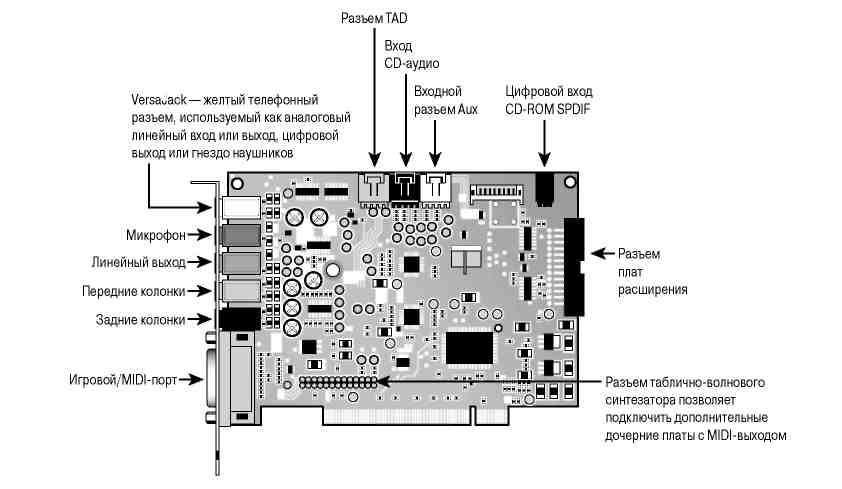Настройка интегрированной звуковой карты Realtek (High Definition Audio) @ Windows Vista/7/8/10
Copyright © 2017, Taras KovrijenkoПолное или частичное копирование текста допускается только с письменного разрешения автора.
Пролог
На этот раз я затрону тему, актуальную, так сказать, для энтузиастов начинающих — т. е., для тех, кто ещё не разжился на дискретную звуковую карту и хочет выжать максимум из интегрированной.
1. Ликбез
Для начала — краткий ликбез. Кто не знает, или не до конца понимает, что такое аппаратный аудиокодек, внимательно ознакомьтесь с соответствующими страницами Википедии:
Википедия: АудиокодекВикипедия: Intel HDA
Прочитали? Отлично! А теперь было бы ещё очень неплохо, если бы вы ознакомились с двумя моими статьями:
Организация качественного вывода звука на компьютереКак вернуть качественный звук в Windows Vista+ — побитовый вывод, аппаратные эффекты
Ну вот, теперь можем и начать.
2. Что мы имеем
3. Установка ПО
Прежде всего надо установить драйвера. Конечно, скорее всего ОС Windows уже сама нашла и установила драйвера для звукового устройства, однако для получения доступа ко всему функционалу, а также для душевного спокойствия, установим пакет драйверов непосредственно от Realtek, последнюю версию которого вы можете скачать на соответствующей странице моего сайта. К слову, указанные здесь настройки проверялись на версии драйверов R2.67.
Скачиваем драйвера, производим несложную процедуру установки (запустив HD_Audio/Setup. exe), перезагружаем компьютер.
exe), перезагружаем компьютер.
После загрузки ОС в системном трее должен появиться коричневый значок динамика:
4. Настройка драйверов
Прежде всего заходим в Панель Управления Windows->Оборудование и звук->Звук и, убедившись, что наши наушники или динамики подключены в зеленое гнездо звуковой карты, отключаем все ненужные устройства, а наше подключённое устройство делаем устройством по умолчанию:
Заодно проделаем тоже самое с устройствами записи:
Теперь дважды кликаем по значку в трее. Если значка нет, ищем его в скрытых значках, если и там нет — заходим в Панель управления->Оборудование и звук->Диспетчер Realtek HD. Так или иначе, должно открыться окно диспетчера:
Здесь сразу задаем конфигурацию динамиков (стерео), задаем наше аналоговое устройство устройством по умолчанию (после чего соответствующая кнопка потухнет), отключаем, если, не дай Бог, включено, объёмное звучание.
По ссылке «Дополнительные настройки устройства» можно включить или отключить разделение переднего и заднего входов (передний/задний микрофон, передний/задний линейный вход).
По кнопке в виде жёлтой папки можно настроить отключение определения разъемов передней панели:
Также обратите внимание, что подключённые разъемы отображаются ярким цветом — в нашем случае к зелёному выходу подключены динамики, к розовому входу — микрофон. Здесь — одна весьма важная деталь: дважды нажав по значку разъема, вы увидите окно с выбором типа подключенного устройства. Важно это потому, что если выбрать «наушники», то кодек будет использовать специальный дополнительный усилитель (иначе звук в наушниках будет слишком тихим), для подключенных же активных колонок или внешних усилителей следует выбирать
С помощью кнопки «i» можно открыть окно с информацией о версии драйвера, DirectX, аудиоконтроллере и версии кодека, там же включается/выключается отображение значка в системном трее:
Теперь поотключаем эффекты:
Настройки «Поправки на помещение» для стерео конфигурации недоступны, что вобщем-то странно — в той же консоли от THX (которая включена, например, в пакет драйверов Creative X-Fi) можно отрегулировать расстояние и угол направления на динамики относительно вашего расположения, что бывает очень полезно, когда вы не сидите непосредственно перед колонками, или же они расположены относительно вас несимметрично.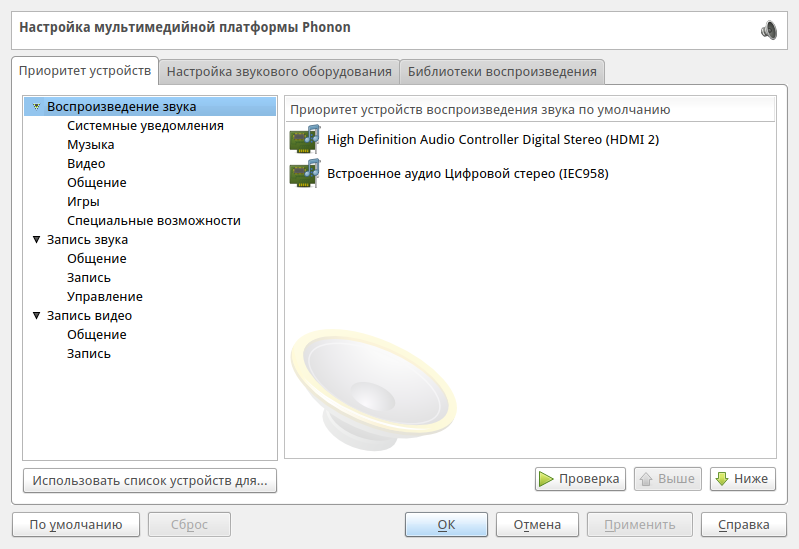
Последняя вкладка дублирует настройки панели управления (впрочем, большинство настроек из Диспетчера есть и в панели управления):
Здесь можно задать параметры системного микшера — с какой частотой дискретизации и глубиной бит Windows будет микшировать все воспроизводимые звуки. Установим 24 бит, 96 кГц. Почему — расскажу далее.
Так как меня постоянно штурмуют вопросами, как настроить микрофон (что, по моему мнению, должно вызывать минимум непоняток), я всё же остановлюсь на настройке устройств записи. Их настройки, кстати, как и устройств воспроизведения, находятся на отдельных вкладках вверху окна. Начнём со стерео микшера:
Здесь всё элементарно. Данное устройство записывает всё, что вы слышите через динамики, т. е., тот готовый звуковой поток, который Windows передает на звуковую карту. Приводится он к указанному виду (раз микшер работает с частотой дискретизации 96 кГц, то и тут поставим столько же).
Но нашим основным устройством записи является, конечно же, микрофон:
Итак, ставим громкость записи на максимум, а усиление микрофона выключаем (потом, если понадобится, можно включить). Также, очень часто люди жалуются, что у них воспроизводится звук воспринимаемый микрофоном, чтобы этого не было — отключаем воспроизведение. На свой вкус —
Учитывая характеристики звукозаписывающего тракта, здесь хватит и стандартного 16 бит/44.1 кГц.
5. Настройка foobar2000
В принципе, проделанной работы хватит, чтобы обеспечить наиболее высокое (для данной карты) качество звучания в любом плеере. Но для настоящих параноиков я приведу настройки foobar2000. Нам понадобится, собственно, сам плеер и несколько плагинов к нему —

Итак, в настройках вывода плеера (File->Preferences->Playback->Output) выбираем WASAPI: <наше устройство>, разрядность ставим 24 бит:
При выводе через WASAPI Exclusive обходятся все эффекты звуковой карты (если они включены), а также микшер Windows (для которого мы указывали частоту семплирования).
Теперь перейдём к настройкам DSP:
А вот теперь — почему 96 кГц. Я провел серию экспериментов, и вот что мне удалось выяснить. В режиме «выход на передние динамики», если регулятор громкости установлен более чем на 90%, при воспроизведении тестового сигнала udial (частота дискретизации — 44.1 кГц) слышны сильные искажения. Искажения пропадают, если или понизить громкость, или переключиться на режим наушников, или выполнить передискретизацию аудио до 96 кГц.
О причинах данного явления по имеющимся данным судить трудно, но можно сделать выводы и дважды перестраховаться: всё аудио выводить с частотой дискретизации 96 кГц, а громкость не повышать более чем до 90%

И пара слов о необходимости настройки foobar2000. В принципе, можно выводить звук на устройство «DS: Первичный звуковой драйвер». В этом случае передискретизация будет выполняться средствами Windows (ресемплер там не самый плохой), к тому же ещё и не будут отключаться все остальные звуки (как при воспроизведении через WASAPI Exclusive). Кроме того, выбрав данное устройство, Windows будет выводить звук на то устройство, которое установлено по умолчанию в панели управления, что бывает удобно (например, при отключении одного из устройств звук автоматически переключается на другое). Так что выбор за вами — удобство, или же уверенность в качестве.
6. Воскрешение трехмерного звука и аппаратного микширования
И конечно же я не забыл про геймеров. Так как в Windows, начиная с Vista, отсутствует доступ к аппаратному микшированию потоков (все операции выполняет Windows, а потом один единственный поток выводится на звуковую карту), то разработчики придумали специальную программу, аналог Creative ALchemy, но для Realtek —
3D SoundBack.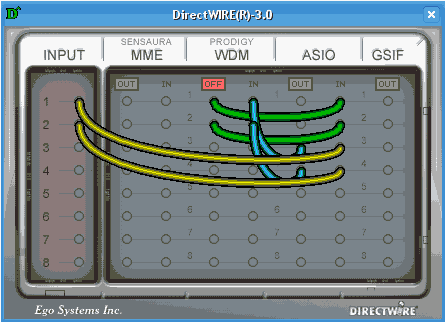 Она подключается к аппаратным ресурсам через интерфейс OpenAL, эмулируя для указанных программ Windows эмулирует DirectSound устройство (как в Windows XP), а затем просто выполняет преобразование команд DirectSound (или DirectSound 3D) в команды OpenAL, в итоге — получаем настоящий EAX 2.0 в играх, а также возможность преобразования многоканального аудио в стерео с эффектами окружения.
Она подключается к аппаратным ресурсам через интерфейс OpenAL, эмулируя для указанных программ Windows эмулирует DirectSound устройство (как в Windows XP), а затем просто выполняет преобразование команд DirectSound (или DirectSound 3D) в команды OpenAL, в итоге — получаем настоящий EAX 2.0 в играх, а также возможность преобразования многоканального аудио в стерео с эффектами окружения.
Для запуска программы откройте папку …/Program Files/Realtek/3D Sound Back Beta0.1, в свойствах файла 3DSoundBack.exe на вкладке «Совместимость» установите режим совместимости с Windows Vista SP2:
Теперь запустите этот файл. Чтобы добавить приложение — нажмите Add Game, введите название и адрес папки, в которой содержится исполняемый файл программы. Например:
После добавления не забудьте выделить добавленное приложение и нажать кнопку Enable.
Теперь указанное приложение будет по умолчанию использовать эмулированное DirectSound устройство и получит доступ к аппаратным ресурсам звуковой карты:
Эпилог
Ну вот, очередная грандиозная статья завершена. Кстати, я тут подумал: а ведь по-хорошему, эту статью надо было написать одной из первых… Впрочем, на то время у меня ещё не хватило бы знаний, чтобы всё так вот подробно описать, так что оно может быть и к лучшему.
Кстати, я тут подумал: а ведь по-хорошему, эту статью надо было написать одной из первых… Впрочем, на то время у меня ещё не хватило бы знаний, чтобы всё так вот подробно описать, так что оно может быть и к лучшему.
Если что-то непонятно, остались какие-то вопросы — спрашивайте, комментируйте. Желаю удачи!
[Обсудить на форуме]Как настроить колонки в Windows
Правильным подключением колонок к звуковой карте и установкой требуемых драйверов обычно дело не ограничивается, если хочется получить по-настоящему качественный звук. Последняя стадия настройки своей акустической системы – это настройка программного обеспечения, для чего используется поставляемая разработчиком звуковой карты программа. Чаще всего это диспетчер Realtek, который устанавливается совместно с драйвером для одной из самых распространенных интегрированных звуковых карт. Настройка поможет решить одну из следующих задач:
- подогнать настройки громкости звука под требуемые – это один из трех основных регуляторов громкости, помимо механического регулятора на центральной или главной колонке и самого простого ползунка, предоставляемого операционной системой Windows;
- перевести вывод звука с задней панели системного блока на переднюю, куда часто выводятся основные разъемы звуковой карты для более удобного подключения наушников и микрофона;
- настроить особенности звука – добавить звуковые эффекты, соответствующие тому или иному типу помещения.

Если отдельной программы для настойки нет, вполне можно использовать стандартные средства Windows XP, 7, 8 или 10. Системный инструмент настройки обеспечивает достаточно тонкую настройку – большинство регулируемых параметров основная часть пользователей даже не станет трогать за ненадобностью.
Настройка с помощью Диспетчера Realtek HD
Эта программа настройки аудиокодека встроенной в материнскую плату звуковой карты Realtek – конечно, не профессиональное решение, но она вполне пригодна для того, чтобы сделать звук максимально качественным на таком низкоуровневом оборудовании. Чтобы получить более чистый звук из колонок, конечно, лучше использовать более продвинутые дискретные звуковые карты и соответствующее программное обеспечение.
Диспетчер Realtek HD – это программа, предназначенная не для любой интегрированной звуковой карты. Подходит она только для аппаратных аудиокодеков, работающих по технологии Intel High Definition Audio, которая, впрочем, используется во всех компьютерах, произведенных после 2004 года, поэтому с этим соответствием проблем возникнуть не должно.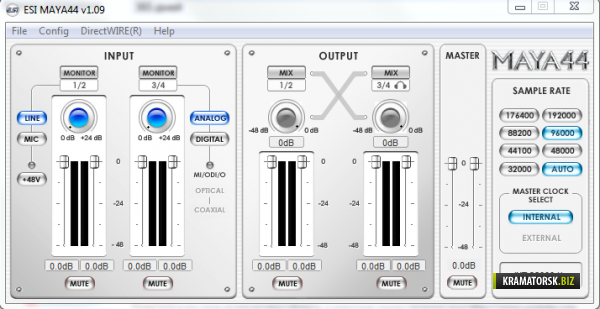 Кроме того, поставляется она и работает только со звуковыми картами от компании Realtek. Это самый популярный производитель на современном рынке и, скорее всего, в вашем компьютере установлен один из его продуктов. Чтобы убедиться в этом, можно либо заглянуть в диспетчер устройств в настройках компьютера, либо использовать одну из множества программ, диагностирующих аппаратную начинку системного блока.
Кроме того, поставляется она и работает только со звуковыми картами от компании Realtek. Это самый популярный производитель на современном рынке и, скорее всего, в вашем компьютере установлен один из его продуктов. Чтобы убедиться в этом, можно либо заглянуть в диспетчер устройств в настройках компьютера, либо использовать одну из множества программ, диагностирующих аппаратную начинку системного блока.
Если все соответствует, можно приступать к настройке. Обратите внимание, что, поскольку настраивается интегрированная звуковая карта, настраиваться будут простые стереоколонки системы 2.0 или 2.1, подключенные к аналоговому интерфейсу компьютера или ноутбука.
Работа будет производиться в три этапа:
- установка драйвера;
- базовая настройка драйвера;
- тонкая настройка в диспетчере Realtek HD.
Установка драйвера
Драйвер для звуковой карты, скорее всего, установится автоматически, если компьютер управляется современной системой – Windows 7 и новее. Но это будет лишь базовая версия программного обеспечения, которая, конечно, даст звуковой карте воспроизводить аудио, но не позволит качественно настроить колонки. Для уверенности в свежести драйверов и получения полноценного функционала стоит зайти на официальный сайт производителя звуковой карты, скачать и установить последнюю версию драйвера.
Но это будет лишь базовая версия программного обеспечения, которая, конечно, даст звуковой карте воспроизводить аудио, но не позволит качественно настроить колонки. Для уверенности в свежести драйверов и получения полноценного функционала стоит зайти на официальный сайт производителя звуковой карты, скачать и установить последнюю версию драйвера.
Вместе с ним установится и необходимый для настройки диспетчер Realtek HD, о наличии которого после перезагрузки компьютера будет свидетельствовать красный значок динамика рядом с регулятором громкости в трее, рядом с часами на панели рабочего стола. Подробнее об установке драйвера можно прочитать здесь.
Настройка программного обеспечения
Чтобы настроить колонки правильно, первым делом нужно подогнать настройки самого драйвера. Для этого используются самые основные функции стандартного настройщика Windows.
Для этого нужно зайти в «Панель управления», переключить режим просмотра на «Мелкие значки» и найти пункт «Звук». В графе «Воспроизведение» будут показаны все подключенные устройства вывода звука. Если у вас ноутбук, динамиками будут называться встроенные динамики компьютера, а наушниками – подключенные к аналоговому разъему дополнительные колонки, которые и требуют настройки.
В графе «Воспроизведение» будут показаны все подключенные устройства вывода звука. Если у вас ноутбук, динамиками будут называться встроенные динамики компьютера, а наушниками – подключенные к аналоговому разъему дополнительные колонки, которые и требуют настройки.
Проверяем, подключены ли настраиваемые колонки. Помните, что подключаются они к зеленому гнезду на звуковой карте. Затем щелкаем правой кнопкой мыши по пустому пространству в меню настроек и отключаем все лишнее, а колонки выбираем как основное устройство воспроизведения. При необходимости можно таким же образом подогнать драйвер под используемое устройство записи звука.
Настройка динамиков
Чтобы попасть в главное окно Диспетчера Realtek HD, нужно дважды кликнуть по красному значку в трее. Если он отсутствует, нужно либо включить его отображение в настройках панели инструментов, либо запустить программу через «Панель управления» — она находится в том же меню «Звук».
Первой откроется вкладка, в которой находятся искомые настройки динамиков. Остальные вкладки позволяют отрегулировать устройства для записи звука и дополнительное акустическое оборудование.
Рассмотрим набор доступных настроек:
- громкость;
- баланс каналов – можно увеличить громкость левого или правого канала относительно другого;
- выбор конфигурации динамиков – здесь выбирается тип используемой акустической системы: 2.0 (стереофоническая), 5.1 (объемный звук) и т. д., в нашем случае, очевидно, должна стоять стереофония;
- выбор стандартного устройства – здесь нужно выбрать используемые колонки в качестве основных, особенно это важно для ноутбуков, где дополнительные колонки используются наряду со встроенными динамиками;
- виртуальное объемное звучание – имитация системы Surround, с этого пункта нужно снять галочку, если она стоит;
- в дополнительных настройках можно разделить передние и задние разъемы для динамиков и микрофона, а также линейные входы;
- в меню, открываемом путем нажатия на желтую папку, включается или отключается определение разъемов на передней панели персонального компьютера.

В правой части меню находится панель с графическим отображением всех имеющихся разъемов. Используемые выходы подсвечены. Кликнув по одному из них дважды, пользователь попадет в меню настроек разъема – здесь можно выбрать тип подключенного устройства. Если выбраны наушники, драйвер будет использовать программный усилитель, поэтому при использовании активных колонок выбирать следует второй пункт – «Передние динамики».
Внизу расположена кнопка, выдающая информацию о версии программы, версии DirectX, модели аппаратного кодека и технологии, контролирующей звук.
В меню «Звуковой эффект» можно наложить на звук разные дополнительные эффекты, а также настроить цифровой эквалайзер.
Меню «Поправка на помещение» доступна только для систем объемного звука и используется для настройки выдачи звука в соответствии с расположением колонок относительно слушающего.
В последней вкладке выбирается стандартный формат – параметры микшера, в соответствии с которыми Windows будет обрабатывать все воспроизводимые звуки. Выбирать следует пункт «24 Бит, 96000 Hz (студийное качество)» — в таком случае на большой громкости звук не будет искажаться.
Выбирать следует пункт «24 Бит, 96000 Hz (студийное качество)» — в таком случае на большой громкости звук не будет искажаться.
Что делать, если звуковая карта не Realtek, а, скажем, Creative? Особых отличий в настройке карт от других производителей нет. Некоторые из них даже выпускают программное обеспечение, позволяющие настраивать колонки более точно, что позволяет добиться еще более качественного звучания. В крайнем случае, всегда можно обратиться к стандартному инструменту настройки Windows – практически все настройки там дублируют аналогичные в Диспетчере Realtek HD, поэтому суть останется такой же – не запутаетесь.
Другие статьи раздела Колонки: подключение и установка
Люди, желающие получать только высококачественный звук, часто обзаводятся дорогими акустическими… 7711
Программное обеспечение, которое занимается управлением звуковой картой, нужно обновлять после установки… 84341
Чтобы воспроизвести любимые мелодии, человеку нужны не только сами музыкальные файлы и устройство. .. 59467
.. 59467
Настройка звуковой карты
Для того, чтобы иметь возможность записывать живые инструменты и голос, а также выводить звуковой сигнал с компьютера в хорошем качестве, в полной мере раскрывая потенциал используемых мониторов, на каждой студии должна присутствовать внешняя звуковая карта. В отличие от интегрированных решений, подключаемая карта дает намного больше возможностей и обладает отличным качеством сигнала, а в некоторых случаях дает и прирост производительности в используемом DAW. Однако если с подключением больших проблем обычно не возникает, то правильная настройка звуковой карты есть предмет долгих споров и множества написанных статей.
Для начала потребуется установить драйвера – это обязательный шаг, пропуск которого сводит на нет весь потенциал подключаемой карты. Найти пакет драйверов можно либо на диске, который шел в комплекте, либо на официальном сайте производителя платы. Установка протекает по обычному сценарию – двойной клик по инсталлятору, пару раз кликнуть по кнопке «Next» и дождаться окончания выполнения процедуры.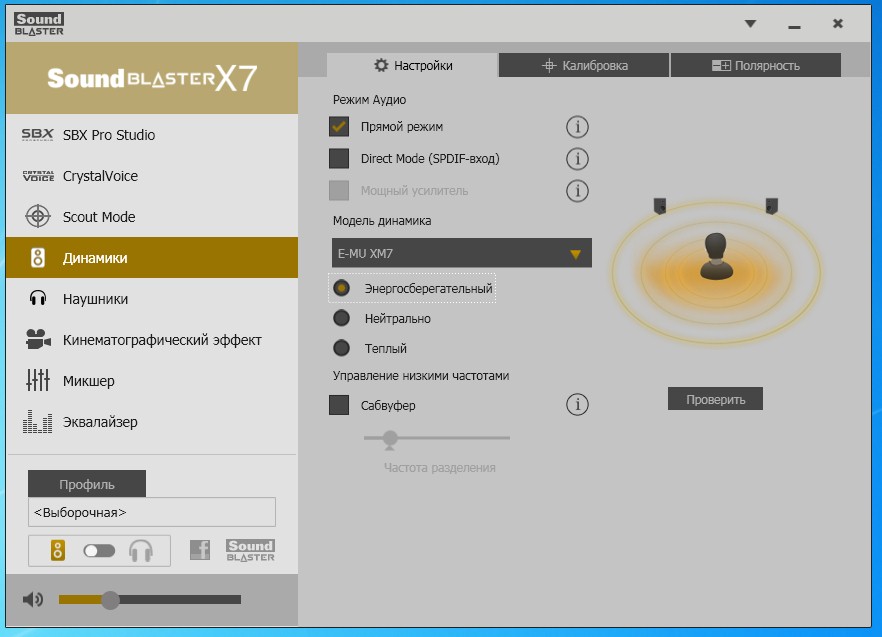 Обязательно перезагрузите компьютер после установки – несмотря на то, что этот момент часто игнорируется, данный шаг позволяет системе запуститься и подгрузить нужный драйвер, при этом избежав возможных ошибок, которые иногда появляются при подключении «на лету».
Обязательно перезагрузите компьютер после установки – несмотря на то, что этот момент часто игнорируется, данный шаг позволяет системе запуститься и подгрузить нужный драйвер, при этом избежав возможных ошибок, которые иногда появляются при подключении «на лету».
Следующий этап настройки звуковой карты включает в себя выбор устройства воспроизведения по умолчанию. Для этого потребуется:
- Щелкнуть правой кнопкой мыщи по значку громкости на панели задач;
- В выпавшем меню выбрать пункт «Устройства воспроизведения»;
- В открывшемся окне найти название подключенного аудиоинтерфейса и единожды кликнуть по объекту, чтобы он выделился;
- Щелкнуть по активизировавшейся кнопке «По умолчанию».
После этой несложной махинации весь звук из системы и ее приложений будет направлен через звуковую карту, что определенно хорошо. Если через плату будет производиться звукозапись, то потребуется выполнить такую же процедуру с окном «Звукозаписывающие устройства», в которое можно попасть аналогичным образом, через значок в области уведомлений на панели задач.
Теперь потребуется осуществить настройку звуковой карты в используемом секвенсоре. Для этого потребуется запустить ваш DAW (FL Studio, Cubase или какой-либо другой) и загрузить какой-либо старый проект. Перейдите в меню настроек аудио, и в списке доступных драйверов выберите установленный ранее драйвер от подключенной звуковой карты. Щелкнув по кнопке «Show ASIO panel» (или другой, которая откроет настройки драйвера) выставите количество буферизируемых семплов на среднее значение в качестве отправной точки. После этого закройте настройки и перейдите к самому насыщенному месту в проекте, где играет наибольшее число инструментов. Запустите воспроизведение и отследите наличие треска и подвисаний, а также попробуйте наиграть партию на миди-клавиатуре. Если всё играет хорошо – можно попробовать уменьшить размер буфера в настройках, тем самым уменьшив время задержки. Напротив, если есть артефакты и искажения, следует увеличить показатель до комфортных значений.
MSI Россия
Попробуйте выполнить следующие процедуры.
Установка в качестве устройства по умолчанию
Если вы подключаетесь к звуковому устройству через USB или HDMI, возможно, вам потребуется установить это устройство в качестве устройства по умолчанию. Нажмите кнопку [Start button] («Пуск»), введите [Sound] («Звук») в поле поиска и выберите иконку [Sound] («Звук») из списка результатов. Затем выберите устройство и установите [Set as Default Device] («Установить в качестве устройства по умолчанию») на вкладке Playback («Воспроизведение»).
Включение контроллера HD Audio в BIOS
Включите компьютер и нажимайте Delete для входа в меню BIOS. Затем нажмите 「SETTINGS」 («НАСТРОЙКИ»), чтобы включить встроенный контроллер High Definition Audio.
Установка последней версии драйвера звуковой карты
1. Правой кнопкой щелкните по иконке 「My computer」(«Мой компьютер») и выберите「Properties」 («Свойства»)
Правой кнопкой щелкните по иконке 「My computer」(«Мой компьютер») и выберите「Properties」 («Свойства»)
2. Выберите 「Device Manager」 («Диспетчер устройств»).
3. Выберите 「Sound, video and game controllers」 («Звуковые, видео и игровые устройства») и проверьте наличие звукового устройства Realtek.
(Подсказка) В случае отсутствия такого звукового устройства, скачайте и установите последнюю версию драйвера с официального веб-сайта MSI.
Проверка наличия консоли Realtek Audio
Нажмите клавишу 「Windows」и проверьте наличие консоли「Realtek Audio」. В случае, если такая панель управления отсутствует, скачайте ее из Microsoft Store и установите.
(Внимание) Некоторые платформы НЕ поддерживают драйвер звуковой карты UWP Realtek. В этих устройствах консоль Realtek Audio Console будет активирована сразу после установки драйвера звуковой карты.
Проверка соединения с внешним устройством воспроизведения звука
Убедитесь, что кабель звукового устройства надежно соединен с ПК.
Проверьте индикатор звукового разъема в консоли [Realtek Audio]. Если он указывает на отсутствие подключенного звукового устройства, подключите другое внешнее звуковое устройство и снова попробуйте выполнить этот же шаг.
Проверка того, подключено ли правильное звуковое устройство
1. Щелкните по иконке громкоговорителя в нижнем правом углу и проверьте наличие звукового устройства по умолчанию. В случае отсутствия иконки громкоговорителя нажмите на иконку справа. Затем щелкните по иконке громкоговорителя.
Проверьте, включено ли звуковое устройство. В случае, если такое устройство отсутствует, обратитесь к пунктам [Установка последней версии драйвера звуковой карты] и [Проверка наличия консоли Realtek Audio].
Проверьте состояние звукового устройства. Если звуковое устройство отсутствует, обратитесь к пункту [Проверка соединения с внешним устройством воспроизведения звука].
Как настроить звуковую. Программа для настройки звука на компьютере
Жалобы о том, что нет звука на Windows 7, можно услышать от многих пользователей данной операционной системы.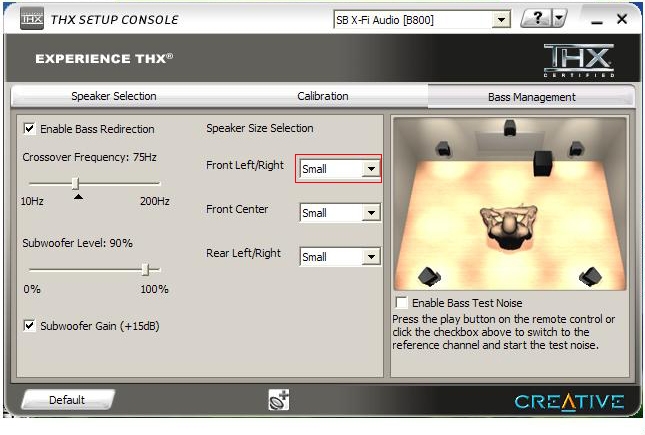 Люди жалуются, что звук может отсутствовать вообще или же пропадать периодически, появляясь после перезагрузки компьютера или даже без нее. Поэтому следует рассмотреть основные причины, из-за которых возможно такое явление.
Люди жалуются, что звук может отсутствовать вообще или же пропадать периодически, появляясь после перезагрузки компьютера или даже без нее. Поэтому следует рассмотреть основные причины, из-за которых возможно такое явление.
Механические проблемы
К таким проблемам относятся:
- Неправильное подключение динамиков или какие-то неполадки в их работе. К примеру, пользователь может подключить колонки не в тот разъем или забыть их подсоединить вообще. Если они правильно подключены, стоит проверить звук при помощи других динамиков или наушников. Возможно колонки не работают.
- Отсутствие звуковой карты. Современные материнские платы оснащены встроенной звуковой картой. Но если ее нет, требуется покупка данного устройства и установка его на материнскую плату. Чтобы проверить, есть ли звуковая карта, надо открыть диспетчер устройств, зайдя в «Панель управления» — «Оборудование и звук» — «Диспетчер устройств».
В диспетчере устройств под Windows в списке всех установленных устройств есть пункт «Звуковые, видео и игровые устройства». До названия пункта слева имеется небольшой треугольник. Если кликнуть по нему мышью, откроется список установленных устройств, принадлежащих к этой категории.
До названия пункта слева имеется небольшой треугольник. Если кликнуть по нему мышью, откроется список установленных устройств, принадлежащих к этой категории.
По скриншоту видно, что звуковая карта установлена, иначе ее бы в списке не было.
Решение проблемы с драйверами
Также может быть недоступна настройка звука в Windows 7 при отсутствии драйверов на звуковую карту. Для большинства интегрированных звуковых карт в операционной системе имеются встроенные драйверы. Однако на некоторые из них система не находит подходящий драйвер, поэтому требуется его установка. При отсутствии драйвера в диспетчере устройств в соответствующей категории звуковая карта будет определена как неизвестное устройство, а возле названия выведется вопросительный знак желтого цвета. Такой значок говорит об отсутствии подходящего драйвера для устройства.
Отыскать его можно на прилагаемом к компьютеру диске, который идет в комплекте с ПК при покупке. Однако не всегда диск с драйверами имеется в наличии. Многие ноутбуки продаются без дисков. Или же пользователь мог купить б/у компьютер, а предыдущий владелец не нашел драйверов. В таком случае надо зайти на сайт производителя, где и следует скачать пакет с драйверами, после чего установить их вручную.
Многие ноутбуки продаются без дисков. Или же пользователь мог купить б/у компьютер, а предыдущий владелец не нашел драйверов. В таком случае надо зайти на сайт производителя, где и следует скачать пакет с драйверами, после чего установить их вручную.
Бывает и такая проблема в Windows, когда звук исчезает при установленных драйверах. Обычно это бывает из-за устаревшего драйвера. В таком случае его нужно обновить. Для этого:
- Открывают диспетчер устройств.
- Выбирают звуковую карту в списке.
- Кликают правой кнопкой по ее названию.
- В появившемся меню жмут «Обновить драйверы…»
После этого появляется окно, в котором лучше выбрать автоматический поиск, чтобы Windows искала драйверы не только на локальном компьютере, но проверяла в интернете.
Операционной системой будет проведен поиск новых версий драйверов. При нахождении таковых они будут установлены на компьютер. Если же обновленных версий не существует, выведется соответствующее сообщение.
Как настроить звук?
При правильном подключении динамиков и наличии последних версий драйверов отсутствие звука может говорить о системном отключении звуковых устройств. В таком случае настройка звука в Windows 7 осуществляется через панель управления. Для этого заходят в «Панель управления» — «Оборудование и звук» — «Звук».
В появившемся окошке должны отображаться звуковые устройства. Если их нет, значит они просто отключены.
Для отображения отключенных устройств надо кликнуть правой кнопкой в окошке, там, где должны перечисляться устройства, и выбрать в меню «Показать отключенные устройства». После этого Windows отобразит устройства, имеющиеся в системе, на которые установлены драйверы.
По скриншоту видно, что устройство отображено серым цветом, то есть оно на данный момент не задействовано. Об этом же говорит и надпись «Отключено» под его названием. Значит его следует подключить. Для этого надо:
- кликнуть правой кнопкой по названию;
- выбрать пункт «Включить».

После таких манипуляций устройство отобразится зеленым цветом, а надпись «Отключено» исчезнет. Чтобы сразу же проверить, получилось ли настроить звук или нет, можно кликнуть правой кнопкой по устройству и выбрать пункт «Проверка».
Если колонки работают, появится звуковой сигнал, а значит настройка удалась. Более тонкие настройки качества звука можно провести, нажав кнопку «Свойства» в окошке с отображенными динамиками. Однако настройка стандартными средствами Windows не позволяет добиться желаемого качества аудио, для этого используют утилиты, предназначенные для работы со звуковой картой конкретной модели. Такую утилиту можно найти на диске с драйверами или в интернете, на сайте производителя.
Сбои Windows Audio
Очень часто пользователи жалуются на загадочные проблемы со звуком, возникающие при правильно подключенных динамиках и установленных последних версиях драйверов. Звук во время включения компьютера есть, однако он может отключиться в любой момент. Никакой закономерности в отключении не прослеживается. К примеру, пользователь может спокойно работать за компьютером один или несколько дней, а затем звук неожиданно пропадает. Такая проблема устраняется перезагрузкой Windows. Но не всегда перезагрузка может быть лучшим выходом из положения. Иногда она просто нежелательна, а без звука тоже обойтись нельзя. Как же в таком случае настроить звук?
Никакой закономерности в отключении не прослеживается. К примеру, пользователь может спокойно работать за компьютером один или несколько дней, а затем звук неожиданно пропадает. Такая проблема устраняется перезагрузкой Windows. Но не всегда перезагрузка может быть лучшим выходом из положения. Иногда она просто нежелательна, а без звука тоже обойтись нельзя. Как же в таком случае настроить звук?
Подобные проблемы наблюдаются у всех версий Windows 7. Связано это со службой Windows Audio, которая может отключаться или зависать в случае появления конфликтов оборудования в операционной системе. Из-за этого и пропадает звук на компьютере. Чтобы проверить, подключена ли служба или нет, надо открыть последовательно «Панель управления» => «Все элементы панели управления» => «Администрирование».
Появится окошко, в котором выбирают «Службы».
В следующем окне надо найти службу Windows Audio и посмотреть ее свойства. К примеру, они могут быть такими:
По скриншоту видно, что в графе «Состояние» не сказано о том, что служба работает.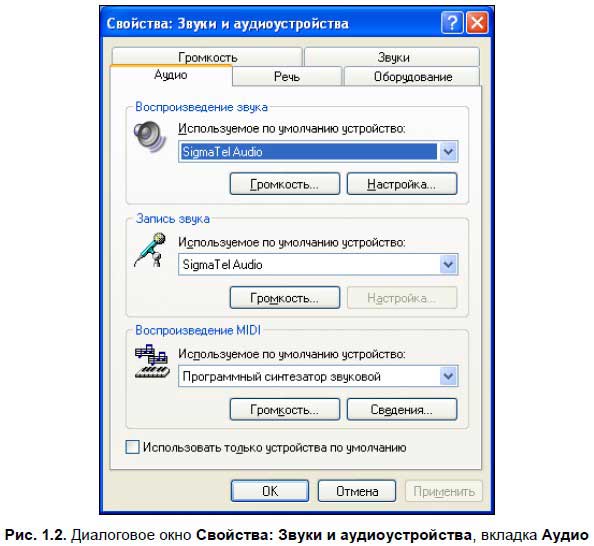 В графе же «Тип запуска» она вообще отключена. Неудивительно, что звук отсутствует. Более того, он не появится даже после перезагрузки, так как подобные настройки не позволяют службе запуститься вместе с операционной системой. Для того, чтобы настроить звук, придется выполнить два действия:
В графе же «Тип запуска» она вообще отключена. Неудивительно, что звук отсутствует. Более того, он не появится даже после перезагрузки, так как подобные настройки не позволяют службе запуститься вместе с операционной системой. Для того, чтобы настроить звук, придется выполнить два действия:
- Настроить запуск службы.
- Запустить ее.
Для настройки запуска надо кликнуть правой кнопкой по службе и выбрать «Свойства».
В окошке настроек в пункте «Тип запуска» нужно вместо «Отключена» выбрать «Автоматически». В таком случае служба будет самостоятельно запускаться с операционной системой.
После выбора типа запуска жмутся кнопки «Применить» и «OK». Теперь в графе «Тип запуска» видно, что надпись «Отключена» заменилась словом «Автоматически». Только после этого можно настроить подключение звука. Это делается кликом правой кнопки по службе и выбором пункта «Запустить».
После всех этих действий проблема должна быть решена. Не помешает отметить, что иногда напротив службы Windows Audio написано, что она работает, но звука на компьютере все равно нет. Это может быть связано с зависанием службы. В таком случае помогает ее перезапуск. Для перезапуска надо:
Не помешает отметить, что иногда напротив службы Windows Audio написано, что она работает, но звука на компьютере все равно нет. Это может быть связано с зависанием службы. В таком случае помогает ее перезапуск. Для перезапуска надо:
- кликнуть правой кнопкой по службе;
- выбрать пункт «Перезапустить».
Обычно перезапуск помогает восстановлению работы аудио без перезагрузки компьютера.
Выполнив перечисленные действия и проверив возможные причины неполадки, можно без проблем настроить звук на компьютере.
Все мы очень часто используем наши компьютеры для развлечений. Посмотреть на ноутбуке фильм, сериал или поиграть в игру — обычное дело в выходные или после работы. Но, для всего этого нужен звук. Если вы не знаете, как настроить звук на компьютере, то эта статья для вас.
Любое приложение или игра всегда сопровождается звуковыми эффектами
Первое, с чего стоит начать — убедиться, что звук включён или уровень громкости достаточный, чтобы его расслышать.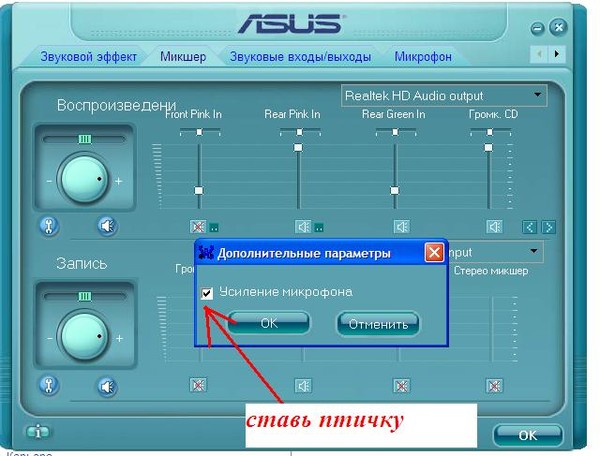 Справа, в нижнем углу экрана, на панели задач вы можете обнаружить пиктограмму, изображающую динамик. Нажав на неё левой кнопкой мыши, увидите шкалу, на которой и отображается уровень звука. Перемещая её выше или ниже (на новых системах влево и вправо), вы можете сделать громче или тише.
Справа, в нижнем углу экрана, на панели задач вы можете обнаружить пиктограмму, изображающую динамик. Нажав на неё левой кнопкой мыши, увидите шкалу, на которой и отображается уровень звука. Перемещая её выше или ниже (на новых системах влево и вправо), вы можете сделать громче или тише.
В случае если вы используете дополнительное звуковое оборудование — колонки, проверьте правильность их физического подключения к компьютеру. Может быть так, что всё верно подключено к соответствующему разъёму, однако, при этом устройство не воспроизводит звук. Проблема может быть в том, что в настройках звука ПК не выбрано это устройство. Чтобы исправить это досадное недоразумение кликните правой кнопкой мыши по всё той же пиктограмме с динамиком и в появившемся меню выберите «Устройства воспроизведения». Если в этом списке у вас отображается несколько устройств, то попробуйте назначить воспроизводящим другое. Выбрав нужное в списке, нажмите «Свойства». В открывшемся окне, на вкладке «Общие» установите «Использовать это устройство (вкл.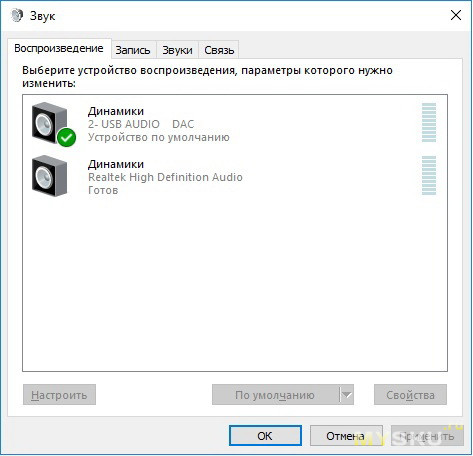 )» в пункте «Применение устройства». Перейдя на соседнюю вкладку «Уровни» можно отрегулировать уровень громкости колонок. Чтобы проверить звук, зайдите во вкладку «Дополнительно». Там вы найдёте кнопку «Проверка», кликнув по которой можно услышать звук из выбранного вами ранее устройства. Обязательно проверяйте уровень звука на самих колонках, настроив всё в системе, может оказаться, что регулятор громкости на звуковом оборудовании установлен на минимум.
)» в пункте «Применение устройства». Перейдя на соседнюю вкладку «Уровни» можно отрегулировать уровень громкости колонок. Чтобы проверить звук, зайдите во вкладку «Дополнительно». Там вы найдёте кнопку «Проверка», кликнув по которой можно услышать звук из выбранного вами ранее устройства. Обязательно проверяйте уровень звука на самих колонках, настроив всё в системе, может оказаться, что регулятор громкости на звуковом оборудовании установлен на минимум.
Следующим нюансом при настройке звука на ПК являются, конечно же, драйверы, очень часто проблема кроется именно в них. Без правильно установленных драйверов аппаратное обеспечение вашего компьютера не будет работать как следует. Чтобы разобраться действительно ли в этом всё дело — откройте «Панель управления», затем «Оборудование и звук» и нажмите «Диспетчер устройств». После этого перед вами откроется окно со списком практически всего аппаратного обеспечения вашего ПК. В этом списке необходимо найти «Звуковые, игровые и видеоустройства».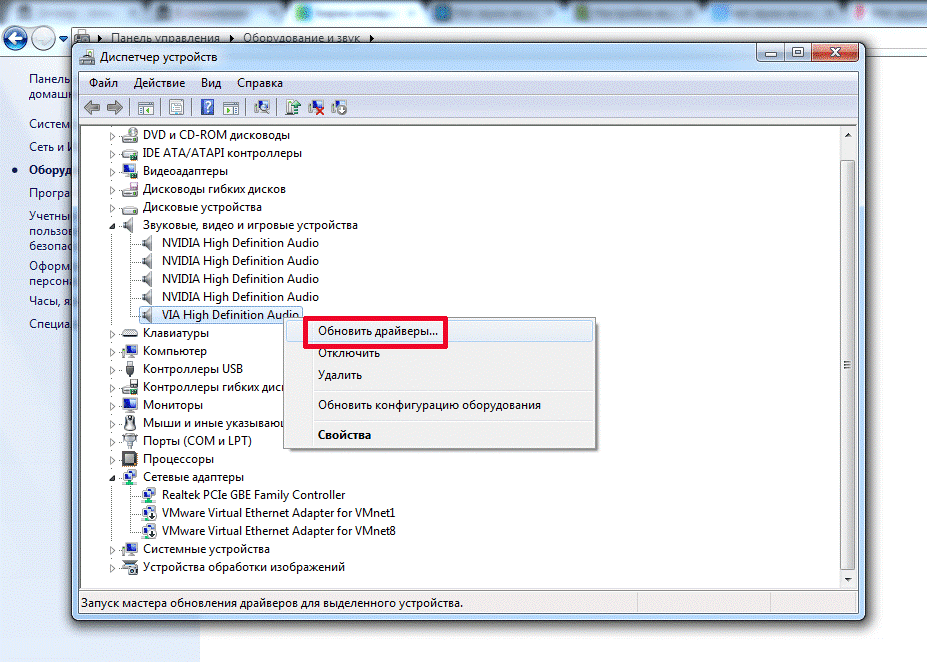
Если таковой пункт присутствует, а рядом с ним стоит восклицательный знак — это значит, что драйвер отсутствует либо работает некорректно. Всё что нужно сделать — установить соответствующий драйвер. Скачать его можно на сайте производителя вашего ноутбука. Если вы пользуетесь стационарным ПК, то придётся искать по модели звуковой карты. Облегчить задачу вам может специальное программное обеспечение , которое само находит все необходимые драйверы, одной из таких утилит является Everest. Переустановка также может исправить проблему, если вы устанавливали драйвера ранее. Может быть и так, что простое обновление исправит все неприятности.
Если же этот пункт и вовсе отсутствует — это может значить, что либо у вас компьютер без звуковой карты (что, разумеется, маловероятно), либо ПК не видит звуковую карту или она неисправна. Тут нужно проверять карту на работоспособность, и, если она не работает, заменить на другую. Есть ещё один вариант — попробовать включить устройство через BIOS. Детальнее об этом способе ниже.
Детальнее об этом способе ниже.
Ещё один вариант — когда все системные звуки работают как надо, но во время просмотра видео звук по какой-то причине отсутствует. Здесь всё дело в кодеках. Решить эту проблему может инсталляция проигрывателей для аудио и видео, например, VLC Media Player, KMP, скачайте K-Lite Codec Pack. После установки звук в видео должен появиться, только не забудьте в свойствах видеофайла указать нужное приложение, которое будет его воспроизводить.
Теперь перейдём к вышеупомянутой настройке в BIOS. Вообще, следует отметить, что подобное встречается крайне редко, поскольку по умолчанию звуковая карта включена. Однако, бывает всякое. Чтобы перейти в BIOS необходимо нажать определённую клавишу или их комбинацию во время включения ПК. Как правило, это F2 или Delete, однако, есть и другие варианты. Всё это зависит от марки производителя ноутбука. Найти эту информацию можно в интернете. Теперь, когда вы зашли в BIOS вам нужно найти пункт «Integrated Peripherals» или нечто похожее на это, так как, в зависимости от версии, названия могут отличаться. В открывшемся списке выберите нужное аудиоустройство и проверьте включено ли оно. Рядом вы можете изменить «Disabled» (Выключено) на «Enabled» (Включено) или «Auto» (автоматически). Лучше устанавливайте «Enabled».
В открывшемся списке выберите нужное аудиоустройство и проверьте включено ли оно. Рядом вы можете изменить «Disabled» (Выключено) на «Enabled» (Включено) или «Auto» (автоматически). Лучше устанавливайте «Enabled».
Провести настройку звука на компьютере можно не только используя встроенные средства. При установке драйверов, частенько устанавливается специальное программное обеспечение для управления параметрами звука. Такой программой является Realtek HD. Найти её вы можете на панели задач или просто ввести название в поиске. В окне этой утилиты вы увидите всё информацию о подключённых аудиоустройствах и их параметрах, которые можно изменять.
Следующая возможная причина отсутствия звука — вирусы. В современном мире существует настолько огромное число самого разнообразного вирусного программного обеспечения, что просто нельзя не рассматривать этот вариант, когда на компьютере работает что-то не так, как нужно. Обязательно устанавливайте качественное, а главное, лицензионное антивирусное ПО и следите за его обновлениями.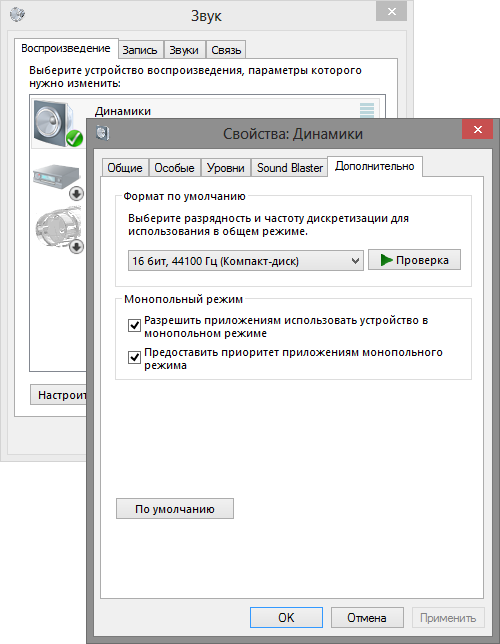 На рынке существует достаточное количество мощных бесплатных антивирусов, поэтому, если вы не хотите тратить на это деньги, совершенно необязательно устанавливать пиратское ПО.
На рынке существует достаточное количество мощных бесплатных антивирусов, поэтому, если вы не хотите тратить на это деньги, совершенно необязательно устанавливать пиратское ПО.
Как вы можете убедиться, нюансов в настройке звука на ПК, как и возникающих с этим проблем, достаточно много. Решение каждой из них не представляет ничего сложного и не отнимает много времени, единственное, что важно найти именно подходящий способ. Пишите в комментариях своё мнение о том, помогла ли вам статья и о своём опыте в подобных ситуациях.
Случается, что после перезагрузки Windows 7 неожиданно исчезает звучание в динамиках компьютера. Настройка звука на компьютере Windows 7 отличается от более ранних Виндовс. Они стали удобнее, но необходимые действия для настройки претерпели изменения.
Возможен целый перечень причин, из-за которых отсутствует возможность их воспроизведения в ПК или ноутбуке. В этой заметке подробно представлена информация, как выполняется настройка звука в Windows 7.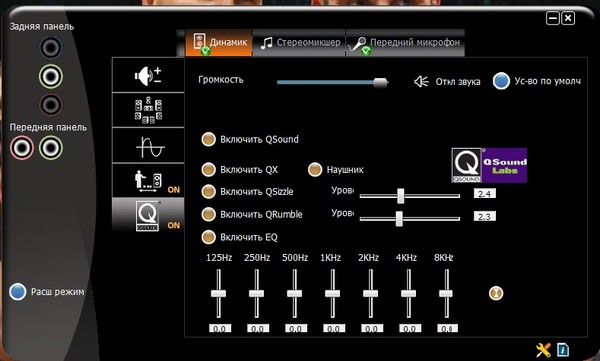
Причины отсутствия звука
Причины могут различаться в зависимости от типа устройства. Например, если отсутствует воспроизведение на ноутбуке, то необходимо следующее:
Если пропал на стационарном компьютере, то дополнительно к вышеперечисленным требуется следующее:
Анализ работы колонок
В случае использования стереосистем надо удостовериться в наличии электропитания и положения регулятора воспроизведения громкости на колонках.
Проверка драйверов в компьютере с windows 7
Во время инсталляции «Семерка» автоматически производит настройку звука. В случае отсутствия звука надо войти в и посмотреть для всего ли оборудования установлены драйверы (не должно отображаться значка – «!» ), а отображение крестика красного цвета свидетельствует об отключенном устройстве.
Если это так, то вызвав контекстное меню, требуется нажать на «Включить». Положительным критерием будет появление изображения динамика в трее.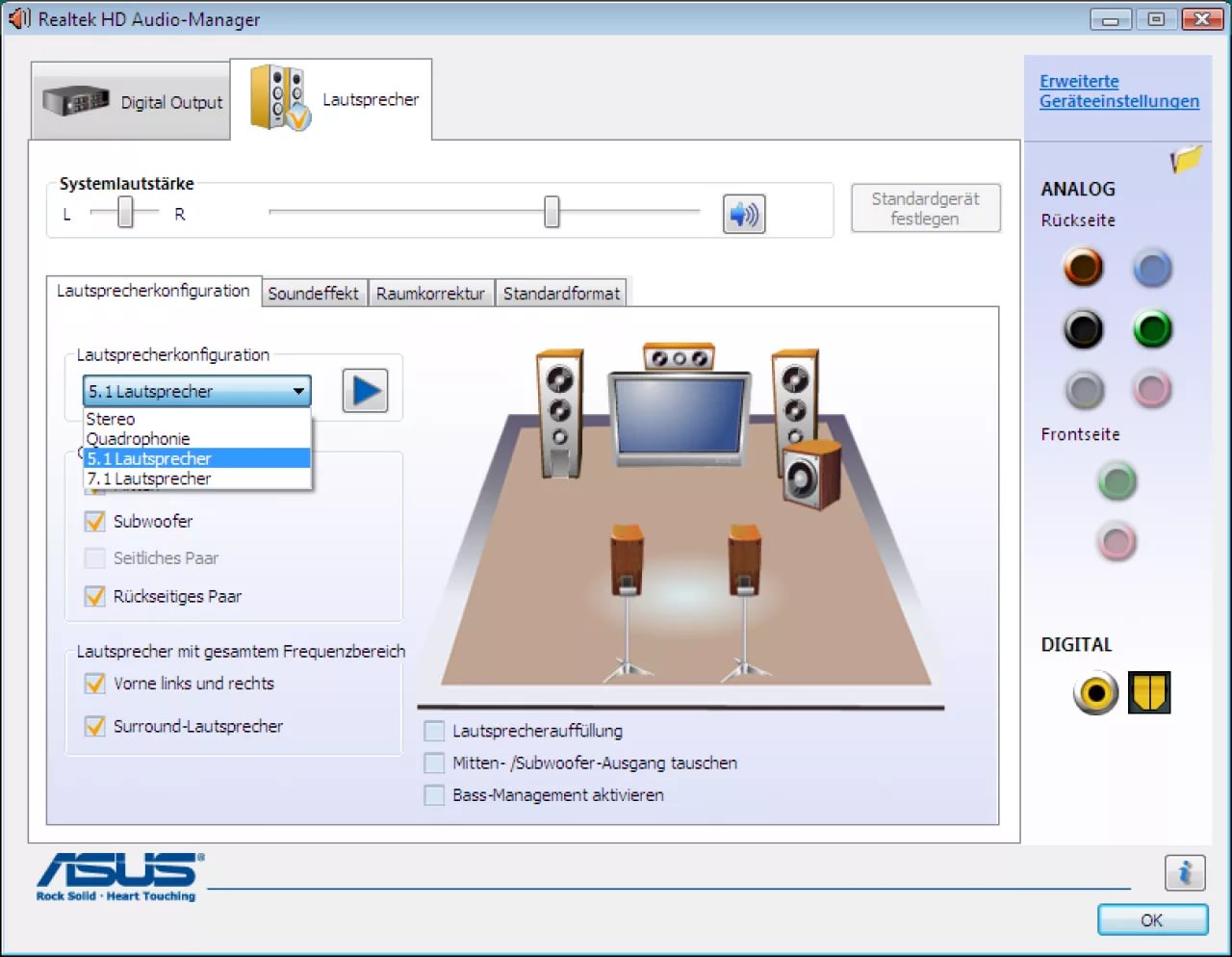
Некорректная работа звуковой карты
В ПК или ноутбуке с Виндовс 7 необходимо через «Пуск» войти в «Панель управления» , далее открыть «Оборудование и звук» и найти здесь . В отобразившемся перечне выбрать строку «Звуковые, видео и игровые устройства» и нажать на нее. Если появится звуковая карта, то значит она нормально установлена, иначе потребуется ее активация. Если отображается желтый вопросительный знак возле надписи, то требуется в контекстном меню кликнуть на «Свойства» и выполнить переустановку драйвера.
Как установить программное обеспечение для звуковой карты ПК с Windows 7?
В случае выявления причин в драйверах оборудования прежде всего необходимо избавить компьютер от старого драйвера звуковой карты, а также рекомендуется выполнить очистку реестра.
Далее установить ПО, скопировав их с ресурсов Windows 7 либо производителя оборудования. Потом операционная система самостоятельно настроит звук после осуществления перезагрузки ноутбука или компьютера. Чтобы проверить необходимо, кликнуть на изображение динамика в системном трее. Появится возможность установить громкость и звуковые эффекты.
Чтобы проверить необходимо, кликнуть на изображение динамика в системном трее. Появится возможность установить громкость и звуковые эффекты.
Настройка с применением программ
Производители оборудования разрабатывают также различные программы для настройки звуковых карт. Например, существует приложение «Realtek» . В строке поиска Виндовс 7 требуется напечатать «Диспетчер Realtek HD» и нажать на «Ввод» .
Выход новых операционных систем приносит и неприятные новшества: кому-то не нравится новый дизайн и отсутствие привычных кнопок, кому-то кажутся сложными новые способы взаимодействия с системой и ее настройка. Приступим к работе с Windows 7. Как настроить звук и сделать его качественным — об этом вы узнаете из этой статьи.
Настройка звука в Windows 7 осуществляется через панель управления и позволяет настроить микрофон, динамики, звуковые эффекты. Способ настройки звука отличается от настройки в Windows XP. В панель управления добавлены некоторые изменения, которые могут показаться непривычными для пользователей других операционных систем. Но, на самом деле ничего сложного в настройке звука в Windows 7 нет.
Но, на самом деле ничего сложного в настройке звука в Windows 7 нет.
Зайдем в панель управления. Для того, чтобы получить доступ к настройкам звука, надо выбрать раздел «Оборудование и звук» -> «Звук» — вполне логично, в общем-то. У нас откроется окно настроек, взаимодействие с которым мы и изучим.
Окно аудионастроек разделено на несколько вкладок: воспроизведение, запись, звуки и связь. Ознакомимся с ними подробнее.
Настройки воспроизведения звука
Вкладка «Воспроизведение» показываем нам список устройств, которые могут воспроизводить звук. Используемые в данный момент устройства помечены зеленой галкой, а отключенные — красной стрелкой, указывающей вниз. Здесь устройства — это не только физически подключенные к компьютеру, но и те, которые могут быть подключены в принципе — т.е. звуковые адаптеры, для которых установлены драйвера. Выберем активное устройство и нажмем кнопку «Настроить». Здесь мы можем выполнить конфигурацию устройства воспроизведения.
Сначала мы выполняем настройку динамиков в зависимости от количества звуковых каналов. Если используются наушники или обычные колонки, то наш выбор — «Стерео». Если же у вас подключена более продвинутая аудиосистема, то можно выбрать «Квадрофонические» или «Объемное звучание 5.1» или его же, но в варианте «7.1». При нажатии кнопки «Далее» мы можем указать расположение динамиков, какие из них являются широкополосными и прочие полезные вещи.
Если используются наушники или обычные колонки, то наш выбор — «Стерео». Если же у вас подключена более продвинутая аудиосистема, то можно выбрать «Квадрофонические» или «Объемное звучание 5.1» или его же, но в варианте «7.1». При нажатии кнопки «Далее» мы можем указать расположение динамиков, какие из них являются широкополосными и прочие полезные вещи.
Если на вкладке «Воспроизведение» нажать кнопку «Свойства», то мы увидим окно с дополнительными настройками аудиоустройства. Тут мы можем включить или выключить устройство; сменить его значок и указать формат звучания, настроить эффекты воспроизведения звука.
Запись звука
Вернемся к окну общих настроек Windows 7. Как настроить звук записи? Это тоже несложно. На вкладке «Запись» представлены похожие настройки, но теперь для звукозаписывающих устройств. Если выбрать микрофон и нажать кнопку «Настроить», то откроется окно распознавания речи. К сожалению, Windows сообщит нам, что для русского языка распознавание речи не поддерживается. Кнопка «Свойства» может принести нам больше пользы, при нажатии на нее открывается окно с вкладками. настройка звука в Windows 7 — не самое сложное занятие, не так ли? На вкладке «Общие» в свойствах микрофона отображается краткая информация об устройстве. Вкладка «Прослушать» позволяет подключить плеер или другие устройства для прослушивания музыки; на вкладке «Уровни» мы можем изменить громкость и усиление микрофона, а на странице «Уровни» расположены настройки разрядности и битрейта. Вкладка «Улучшения» дает нам возможность включить различные звуковые эффекты.
Кнопка «Свойства» может принести нам больше пользы, при нажатии на нее открывается окно с вкладками. настройка звука в Windows 7 — не самое сложное занятие, не так ли? На вкладке «Общие» в свойствах микрофона отображается краткая информация об устройстве. Вкладка «Прослушать» позволяет подключить плеер или другие устройства для прослушивания музыки; на вкладке «Уровни» мы можем изменить громкость и усиление микрофона, а на странице «Уровни» расположены настройки разрядности и битрейта. Вкладка «Улучшения» дает нам возможность включить различные звуковые эффекты.
Другие вкладки общих настроек звука в Windows 7 тоже полезны. На вкладке «Звуки» мы можем изменить используемую звуковую схему, а вкладка «Связь» позволяет уменьшать громкость звуков при разговорах — удобно и понятно! Надеемся, что эта статья помогла вам ознакомиться с Windows 7. Как настроить звук? Это просто, ведь теперь вы сами можете делиться опытом!
Как и любое другое устройство, современный компьютер требует настройки, и одной из таких настроек является настройка звука на компьютере windows
7. Все компьютеры и ноутбуки, производимые сегодня, имеют встроенное звуковое устройство. Это устройство называется звуковой картой . Обычно рядовому пользователю хватает качества звучания и диапазона настроек интегрированной звуковой карты. Меломаны же могут приобрести отдельно звуковую карточку с расширенными настройками. Давайте посмотрим, как настроить звук на компьютере виндовс
7 для обоих случаев.
Все компьютеры и ноутбуки, производимые сегодня, имеют встроенное звуковое устройство. Это устройство называется звуковой картой . Обычно рядовому пользователю хватает качества звучания и диапазона настроек интегрированной звуковой карты. Меломаны же могут приобрести отдельно звуковую карточку с расширенными настройками. Давайте посмотрим, как настроить звук на компьютере виндовс
7 для обоих случаев.
Стандартные настройки звука на компьютере
При установке операционной системы происходит автоматическая настройка звука на компьютере windows
7. Если этого не произошло, необходимо открыть «Диспетчер задач» и проверить, все ли устройства включены и для всех ли из них установлены драйверы. Если рядом с устройством стоит восклицательный
знак, значит,
драйверы не установлены — их нужно загрузить с сайта производителя и установить. Если рядом с устройством
стоит красный крест, значит, оно отключено. Включите его можно щелчком правой кнопки мышки по устройству, выбрав «Включить».
Признаком того, что со звуком на компьютере все в порядке, является наличие в нижнем правом углу экрана значка динамика.
Чтобы настроить звук на компьютере windows 7, нажмите «Пуск», перейдите в «Панель управления» и найдите значок «Звук». Дальнейшие настройки производятся здесь.
Давайте посмотрим, как настроить колонки на компьютере windows 7. В окне «Звук» на вкладке «Воспроизведение» нажмите кнопку «Настроить». Здесь можно проверить звучание динамиков, просто щелкая мышкой по ним на картинке.
Убедившись, что все работает, нажмите «Далее» и в следующем окне поставьте галочку для настройки широкополосных и окружающих динамиков (если они есть). Снова «Далее» и «Готово». Настройка колонок на компьютере windows 7 завершена.
Давайте посмотрим, как настроить звуковые эффекты на компьютере. В том же окне «Звук» на вкладке «Воспроизведение» выберите динамики и нажмите «Свойства».
В новом окне на вкладке «Общие» можно посмотреть, какие разъемы подключены, на вкладке «Уровни
» можно настроить громкость колонок и микрофона, а на вкладке «Дополнительные возможности» можно задействовать или отключить различные звуковые эффекты.
Сохраните настройки, нажав ОК.
О том, как настроить микрофон на компьютере Windows 7, читайте . С инструкцией по настройке наушников на компьютере Windows можно ознакомиться .
Настройка звука на ноутбуке Windows 7
Давайте посмотрим, как настроить звук на ноутбуке windows 7. В отличие от компьютера ноутбук имеет встроенные динамики для воспроизведения звука. Давайте ответим на вопрос, как настроить динамики на ноутбуке windows 7 . Идем по аналогичной схеме: через «Пуск», «Панель управления» и «Звук». В открывшемся окне производим аналогичные настройки, как если бы проводилась настройка звука в компьютере виндовс 7.
У ноутбуков есть интересная функциональная клавиша Fn . Посмотрите внимательно на клавиатуру ноутбука, и вы увидите, что на некоторых клавишах есть различные значки. Нас интересуют значки с изображением динамика.
Нажав клавишу Fn и клавишу с перечеркнутым динамиком, вы отключите звук. Клавишами с динамиком и стрелками можно увеличивать или уменьшать громкость.
Как видите, нет ничего сложного в том, как настроить колонки на ноутбуке windows 7.
Программная настройка звука на компьютере
Произвести настройку звука на компьютере можно не только стандартными средствами. Как правило, производители звуковых карт поставляют утилиты для более точной настройки своих устройств. Рассмотрим утилиту от Realtek .
Диспетчер Realtek HD — это программа для настройки звука на компьютере windows 7.
В поиске Windows введите Диспетчер Realtek
HD. Откроется программа. Здесь все настройки собраны в одном месте. На главной странице вы можете настраивать динамики или наушники. Здесь же показаны виды разъемов и подключенные устройства. Настройте громкость звука, передвигая ползунок, и так же настройте баланс динамиков. Выберите конфигурацию динамиков из раскрывающегося списка и тут же прослушайте результат. Переключитесь на вкладку «Звуковой эффект». Здесь выберите окружающую обстановку и в пункте «Эквалайзер» тип воспроизводимой музыки.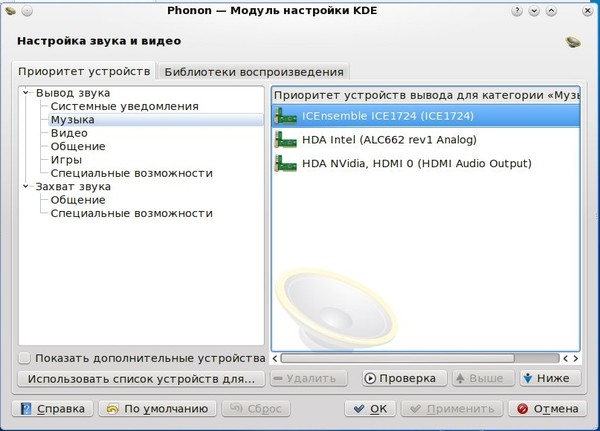 Сохраните настройки, нажав кнопку ОК. В этой же программе можно настроить и микрофон.
Сохраните настройки, нажав кнопку ОК. В этой же программе можно настроить и микрофон.
Использование этой или похожей утилиты значительно упрощает настройки звука на компьютере.
Заключение
Компьютер и ноутбук по своему строению — устройства одинаковые , только в ноутбуке те же самые электронные компоненты расположены в более компактном корпусе. Именно поэтому нет никакой разницы, как настроить динамики на компьютере windows 7 или как настроить звук на ноутбуке виндовс 7 — все делается по одной и той же схеме через пункт «Звук» «Панели управления».
Программы для настройки звука на компьютере windows 7 все же имеют преимущество перед стандартными средствами Windows за счет того, что все настройки в них собраны в одном месте. Стандартными средствами производить настройку гораздо дольше, ведь нужную настройку придется поискать.
Современные интегрированные звуковые чипы позволяют, даже используя стандартные настройки, добиться очень неплохого звучания музыки на компьютере. В повседневной жизни максимум, чем вы будете использоваться, — это увеличение или уменьшение громкости. Но если вы меломан, то лучше сделать выбор в пользу профессиональной звуковой карты и программ, которыми осуществляется настройка звука на
компьютере windows
7 максимальная.
В повседневной жизни максимум, чем вы будете использоваться, — это увеличение или уменьшение громкости. Но если вы меломан, то лучше сделать выбор в пользу профессиональной звуковой карты и программ, которыми осуществляется настройка звука на
компьютере windows
7 максимальная.
Для наглядности можно посмотреть видео для настройки звука на компьютере windows 7.
Читайте также…
Настройка звуковой синхронизации
Чтобы вы могли использовать VST System Link, должна быть правильно настроена синхронизация ваших ASIO карт.
Предварительные требования
На каждом компьютере в сети должно быть сделано следующее:
Выбран корректный аудио драйвер в диалоговом окне Настройка студии.
Режим синхронизации устанавливается в контрольной панели ASIO вашего аудио оборудования.

Процедура
- Выберите .
- В списке Оборудование выберите ваше аудио оборудование.
- Нажмите Панель Управления.
- Установите одно аудио оборудование ведущим (master) по синхронизации, а остальные — ведомыми (slave). Обратитесь к документации, если нужно.
Важно
Если вы установите более одного устройства мастером, то сеть может функционировать некорректно.
Однако, если вы используете внешнюю синхронизацию от цифровой консоли или сигнал word clock с отдельного синхронизатора, вы должны установить все ваши ASIO карты в ведомый (slave) режим или AutoSync и убедиться, что каждая из них принимает сигнал от синхронизатора. Этот сигнал обычно проходит по вашим ADAT кабелям или соединителям word clock по цепочке.

Результат
Как правило, панель управления ASIO для звуковой карты содержит индикацию того, получает ли карта надлежащий сигнал синхронизации или нет, включая частоту дискретизации этого сигнала. Эта индикация хороша тем, что вы можете убедиться в корректном соединении и настройке синхронизации. Обратитесь к документации на ваше оборудование для получения детальной информации.
Как настроить звук на компьютере Виндовс 7
Если вы любите слушать музыку, часто смотрите видео или общаетесь голосом с другими пользователями, то для комфортного взаимодействия с компьютером необходимо правильно настроить звук. Давайте разберемся, как это можно выполнить на устройствах под контролем Виндовс 7.
Читайте также: Настраиваем звук на компьютере
Выполнение настройки
Настроить звук на ПК с Виндовс 7 можно при помощи «родного» функционала данной операционной системы или же используя панель управления звуковой карты.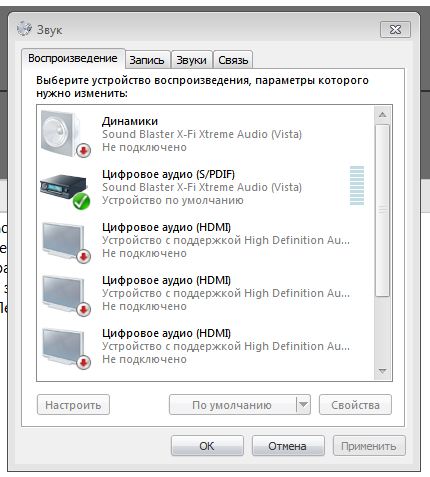 Далее будут рассмотрены оба указанных варианта действий. Но прежде удостоверьтесь, что звук у вас на ПК включен.
Далее будут рассмотрены оба указанных варианта действий. Но прежде удостоверьтесь, что звук у вас на ПК включен.
Урок: Как включить звук на ПК
Способ 1: Панель управления звуковой карты
Прежде всего, рассмотрим вариант настройки в панели управления аудиоадаптера. Интерфейс данного инструмента будет зависеть от конкретной звуковой карты, которая подключена к компьютеру. Как правило, программа управления устанавливается вместе с драйверами. Мы рассмотрим алгоритм действий на примере панели управления звуковой карты VIA HD Audio.
- Для перехода в окно управления аудиоадаптером щелкайте «Пуск» и заходите в «Панель управления».
- Выбирайте вариант «Оборудование и звук».
- В открывшемся разделе найдите наименование «VIA HD Audio Deck» и щелкайте по нему. Если вы используете звуковую карту Realtek, то и пункт будет называться соответственно.
Также перейти в интерфейс аудиоадаптера можно, щелкнув по его значку в области уведомлений.
 У программы для звуковой карты VIA HD Audio он имеет вид ноты вписанной в кружок.
У программы для звуковой карты VIA HD Audio он имеет вид ноты вписанной в кружок. - Запустится интерфейс панели управления звуковой картой. Прежде всего, чтобы получить доступ к полному функционалу, щелкайте «Расширенный режим» в нижней части окна.
- Открывается окно с расширенным функционалом. В верхних вкладках выберите наименование того устройство, которое необходимо отрегулировать. Так как нужно настроить звук, то это будет вкладка «Динамик».
- Первый раздел, который обозначается иконкой в виде динамика, называется «Контроль громкости». Перетягиванием бегунка «Громкость» влево или вправо можно, соответственно, уменьшать данный показатель или увеличивать. Но мы советуем выставить бегунок в крайнее правое положение, то есть на максимальную громкость. Это будут глобальные настройки, но реально вы её сможете регулировать и в случае необходимости уменьшить в конкретной программе, например, в медиапроигрывателе.

Ниже с помощью передвижения бегунков вниз или вверх можно отрегулировать уровень громкости отдельно для переднего и заднего аудиовыхода. Советуем поднять их максимально вверх, если нет особой необходимости в обратном.
- Далее переходим в раздел «Параметры динамика и тест». Здесь можно протестировать звучание при подключении нескольких парных динамиков. Внизу окна выберите количество каналов, которое соответствует числу подключенных к компьютеру динамиков. Тут же можно активировать выравнивание громкости, щелкнув по соответствующей кнопке. Для того чтобы прослушать звучание, жмите кнопку «Тест всех динамиков». Каждое из подключенных к ПК звуковых устройств поочередно проиграет мелодию и вы сможете сравнить их звучание.
Если к вашему компьютеру подключено 4 динамика, а не 2, и вы выберите соответствующее количество каналов, то станет доступна опция «Расширенное стерео», которую можно активировать или деактивировать путем щелчка по кнопке с одноименным названием.

Если вы счастливый обладатель 6 динамиков, то при выборе соответствующего количества каналов добавляется опция «Замена центра/сабвуфера», а кроме того появляется дополнительный раздел «Управление басом».
- Раздел «Управление басом» предназначен для регулировки работы сабвуфера. Для активации этой функции после перехода в раздел нажмите кнопку «Включить». Теперь вы можете путем перетаскивания бегунка вниз и вверх регулировать усиления баса.
- В разделе «Формат по умолчанию» можно выбрать частоту дискретизации и битовое разрешение, щелкнув по одному из представленных вариантов. Чем более высокий показатель вы выберите, тем звук будет качественнее, но и ресурсов системы будет использоваться больше.
- В разделе «Эквалайзер» можете отрегулировать тембры звучания. Для этого сначала активируйте данную опцию, нажав «Включить». Затем путем перетаскивания бегунков добейтесь оптимального звучания прослушиваемой мелодии.

Если вы не специалист по регулировке эквалайзера, то из раскрывающегося списка «Параметры по умолчанию» выберите тот тип мелодии, который наиболее соответствует в настоящее время воспроизводимой динамиками музыке.
После этого расположение ползунков автоматически изменится на оптимальное для этой мелодии.
Если вы желаете сбросить все измененные в эквалайзере параметры к дефолтным, то просто нажмите кнопку «Вернуть настройки по умолчанию».
- В разделе «Окружающее аудио» можно использовать одну из готовых звуковых схем в зависимости от того, какая внешняя среда вас окружает. Для активации данной возможности жмите «Включить». Далее из раскрывающегося списка «Расширенные параметры» выберите из представленных вариантов тот, который более всего соответствует звуковому окружению, где находится система:
- Клуб;
- Аудитория;
- Лес;
- Ванная;
- Церковь и т.
 д.
д.
Если ваш компьютер расположен в обычных домашних условиях, то выбирайте вариант «Жилая комната». После этого будет применена та звуковая схема, которая наиболее оптимальна для выбранной внешней среды.
- В последнем разделе «Коррекция помещения» можно оптимизировать звучание, указав расстояние от вас до динамиков. Для активации функции нажмите «Включить», а затем переставьте бегунки на соответствующее количество метров, которое отделяет вас от каждого подключенного к ПК динамика.
На этом настройку звука с помощью инструментария панели управления звуковой карты VIA HD Audio можно считать завершенной.
Способ 2: Функционал операционной системы
Даже если вы не устанавливали панель управления звуковой картой на свой компьютер, то звук на Виндовс 7 можно отрегулировать при помощи «родного» инструментария данной операционной системы. Выполняется соответствующая настройка через интерфейс инструмента «Звук».
- Перейдите в раздел «Оборудование и звук» в «Панели управления» Виндовс 7. Как это сделать, было рассказано при описании Способа 1. Далее щелкайте по названию элемента «Звук».
В нужный раздел можно также перейти через системный трей. Для этого щелкайте правой кнопкой мыши по значку в виде динамика в «Области уведомлений». В открывшемся перечне перемещайтесь по пункту «Устройства воспроизведения».
- Открывается интерфейс инструмента «Звук». Переместитесь в раздел «Воспроизведение», если он открылся в другой вкладке. Отметьте наименование активного устройства (динамики или наушники). Около него будет установлена галочка в зеленом кружке. Далее щелкайте «Свойства».
- В открывшемся окне свойств переходите во вкладку «Уровни».
- В отобразившейся оболочке будет расположен бегунок. Путем перемещения его влево можно уменьшать громкость, а перемещая вправо – увеличивать.
 Как и при регулировке через панель управления звуковой карты, тут также рекомендуем поставить бегунок в крайнее правое положение, а уже фактическую регулировку громкости производить через конкретные программы, с которыми вы работаете.
Как и при регулировке через панель управления звуковой карты, тут также рекомендуем поставить бегунок в крайнее правое положение, а уже фактическую регулировку громкости производить через конкретные программы, с которыми вы работаете. - Если нужно настроить уровень громкости отдельно для переднего и заднего аудиовыхода, то щелкайте по кнопке «Баланс».
- В открывшемся окне переставьте бегунки соответствующих аудиовыходов на нужный уровень и жмите «OK».
- Перемещайтесь в раздел «Дополнительно».
- Здесь из раскрывающегося списка можете выбрать наиболее оптимальную комбинацию частоты дискретизации и битового разрешения. Чем выше величина показателей, тем качественнее будет запись и, соответственно, больше ресурсов компьютера будет использоваться. Но если у вас мощный ПК, смело выбирайте самый нижний вариант из предложенных. Если же у вас есть сомнения насчет мощности вашего компьютерного устройства, лучше оставьте значения по умолчанию.
 Для того чтобы услышать, каковым будет звучание при выборе конкретного параметра, щелкайте «Проверка».
Для того чтобы услышать, каковым будет звучание при выборе конкретного параметра, щелкайте «Проверка». - В блоке «Монопольный режим» путем установки галочек разрешается отдельным программам использовать звуковые устройства монопольно, то есть, блокируя воспроизведение звука другими приложениями. Если вам не нужна данная функция, то лучше снимите отметки в соответствующих чекбоксах.
- Если же вы желаете сбросить все корректировки, которые сделали во вкладке «Дополнительно», к дефолтным настройкам, нажмите «По умолчанию».
- В разделе «Enhancements» или «Улучшения» можно произвести ещё ряд дополнительных настроек. Какие конкретно, зависят от используемых вами драйверов и звуковой карты. Но, в частности, там можно произвести регулировку эквалайзера. Как это сделать, рассказывается в нашем отдельном уроке.
Урок: Регулирование эквалайзера в Виндовс 7
- После проведения всех необходимых действий в окне «Звук» не забудьте последовательно щелкнуть «Применить» и «OK» для сохранения внесенных изменений.

В данном уроке мы выяснили, что настроить звук в Виндовс 7 можно с помощью панели управления звуковой картой или же через внутренние функции операционной системы. Использование специализированной программы для управления аудиоадаптером позволяет настраивать более разнообразные параметры звука, чем внутренний инструментарий ОС. Но в то же время применение встроенных средств Windows не требует установки никакого дополнительного ПО.
Мы рады, что смогли помочь Вам в решении проблемы.Опишите, что у вас не получилось. Наши специалисты постараются ответить максимально быстро.
Помогла ли вам эта статья?
ДА НЕТ Введение Настройка AGWPE Sound Device Setup Проблемы? AGWPE Особенности Совместимые программы: Радиоинтерфейс О пакете | Основные настройки звукового устройства для AGWPE
Для работы AGWPE необходимо установить четыре основных звука карта настроена правильно:
Вы можете настроить эти параметры звуковой карты двумя способами. способы: Другая информация на этой странице включает: Есть некоторые расширенные настройки звуковой карты, которые можно также влияют на вас.К ним относятся «Тип динамика», «Аппаратное ускорение» и «Частота дискретизации». Они обсуждаются на Страница дополнительных настроек на этом веб-сайте. 1. Использование AGWPE для регулировки основных настроек звуковой карты Чтобы установить регуляторы громкости из AGWPE, щелкните правой кнопкой мыши значок башни AGWPE.
Тогда в AGWPE Звук В окне «Помощь при настройке карт» щелкните на установленной громкости кнопка, чтобы добраться до этого окно:
а. Получение настроек звука (через AGWPE) Получите громкость звука:
левый ползунок Rx управляет приемом
громкость (громкость записи) левого канала или порта 1
звуковая карта. У меня было хороший успех с ползунками, установленными на 1/3 снизу вверх. Быть не устанавливайте их слишком низко, так как это может остановить весь ввод (они не должны быть в самом низу, чтобы аудиовход был остановлен). Использовать осциллограф синусоидальной волны помощника по настройке звуковой карты, чтобы увидеть результаты вашего настройки. Синусоидальные волны должны заполнять примерно половину диапазона, как в Снимок экрана программы Tuning Aid выше. Используйте ползунок громкости, чтобы отрегулировать размер волны.Если вы получаете выходной сигнал через гнездо динамика радио, вы также можно регулировать громкость радио. AGWPE довольно терпимо относится к RX уровни громкости, но, вероятно, громкость может быть слишком высокой или слишком мягкий. Если
вы не видите волн, значит, ваш источник звука, вероятно,
неверно (см. Источник звука приема: Линия входа Rx (источник звука) не работает, как заявлено в версии 2003.3008. Вам нужно использовать Программа регулировки громкости Windows (см. № 2 ниже), чтобы изменить настройки. [Когда ошибка будет исправлена, вы сможете выбрать источник своего получать аудио, либо Line (имеется в виду ЛИНИЯ IN) или Микрофон, в зависимости от того, где находится ваш RX audio кабель подключен.В качестве экран говорит, что другие источники будут отключены, и это хорошо.] (Если вы решите использовать микрофон
вместо линейного входа для входа RX убедитесь, что вы
делать
не используйте функцию усиления микрофона звуковой карты. Видеть
Программа регулировки громкости Windows ниже для
инструкция как настроить буст.) Параметры установки / восстановления: если вы используете звуковую карту
для программ, отличных от AGWPE, установите эти
Уровни при запуске и уровни восстановления на
Выход будет полезен. б. Передача настроек звука (через AGWPE)
Когда вы закончите, нажмите OK, чтобы сохранить настройки. Также можно настроить регулятор громкости настройки с помощью программы регулировки громкости Windows, но метод AGWPE выше в №1 намного проще. Однако могут быть некоторые настройки, например Усиление микрофона, которым может управлять только Программа регулировки громкости Windows а не AGPWE. В В разделах ниже обсуждаются как настроить Регулятор громкости Windows для: Для начала вы должны увидеть значок регулятора громкости на панели задач в правом нижнем углу экрана.Если вы этого не сделаете, следуйте инструкциям на страница дополнительных настроек звука для его отображения. а. Передать настройки звука (через Окна)Для установки источника и уровня громкости ваших исходящих пакетных сигналов:
г.Получение настроек звука (через Windows)Чтобы установить источник и уровень громкости вашего получать или RX аудио немного сложнее найти. Эти настройки находятся в другой Контроль громкости подокно, Управление записью окно, тогда как исходящие звуки (см.выше) установлены в Окно воспроизведения. Это очень важно. Многие люди не осознайте, что это окно записи существует. Неспособность получить запись правильные настройки приводят к проблемам с получением пакетов. Чтобы добраться до Окно записи:
Усиление микрофона: если вы решите использовать микрофон вместо Line In для RX in, делать не используйте функцию усиления микрофона, если она предлагается вашим система. Я нашел этот вариант нажав кнопку «Дополнительно» под Микрофон ползунок в окне управления записью. В функция «Boost» обычно увеличивает громкость звука на 20 дБ и предназначен для усиления слабого сигнала компьютерного электретного микрофона.Звук от вашего радио обычно уже слишком высок для ввода в разъем MIC (поэтому рекомендуется добавить схему ослабления к кабель RX). Таким образом, использование функции ускорения может усугубить проблему.
Dolby Sound Обработка: Некоторые новые (2008 г.) звуковые карты предлагают Обработка Dolby.Для использования AGWPE эта функция должна быть отключена. Кроме того, установка уровня вывода звука ниже 25 может вызвать прерывистое зависание РТТ. 3. Настройка программы Volume Control. для второй (или более) звуковой картыЕсли у вас установлено две или более звуковых карты, вам понадобится установить настройки воспроизведения и записи для дополнительных карт (используемых AGWPE). Вот как это сделать:
4. Сохранение объема настройки управления: одна опцияПри перезагрузке большинства систем громкость настройки управления останутся такими, какими они были при выключении. Это более вероятно, если вы используете Параметры настройки и восстановления в AGWPE Экран настроек громкости звуковой карты, см. Получение звука Настройки выше. Однако в некоторых звуковых картах / системах, когда Windows перезагружается, настройки регулировки громкости могут быть автоматически сброшены на по умолчанию это что-то другое, чем вы хотите.Это случилось со мной с одна звуковая карта. Хотя я выбрал бы Line In по своему желанию источник записи ‘audio in’, как только я перезагрузился, Микрофон стал источником записи звука! Я не уверен, почему это произошло — возможно это была программа микшера звуковой карты. Или ваши идеальные настройки AGWPE могут быть изменены другая программа, которая впоследствии использует звуковую карту. У вас есть два основных варианта, если это происходит с вами: 1.Каждый раз, когда вы запускаете AGWPE после загрузки / перезагрузки Windows перенастройте том Контрольная запись Свойства управления, как указано выше. 2. Используйте служебную программу, которая на запуск, автоматически устанавливает параметры регулировки громкости так, как вы хотите. я найти бесплатная утилита под названием Быстрое сочетание.
|
Как управлять аудиоустройствами в Windows 10
Аудио играет важную роль в нашем опыте использования Windows. Рассмотрим, как управлять настройками звука в Windows 10, включая новые настройки.
Аудио играет важную роль в нашем опыте использования Windows. Независимо от того, слушаете ли вы музыку, фильмы или общаетесь с семьей и друзьями по Skype, в зависимости от типа вашего компьютера выбор аудиовыхода может быть другим. Ноутбуки и некоторые настольные компьютеры будут иметь встроенный звук, в то время как оба могут содержать внешние динамики для улучшения качества звука.
Обновление: Если вы ищете качественное альтернативное звуковое приложение, которое добавляет дополнительные функции, посмотрите приложение Ear Trumpet.
Отрегулируйте громкость и параметры звука в Windows 10
Доступ к основным параметрам звука можно получить из уведомления «Динамики» на панели задач. Вы можете использовать ползунок для увеличения или уменьшения громкости.
Аудио можно отключить звук, щелкнув значок динамика в новом меню громкости.
Юбилейное обновление Windows 10 теперь упрощает переключение между различными аудиоустройствами. Для этого щелкните значок звука в области уведомлений.
Щелкните устройство вывода звука, которое хотите использовать.Это особенно удобно, если вы хотите переключаться между встроенным звуком или наушниками.
Доступ к дополнительным параметрам звука можно получить из контекстного меню.
Volume Mixer предоставляет опции для управления громкостью для каждого настольного приложения. Однако не все приложения поддерживают эту функцию. Если это так, вы увидите их в микшере и сможете регулировать уровни громкости. Например, вы можете захотеть отключить определенные приложения, такие как системные звуки, при просмотре фильма.
Удобной функцией настроек звука Windows является возможность изменять поведение звука при выполнении нескольких задач. Если вы используете смартфон, вам может быть известна опция, которая снижает звук активного приложения при получении уведомления. Если вы используете такое приложение, как Skype, для отправки и приема видеозвонков, Windows может автоматически регулировать громкость при обнаружении активности связи.
Подключенные внешние аудиоустройства, такие как динамики или наушники, можно изменить в параметрах воспроизведения «Настройки звука».Могут быть применены такие улучшения, как низкие частоты, громкость и качество объемного звука.
Устранение неполадок со звуком в Windows 10
Если вы не слышите звук, вы можете попробовать кое-что. Сначала проверьте, выключена ли громкость или нет.
Если вы недавно обновились до Windows 10, ваш предыдущий аудиодрайвер может быть несовместим. Удаление и повторная установка аудиоустройства может решить проблему. Нажмите Windows Key + X и щелкните Диспетчер устройств.Затем разверните Звук> видео и игровой контроллер. S выберите свое аудиоустройство, щелкните его правой кнопкой мыши и выберите Удалить. Пожалуйста, перезагрузите компьютер и позвольте Windows заново определить его. Вы также можете проверить Центр обновления Windows на наличие последних драйверов для вашей звуковой карты.
Если проблема не исчезнет, попробуйте запустить Устранение неполадок воспроизведения звука, чтобы исправить это.
Ознакомьтесь с другими нашими статьями об управлении аудио:
Как исправить отсутствующий или потерянный звук в Windows
Обновлено: 06.11.2021, Computer Hope
Если вы не слышите звук из динамиков при воспроизведении песни, видео, игры или других действий, связанных со звуком, просмотрите разделы ниже, чтобы получить помощь по устранению проблемы.
Проверить настройки программного управления громкостью
Многие программы и игры имеют настройки для управления выводом звука, и эти настройки могут иметь приоритет над настройками громкости в Windows. Найдите значок динамика или настройки звука в строке меню программного обеспечения или строке состояния и проверьте, отключен ли звук. Приглушенный или очень тихий звук часто является настройкой звука по умолчанию в программах для воспроизведения музыки или видео, а также на видеосайтах в Интернете, таких как YouTube. Включение звука или увеличение громкости часто решает проблему и восстанавливает звук.
Если в настройках программного обеспечения звук не отключен, и вы увеличили громкость звука в настройках программного обеспечения, но у вас все еще нет звука, перейдите к следующему разделу.
Проверить настройки регулятора громкости Windows
Проверьте наличие небольшого значка звука в области уведомлений Windows в правом нижнем углу рабочего стола Windows. Если этот значок отсутствует, выполните следующие действия. Если вы видите этот значок, переходите к следующему разделу.
Windows 10
- Откройте панель управления.
- Щелкните значок панели задач и навигации .
Если вы используете вид Категория на панели управления, сначала выберите параметр «Оформление и персонализация» , затем выберите параметр Панель задач и навигация .
- На странице панели задач прокрутите вниз до раздела области уведомлений и щелкните ссылку Выберите, какие значки будут отображаться на панели задач .
- Найдите на странице вариант Том .Справа от этой опции убедитесь, что переключатель установлен на на . Если это не так, нажмите переключатель, чтобы повернуть его в положение на . Переключатель включен, когда он синий.
Если верхний параметр Громкость неактивен, нажмите переключатель для Всегда показывать все значки в области уведомлений с по Выкл. . Затем переключите параметр Volume в положение On .
- Закройте окно настроек панели задач.
Окна 8
- Откройте панель управления.
- Щелкните значок на панели задач .
- На вкладке панели задач нажмите кнопку Настроить рядом с областью уведомлений .
- Прокрутите список вниз, пока не увидите параметр Громкость и значок динамика. В правой части раскрывающегося меню убедитесь, что выбран Показать значок и уведомления . Если это не так, выберите эту опцию.
Если раскрывающийся список неактивен, снимите флажок Всегда показывать все значки и уведомления на панели задач .
- Если вы изменили выбор в раскрывающемся списке, нажмите ОК в этом окне и в окне свойств панели задач и закройте панель управления.
Windows Vista или 7
- Откройте панель управления.
- Щелкните значок на панели задач и меню «Пуск» .
- На вкладке панели задач в разделе области уведомлений нажмите кнопку Настроить .
- Прокрутите список вниз, пока не увидите параметр Громкость и значок динамика. В правой части раскрывающегося меню убедитесь, что выбран Показать значок и уведомления . Если это не так, выберите эту опцию.
Если раскрывающийся список неактивен, снимите флажок Всегда показывать все значки и уведомления на панели задач .
- Если вы изменили выбор в раскрывающемся списке, нажмите ОК в этом окне, а также на панели задач и в окне свойств меню «Пуск» и закройте панель управления.
Windows XP
- Откройте панель управления.
- Откройте значок Звуки и аудиоустройства .
- Убедитесь, что установлен флажок Поместить значок тома на панели задач . Если этот параметр недоступен или выделен серым цветом, перейдите к следующему разделу этой страницы.
- Если вы смогли установить этот флажок, нажмите OK и закройте это окно и панель управления.
- Дважды щелкните значок звука в системном трее и убедитесь, что все уровни громкости находятся на среднем уровне или выше.
Windows 2000
- Откройте панель управления.
- Откройте значок Звуки и мультимедиа .
- Убедитесь, что установлен флажок Показать регулятор громкости на панели задач . Если этот параметр недоступен или выделен серым цветом, перейдите к следующему разделу этой страницы.
- Если вы смогли установить этот флажок, нажмите ОК и закройте из этого окна и панели управления.
- Дважды щелкните значок звука в системном трее и убедитесь, что все уровни громкости находятся на среднем уровне или выше.
Windows 95, 98 или ME
- Откройте панель управления.
- Откройте значок Мультимедиа .
- Установите флажок для Показать регулятор громкости на панели задач . Если этот раздел неактивен, измените воспроизведение Предпочитаемое устройство , щелкнув стрелку вниз и выбрав соответствующий параметр. Если он также неактивен, перейдите к следующему разделу этой страницы.
- Если вы смогли установить этот флажок, нажмите ОК и закройте из этого окна и панели управления.
- Дважды щелкните значок звука в системном трее и убедитесь, что все уровни громкости находятся на среднем уровне или выше.
Проверить настройки установленного драйвера
- Откройте диспетчер устройств.
- Убедитесь, что рядом с любым из перечисленных устройств нет конфликта или ошибки (желтый восклицательный знак или красный крестик). Если существуют конфликты, перейдите к разделу конфликтов.
- Проверить нет Другие устройства перечислены в списке, щелкнув Просмотр в верхней части окна и выбрав Показать скрытые устройства .Если в списке есть другие устройства, перейдите к разделу о других устройствах.
- Убедитесь, что в списке «Контроллеры звука, видео и игры» . Если нет, перейдите к разделу о пропавшей звуковой карте.
- Если в списке нет конфликтов или других устройств, а ваша звуковая карта указана без конфликтов, переходите к следующему разделу.
Раздел о конфликтах
Если диспетчер устройств сообщает о конфликтах, вероятно, либо соответствующие драйверы не установлены, либо существует конфликт ресурсов устройства.Если открыть конфликтующее устройство и просмотреть его свойства, могут появиться дополнительные сведения о конфликте. Дополнительная информация о кодах ошибок и помощь с диспетчером устройств находится в разделе «Диспетчер устройств».
Если вы не можете найти дополнительную информацию о своей проблеме или решить ее, выполните следующие действия.
- В разделе Звуковые, видео и игровые контроллеры выделите каждое устройство и нажмите клавишу удаления, чтобы удалить устройство.
- Перезагрузите компьютер.
- Во время загрузки компьютера система обнаруживает звуковую карту и все ее устройства и переустанавливает эти устройства. Если будет предложено указать расположение драйверов, попробуйте указать его на компакт-диск звуковой карты или компакт-диск Windows. Если это не работает или не удается найти нужные файлы, загрузите последние драйверы звука у производителя звуковой карты.
Раздел прочие устройства
Если указано Другие устройства , это может быть звуковая карта или другое конфликтующее устройство.Если в списке есть какие-либо другие устройства, мы рекомендуем вам удалить эти устройства, перезагрузить компьютер и позволить Windows повторно обнаружить устройства.
Если это не работает, определите, какое устройство не обнаружено, и сначала устраните эту проблему.
Отсутствует раздел звуковой карты
Если вам не хватает категории Звуковые, видео и игровые контроллеры в диспетчере устройств, драйверы звуковой карты могут быть установлены неправильно. Ваша звуковая карта также может быть отключена, неисправна или недоступна.Сначала убедитесь, что в диспетчере устройств отсутствуют конфликты или другие устройства. Во-вторых, убедитесь, что в компьютере есть звуковая карта и что она включена.
Если это встроенная звуковая карта, вы можете убедиться, что она включена в настройках CMOS.
Если у вас нет адаптеров или вы не можете щелкнуть стрелку вниз, чтобы выбрать правильный адаптер, закройте это окно. На панели управления дважды щелкните значок «Система», перейдите на вкладку «Диспетчер устройств» в диспетчере устройств и убедитесь, что нет желтых ! или красный X рядом с устройством.
Если у вас есть один из них на любом из ваших звуковых устройств, удалите все, что находится под Звуковые, видео и игровые контроллеры и перезагрузите компьютер. Если после перезагрузки компьютера конфликты не исчезнут, дважды щелкните конфликтующее устройство и обратитесь к разделу «Коды ошибок диспетчера устройств» для получения дополнительной информации.
Проверить подключения громкоговорителей
Убедитесь, что динамики подключены к компьютеру и подключены к правильному порту на компьютере.Убедитесь, что настройки динамика и динамики не являются неисправными, выполнив поиск и устранение неисправностей компьютерных динамиков.
Драйверы звуковой карты
Если приведенные выше рекомендации не помогли, удалите все устройства под Звуковые, видео и игровые контроллеры в диспетчере устройств и перезагрузите компьютер. В результате Windows переустановит все отсутствующие драйверы. Часто этот процесс восстанавливает поврежденные драйверы. Если это не сработает после перезагрузки компьютера, загрузите и установите последние версии драйверов звуковой карты от производителя компьютера или звуковой карты.Список веб-страниц производителей драйверов звуковой карты находится на нашей странице драйверов звуковой карты.
Неисправное оборудование
Наконец, если приведенные выше рекомендации не решают вашу проблему, значит, неисправна звуковая карта или повреждена операционная система. Мы рекомендуем вам обратиться к производителю звуковой карты или компьютера для замены или дополнительных рекомендаций.
Настройки микшера звуковой карты — NPARC
<назад на страницу цифровых режимов звуковой карты Настройки микшера цифровой звуковой картыI Во всех цифровых режимах звуковой карты настройки микшера вашей звуковой карты имеют решающее значение.
В некоторых программах цифрового режима вы можете найти элементы управления в программе для настройки этих параметров; в противном случае используйте программу регулировки громкости Windows. Эта программа позволяет настраивать как уровни звука, так и источник (гнездо) звука (например, LINE IN против MIC и LINE OUT против SPEAKERS).
1. Использование программы регулировки громкости Windows для настройки параметров звуковой карты
Для начала найдите значок регулировки громкости на панели задач в правом нижнем углу экрана.(Если вы не видите его на экране и хотите, чтобы он отображался постоянно, см. Раздел 4 ниже.)
a. Передать настройки звукаДважды очень быстро щелкните левой кнопкой мыши по значку регулировки громкости (или перейдите в Панель управления: Звуки: Аудио ). Должно открыться окно регулировки громкости. Первоначально он отображает настройки только для воспроизведения (или передачи) аудио — аудио для радио. Вот как это окно выглядит в моей системе; в вашей системе он может несколько отличаться из-за типа звуковой карты:
Важные настройки в этом окне:
Крайний левый ползунок регулировки громкости и ползунок громкости волны работают вместе .Считайте, что «Волна» означает «Программа», которая создает исходящий цифровой сигнал. Ползунок регулировки громкости — это главный элемент управления, который дополнительно регулирует громкость волны. Ваша идеальная настройка будет во многом зависеть от того, насколько хорошо схема затухания в аудиокабеле TX соответствует оптимальному входному уровню микрофона вашего радио.
Важно, чтобы ни один из этих двух ползунков не находился в абсолютном низу или рядом с нижним (это может отключить звук), и важно, чтобы флажки «Отключить звук» не были отмечены.
Оставьте все ползунки баланса посередине. Они предназначены для управления стереоканалом, и установка ползунка в неправильную сторону может заглушить исходящие звуки для радио.
Я отключаю все другие возможные источники звука (микрофон, линейный вход и компакт-диск), чтобы только программа (волна) выводила звук на радио, а не другие источники.
Если другие скажут вам, что ваше отклонение или звук слишком низкое, вы можете увеличить его, подняв ползунки воспроизведения «Волна» и / или «Мастер».Если вам сообщают, что ваше отклонение или аудио слишком велико или что вы слишком отклоняетесь, уменьшите ползунки воспроизведения «Волна» и / или «Мастер». Кроме того, помните, что ваш аудиокабель TX, вероятно, имеет схему либо с делителем напряжения, либо, что еще лучше, с потенциометром, который также регулирует уровень звука TX (эти компоненты снижают напряжение, чтобы оно лучше подходило для радио). Таким образом, при настройке уровней звука TX вам также может потребоваться регулировка потенциометра. (Очевидно, что жесткую схему делителя напряжения с 2 резисторами будет сложнее настроить, но если вы не можете заставить ползунки Wave / Master привести громкость в приемлемый диапазон, вам может потребоваться заменить резисторы.)
б. Настройки приема звукаЕсли аудиокабель RX подключен к разъему динамика радиоприемника, то прием звука будет регулироваться ручкой регулировки громкости радиоприемника.
Если аудиокабель RX подключен к разъему MIC вашего радио, то управление звуком будет зависеть от контакта, используемого на разъеме MIC. Если он подключен к контакту, который предлагает звук «динамик» (переменный), то принимаемый звук также будет контролироваться ручкой регулировки громкости радио.
Если он подключен к контакту, который предлагает звук фиксированного уровня — или если он подключен к аналогичному контакту в специальном разъеме DATA или ACC радиоприемника — то звуком можно управлять только с помощью регулятора громкости окна программа. (Примечание: если вы планируете подавать звук RX на гнездо MIC звуковой карты, вам может потребоваться специальная схема ослабления, чтобы уменьшить сигнал, идущий к этому гнезду. Аудиосигналы от радио могут быть слишком сильными для этого гнезда. См. Страницу KC2RLM со схемой микрофона.
Настройки Window Volume Control для приема (RX) аудио — аудио с радио — немного сложнее найти в программе Volume Control. Они находятся в совершенно другом подокне управления громкостью, в окне управления записью, а не в окне воспроизведения по умолчанию. Это очень важно. Многие люди не осознают, что это окно записи существует. Чтобы перейти в окно записи: В меню окна управления громкостью воспроизведения (рисунок выше) выберите «Параметры», затем « » Свойства.
Щелкните переключатель «Запись», чтобы открыть список элементов управления громкостью. Убедитесь, что рядом с разъемом, к которому вы подключили аудиокабель радио RX, стоит галочка — либо линейный вход (предпочтительно), либо микрофон Mic . Вот как это окно выглядит в моей системе:
Когда вы закончите, нажмите кнопку ОК.
После этого должно появиться окно управления записью.Вот как выглядят мои настройки звука приема. Обратите внимание на галочку Select под Line In, , так как я использую разъем Line In для звука Radio RX.
Щелкните поле Select для гнезда, к которому вы подключите аудиокабель радиоприемника, либо линейный вход (предпочтительно), либо микрофон Mic .
Установите ползунки громкости примерно на 1/3 (мягко), чтобы начать. Отрегулируйте их вверх или вниз в зависимости от того, слышите ли вы сигналы или программа указывает, что звук RX слишком громкий или тихий (во многих программах есть «осциллографы» или «измерители сигналов», которые вам подскажут).
Оставьте бегунок баланса посередине.
После того, как вы сделали свой выбор, щелкните «X» в правом верхнем углу окна, чтобы закрыть окно и программу регулировки громкости. Ваши настройки будут сохранены автоматически.
Усиление микрофона: предупреждение — Если вы решили использовать микрофонный разъем микрофон вместо линейного входа для RX входа, то не используйте опцию усиления микрофона (мой говорит «Mic 20 dB Enable»), если это предусмотрено вашей системой.Я могу перейти к этому параметру, нажав кнопку Advanced , расположенную под ползунком микрофона в окне управления записью. Функция «Boost» обычно увеличивает громкость звука на 20 дБ и предназначена для усиления слабого сигнала от компьютерного электретного микрофона. Звук от вашего радио, как правило, уже слишком высок для входа в гнездо MIC (поэтому вам обычно рекомендуется добавить схему ослабления к кабелю RX , если вы собираетесь использовать гнездо микрофона ).Использование функции ускорения только усугубит проблему.
2
. Использование разъема MIC для RX AudioЕсли вы хотите или должны использовать разъем микрофона звуковой карты вместо разъема LINE IN, тогда вам, вероятно, потребуется добавить схему ослабления на аудиолинии RX, чтобы вы не перегружаете звуковую карту. Точное затухание будет зависеть от максимального выходного напряжения вашей радиоприемной линии и максимального входного напряжения на гнезде MIC вашей звуковой карты.(Моя радиостанция выдает до 500 мВ на размах. У карты Sound Blaster, которую я использую, максимальное напряжение на разъеме для микрофона составляет 200 мВ на размах, а на разъеме линейного входа — максимум 2 В (размах). Другие карты принимают максимум 100 мВ .) Вы можете добиться успеха без схемы ослабления, но настройки приема звуковой карты, вероятно, должны быть установлены очень низко и будут очень чувствительны к изменениям.
Предупреждение : На большинстве звуковых карт разъем для микрофона (MIC) не допускает стереовход, т.е.е. левый и правый канал. Обычно кольцо в гнезде MIC используется для подачи напряжения смещения +5 для питания электретных микрофонов. Он не используется для стереовхода (правый канал). Если вы все же используете гнездо MIC, лучше использовать стерео штекер вместо моно штекера. Просто оставьте кольцо (№2 выше) неподключенным. Можно использовать моно-штекер, но он приведет к короткому замыканию кольца (+ 5 В) на муфту (0 В), хотя схема карты предназначена для этого — резистор сильно ограничивает ток.
Вот схема схемы ослабления 10: 1, которая должна хорошо работать во многих конфигурациях микрофонных разъемов. Трансформатор аудиосигнала 1: 1 обеспечивает электрическое разделение компьютера и радиоприемника и может быть особенно важен для кабелей, используемых в гнездах микрофонов портативных компьютеров.
3. Другие настройки мультимедиа
Вот некоторые дополнительные свойства звуковой карты / мультимедиа, которые могут помочь в успешной работе в цифровых режимах.В идеале вам не придется беспокоиться об этом, но они могут быть источником необычных проблем.
- Тип динамика — влияет на звук TX; как правило, следует выбирать настольные стереодинамики.
- Аппаратное ускорение — может влиять на звук как TX, так и RX; Как правило, следует выбирать самую высокую скорость, которую может обрабатывать компьютер, но если у программы возникают проблемы с декодированием или подключением, установите более низкую скорость.
- Качество преобразования частоты дискретизации — влияет на звук как TX, так и RX; Как правило, следует выбирать самую высокую скорость, которую может обрабатывать компьютер.
Эти настройки обычно выполняются из одной и той же общей области в версии Windows.
Windows XP: Большинство настроек по умолчанию должны соответствовать описанным ниже, но вы должны их проверить. Перейдите в Пуск: Настройки: Панель управления и выберите Звук и аудиоустройства. На вкладке «Аудио» нажмите кнопку «Дополнительно» в разделе «Воспроизведение звука».
На открывшейся вкладке «Динамик» выберите «Настольные стереодинамики», даже если это ноутбук.
Затем щелкните вкладку «Производительность» рядом с вкладкой «Динамики».
Аппаратное ускорение должно быть установлено на «Полное», по крайней мере, сначала, чтобы проверить, может ли ваш компьютер справиться с этим. Если у программы возникают проблемы с декодированием или подключением, вы можете попробовать установить для нее более низкую скорость.
Качество преобразования частоты дискретизации должно быть установлено на Наилучшее.
Затем нажмите OK, чтобы закрыть дополнительные свойства воспроизведения и вернуться на вкладку «Звук и аудиоустройства: Аудио».нажмите кнопку «Применить» (если она не выделена серым цветом), а затем кнопку «ОК».
Windows 2000: ползунки аппаратного ускорения и преобразования частоты дискретизации по умолчанию находятся в среднем положении. Следуйте общим инструкциям для XP выше и переместите их вправо для лучшей производительности.
Если этот значок в настоящее время отсутствует на панели задач Windows (нижний крайний правый угол экрана), вы можете добавить его.Это позволяет вам быстро получить доступ к настройкам громкости Windows и источника звука звуковой карты, в том числе к тем, которыми нельзя управлять с помощью экрана настроек громкости SoundCard вашей программы.
- В Windows 98 это, Пуск: Настройки: Панель управления: Мультимедиа: Аудио вкладка и отметьте Показать регулятор громкости на панели задач.
- В Windows ME это: Пуск: Настройки: Панель управления: Звуки и мультимедиа: вкладка Звуки; Установите флажок «Громкость звука». Показать регулятор громкости на панели задач.
- В XP это Пуск: Панель управления: Звуки и аудиоустройства: Вкладка Громкость и отметьте Поместите значок громкости на панель задач.
- Я не уверен, как это делается в Windows 95, но, вероятно, он очень похож на Win 98.
5
. Отключение звуков в окнеУ вас могут возникнуть конфликты между программой и самой Windows из-за использования звуковой карты. (Типичное сообщение о сбое: «Приложение вызвало ошибку неверной страницы в модуле WINMM.DLL «).
Или вы можете обнаружить, что звуки Windows передаются вместе с вашими цифровыми сигналами.
Чтобы избежать этого, попробуйте отключить звуки Windows.
- В Windows 98 это: Пуск: Настройки: Панель управления: Звуки: Схемы = Нет звуков
- В Windows ME это: Пуск: Настройки: Панель управления: Звуки: Звуковые события: Схема = Нет звуков. Это Пуск: Панель управления: Звуки и аудиоустройства: Вкладка Звуки: Звуковая схема = Нет звуков.
- Я не уверен, как это делается в Windows 95, но, вероятно, он очень похож на Win 98.
Для получения дополнительной информации о настройках звуковой карты см. Статью ARRL на сайте West Mountain Radio. «Входы и выходы звуковой карты»
<назад на страницу цифровых режимов звуковой карты
на главную страницу NPARC
Нет звука на компьютере; Звук отсутствует или не работает в Windows 11/10
Некоторые из вас могли столкнуться с этой проблемой в какой-то момент — в Windows 11/10/8/7 звука нет.Если вы столкнулись с такой проблемой, как Нет звука или Звук отсутствует , это руководство может помочь вам решить эту проблему. Прежде чем начать, убедитесь, что вы правильно подключили все кабели и не отключили звук динамиков по ошибке.
Такие проблемы со звуком могут быть вызваны неправильной настройкой параметров звука, неисправными внешними динамиками или устаревшими или поврежденными драйверами устройств. Вам необходимо проверить регуляторы громкости, уровни и настройки, настройки улучшения звука, а затем выполнить действия по устранению неполадок, чтобы устранить проблему и обновить аудиодрайверы.
Нет звука на компьютере с Windows 11/10
Чтобы устранить эту проблему Нет звука на компьютере с Windows 11/10, вам нужно будет рассмотреть следующие аспекты:
- Проверьте свой драйвер
- Проверьте свою звуковую карту
- Установите правильное аудиоустройство по умолчанию
- Отключите улучшения
- Проверьте, правильно ли подключены кабели динамиков и наушников
- Измените аудиоформат
- Проверьте, правильно ли подключены кабели HDMI
- Запустите средство устранения неполадок со звуком и звуком.
1] Проверьте свой драйвер
Обычно вы открываете Панель управления> Звук> На вкладках «Воспроизведение» и «Запись» выберите и установите значения по умолчанию. Кроме того, или в качестве альтернативы, вам, возможно, также придется попробовать следующее: нажмите «Пуск»> «Введите диспетчер устройств» в строке поиска меню «Пуск»> нажмите «Ввод».
Откроется диспетчер устройств. Разверните «Звуковые, видео и игровые контроллеры». Найдите свое аудиоустройство — дважды щелкните его, чтобы открыть окно «Свойства». Посмотрите, установлен ли драйвер и исправно ли работает устройство.
На вкладке «Драйвер» щелкните «Обновить драйвер». Щелкните ОК. В противном случае вам, возможно, придется удалить драйвер (но НЕ удаляйте его), а затем в Диспетчере устройств> Действие> Сканировать на предмет изменений оборудования. Это переустановит драйвер.
Читать Нет звука в Windows 11/10 Video Editor.
2] Проверьте звуковую карту
Убедитесь, что на вашем ПК с Windows есть звуковая карта или звуковой процессор и они работают правильно. Чтобы проверить это, выберите опцию «Поиск» на панели чудо-кнопок, введите — Диспетчер устройств и нажмите Настройки .Откройте Диспетчер устройств, дважды щелкните Звуковые, видео и игровые контроллеры, чтобы развернуть эту категорию. Если звуковая карта указана в списке, она у вас установлена. Ноутбуки и планшеты обычно не имеют звуковых карт. Вместо этого они имеют встроенные звуковые процессоры, которые отображаются в той же категории в диспетчере устройств.
Проверьте, правильно ли он работает. Если Статус устройства показывает, что устройство работает правильно, проблема связана с настройками звука, динамиками или кабелями.
3] Установите правильное аудиоустройство по умолчанию.
Введите «Звук» в поиске и выберите «Настройки».Выберите Звук. В разделе вкладки «Воспроизведение» вы найдете несколько аудиоустройств; в виде динамиков, за которыми следует название устройства. Вы также заметите, что устройство по умолчанию показывает зеленую галочку рядом с ним, помеченную по умолчанию, если у вас несколько устройств.
Если неправильное аудиоустройство указано как аудиоустройство по умолчанию, выберите правильное устройство и нажмите кнопку «Установить по умолчанию». Перезагрузите компьютер!
Чтение : динамик Bluetooth сопряжен, но нет звука или музыки.
4] Отключить улучшения
На панели управления звуком на вкладке «Воспроизведение» щелкните правой кнопкой мыши устройство по умолчанию и выберите «Свойства». На вкладке «Улучшения» выберите Отключить все улучшения и посмотрите, сможете ли вы воспроизвести свое аудиоустройство. Если это поможет, отлично, иначе сделайте это для каждого устройства по умолчанию и посмотрите, поможет ли.
5] Проверьте, правильно ли подключены кабели динамиков и наушников
Новые ПК в наши дни оснащены тремя или более разъемами, включая
- разъем для микрофона
- разъем для линейного входа
- линейный выход Джек.
Эти разъемы подключаются к звуковому процессору. Поэтому убедитесь, что ваши динамики подключены к разъему линейного выхода. Если вы не уверены, какой разъем правильный, попробуйте подключить динамики к каждому из разъемов и убедитесь, что он издает какой-либо звук.
Если вы используете наушники, убедитесь, что динамики не подключены к разъему линейного выхода (для наушников) вашей звуковой карты или ПК.
Чтение Слишком низкий уровень звука компьютера.
6] Изменить аудиоформат
На панели управления звуком на вкладке «Воспроизведение» щелкните правой кнопкой мыши устройство по умолчанию и выберите «Свойства».На вкладке «Дополнительно» в разделе «Формат по умолчанию» измените настройку и проверьте свое аудиоустройство. Если это поможет, отлично, иначе измените настройку еще раз и посмотрите, поможет ли это.
Чтение : Ошибка установки устройства вывода звука.
7] Проверьте, правильно ли подключены кабели HDMI.
Если вы используете кабель HDMI для подключения компьютера к монитору с динамиками, поддерживающими HDMI, скорее всего, вы не слышите звук. В такой ситуации вам необходимо установить аудиоустройство HDMI по умолчанию.Чтобы проверить, поддерживается ли звук через HDMI, выполните следующие действия:
Введите «Звук» в поле поиска и нажмите «Настройки». Затем выберите «Звук». На вкладке «Воспроизведение» найдите устройство HDMI. Если у вас есть устройство HDMI, нажмите кнопку Set Default и нажмите OK. Для смены аудиоустройства может потребоваться перезагрузка компьютера.
Ваш монитор HDMI должен иметь аудиовход, если у вас нет аудиоустройства HDMI. Что вам нужно сделать, так это подключить отдельный аудиокабель от звуковой карты вашего ПК непосредственно к монитору.Если в мониторе нет динамиков, вам необходимо подключить аудиосигнал к другому устройству, например, к внешним динамикам ПК или домашней стереосистеме.
Чтение: Устранение проблем со звуком и звуком в Windows 10.
8] Запустить средство устранения неполадок со звуком и звуком
Если ничего не помогает, вы можете воспользоваться встроенным средством устранения неполадок в Windows 10/8. Инструмент может автоматически решить проблему с записью звука.
Чтобы открыть средство устранения неполадок со звуком и звуком, откройте панель управления, нажав комбинацию клавиш Win + X и выбрав Панель управления.Затем в разделе «Система и безопасность» нажмите «Найти и устранить проблемы». Или же щелкните правой кнопкой мыши значок динамика в области уведомлений панели задач и выберите Устранение проблем со звуком , чтобы открыть средство устранения неполадок со звуком и звуком.
Когда закончите, выберите «Оборудование и звук» и щелкните ссылку Устранение неполадок при записи звука . Этот пост о звуке Windows не работает или отсутствует, может также дать вам несколько советов.
Хотя этот пост был написан с учетом Windows 10, он поможет, если вы столкнетесь с проблемой Нет звука и в других версиях Windows.
Почему на моем ПК внезапно пропадает звук?
Если на вашем компьютере есть Bluetooth, который ранее был подключен к наушникам или динамику Bluetooth, проверьте, не подключен ли он к любому из них. Каждый раз, когда устройство подключается к аудиоустройству через Bluetooth, настройки вывода динамика меняются.
Почему из моих динамиков нет звука?
Если вы подключили динамик, но звук отсутствует, проверьте, правильно ли подключен аудиоразъем. Если это динамик Bluetooth, выключите его и снова включите, а также убедитесь, что он ни к чему не подключен.
Почему у меня не работает звук в Zoom?
Вам нужно убедиться в двух вещах. Во-первых, у Zoom есть доступ к микрофону. Во-вторых, аудиовыход правильно настроен на динамик или наушники.
Перейдите в «Настройки»> «Приложения и уведомления»> «Разрешения приложений» и проверьте, есть ли у него доступ к микрофону. В Zoom выберите «Настройки»> «Аудио» и выберите правильное устройство вывода.
Дополнительные справочные ссылки:
Надеюсь, что-то поможет.
Страница не найдена
Моя библиотека
раз- Моя библиотека
Как мне найти настройки звуковой карты?
Как мне найти настройки звуковой карты?
Настройка звуковых и аудиоустройств
- Выберите «Пуск»> «Панель управления»> «Оборудование и звук»> «Звук»> вкладка «Воспроизведение».или.
- Щелкните устройство в списке правой кнопкой мыши и выберите команду для настройки или тестирования устройства, а также для проверки или изменения его свойств (рис. 4.33).
- Когда вы закончите, нажимайте ОК в каждом открытом диалоговом окне.
Звуковые карты важны?
Звуковые карты не нужны. Обширное количество аудиоразъемов на звуковой карте очень мало помогает в играх. На самом деле это только поможет услышать, где находится враг, потому что позволяет использовать Dolby 7.1 объемный звук. Тем не менее, есть варианты объемного звука без звуковой карты.
Что такое внешняя звуковая карта?
Внешняя звуковая карта — это блок, который вы подключаете к компьютеру для добавления аудиопортов. Звуковая карта USB еще проще. Это компромисс между 1 портом USB для нескольких аудиопортов, которые могут включать: Выходной разъем 3,5 мм.
Как мне найти свою звуковую карту в BIOS?
Перейдите в раздел BIOS «Дополнительно». Перейдите к опции «Встроенный» или «Конфигурация устройства», нажав «Enter».»Настройки звука обычно находятся в разделе« Аудиоконтроллер »или в любой другой подобной конфигурации, связанной со звуком. Нажмите «Enter», чтобы включить или отключить текущую настройку звука.
Как мне активировать звуковую карту?
Щелкните правой кнопкой мыши «Мой компьютер», выберите «Свойства», щелкните вкладку «Оборудование» и нажмите кнопку «Диспетчер устройств». Разверните ветку «Звуковые, видео и игровые контроллеры» и убедитесь, что звуковая карта установлена правильно и нет конфликтов.
Что такое встроенная звуковая карта?
(Небольшая придирка: встроенный звук — это звуковая карта.Термин «звуковая карта» в настоящее время действительно используется только в том случае, если аудиоинтерфейс буквально по-прежнему является картой, которую подключают к слоту расширения. Это просто термин, который также дает представление о том, что компьютер, к которому он подключен, без него может воспроизводить только гудки.
Вам нужна звуковая карта для ПК?
Встроенного звука на материнской плате достаточно для большинства геймеров. Нет, вам не нужно покупать звуковую карту; вы можете использовать либо встроенный аудиопроцессор на материнской плате с различными выходами, либо тот, который находится на вашей видеокарте, который выводит на монитор через DisplayPort / HDMI.
ЦАП лучше звуковой карты?
Единственное преимущество, которое вы получите от использования «звуковой карты в сочетании с ЦАП», заключается в том, что эта звуковая карта имеет SPDIF (цифровой) выход и компоненты, используемые для достижения этого, обеспечивают меньшее дрожание и соответствующую фильтрацию, чтобы дать вам лучший сигнал. чем просто USB в ЦАП.
Есть ли в аудиоинтерфейсе звуковая карта?
С технической точки зрения звуковая карта — это аудиоинтерфейс, но ее ограниченное качество звука и минимальное количество операций ввода-вывода делают ее менее чем идеальной для записи.Многие звуковые карты имеют только линейный стереовход потребительского уровня, выход для наушников и, возможно, также линейный стереовыход потребительского уровня.
Имеет ли значение звуковая карта для записи?
Да, звуковые карты, безусловно, влияют на качество записи микрофона. Если вы используете USB-микрофон, то в конце, который подключается к компьютеру, находится небольшая звуковая карта USB, встроенная в кабель, именно так работает USB-микрофон, и качество этой звуковой карты будет влиять на то, какое качество вы можете записывать. в.
Требуется ли MIDI на моем аудиоинтерфейсе?
USB MIDI и отдельный аудиоинтерфейс должны нормально работать на Mac или ПК. Единственный случай, когда вам может понадобиться MIDI в аудиоинтерфейсе, — это если вам нужно запустить синхронизацию MIDI с вашего компьютера, чтобы синхронизировать темп внешнего арпеджиатора, или если у вас есть старые клавиатуры, которые имеют только 5-контактный разъем MIDI.
Может ли микшер выступать в качестве аудиоинтерфейса?
Как я упоминал в начале, многие микшеры теперь имеют выходы USB, что означает, что микшер может выступать в качестве аудиоинтерфейса и отправлять аудио через USB на ваш компьютер.Для некоторых людей возможность работать за компьютером или вне его — идеальный вариант.
Влияет ли ваш аудиоинтерфейс на качество звука?
Более дорогой аудиоинтерфейс может улучшить качество звука за счет использования высококачественных микрофонных предусилителей (микрофонных предусилителей) и аналого-цифровых (A / D) преобразователей. Есть несколько других факторов, которые могут повлиять на звук, такие как микрофоны, динамики и среда прослушивания, которые также необходимо учитывать.
Что именно делает аудиоинтерфейс?
Задача аудиоинтерфейса — принимать аудиосигнал и транслировать его на ваш компьютер с помощью так называемого аналого-цифрового преобразователя.Аудиоинтерфейсы позволяют подключать к компьютеру такие вещи, как микрофоны и гитарные кабели, и чаще всего записывать через USB.
.






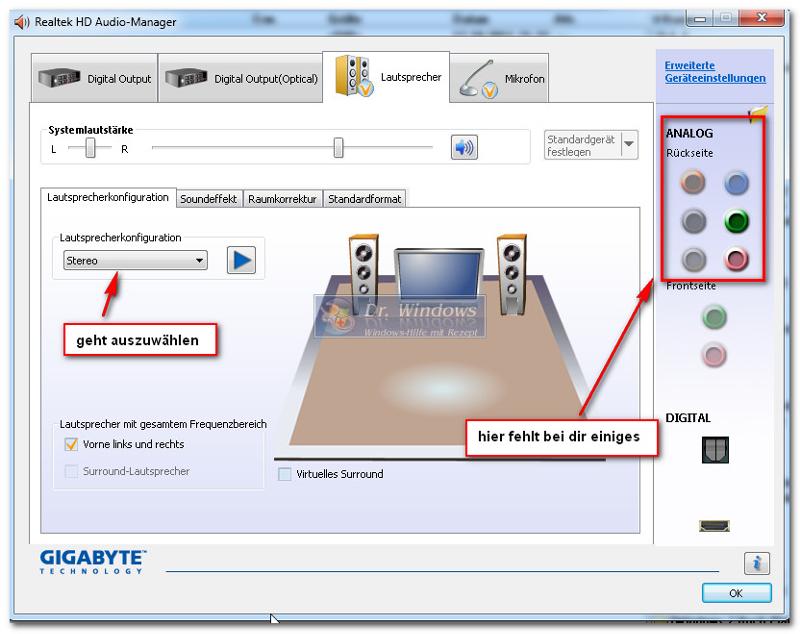

 У программы для звуковой карты VIA HD Audio он имеет вид ноты вписанной в кружок.
У программы для звуковой карты VIA HD Audio он имеет вид ноты вписанной в кружок.

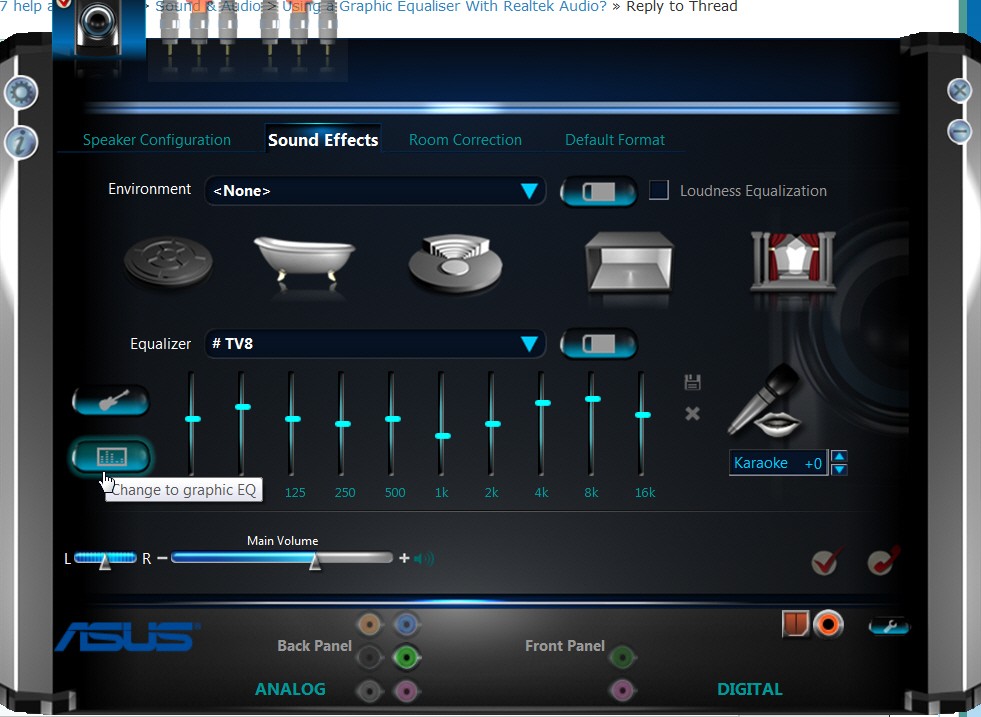
 д.
д. Как и при регулировке через панель управления звуковой карты, тут также рекомендуем поставить бегунок в крайнее правое положение, а уже фактическую регулировку громкости производить через конкретные программы, с которыми вы работаете.
Как и при регулировке через панель управления звуковой карты, тут также рекомендуем поставить бегунок в крайнее правое положение, а уже фактическую регулировку громкости производить через конкретные программы, с которыми вы работаете.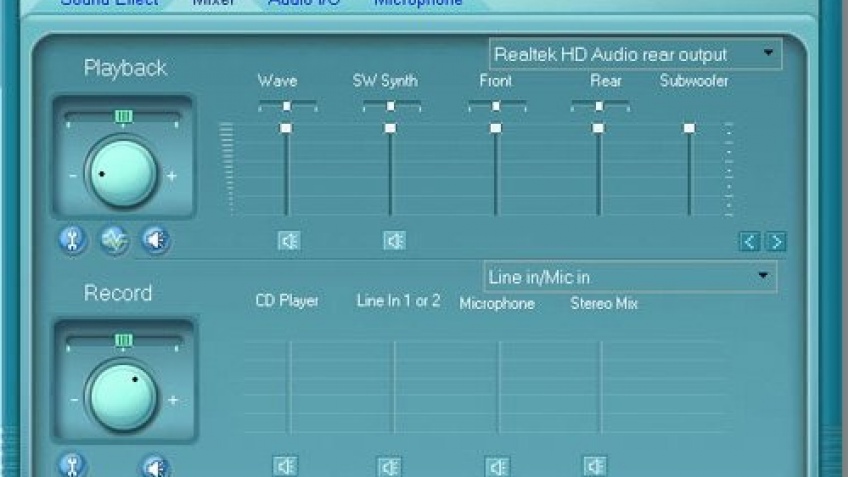 Для того чтобы услышать, каковым будет звучание при выборе конкретного параметра, щелкайте «Проверка».
Для того чтобы услышать, каковым будет звучание при выборе конкретного параметра, щелкайте «Проверка».
 Он еще не обновлен для более поздних версий
Windows. Вы сможете найти сопоставимые настройки / меню в
те более свежие версии, если они вам нужны.
Он еще не обновлен для более поздних версий
Windows. Вы сможете найти сопоставимые настройки / меню в
те более свежие версии, если они вам нужны. к
откройте меню AGWPE и нажмите Звук
Card Tuning Aid. Tuning Aid — отличный способ отрегулировать
Объем RX (прием).Обратите внимание, что окно экрана Tuning Aid останется
поверх всех остальных окон. Вы можете перетащить его с помощью синей строки заголовка, если
он мешает, но его удобно отображать на протяжении всего
процесс регулировки громкости:
к
откройте меню AGWPE и нажмите Звук
Card Tuning Aid. Tuning Aid — отличный способ отрегулировать
Объем RX (прием).Обратите внимание, что окно экрана Tuning Aid останется
поверх всех остальных окон. Вы можете перетащить его с помощью синей строки заголовка, если
он мешает, но его удобно отображать на протяжении всего
процесс регулировки громкости: Ползунки в правом столбце управляют правым каналом или
порт 2. (Если вы используете только один радиопорт в AGWPE, это будет
левый ползунок).
Ползунки в правом столбце управляют правым каналом или
порт 2. (Если вы используете только один радиопорт в AGWPE, это будет
левый ползунок). следующий абзац) или, если вы используете микрофон радио
или динамики для звука RX, шум вашего радио включен; выключи это так
вы можете слышать шум канала.
следующий абзац) или, если вы используете микрофон радио
или динамики для звука RX, шум вашего радио включен; выключи это так
вы можете слышать шум канала. Они позволяют установить громкость
особенно для AGWPE, а затем верните их к предыдущим настройкам
при выходе из AGWPE.
Они позволяют установить громкость
особенно для AGWPE, а затем верните их к предыдущим настройкам
при выходе из AGWPE.  Видеть
Сколько TX
Объем? ниже для дальнейших советов.
Видеть
Сколько TX
Объем? ниже для дальнейших советов. ТЕСТ ЧЕРЕЗ
WIDE), затем перейдите в режим конвертации (режим пользовательского интерфейса) и передайте
одинарный возврат каретки. Следите за тем, чтобы убедиться, что ваш единственный пакет
диджипитирует этот местный дигипитер. Если это не так
диджипитируйте с первой попытки, попробуйте еще несколько раз
потому что это могло не пройти из-за
столкновение. Если это не так
пройти через несколько попыток, просто увеличьте громкость
до той точки, где он надежно проходит.
ТЕСТ ЧЕРЕЗ
WIDE), затем перейдите в режим конвертации (режим пользовательского интерфейса) и передайте
одинарный возврат каретки. Следите за тем, чтобы убедиться, что ваш единственный пакет
диджипитирует этот местный дигипитер. Если это не так
диджипитируйте с первой попытки, попробуйте еще несколько раз
потому что это могло не пройти из-за
столкновение. Если это не так
пройти через несколько попыток, просто увеличьте громкость
до той точки, где он надежно проходит. а затем закройте окно Tuning Aid.
а затем закройте окно Tuning Aid. Рассмотрим волну
означать Программа,
в данном случае AGWPE, который создает тональные сигналы исходящего пакета. В
Объем
Ползунок управления — это главный элемент управления, который в дальнейшем
отрегулируйте громкость волны.
Рассмотрим волну
означать Программа,
в данном случае AGWPE, который создает тональные сигналы исходящего пакета. В
Объем
Ползунок управления — это главный элемент управления, который в дальнейшем
отрегулируйте громкость волны.
 Убедись в том, что
есть галочка рядом с разъемом, к которому вы подключили свой
радио
Аудиокабель RX — либо
Линия в
(желательно) или микрофон. Вот что
это окно похоже на мою систему.
Убедись в том, что
есть галочка рядом с разъемом, к которому вы подключили свой
радио
Аудиокабель RX — либо
Линия в
(желательно) или микрофон. Вот что
это окно похоже на мою систему.