Как установить звуковую карту в компьютер
Далеко не всегда тот звук, который дает встроенная в ваше устройство звуковая карта, отвечает вашим требованиям. В особенности много претензий к его качеству возникает у пользователей компьютеров, имеющих материнские платы из недорогого сегмента.
По этой причине владельцы такого устройства часто задумываются о том, чтобы установить дискретную звуковую карту, то есть не интегрированную, а отдельную, имеющую при этом большую мощность, чем встроенная.
| Виды работ | Стоимость |
|---|---|
| Диагностика | 0 р. |
| Вызов | 0 р. |
| Установка / Замена звуковой карты | 120 р. |
| Установка драйвера | 100 р. |
Как установить звуковую карту правильно, чтобы быть во всех отношениях быть довольным звуком, который она обеспечит в итоге, вы можете узнать у специалистов, которые работают в нашем компьютерном сервисе и знают некоторые нюансы установки подобных комплектующих, поэтому гарантируют высокое качество этой услуги.
Выбор звуковой карты: на что ориентироваться
Прежде чем установить звуковую карту, необходимо знать о том, что она может быть как внешней, так и внутренней. Внешняя дискретная звуковая карта представляет собой отдельное устройство, подключаемое к ПК через USB интерфейс.
В отличие от внешней, звуковая карта внутреннего типа, хотя и является по своей сути также отдельной платой, но ее устанавливают внутри системного блока. Установить звуковую карту внешнего типа очевидно не сложно, но если вы выберете ее внутренний тип, то получить инструкции грамотного специалиста нашей компьютерной службы по этому поводу будет нелишним.
Возможно, после этого вы захотите, чтобы именно он и занялся установкой звуковой карты, избавив вас от хлопот, связанных с этим.
Как установить звуковую карту: особенности выполнения задачи
Чтобы установить звуковую карту на материнскую плату, необходимо воспользоваться одним из разъемов на последней. Для начала нужно проверить материнскую плату на наличие специального разъема (PCI). Он имеет удлиненную форму, расположен на нижней ее части. Если он отсутствует, то это обязательно необходимо учесть, приобретая звуковую карту.
Он имеет удлиненную форму, расположен на нижней ее части. Если он отсутствует, то это обязательно необходимо учесть, приобретая звуковую карту.
Тогда ее нужно выбирать таким образом, чтобы она имела разъем, позволяющий ее установить на вашу материнскую плату.
Довольно просто запутаться именно на этапе выбора звуковой карты, так как непрофессионалу увидеть эти тонкие различия не очень легко, а вот мастера нашего сервис-центра подберут звуковую карту под материнскую плату без каких-либо затруднений.
Когда подходящая звуковая карта уже приобретена, приступают непосредственно к процессу ее установки, предпринимая последовательно следующие шаги:
- от системного блока отключают все без исключения кабели, после чего снимают его боковую стенку, при этом достаточно снять только ту, что находится слева;
- на материнской плате находят подходящий под приобретенную звуковую карту разъем; тут важно соблюдать такое правило: предпочтение отдается тем из разъемов, которые находятся как можно дальше от уже занятых другими картами (например, видеокартой) с целью профилактики перегревания комплектующих, как причины их последующего выхода из строя;
- выполняют демонтаж заглушки, перекрывающей выбранный для установки звуковой карты разъем, которая крепится, как правило, болтами; если речь идет о недорогой модели, то ее можно просто выломать;
- в открытый таким образом разъем аккуратно, без усилий, лишь слегка надавливая, вставляют саму звуковую карту; тут немаловажен такой нюанс: звуковая карта должна войти в зазор, который образует материнская плата и корпус системного блока вашего компьютера;
- звуковую карту фиксируют при помощи винтов;
- устанавливают на место снятую левую стенку корпуса ПК, подключают к нему кабели и запускают его.

Завершающим этапом установки звуковой карты является тестирование ее работы на соответствие вашим ожиданиям полученного звука, для чего просто-напросто можно прослушать любой звуковой файл, находящийся на вашем устройстве.
Будьте внимательными!
Данный совет может навредить вашему компьютеру при неумелом использовании, если вы не специалист, советуем обратиться к нашим мастерам, оставьте заявку ниже или позвоните по телефону
Мы поможем установить звуковую карту в Ваш компьютер
Как видите, процесс установки не так уж и сложен, но все же имеет определенные тонкости, к тому же на любом из этапов установки могут возникнуть и непредвиденные затруднения.
Поэтому, принимая решение о том, как установить звуковую карту, взвесьте все «за» и «против», учитывая при этом все преимущества, которые может дать в этом плане наш сервисный центр, а именно: гарантии, профессиональный подход к установке на фоне довольно небольшой стоимости этой услуги.
Бесплатная консультация
Перезвоним в течении 1 минуты
ОтправитьМы не передаем ваши данные третьим лицам
Как подключить и настроить внешнюю звуковую карту
Компьютеры – это устройства, которые уверенно вошли в повседневную жизнь человека. Многофункциональность устройств гарантирует возможность их эксплуатации как в рабочих целях, так и в быту, для игр, общения, профессиональных занятий и хобби. Одной из важных функций компьютерного устройства является воспроизведение звука, что даёт возможность просматривать фильмы, слушать треки, музыкальные произведения, общаться через разные программы с друзьями и родными. Для некоторых пользователей качество звука не является первостепенным показателем, с ориентировкой лишь на простое воспроизведение, но некоторые владельцы ПК отводят особое место возможностям аудио устройств, что заставляет искать варианты совершенствования звучания. Помочь в этом сможет такое устройство, как внешняя звуковая карта. Расскажем, в каких случаях приобретение внешней звуковой карты является оправданным решением, как подобрать, подсоединить и настроить это оборудование.
Многофункциональность устройств гарантирует возможность их эксплуатации как в рабочих целях, так и в быту, для игр, общения, профессиональных занятий и хобби. Одной из важных функций компьютерного устройства является воспроизведение звука, что даёт возможность просматривать фильмы, слушать треки, музыкальные произведения, общаться через разные программы с друзьями и родными. Для некоторых пользователей качество звука не является первостепенным показателем, с ориентировкой лишь на простое воспроизведение, но некоторые владельцы ПК отводят особое место возможностям аудио устройств, что заставляет искать варианты совершенствования звучания. Помочь в этом сможет такое устройство, как внешняя звуковая карта. Расскажем, в каких случаях приобретение внешней звуковой карты является оправданным решением, как подобрать, подсоединить и настроить это оборудование.
Подключение внешней звуковой карты к компьютеру.
Зачем нужна внешняя карта
Каждый компьютер имеет возможность воспроизводить звук за счёт звуковой карты интегрированной в материнскую плату, что удовлетворяет требования стандартного пользователя, но если требования к воспроизведению аудио высоки, тогда есть смысл задуматься о приобретении внешней звуковой карты.
Примечательно, что вопрос, для чего нужна внешняя звуковая карта, задаётся только теми людьми, которые не имеют больших требований к качеству звучания. Музыканты, геймеры и меломаны понимают, что достичь отличного, объёмного и реалистичного звучания можно только с помощью дополнительного оборудования. Внешняя звуковая карта является устройством, представляющим собой своеобразное звено между ПК и акустической системой, воспроизводящей звук. Карта такого типа имеет разъёмы, позволяющие эксплуатацию акустических систем формата 5.1 или 7.1 на ПК, отличаются наличием собственной памяти, что позволяет их отнести к категории аппаратных устройств.
Особенности карт внешнего типа
Как уже было сказано, звук на компьютерной аппаратуре по умолчанию обеспечивается аппаратными компонентами встроенного в материнскую плату типа. Такие элементы, интегрированные в систему, работая по умолчанию в стереорежиме, абсолютно удовлетворяют запросы нетребовательного к качеству звука слушателя, воспроизводят звук, преобразовываемый самим процессором ПК. Для усовершенствования аудиозвучания пользователь столкнётся с потребностью выбора звуковой карты, которые представлены в огромном ассортименте в магазинах компьютерной техники. Карты разнятся по предназначению, по виду и техническим характеристикам, по типу на внешние и внутренние модификации.
Для усовершенствования аудиозвучания пользователь столкнётся с потребностью выбора звуковой карты, которые представлены в огромном ассортименте в магазинах компьютерной техники. Карты разнятся по предназначению, по виду и техническим характеристикам, по типу на внешние и внутренние модификации.
Соответственно вопросы, что лучше приобрести, чем отличается внешняя и внутренняя звуковая карта, ответы на которые позволят решить проблему выбора. В этой ситуации владельцу ПК необходимо отталкиваться от критериев, с какой целью приобретается этот аппарат. Однозначно, если звуковая карта покупается исключительно для эксплуатации на ноутбуке, то вариант с приобретением модели для внутренней установки отпадает автоматически, так как аппараты такого типа предназначены только для подключения через специальные слоты формата PCI и PCI-E, встроенные в системном блоке стационарного ПК. Для почитателей отличного звука, в распоряжении которых находится ноутбук, единственно правильным решением выбора является внешняя вариация звуковой карты, что в лучшем виде урегулирует потребность в качественном сопровождении аудиоконтента.
Внешняя звуковая карта отличается от внутренней модели своей универсальностью: синхронизируется и работает как со стационарными, так и с переносными компьютерными устройствами. Аппаратура внешнего класса является тем самым элементом, позволяющим подключение любой акустической системы, при условии приобретения модели, обладающей достаточным количеством выходов на устройства.
Дискретная, или внешняя звуковая карта – это самодостаточный, функциональный аппарат, который за счёт отсутствия критического ограничения по размерам, имеет звуковой процессор, достойное количество разъёмов, а некоторые модели ещё и оборудованы собственной памятью. Работа внешней звуковой карты отличается отсутствием затрат ресурсов компьютера, а дискретность убирает помехи электромагнитного воздействия на функциональность аппарата, которым подвержены интегрированные и встроенные устройства. Практически все модели, представленные в продаже, имеют неброский, но стильный и выдержанный дизайн, что даёт возможность их установки в любых условиях, без негативного влияния на интерьер.
Однозначного ответа на вопрос, что лучше купить, внутреннюю или дискретную модель звуковой карты, не существует, так как решение пользователя зависит от критериев, где будет эксплуатироваться девайс, и какие характеристики и функции устройства являются приоритетными для потребителя. Если пользователю критически важно аудиозвучание, отличающееся чистотой воспроизведения, наличием спецэффектов, объёмностью и реалистичностью, то выбор стоит сделать в пользу дискретной многофункциональной модели.
Выбор дискретной модели карты
Если пользователь определился, что ему нужна именно внешняя, компьютерная звуковая карта, дилемма выбора не заканчивается, а только приобретает немного иной характер. Современный рынок товаров такого типа достаточно разнообразен, модели отличаются по цене, функциональности, техническим характеристикам и многим иным важным параметрам, что заставляет разбираться, какую именно модификацию лучше и рациональней выбрать, как подобрать карту, способную полностью удовлетворить предпочтения, свои пожелания и ожидания потенциального. В ситуации, когда выбираете карту для компьютера или ноутбука, с возможностью подключения акустической системы или других аппаратных устройств этой категории, внимание стоит обратить на количество выходов, имеющихся на модуляторе звука. Чем большим количеством портов оборудована карта, тем масштабней будут возможности по функциональности и вариативности её эксплуатации.
В ситуации, когда выбираете карту для компьютера или ноутбука, с возможностью подключения акустической системы или других аппаратных устройств этой категории, внимание стоит обратить на количество выходов, имеющихся на модуляторе звука. Чем большим количеством портов оборудована карта, тем масштабней будут возможности по функциональности и вариативности её эксплуатации.
Кроме количества портов, при потребности выбирать между внешними звуковыми картами, обратить внимание необходимо и на такую характеристику, как стандарт вывода звука. Этот параметр указывает качественные показатели звука, которые сможет получить потребитель после подключения устройства к ноутбуку, а определяется по аббревиатурам, прописанным на упаковке модели. К примеру, стандарты воспроизведения аудиоконтента в формате Dolby Digital и DTS являются приоритетными для киноманов, так как большинство современных фильмов комплектуется такими дорожками. Профессиональным геймерам лучше будет выбрать более дорогостоящую модель, со стандартом EAX ADVANCED HD, являющимся многоканальным, инновационным режимом, позволяющим полноценно «прочувствовать» всё происходящее в виртуальном мире в реальных красках, с эффектом присутствия. Не менее важным является и бренд товара: от качества сборки и надёжности производителя зависит соответствие аппарата заявленным изготовителем характеристикам, эксплуатационный период продукции, наличие гарантийных обязательств.
Не менее важным является и бренд товара: от качества сборки и надёжности производителя зависит соответствие аппарата заявленным изготовителем характеристикам, эксплуатационный период продукции, наличие гарантийных обязательств.
Особенности подключения
Вопрос, как подключить внешнюю звуковую карту к компьютеру или ноутбуку, является частым. Так как звуковая карта внешнего типа – это сравнительно новое решение воспроизведения звука, отличающаяся универсальностью, то и подключается она сравнительно просто: посредством USB кабеля и раъёма. Для синхронизации достаточно наличия свободного USB порта на используемом ноутбуке: карту подключайте аналогично другим устройствам, подключаемыми через USB разъёмы.
Дальше потребуется установить драйвера оборудования, которые идут в комплекте с картой. Для инсталляции драйверов, при подключении карты к компьютеру, достаточно вставить диск в оптический привод. В случае с ноутбуком, если он не модифицирован таким слотом, варианты инсталляции заключаются в скачивании драйвера с официального сайта производителя карты. После установки драйверов и перезагрузки Windows могут быть подключены устройства, для подсоединения которых и покупалась звуковая карта. Разобравшись, как подключить звуковую карту к компьютеру, стоит приступать к настройкам многофункционального аппаратного устройства.
После установки драйверов и перезагрузки Windows могут быть подключены устройства, для подсоединения которых и покупалась звуковая карта. Разобравшись, как подключить звуковую карту к компьютеру, стоит приступать к настройкам многофункционального аппаратного устройства.
Настройка карты
После инсталляции драйверов компьютерное устройство должно в автоматическом режиме распознать внешнюю звуковую карту. На этом этапе работа по настройкам не заканчивается: чтобы звук воспроизводился через это устройство в настройках ПК аппаратуре необходимо предоставить приоритетный статус. Чтобы выполнить эту задачу, пользователю потребуется осуществить следующие несложные манипуляции:
- Отыскать на панели задач «микшер» громкости, кликнуть по нему два раза правой кнопкой мыши для открытия окна меню регулировок.
- В открывшемся окне выбрать позицию «Устройства воспроизведения», где потребуется отыскать установленное оборудование и выделить его правой кнопкой мышки.
- Подтвердить в настройках выбор устройства для воспроизведения звука «По умолчанию».

- Аналогичную процедуру произвести с позицией «Звукозаписывающие устройства», если предполагается эксплуатация карты не только для воспроизведения, но и для записи аудиоконтента.
На этом настройки внешней звуковой карты можно считать завершенными: остаётся только проверить её функциональность, выставить отвечающие требованиям пользователя параметры воспроизведения аудио, если аппарат имеет регуляторы.
Возможные затруднения при подключении
При условии подключения нового устройства, и последовательного выполнения процесса подключения, согласно инструкции, проблем с синхронизацией устройств не возникает. Если всё же при апробации работоспособности аппарата произошёл сбой, карта не функционирует, тогда стоит проверить некоторые моменты, которые часто выступают источниками проблемы:
- Если компьютерное устройство «не находит» внешнюю карту, необходимо поочерёдно исключить вероятность неисправности USB порта.
 Сделать это можно подключением в заведомо рабочий разъём, например, где у вас вставлена мышка. Можно задействовать другой порт ПК или ноутбука, или же проверить работоспособность звуковой карты на ином компьютерном устройстве.
Сделать это можно подключением в заведомо рабочий разъём, например, где у вас вставлена мышка. Можно задействовать другой порт ПК или ноутбука, или же проверить работоспособность звуковой карты на ином компьютерном устройстве. - Если карта опознана компьютером, но звук не воспроизводится, причиной неисправности могут выступать некорректно установленные драйвера. Для устранения проблемы потребуется переустановить их повторно, после чего устройство должно заработать.
- Ещё одна причина, по которой звук может не воспроизводиться: невнимательность пользователя. Многофункциональные карты дорогостоящего класса оснащены множеством опций и тумблеров, которые необходимо активировать для старта воспроизведения звука, в этом разобраться поможет внимательное изучение руководства по эксплуатации, прилагающееся к товару.
Описанные манипуляции, выполненные внимательно и корректно, помогут исключить неполадки и активировать карту, если проблема не заключается в неисправности самого аппарата в силу заводского брака, что сможет определить только специалист сервисного центра.
Подведение итогов
Внешняя звуковая карта – устройство, предназначенное для улучшения воспроизведения аудиоконтента. Эта аппаратура, в отличие от аналогов интегрированного в материнскую плату, приобретается меломанами, профессиональными геймерами и музыкантами для улучшения качества звучания аудиоконтента. Аппаратура, хоть и не относится к бюджетным решениям покупки, пользуется спросом среди ценителей качественного аудиозвучания, популярна среди определённой категории потребителей. Эта статья поможет разобраться, как определиться с выбором звуковой карты внешнего типа подключения, особенностями подсоединения аппаратуры и её настройками.
Подключение звуковых карт. Часть 2: Типы подключений
Звуковая карта является одним из ключевых девайсов в музыкальной студии. Выбор влияет на гибкость подключения, масштабируемость установки, качество и возможности обработки сигнала. Как выбрать нужную звуковую карту, если на рынке – огромный выбор аудиоинтерфейсов?
Отвечаем на вопросы в 3 частях:
Типы подключения и сфера использования
Выполняем подключение
В случае с PCIe электрическое соединение между компьютером и внешними устройствами достигается путем подключения платы расширения непосредственно в слот на материнской плате компьютера. Другие типы подключения используют кабели для соединения с компьютером и внешним устройством. Они требуют собственных отдельных разъемов и кабелей, однако есть разные комбинации.
Другие типы подключения используют кабели для соединения с компьютером и внешним устройством. Они требуют собственных отдельных разъемов и кабелей, однако есть разные комбинации.
Например, оригинальный FireWire 400 поддерживал два разных типа разъемов: 6-контактный и 4-контактный для ноутбуков и мобильных устройств. Когда спецификация была обновлена до FireWire 800, появился третий тип. С USB 2 и 3.0 еще сложнее. Большинство стандартов, действующих на сегодняшний день, работают по принципу «peer to peer». Это означает, что они имеют одинаковое подключение на всех устройствах. В USB используется другая модель, когда компьютер – это «master», а все остальные устройства — «slave». Чтобы подчеркнуть это различие, кабели USB 2 и 3.0 имеют различные разъемы на обоих концах. Кроме того, на «подчиненном» конце встречаются множество различных разъемов Type B или С, подходящих для разных устройств.
Типы кабелей (сверху вниз):
- Thunderbolt 1 & 2 с использованием разъема MiniDisplayPort
- USB 1 и 2 (оранжевый)
- USB 3 (обратите внимание на синий штекер внутри)
- USB-C / Thunderbolt 3
- Ethernet / RJ45
Путаница
Вместо единого стандарта с несколькими различными типами разъемов, есть отдельные разъемы, которые могут поддерживать несколько различных стандартов. Как это происходит с Thunderbolt и USB 3.1.
При разработке стандарта Thunderbolt, идея заключалась в том, что использоваться будут оптические, а не электрические кабели. К моменту фактической реализации на реальных компьютерах, этот план изменился. Но вместо введения нового разъема, Thunderbolt первого и второго поколений использовал существующие разъем и коннектор «mini DisplayPort».
В то же время приверженцы USB работали над новым стандартом USB 3.1, который несколько отличается от предшествующих версий. Одним из наиболее очевидных отличий являются типы разъемов: кабель USB 2 или 3.0 имеет разъем типа A для подключения к компьютеру и разъем типа B на другом конце. А USB 3.1 – это еще один новый разъем, который известен как USB Type C.
Ответ Intel заключался в расширении сферы применения Thunderbolt, так что новый стандарт Thunderbolt 3 фактически включает в себя USB 3.1 и HDMI наряду с DisplayPort и PCI Express. В рамках этого процесса Intel перешла с разъема mini DisplayPort на разъем USB Type C. Это устранило один из основных недостатков Thunderbolt 1 и 2, который заключался в том, что кабели должны включать специальные микросхемы для усиления и обнаружения сигнала. А это делало их намного дороже обычных кабелей USB, FireWire или Ethernet.
А это делало их намного дороже обычных кабелей USB, FireWire или Ethernet.
Таким образом, для подключений USB 3.1 и Thunderbolt 3 используются одинаковые типы кабелей и разъемов. И хотя подключить устройство USB 3.1 к разъему Thunderbolt 3 на компьютере можно, ожидать, что оно будет работать, глупо. То, что компьютер имеет разъем типа C, не означает, что он сможет поддерживать работу аудиоинтерфейса Thunderbolt. На разъемах, совместимых с Thunderbolt, должен быть
PCI EXPRESS (PCIe)
Звуковые карты PCIe фактически «живут» внутри компьютера, на картах, вставленных в слоты на его материнской плате. По сравнению с некоторыми внешними протоколами подключения, такими как USB или FireWire, карты PCIe  Фактически, большинство других типов соединений могут «совмещаться» на PCIe. Если, например, нужно увеличить количество USB-портов на компьютере, можно было бы установить карту PCIe для наращивания этих соединений.
Фактически, большинство других типов соединений могут «совмещаться» на PCIe. Если, например, нужно увеличить количество USB-портов на компьютере, можно было бы установить карту PCIe для наращивания этих соединений.
Слоты PCIe на материнской плате ПК
Привилегированное положение карты PCI Express означает, что с чисто технической точки зрения, она может поддерживать отличную производительность для аудиоинтерфейсов, предлагая огромное количество каналов и потенциал для минимальной задержки. Тем не менее, таких интерфейсов все меньше и используют их только в дорогом сегменте рынка.
Одна из причин: многие компьютеры не оборудованы слотами для установки таких интерфейсов. Настольные ПК со слотами PCIe составляют менее половины общего объема продаж компьютеров. Ни один ноутбук, планшетный компьютер или устройство Apple не нагружено PCIe.
Другая причина в том, что большинство из нас не хотят, чтобы аудиоинтерфейс находился внутри компьютера. Музыкантам нужен простой доступ к разъемам для подключения микрофонов, громкоговорителей, наушников и т. д. Задняя панель карты PCIe не обладает простотой доступа и большим количеством разъемов.
Музыкантам нужен простой доступ к разъемам для подключения микрофонов, громкоговорителей, наушников и т. д. Задняя панель карты PCIe не обладает простотой доступа и большим количеством разъемов.
Таким образом, большинство аудиоинтерфейсов PCIe не предусматривают наличие разъемов непосредственно на карте. Вместо этого они дополнены внешними устройствами, которые обеспечивают процессы конверсии аналога в цифру, измерения и подключения аудиоустройств. Это основа некоторых высококлассных профессиональных решений, в том числе популярной системы Pro Tools HDX от Avid, но она относительно сложна и дорога в реализации.
PCIe используется в высокопроизводительных модульных системах, как Avid HDX, который объединяет карты PCIe с внешними преобразователями, такими как Focusrite Red 8Pre, как на рисунке.
Третья причина заключается в том, что многие преимущества PCIe теперь можно получить иным образом. Как уже было сказано, идея Thunderbolt в том, чтобы «экстернализовать» PCIe, позволяя устройствам вне компьютера подключаться к его внутренней архитектуре таким же способом. Пока не ясно, могут ли аудиоинтерфейсы Thunderbolt соответствовать производительности с низкими задержками самых лучших карт PCIe. Но любое оставшееся преимущество PCIe, легко перевесит удобство формата Thunderbolt.
Как уже было сказано, идея Thunderbolt в том, чтобы «экстернализовать» PCIe, позволяя устройствам вне компьютера подключаться к его внутренней архитектуре таким же способом. Пока не ясно, могут ли аудиоинтерфейсы Thunderbolt соответствовать производительности с низкими задержками самых лучших карт PCIe. Но любое оставшееся преимущество PCIe, легко перевесит удобство формата Thunderbolt.
USB
Несмотря на то, что протокол Universal Serial Bus разрабатывался именно для таких приложений, как аудиозапись, история развития этого подключения прерывиста. Стандарт, начиная с USB 2.0, предлагал достаточную теоретическую пропускную способность для многоканальной записи, но реальная производительность USB-интерфейсов с низкой задержкой изменялась. Лучшие из них, в том числе линейка Focusrite Scarlett третьего поколения, практически соответствуют возможностям Thunderbolt или PCIe. Другие пытаются обеспечить достаточно низкие показатели задержки для мониторинга в реальном времени или делают это только при очень высокой загрузке процессора.
Хотя сейчас уже есть некоторые аудиоинтерфейсы, которые продаются как устройства «USB 3», чаще это просто брендинг, позволяющий производителям не отстать от времени. Большинство из них на 100% совместимо с USB 2 и не обязательно используют дополнительную полосу пропускания или новый тип передачи «Super Speed», указанный в качестве новой функции USB 3. Еще неизвестно, улучшат ли интерфейсы USB 3 показатели задержки относительно производительности устройств USB 2, но первые их варианты показывают, что этого не происходит.
USB 2 способен на многое, если производители правильно используют программное обеспечение драйверов. Стандарт USB 2.Х действительно универсален: нет ПК или ноутбуков, не оснащенных USB-портами. USB 2.Х также обратно совместим – устройства USB 2 должны работать с USB 3 и на портах USB-C с адаптером.
Статья по теме: USB 2 vs USB 3: какой протокол лучшее для звуковой карты?
Если купить USB-интерфейс сейчас, пройдет очень много времени, прежде чем изменения в конструкции компьютера оставит вас без возможности подключить его к чему-либо. Более того, многие интерфейсы USB теперь класс-совместимы. Это означает, что они будут работать с универсальными аудиодрайверами USB, встроенными в Mac OS и iOS.
Возможно, самый веский аргумент в пользу USB – это цена. Поскольку это универсальный стандарт, микросхемы, разъемы и другие компоненты контроллера USB стоят меньше. Это и сказывается на стоимости: USB звуковая карта будет стоить дешевле, чем Thunderbolt-интерфейс при равных функциях.
В то же время, USB имеет некоторые недостатки. Один из них заключается в том, что по сравнению с другими протоколами соединения трудно реализовать «каскадное» или «последовательное подключение» периферийных устройств. Это означает, что потребуется USB-хаб либо дополнительные USB-порты на компьютере, при необходимости одновременного запуска нескольких USB-устройств. За некоторыми исключениями, параллельный запуск нескольких USB аудиоинтерфейсов для добавления дополнительных входов и выходов не возможен.
Это означает, что потребуется USB-хаб либо дополнительные USB-порты на компьютере, при необходимости одновременного запуска нескольких USB-устройств. За некоторыми исключениями, параллельный запуск нескольких USB аудиоинтерфейсов для добавления дополнительных входов и выходов не возможен.
Thunderbolt
Хотя многотрековая запись на компьютере может быть сложной, объем задействованных данных относительно невелик по сравнению, например, с монтажом видео. Именно эти интенсивные задачи привели к разработке внешней версии PCIe. И последняя версия этого нового стандарта, Thunderbolt 3, может перемещать 40 Гб в секунду.
Thunderbolt сочетает в себе преимущества PCIe: высокую пропускную способность и привилегированный доступ к внутренней архитектуре компьютера с преимуществами хорошо продуманного кабельного подключения. Как и интерфейсы USB, устройства Thunderbolt могут быть подключены в «горячем режиме», что означает, что выключать компьютер перед их подключением или отключением не нужно. Но в отличие от USB или PCIe, Thunderbolt позволяет подключать несколько устройств последовательно. Проще говоря, Thunderbolt позволяет записывать столько треков, сколько понадобится, с настолько низкими показателями задержки, насколько это возможно с картами PCIe. И, в отличие от ранних интерфейсов USB или FireWire, интерфейсы Thunderbolt реализовали этот потенциал с самого начала.
Как и интерфейсы USB, устройства Thunderbolt могут быть подключены в «горячем режиме», что означает, что выключать компьютер перед их подключением или отключением не нужно. Но в отличие от USB или PCIe, Thunderbolt позволяет подключать несколько устройств последовательно. Проще говоря, Thunderbolt позволяет записывать столько треков, сколько понадобится, с настолько низкими показателями задержки, насколько это возможно с картами PCIe. И, в отличие от ранних интерфейсов USB или FireWire, интерфейсы Thunderbolt реализовали этот потенциал с самого начала.
Одной из причин небольшой распространенности таких устройств является стоимость. USB – это не только относительно зрелая технология, но и способная завоевать массовый рынок. Это означает, что USB-компоненты доступны по достаточно скромной цене, есть готовые драйверы и другое программное обеспечение, которое можно лицензировать.
Переход на новую технологию, такую как Thunderbolt, обязывает производителей вкладывать значительные средства в разработку и платить за любое оборудование или программное обеспечение, которое они лицензируют. С Thunderbolt 1 и 2 потребители платили порядка 50$ за короткий кусок провода с пластиковым покрытием.
С Thunderbolt 1 и 2 потребители платили порядка 50$ за короткий кусок провода с пластиковым покрытием.
Другое – это доступность. Энтузиазм Apple по поводу Thunderbolt не поняли производители материнских плат для ПК. И если добавить порты USB или Ethernet на компьютер можно, установив соответствующую карту PCIe, то Thunderbolt можно добавить, только если материнская плата имеет встроенную поддержку для него. Долгое время казалось, что Thunderbolt можно будет использовать только на Mac и нескольких специальных устройствах Windows.
На момент написания статьи, все имеющиеся на рынке интерфейсы Thunderbolt по-прежнему используют оригинальные разъемы mini DisplayPort, поэтому для подключения к порту Thunderbolt 3 типа C потребуется адаптер.
Cледующая статья: Сетевые подключения и питание по шине.
Следите за обновлениями блога djshop.by!
Каталог звуковых карт >
Как установить звуковой драйвер на Windows 10: два способа
Нередко пользователи Windows 10 сталкиваются с такими проблемами, как запись и воспроизведение звука на ПК или ноутбуке. Как правило, все они возникают из-за неправильно установленных или устаревших драйверов. Либо же версия драйвера может не соответствовать установленной на компьютере звуковой карте.
Как правило, все они возникают из-за неправильно установленных или устаревших драйверов. Либо же версия драйвера может не соответствовать установленной на компьютере звуковой карте.
В этой статье разберем два метода установки и обновления драйвера звуковой карты в “десятке”: при помощи инструментов самой ОС и скачав его с официального сайта разработчика.
Безусловно, есть и другие методы обновления драйвера звуковой карты, но они не всегда обеспечивают корректный результат, так как, зачастую, загрузка происходит не с официального сайта разработчика, а из собственных источников, что может послужить причиной различных неполадок и проблем со звуком.
Установка/обновление драйвера звуковой карты через инструменты ОС
- Открываем контекстное меню Пуск. Для этого можно воспользоваться одним из вариантов:
- нажимаем на клавиатуре клавиши Win+X .
- щелкаем правой кнопкой мыши по меню Пуск.
- Выбираем пункт “Диспетчер устройств”.
- В открывшемся окне Диспетчера раскрываем список со звуковыми устройствами.

- Дважды щелкаем левой кнопкой мыши по нашему устройству, чтобы открыть его свойства.
- В появившемся окне со свойствами звуковой карты переходим во вкладку “Драйвер” и нажимаем кнопку “Обновить драйвер”.
- Кликаем по варианту “Автоматический поиск обновленных драйверов”.
- Система начнет поиск и, в случае обнаружения свежих драйверов, скачает их.
- Далее запустится процесс установки скаченных драйверов.
- По завершении установки система выдаст соответствующее сообщение. В некоторых случаях после этого может потребоваться перезапуск компьютера.
Если описанные выше действия не помогли, или система не смогла найти обновленные драйверы, можно воспользоваться следующим методом.
Как скачать и установить звуковой драйвер с сайта производителя
Некоторые звуковые карты не могут корректно работать под стандартными драйверами Windows 10 и для их правильной работы требуются официальные драйверы от разработчика. В противном случае могут возникать различные проблемы со звуком на компьютере.
Для того, чтобы установить на ПК официальные драйверы от разработчика звуковой карты, выполняем следующие шаги:.
- Первым делом узнаем модель своей аудио карты. В этом нам поможет Диспетчер устройств, в котором раскрываем соответствующую строку. В нашем случае – это очень распространенная карта Realtek High Definition Audio.
- Переходим на официальный сайт производителя карты. Для нас это сайт – www.realtek.com. Также можно воспользоваться поиском в Интернете по названию аудиокарты, чтобы сразу открыть страницу с драйверами. Обратите внимание на имя сайта, чтобы случайно не попасть и не скачать файлы с неофициального или сомнительного веб-ресурса.
- На страницах сайта находим нужный нам драйвер и скачиваем его.
- Двойным щелчком открываем файл, который начнет установку драйвера на компьютер.
- Дожидаемся окончания установки и перезагружаем ПК, после чего система будет использовать установленные нами драйверы.
Заключение
Несмотря на кажущуюся сложность, процедура обновления или установки драйверов на звуковую карту достаточно прост и не займет много времени. Самое главное в этом вопросе – использовать встроенные инструменты Windows 10 или скачивать драйверы только с официальных сайтов производителей звуковых устройств.
Самое главное в этом вопросе – использовать встроенные инструменты Windows 10 или скачивать драйверы только с официальных сайтов производителей звуковых устройств.
Звуковая карта. Железо ПК [Популярный самоучитель]
Звуковая карта
Пользователи со стажем наверняка помнят те времена, когда компьютеры умели только «пищать». Времена меняются, и сейчас трудно представить себе компьютер без возможности воспроизведения и записи звука. Качество воспроизведения/записи может быть разным, хотя в последнее время оно варьируется от нормального до шикарного (согласны, что данные термины несколько ненаучные, но зато понятные).
Качество звука, издаваемого компьютером, зависит от двух устройств: звуковой карты и акустических (компьютерных, мультимедийных) колонок.
Звуковая карта (звуковая плата, звуковой акселератор, «звуковуха») – устройство, позволяющее компьютеру воспроизводить и записывать звуковую информацию.
Потребность в звуке у пользователей компьютеров настолько велика, что практически все выпускаемые сегодня материнские платы содержат встроенную звуковую плату (аналогично интегрированной видеокарте).
Как правило, возможностей встроенной звуковой карты вполне хватает для удовлетворения потребностей большинства пользователей. Если вы не являетесь ярым меломаном или поклонником полного погружения в компьютерную игру (это когда от ваших выстрелов трясутся стены, а соседи вызывают милицию), то вам будет достаточно интегрированного звука и не придется покупать более мощную звуковую карту, которая представляет собой отдельную плату расширения (рис. 5.2).
Рис. 5.2. Звуковая карта
Если же вы все-таки решили приобрести звуковую карту, то изучите следующую информацию.
Разъемы и гнезда звуковой карты
Посмотрите на заднюю стенку системного блока. Независимо от типа звуковой карты, вы наверняка увидите разноцветные разъемы (рис. 5.3).
Рис. 5.3. Аудиоразъемы встроенной звуковой карты
• Line-out
(линейный выход) – стереовыход, к которому подключаются активные колонки или наушники. На дешевых видеокартах такой выход один, но встречаются звуковые карты с двумя и более линейными выходами (если она рассчитана на подключение более двух колонок). Вы можете также столкнуться с линейными выходами в виде двух монофонических разъемов (их помечают как правый и левый).
Вы можете также столкнуться с линейными выходами в виде двух монофонических разъемов (их помечают как правый и левый).
По существующему стандарту разъем линейного выхода обычно делают лимонного цвета (не спрашивайте нас почему, мы не знаем). Однако некоторые производители (видимо, тоже не понимая, почему лимонный) не придерживаются такого правила. Например, у одного из авторов этот разъем зеленого цвета, а у другого вообще все разъемы черные. А разъемы профессиональных и даже полупрофессиональных звуковых карт могут быть позолоченными. Лучше ориентируйтесь на значок линейного выхода или читайте инструкцию к звуковой карте, если значок отсутствует.
Кроме того, с помощью данного разъема к компьютеру можно подключить разную музыкальную аппаратуру (например, магнитофон или музыкальный центр) для воспроизведения музыки через колонки магнитофона или центра, а также для записи на них.
• Line-in
(линейный вход) – стереовход для подключения других проигрывающих устройств. Он необходим, если вы собираетесь записать на компьютер звук с других устройств. Разъем Line-in, как правило, синего цвета.
Он необходим, если вы собираетесь записать на компьютер звук с других устройств. Разъем Line-in, как правило, синего цвета.
• Mic-in
(микрофон) – монофонический разъем, который используется для подключения простеньких микрофонов и дальнейшей записи голоса (или других звуков) на компьютер. Данный разъем обычно красный или розовый.
Большинство обычных звуковых карт имеет только эти три разъема, однако более совершенные и дорогие могут похвастаться наличием нескольких дополнительных.
• MIDI/gameport (порт джойстика) – прямоугольный разъем, позволяющий подключать игровое устройство (джойстик) или, например, клавиатуру синтезатора. Этот разъем обычно желтого цвета.
• Speaker-out/Subwoofer (выход на колонки/сабвуфер) – стереовыход, в отличие от Line-out имеющий усилитель. К такому разъему можно подключить пассивные колонки (не имеющие усилителя) или сабвуфер. Некоторые пользователи думают, что если подключить к такому выходу активные колонки, то сигнал станет лучше. Однако это не так. В результате качество звучания вас неприятно удивит. Данный разъем имеет оранжевый цвет.
Однако это не так. В результате качество звучания вас неприятно удивит. Данный разъем имеет оранжевый цвет.
• S/PDIF (Sony/Philips Digital Interface Format) – разъем, который может находиться как на внешней стороне звуковой карты, так и на самой плате (то есть внутри системного блока). Он позволяет подключать к компьютеру внешние аудиоустройства, например DVD-проигрыватель или домашний кинотеатр. Сигнал через такой разъем выводится в цифровом виде, что исключает появление шумов, присущих аналоговым устройствам.
На всякий случай
Некоторые звуковые карты для экономии места на внешней панели имеют одно специальное гнездо, к которому подключается внешнее устройство с несколькими разъемами сразу: S/PDIF, Line-in/out и MIDI. Не пугайтесь, если не обнаружите знакомых разъемов, просто посмотрите в коробке от звуковой карты, где-то должно быть дополнительное устройство.
• CD-in (MPC-3 CD-вход) – специальный разъем, позволяющий передавать аудиокарте информацию от привода компакт-дисков в аналоговом формате. Если производители звуковой карты соблюдали все правила, его цвет черный или белый.
Если производители звуковой карты соблюдали все правила, его цвет черный или белый.
• MPC-3 Aux-in (вход внешнего устройства) – разъем для подключения других устройств (например, второго привода компакт-дисков). Внешне очень похож на CD-in.
• MPC-3 Modem-in/out (вход-выход для подключения модема) – данный разъем используется для подключения модема. Этот разъем зеленого цвета. Обычно в нем нет необходимости, если только вы не собираетесь слушать треск модема через колонки или не планируете устраивать телеконференции через Интернет.
• Разъем для подключения разных дочерних плат – имеет самый большой размер. Очень похож на IDE (помните, как у винчестера?). Дочерние платы, подключенные к звуковой карте для расширения ее возможностей. Этим пользуются специалисты, работающие со звуком.
Перед тем как рассмотреть «внутренности» звуковой платы, изучим основные понятия цифровой звукозаписи.
Преобразование исходного аналогового сигнала в дискретный
Аналоговые – это такие сигналы, параметры которых изменяются непрерывно (а не скачкообразно) с течением времени, то есть количество значений какого-нибудь параметра аналогового сигнала (например, амплитуды) в общем-то бесконечно. Звуковые волны (звук) являются типичным представителем аналоговых сигналов.
Звуковые волны (звук) являются типичным представителем аналоговых сигналов.
Дискретный сигнал, в свою очередь, описывается конечным количеством разделенных во времени параметров. Процесс оцифровки сигнала сводится к замене непрерывной функции параметров к конечному набору так называемых выборок – замеров значения параметра сигнала, производимых через определенные промежутки времени (рис. 5.4).
Рис. 5.4. Оцифровка аналогового сигнала
Как можно увидеть на рис. 5.4, все точки кривой, расположенные между выборками (например, между выборками 5 и 6), не попадут в оцифрованную версию сигнала. Таким образом, можно сделать вывод, что чем больше будет выборок, тем точнее (качественнее) оцифруется сигнал.
Определение
Количество выборок в единицу времени называется частотой дискретизации. Частота дискретизации измеряется в килогерцах.
Преобразование аналогового сигнала в цифровой осуществляется специальным устройством, которое называется аналого-цифровой преобразователь (АЦП). Для обратного преобразования цифрового сигнала в аналоговый используется цифро-аналоговый преобразователь (ЦАП).
Для обратного преобразования цифрового сигнала в аналоговый используется цифро-аналоговый преобразователь (ЦАП).
Какими параметрами определяется качество оцифрованного звука? Мы уже выяснили, что качество зависит от частоты дискретизации. Существует даже специальная теорема Котельникова, согласно которой частота дискретизации должна быть в два раза выше частоты колебаний самой высокой составляющей звукового сигнала. Если учесть, что звуки самого высокого тона, которые способно распознать человеческое ухо, имеют частоту около 20 кГц,[13] то хорошее качество оцифрованного звука достигается при использовании частоты дискретизации 44 кГц.
Наверняка вы знаете, что звуковые волны характеризуются следующими параметрами: высотой тона (то есть частотой колебаний), громкостью (то есть амплитудой колебаний) и тембром (качеством звука, придающим звучанию индивидуальную окраску). Тембр звука зависит от состава звукового сигнала. Дело в том, что реальные окружающие нас звуки состоят из огромного количества наложенных друг на друга звуковых волн. Звуковая волна, имеющая наиболее низкую частоту в таком «звуковом пакете», называется основным тоном. Звуковые волны «пакета», распространяющиеся с более высокими частотами, называются обертонами.
Звуковая волна, имеющая наиболее низкую частоту в таком «звуковом пакете», называется основным тоном. Звуковые волны «пакета», распространяющиеся с более высокими частотами, называются обертонами.
Это интересно
Существуют ли источники звука, которые способны создавать звуковые волны строго определенной частоты? Да, существуют. Это камертоны, которые используют для настройки музыкальных инструментов.
К чему мы все это рассказываем? А к тому, что при дискретизации звука измеряется вовсе не один параметр звукового сигнала (как показано на рис. 5.4), а множество. На количество измеряемых при дискретизации характеристик звука влияет параметр оцифровки, называемый битовой глубиной оцифрованного звука. Качественной считается глубина 16 бит. При такой битовой глубине оцифровка звука позволяет зафиксировать 216 = 65 536 характеристик звука (частоты и амплитуды основного тона и обертонов).
Еще одним параметром, который определяет качество оцифрованного звука, является количество звуковых каналов. Наиболее распространенная в наше время двухканальная стереозапись создает иллюзию звуковой панорамы. Источники звука как бы разделяются в пространстве. Более сложные системы (5 и более каналов) создают эффект объемного звучания.
Наиболее распространенная в наше время двухканальная стереозапись создает иллюзию звуковой панорамы. Источники звука как бы разделяются в пространстве. Более сложные системы (5 и более каналов) создают эффект объемного звучания.
Таким образом, так называемое «качество компакт-диска» имеют двухканальные стереозаписи, созданные с битовой глубиной 16 бит и частотой дискретизации 44 кГц.
Оцифрованный звук записывается в файлы с расширением WAV.[14] Понятно, что размеры такого файла зависят, во-первых, от продолжительности звуковой дорожки, а во-вторых, от качества оцифровки. Эти размеры иногда оказываются очень большими – одна минута качественно оцифрованной стереозаписи занимает около 10 Мбайт. Для решения этой проблемы было придумано множество алгоритмов сжатия WAV-файлов, в результате чего получались файлы других форматов.
Наиболее распространенным из них является формат MP3. Он позволяет практически без потерь сжимать WAV-файл более чем в 10 раз. Стоит отметить, что «практически без потерь» – понятие весьма условное. Ярые меломаны в пух и прах развеют это утверждение и будут правы. Для работы с файлами каждого формата используется специальная программа компрессии-декомпресии, называемая кодеком.
Ярые меломаны в пух и прах развеют это утверждение и будут правы. Для работы с файлами каждого формата используется специальная программа компрессии-декомпресии, называемая кодеком.
Это полезно знать
Если ваш компьютер не хочет воспроизводить какой-либо звуковой файл, скорее всего, у вас отсутствует необходимый для данного формата кодек. Нужный кодек можно найти в Интернете. Современные операционные системы семейства Windows уже содержат встроенные кодеки для воспроизведения таких популярных звуковых форматов, как MP3 и WMA.
Кодеки характеризуются скоростью передачи битов – количеством сжатых битов звукового файла, которые распаковывает кодек за 1 секунду. Пресловутому качеству компакт-диска соответствует скорость передачи, равная 128 Кбит/с.
Описание звука с помощью параметров
Наверняка вы слышали о таком музыкальном инструменте, как синтезатор. Он позволяет имитировать звучание различных музыкальных инструментов и другие звуки. Это устройство оснащено специальным процессором, который обрабатывает звуковые файлы формата MIDI.
Это устройство оснащено специальным процессором, который обрабатывает звуковые файлы формата MIDI.
Давайте знакомиться
MIDI (Musical Instrument Digital Interface) – цифровой интерфейс музыкальных инструментов. Файлы MIDI имеют расширение MID.
В отличие от файлов WAV, файлы MIDI содержат информацию о нотах мелодии (высоты, длительности и интенсивности), которую должен проигрывать синтезатор, а также инструкции, какими именно инструментами эти ноты нужно исполнить. Получается своеобразная нотная тетрадь для электронного дирижера, «спрятанного» в процессоре синтезатора.
MIDI-файлы имеют значительно меньший размер, чем WAV-файлы. Абсолютно все звуковые карты поддерживают формат MIDI. Качество его исполнения зависит от характеристик процессора карты. В устаревших звуковых картах имитирование различных музыкальных инструментов осуществлялось с помощью технологии синтеза с частотной модуляцией (или FM-синтеза). Качество «похожести» воспроизводимых звуков на звучание реальных музыкальных инструментов было средним.
В современных звуковых платах используется так называемая технология синтеза на основе волновых таблиц (Wave Table), или технология волнового синтеза (WT-синтез). Она сводится к тому, что в память звуковой карты заранее записываются звуковые образцы реальных музыкальных инструментов. Затем эти звуки используются при воспроизведении MIDI-мелодий. Количество таких записанных инструментов определяется параметром полифония. Хорошие звуковые карты «вооружены» 64-голосной полифонией.
Midi сегодня
Технология MIDI, конечно, еще очень интенсивно используется музыкантами. С помощью MIDI-интерфейса можно не только передавать команды на воспроизведение определенных нот, но и синхронизировать работу, включать определенные режимы цифровых музыкальных инструментов и устройств. А вот для рядового пользователя компьютера технология MIDI, похоже, перестала представлять интерес. Это понятно, никакой синтез не заменит звучания реального инструмента.
Теперь мы наконец-то можем перейти к рассмотрению «внутреннего мира» звуковых карт.
Внутренние компоненты звуковой карты
Звуковые карты содержат следующие элементы.
• Преобразователи – они есть на каждом стереоканале: аналого-цифровой (АЦП) и цифро-аналоговый (ЦАП) (на дорогих картах преобразователей бывает больше). АЦП обрабатывает аналоговый сигнал, поступающий с линейного входа или микрофона, и превращает его в цифровой. ЦАП, напротив, преобразует цифровой сигнал в аналоговый и передает его на линейный выход. Качество получаемого звука зависит от битовой глубины, поддерживаемой преобразователем.
• Генератор тактовой частоты – выдает синхронизирующие сигналы на преобразователи, тем самым задавая скорость обработки информации (вспомните понятие частоты дискретизации). Наиболее популярные на сегодняшний день звуковые карты имеют частоту 96 кГц.
• Процессор – формирует аналоговое звучание, которое мы слышим из колонок от поступающих MIDI-команд. Именно процессор определяет возможности звуковой карты. Он является «связным» между центральным процессором компьютера, операционной системой и программой воспроизведения музыки. Процессор звуковой карты берет на себя достаточно много работы, связанной с обработкой звука (частично разгружая центральный процессор).
Именно процессор определяет возможности звуковой карты. Он является «связным» между центральным процессором компьютера, операционной системой и программой воспроизведения музыки. Процессор звуковой карты берет на себя достаточно много работы, связанной с обработкой звука (частично разгружая центральный процессор).
Важные характеристики звуковых плат
Теперь рассмотрим основные характеристики звуковых плат, на которые полезно обращать внимание при покупке.
Звуковые карты, как и большинство внутренних устройств, обычно подключаются к PCI-слоту на материнской плате.
Показатель, на который мы уже обращали ваше внимание, – частота дискретизации (она задается генератором тактовой частоты). Чем выше эта частота, тем более точно оцифровывается звук, что положительно сказывается на качестве звучания.
Следующий параметр – количество звуковых каналов. Если вы намерены воспроизводить звук через две колонки, то подойдет любая звуковая плата (при условии, что вас удовлетворяют остальные характеристики). Если же вы хотите окружить себя звуком, вам нужна многоканальная звуковая плата (5.1 или 7.1). Конечно, придется приобрести и соответствующий комплект колонок. Кстати, большинство звуковых плат, встроенных в современные материнские платы, содержат шесть звуковых каналов (5.1).
Если же вы хотите окружить себя звуком, вам нужна многоканальная звуковая плата (5.1 или 7.1). Конечно, придется приобрести и соответствующий комплект колонок. Кстати, большинство звуковых плат, встроенных в современные материнские платы, содержат шесть звуковых каналов (5.1).
Величина отношение сигнал/шум (S/N) измеряется в децибелах. Чем выше значение этой величины, тем лучше. Советуем не интересоваться картами, у которых S/N ниже 90 дБ.
Еще одна характеристика – поддерживаемый размер сэмпла. «Размер сэмпла» показывает, какое количество информации описывает каждый звук, а значит, задает максимальное количество возможных вариантов звучания. Это относится к тем, кого интересуют возможности MIDI.
Если вы заинтересованы в качественном звучании, советуем также подобрать звуковую карту с хорошим аппаратным ускорением. Сейчас большинство качественных (и, заметьте, недорогих) звуковых карт имеют поддержку 3D-режима.
Перед тем как закончить разговор о звуковых картах, позволим себе дать несколько советов по их выбору на тот случай, если вас не устраивает встроенная.
• Совет 1. Не покупайте дешевые звуковые карты. Разница по качеству между ними и интегрированной будет невелика (если вообще будет), поэтому переплачивать нет никакого смысла.
• Совет 2. Не покупайте звуковые платы неизвестных производителей. Как правило, это не приносит радости никому, кроме самих производителей и продавцов. Советуем остановить свой выбор на продукции Creative. Эта компания выпускает достаточно качественные и доступные звуковые карты, которыми не брезгуют даже музыканты.
Данный текст является ознакомительным фрагментом.
Продолжение на ЛитРесНужна ли вам звуковая карта для использования наушников на ПК?
До 2000 года было довольно сложно найти компьютер, который предоставит вам все, что вы хотите — отличную графику, высокую производительность и потрясающий звук. Но с помощью графических карт, большого объема оперативной памяти и звуковых карт жизнь компьютерных энтузиастов тогда была прекрасна.
Но с помощью графических карт, большого объема оперативной памяти и звуковых карт жизнь компьютерных энтузиастов тогда была прекрасна.
Учитывая множество преимуществ, которые звуковые карты давали любителям ПК, трудно забыть это чудо. Однако по мере развития технологий многие компьютерные компоненты, которые когда-то были необходимы, стали необязательными. Звуковая карта не исключение.
Но если аудиофилы утверждают, что звуковая карта — отличный вариант, действительно ли она нужна вам для использования наушников на ПК?
Любой ПК, построенный за последние два десятилетия, имеет звуковые карты, встроенные в материнскую плату. Однако энтузиасты звука правы. Специальная звуковая карта (а не урезанные версии, встроенные в материнские платы), очевидно, улучшает качество звука. Они широко используется профессионалами в области звука для записи и редактирования аудио.
Чтобы узнать больше о звуковой карте и помочь вам принять осознанное решение о том, покупать ее или нет, продолжайте читать. В следующих разделах будут описаны функции звуковой карты, случаи, когда вам может потребоваться купить звуковую карту, обсудить ее достоинства, возможность подключения к наушникам USB и порекомендовать несколько отличных звуковых карт.
В следующих разделах будут описаны функции звуковой карты, случаи, когда вам может потребоваться купить звуковую карту, обсудить ее достоинства, возможность подключения к наушникам USB и порекомендовать несколько отличных звуковых карт.
Что делает звуковая карта?
Звуковая карта, также известная как аудиоадаптер и звуковой адаптер, представляет собой прямоугольный элемент оборудования с многочисленными контактами в нижней части карты и несколькими портами на боковой стороне для подключения к аудиоустройствам, таким как динамики и наушники.
Это карта расширения, которая позволяет вашему ПК отправлять аудиоинформацию на наушники или любое другое аудиоустройство. Поскольку это карта расширения, для работы компьютера она не требуется.
С технической точки зрения аудиофайлы на вашем компьютере хранятся в виде кода. Эта цифровая информация содержит звуковые волны разных форм, но не может создавать звук. Чтобы вы могли его услышать, цифровые сигналы файлов должны быть в аналоговой форме. Звуковая карта преобразует цифровой сигнал вашего компьютера в аналоговый сигнал для наушников или динамиков, позволяя вам воспринимать звук, производимый вашим компьютером.
Звуковая карта преобразует цифровой сигнал вашего компьютера в аналоговый сигнал для наушников или динамиков, позволяя вам воспринимать звук, производимый вашим компьютером.
Микрофон вашего ПК также проходит через звуковую карту. Здесь звуковые карты преобразуют аналоговые сигналы вашего голоса в цифровые сигналы для вашего ПК, позволяя вам записывать свой голос.
Специальная звуковая карта имеет дополнительные функции, такие как использование в качестве MIDI (цифрового интерфейса музыкального инструмента). Это позволяет компьютерам, музыкальным инструментам и другому оборудованию взаимодействовать друг с другом.
Кроме того, звуковая карта устанавливается в PCI (соединение периферийных компонентов) или PCIe (экспресс-соединение периферийных компонентов) на материнской плате.
При создании звуковой карты учитываются материнская плата, периферийные карты и корпус. Таким образом, звуковая карта при установке идеально умещается сразу за задней стенкой корпуса. Это делает его порты простыми в использовании.
Установка звуковой карты на материнскую плату не занимает много времени. Вам просто нужно вставить карту в слот, прикрутить заднюю панель на место, и все готово.
Действительно ли звуковая карта улучшает качество звука?
Как упоминалось ранее, специализированные звуковые карты, в отличие от встроенных звуковых карт, используются профессионалами в области звука и аудиофилами. Есть много причин, по которым они это делают. Давайте углубимся в специфику.
Во-первых, встроенная звуковая карта менее мощная по сравнению со специальной звуковой картой. Интегрированная звуковая карта разработана таким образом, чтобы дать потребителям менее дорогие компьютеры, что является довольно разумным шагом, учитывая конкуренцию в компьютерной индустрии.
Во-вторых, специальная звуковая карта может уменьшить помехи, которые вы слышите в аудиоустройствах. Статический заряд снижает качество звука и может раздражать. ПК имеет порты USB и аудиоразъем, которые имеют общий провод заземления. Из-за этого есть высокая вероятность услышать статические помехи на вашем аудиоустройстве, когда к нему подключены USB-устройства.
Из-за этого есть высокая вероятность услышать статические помехи на вашем аудиоустройстве, когда к нему подключены USB-устройства.
Статического электричества можно избежать, не используя USB-порты во время использования аудиоустройства, или проложив кабель — удлинитель между звуковой картой и
наушниками или динамиками.
Наконец, специальная звуковая карта хорошо подходит для игр, особенно тех, которые используют объемный звук, чтобы помочь вам определить, где находятся ваши враги или где они атакуют. Выделенная звуковая карта также снимает нагрузку с ЦП вашего компьютера (центрального процессора). В результате он обеспечивает лучшую общую частоту кадров во время игр.
Когда стоит покупать?
Лучше всего приобрести звуковую карту для улучшения качества звука. Однако есть практические причины, по которым вам стоит приобрести звуковую карту. Даже если вы не аудиофил или профессионал в области звука, вам все равно нужно знать, когда вам следует покупать звуковую карту.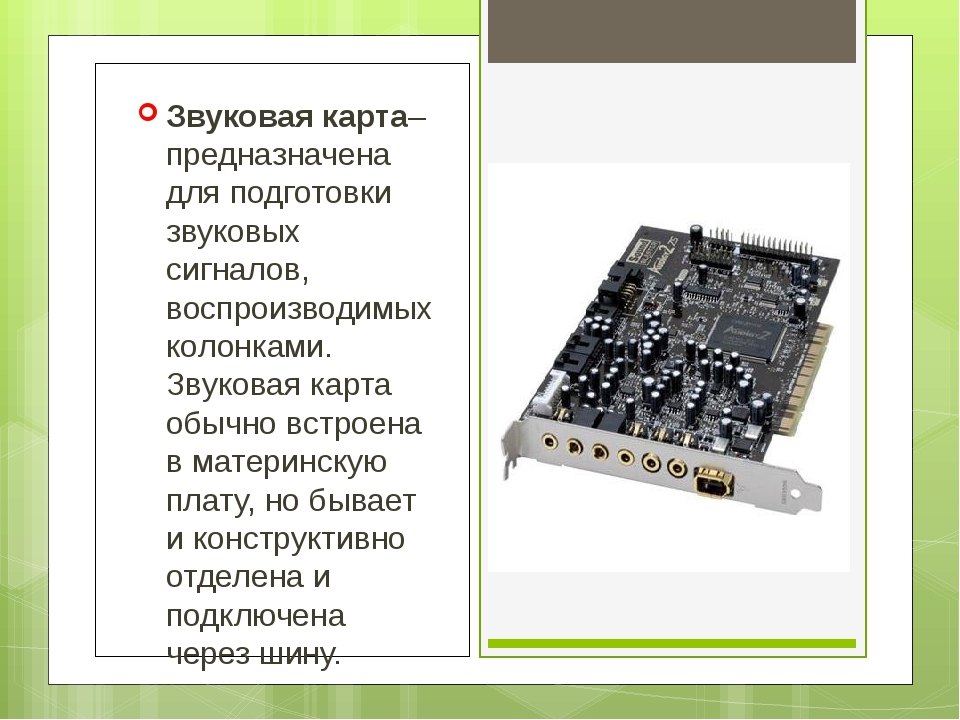
Когда встроенная звуковая карта неисправна
Некоторые ПК, особенно бывшие в употреблении, поставляются со встроенными или неисправными звуковыми картами. Хотя такое случается редко, неисправная звуковая карта обязательно будет мешать вам.
Простое решение этой проблемы — покупка отдельной звуковой карты. Хотя многие компании предлагают гарантии на материнские платы, они не действуют так долго. Поэтому, когда истекает срок гарантии и ваша встроенная звуковая карта ломается, лучше купить новую, чем заменять всю материнскую плату. Это эффективно и экономит ваши деньги.
Когда ваш аудиофайл не поддерживается вашим ПК
Не все аудиофайлы совместимы со всеми ПК. Из-за этого вы можете столкнуться с файлом, несовместимым с вашим компьютером. В результате вы не сможете его прослушать или посмотреть прилагаемое к нему видео.
Кроме того, даже некоторые высокопроизводительные ПК не поддерживают воспроизведение файлов FLAC (бесплатный аудиокодек без потерь). Некоторые могут играть в нее, но не с таким качеством, как предполагалось. В этом случае вы можете приобрести звуковую карту, чтобы воспроизводить звук с требуемым качеством.
Некоторые могут играть в нее, но не с таким качеством, как предполагалось. В этом случае вы можете приобрести звуковую карту, чтобы воспроизводить звук с требуемым качеством.
Когда вам нужно больше портов
Иногда встроенная звуковая карта ПК не имеет нужных разъемов или просто не имеет достаточного количества разъемов. Это может иметь большое значение, особенно когда речь идет о сложных настройках звука.
Материнские платы обычно имеют шесть разъемов: (1) микрофонный вход, (2) линейный вход, (3) стереодинамики или наушники, (4) центральный канал или сабвуфер, (5) тыловые динамики и (6) боковые динамики.
Однако некоторые ПК, особенно более дешевые или компактные, не включают последние три. Из-за этого ваша расширенная настройка звука не может быть завершена. Если вам нужна расширенная настройка звука, покупка специальной звуковой карты просто необходима.
Покупка выделенной звуковой карты: стоит ли это того?
Некоторые звуковые карты могут быть дорогими, но вы можете предоставить это профессионалам в области звука и аудиофилам. Но если вы один из них, покупка специальной звуковой карты явно стоит ваших денег.
Но если вы один из них, покупка специальной звуковой карты явно стоит ваших денег.
Если у вас ограниченный бюджет, беспокойство исключено. Базовых моделей выделенных звуковых карт достаточно для большинства людей. С помощью этих моделей даже можно значительно улучшить качество звука вашего ПК.
Существуют также внешние звуковые карты, которые можно подключить через порт USB для лучшего управления звуком. Они не вызывают таких улучшений, как внутренние звуковые карты, но стоят меньше.
А как насчет наушников с USB?
Когда речь идет о звуковых картах и USB-наушниках, стоит обсудить два момента.
Во-первых, USB-наушники несовместимы с портами звуковой карты. Порты звуковой карты круглые, а USB-порты прямоугольные. Невозможно подключить USB-наушники к порту звуковой карты.
Во-вторых, специальная звуковая карта работает независимо от наушников с собственной звуковой картой. У дорогих USB-наушников часто есть собственные звуковые карты.
Некоторые отличные звуковые карты
- Если у вас ограниченный бюджет: Creative Sound Blaster Audigy FX
- Если вы хотите лучшего для игр: Sound Blaster Z
- Если вам нужно лучшее для создания музыки: звуковая карта Asus Essence STX II
- Если вам нужна уникальная звуковая карта: Creative Sound Blaster Omni
Суть
Звуковые карты, возможно, не так прославлены, как десятилетия назад, но они остаются важным компонентом для многих потребителей. Несмотря на то, что в ПК есть встроенные звуковые карты, специальная карта может улучшить качество звука, позволить вам воспроизводить аудиофайлы так, как они должны, и завершить расширенную настройку звука.
Несмотря на то, что в ПК есть встроенные звуковые карты, специальная карта может улучшить качество звука, позволить вам воспроизводить аудиофайлы так, как они должны, и завершить расширенную настройку звука.
Звуковые карты для ПК — лучшие игровые звуковые карты
В данном обзоре мы рассмотрим наиболее популярные и самые лучшие звуковые карты 2019 года как среди флагманов, так и в бюджетном сегменте.
Не забывайте, что звуковая карта бесполезна без хорошей гарнитуры или колонок.
Creative Sound Blaster Z
- Объемный звук: 5.1
- Форм-фактор: внутренняя (PCIe)
- Выходы: 3 разъема 3.5 мм, 1 оптический
- Входы: 1 разъем 3.5 мм с усилением, 1 разъем 3.5 мм, 1 оптический
Sound Blaster Z – мощная и очень красивая звуковая карта. Ярко-красный корпус создает ауру качества, которого мы ожидаем от Creative.
Это компактное устройство, которое устанавливается в один слот PCIe x1 на материнской плате и не занимает слишком много места в корпусе.
Но самое главное – это надежная и производительная звуковая карта с множеством полезных функций, выгодно отличающих ее от конкурентов, и модель совершенно другого уровня по сравнению с обычной интегрированной звуковой картой Realtek.
Особенности
- Соотношение сигнал-шум 116 дБ – очень хорошее соотношение, значительно превосходящее штатные звуковые карты. Обеспечивает великолепную чистоту звука, особенно при наличии качественных колонок.
- SBX Pro Studio™ – система SBX обеспечивает полное погружение в объемный звук, воспроизводимый колонками, наушниками или объемной аудиосистемой. Пожалуй, она даже превосходит решения Dolby и DTS в этой области.
- CrystalVoice™ Focus – подобно SBX, CrystalVoice – уникальная программа, созданная для улучшения качества работы вашего микрофона. Она подавляет фоновые шумы и эхо, делая ваш голос четким и чистым. Focus – микрофон, который входит в комплект звуковой карты, специально созданный с учетом всех преимуществ этой технологии.

Недостатки
У Sound Blaster Z нет существенных недостатков, по крайней мере в плане железа. Вопросы могут возникнуть разве что к драйверам. В целом они стабильны, но совместимость и определение необходимых драйверов для некоторых пользователей может стать серьезной проблемой.
Понравилось
- Отличное качество звука
- Великолепный объемный звук
Не понравилось
- Ненадежные драйверы
Asus Xonar DS
- Объемный звук: 7.1
- Форм-фактор: внутренняя (PCIe)
- Выходы: 4 разъема 3.5 мм
- Вход: 1 разъем 3.5 мм
На первый взгляд, в этой звуковой карте мало что заслуживает внимания. Она выглядит как обычная электронная плата с логотипами Asus и DTS. Но это бренды с проверенной репутацией, поэтому неказистая внешность может быть обманчивой.
Так и есть – у бюджетной Asus Xonar DS есть несколько козырей. Она не только поддерживает объемный звук 7.1, но и обеспечивает отличное качество звука. Кроме того, это Hi-Fi звуковая карта, пусть и не лучшая.
Она не только поддерживает объемный звук 7.1, но и обеспечивает отличное качество звука. Кроме того, это Hi-Fi звуковая карта, пусть и не лучшая.
Особенности
- Hi-Fi качество – Asus Xonar DS обеспечивает звук студийного качества 192кГц/24бит без сжатия.
- DTS 7.1 Surround – новейшая технология DTS позволяет этой звуковой карте легко и эффективно конвертировать любой стереосигнал в объемный звук формата 7.1 с полным погружением.
- Отличное соотношение цена-качество –Xonar DS неприметна внешне и не обладает всем функционалом более дорогих моделей. Однако, за свои деньги эта карта предоставляет отличный звук для игр и домашних кинотеатров.
Недостатки
- Драйверы – под Linux карта работает отлично, а вот с операционными системами Windows возможны проблемы. Поэтому будьте готовы к удалению и переустановке драйверов.
- Неинтуитивная панель управления –Xonar DS обеспечивает хорошее качество звука, но она далека от флагманских Hi-Fi звуковых карт.
 Поэтому многие настройки в панели управления Asus избыточны и просто зря занимают место.
Поэтому многие настройки в панели управления Asus избыточны и просто зря занимают место.
Понравилось
- Доступность
- Отличное соотношение цена-качество
Не понравилось
- Драйверы
- Запутанная панель управления
Creative Sound Blaster Omni
- Объемный звук: 5.1
- Форм-фактор: внешняя (USB 2.0)
- Выходы: 2 разъема RCA, 2 разъема 3.5 мм jack, 1 оптический
- Входы: 2 разъема 3.5 мм
Еще одна звуковая карта Creative, которая кардинально отличается от предыдущей – это внешняя звуковая карта. Она не вставляется в слот PCIe на материнской плате, а просто подключается через порт USB.
Черный корпус с мягкими красными акцентами хорошо впишется в любой дизайн, не выделяясь и подчеркивая элегантность.
Не осталась без внимания и функциональность – здесь множество полезных для любого пользователя фишек, и в целом это одна из лучших внешних звуковых карт для игр.
Особенности
- Объемный звук Dolby 5.1 – как всегда, технология Dolby обеспечивает точную настройку систем объемного звука для лучшего погружения, а также виртуальный объемный звук для стереосистем и наушников.
- Микрофон – необычная и уникальная особенность этой звуковой карты – два встроенных микрофона. Для передачи голоса с великолепной чистотой и минимальным фоновым шумом в них используется технология CrystalVoice.
- Ручка управления громкостью – необходимый для внешней звуковой карты элемент. Позволяет легко настраивать громкость без необходимости открывать регулятор громкости на компьютере.
- Панель управления SBX – что касается программного обеспечения, Creative создала панель управления специально для этой звуковой карты. В ней есть множество настроек звука и микрофонов.
Недостатки
- Отсутствие подавления эха – отсутствие этой функции в данной звуковой карте стало довольно неожиданным ходом со стороны Creative.
 Очевидно, что это будет проблемой, если вы хотите одновременно пользоваться колонками и встроенными микрофонами.
Очевидно, что это будет проблемой, если вы хотите одновременно пользоваться колонками и встроенными микрофонами.
Понравилось
- Удобное настольное решение
- Встроенные микрофоны
- Хорошее соотношение цена-качество
Не понравилось
- Отсутствие подавления эха
Asus Essence STX II 7.1
- Объемный звук: 7.1
- Форм-фактор: внутренняя (PCIe)
- Выходы: 1 разъем 6.3 мм, 8 разъемов RCA, 1 разъем S/PDIF
- Вход: 1 разъем 6.3 мм
Серия Essence создана Asus с целью удовлетворить самых требовательных аудиофилов. STX II – последняя звуковая карта в этой серии, и она впечатляет даже внешне. Это внутренняя звуковая карта с собственным радиатором и несомненно, мощнейшая звуковая карта в этом списке.
Отличие STX II 7.1 от обычной STX II заключается в наличии дополнительной платы с коннекторами для конфигурации объемного звука 7.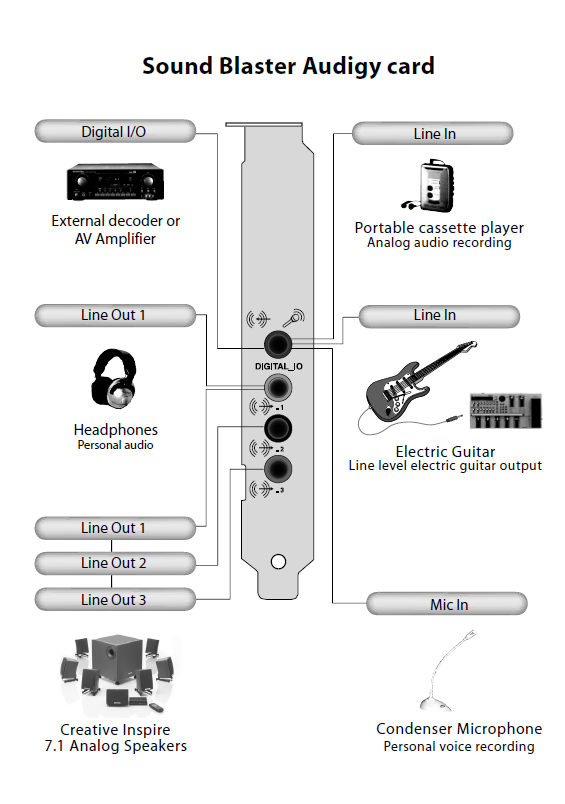 1.
1.
Особенности
- Hi-Fi звук высшего класса – STX II – шедевральная Hi-Fi звуковая карта. С соотношением сигнал/шум 124 дБ она является на данный момент одним из лидеров в чистоте звука, даже несмотря на то, что в разъемах для наушников и на дополнительной плате соотношение ограничено 120 Дб.
- Дополнительная плата – дополнительная плата для STX II с шестью коннекторами 3.5 мм позволяет обеспечить истинный объемный звук 7.1. Она компактная и легко устанавливается в любой слот PCIe, смежный со слотом самой звуковой карты.
- Заменяемые операционные усилители – Еще одна уникальная функция, которую оценят хардкорные аудиофилы – три разъема для заменяемых операционных усилителей. В комплект входят специальные клещи для их замены, и вы сможете выполнить индивидуальную настройку звука не только на программном, но и на аппаратном уровне.
- Dolby Surround – в STX II используется несколько технологий Dolby для создания идеального объемного звука, как физического, так и виртуального.
Недостатки
Единственным недостатком этой звуковой карты является ее цена. В конце концов, высокое качество стоит больших денег. Действительно больших. Но если вы аудиофил с качественной аудиосистемой и готовы потратить более 200 долларов на звуковую карту, чтобы выжать из нее максимум, вы вряд ли найдете в STX II другие недостатки.
Понравилось
- Беспрецедентное качество звука
- Поддержка истинного объемного звука 7.1
Не понравилось
- Очень высокая цена
Creative Sound Blaster Audigy Rx
- Объемный звук: 7.1
- Форм-фактор: внутренняя (PCIe)
- Выходы: 4 разъема 3.5 мм, 1 оптический
- Входы: 2 разъема 3.5 мм
Audigy Rx – одна из наиболее популярных звуковых карт Creative. Она не очень впечатляет внешне, но обладает широким функционалом. Благодаря качеству звука, эффекту объема и подробной панели управления она понравится как геймерам, так и аудиофилам.
Особенности
- Полноценный объемный звук 7.1 – в Audigy Rx 7 коннекторов: оптический выход и 6 разъемов 3,5 мм, два из которых могут работать как входы для микрофонов. Таким образом, она полностью поддерживает конфигурацию объемного звука 5.1 или 7.1 для максимального погружения.
- Поддержка EAX – помимо обычной аппаратной поддержки объемного звука, Audigy Rx оснащена чипсетом E-MU, созданным специально для обеспечения оптимальной производительности при работе с технологиями EAX. Вы можете быть уверены в качестве звука из ваших колонок.
- Панель управления Audigy Rx – при помощи специально созданной для этой звуковой карты панели управления вы можете максимально тонко настроить ее работу и достичь наилучшего качества как для входных, так и для выходных сигналов.
Недостатки
- Ненадежные драйверы для Windows – проблемы совместимости драйверов с операционной системой становятся прискорбной традицией для звуковых карт Creative. Несмотря на заявленную поддержку всех версий Windows начиная с Windows 7, возможно возникновение некоторых проблем.
- Ограниченная поддержка Linux – в отличие от Windows, с последними версиями Linux Audigy Rx несовместима вообще. Поэтому если вы используете эти системы, лучше выбрать другую звуковую карту.
Понравилось
- Качественный объемный звук благодаря EAX
- Поддержка объемного звука 7.1
Не понравилось
- Непредсказуемое поведение драйверов
Какую звуковую карту выбрать?
Прежде чем окончательно определиться с выбором, следует учесть ряд ключевых факторов, чтобы решить, какая из представленных звуковых карт лучше всего подойдет именно вам.
Подходит ли ваша аудиосистема для этой карты?Штатные звуковые карты, интегрированные в материнские платы, далеки от идеалов аудиофилов в плане качества звука, но зачастую для среднестатистического пользователя их более чем достаточно. Почему?
Просто потому, что у большинства пользователей редко есть звуковое оборудование, которому действительно требуется более мощная звуковая карта.
Если вы не знаете технических характеристик своей аудиосистемы, выясните их и разберитесь, смогут ли ваши колонки и/или наушники адекватно воспроизводить звук, который она будет выводить. В конце концов, бессмысленно тратить 50 долларов на звуковую карту, если ваши колонки стоят вдвое дешевле.
Поддерживает ли ее ваш компьютер?Здесь имеются в виду как аппаратный, так и программный аспекты. Как уже было сказано, проблемы с драйверами у звуковых карт довольно распространены. Поэтому перед покупкой стоит убедиться, что она будет работать на вашей системе – особенно если вы используете менее популярные системы типа Linux.
Что касается железа, вам стоит убедиться, что на вашей материнской плате есть необходимые свободные слоты PCIe (для внутренних карт) или порты USB (для внешних карт). Вряд ли это будет проблемой для обычных материнских плат ATX, но для microATX и miniATX этого сказать нельзя. Более того, проверьте, не закрывает ли ваша видеокарта слот PCIe под видеокарту и хватит ли вам места для комфортной установки звуковой карты.
Если говорить о портах USB, проблем возникнуть не должно. У всех современных материнских плат достаточное количество портов USB 2.0, а порты USB 3.0+ обратно совместимы. Но имейте в виду, что предпочтительно подключать внешнюю звуковую карту к портам на задней панели, так как при подключении к портам на передней панели качество звука может быть хуже.
Внутренняя или внешняя звуковая карта?В этом вопросе основное и наиболее очевидное различие – переносимость. Если вам нужна качественная звуковая карта для нескольких устройств, лучшим выбором будет внешняя карта.
С другой стороны, внутренняя сетевая карта более отзывчива и сможет предоставить лучшее качество звука, главным образом за счет большей скорости и надежности соединения PCIe по сравнению с USB 2.0.
Устранение неполадок
В данном разделе мы кратко разберем ряд распространенных проблем со звуковыми картами, их причины и способы устранения.
Возможные проблемы
Звуковая карта правильно установлена, но не выдает звук.
Это может быть как аппаратная проблема, так и проблема с драйвером. Чтобы проверить это, выполните следующие действия:
- Убедитесь, что все подключено правильно: разъемы питания, звуковая карта в слоте PCIe или к порту USB и сами колонки.
- Попробуйте подключить колонки к другому устройству или к интегрированной звуковой карте вашей материнской платы, чтобы выяснить, не являются ли они источником проблемы. Если звука не будет, то проблема в колонках.
- Если проблемы не помогли, выполните действия по устранению программных неполадок из следующего раздела.
Звук наполнен статическими помехами, искажениями или шумами.
Проблема также может быть аппаратной или программной, но скорее всего она программная.
- Убедитесь, что все правильно подключено, как описано выше.
- Проверьте наличие внешних помех. Некоторые колонки подвержены помехам от сотовых телефонов, Wi-Fi, Bluetooth и т.д. Постарайтесь отключить все источники таких сигналов и проверьте, сохраняется ли проблема. Если это оказалось ее причиной, просто переставьте оборудование таким образом, чтобы колонки не находились на пути сигнала.
- Если все вышеперечисленное не помогло, обратитесь к разделу об устранении программных неполадок.
Звуковая карта некоторое время работает нормально, но затем звук прекращается.
Это определенно программная проблема. Если после перезагрузки системы звук есть, но через некоторое время пропадает или искажается, то железо тут не причем. Если это ваш случай, обратитесь к разделу об устранении программных неполадок.
- Переустановите драйверы. Наиболее распространенная причина неправильной работы звуковых карт может объяснять и эту проблему. Попробуйте переустановить имеющиеся драйверы или скачать более новую/старую версию, совместимую с вашей операционной системой.
- Удалите все старые драйверы или драйверы других звуковых карт, в том числе интегрированной в материнскую плату.
- Попробуйте переустановить операционную систему. Это может показаться крайней мерой, но свежая установка позволит избавиться от всего цифрового мусора, который со временем накапливается в любой операционной системе. Однако, прежде чем идти на этот шаг, обязательно обратитесь к разделу об устранении программных неполадок!
Устранение программных неполадок
Следующие действия помогут вам выявить и устранить любые программные проблемы, связанные со звуковой картой:
- Проверьте настройки на панели управления
Иногда проблемы со звуком могут вызывать определенные настройки эквалайзеров, виртуализации или других функций. Чтобы определить, не является ли это причиной неполадок, попробуйте отключить все дополнительные функции и выставить все настройки на базовый уровень. Если это решит проблему, попробуйте постепенно возвращать необходимые настройки и выясните, что именно стало первопричиной сбоя.
- Переустановите драйверы
Драйверы – самая распространенная в мире причина сбоев в работе звуковых карт. Чтобы правильно их переустановить, выполните следующие действия:
- Удалите старые драйверы и драйверы интегрированной звуковой карты. Часто между драйверами возникает конфликт, который приводит к проблемам со звуком, а удаление всех старых драйверов обеспечит чистую установку новых. Также очень рекомендуется воспользоваться программой для очистки реестра, например, CCleaner.
- Если драйверы в комплекте со звуковой картой не работают, загрузите другую версию с сайта производителя. Если последняя версия тоже не работает, попробуйте поставить более старые версии, которые могут лучше работать с вашей операционной системой.
- Переустановите операционную систему
Как уже было сказано, это может показаться крайней мерой, но возможно, окажется необходимым. За месяцы (а иногда и годы) работы в вашу операционную систему может попасть всевозможный программный мусор, различным образом нарушающий ее функционирование.
Конечно, резервное копирование данных и настройка системы с нуля могут стать достаточно затруднительными, но в целом это относительно быстрый и верный способ максимально ускорить работу вашего компьютера.
Замена звуковой карты
Если приведенные выше инструкции не помогли вам справиться с проблемой, ваша звуковая карта с большой долей вероятности неисправна или несовместима с вашим оборудованием или программным обеспечением. В данном случае вам стоит сразу вернуть ее в магазин и попробовать заменить по гарантии.
Если окажется, что карта исправна и проблема в совместимости, часто магазины идут навстречу и позволяют поменять ее на другое устройство, совместимое с вашей системой.
Если вы купили подержанную звуковую карту или гарантия не распространяется на нее по каким-то другим причинам, лучше доверить диагностику профессионалам. Обычно она стоит недорого, но если потребуется ремонт, его цена может быть сравнима со стоимостью новой звуковой карты. В таком случае лучше всего ее и купить – ремонт старой вряд ли оправдает потраченные деньги.
Лучшая звуковая карта
Несмотря на высокую цену, титул лучшей звуковой карты в этом обзоре определенно достается Asus STX II. Она оправдает все ожидания геймеров и аудиофилов. В ней реализованы самые совершенные технологии, обеспечивающие наилучший возможный звук, а также возможности индивидуальной настройки. Она полностью поддерживает конфигурацию объемного звука 7.1, а проблемы с драйверами не такие серьезные, как у других звуковых карт в нашем обзоре.
Если у вас high-end акустическая система, от которой вы хотите получить максимум, то STX II идеально для этого подходит. Это лучшая звуковая карта в нашем списке в плане возможностей.
Лучшая бюджетная звуковая карта
Если ваш бюджет ограничен, и вы хотите потратить свои кровные на что-то действительно стоящее, обратите внимание на Asus Xonar DS. У нее качественный звук и полная поддержка объемного звука 7.1. Если вам не нужна конфигурация 7.1, а достаточно 5.1 или стерео, есть даже более дешевые модификации этой карты.
Как уже было сказано, это не первоклассная звуковая карта Hi-Fi, и у нее есть известные проблемы совместимости, но по соотношению цена-качество она просто недосягаема.
Источник: www.gamingscan.com
Как обновить звуковую карту вашего ПК
Если вы похожи на меня — фанатично относитесь к хорошей музыке — встроенная звуковая карта на вашем компьютере — это то, с чем вы не можете жить. Особенно, если ваш компьютер подключен к хорошему усилителю и хорошему набору динамиков. Итак, вот как установить лучшую звуковую карту и наслаждаться звуком так, как он должен быть слышен.
В зависимости от вашего бюджета вы можете купить качественную звуковую карту для взыскательных аудиофилов и геймеров. Я выбрал Asus Xonar DX, модель, которая, по мнению многих, предлагает неплохую цену (попробовав ее, я склонен разделять это мнение).
На моей материнской плате установлен чип Realtek, и, хотя это нормально для повседневного использования, я почувствовал, что чего-то серьезно не хватает с точки зрения звука, с тех пор, как я подключил свой усилитель и динамики. Итак, я купил Xonar DX (честно говоря, жена купила его на день рождения). Помните, что эта карта использует интерфейс PCI Express x1, поэтому у вас должен быть пустой слот для него на материнской плате. Некоторые внутренние карты используют PCI, поэтому просто узнайте и посмотрите, сможете ли вы подключить свою новую карту, прежде чем совершать покупку.
Установите звуковую карту
Что ж, вам (очевидно) понадобится ваша новая звуковая карта вместе с компакт-диском с драйверами (или загрузите их с сайта производителя и отверткой.
Прежде всего, выключите компьютер и отсоедините от него все кабели. Выверните винты из корпуса и снимите крышку (это хорошая возможность немного протереть пыль внутри корпуса).
Когда он открыт, найдите слот PCI или PCI Express, где пойдет новая карта.Я отметил слот PCI Express на изображении ниже, но руководство к вашей материнской плате может быть очень полезным, если вы не знаете, какой именно.
Теперь выньте новую звуковую карту из коробки, но перед этим обязательно прикоснитесь к металлической части корпуса, чтобы снять статическое электричество. Моя новая звуковая карта требует отдельного питания для работы, используя разъем для гибких дисков. Если это ваш случай, убедитесь, что вы подключили указанный кабель к источнику питания, прежде чем двигаться дальше.
Затем легко вставьте карту в слот на материнской плате и прикрепите ее к корпусу винтами. Возможно, вам придется купить некоторые из них, так как не все карты будут иметь дополнения в коробке.
Когда все на месте, все должно выглядеть примерно так:
Теперь, в зависимости от вашей настройки, подключите кабели к задней части звуковой карты (а также к остальным кабелям вашего компьютера).
Установка программного обеспечения звуковой карты
Теперь вы можете включить компьютер и одновременно вставить компакт-диск, поставляемый с картой. Сначала установите драйверы, а затем — любые другие утилиты (если это так).
На этом этапе вам, вероятно, будет предложено перезагрузить компьютер.Но прежде чем вы это сделаете, нужно сделать еще кое-что. Если вы обновляете звуковой чип на материнской плате (а я ожидаю, что это так, поскольку в наши дни вы не можете найти материнские платы без одной из них), вам следует отключить его, чтобы избежать конфликтов. Это легко сделать. В меню «Пуск» выберите «Компьютер» и щелкните его правой кнопкой мыши. Щелкните «Свойства».
Затем в меню слева выберите Диспетчер устройств.
Теперь найдите встроенный звуковой чип в списке в разделе Звуковые, видео и игровые контроллеры.Если вы не знаете, какой именно, руководство вашей материнской платы может снова пригодиться.
Щелкните его правой кнопкой мыши и выберите «Отключить». Вам будет предложено подтвердить, после чего вы сможете перезапустить.
Вот и все! После перезапуска все должно работать нормально, и вы сможете наслаждаться новой звуковой картой и значительно улучшенным звуком. Обязательно ознакомьтесь с утилитами вашей новой карты, чтобы убедиться, что все звучит именно так, как вы хотите.
Ищете другие способы сверхзарядить свой компьютер? Ознакомьтесь с другими нашими статьями об обновлении оборудования:
Настройка звуковой карты компьютера в Windows
Чтобы настроить аудиоадаптер под Windows, выполните следующие действия:
Рисунок 12-3: Диалоговое окно «Звуки и аудиоустройства»
Рисунок 12-4: Включение цифрового звука в диалоговом окне свойств устройства оптического привода
- Перед установкой нового адаптера удалите существующий аудиоадаптер и драйверы, если таковые имеются, и убедитесь, что все остатки старых драйверов аудиоадаптера удалены.Установите новую звуковую карту и перезапустите систему.
- Windows должна распознать наличие нового аудиоадаптера и отобразить мастер установки нового оборудования. Хотя Windows включает драйверы для многих аудиоадаптеров, обычно лучше использовать драйверы, поставляемые производителем аудиоадаптера. Для этого отметьте опцию «Искать» и нажмите «Далее».
- Когда Windows отображает следующее диалоговое окно, укажите расположение драйверов или укажите, на каких дисках их искать.Щелкните Далее, чтобы продолжить.
- Windows должна найти нужные драйверы и загрузить их. Когда процесс завершится, перезагрузите систему. Большинство аудиоадаптеров включают автоматическую процедуру установки связанных приложений, которая обычно автоматически запускается сразу после перезапуска системы. Следуйте инструкциям и предоставьте всю необходимую информацию для завершения установки.
- Щелкните правой кнопкой мыши «Мой компьютер», выберите «Свойства», щелкните вкладку «Оборудование» и нажмите кнопку «Диспетчер устройств».Разверните ветку «Звуковые, видео и игровые контроллеры» и убедитесь, что звуковая карта установлена правильно и нет никаких конфликтов. Большинство звуковых карт имеют тестовую утилиту, которую следует запустить, чтобы убедиться, что все аспекты звукового оборудования и драйверов работают правильно.
- На панели управления дважды щелкните «Мультимедиа», чтобы открыть страницу «Громкость» в диалоговом окне «Звуки и аудиоустройства», как показано на Рис. 12-3 . Установите ползунок громкости устройства на максимальное значение и используйте раздел настроек динамика, чтобы настроить параметры динамика и параметры воспроизведения звука.
- Щелкните вкладку «Аудио», чтобы отобразить страницу «Аудио» в диалоговом окне «Звуки и аудиоустройства». Если в вашей системе несколько аудиоустройств, используйте раскрывающиеся списки Предпочитаемые устройства в разделах «Воспроизведение» и «Запись», чтобы выбрать одно из установленных аудиоустройств по умолчанию для каждого из них. Нажмите кнопки «Дополнительные свойства» в разделах «Воспроизведение» и «Запись», чтобы настроить параметры драйвера.
- Щелкните правой кнопкой мыши «Мой компьютер» и выберите «Свойства», чтобы открыть диалоговое окно «Свойства системы».Щелкните вкладку «Оборудование», а затем кнопку «Диспетчер устройств», чтобы отобразить Диспетчер устройств. Разверните элемент «Приводы DVD / CD-ROM» и дважды щелкните каждую запись оптического привода, чтобы открыть диалоговое окно «Свойства» для этого оптического привода, как показано на Рис. 12-4 . На странице «Свойства» убедитесь, что установлен флажок «Включить цифровой звук компакт-диска для этого устройства CD-ROM».
АУДИОДРАЙВЕРЫ WINDOWS В ОТНОШЕНИИ ХОРОШИХ АУДИОДРАЙВЕРОВ Аудиодрайверы Windows могут иметь ограниченную функциональность, например, поддерживать только стереозвук на 8-канальной звуковой карте или не полностью поддерживать функции аппаратного ускорения адаптера.Мы настоятельно рекомендуем загружать драйверы от производителя звуковой карты, а не использовать драйверы, поставляемые с Windows.
Подробнее о компьютерном аудио
Установка звуковой карты компьютера
Аудиоадаптер физически устанавливается так же, как и любая другая карта расширения. Некоторым аудиоадаптерам требуется много системных ресурсов, поэтому помните о следующих рекомендациях:
Установите аудиоадаптер перед установкой других компонентов, таких как сетевые адаптеры, позволяя аудиоадаптеру первым потребовать ресурсы системы.Хотя Windows и новейшие материнские платы обычно хорошо справляются с управлением ресурсами, мы столкнулись с конфликтами ресурсов при установке аудиоадаптера в систему, которая уже была сильно загружена другими адаптерами. Если это произойдет, лучший способ — отключить все адаптеры в диспетчере устройств (кроме основных, таких как интерфейсы видеокарты и диска), затем физически удалить эти адаптеры, затем установить и настроить аудиоадаптер и, наконец, переустановить другие адаптеры один за другим. один.Если у вас возникли проблемы, попробуйте установить аудиоадаптер в другой слот PCI.
Перед извлечением карты используйте апплет «Установка и удаление программ» панели управления для удаления аудиодрайверов и вспомогательного программного обеспечения, удалите аудиоадаптер в диспетчере устройств и удалите все оставшиеся драйверы с жесткого диска. Выключите компьютер (даже если Windows или программа удаления драйвера может посоветовать вам перезагрузиться, пока не перезагружайтесь, или Windows попытается переустановить драйверы), снимите крышку, физически удалите старый аудиоадаптер и запустите ПК.Убедитесь, что все остатки старого аудиоадаптера исчезли. Если аудиоадаптер встроен, запустите программу настройки BIOS и отключите ее. После этого снова выключите компьютер и физически установите новый аудиоадаптер. Снова запустите систему и установите для нее драйверы.
УДАЛСЯ СО СТАРОЙ
За исключением физического удаления и замены аудиоадаптера, мы рекомендуем следовать той же процедуре при обновлении аудио драйверов. То есть никогда не обновляйте аудиодрайверы.Вместо этого удалите старые и установите новые как чистую установку. Мы неоднократно сталкивались с проблемами при попытке обновить существующие драйверы. Чистая установка позволяет их избежать.
Перед установкой аудиоадаптера в систему со встроенным звуком отключите встроенный аудиоадаптер либо в программе настройки BIOS, либо изменив перемычку на материнской плате (или и то, и другое). Каждая известная нам материнская плата со встроенным звуком позволяет отключить звук в BIOS. Включение или отключение звука обычно не влияет на прерывания, поскольку встроенный звук PCI использует одно или два общих прерывания PCI.Однако старые материнские платы могут иметь встроенные звуковые адаптеры ISA, которые могут использовать фиксированные прерывания ISA. Такие материнские платы могут или не могут позволять отключать звук и делать прерывание доступным для других адаптеров. Если возможно отключить прерывание, для этого обычно требуется удалить физическую перемычку на материнской плате.
КОМПАКТ-ДИСК АУДИО КАБЕЛЬ
Все последние оптические приводы поддерживают цифровой звук, что означает, что они доставляют цифровой аудиопоток непосредственно с диска в систему через интерфейс ATA.Старые приводы CD-ROM не поддерживали цифровой звук и требовали отдельного кабеля от привода до аудиовхода на материнской плате или звуковой карте. Если вы обновляете систему с таким приводом, не забудьте установить этот аудиокабель для компакт-дисков. А еще лучше заменить старый оптический привод на новую модель.
Подробнее о компьютерном аудио
Ремонт компьютеров с помощью диагностических схем Начало собственного компьютерного бизнеса Замена деталей ПК Авторские права, 2018 г., Моррис Розенталь Контактная информация Все права защищены | Иллюстрированный способ установки замены звуковой карты
|
Как установить звуковую карту
При установке звуковой карты рекомендуется удалить все остальное оборудование, такое как модем, карту видеозахвата, другие разные карты и драйверы программного обеспечения, которые их поддерживают.Однако вы должны оставить свою видеокарту. Звуковые карты занимают многие из ваших системных ресурсов (IRQ — запросы прерывания, DMA — прямой доступ к памяти и адреса ввода / вывода — ввод / вывод или адреса портов), поэтому им должно быть разрешено использовать все, что им нужно, в первую очередь. Позже, после установки, вы можете установить остальное оборудование.
Сначала необходимо прочитать руководства, прилагаемые к звуковой карте. Некоторые звуковые карты, особенно старые, требуют установки перемычек, в том числе перемычек для IRQ и настроек DMA.Некоторые комбинированные звуковые карты / модемы даже имеют установку перемычки для COM-порта. Стандартные настройки IRQ и DMA для звуковой карты — IRQ 5 или 7 и DMA 1. Если вы используете эти настройки, у вас меньше шансов столкнуться с проблемами. Новые звуковые карты поддерживают технологию Plug-and-Play, что означает, что настройки IRQ и DMA управляются программно. Это означает, что вам не нужно вручную устанавливать параметры перемычки. Опять же, как и в случае с установками перемычки, вы должны использовать драйверы звуковой карты или утилиты, чтобы установить IRQ на 5 или 7 и DMA.
Не забудьте принять антистатические меры предосторожности перед тем, как обращаться со звуковой картой — не прикасайтесь к каким-либо компонентам на печатной плате.
Теперь, когда у вас установлены настройки перемычки или вы ждете настройки Plug-and-Play, вы можете осторожно, но с силой вставить звуковую карту в соответствующий слот (ISA или PCI в зависимости от карты). Закрепите звуковую карту на корпусе винтом (не затягивайте слишком сильно).
После того, как вы вставите карту в слот, если у вас есть привод CD-ROM / DVD, вы должны подключить аудиокабель.Этот небольшой кабель идет от аналогового аудиовыхода CD-привода к аудиовходу CD-Audio на звуковой карте. Если вы делаете аудиокабель самостоятельно, вы ДОЛЖНЫ пересечь два провода, потому что на CD-приводе контакты идут вправо, земля, земля, влево, а на звуковой карте контакты идут в положение заземления, вправо, заземления, влево . Если у вас есть CD-ROM, который использует интерфейс, альтернативный IDE или SCSI, вы также должны подключить интерфейсный кабель к карте.
После установки новой звуковой карты перейдите в меню BIOS и, если возможно, отключите любую встроенную звуковую функцию.Это необходимо, потому что, если компьютер имеет встроенную аудиосистему, он будет рассматривать ее как основной источник звука и игнорировать все дополнительные карты расширения. Только когда встроенная звуковая система отключена, компьютер увидит новую звуковую карту расширения.
Как настроить программное обеспечение для звуковой картыПосле установки оборудования для звуковой карты необходимо установить программное обеспечение. Обычно звуковые карты поставляются с драйверами и некоторым программным обеспечением для микширования, MIDI, Waveform и Voice Recognition.Первое, что вам нужно будет установить, это программный драйвер. Windows 95 и более поздние версии обычно автоматически определяют ваше оборудование при включении машины.
Обычно предлагается вставить компакт-диск Windows ’95 или более поздней версии или диск, поставляемый со звуковой картой. Просто следуйте инструкциям. Вам также следует установить любое прикладное программное обеспечение, поставляемое с картой, и подключить любые динамики, если они есть.
Как работает звуковая карта?Существует много разных типов звуковых карт, но все они в основном работают одинаково.Звуковая карта используется для воспроизведения цифровых записей и синтеза реконструированных записей. Звуковая карта преобразует цифровые данные, которые она получает, в аналоговые данные, которые вы можете использовать с динамиками. Звуковая карта получает в основном два типа данных: форма волны и MIDI (цифровой интерфейс музыкальных инструментов). Звук формы волны звучит почти одинаково на всех звуковых картах, за исключением новых карт, которые изменяют формы волны, чтобы звучать более реалистично. Звук формы волны записывается и воспроизводится в цифровом виде, тогда как MIDI синтезируется другой тип.MIDI звучит по-разному практически на всех картах, особенно на картах, использующих синтез волновых таблиц. В технологии волновых таблиц, когда звуковая карта получает MIDI-данные, которые она должна синтезировать, карта вместо этого берет предварительно загруженные данные формы волны (цифровые записи) и изменяет высоту тона, чтобы имитировать, как она должна звучать на самом деле. Если у вас есть MIDI-файл, который должен звучать как фортепиано, он будет звучать реалистично на карте формы волны, тогда как на обычной карте, с которой синтезируется звук, это не так.
MP3MP3 — это сокращенная форма для MPEG (Moving Picture Experts Group — группа органов власти, которая была создана в 1988 году для установления стандартов сжатия и передачи аудио и видео) уровня 3. Это схема сжатия, используемая для передачи аудиофайлов через Интернет. и хранить в портативных плеерах и цифровых аудиосерверах.
Это стандартная технология и формат сжатия звуковой последовательности в очень маленький файл. Различные настройки позволяют пользователям регулировать качество и результирующий размер файлов MP3 (путем определения скорости передачи данных и дискретизации — уровня и захвата исходной звуковой записи).
Широко распространенный формат MP3 — это самая популярная форма передачи звука по всемирной паутине. Файлы MP3 можно импортировать в канал реального времени для потоковой передачи. Он был эффективно заменен другими звуковыми форматами, такими как AAC (Advanced Audio Coding), которые предлагают лучшее качество звука с аналогичным битрейтом, или другими, такими как FLAC (Free Lossless Audio Codec), которые обеспечивают гораздо более высокое качество звука (качество чтения CD) с большей размеры файлов, но останутся широко используемыми из-за своей популярности и распространения на различных платформах.
ASIO ДрайверыASIO (ввод / вывод аудиопотока) используются в большинстве программ для создания музыки среднего и высокого уровня, а также в большинстве звуковых карт высокого класса. Драйверы ASIO позволяют значительно снизить задержку между устройствами и приложениями, значительно увеличивая производительность. Драйвер действует как «посредник» для программного пакета аудио и аудиооборудования, обходя стандартный звуковой драйвер Windows для значительного повышения производительности. Драйверы ASIO также обрабатывают специфичные для музыкантов данные, такие как MIDI-данные, данные часов и т. Д.
Такие программы, как Steinbergs Cubase и Logic Audio, используют драйверы ASIO для большинства звуковых карт среднего и высокого класса, хотя при установке музыкального программного обеспечения важно проверить совместимость конкретной звуковой карты.
Распространенные проблемы со звуковыми картами и способы их решения- На некоторых компакт-дисках слышна только музыка, но не голоса.
Эта проблема в основном вызвана неправильной разводкой динамиков; поэтому перед повторным тестированием необходимо поменять местами провода одного из динамиков. - Нет звука через микрофонный вход.
Первое, что нужно проверить в этом случае, — выбран ли микрофон в качестве основного записывающего устройства, правильно ли установлена громкость и совместим ли микрофон с типом звуковой карты, которая у вас есть. Кроме того, некоторые микрофоны оснащены переключателем ВКЛ / ВЫКЛ, который следует включить перед попыткой записи. - Компьютер вылетает после установки новой звуковой карты.
Когда на компьютер устанавливается новая звуковая карта, существует вероятность того, что система выйдет из строя или зависнет после установки, когда вы попытаетесь воспроизвести любой звук. Эта проблема в основном вызвана драйвером, но также может быть вызвана тем, что звук встроен в системную плату на большинстве компьютеров. Поэтому при установке звуковой карты стороннего производителя важно убедиться, что встроенная звуковая карта отключена, изменив некоторые настройки в BIOS системы, чтобы избежать конфликтов между двумя устройствами. - Нет звука при воспроизведении компакт-диска или DVD.
Это распространенная проблема со звуковой картой, которая случается довольно часто, когда вы не можете воспроизвести компакт-диск или слышать звуки с DVD, но вы все равно можете воспроизводить звук, сохраненный на жестком диске вашего компьютера. Первое, что нужно устранить в этом случае, — это подключить аудиокабель между оптическим приводом и звуковой картой, так как этот кабель необходимо подключать с обоих концов. Также можно установить звуковую карту, которая поддерживает несколько приводов, так что, если у вас более одного оптического привода на вашем компьютере (например, привод CD ROM и привод DVD ROM), вы все равно можете воспроизводить звуки с оба работают через одну и ту же звуковую карту. - Проблемы с громкостью.
Это также обычная проблема звуковой карты, когда звук, воспроизводимый звуковой картой, имеет низкую громкость. Возможно, неисправна сама звуковая карта или это известная проблема для данной конкретной звуковой карты, поэтому важно обратиться к производителю звуковой карты и проверить, есть ли у них какие-либо известные проблемы с громкостью. Следующим шагом в процессе устранения неполадок является проверка динамиков компьютера, так как вам может потребоваться увеличить громкость динамиков, чтобы решить эту проблему.Обычно звуковые карты не усиливают звуки автоматически, поэтому ваша задача — увеличить громкость с помощью ручки регулировки громкости на динамике или регулятора громкости, расположенного на панели задач Windows. - Не слышен звук из некоторых динамиков.
При воспроизведении звуков на компьютере звук иногда воспроизводится не всеми динамиками. Это еще одна распространенная проблема со звуковыми картами, и первое, что вы должны проверить, — правильность подключения всех динамиков.Возможно, вы захотите использовать руководство по эксплуатации, предоставленное производителем громкоговорителей, потому что в некоторых громкоговорителях используется сложная последовательность подключения, и это важно для обеспечения оптимальной работы громкоговорителей. Вы также должны убедиться, что все динамики подключены и получают питание. Если звук по-прежнему воспроизводится не из всех динамиков, вам следует убедиться, что у вас правильная конфигурация звуковой карты, поскольку некоторые звуковые карты имеют настройки, которые необходимо изменить, чтобы указать количество доступных динамиков.
Это выдержка из одного из наших курсов по обслуживанию компьютеров.
Если вы хотите получить знания, которые помогут использовать ПК дома, в своем бизнесе или продолжить карьеру в области ИТ, мы можем предложить ценное обучение в области вычислений и связанных с ИТ областях.
Изучите курс ACS, чтобы получить навыки и знания, которые вы можете применить в реальных ситуациях, чтобы помочь себе, своему бизнесу или своим клиентам.
Все наши курсы изучаются путем дистанционного обучения и доступны для начала в любое время.Они были разработаны и преподаются экспертами с высокой квалификацией и опытом.
Ниже на этой странице мы перечислили некоторые курсы и каталоги, которые могут вас заинтересовать. Если вы думаете о прохождении курса ИТ — , свяжитесь с нашими преподавателями по информационным технологиям сегодня . Они будут рады ответить на любые вопросы и обсудить варианты обучения, отвечающие вашим целям.
[05.01.2021 16:58:33]
Руководство по установке звуковой картыдля Windows 7
- Дом
- Служба поддержки
- Руководство по установке звуковой карты для Windows 7
Работа на компьютере без звука может немного утомлять.Поэтому необходима установка звуковой карты. Несмотря на то, что в некоторых компьютерах используется встроенный звуковой процессор, звуковая карта может значительно улучшить звук.
Вот простое руководство по установке звуковой карты. Предупреждение: Это руководство предназначено только для настольных компьютеров.
Есть ли в моем устройстве звуковая карта?
- Перейдите к Запустите и щелкните Панель управления .
- Поместите Диспетчер устройств в поле поиска или щелкните Система и безопасность → Диспетчер устройств .
Если вы видите звуковую карту в меню контроллера Звук, видео и игры , ваша звуковая карта установлена. Если в списке нет звуковой карты, вы можете ее установить. Пожалуйста, сначала прочтите руководство, которое вы получили вместе с вашим компьютером. Это поможет вам узнать, есть ли в вашем компьютере звуковая карта.
Установка звуковой карты
Вот два совета по установке звуковой карты:
- Прочтите руководство, которое вы получили со звуковой картой.Там вы должны найти всю важную информацию.
- Проверьте гарантию на свой компьютер и убедитесь, что открытие корпуса компьютера не нарушает гарантийные обязательства.
Вам понадобится:
- Звуковая карта , которую вы хотите установить.
- Отвертка Phillips , чтобы при необходимости открыть компьютер.
- Пустой слот PCI внутри вашего компьютера, если вы не планируете заменять существующую звуковую карту (в этом случае вы можете вставить новую карту в этот слот).
Шагов:
- Выключите компьютер. Убедитесь, что компьютер не подключен к сети!
- Найдите три гнезда для ввода и вывода на задней стороне компьютера. Обычно они бывают розового, синего и зеленого цвета. Сюда вы вставите звуковую карту изнутри компьютера.
- Открыть кейс.
- Найдите белый слот PCI и подключите звуковую карту.
- Закройте корпус и включите компьютер.
CD / DVD
Звуковая карта, вероятно, поставлялась с CD / DVD или другим носителем. На этом носителе вы должны найти драйверы звуковой карты. Не используйте их, пока Windows не закончит поиск и установку драйверов. Этот процесс запустится автоматически после установки новой звуковой карты и после включения компьютера .
Используйте носитель только с драйверами в случае, если Windows не может найти подходящий драйвер.
Вернуться к началу
Что такое звуковая карта и для чего она нужна?
Звуковая карта — это карта расширения, которая позволяет компьютеру отправлять аудиоинформацию на аудиоустройство, такое как динамики, наушники и т. Д.
Звуковая карта может использоваться во многих случаях, например, для прослушивания звука из видеоигры, прослушивания музыки или фильмов, для чтения текста и т.д. Какими бы удобными ни были эти задачи, звуковая карта, в отличие от ЦП и ОЗУ , не является необходимым оборудованием для работы компьютера.
Creative Technology Ltd.Термины звуковая карта , звуковой адаптер и звуковой адаптер иногда используются вместо звуковой карты.
Описание звуковой карты
Звуковая карта представляет собой прямоугольную часть оборудования с многочисленными контактами в нижней части карты и несколькими портами сбоку для подключения к аудиоустройствам, например, динамикам.
Звуковая карта устанавливается в слот PCI или PCIe на материнской плате.
Поскольку материнская плата, корпус и периферийные карты спроектированы с учетом совместимости, при установке сторона звуковой карты выходит за пределы задней части корпуса, делая ее порты доступными для использования.
Существуют также звуковые карты USB, которые позволяют подключать наушники, микрофоны и, возможно, другие аудиоустройства к компьютеру через небольшой адаптер, который можно подключать непосредственно к порту USB.
Звуковые карты и качество звука
Многие современные компьютеры не имеют звуковых карт расширения, но вместо этого имеют ту же технологию, встроенную непосредственно в материнскую плату, поэтому они называются встроенными звуковыми картами.
Эта конфигурация позволяет использовать менее дорогой компьютер и только немного менее мощную аудиосистему. Этот вариант подходит почти каждому пользователю компьютера, даже меломану.
Выделенные звуковые карты, подобные показанной здесь, на этой странице, обычно необходимы только серьезному профессионалу в области звука.
Поскольку в большинстве настольных корпусов USB-порты и разъемы для наушников на передней панели настроены на общий провод заземления, вы можете услышать статические помехи в наушниках, если к ним также подключены USB-устройства.
Вы должны иметь возможность уменьшить эти помехи, либо воздерживаясь от использования этих USB-портов одновременно с наушниками, либо проложив удлинительный кабель штекер-гнездо от звуковой карты на задней панели компьютера к наушникам.
«На моем компьютере нет звука»
Хотя возможно, что звуковая карта или динамики / наушники отключились от своих портов / питания и больше не взаимодействуют друг с другом, обычно это связано с программным обеспечением, которое мешает воспроизведению звука.
Первое, что вам следует сделать, это очевидное: убедитесь, что громкость видео, песни, фильма или того, что вы пытаетесь слушать, не отключена. Также убедитесь, что звук системы не отключен (проверьте значок звука на панели задач рядом с часами).
Что-то еще, что может мешать вам слышать звук с вашего компьютера, — это отключение самой звуковой карты в диспетчере устройств. См. Как включить устройство в диспетчере устройств в Windows? если вы не знаете, как включить звуковую карту.
Другая причина, по которой звуковая карта не воспроизводит звук, может быть из-за отсутствия или повреждения драйвера устройства. Лучший способ решить эту проблему — установить драйвер звуковой карты с помощью одного из этих бесплатных инструментов для обновления драйверов. Если у вас уже есть необходимый драйвер, но вы не знаете, как его установить, следуйте нашему руководству по обновлению драйверов в Windows.
Если после проверки всего вышеперечисленного ваш компьютер по-прежнему не воспроизводит звук, возможно, у вас просто не установлено соответствующее программное обеспечение для воспроизведения мультимедиа.См. Наш список бесплатных программ для преобразования аудио, чтобы преобразовать аудиофайл в другой формат, который может распознавать ваш медиаплеер.
Дополнительная информация о звуковых картах
Большинство пользователей компьютеров знают, что они должны подключить свои динамики к задней части ПК, чтобы слышать и контролировать звук, воспроизводимый с компьютера. Хотя вы можете не использовать все из них, другие порты часто присутствуют на звуковой карте по другим причинам.
Например, это могут быть порты для джойстика, микрофона и дополнительного устройства.Другие карты могут иметь входы и выходы, предназначенные для более сложных задач, таких как редактирование звука и профессиональный аудиовыход.
Эти порты иногда маркируются, чтобы легко определить, какой порт принадлежит каждому устройству. Вот несколько:
- Синий круг — линия в
- Розовый кружок — микрофон в
- Зеленый кружок — линейный выход (динамик)
- Оранжевый кружок — выход на сабвуфер
- Черный кружок — сабвуфер левый / правый
Покупка звуковой карты
Creative Labs (Sound Blaster), Turtle Beach и Diamond Multimedia — популярные производители звуковых карт, но есть и многие другие.
Установить звуковую карту относительно просто. Однако, в отличие от внешних периферийных устройств, которые можно подключить снаружи компьютера, если это еще не ясно, звуковая карта подключается внутри.
После открытия корпуса компьютера звуковая карта устанавливается в соответствующий слот расширения. Посмотрите, как выглядит ваш компьютер изнутри? для лучшего понимания того, где можно установить звуковую карту.
Не знаете, какие слоты на материнской плате открыты? Инструмент системной информации может быть очень полезен для идентификации этой информации и многого другого.
Спасибо, что сообщили нам об этом!
Расскажите, почему!
Другой Недостаточно подробностей Сложно понять .



 Сделать это можно подключением в заведомо рабочий разъём, например, где у вас вставлена мышка. Можно задействовать другой порт ПК или ноутбука, или же проверить работоспособность звуковой карты на ином компьютерном устройстве.
Сделать это можно подключением в заведомо рабочий разъём, например, где у вас вставлена мышка. Можно задействовать другой порт ПК или ноутбука, или же проверить работоспособность звуковой карты на ином компьютерном устройстве.

 Поэтому многие настройки в панели управления Asus избыточны и просто зря занимают место.
Поэтому многие настройки в панели управления Asus избыточны и просто зря занимают место. Очевидно, что это будет проблемой, если вы хотите одновременно пользоваться колонками и встроенными микрофонами.
Очевидно, что это будет проблемой, если вы хотите одновременно пользоваться колонками и встроенными микрофонами.