Спецификации кабелей Ethernet
Intel® Ethernet имеют небольшой разъем RJ45. Кабельная система RJ45 также известна как витая пара Ethernet (TPE), нешиповнутая витая пара (UTP) и кабель 10BASE-T. Тип кабелей, который вы должны использовать, зависит от вашего адаптер.
Темы, затронутые ниже:
- Основы кабелей
- Быстрые Ethernet-адаптеры и гигабитные адаптеры
- Адаптеры 100BASE-T4
- Подключение двух станций без коммутатора
- Целостность связи
- Распространенные проблемы
| Примечание | Для работы в режиме 10 МБ/с обратитесь к файлу справки по спецификациям кабелей 10 МБ/с. |
Основы кабелей
Кабели должны соответствовать стандарту IEEE 802.3 10BASE-T для двухпарного кабеля UTP.
- Для fast Ethernet и gigabit кабель должен иметь категорию 5 или 6.
- Для кабеля 100BASE-T4 кабель должен быть категории 3 или выше.
Кабель между компьютером и коммутатором должен иметь длину менее 100 метров.
Для каждого сигнала требуется пара проводов (+ и — поляна сигнала). Пара относится к двум проводам, обычно общего основания цвета, в более крупном кабеле.
Вы должны поддерживать полярность проводов от конца до конца. Например, провод, подключенный к контакту 1 на одном конце, должен подключаться к контакту 1 на другом конце.
Оборудование для перемычки кабелей, например блоки с перемычки и перемычки на стену, должно соответствовать или превышать рейтинг кабеля.
При развивке проводной четы для размыва не нужно развить провод более 1/2 дюйма или 11/2 поворота.
Быстрые Ethernet-адаптеры и гигабитные адаптеры
Контакты кабеля и разъема
Если вам необходимо ремонтировать кабель или предоставить разъемы для кабеля UTP, проволочивую прокладку (показано, кабель MDI):
| Функции | Контактный # | Контактный # |
| TX+ | 1 | 1 |
| TX- | 2 | 2 |
| RX+ | 3 | 3 |
| RX- | 6 | 6 |
Контакты 1 и 2 должны быть парой.
Чтобы обеспечить прямой переход на кабель, коммутатор обеспечивает внутреннюю функцию перекрестной передачи/получения. Цепи передачи сетевой цепи подключены к цепи приемодателя коммутатора и цепям коммутатора.
Контакт разъема RJ45 (рекомендуемые цвета проводов):
| 1 | |— | | 8 | | или коричневого/белого—|\ |
| 2 | |— | | 7 | | — белая/коричневая—————| \ |
| 3 | |— —- | 6 | | или зеленый/белый—-| \ |
| 4 | |— | | 5 | | или синий———| — |
| 5 | |— | | 4 | | — белый/синий——————| _CABLE |
| 6 | |— —- | 3 | | — белый/зеленый—————| / |
| 7 | |— | | 2 | | или orange/white-| / |
| 8 | |— | | 1 | | — белый/orange—————|/ |
| ПРОСМАТРИВАЕТСЯ С КОНЦА | ВИД СВЕРХУ (напротив удерживаемой зажима) | ||
Имя и функция контактов:
Передача данных плюс (TD+): положительный сигнал для дифференциальной пары TD.

Перенос данных за вычетом TD: отрицательный сигнал дифференциальной пары TD. Это включает тот же вывод, что и контакт 1.
Получите дополнительные данные (RD+): положительный сигнал для дифференциальной пары RD. Сигнал содержит серийный поток входных данных, полученный из сети.
Не используется.
Не используется.
Получать данные за вычетом (RD-): отрицательный сигнал для дифференциальной пары RD. Сигнал содержит тот же вход, что и контакт 3.
Не используется.
Не используется.
Контакты кабеля и разъема
В отличие от кабелей TX, кабели T4 не используют отдельные выделенные пары для передачи или получения данных. Кабель T4 использует все четыре пары проводов. Три пары передают данные, а четвертая пара обнаруживает коллизии.
Контакты:
| Контактный # | Сигнал |
| 1 | TX_D1+ |
| 2 | TX_D1- |
| 3 | RX_D2+ |
| 4 | BI_D3+ |
| 5 | BI_D3- |
| 6 | RX_D2- |
| BI_D4+ | |
| 8 | BI_D4- |
Контакты 1 и 2 должны быть парой.
Контакты 3 и 6 должны быть парой.
Контакты 4 и 5 должны быть парой.
Контакты 7 и 8 должны быть парой.
Чтобы обеспечить прямой переход на кабель, коммутатор обеспечивает внутреннюю функцию перекрестной передачи/получения. Цепи передачи сетевой цепи подключены к цепи приемодателя коммутатора и цепям коммутатора.
Подключение двух рабочих станций без коммутатора
Fast Ethernet и Gigabit используют звездную топологию. Коммутатор находится в центре звезд, и каждая работа или сервер подключена к коммутатору.
В целях тестирования вы можете напрямую подключить две рабочие станции или рабочие станции и сервер без использования коммутатора. Для установки требуется специальный кабель, включающий функцию перекрестного перекрестного оборудования, описанную ранее в этом документе. См. далее диаграмму, по которой провода необходимо переходить.
Кабельная схема Ethernet Crossover(MDI-X):
| Функции | Контактный # | Контактный # | |
| TX+ | 1 | 3 | RX+ |
| TX- | 2 | 6 | RX- |
| RX+ | 3 | 1 | TX+ |
| RX- | 6 | 2 | TX- |
Пара данных для приемов (два провода, предназначенные для RD) должна быть витой парой. Пара данных передачи (обозначенная TD) должна быть витой парой.
Пара данных передачи (обозначенная TD) должна быть витой парой.
Кабельная схема Ethernet-передачи
| Сигнал | Сигнал | Контактный # | |
| 1 | TX_D1+ | RX_D2+ | 3 |
| 2 | TX_D1- | RX_D2- | 6 |
| 3 | RX_D2+ | TX_D1+ | 1 |
| 4 | BI_D3+ | BI_D4+ | 7 |
| 5 | BI_D3- | BI_D4- | 8 |
| 6 | RX_D2- | TX_D1- | 2 |
| 7 | BI_D4+ | BI_D3+ | 4 |
| 8 | BI_D4- | BI_D3- | 5 |
Пара данных для приемов (два RX_D2) должна быть витой парой. Пара данных передачи (TX_D1) должна быть витой парой. Первая двунаправленная пара (BI_D3) должна быть витой парой, а вторая двунаправленная пара (BI_D4) должна быть витой парой.
Целостность связи
Светодиоды на адаптере демонстрируют целостность связи:
- Свет LNK для связи
- Световой акт для действий
- Свет 1000 для подключения 1000 МБ/с
Некоторые модели используют один светодиод для показа связи и активности.
Для получения дополнительной информации ознакомьтесь с руководством по установке адаптеров или файлом
| Примечание | Светодиод ACT указывает на активность чтения/записи в сети, не обязательно активность на адаптере. |
Распространенные проблемы
Если в кабеле или проводе находится перекрестный провод, коммутатор не может обнаружить рабочей станции. Вы должны иметь свет связи на коммутаторе и адаптере. Убедитесь в правильности проводки.
Проблемы с полярностью
Общая проблема проводки 10BASE-T заключается в переходе на положительные и отрицательные этапы передачи или получения сигналов.
Intel® Ethernet адаптеры автоматически обнаруживать эту проблему и настраивать ее внутри нее. Мы рекомендуем вам проверить проводку для устранения проблемы.
Компьютер не видит сетевой кабель: 2 решения проблемы
Несмотря на то что Wi-Fi и другие беспроводные технологии уже довольно плотно вошли в нашу жизнь, многие пользователи получают интернет от своих провайдеров с помощью кабельного соединения. Также витые пары используются и для создания локальных домашних или офисных сетей. В этой статье мы поговорим о довольно распространенной проблеме – невозможности определения системой подключенного к компьютеру сетевого кабеля.
Не определяется сетевой кабель
Как и в случаях с другим навесным оборудованием, неполадки, связанные с кабельным подключением, можно разделить на две группы. К первой относятся программные сбои, в частности, некорректно работающие драйвера сетевых устройств. Ко второй – различные повреждения и неисправности кабеля и портов.
Ко второй – различные повреждения и неисправности кабеля и портов.
Перед тем как переходить к поиску и устранению неполадок, можно проделать следующее:
Причина 1: Физические неисправности и повреждения
Для того чтобы убедиться в исправности самого кабеля, прежде всего необходимо произвести тщательный его осмотр. Искать нужно изломы и нарушения изоляции. Попробуйте также подключить с помощью данного кабеля другой компьютер или ноутбук. Ситуация повторяется? Это значит, что придется приобрести новый патч-корд. Впрочем, если имеются соответствующие навыки и инструмент, можно заменить только коннектор и проверить работоспособность.
Еще один вариант развития событий – неисправность сетевого порта на ПК или роутере, или целиком всей сетевой карты. Рекомендации здесь простые:
 Если после замены кабель определяется системой, то одно из устройств (или оба сразу) подлежит ремонту или утилизации.
Если после замены кабель определяется системой, то одно из устройств (или оба сразу) подлежит ремонту или утилизации.Причина 2: Драйвера
Корни данной причины кроются в особенностях «общения» операционной системы с оборудованием. Определить, какая «железка» подключена к ПК, ОС может только с помощью специальной программы – драйвера. Если последний работает некорректно или был поврежден, или при его запуске возникла ошибка, то соответствующее устройство не будет нормально функционировать. Решить проблему с драйверами можно несколькими способами.
Способ 1: Перезагрузка драйвера сетевой карты
Название способа говорит само за себя. Нам нужно «заставить» систему остановить и снова запустить драйвер.
- Идем в раздел управления сетями с помощью команды, введенной в меню «Выполнить», которое, в свою очередь, запускается сочетанием клавиш Windows+R.
control.exe /name Microsoft.NetworkandSharingCenter - Кликаем по ссылке, ведущей в блок настроек параметров адаптера.

- Здесь ищем подключение, возле которого стоит значок с красным крестиком – «Сетевой кабель не подключен».
- Жмем ПКМ по иконке и открываем свойства.
- Нажимаем кнопку «Настроить» на вкладке «Сеть».
- Переходим на вкладку «Драйвер» и жмем «Удалить».
Система выдаст окно с предупреждением, в котором нажимаем ОК.
- Перезагружаем ПК, после чего драйвер будет установлен и запущен заново.
Способ 2: Обновление или откат драйвера
Обновление необходимо производить комплексно. Это значит, что апдейт только одного драйвера сетевой карты может не привести к устранению неполадки. Это обусловлено возможной несовместимостью программного обеспечения разных узлов компьютера. Для проведения данной процедуры рекомендуется пользоваться специальным софтом, например, DriverPack Solution.
Подробнее: Как обновить драйвера на компьютере с помощью DriverPack Solution
Откат следует применять в случае возникновения проблемы после установки нового драйвера. Приведенные ниже действия позволяют восстановить предыдущую версию ПО.
Приведенные ниже действия позволяют восстановить предыдущую версию ПО.
- Переходим к «Диспетчеру устройств» с помощью меню «Выполнить» (Windows+R).
- Раскрываем раздел с сетевыми адаптерами и ищем нашу карту.
Определить, какое именно устройство используется подключением, можно на вкладке «Сеть» его свойств (см. способ 1).
- Дважды кликаем по устройству и переключаемся на вкладку «Драйвер». Здесь жмем кнопку «Откатить».
Подтверждаем свои намерения в системном диалоговом окне.
- Выполняем перезагрузку компьютера.
Заключение
Как видите, причин, вызывающих отсутствие сетевого кабеля, совсем немного. Наиболее неприятными из них являются физические неисправности оборудования – роутера, адаптера, порта или самого патч-корда. Это приводит к лишним тратам средств и времени. Все гораздо проще в случаях с драйверами, так как их установка или обновление обычно не вызывают затруднений даже у неопытных пользователей.
Опишите, что у вас не получилось. Наши специалисты постараются ответить максимально быстро.
Помогла ли вам эта статья?
ДА НЕТСетевой кабель не подключен Ростелеком: решение проблемы
Интернет провайдер Ростелеком предоставляет своим клиентам надежное и высокоскоростное интернет соединение. Но что делать, когда возникает ошибка «Сетевой кабель не подключен», что в таком случае предпринять?
Каковы бывают причины данной ошибки?
Причин, по которым может «оборваться» интернет огромное множество. Многие пользователи всемирной паутины начинают звонить в офис Ростелекома при первой возникшей проблеме подключения к интернету. Прежде чем это делать, необходимо проверить наличие неполадок со стороны клиента. Именно в этом и кроется главная проблема.
Ситуации, когда виноват клиент
Сперва необходимо выполнить нижеприведенные рекомендации, для того, чтобы быстро возобновить интернет-соединение на своем оборудовании:
- отсоедините от вашего компьютера сетевой кабель, подождите десять секунд и опять подключите его.
 Таким образом удастся перезагрузить систему, после чего соединение может возобновиться;
Таким образом удастся перезагрузить систему, после чего соединение может возобновиться;Отсоедините кабель и подождите 10 секунд.
- осмотрите кабель на наличие повреждения внешней обмотки. Возможно, в каком-то месте провод передавлен или поврежден. При таких обстоятельствах естественно, соединение будет отсутствовать;
- перезагрузите ваш компьютер, возможно, произошел банальный системный сбой, из-за которого интернет стал недоступен;
- если в наличии есть другое устройство, помимо компьютера, подключите сетевой кабель напрямую к нему. Если данное устройство будет нормально функционировать с возможностью выхода в сеть, в таком случае проблема не в провайдере.
Вышеприведенные действия помогают наладить интернет соединение в 80% случаях.
Проблема в роутере
Очень часто случается так, что роутер просто не может определить подключенный к WAN порту кабель. Это может произойти из-за банального перепада напряжения, различных сбоев системы и так далее. Само собой, если роутер не видит подключенный кабель, значит установить интернет-соединение невозможно.
Само собой, если роутер не видит подключенный кабель, значит установить интернет-соединение невозможно.
Существует несколько решений данной проблемы:
- Отключите сетевой кабель от роутера, подождите несколько секунд и опять его подсоедините.
- Выключите роутер от сети питания, ожидайте 10 секунд и опять его включите в сеть.
- Нажмите на специальную кнопку перезагрузки роутера, после чего проблема должна устраниться сама собой.
Необходимо убедиться в исправности как оборудования, используемого для серфинга в сети, так и самого роутера. Для этого с WAN порта вытащите кабель и подсоедините его напрямую к ноутбуку.
Замена коннектора
Распространенная причина, по которой невозможно подключиться к сети. Очень часто происходит перелом жил в кабеле из-за различных механических воздействий. Внимательно осмотрите сам коннектор на наличие повреждений если они имеют место быть, значит его нужно заменить.
Чтобы заменить эту важную деталь на новую, вам понадобиться выполнить следующие действия:
- Стоит данная деталь сравнительно недорого.
 Купите пару коннекторов про запас в специализированном магазине. В случае, если первая попытка заменить вышедшую из строя деталь будет неуспешной, вам пригодится второй коннектор.
Купите пару коннекторов про запас в специализированном магазине. В случае, если первая попытка заменить вышедшую из строя деталь будет неуспешной, вам пригодится второй коннектор. - Возьмите острые ножницы и отрежьте у основания поврежденный коннектор вместе с 1 см кабеля.
- Разделите жилы кабеля и оголите их.
- Посмотрите на старый коннектор и определите порядок подсоединения жил. При последующем обжиме нового коннектора важно соблюсти последовательность подсоединения проводов.
- Вставьте жилы в правильной последовательности.
- Обжать жилы можно при помощи обычной плоской отвертки. Но лучше всего использовать специальный инструмент для этих целей.
- Вставьте кабель в устройство и проверьте подключение к Интернету.
Замена коннектора — фото инструкция.
Также можно воспользоваться услугами опытных специалистов, которые в считанные минуты заменять поврежденный коннектор. Для этого достаточно позвонить в техническую службу интернет провайдера и оставить соответствующую заявку.
Проблема по вине провайдера
Если вышеперечисленные способы устранения проблемы не помогли, значит дело именно в провайдере. Естественно, при таких обстоятельствах нужно немедленно связаться с технической службой поддержки Ростелекома и подробно описать характер неисправности.
Оставленная пользователем заявка обрабатывается довольно быстро. Если наладить соединение не удается удаленным путем, в таком случае опытные специалисты решают проблему непосредственно по месту. Обязательно осматривается кабель в подъезде на наличие видимых повреждений, а также производится калибровка электронного оборудования.
Естественно, могут произойти и более серьезные причины «обрыва» интернета по вине провайдера, на устранение которых уйдет намного дольше времени. Время устранения поломки зависит от наличия специального оборудования и от профессионализма специалистов Ростелекома.
Ethernet быстрее, чем Wi-Fi? Да, и вот почему
- Ethernet обычно быстрее, чем соединение Wi-Fi, но также имеет другие преимущества.

- Проводное кабельное соединение Ethernet более безопасно и стабильно, чем Wi-Fi.
- Вы можете легко проверить скорость своего компьютера по Wi-Fi по сравнению с подключением Ethernet.
- Посетите техническую библиотеку Insider, чтобы узнать больше.
Появление Wi-Fi было большим событием. Это облегчило доступ к Интернету в труднодоступных местах, упростило подключение новых устройств, не говоря уже о сокращении количества кабелей на наших этажах.
Однако, если вы ищете максимально быстрое и стабильное соединение, вам все равно следует придерживаться кабеля Ethernet. Это менее удобно, но может похвастаться множеством преимуществ.
Ethernet почти всегда быстрее, чем Wi-Fi.

Если вам нужно быстрое соединение, вам следует подумать о подключении как можно большего количества ваших устройств к Ethernet. Это связано с тем, что Ethernet почти всегда быстрее, чем соединение Wi-Fi с того же маршрутизатора.
Это правда, что радиоволны невероятно быстрые. Но кабель Ethernet позволяет вашим устройствам отправлять и получать данные практически мгновенно.Это особенно актуально, если у вас оптоволоконное соединение.
Это также означает, что не имеет значения, насколько близко или далеко вы находитесь от маршрутизатора. Пока ваш кабель Ethernet достигает длины, вы практически не заметите потери скорости.
Вы можете сравнить скорости Wi-Fi и Ethernet, запустив быстрый тест скорости с использованием обоих подключений. Вы почти наверняка обнаружите, что соединение Ethernet будет быстрее.
По данным testmy. net, скорость загрузки через Интернет на этом устройстве при использовании кабеля Ethernet увеличивается почти вдвое — 310,2 Мбит / с по сравнению с 164 Мбит / с без него.
Эмма Уитман / Инсайдер
net, скорость загрузки через Интернет на этом устройстве при использовании кабеля Ethernet увеличивается почти вдвое — 310,2 Мбит / с по сравнению с 164 Мбит / с без него.
Эмма Уитман / ИнсайдерНаш собственный быстрый тест показал, что скорость загрузки по Ethernet почти вдвое выше, чем по Wi-Fi.
Ethernet более стабилен, чем сигнал Wi-Fi.
Чтобы использовать аналогию, кабель Ethernet — это то же самое, что стационарный телефон для сотового телефона.Вместо того, чтобы передавать сигнал по беспроводной сети, кабель Ethernet передает ваши данные через кабель в электронном виде.
Некоторые ноутбуки имеют встроенный порт Ethernet, в то время как для других, особенно Mac, требуется специальный адаптер. Чалонграт Чувари / EyeEm / Getty Images
Чалонграт Чувари / EyeEm / Getty ImagesКороче говоря, это означает, что данные с меньшей вероятностью будут потеряны или ухудшены в процессе.Вам также не нужно беспокоиться о том, что сигнал будет заблокирован или замедлен близлежащей электроникой или барьерами.
Если ваш Ethernet-кабель физически не сломан, его мало что может вывести из строя, за исключением отключения электроэнергии.
Ethernet-соединения, вероятно, более безопасны, чем Wi-Fi.
Хотя умное название сети Wi-Fi, такое как «FBI Surveillance Van», может отговорить некоторых соседей от попыток взлома вашей сети, вы все же более защищены с Ethernet-соединением.
Любой пароль Wi-Fi можно взломать с достаточными усилиями, а поскольку сигналы Wi-Fi проходят через открытый воздух, их можно перехватить. Но чтобы получить доступ к Ethernet-соединению, вам понадобится , чтобы иметь кабель и маршрутизатор. Невозможно взломать Ethernet без физического подключения.
Но чтобы получить доступ к Ethernet-соединению, вам понадобится , чтобы иметь кабель и маршрутизатор. Невозможно взломать Ethernet без физического подключения.
: как они работают и как выбрать один
Хотите получить больше от домашнего Интернета?
Изучить пакеты
Действительно ли Ethernet имеет значение? Да! Тип кабеля Ethernet, который у вас есть, также может иметь огромное значение, но с таким большим количеством вариантов трудно понять, какой кабель Ethernet вам подходит.Наше руководство поможет вам определить, какой из них лучше всего подходит для вашего подключения к Интернету.
Что такое Ethernet и почему он используется?
Ethernet — это технология, которая соединяет различные устройства в сети. Он позволяет вашим устройствам обмениваться данными через протокол, который представляет собой набор правил или общий сетевой язык. Кабель Ethernet — это физический, заключенный в оболочку набор проводов, по которому данные могут передаваться. По сравнению с беспроводной технологией Ethernet менее уязвим для сбоев. Ethernet также обеспечивает более надежную сетевую безопасность и контроль, чем Wi-Fi, поскольку устройства подключаются к физическому кабелю, что затрудняет доступ посторонних к сетевым данным или кражу полосы пропускания для неутвержденных устройств.
По сравнению с беспроводной технологией Ethernet менее уязвим для сбоев. Ethernet также обеспечивает более надежную сетевую безопасность и контроль, чем Wi-Fi, поскольку устройства подключаются к физическому кабелю, что затрудняет доступ посторонних к сетевым данным или кражу полосы пропускания для неутвержденных устройств.
Категории кабелей Ethernet и как выбрать один
Самый простой кабель Ethernet — это Cat 5: этот кабель очень устарел, и его трудно найти. Единственные домохозяйства, которые должны использовать Cat 5, — это те, у кого есть интернет-планы со скоростью ниже 100 Мбит / с. Однако, если вам полностью нужен новый кабель, перейдите на Cat 5e. Этот кабель будет намного проще найти, чем Cat 5, и его можно будет использовать, если вы решите повысить скорость своего интернета в будущем.
Кабель Cat 5e является текущим стандартом.Кабель Cat 5e может поддерживать интернет-планы со скоростью до 1000 Мбит / с и помогает избавиться от нежелательной передачи сигнала между кабелями, обеспечивая более надежное соединение. Ориентировочная цена кабеля Cat 5e длиной 12 футов составляет менее 10 долларов, что делает его отличным выбором для большинства домашних хозяйств. Если вам нужен доступный способ обновления вашего соединения, Cat 5e — отличный вариант.
Ориентировочная цена кабеля Cat 5e длиной 12 футов составляет менее 10 долларов, что делает его отличным выбором для большинства домашних хозяйств. Если вам нужен доступный способ обновления вашего соединения, Cat 5e — отличный вариант.
Еще один, о котором вы должны знать, — это Cat 6: этот кабель поддерживает те же скорости, что и Cat 5e, но удвоит пропускную способность.Наличие более высокой пропускной способности увеличит скорость загрузки и выгрузки. Еще одно дополнительное преимущество кабелей Cat 6 — экранирование. Экранирование — это защитный барьер, который защищает провода внутри кабеля Ethernet от помех. К сожалению, не все кабели Cat 6 поддерживают эту функцию. Если вам нужно экранирование, ищите «STP» или «экранированную витую пару» при поиске кабелей Cat 6. Кабель Cat 6 — хороший выбор, если ваш тарифный план на подключение к Интернету составляет менее 1000 Мбит / с и вам требуется более высокая пропускная способность.
Если ваш тарифный план Интернет предусматривает скорость до 10 000 Мбит / с, вы можете воспользоваться кабелем Cat 6a. Cat 6a увеличивает вашу скорость и пропускную способность. Кроме того, все кабели категории 6a и выше гарантируют экранирование, полностью исключающее помехи. Кабели Cat 6a будут поддерживать ваше высокоскоростное интернет-соединение на долгие годы, даже когда станут доступны более быстрые кабельные и оптоволоконные интернет-соединения. Кабель Cat 6a подойдет вам, если скорость вашего тарифного плана превышает 1000 Мбит / с и вам нужен кабель, который не устареет через два-три года.
Cat 6a увеличивает вашу скорость и пропускную способность. Кроме того, все кабели категории 6a и выше гарантируют экранирование, полностью исключающее помехи. Кабели Cat 6a будут поддерживать ваше высокоскоростное интернет-соединение на долгие годы, даже когда станут доступны более быстрые кабельные и оптоволоконные интернет-соединения. Кабель Cat 6a подойдет вам, если скорость вашего тарифного плана превышает 1000 Мбит / с и вам нужен кабель, который не устареет через два-три года.
Один из новейших доступных кабелей Ethernet — Cat 7.Хотя это более новая технология, доступная на рынке, Cat 7 не предлагает ничего больше, чем Cat 6a, за исключением более высокой пропускной способности. Кабели Cat 7 поддерживают скорость до 10 000 Мбит / с и полосу пропускания 600 МГц, тогда как Cat 6a поддерживает 500 МГц. Более высокая пропускная способность Cat 7 обеспечивает более быструю передачу данных, поэтому, если вы хотите загружать или выгружать большие файлы, Cat 7 может подойти вам.
Cat 7a — это новейший, лучший и самый дорогой кабель Ethernet на рынке. Подобно кабелям Cat 6a и Cat 7, Cat 7a поддерживает скорость до 10 000 Мбит / с, но его максимальная пропускная способность экспоненциально выше на 1000 МГц.Cat 7a определенно намного больше, чем нужно среднему человеку, но он идеально подходит для тех, кто хочет сейчас приобрести лучший кабель, совместимый с грядущими технологиями.
Подобно кабелям Cat 6a и Cat 7, Cat 7a поддерживает скорость до 10 000 Мбит / с, но его максимальная пропускная способность экспоненциально выше на 1000 МГц.Cat 7a определенно намного больше, чем нужно среднему человеку, но он идеально подходит для тех, кто хочет сейчас приобрести лучший кабель, совместимый с грядущими технологиями.
Ethernet быстрее, чем WiFi?
Ethernet почти всегда быстрее, чем соединение Wi-Fi. Кабель Ethernet позволяет вашим устройствам мгновенно отправлять и получать данные, особенно если у вас есть оптоволоконное подключение к Интернету. Еще одним преимуществом подключения к сети Ethernet является то, что размещение маршрутизатора не имеет значения: пока ваш кабель достигает ваших устройств, вам не придется беспокоиться о низкой скорости.Ваши данные с меньшей вероятностью будут потеряны или повреждены при передаче. Вам также больше не придется беспокоиться о том, что ваш сигнал будет заблокирован ближайшими преградами. Единственный способ, которым ваш кабель Ethernet может быть поврежден, — это физический разрыв кабеля. Кроме того, соединение Ethernet не может быть взломано неавторизованными пользователями. Чтобы использовать соединение Ethernet, ваше устройство должно быть физически подключено к кабелю.
Кроме того, соединение Ethernet не может быть взломано неавторизованными пользователями. Чтобы использовать соединение Ethernet, ваше устройство должно быть физически подключено к кабелю.
Вы получаете все необходимое из домашнего Интернета?
Посмотреть пакеты
Возникли вопросы по услуге «Оптимальный Интернет»? Изучите нашу страницу часто задаваемых вопросов или свяжитесь с нами для получения ответов.
Измените настройки Ethernet в настройках сети на Mac
Используйте панель Ethernet в настройках сети на вашем Mac для настройки и управления подключением Ethernet.
Чтобы изменить эти настройки на Mac, выберите меню «Apple»> «Системные настройки», нажмите «Сеть», затем выберите службу Ethernet в списке слева.
Если в левом нижнем углу панели «Сеть» есть замок, щелкните его, чтобы разблокировать панель настроек.
Настройки открытой сети для меня
Опция | Описание | ||||||||||
|---|---|---|---|---|---|---|---|---|---|---|---|
Список услуг | Список сетевых услуг. Создайте новую сетевую службу: Нажмите кнопку «Добавить», щелкните всплывающее меню «Интерфейс», затем выберите тип сетевой службы, которую вы хотите создать. Введите имя в поле «Имя службы» и нажмите «Создать». Удаление сетевой службы: Выберите сетевую службу, которую хотите удалить, затем нажмите кнопку «Удалить». Управление сетевыми службами: Щелкните всплывающее меню «Действие» и выберите нужный вариант. Вы можете дублировать службу, переименовывать службу, делать службу неактивной, устанавливать порядок обслуживания, импортировать или экспортировать конфигурации и управлять виртуальными интерфейсами. | ||||||||||
Статус | Статус подключения Ethernet.
| ||||||||||
Настроить IPv4 | Выберите метод настройки IPv4, рекомендуемый вашим интернет-провайдером.
| ||||||||||
DNS-сервер | Просмотрите настройки DNS-сервера для этого подключения. | ||||||||||
Поисковые домены | Просмотрите настройки поискового домена для этого подключения. | ||||||||||
IPv6-адрес | Просмотрите IPv6-адрес для этого подключения. | ||||||||||
Использование частного ретранслятора iCloud | Не позволяйте сетям отслеживать вашу активность в Интернете и скрывать ваш IP-адрес от известных трекеров и веб-сайтов. Этот параметр доступен только в том случае, если вы подписаны на iCloud + и в настройках iCloud включили частную ретрансляцию. См. Раздел Использование частного ретранслятора iCloud на Mac. Примечание. Частное ретранслятор iCloud в настоящее время находится на стадии бета-тестирования. | ||||||||||
802.1X: <имя профиля> Подключиться | Присоединиться к сети, защищенной 802.1X. | ||||||||||
Advanced | Установите или просмотрите дополнительные параметры Ethernet, такие как конфигурация TCP / IP, параметры DNS, параметры WINS, профили конфигурации 802.1X, параметры прокси-сервера и параметры оборудования. | ||||||||||
и кабель локальной сети
В мире сетевых технологий два часто используемых термина — это Интернет-кабель и LAN-кабель.Это кабели, используемые для подключения сетевых устройств, таких как компьютеры, сетевые коммутаторы или маршрутизаторы для передачи данных. Эти кабели, по сути, являются носителем или средой, через которую проходят потоки данных. Так это одно и то же? Здесь основное внимание уделяется кабелю Интернета и кабелю локальной сети, чтобы объяснить два типа и некоторые часто задаваемые вопросы.
против кабеля локальной сети: что это такое?
Интернет — это всемирная совокупность сетей, объединяющая миллионы предприятий, государственных учреждений, образовательных учреждений и частных лиц. Интернет-услуги, такие как совместное использование файлов, доступ в Интернет и другие, доставляются конечным пользователям через различные типы носителей, которые обычно включают в себя сетевые коммутаторы, маршрутизаторы, оптоволоконные каналы, технологии медных кабелей и т. Д. Таким образом, Интернет-кабели можно рассматривать как физические кабели, используемые в Интернете. Наиболее распространенными типами являются оптоволоконные кабели, коаксиальные кабели, медные кабели и т. Д. Волоконно-оптический кабель содержит одно или несколько оптических волокон внутри изолированного корпуса и обеспечивает передачу сигнала через свет.Он разработан для высокопроизводительных сетей передачи данных и телекоммуникаций на большие расстояния, поскольку обеспечивает более широкую полосу пропускания и может передавать данные на большие расстояния. На основе различных разъемов оптоволоконные кабели делятся на стандартные оптоволоконные соединительные кабели с такими разъемами, как LC или SC, и оптоволоконные кабели MTP.
Интернет-услуги, такие как совместное использование файлов, доступ в Интернет и другие, доставляются конечным пользователям через различные типы носителей, которые обычно включают в себя сетевые коммутаторы, маршрутизаторы, оптоволоконные каналы, технологии медных кабелей и т. Д. Таким образом, Интернет-кабели можно рассматривать как физические кабели, используемые в Интернете. Наиболее распространенными типами являются оптоволоконные кабели, коаксиальные кабели, медные кабели и т. Д. Волоконно-оптический кабель содержит одно или несколько оптических волокон внутри изолированного корпуса и обеспечивает передачу сигнала через свет.Он разработан для высокопроизводительных сетей передачи данных и телекоммуникаций на большие расстояния, поскольку обеспечивает более широкую полосу пропускания и может передавать данные на большие расстояния. На основе различных разъемов оптоволоконные кабели делятся на стандартные оптоволоконные соединительные кабели с такими разъемами, как LC или SC, и оптоволоконные кабели MTP. Обычные оптоволоконные кабели широко используются для большинства передач 10G, а кабели MTP предназначены для передач 40 / 100G в центрах обработки данных. Кроме того, волоконно-оптические кабели также используются на открытом воздухе.Эти наружные оптоволоконные кабели, такие как армированные патч-корды или оптоволоконные кабели военного назначения, могут использоваться в суровых условиях, например, при прокладке подземных кабелей на открытом воздухе. Коаксиальный кабель — это один из видов электрического кабеля. Он имеет центральный провод и внешний проводник с изоляционной прокладкой между ними. Он в основном используется в таких приложениях, как магистральные телефонные линии, высокоскоростные компьютерные шины данных, передача сигналов кабельного телевидения и т. Д., Поскольку он может хорошо работать на высоких частотах и обеспечивать превосходный контроль электромагнитных помех.Обратите внимание, что медный кабель также называют кабелем LAN, который также является разновидностью Интернет-кабеля.
Обычные оптоволоконные кабели широко используются для большинства передач 10G, а кабели MTP предназначены для передач 40 / 100G в центрах обработки данных. Кроме того, волоконно-оптические кабели также используются на открытом воздухе.Эти наружные оптоволоконные кабели, такие как армированные патч-корды или оптоволоконные кабели военного назначения, могут использоваться в суровых условиях, например, при прокладке подземных кабелей на открытом воздухе. Коаксиальный кабель — это один из видов электрического кабеля. Он имеет центральный провод и внешний проводник с изоляционной прокладкой между ними. Он в основном используется в таких приложениях, как магистральные телефонные линии, высокоскоростные компьютерные шины данных, передача сигналов кабельного телевидения и т. Д., Поскольку он может хорошо работать на высоких частотах и обеспечивать превосходный контроль электромагнитных помех.Обратите внимание, что медный кабель также называют кабелем LAN, который также является разновидностью Интернет-кабеля. Его подробная информация будет представлена ниже.
Его подробная информация будет представлена ниже.
LAN (Local Area Network) — это сеть, которая работает на небольшом расстоянии, обычно в пределах одного здания или университетского городка. ЛВС может быть небольшой, объединяя всего три компьютера, но также может соединять сотни компьютеров, используемых тысячами людей. Кабель LAN относится к кабелям для передачи данных в компьютерных сетях. Есть два основных типа сетевого кабеля.Один из них — это стандартный прямой кабель, обычно известный как патч-кабель Ethernet, который используется для подключения компьютеров к маршрутизаторам или коммутаторам. Обратите внимание, что обычный кабель Ethernet поставляется в виде патч-корда STP и UTP различных марок, как показано в следующей таблице. Кабель STP имеет внешний слой или «экран» из проводящего материала вокруг внутренних проводников, который предназначен для уменьшения воздействия электромагнитных помех. Он широко используется в средах, где высока вероятность электронных помех, например в аэропортах или на заводах. Кабель UTP не имеет экрана для уменьшения помех. Он основан на эффекте отмены, вызванном скручиванием пар проводов, чтобы справиться с электромагнитными помехами. Он работает не так хорошо, как STP в снижении электромагнитных помех. Он часто используется для домашних и офисных соединений Ethernet. Другой тип — это перекрестный кабель, который используется для прямого соединения двух компьютеров без маршрутизаторов, коммутаторов или концентраторов. Что касается прямого и перекрестного кабеля, они используют разные стандарты разводки в разъемах на обоих концах. Два разъема прямого типа используют одни и те же стандарты подключения: T568A или T568B.В то время как разъемы кроссовера используют разные стандарты, один разъем использует T568A, а другой — T568B.
Кабель UTP не имеет экрана для уменьшения помех. Он основан на эффекте отмены, вызванном скручиванием пар проводов, чтобы справиться с электромагнитными помехами. Он работает не так хорошо, как STP в снижении электромагнитных помех. Он часто используется для домашних и офисных соединений Ethernet. Другой тип — это перекрестный кабель, который используется для прямого соединения двух компьютеров без маршрутизаторов, коммутаторов или концентраторов. Что касается прямого и перекрестного кабеля, они используют разные стандарты разводки в разъемах на обоих концах. Два разъема прямого типа используют одни и те же стандарты подключения: T568A или T568B.В то время как разъемы кроссовера используют разные стандарты, один разъем использует T568A, а другой — T568B.
Категория | Скорость | Пропускная способность |
Cat5e | 1000 Мбит / с | 100 МГц |
Cat6 | 1000 Мбит / с | 250 МГц |
Cat6a | 10 Гбит / с | 500 МГц |
Cat7 | 10 Гбит / с | 600 МГц |
Cat8 | 25/40 Гбит / с | 2000 МГц |
Интернет-кабель или кабель локальной сети: часто задаваемые вопросы
1, Интернет-кабель и кабель LAN, это одно и то же?
Кабель локальной сети относится к кабелю Интернет. Кабель LAN может доставлять данные или информацию из Интернета конечным пользователям через физические соединительные кабели RJ45, действуя как интернет-кабель. В то время как Интернет-кабель содержит более широкий спектр кабелей, таких как оптоволоконные кабели, телефонные провода, кабели HDMI. Фактически, любые кабели, по которым передается Интернет-информация, можно рассматривать как Интернет-кабель.
Кабель LAN может доставлять данные или информацию из Интернета конечным пользователям через физические соединительные кабели RJ45, действуя как интернет-кабель. В то время как Интернет-кабель содержит более широкий спектр кабелей, таких как оптоволоконные кабели, телефонные провода, кабели HDMI. Фактически, любые кабели, по которым передается Интернет-информация, можно рассматривать как Интернет-кабель.
2, что делает Интернет и кабель LAN?
Для интернет-кабеля, такого как оптоволоконные кабели, они разработаны с более высокой пропускной способностью, которая широко используется в центрах обработки данных, которым требуется более высокая скорость передачи по мере их расширения.Кроме того, оптоволоконные кабели можно использовать в местах, где присутствуют сильные электромагнитные помехи, например, на заводе, поскольку они не проводят электричество.
С другой стороны, кабели LAN Ethernet могут применяться для передачи голоса, внутренних сетей и приложений POE, поскольку они могут одновременно подавать питание и передавать данные. Перекрестный кабель LAN обычно применяется для объединения в сеть двух аналогичных устройств напрямую без использования концентраторов или маршрутизаторов, например, для соединения двух компьютеров для обмена файлами.
Перекрестный кабель LAN обычно применяется для объединения в сеть двух аналогичных устройств напрямую без использования концентраторов или маршрутизаторов, например, для соединения двух компьютеров для обмена файлами.
3, Могу ли я использовать кабель LAN в качестве кабеля Ethernet?
Да. Это то же самое в медных сетях, поскольку оба типа используют разъемы RJ45, поэтому они будут взаимозаменяемыми.
Заключение
Что касается кабеля для подключения к Интернету и кабеля для локальной сети, оба типа могут передавать сигналы и подключать сетевое оборудование, например коммутаторы. Кабель LAN — это тип Интернет-кабеля, а Интернет-кабель содержит широкий спектр типов кабелей, таких как оптоволоконные кабели, телефонные провода или коаксиальные кабели.Компания FS предлагает большинство типов интернет-кабелей, включая патч-кабели Cat5e / Cat6 / Cat7 / Cat8, оптоволоконные коммутационные кабели и т. Д. Все продукты превосходного качества по выгодным ценам, круглосуточная техническая поддержка и доставка в тот же день. так же доступно.
так же доступно.
Какой кабель Ethernet подходит вашим пользователям? — Cat-5 против Cat-6
Могут ли разные кабели Ethernet влиять на подключение и скорость Интернета?
Как поставщик услуг передачи данных, предлагающий кабельные соединения Ethernet, вам необходимо тестировать и обслуживать кабели для обеспечения максимальной производительности и информировать покупателей о том, что они сделали правильный выбор.
Эта статья может быть удобным источником для использования подходящего испытательного оборудования при техническом обслуживании высококачественных кабелей Ethernet и помочь вашим клиентам принять правильное решение о покупке.
Сравнение скорости передачи данных и пропускной способности для кабелей Cat-5 и Cat-7a
В этой таблице показан рейтинг Cat с максимальной скоростью передачи данных и максимальной пропускной способностью для каждой категории.
Категория | Макс. | Макс.пропускная способность |
Cat-5 | 100 Мбит / с | 100 МГц |
Cat-5e | 1000 Мбит / с | 100 МГц |
Cat-6 | 1000 Мбит / с | 250 МГц |
Cat-6a | 10 000 Мбит / с | 500 МГц |
Cat-7 | 10 000 Мбит / с | 600 МГц |
Cat-7a | 10 000 Мбит / с | 1000 МГц |
Источник
«Совет для пользователей кабеля. Каждый кабель Ethernet имеет оценку« Cat »(категория). Более высокий рейтинг Cat означает более высокую пропускную способность и скорость передачи данных ».
Более высокий рейтинг Cat означает более высокую пропускную способность и скорость передачи данных ».
Пользователи могут легко выбрать кабель в зависимости от необходимой им передачи данных и пропускной способности. Но они часто не знают, какая скорость идеально подходит для их требований. Вот как вы можете им помочь —
- Выполните тест скорости в своей сети, чтобы определить фактическую скорость. Например, кабель Cat-7 для соединения со скоростью 50 Мбит / с может оказаться излишним. Они могли легко работать с кабелем Cat-5.
- Знайте конечное использование вашего клиента — это очень важно. Бизнес-пользователям, которым необходимо передавать огромные файлы, запускать игры по сети или подключать нескольких сотрудников, могут потребоваться кабели Ethernet Cat-7a. Это может быть совершенно ненужным для домашних пользователей.
- Проверьте максимальную скорость, которую обеспечивает маршрутизатор клиента. Большинство домашних маршрутизаторов в рабочих условиях обеспечивают гораздо менее 1 Гбит / с, и пользователи могут работать с кабелями Cat-5e.

Cat-5 против Cat-6 — Какой кабель Ethernet вы рекомендуете пользователям?
Это полностью зависит от скорости, предоставляемой сетевым сервисом и маршрутизатором пользователя.
Cat-5 — это кабели U / UTP (неэкранированные), производство которых практически прекращено из-за их низкой скорости. Поставщики сетевых услуг теперь работают с кабелями Cat-5e, где «e» означает «Enhanced».
Использование кабеля Cat-5 и Cat-5e — Низкая стоимость производства и высокая скорость делают его одним из самых востребованных кабелей Ethernet среди домашних пользователей.
Ориентировочная цена — Менее 10 долларов за кабель длиной 12 футов.
Кабели Cat-6 могут обеспечивать максимальную скорость 10 Гбит / с, но только до 55 метров, а ниже 1 Гбит / с — до 100 метров.Они поставляются с плетеной сеткой для дополнительной защиты от перекрестных помех. Но все это имеет более высокую цену, и пользователи должны выбирать кабель Cat-6 только в том случае, если их скорость передачи данных превышает 1000 Мбит / с в реальных рабочих условиях.
С другой стороны, кабели Cat-6a, где «a» означает «расширенный», более толстые и менее гибкие, поскольку они обеспечивают превосходное экранирование от перекрестных помех и могут поддерживать гигабитные скорости до 100 метров. Они обозначены как кабели F / UTP (экранированные).Кабели Cat-6 и Cat-6a не нужно менять во время обновления сети, что делает их рентабельными. Однако более толстый кабель означает, что вам нужны более крупные лотки, патч-панели и розетки для установки в стену. Cat-6a поддерживает жизнь 10 и более лет.
Использование кабелей Cat-6 и Cat-6a — Они используются в качестве минимального требования в центрах обработки данных, больницах и университетах и обеспечивают повышенную производительность для Power over Ethernet (PoE).
Ориентировочная цена (за кабель длиной 12 футов) —
- Cat-6 — 10-15 долларов США
- Cat-6a — 15–20 долларов США
«Вашим пользователям нужен кабель Ethernet только для удовлетворения текущих требований к полосе пропускания или для будущего расширения? — Посоветуйте соответственно.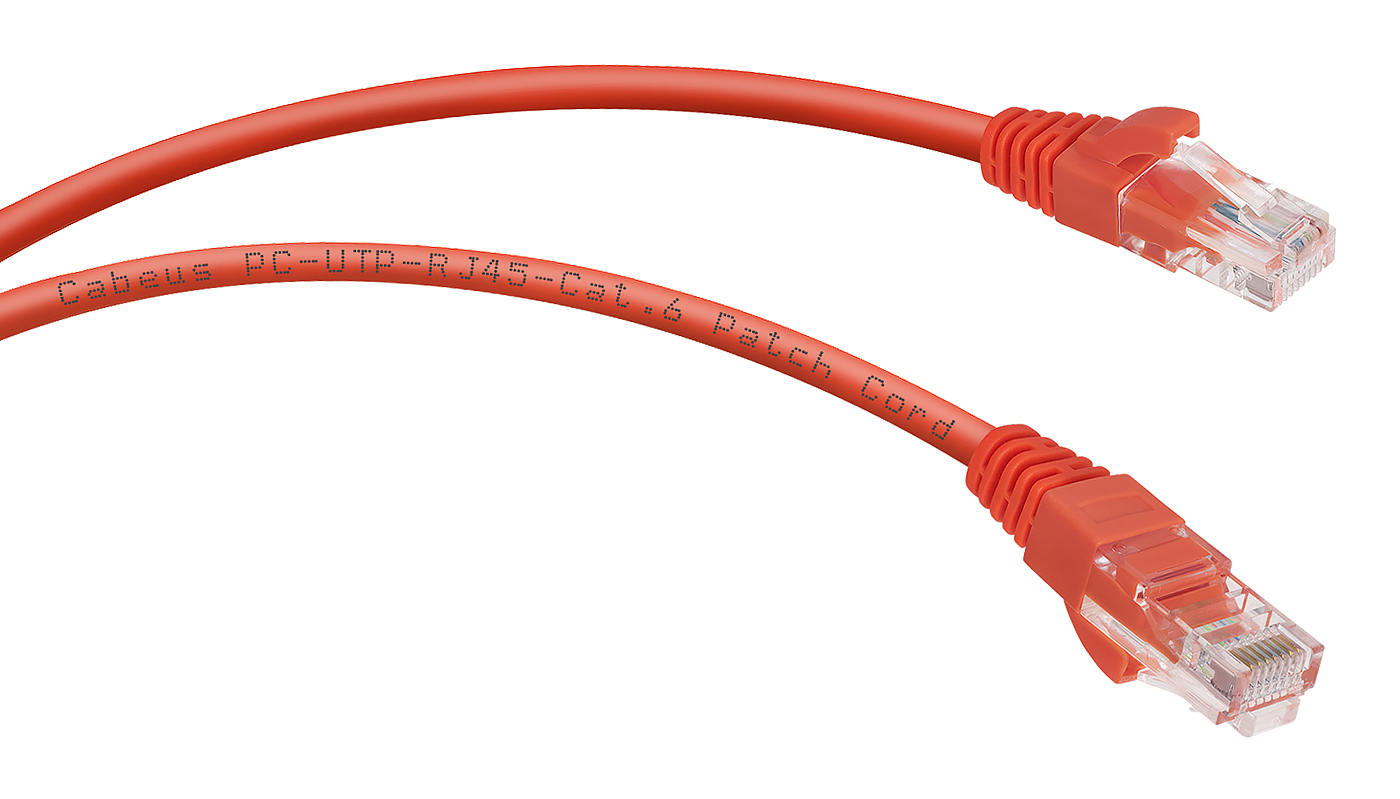 ”
”
Cat-7 и Cat 7a — более высокая пропускная способность, чем серия Cat-6
Производительность Cat-6a и Cat-7 схожа, т.е. обе предлагают скорость передачи данных 10 000 Мбит / с. Однако Cat-7 предлагает немного более высокую пропускную способность. Его можно использовать в центрах обработки данных, где требуется полоса пропускания до 600 МГц.
Ориентировочная цена — 15-25 долларов за кабель длиной 12 футов.
Cat-7a — самый дорогой и самый производительный кабель Ethernet из производимых. Скорость передачи данных 10 000 Мбит / с с полосой пропускания 1 000 МГц превышает потребности среднего пользователя, и ее следует рекомендовать тем, кто имеет очень интенсивное использование и не возражает платить больше за расширение в будущем.
Ориентировочная цена — 25-35 долларов за кабель длиной 12 футов.
Другие факторы, помогающие выбрать правильный кабель Ethernet
Длина кабеля
Длина кабелей Ethernet составляет от 3 до 300 футов и более. Возможно, вам потребуется проверить расположение маршрутизатора пользователя, чтобы предположить длину. Проведение шнура по стенам займет больше длины.
Возможно, вам потребуется проверить расположение маршрутизатора пользователя, чтобы предположить длину. Проведение шнура по стенам займет больше длины.
Материал кабеля Ethernet
Кабель из чистой медиили TIA-568-C22 будет дороже, но обеспечит лучшую связь.Алюминиевый медный кабель или кабель «CCA» будет дешевле, но может снизить качество соединения.
Обслуживание кабеля Ethernet после установки
Как поставщик сетевых услуг, помогающий предприятиям и домашним пользователям удовлетворять их требования к данным, вы должны информировать их о периодичности обслуживания; Вы также должны быть готовы к плановому и непредвиденному техническому обслуживанию с помощью подходящего оборудования для тестирования кабелей.
Тестеры Ethernet и сетевых кабелей помогут вам регулярно устанавливать и обслуживать кабели.Они помогут вам измерить схему разводки, возвратные потери NXT, затухание, сопротивление контура постоянного тока и длину, среди прочего. Все предварительно настроенные кабельные тестеры автоматизированы с соблюдением требований «годен / не годен» и могут быстро тестировать производительность сети.
Знание стоимости и частоты обслуживания может помочь вашим клиентам принимать более обоснованные решения о покупке. Тестеры, соответствующие стандартам TIA-568-B и ISO 11801: 2002, могут помочь вам выполнить эту работу быстро и эффективно, тем самым помогая пользователям снизить затраты на обслуживание.
Cat-8 — будущее кабелей Ethernet
Кабели EthernetCat-8 — это качественный скачок в сетях следующего поколения. Благодаря частотам от 1-2 ГГц и пропускной способности от 40 Гбит / с до 100 футов они идеально подходят для центров обработки данных и серверных комнат, в которых используется высокоскоростное оборудование для подключения к нескольким корпоративным клиентам. Категория Cat-8 предоставляет разъемы для соединения до 3 кабелей, обеспечивая общую длину 100 футов.
Кабели Cat-8 по-прежнему не широко доступны, но производители оборудования, центры обработки данных и ИТ-менеджеры ищут медный кабель, соответствующий скоростям оптоволокна, и Cat-8 — их идеальное решение. Они значительно дороже, чем кабели Ethernet более ранних поколений, так как требуют полного экранирования от перекрестных помех с обертыванием фольгой и 4-парным экраном в оплетке.
Они значительно дороже, чем кабели Ethernet более ранних поколений, так как требуют полного экранирования от перекрестных помех с обертыванием фольгой и 4-парным экраном в оплетке.
Заключение
С быстрыми темпами исследований и разработок Cat-9 и Cat-10 могут быть недалеко. Хотя многие пользователи уже получают высокие скорости через FTTH, мы не можем исключить мощность медных кабелей, которые обеспечивают скорость в сотни раз выше, чем стандартные соединения.
Была ли эта статья полезной?
Как подключить Ethernet к проводке кабельного телевидения
Поскольку все больше телевизоров и исходных компонентов, таких как игровые консоли, проигрыватели дисков Blu-ray и медиа-ресиверы, требуют доступа в Интернет, недоступность ближайшего разъема Ethernet в вашем домашнем кинотеатре или спальне может блокировка установки, особенно когда Wi-Fi не подходит.Прокладка кабеля Ethernet может потребовать просверливания отверстий в стенах. Но если вы уже являетесь абонентом кабельного телевидения, и особенно если у вас есть телевизоры, подключенные к кабелю в более чем одной комнате, вы можете легко сэкономить вдвое больше, чем вездесущие круглые белые кабели, подключив готовые трансиверы. которые позволяют вам без помех обмениваться данными и телеканалами по одной домашней магистрали. Это как если бы расширенная домашняя сеть уже была на месте, но вы просто не знали об этом.
которые позволяют вам без помех обмениваться данными и телеканалами по одной домашней магистрали. Это как если бы расширенная домашняя сеть уже была на месте, но вы просто не знали об этом.
Доступны различные продукты для домашнего использования, в которых используется стандарт домашних развлечений, разработанный организацией Multimedia over Coax Alliance (MoCA).Настройка в основном заключается в откручивании коаксиального кабеля от существующего телевизионного оборудования, добавлении небольшой коробки с кабелями и соединении частей вместе.
Вы вставляете коаксиальный / Ethernet-блок между коаксиальным кабелем, который идет в ваш дом, и входом RF на вашем DVR или телевизоре. Вы вставляете дополнительную ветку кабеля между коробкой и входом RF, к которому кабель был первоначально подключен. В комплекты обычно входят все необходимые дополнительные кабели. Помимо входных / выходных RF-портов, в коробке есть разъем RJ-45.Вы подключаете сюда кабель Ethernet, который может подключиться к вашему маршрутизатору или одному из ваших сетевых устройств.
Затем вы помещаете второй коаксиальный / Ethernet-блок в одну линию с вашим коаксиальным кабелем в другой комнате и подключаете к нему еще одно необходимое устройство Ethernet. Между прочим, каждая коробка поставляется с адаптером переменного тока, поэтому у вас должна быть поблизости электрическая вилка или удлинитель. Рекомендуется выключить все перед началом и перезапустить все, как только все части будут подключены. Установка выполняется с прилагаемого компакт-диска на подключенном к сети компьютере Windows.
Установка не ограничивается парой трансиверов. К домашней сети можно подключить до 16 устройств MoCA, поэтому позже к вашей коаксиальной кабельной линии можно будет добавить больше разъемов Ethernet. Что касается пропускной способности, вы не получите Gigabit Ethernet, но со скоростью более 270 мегабит в секунду, скорости передачи более чем достаточно, чтобы превзойти самый быстрый Wi-Fi и обеспечить несколько потоков надежного видео высокой четкости.
Альтернативой устройствам MoCA являются сетевые адаптеры HomePlug Powerline, которые передают данные по проводке в стене вместо кабелей Ethernet.См. Раздел «Как расширить доступ к Интернету в телевизионной комнате».
Что делать, если ваш Ethernet не подключается
Если у вас есть работающий Wi-Fi, но ваше проводное Ethernet-соединение не работает, первое, что нужно сделать, это выключить Wi-Fi. Вы не поверите, но это может сказать вам, что Ethernet работает. Если Windows имеет доступ к обоим, она будет отдавать приоритет Ethernet, но отобразит значок Wi-Fi в области уведомлений. Щелкните правой кнопкой мыши значок, перейдите к Открыть настройки сети и Интернета , затем на вкладку Wi-Fi и выключите.
Даже если это не решит вашу проблему, это упростит выполнение приведенных ниже тестов. Вы сразу увидите, работает ли Ethernet, а это именно то, что вам нужно знать.
Если Wi-Fi отключен, а сетевое соединение по-прежнему отсутствует, убедитесь, что Ethernet включен в том же разделе Сеть и Настройки Интернета .
Найдите подходящую сеть. Скорее всего, будет указано Подключение по локальной сети . Если вы видите Not connected под именем, щелкните его правой кнопкой мыши и выберите Enable. Для начала работы соединения может потребоваться несколько секунд, но не более того.
Если это не помогло, подключите кабель к другому порту маршрутизатора. Если это решит проблему, значит, у вас неисправный маршрутизатор. Пока вам не нужны все порты, вы можете обойтись. В противном случае обратитесь к руководству или к производителю, чтобы узнать об исправлении. В худшем случае можно заменить.
Если это не помогло, поменяйте кабели Ethernet местами, даже если для этого вам придется одолжить или купить новый кабель.Если это решит проблему, вы получите очень простое решение.
Если ни один из этих тестов не устраняет проблему, проблема связана с вашим компьютером. Но это оборудование или операционная система?
Чтобы выяснить это, установите Live Linux диск или флешку и загрузитесь с него. Если Ethernet здесь не работает, проблема в оборудовании. Если вы не очень хорошо разбираетесь в ремонте компьютеров, я бы посоветовал вам отнести компьютер к профессионалу.
Если Ethernet здесь не работает, проблема в оборудовании. Если вы не очень хорошо разбираетесь в ремонте компьютеров, я бы посоветовал вам отнести компьютер к профессионалу.
Но если Ethernet работает в Linux, проблема в Windows.Попробуйте переустановить драйверы Ethernet:
- Вернувшись в Windows, перейдите в поле поиска меню Пуск, введите
диспетчер устройстви выберите Диспетчер устройств . - Разверните раздел Сетевые адаптеры .
- Щелкните правой кнопкой мыши адаптер Ethernet (подсказка, это тот, в названии которого нет Wi-Fi или беспроводной связи) и выберите Удалить.
- Подтвердите, нажав ОК.
- Перезагрузитесь, чтобы переустановить драйвер.
Это должно исправить.
.




 Таким образом удастся перезагрузить систему, после чего соединение может возобновиться;
Таким образом удастся перезагрузить систему, после чего соединение может возобновиться; Купите пару коннекторов про запас в специализированном магазине. В случае, если первая попытка заменить вышедшую из строя деталь будет неуспешной, вам пригодится второй коннектор.
Купите пару коннекторов про запас в специализированном магазине. В случае, если первая попытка заменить вышедшую из строя деталь будет неуспешной, вам пригодится второй коннектор.



 Эта опция доступна, если у вас установлен профиль для сети, защищенной 802.1X.
Эта опция доступна, если у вас установлен профиль для сети, защищенной 802.1X. передача данных
передача данных 