SAMSUNG Smart Remote User Manual
Главная » Samsung » SAMSUNG Smart Remote Руководство пользователя
О кнопках на пульте дистанционного управления Samsung SolarCell (Samsung Smart Remote)
Может произойти пожар или взрыв, что приведет к повреждению пульта дистанционного управления или травмам.
• Не подвергайте пульт дистанционного управления ударам.
• Будьте осторожны, не допускайте попадания посторонних веществ, таких как металл, жидкость или пыль, на разъем для зарядки пульта дистанционного управления.
• При повреждении пульта ДУ или появлении запаха дыма или горящих паров немедленно прекратите работу, а затем отремонтируйте его в сервисном центре Samsung.
• Не разбирайте пульт дистанционного управления произвольно.
• Будьте осторожны, не позволяйте младенцам или домашним животным сосать или кусать пульт дистанционного управления. Может произойти пожар или взрыв, что приведет к повреждению пульта дистанционного управления или травмам.
| Пуговичка | Описание |
| (Мощность) | Нажмите, чтобы включить или выключить телевизор. Для модели Frame: при просмотре телевизора нажмите, чтобы переключиться в режим Art. В режиме Art нажмите, чтобы переключиться на просмотр телевизора. Нажмите и удерживайте, чтобы полностью выключить телевизор. |
| (Голосовой помощник) | Запускает голосовой помощник. Нажмите и удерживайте кнопку, произнесите команду, а затем отпустите кнопку для запуска голосового помощника. • Поддерживаемые языки и функции голосового помощника могут отличаться в зависимости от географического региона. [Держите пульт дистанционного управления на расстоянии более 0.6 дюйма (15.24 мм) от лица при использовании и разговаривать с голосовым помощником через микрофон на пульте дистанционного управления. |
| (Цвет — Цифровая кнопка) | Каждый раз, когда вы нажимаете эту кнопку, поочередно отображаются окно цветных кнопок и виртуальная цифровая клавиатура. • Используйте эту кнопку для доступа к дополнительным параметрам, относящимся к используемой функции. • Нажмите, чтобы вывести виртуальную цифровую клавиатуру на экран. Используйте цифровую клавиатуру для введите числовые значения. Выберите числа, а затем выберите Готово, чтобы ввести числовое значение. Используйте для изменения канала, ввода PIN-кода, ввода почтового индекса и т. Д. |
| (Multi View) | Нажмите кнопку, чтобы напрямую войти в Multi View функции. |
| 1 кнопка направления (вверх, вниз, влево, вправо) | Используйте для навигации по меню или перемещения фокуса для выделения элементов на главном экране. |
| Выберите | Выбирает или запускает выбранный элемент. При нажатии во время просмотра трансляции появляется подробная информация о программе. |
| (Возвращение) | Нажмите, чтобы вернуться в предыдущее меню. При нажатии в течение 1 секунды или более функция работы прекращается. При нажатии во время просмотра программы отображается предыдущий канал. |
| (Умный хаб) | Нажмите, чтобы вернуться на главный экран. |
| (Воспроизведение / пауза) | При нажатии появляются элементы управления воспроизведением. Используя эти элементы управления, вы можете управлять воспроизводимым медиаконтентом. Чтобы использовать игровую панель, нажмите и удерживайте кнопку в игровом режиме. • Игровая панель может не поддерживаться в зависимости от модели или географического региона. |
| Объем) | Переместите кнопку вверх или вниз, чтобы отрегулировать громкость. Чтобы отключить звук, нажмите кнопку. |
| Канал) | Переместите кнопку вверх или вниз, чтобы сменить канал. Чтобы увидеть экран руководства, нажмите кнопку. Нажмите и удерживайте кнопку вверх или вниз, чтобы быстро переключить канал. |
| (Кнопка запуска приложения) | Запустите приложение, указанное кнопкой. |
| +(Сопряжение) | Если пульт Samsung Smart Remote не подключается к телевизору автоматически, направьте его на переднюю часть телевизор, а затем нажмите и удерживайте и одновременно в течение 3 секунд или более. |
- Используйте пульт Samsung Smart Remote на расстоянии менее 20 футов (6 м) от телевизора. Полезное расстояние может варьироваться в зависимости от условий беспроводной связи.
- Изображения, кнопки и функции пульта дистанционного управления Samsung Smart Remote могут отличаться в зависимости от модели или географического региона.
- Функция универсального пульта дистанционного управления работает нормально только при использовании пульта дистанционного управления Samsung Smart Remote, который входит в комплект поставки телевизора.
- Рекомендуется использовать оригинальное зарядное устройство Samsung. В противном случае это может привести к снижению производительности или отказу продукта. В этом случае гарантийное обслуживание не действует.
- Если пульт дистанционного управления не работает из-за низкого заряда батареи, зарядите его с помощью порта USB-C.
Использование специальных возможностей (может отличаться в зависимости от модели)
Доступ к функциям специальных возможностей вашего телевизора
Кнопка «Ярлыки специальных возможностей» на пульте дистанционного управления обеспечивает легкий доступ к функциям специальных возможностей на телевизоре.
- Нажмите и удерживайте кнопку громкости, чтобы отобразить меню специальных возможностей.
- Некоторые функции могут не отображаться в зависимости от метода доступа.
Настройки голосового руководства
Вы можете активировать голосовые подсказки, которые вслух описывают пункты меню, чтобы помочь слабовидящим. Чтобы активировать эту функцию, установите для параметра «Голосовой гид» значение «Вкл.». При включенном голосовом гиде телевизор предоставляет голосовые подсказки по смене канала, регулировке громкости, информации о текущих и предстоящих программах, расписанию. viewing, другие функции телевизора, различный контент в Web Браузер, а в Поиск. - Вы можете настроить громкость, скорость, высоту тона и уровень Голосовой гид.
- Голосовой гид предоставляется на языке, указанном на экране «Язык». Английский всегда поддерживается.
Однако некоторые языки не поддерживаются Голосовой гид хотя они перечислены в Язык экрана.
- Громкость фона ТВ
По умолчанию громкость широковещательного контента установлена ниже, чтобы вы могли четко слышать голосовые подсказки. Если громкость содержимого слишком низкая во время вывода голосового сообщения, вы можете отрегулировать громкость содержимого.
Изображение выключено
Выключите экран телевизора и включите только звук, чтобы снизить общее энергопотребление. Когда вы нажимаете любую кнопку на пульте дистанционного управления с выключенным экраном, экран телевизора снова включается.
Графический зум
Увеличьте экран, чтобы увеличить изображение или текст. Вы можете настроить уровень масштабирования или переместить область масштабирования.
Аудио (видео) Описание
Вы можете активировать аудиогид, который предоставляет аудиоописание видеосцен для слабовидящих. Эта функция доступна только для трансляций, которые предоставляют эту услугу.
High Contrast
Вы можете изменить основные служебные экраны на белый текст на черном фоне или изменить прозрачное меню телевизора на непрозрачное, чтобы текст было легче читать. Чтобы активировать эту функцию, установите Высокая контрастность на Вкл.
Чтобы активировать эту функцию, установите Высокая контрастность на Вкл.
Оттенки серого
Вы можете изменить цвет экрана телевизора на черно-белый тон, чтобы сделать размытые края более резкими, вызванные цветами. - Если оттенки серого включены, некоторые меню специальных возможностей недоступны.
- Эта функция может не поддерживаться в зависимости от модели или географического региона.
Инверсия цвета
Вы можете инвертировать цвета текста и фона для меню настроек, отображаемых на экране телевизора, чтобы их было легче читать. - Если инверсия цвета включена, некоторые меню специальных возможностей недоступны.
- Эта функция может не поддерживаться в зависимости от модели или географического региона.
Увеличивать
Вы можете увеличить размер шрифта на экране. Для активации установите для параметра «Увеличить» значение «Вкл.».
Изучите ТВ-пульт
Эта функция помогает людям с нарушениями зрения узнать положение кнопок на пульте дистанционного управления. Когда эта функция активирована, вы можете нажать кнопку на пульте дистанционного управления, и телевизор сообщит вам свое название. Дважды нажмите кнопку (Return), чтобы выйти Изучите TV Remote.
Когда эта функция активирована, вы можете нажать кнопку на пульте дистанционного управления, и телевизор сообщит вам свое название. Дважды нажмите кнопку (Return), чтобы выйти Изучите TV Remote.
Экран меню обучения
Изучите меню на экране телевизора. После включения ваш телевизор сообщит вам структуру и функции выбранных вами меню.
Настройки субтитров
Поставьте Подпись в положение «Вкл.», чтобы смотреть программы с отображаемыми субтитрами. - Субтитры не отображаются программами, не поддерживающими субтитры.
- Эта функция не имеет отношения к функциям управления субтитрами на проигрывателях DVD или Blu-ray. Для управления DVD или
Субтитры Blu-ray, используйте функцию субтитров проигрывателя DVD или Blu-ray и пульт дистанционного управления проигрывателя.
Отдельные скрытые субтитры - Вы можете отобразить заголовок в области, отделенной от экрана трансляции.
Режим субтитров - По умолчанию / CC1 ~ CC4 / Text1 ~ Text4
Работает либо в режиме аналогового телеканала, либо при подаче сигнала с внешнего устройства на телевизор. (В зависимости от сигнала вещания функция аналоговых субтитров может работать или не работать с цифровыми каналами.)
(В зависимости от сигнала вещания функция аналоговых субтитров может работать или не работать с цифровыми каналами.) - По умолчанию / Service1 ~ Service6 / CC1 ~ CC4 / Text1 ~ Text4
- Работает с цифровыми каналами. Эти функции могут быть недоступны в режиме цифровых субтитров в зависимости от трансляции.
Параметры цифровых субтитров
Вы можете изменить цвет шрифта, цвет фона, настройки размера, положение и т. Д. - Цвета переднего плана и фона, а также настройки непрозрачности не могут совпадать.
- Функция «Положение» активируется только для программ, поддерживающих субтитры для трансляций.
- Аудио с несколькими выходами
Вы можете включить динамик телевизора и устройство Bluetooth одновременно. Когда эта функция активна, вы можете установить громкость устройства Bluetooth выше, чем громкость динамика телевизора. - Эта функция может не поддерживаться в зависимости от модели или географического региона.
- При подключении наушников Bluetooth к телевизору активируется звук с несколькими выходами.

Настройки масштабирования языка жестов
Вы можете увеличить экран языка жестов, если это предусмотрено программой, которую вы смотрите. Сначала установите для параметра «Масштаб языка жестов» значение «Вкл.», А затем выберите «Изменить масштабирование языка жестов», чтобы изменить положение и масштаб экрана языка жестов.
Настройки повтора удаленной кнопки
Вы можете настроить скорость работы кнопок пульта дистанционного управления так, чтобы они замедлялись при постоянном нажатии и удерживании. Сначала установите для параметра Slow Button Repeat значение On, а затем отрегулируйте скорость работы в Повторять интервал.
БН68-11568А
Документы / Ресурсы
Рекомендации
Связанные руководства / ресурсы
сообщение навигации
Телевизор Samsung не видит Wi-Fi, не подключается к интернету. Ошибка подключения в меню Smart TV и не работает интернет
Одна из частых проблем, с которой сталкиваются владельцы телевизоров Samsung Smart TV – неполадки с подключением к интернету. И если при подключении телевизора к интернету по кабелю все работает более-менее стабильно, то с подключением по Wi-Fi бывают проблемы. Например, не редко пользователи пишут, что в настройках телевизора Samsung нет Wi-Fi, он не видит беспроводные сети, или не подключается к Wi-Fi. В некоторых случаях, после подключения к роутеру в меню Smart TV телевизора Samsung, нет доступа к интернету в приложениях и браузере. Ошибка подключения к интернету или к серверу («сеть не подключена», «отсутствует подключение к сети») в разных приложениях. Бывают ситуации, когда, например, интернет не работает только в YouTube, или в браузере телевизора не открываются сайты.
И если при подключении телевизора к интернету по кабелю все работает более-менее стабильно, то с подключением по Wi-Fi бывают проблемы. Например, не редко пользователи пишут, что в настройках телевизора Samsung нет Wi-Fi, он не видит беспроводные сети, или не подключается к Wi-Fi. В некоторых случаях, после подключения к роутеру в меню Smart TV телевизора Samsung, нет доступа к интернету в приложениях и браузере. Ошибка подключения к интернету или к серверу («сеть не подключена», «отсутствует подключение к сети») в разных приложениях. Бывают ситуации, когда, например, интернет не работает только в YouTube, или в браузере телевизора не открываются сайты.
Если мы говорим о подключении по беспроводной сети, то нужно понимать, что причиной каких-то проблем может быть не только телевизор, но и маршрутизатор. Сам процесс подключения телевизора Samsung к Wi-Fi совсем не сложный. Рекомендую перейти по ссылке и попробовать подключиться следуя инструкции. Возможно, все получится, и вам не придется разбираться в решениях, о которых я буду рассказывать в этой статье.
Для начала я рекомендую убедится, есть ли вообще Wi-Fi в вашем телевизоре. Если вы уверены что есть – пропустите несколько абзацев. В многих моделях телевизоров Samsung (в основном старых) с функцией Smart TV нет встроенного Wi-Fi модуля. К интернету эти телевизоры можно подключить либо через внешний USB-приемник (фирменный, только от Samsung), либо по сетевому кабелю.
Проверить можно тремя способами:
- Если у вас телевизор Samsung без поддержки Wi-Fi, то в настройках скорее всего вообще не будет параметров беспроводного подключения, или эти настройки будут серые (неактивные). Либо телевизор попросит подключить USB-адаптер (в виде флешки).
- Можно зайти в настройки телевизора, в раздел «Поддержка» – «Обращение в Samsung» (или «Об этом телевизоре») и прокрутив страницу вниз, мы увидим информацию о МАС-адресе. Там будет указан MAC-адрес проводного и беспроводного подключения.
Если в строке «MAC-адрес беспр.инт.» не указан адрес, нет этой строки, или там все нули (или другие одинаковые знаки), то значит Wi-Fi в телевизоре нет.
- Узнать модель своего телевизора и через поиск (можно через поиск на сайте Samsung) найти и посмотреть его характеристики. В характеристиках будет указано, есть ли встроенная поддержка беспроводной сети. Если в характеристиках написано опционально (или что-то типа этого), то это значит, что встроенного Wi-Fi в телевизоре нет. Но поддержка беспроводного подключения появится после подключения фирменного USB-адаптера. Более подробно об этой проверке я писал в статье по ссылке выше.
Если в вашем телевизоре нет поддержки беспроводной сети (но есть Smart TV), то вы можете подключить его к интернету с помощью кабеля. Или использовать в качестве приемника обычный роутер, или репитер. Об этом я рассказывал здесь.
Не зависимо от того, какая у вас проблема (ошибка), прежде чем перейти к каким-то сложным решениям, я настоятельно рекомендую сделать это:
- Полностью отключить телевизор на 10-15 минут.
 Не просто выключить его с пульта дистанционного управления, а отключить питание (вытянуть вилку из розетки). Очень много случае, когда такая перезагрузка телевизора Samsung решает проблемы с подключением к интернету.
Не просто выключить его с пульта дистанционного управления, а отключить питание (вытянуть вилку из розетки). Очень много случае, когда такая перезагрузка телевизора Samsung решает проблемы с подключением к интернету. - Отключить роутер на секунд 30 и включить его обратно.
- Попробовать подключить телевизор к другой Wi-Fi сети. Это очень важно проверить, ведь так мы сможем выяснить, в чем причина того, что телевизор Samsung не подключается к Wi-Fi, или не работает интернет после подключения. Можно раздать Wi-Fi с телефона на Android, или поделиться интернетом с Айфона. Только обратите внимание, что некоторые операторы сейчас блокируют раздачу. Сеть создается, но без доступа к интернету. Так что перед подключением к этой сети телевизора, желательно для проверки подключить другое устройство.
- Убедиться, что другие устройства без проблем подключаются к домашней Wi-Fi сети и на них есть доступ к интернету.
Дальше мы рассмотрим решения в зависимости от возникшей проблемы:
Вы можете сразу переходить к решениям определенной проблемы (используя навигацию по статье выше).
Samsung Smart TV не находит Wi-Fi сети
Тут может быть два варианта: телевизор не видит только нашу Wi-Fi сеть (а другие видит), или не находит ни одну беспроводную сеть. При этом другие устройства в этом же месте находят домашнюю и соседние Wi-Fi сети.
Чаще всего, конечно, в списке доступных сетей на телевизоре Samsung нет именно нашей беспроводной сети, к которой другие устройства подключены и отлично работают. Если телевизор не находит ни одну сеть (но они отображаются на других устройствах) то скорее всего это аппаратная проблема с телевизором, или в нем вообще нет беспроводного модуля. Вернемся к проблеме, когда в списке нет одной, нужной нам сети.
Можно нажать на кнопку «Обновить». Если есть не появится в списке, то первым делом убедитесь, что роутер раздает Wi-Fi (другие устройства видят сеть). Возможно, телевизор установлен далеко от роутера и возле него просто не ловит наша беспроводная сеть. Или сигнал очень плохой. Если есть такая возможность – установите телевизор ближе к роутеру.
Если это не помогает, тогда смените канал вашей Wi-Fi сети в настройках роутера. Как это сделать, я писал в статье как найти свободный Wi-Fi канал, и сменить канал на роутере. Просто заходим в настройки роутера и ставим статический канал. Например, 6-той. Так же можно поэкспериментировать с настройками ширины канала и режима работы. Либо «смешанный», либо «только n». Никаких «только g», «b/g».
После смены настроек нужно сохранить изменения и перезагрузить маршрутизатор.
Телевизор Samsung не видит Wi-Fi сети в диапазоне 5 GHz
В новых моделях телевизоров Samsung встроенные беспроводные модули могут быть с поддержкой нового стандарта Wi-Fi 802.11ac. Эти телевизоры можно подключать к беспроводной сети в диапазоне 5 GHz. Скорость на этой частоте выше, а для просмотра онлайн видео в хорошем качестве это важно. Здесь есть два нюанса:
- Телевизор должен иметь поддержку беспроводного стандарта 802.11ac. Можно посмотреть характеристики, или узнать модель, позвонить в поддержку Samsung и спросить.

- У вас должен быть двухдиапазонный роутер и он должен раздавать сеть на частоте 5 GHz.
Если оба пункта выполнены, но телевизор не находит сеть, которая работает на частоте 5 GHz, то скорее всего проблема в канале, на котором работает ваша сеть в данном диапазоне. В настройках роутера, для сети в диапазоне 5 GHz нужно установить один из четырех каналов: 36, 40, 44, или 48.
Больше информации на эту тему есть в статье почему Smart TV телевизор не видит Wi-Fi в диапазоне 5 ГГц.
Если ничего не помогает, пробуйте сделать сброс сети, или полный сброс настроек телевизора (инструкции в конце статьи).
Обновление: есть поддержка Wi-Fi 5 GHz, но не находит сети
Благодаря информации из комментариев удалось выяснить, что бывают ситуации, когда конкретная модель телевизора Samsung поддерживает Wi-Fi 5 GHz (Wi-Fi 5, 802.11ac), об этом написано в характеристиках на официальном сайте, но телевизор все равно не видит Wi-Fi сети в диапазоне 5 ГГц и смена канала в настройках роутера не помогает.
Как оказалось, причина в том, что поддержка этого диапазона может быть заблокирована в самом телевизоре. По причине того, что конкретно этот телевизор поставлялся в странны, где запрещено использовать диапазон 5 ГГц.
Решение есть. Можно попробовать разблокировать поддержку данного диапазона в сервисном меню телевизора. В комментариях Valeriy поделился своим опытом и фотографиями, за что ему большое спасибо.
Все действия вы делаете на свой страх и риск.Будьте внимательны!
Для входа в сервисное меню своего телевизора используем один из трех вариантов:
- Нажмите на кнопку Mute, затем последовательно нажмите «1» — «1» — «9» — «OK» — «1» — «2» — «3» — «4» — «OK».
- Быстро и последовательно нажать кнопки «Info» — «Menu» — «Mute» — «Power».
- Быстро и последовательно нажать кнопки «Menu» — «1» — «8» — «2» — «Power».
В сервисном меню делаем так:
- В разделе Option в пункте Local Set устанавливаем параметр CIS_RUSSIA.

- Переходим в раздел
После этого нужно выключить телевизор, включить его, зайти в настройки (Общие — Сеть) и посмотреть, есть ли наша сеть в диапазоне 5 ГГц в списке доступных сетей. Если есть – выбрать ее и подключиться.
Телевизор Samsung не подключается к интернету по Wi-Fi
Следующая проблема – ошибка в процессе подключения. Ошибки бывают разные. Чаще всего они связаны с паролем, или настройками безопасности Wi-Fi сети.
Если после выбора Wi-Fi сети и ввода пароля вы видите ошибку «недопустимы пароль», «неверный пароль» и т. д., то обязательно убедитесь, что вы правильно вводите пароль. Можете вспомнить пароль от своей сети по инструкции как узнать свой пароль от Wi-Fi, или что делать, если забыли пароль. Пароль должен быть минимум из 8 символов. Большая буква «A» в пароле и маленькая «a» – это разные символы.
Большая буква «A» в пароле и маленькая «a» – это разные символы.
При вводе пароля установите галочку «Показать пароль», чтобы видеть, какие символы вы вводите.
Другие причины и решения:
- Настройки безопасности. В параметрах маршрутизатора должен быть установлен современный тип безопасности и шифрования беспроводной сети. Ставьте WPA2-PSK.
- Там же должен быть установлен актуальный режим работы беспроводной сети. Либо смешанный режим (b/g/n), либо «только n» (если речь идет о сети в диапазоне 2.4 ГГц). Если что, вот инструкция: https://help-wifi.com/nastrojka-wi-fi-setej/rezhim-raboty-wi-fi-seti-b-g-n-ac-chto-eto-i-kak-smenit-v-nastrojkax-routera/
- На роутере должен быть включен DHCP-сервер. Он включен по умолчанию, но если его по какой-то причине отключили – телевизор не сможет подключиться к роутеру. Как минимум до той поры, пока вы на нем не пропишите статические IP-адреса.
- Возможно, на роутере настроена фильтрация устройств по MAC-адресам, или еще какие-то функции защиты.
 Если вы что-то похожее настраивали, то нужно проверить и отключить/изменить настройки этих функций.
Если вы что-то похожее настраивали, то нужно проверить и отключить/изменить настройки этих функций. - Если установлен усилитель Wi-Fi сигнала, то возможно телевизор пытается подключиться к нему. Это может быть причиной того, что телевизор Samsung не подключается к интернету.
Пробуйте подключить свой Smart TV к другой сети. Если подключится, то значит телевизору по какой-то причине не нравится ваша Wi-Fi сеть, и решение нужно искать на стороне маршрутизатора.
Не работает интернет на телевизоре Samsung Smart TV
Бывает, что телевизор без проблем подключается к беспроводной, или кабельной сети. Но доступа к интернету нет. В браузере, приложениях, каких-то функциях Smart TV интернет не работает. Если открыть «Состояние сети», то можно увидеть примерно такую картину:
Сообщение: «Не удалось подключиться к проводной (беспроводной) сети». «Телевизор подключен к локальной сети, но не удалось установить соединение с интернетом». И на картинке мы видим, что соединение между телевизором и роутером есть, а между роутером и интернетом – нет.
Конечно же, первым делом проверяем, работает ли интернет через роутер на других устройствах. Если работает – отключаем питание телевизора на 15 минут. Перезагружаем роутер и пробуем выполнить повторное подключение.
Если проблема не была решена – нужно попробовать в настройках сети на телевизоре Samsung прописать статический DNS-сервер.
Открываем «Состояние сети».
Переходим в «Параметры IP».
Ставим «Настройки DNS» в режим «Ввести вручную». Ниже вводим адрес 8.8.8.8 (это публичные DNS от Google) и нажимаем Ok.
Можно нажать на кнопку «Повторить». Если соединение с интернетом не появилось – перезагрузите телевизор (отключив питание на несколько минут). Пробуйте сделать сброс сети по инструкции ниже. Проверьте, будет ли работать интернет при подключении к другой сети.
На старых телевизорах Самсунг, Smart TV может не работать (сообщать, что отсутствует подключение к сети) из-за проблем с доступом к серверам компании. Была информация, что Российские провайдеры блокируют доступ к этим серверам. Можно уточнить эту информацию у поддержки интернет-провайдера, или Samsung.
Можно уточнить эту информацию у поддержки интернет-провайдера, или Samsung.
Универсальные решения
Ниже я покажу, как выполнить сброс настроек сети и полный сброс настроек телевизора. Возможно, это поможет решить проблему с подключением к интернету.
Сброс сети в настройках телевизора Samsung Smart TV
Если я правильно понял, то функция «Сброс настроек сети» есть не на всех телевизорах Samsung. В моем случае один из новых телевизоров (серии M, Q, LS).
Открываем настройки и переходим в раздел «Общие» – «Сеть».
Выбираем «Сброс настроек сети» и подтверждаем сброс до заводских значений.
После восстановления заводских настроек сети на телевизоре Samsung пробуем подключить его к интернету еще раз.
Полный сброс настроек, или сброс Smart Hub
Если верить информации на сайте Samung, то при выполнении сброса настроек будут удалены все настройки, каналы, а параметры сети останутся. Так что в нашем случае это решение вряд ли даст какой-то результат.
Выполнить сброс можно в разделе «Поддержка» – «Самодиагностика». Пункт меню – «Сброс». Возможно, понадобится ввести пароль. Стандартный: 0000.
Если у вас другое меню и не можете найти эти настройки, то смотрите инструкцию (для всех серий) на сайте Samsung: https://www.samsung.com/ru/support/tv-audio-video/how-do-i-reset-settings-on-my-samsung-tv/
Там же можно выполнить «Сброс Smart Hub».
В некоторых телевизорах настройки Smart Hub можно сбросить в разделе настроек «Smart Hub» – «Сброс Smart Hub».
У Samung очень много моделей телевизоров, серий, версий системы Smart TV. Все они немного отличаются. Сделать подробную инструкцию для все моделей практически нереально.
Смена WIFI REGION через сервисное меню телевизора Samsung
Есть информация, что смена буквы в настройках «WIFI REGION» в сервисном меню телевизора позволяет восстановить работу Wi-Fi.
Важно! Все описанные ниже действия вы делаете на свой страх и риск. Не меняйте все подряд. Запоминайте, какие параметры вы меняете.
Запоминайте, какие параметры вы меняете.
Чтобы открыть сервисное меню телевизора Samsung, нужно выключить телевизор и использовать одну из этих комбинаций:
- Быстро и последовательно нажать кнопки «Info» — «Menu» — «Mute» — «Power».
- Быстро и последовательно нажать кнопки «Menu» — «1» — «8» — «2» — «Power».
В сервисном меню нам нужно открыть раздел «Control».
Нас интересует пункт «WIFI REGION». В нем нужно поставить букву «А». Если не помогло – установите «B».
Возможно, кому-то это решение пригодится.
Послесловие
Надеюсь, интернет на вашем телевизоре Samsung все таки заработал. Если да – поделитесь, какое решение помогло. Возможно, у вас есть какая-то полезная информация, которой нет в статье. Если интернет на телевизоре по прежнему не работает – пишите в комментариях. Подробно опишите свою проблему, что уже пробовали делать для ее решения и прикрепите фото ошибки. Будем вместе искать решение. Новую и проверенную информацию буду сразу добавлять в статью.
Справочник абонента ТТК — Использование приложения ТТК ТВ для Smart TV телевизоров Samsung
Приложение ТТК ТВ доступно на SmartTV телевизорах Samsung c операционной системой Tizen ОС, начиная с 2015 года выпуска.
Для того что бы воспользоваться приложением ТТК ТВ на вашем телевизоре SmartTV, необходимо что бы ваш телевизор был подключен к сети Интернет, если ваш телевизор не подключен к сети Интернет, перейдите к Шагу 1,после подключения вашего телевизора к сети Интернет, перейдите к Шагу 2.
Шаг 1. Настройка подключения к сети Интернет на SmartTV Samsung
1. Для отображения меню «Home» нажмите кнопку (Home) на пульте ДУ. Выделите значок (Настройки) и выберите его, нажав кнопку «OK» на пульте ДУ.
2. Перейдите в Сеть — Открыть настройки сети —Кабель (Ethernet) или Беспроводной.
3. При выборе пункта Кабель (Ethernet) выполните соединение LAN порта телевизора с LAN портом домашнего роутера. Соединение выполняйте экранированным UTP кабелем. Телевизор не сможет подключиться к сети Интернет при скорости соединения ниже 10 Мбит/с. При правильно подключенном кабеле сети доступ к Интернету активируется автоматически.
Соединение выполняйте экранированным UTP кабелем. Телевизор не сможет подключиться к сети Интернет при скорости соединения ниже 10 Мбит/с. При правильно подключенном кабеле сети доступ к Интернету активируется автоматически.
4. При выборе пункта «Беспроводной» убедитесь, что вы знаете значения настроек и имя сети (SSID) домашнего беспроводного роутера.
5. Выберите беспроводную сеть и если напротив имени сети отображается значок введите ключ доступа. Если подключение выполнено успешно, отображается состояние Подключено.
* Обозначение и расположение значков приложений в зависимости от платформы и версии ПО на вашей модели телевизора могут отличаться от приведенных выше, с более подробным описанием по подключению SmartTV Samsung к сети Internet можно ознакомиться в инструкции, идущей в комплекте с вашим телевизором или на сайте https://www.samsung.com/ru/.
Шаг 2. Настройка приложения ТТК ТВ
1. Для использования приложения ТТК ТВ на SmartTV телевизоре Samsung необходимо найти приложение ТТК ТВ в разделе «Apps» и установить его на телевизор.
Для использования приложения ТТК ТВ на SmartTV телевизоре Samsung необходимо найти приложение ТТК ТВ в разделе «Apps» и установить его на телевизор.
2. Выберите пиктограмму с лупой (поиск) и нажмите «ОК», в поле поиска введите латинскими буквами слово «ttk».
3. После установки приложения нажмите «Открыть» и пройдите процедуру авторизации, используя свой аккаунт от услуги «Интерактивное ТВ» или «ТВ Без Границ».
4. После авторизации в приложении, вы попадаете на страницу просмотра и управления контентом.
Здесь вы можете переключать ТВ каналы, ставить эфир на паузу, использовать перемотку, добавлять телеканал в избранное, изменять настройки изображения.
5. Для изменения настроек соотношения сторон экрана нажмите значок и выберете из выпадающего списка нужное положение.
6. При нажатии на иконку вы попадаете в раздел основного меню.
7. При нажатии на значок у Вас появляется возможность добавления телеканала в список Избранные.
8. При нажатии клавиши «Влево» возникает список каналов, отсортированных по различным жанрам и тематикам.
9. При повторном нажатии клавиши «Влево» до момента активации основного меню и дальнейшей навигации клавишами «Вниз» / «Вверх» Вы можете перейти в один из разделов для просмотра телеканалов или к одному из дополнительных сервисов ivi, Amediateka, START.
10. При выборе иконки одного из сервисов вы попадаете в список тематических разделов предлагаемого контента.
11. Выбрав один из которых, вы увидите стену фильмов, доступных для просмотра.
12. При нажатии на иконку справа открывается список вариантов сортировки контента.
13. При нажатии на постер Вы попадаете на карточку фильма/сериала.
14. Нажатие клавиши «Подробнее» раскрывает описание контента.
15. При выборе одного из сериалов действие «Начать просмотр» запускает первую серию. Кнопки «Вниз» и «Вверх» позволяют осуществить выбор определённой серии.
Кнопки «Вниз» и «Вверх» позволяют осуществить выбор определённой серии.
16. При выборе раздела «Мой аккаунт» становится доступной информация об авторизованном профиле и логине, а также возможность сменить тип профиля и просмотреть информацию о приложении.
Приятного просмотра!
Как сделать пульт для телевизора из смартфона | Телевизоры | Блог
ТВ-пульт — главное звено в цепочке между телевизором и смотрящим. Вот только не всегда этот маленький посредник оказывается удобным в использовании или вовсе исправным. И здесь на помощь приходят смартфоны.
Как подключить смартфон к телевизору
Представьте ситуацию, что вам захотелось посмотреть свой любимый сериал, а пульт снова куда-то запропастился. Как без него, не делая лишних телодвижений, прибавить громкость, добавить контрастности картинке или просто переключить канал? Для этих целей и пригодится специальное приложение в телефоне, которое по функционалу сможет тягаться с настоящим пультом.
Чтобы сделать виртуальный пульт понадобится телевизор с функцией Smart TV и смартфон на любой ОС. На смартфон нужно установить специальное мобильное приложение, которое позволит подключиться к ТВ. Связка «смартфон-телевизор» работает по беспроводному соединению Wi-Fi. Важно, чтобы оба ваших устройства находились в одной домашней сети.
При первом запуске мобильного приложения вас попросят выбрать телевизор, после чего на экране ТВ отобразится специальный код, который необходимо ввести на смартфоне. Сопряжение состоялось. В большинстве случаев на этом настройка подключения завершена и можно переходить к использованию пульта.
Помимо стандартного набора функций (переключение каналов и регулировка громкости), большинство приложений позволяют делать и более интересные манипуляции. Например, запускать предустановленные в телевизоре программы, управлять его настройками и транслировать на большой экран контент, который окажется в вашем смартфоне.
Официальные приложения
Если в вашем распоряжении телевизор от крупного бренда, то найти приложение-компаньон для ТВ легко. Для этого на своем смартфоне необходимо зайти в магазин приложений (Play Market для Android, AppStore для яблочной платформы) и набрать в поиске марку своего телевизора.
Для этого на своем смартфоне необходимо зайти в магазин приложений (Play Market для Android, AppStore для яблочной платформы) и набрать в поиске марку своего телевизора.
Все крупные бренды имеют официальные приложения для обоих мобильных платформ, которые хорошо оптимизированы, имеют минимум проблем при настройке и отлично справляются со своими задачами. Например, LG предлагает воспользоваться LG TV Plus, а компания Samsung — Samsung Smart View. У телевизоров Xiaomi также есть отличный компаньон Mi Smart Remote. Функционал у этих программ практически идентичный, отличается только их визуальное оформление.
LG TV Plus | Samsung Smart View |
Универсальный солдат
Если для вашего ТВ не нашлось официального приложения, существует множество сторонних программ.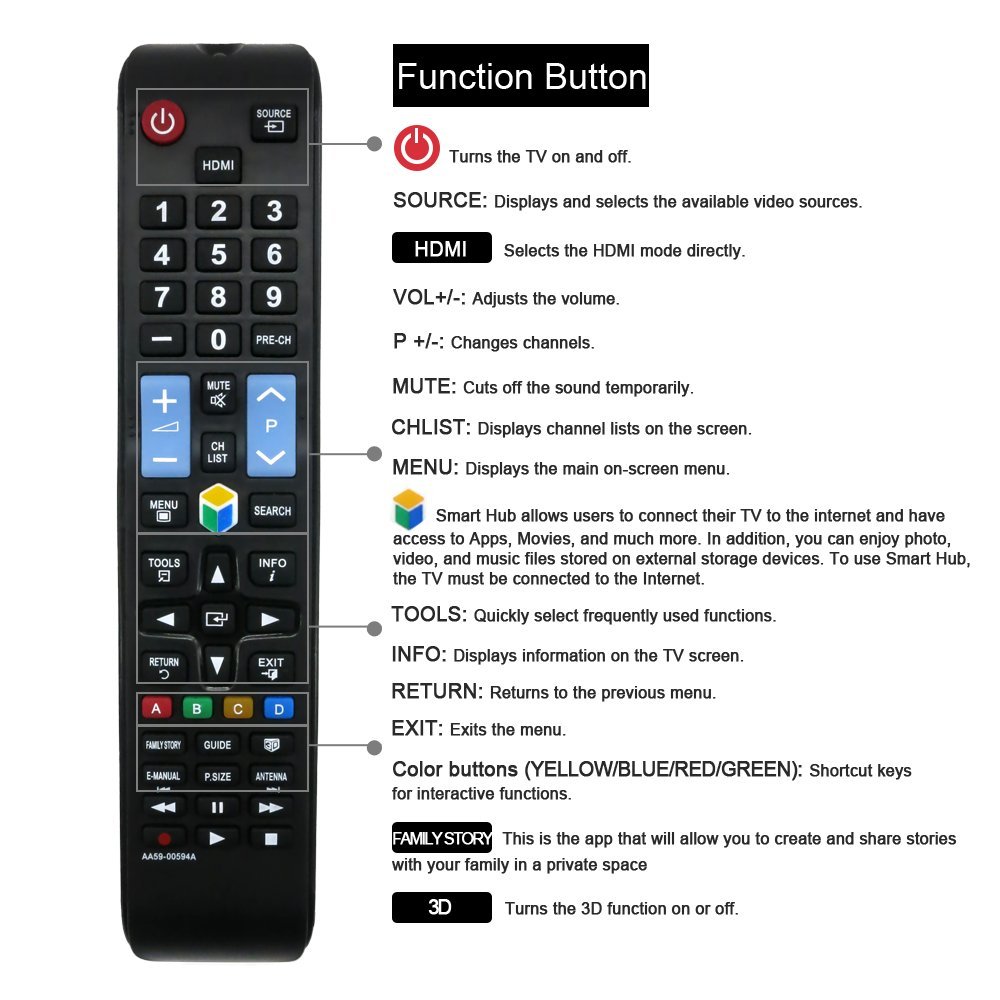 Все они выступают в качестве универсальных пультов.
Все они выступают в качестве универсальных пультов.
Чтобы выбрать для себя интересный вариант, необходимо через поисковую строку вашего магазина приложений набрать запрос «TV remote control». Выбор приложений впечатляет.
Есть программы, которые подходят к большому количеству брендов, а есть неофициальные приложения для популярных марок ТВ — Sharp, Toshiba, Phillips.
Выбор приложений на примере Play Market
Из всего многообразия хочется отдельно выделить Universal Remote Control, данное приложение успешно «дружит» с большинством ТВ. Особенность приложения в том, что оно связывает устройства не только по Wi-Fi, но и по инфракрасному порту. А значит будет работать и со старыми моделями ТВ, приставками и прочей техникой с ИК-портом.
Еще одним хорошим вариантом пульта является упомянутое выше приложение Mi Smart Remote. Помимо работы с телевизорами Xiaomi, оно способно функционировать и с другими моделями. Производитель заявляет о совместимости с такими марками ТВ, как Samsung, LG, Sharp, Panasonic, Haier, Sony и другими. Поддерживается связь по ИК-порту и сетям Wi-Fi.
Производитель заявляет о совместимости с такими марками ТВ, как Samsung, LG, Sharp, Panasonic, Haier, Sony и другими. Поддерживается связь по ИК-порту и сетям Wi-Fi.
Mi Smart Remote
Для пользователей, чьи ТВ имеют ИК-датчик, а смартфон инфракрасный порт, можно посоветовать приложение ZaZa Remote. Минималистичный интерфейс вкупе с широкими возможностями программы, наверняка заинтересует многих. В базе приложения свыше 3000 кодов управления от разных телевизоров, поэтому охват поддерживаемых ТВ достаточно большой.
ZaZa Remote
Магия вне Хогвартса
Рассмотрим, как настроить управление ТВ со смартфона на примере телевизора LG. В данном случае смартфон работает под управлением Android.
Скачиваем из Play Market приложение LG TV Plus и приступаем к настройке.
Включаем ТВ и на телефоне запускаем приложение, которое сразу же предложит выбрать необходимый телевизор. Выбираем из списка свою модель. На экране ТВ высвечивается специальный код, который мы вводим в приложении. Если все верно, то на экране смартфона отобразится сообщение, что соединение успешно установлено. Здесь базовая настройка подключения заканчивается.
Выбираем из списка свою модель. На экране ТВ высвечивается специальный код, который мы вводим в приложении. Если все верно, то на экране смартфона отобразится сообщение, что соединение успешно установлено. Здесь базовая настройка подключения заканчивается.
После сопряжения вы увидите перед собой стандартный интерфейс пульта от LG — числовые кнопки, качельки регулировки громкости, внизу отдельный блок работы с телетекстом и т. д. Официальное приложение LG TV Plus имеет в своем арсенале и полноценный трекпад, его включает правая верхняя вкладка в приложении. С его помощью очень удобно управлять курсором на экране ТВ, пролистывать каналы и ролики на YouTube, серфить Интернет в браузере. Из бокового меню можно попасть в настройки приложения, а также запустить воспроизведение на телевизор контента с вашего телефона.
Также LG TV Plus позволяет запускать установленные на телевизоре программы, обновлять прошивку ТВ, а также включать и выключать его.
Что в сухом остатке
Не пультом единым живет телезритель. Мобильные приложения для ТВ — это удобное, функциональное и в некотором роде бюджетное решение для тех людей, кто не готов заморачиваться, но хочет получить максимум от своего телевизора.
Мобильные приложения для ТВ — это удобное, функциональное и в некотором роде бюджетное решение для тех людей, кто не готов заморачиваться, но хочет получить максимум от своего телевизора.
Пульт телевизора Samsung не работает (ЛЕГКО исправить!)
Если у вас есть телевизор Samsung, и ваш пульт перестал работать, вы не одиноки. Это очень распространенная проблема, которая, к счастью, имеет несколько проверенных решений.
Пульт Samsung не работает
Если ваш пульт дистанционного управления Samsung не работает, извлеките батареи из пульта, отключите телевизор и подождите полных 60 секунд. Пока вы ждете, нажмите и удерживайте кнопку питания на пульте дистанционного управления. Наконец, снова подключите телевизор и замените батарейки в пульте дистанционного управления.Теперь ваш пульт должен работать!
Это исправление, скорее всего, подойдет более чем половине из вас. Если вы находитесь среди другой половины, и вам не повезло, вам следует продолжить чтение, так как есть несколько дополнительных шагов, которые нужно попробовать.
Если вы попробуете выполнить каждый из этих шагов, очень высока вероятность того, что ваш пульт Samsung снова начнет работать.
1. Сбросьте настройки телевизора Samsung и пульта дистанционного управления
.Сначала откройте заднюю часть пульта и извлеките батарейки.Затем отключите телевизор от розетки и подождите 60 секунд.
Здесь важно подождать ПОЛНЫЕ 60 секунд!
По истечении времени снова подключите телевизор и подождите, пока загрузится главный экран. Затем вставьте батарейки обратно в пульт и посмотрите, работает ли он.
Если он не работает, попробуйте снова извлечь батарейки из пульта, и на этот раз удерживайте кнопку питания на пульте в течение полных 60 секунд.
Это истощит любую оставшуюся энергию, хранящуюся в пульте дистанционного управления, полностью сбросив его.Вставьте батарейки обратно в пульт и посмотрите, работает ли он сейчас.
2.
 Замените разряженные или разряженные батареи дистанционного управления
Замените разряженные или разряженные батареи дистанционного управленияСрок службы батарей может зависеть от множества факторов, включая марку, рабочую температуру и повреждения.
При падении пульта дистанционного управления может быть достаточно силы, чтобы, например, повредить батарею, а батареи менее известных марок могут быть более подвержены утечке или коррозии, чем батареи других марок.
Начните с осмотра батареек в пульте дистанционного управления.
Обязательно проверьте верхнюю и нижнюю часть батареи на наличие меловидного белого порошка, кристаллизованных гранул или зеленой окраски. Это коррозия, которая может быть вызвана неисправными или старыми батареями или поврежденными батареями.
При наличии коррозии немедленно извлеките батареи и утилизируйте их надлежащим образом. Затем обязательно очистите клеммы внутри пульта дистанционного управления, чтобы удалить любые признаки коррозии.
Наконец вставьте в пульт новые батарейки и посмотрите, работает ли он.
3. Повторно подключите пульт к телевизору
.Со временем ваш пульт дистанционного управления может потерять связь с телевизором. Сопряжение — это термин, обозначающий, что ваш пульт дистанционного управления и телевизор связаны вместе, поэтому ваш телевизор знает, на какой пульт реагировать.
Обычно пульт дистанционного управления и телевизор автоматически соединяются друг с другом при включении питания или после перезагрузки программного обеспечения, но иногда вам необходимо выполнить сопряжение вручную или повторно синхронизировать их самостоятельно.
Это может быть особенно актуально после внезапного отключения электроэнергии, например, во время грозы или скачка напряжения.
- Направьте пульт на включенный телевизор.
- Удерживайте кнопки «Возврат» и «Воспроизведение/Пауза» на пульте дистанционного управления в течение 5 секунд.
- Ваш телевизор должен начать сопряжение с пультом дистанционного управления и синхронизироваться вместе.

- После того, как они были синхронизированы, проверьте пульт, выполнив некоторые команды меню.
4. Убедитесь, что ИК-датчик пульта работает.
Ваш пульт дистанционного управления и телевизор используют инфракрасный луч для отправки и получения сигналов.
Если этот луч не работает должным образом на вашем пульте, это может быть прямой причиной неработающего пульта.
Один из самых простых способов проверить, работает ли ИК-порт на вашем пульте дистанционного управления, — это с помощью камеры на вашем телефоне :
.- Откройте приложение камеры на телефоне и посмотрите на пульт через экран.
- Нажмите любую кнопку или серию кнопок на пульте дистанционного управления.
- На рабочем пульте будет мигать красная лампочка на экране камеры при каждом нажатии кнопки.
- Если вы не видите красного индикатора, возможно, пульт дистанционного управления неисправен или сели батарейки.

5. Удалите все возможные препятствия для ИК-датчика
Блокировка между пультом дистанционного управления и телевизором — еще одна распространенная проблема.
Поскольку ваш пульт дистанционного управления использует инфракрасный луч, а ваш телевизор оснащен ИК-датчиком, они должны иметь возможность отправлять и получать этот луч, не сталкиваясь с препятствиями.
К препятствиям могут относиться стены, другие электронные сигналы, включая Bluetooth, и крупные объекты, такие как мебель или динамики.
Если вы заметили блокировку между пультом дистанционного управления и телевизором, попробуйте переместиться в другое место или направить пульт непосредственно на датчик телевизора.
Иногда проблема может заключаться в том, чтобы сесть на другое место в доме или передвинуть декоративный предмет мебели.
6. Обновите программное обеспечение вашего телевизора
Компания Samsung может периодически выпускать обновления программного обеспечения для ваших интеллектуальных продуктов. Хотя большинство обновлений выполняется автоматически, могут быть случаи, когда вам нужно вручную проверить наличие обновлений.
Хотя большинство обновлений выполняется автоматически, могут быть случаи, когда вам нужно вручную проверить наличие обновлений.
Если вы отстаете от обновлений, вы можете заметить, что ваш пульт дистанционного управления и телевизор ведут себя странно, работают медленнее, чем обычно, или не могут подключиться к некоторым службам.
Устаревшее программное обеспечение также может привести к тому, что на экране будет выбран неправильный пункт меню или пульт дистанционного управления просто не будет должным образом сопряжен с телевизором, с которым он ранее работал нормально.
- Доступ к параметру «Настройки» на экране главного меню.
- Выберите параметры «Обновления программного обеспечения» и «Сеть».
- Если вы видите ожидающее обновление, выберите вручную установить его сейчас.
- После установки обновления ваш телевизор перезапустится.
- Попробуйте различные команды и посмотрите, устранены ли ваши проблемы.

7. Сбросьте настройки роутера/модема
Всем интеллектуальным продуктам Samsung для правильной работы требуется стабильное подключение к Интернету, и если у вас возникают проблемы с подключением к Интернету, это может привести к разрыву связи между пультом дистанционного управления и телевизором.
Проблемы с подключением к Интернету могут быть вызваны другими людьми, использующими полосу пропускания Интернета в вашем доме, проблемами с интернет-провайдером или устаревшими модемами.
Один из самых быстрых способов быстро проверить подключение к Интернету — перезагрузить маршрутизатор/модем.
- Убедитесь, что ваш телевизор выключен.
- Перезагрузите маршрутизатор/модем, выключив его или отключив устройство от сети.
- Подождите 30 секунд, затем подключите и включите маршрутизатор/модем.
- Дайте ему время подключиться к Интернету.
- Проверьте, работают ли сейчас ваш пульт и Smart TV.

8. Откалибруйте сенсорную панель пульта дистанционного управления
Нередко пульт дистанционного управления Samsung Smart Touch теряет свою чувствительность при многократном ежедневном использовании.
Со временем это может привести к тому, что прикосновение потеряет свою чувствительность или станет неоткалиброванным.
Чтобы решить эту проблему, вы можете выполнить повторную калибровку вручную на самом пульте дистанционного управления.
- Удерживайте цифровую клавишу в течение 3-5 секунд.
- Вы будете проинформированы о начале калибровки.
- Это займет всего минуту или две.
- После завершения светодиодный индикатор пульта мигнет дважды.
- Проверьте пульт и посмотрите, решена ли ваша проблема.
После повторной калибровки вам может потребоваться периодически повторять этот процесс в зависимости от того, как часто используется пульт дистанционного управления Smart Touch.
Заключение
Хотя проблемы с пультом дистанционного управления телевизора Samsung могут быть, мягко говоря, неприятными, многие из исправлений, которые вы можете попробовать, являются быстрыми и простыми:
- Сбросьте настройки телевизора и пульта ДУ
- Замените старые батарейки на новые
- Повторно подключите пульт ДУ к телевизору
- Убедитесь, что ИК-датчик пульта ДУ работает последняя версия
- Сброс настроек маршрутизатора/модема
- Калибровка сенсорной панели пульта дистанционного управления
Если вы попробуете выполнить каждый из описанных выше шагов по устранению неполадок, очень вероятно, что ваш пульт снова начнет работать.Однако, если вы не можете это исправить, вы можете купить относительно дешевую замену на Amazon.
Удалось ли вам снова заставить работать пульт Samsung? Дайте мне знать, как в комментариях ниже!
Как исправить Samsung Smart TV Bluetooth Remote не работает
- Чтобы исправить неработающий Bluetooth-пульт Samsung Smart TV, вам нужно снова подключить пульт и попробовать заменить батареи.

- Выполните программный сброс и обновите смарт-телевизор Samsung до последней версии.
- Также вам необходимо проверить сигнал Bluetooth и подключение к Интернету.
Samsung играет весьма значительную роль в создании телевизоров, репутации, телефонах и многих других инновациях. Благодаря отличным функциям и более удобному использованию на кончиках ваших пальцев, без каких-либо дополнительных требований к устройству. Иногда такие функции, как Samsung smart tv bluetooth remote, не работают, некоторые функции могут быть недоступны для использования. Итак, в этой статье мы предлагаем некоторые исправления для этого.
Как исправить Samsung Smart TV Bluetooth Remote не работаетОзнакомьтесь с этим руководством по устранению неполадок, чтобы пульт дистанционного управления Samsung Smart TV работал.
Проверьте подключение к Интернету Без надлежащего подключения к Интернету ваш телевизор или пульт не будут работать должным образом так, как вы хотите. Иногда подключение и отключение ваших вещей также может навредить кому-либо, так что вот кое-что, что можно исправить.
Иногда подключение и отключение ваших вещей также может навредить кому-либо, так что вот кое-что, что можно исправить.
Шаг 1: Во-первых, отключите модем, маршрутизатор или телевизор.
Шаг 2: Теперь подождите на минимум 1-2 минуты .
Шаг 3: Через 1-2 минуты -> снова подключите модем/маршрутизатор.
Установить приложение удаленного управленияЕсли вы установите приложение для дистанционного управления на свой смартфон, вы можете развернуть выпуск программного обеспечения для телевизора
Сброс Samsung Smart TVШаг 1: Во-первых, извлеките батарейки из пульта дистанционного управления
Шаг 2: Затем отключите телевизор от сетевой розетки
Шаг 3: Теперь подождите не менее 1 минуты
Шаг 4: После этого снова подключите телевизор
Шаг 5: Затем подождите, пока телевизор не вернется
Шаг 6: Теперь вставьте батарейки обратно в пульт дистанционного управления.
Читайте также: 1) подключение iPhone к Samsung Smart TV — Airplay и зеркало экрана, литой экран
2) Как подключить Disney Plus к Chromecast
3) Как установить Chrome на Samsung Smart TV
4) Как исправить неработающую трансляцию на устройство Sony Bravia Smart tv
5) Не удается подключить звуковую панель VIZIO к приложению Smartcast
Получить новый модуль Wi-FiЕсли ваш модуль Wi-Fi не работает должным образом, телевизор зависнет, пока сеть не ответит.Обычно он поставляется с кнопкой питания и ИК-датчиком. Таким образом, это намного дешевле, чем 10 долларов, и это помогает соединить пульт с телевизором Samsung. Вы можете заменить старый модуль новым модулем Wi-Fi. И выполните сброс настроек телевизора.
Очистка пульта дистанционного управления/ИК-датчика Мы можем легко внедрить это решение бесплатно. Теперь просто подуйте на клеммы датчика и на кабель, который подключен к бренду, с пылью, которые не принимают сигнал должным образом.Также вы можете выполнить ту же операцию на вашем ИК-датчике.
Теперь просто подуйте на клеммы датчика и на кабель, который подключен к бренду, с пылью, которые не принимают сигнал должным образом.Также вы можете выполнить ту же операцию на вашем ИК-датчике.
Иногда программное обеспечение телевизора также вызывает проблемы с пультом дистанционного управления. Поэтому нам нужно выполнить шаги, чтобы проверить это.
Шаг 1: Нажмите кнопку «Домой» -> «Перейти к настройкам», а затем «Все настройки/поддержка».
Шаг 2: Далее выберите вариант обновления ПО
Шаг 3: После этого выберите сеть
Шаг 4: Теперь выберите yes/ok для установки обновления
Проверить сопряжение пультаЕсли ваш пульт дистанционного управления неправильно сопряжен, эта проблема может возникнуть, поэтому вот несколько шагов для ее устранения
Шаг 1: Теперь нажмите и удерживайте кнопку возврата и воспроизведения/паузы не менее 60 секунд
Шаг 2: Далее ваш телевизор начнет синхронизацию с пультом дистанционного управления
Замена батарей Иногда проблема с батареей может также вызвать проблему при удаленной работе Samsung Smart TV через Bluetooth. Поэтому лучший способ решить проблему — заменить батарейки новым пультом дистанционного управления.
Поэтому лучший способ решить проблему — заменить батарейки новым пультом дистанционного управления.
SAMSUNG Smart QLED TV — Samsung Smart Remote
Главная » Samsung » SAMSUNG Smart QLED TV Руководство пользователя » SAMSUNG Smart QLED TV — Samsung Smart Remote
(Питание) Нажмите, чтобы включить или выключить телевизор. 0 (кнопка «Цвет/цифра») При каждом нажатии этой кнопки попеременно отображаются окно с цветными кнопками и виртуальная цифровая панель. Используйте эти цветные кнопки для доступа к дополнительным параметрам, характерным для используемой функции.Нажмите, чтобы вызвать на экран виртуальную цифровую клавиатуру. Используйте цифровую клавиатуру для ввода числовых значений. Выберите цифры, а затем выберите «Готово», чтобы ввести числовое значение, которое используется для изменения канала, ввода PIN-кода, ввода почтового индекса и т. д. При нажатии в течение секунды или более появляется меню TTX. Выбрать Выбирает или запускает выделенный элемент. При нажатии во время просмотра программы вещания появляется подробная информация о программе. (Возврат) Возврат к предыдущему меню. При нажатии в течение секунды или более работающая функция прекращается. При нажатии во время просмотра программы появляется предыдущий канал.O (Воспроизведение/пауза) При нажатии появляются элементы управления воспроизведением. Используя эти элементы управления, вы можете управлять воспроизводимым мультимедийным содержимым. 0 (Smart Hub) Возврат на главный экран. e) 123 •ess VOL SAMSUNG (Bixby) Запускает Bixby. Нажмите и удерживайте кнопку, произнесите команду, а затем отпустите кнопку, чтобы запустить Bixby. Когда вы нажимаете кнопку, в нижней части экрана появляется меню Исследовать сейчас. • Поддерживаемые языки и функции BixbV могут различаться в зависимости от географического региона. (Режим Ambient) В режиме ТВ нажмите эту кнопку, чтобы войти в режим Ambient.Если вы нажмете кнопку, когда телевизор выключен, телевизор включится в режиме Ambient. При нажатии в течение секунды или более появится экран меню ярлыков.
При нажатии во время просмотра программы вещания появляется подробная информация о программе. (Возврат) Возврат к предыдущему меню. При нажатии в течение секунды или более работающая функция прекращается. При нажатии во время просмотра программы появляется предыдущий канал.O (Воспроизведение/пауза) При нажатии появляются элементы управления воспроизведением. Используя эти элементы управления, вы можете управлять воспроизводимым мультимедийным содержимым. 0 (Smart Hub) Возврат на главный экран. e) 123 •ess VOL SAMSUNG (Bixby) Запускает Bixby. Нажмите и удерживайте кнопку, произнесите команду, а затем отпустите кнопку, чтобы запустить Bixby. Когда вы нажимаете кнопку, в нижней части экрана появляется меню Исследовать сейчас. • Поддерживаемые языки и функции BixbV могут различаться в зависимости от географического региона. (Режим Ambient) В режиме ТВ нажмите эту кнопку, чтобы войти в режим Ambient.Если вы нажмете кнопку, когда телевизор выключен, телевизор включится в режиме Ambient. При нажатии в течение секунды или более появится экран меню ярлыков. Кнопка направления (вверх/вниз/влево/вправо) Перемещает фокус и изменяет значения, отображаемые в меню телевизора. (Громкость) Переместите кнопку вверх или вниз, чтобы отрегулировать громкость. Чтобы отключить звук, нажмите кнопку . При нажатии в течение секунды или более появляется меню ярлыков специальных возможностей. CH (Канал) Переместите кнопку вверх или вниз, чтобы изменить канал. Чтобы увидеть экран руководства, нажмите кнопку .При нажатии в течение секунды или более появляется экран списка каналов. Нажмите каждую кнопку, чтобы запустить ее функцию.
Кнопка направления (вверх/вниз/влево/вправо) Перемещает фокус и изменяет значения, отображаемые в меню телевизора. (Громкость) Переместите кнопку вверх или вниз, чтобы отрегулировать громкость. Чтобы отключить звук, нажмите кнопку . При нажатии в течение секунды или более появляется меню ярлыков специальных возможностей. CH (Канал) Переместите кнопку вверх или вниз, чтобы изменить канал. Чтобы увидеть экран руководства, нажмите кнопку .При нажатии в течение секунды или более появляется экран списка каналов. Нажмите каждую кнопку, чтобы запустить ее функцию.
Документы / Ресурсы
Ссылки
Навигация по почте
Пульт дистанционного управления Samsung TV Потерян? Вот несколько вариантов, которые можно попробовать
На дворе 2020 год, и потерять пульт от телевизора не так уж и плохо, учитывая, что существует несколько встроенных способов управления телевизором Samsung и навигации по нему. Прежде чем разместить заказ на новый, подумайте о том, чтобы проверить список, который я составил, который поможет вам получить хотя бы частичный контроль над телевизором. Давай начнем.
Давай начнем.
Пульт дистанционного управления телевизора Samsung утерян
1. Используйте кнопку питания
Вопреки названию, кнопка питания не только включает и выключает телевизор.
В зависимости от модели телевизора Samsung кнопка питания расположена на задней панели телевизора или в центре нижней панели. Однократное нажатие включает/выключает питание. Кроме того, вы можете использовать его как джойстик, который вызовет дополнительные элементы управления, такие как изменение канала, регулировка громкости и даже изменение источника на HDMI.К сожалению, вы не можете использовать его для навигации или открытия приложений на телевизоре.
Плюсы: Полезно при переключении на потоковое устройство, подключенное к телевизору; может выполнять базовую навигацию.
Минусы: — Не удается перейти в ОС Tizen или получить доступ к настройкам.
Обязательно прочтите: Лучшие приложения Samsung Smart TV, которые стоит попробовать в 2020 году
2.
 Используйте проводную клавиатуру
Используйте проводную клавиатуруБольшинство современных телевизоров Samsung имеют порт USB A на задней панели телевизора, который можно использовать для управления устройством, если вы потеряли пульт от телевизора.
Если у вас завалялась проводная клавиатура, вы можете подключить ее к USB-порту вашего телевизора. После этого вы сможете управлять практически всеми аспектами телевидения с помощью клавиш со стрелками на клавиатуре. Вы даже можете получить доступ к настройкам, открывать и переключать приложения и т. д. Я пробовал несколько разных клавиатур, включая проводную клавиатуру Apple, и все они работают нормально, с одним небольшим предостережением: вы не можете регулировать громкость. Вы можете использовать клавиши со стрелками для навигации, ввод для выбора, ESC для возврата домой и т. д.
Мышь, однако, не работает с нашим телевизором Samsung под управлением ОС Tizen.
Плюсы: Plug and Play, не нужно ничего настраивать, большинство удаленных функций можно выполнять с помощью клавиш
Минусы: Не все клавиатуры поддерживаются телевизором.
3. Получите беспроводную клавиатуру с ключом
Хотя проводная клавиатура работает с большинством телевизоров Samsung прямо из коробки, я настоятельно рекомендую приобрести дешевую беспроводную клавиатуру на Amazon. Они портативны и предлагают гораздо больше функций, чем просто навигация.
Например, вы можете приобрести эту дешевую беспроводную комбинацию мини-клавиатуры и мыши, которая работает с ключом Bluetooth и позволяет управлять телевизором без какой-либо настройки.Просто подключите ключ к USB-порту на задней панели телевизора, и все готово. Вы можете не только выполнять базовую навигацию, но и отключать звук, открывать приложения и, конечно же, управлять громкостью телевизора.
Плюсы: Недорого; беспроводной и портативный; Подключи и играй; Полный навигационный контроль; Лучше, чем пульт.
Минусы: Отсутствие гарантии в случае поломки.
4. Используйте приложение Samsung
Если ваш телевизор Samsung подключен к домашней сети Wi-Fi, вы можете легко управлять им из приложения Samsung Smartthings.
Вы можете получить приложение как для Android, так и для iOS . Затем убедитесь, что ваш телефон подключен к той же сети Wi-Fi, что и телевизор. Выберите свой телевизор из списка доступных устройств. Оттуда он работает так же, как настоящий пульт, и работает по беспроводной сети через Wi-Fi.
Однако есть одна маленькая проблема; если вы никогда раньше не пользовались приложением Smartthings, вы не сможете использовать его после того, как потеряете пульт, так как для этого требуется дать разрешение на подключение телефона к телевизору.Однако вы можете использовать внешнюю клавиатуру, чтобы разрешить это разрешение, даже если вы потеряли исходный пульт.
Плюсы: Полноценный пульт со всеми элементами управления.
Минусы: Невозможно подключить приложение к телевизору, если вы не разрешите это с телевизора с помощью пульта дистанционного управления.
5. Универсальный пульт ДУ
Если вам больше ничего не подходит, возможно, вы можете купить универсальный пульт для своего телевизора Samsung. Я рекомендую его вместо оригинального пульта, потому что он работает с несколькими устройствами и часто дешевле.Я использовал универсальный пульт (9,99 долл. США) пульта GE, в котором есть коды для большинства электронных устройств, работающих с ИК-пультом. Вам просто нужно перевести пульт в программный режим и ввести код, специфичный для вашего телевизора. К пульту прилагается инструкция со всеми кодами. После сопряжения вы сможете управлять всеми аспектами вашего телевизора с пульта дистанционного управления.
Я рекомендую его вместо оригинального пульта, потому что он работает с несколькими устройствами и часто дешевле.Я использовал универсальный пульт (9,99 долл. США) пульта GE, в котором есть коды для большинства электронных устройств, работающих с ИК-пультом. Вам просто нужно перевести пульт в программный режим и ввести код, специфичный для вашего телевизора. К пульту прилагается инструкция со всеми кодами. После сопряжения вы сможете управлять всеми аспектами вашего телевизора с пульта дистанционного управления.
Плюсы: Вы получаете все функции пульта Samsung; надежный; работает с несколькими устройствами.
Минусы: Поначалу настройка пульта для каждого устройства немного утомительна.
Заключительные слова
Помимо покупки сменного пульта дистанционного управления для вашего Samsung Smart TV, вы можете попытаться управлять своим телевизором без оригинального пульта. Все методы работают довольно хорошо, за исключением приложения, поскольку оно требует однократной аутентификации с телевизора. HDMI CEC в этом случае не работает, так как позволяет управлять устройствами, подключенными через HDMI, с помощью пульта телевизора, а не наоборот. Это означает, что вы НЕ МОЖЕТЕ использовать пульт дистанционного управления Firestick для управления телевизором и навигации по нему.Что вы думаете об этих методах, дайте мне знать в комментариях ниже или свяжитесь со мной в Твиттере?
HDMI CEC в этом случае не работает, так как позволяет управлять устройствами, подключенными через HDMI, с помощью пульта телевизора, а не наоборот. Это означает, что вы НЕ МОЖЕТЕ использовать пульт дистанционного управления Firestick для управления телевизором и навигации по нему.Что вы думаете об этих методах, дайте мне знать в комментариях ниже или свяжитесь со мной в Твиттере?
Читайте также: Лучшие советы и подсказки по клавиатуре Samsung
Устранение неполадок Пульт не отвечает
Устранение неполадок Пульт не отвечаетЕсли Harmony перестает отправлять команды или не отвечает, рекомендуется перезагрузить пульт.Вы не потеряете информацию об устройстве.
Если вы используете продукт на базе концентратора Harmony, нет необходимости выключать устройства перед перезагрузкой пульта дистанционного управления. Harmony соберет информацию о состоянии питания вашего устройства из Harmony Hub, используя вашу сеть Wi‑Fi, как только ваш пульт дистанционного управления снова включится.
Harmony соберет информацию о состоянии питания вашего устройства из Harmony Hub, используя вашу сеть Wi‑Fi, как только ваш пульт дистанционного управления снова включится.
Если у вас есть пульт Harmony, который не использует Harmony Hub, выключите все ваши устройства, такие как телевизор и AV-ресивер. После перезагрузки Harmony предполагается, что все отключено.
Извлечение батарей
Устройства Harmony 200/300/350 и Harmony 600/650/700 можно перезагрузить, вынув и заменив батареи.
Если это не решит проблему, мы рекомендуем синхронизировать ваш пульт с помощью приложения Harmony, так как это восстановит возможную поврежденную прошивку или конфигурацию.
Пульты с сенсорным экраном
ПультыHarmony Pro, Elite, Ultimate, Ultimate One или Touch можно перезагрузить, нажав и удерживая кнопку Off в верхней части пульта в течение приблизительно 15 секунд.
Если это не решит проблему, мы рекомендуем выполнить сброс настроек вашего пульта дистанционного управления, а затем снова загрузить конфигурацию с помощью приложения Harmony.
- Нажмите и удерживайте кнопку меню (расположенную над каналом вверх) и кнопку Off в течение примерно 20 секунд. Вы увидите пульт с круглой стрелкой.
- Войдите в свою учетную запись с помощью программного обеспечения для настольных ПК.
- Подключите пульт дистанционного управления к компьютеру с помощью прилагаемого USB-кабеля.
- Выберите свой пульт в галерее удаленных устройств.
- Harmony Ultimate One или Touch : нажмите Sync в правом верхнем углу.
- Harmony Elite или Ultimate : Нажмите Устранение неполадок удаленного управления и концентратора .
- Следуйте инструкциям на экране, чтобы восстановить прошивку и настройки пультов.
Концентратор гармонии
Если Harmony перестает отправлять команды или приложению Harmony не удается обнаружить концентратор, перезагрузка Harmony Hub часто решает проблему. Чтобы перезагрузить Harmony Hub, отсоедините кабель питания, подождите 10 секунд, а затем снова подключите его. Перезагрузка маршрутизатора путем отключения и повторного подключения кабеля питания иногда помогает решить проблемы с подключением к сети Wi-Fi.
Чтобы перезагрузить Harmony Hub, отсоедините кабель питания, подождите 10 секунд, а затем снова подключите его. Перезагрузка маршрутизатора путем отключения и повторного подключения кабеля питания иногда помогает решить проблемы с подключением к сети Wi-Fi.
Если приложение Harmony продолжает управлять вашими устройствами, а пульт дистанционного управления Harmony Smart Control или клавиатура Harmony Smart Keyboard — нет, возможно, вам потребуется заменить батареи, переключатель включения/выключения на клавиатуре Smart Keyboard может быть выключен или повторите сопряжение концентратора с пультом дистанционного управления или клавиатурой.
Хармони Экспресс
Если Harmony перестает отправлять команды или если приложение Harmony Express не может обнаружить ваш бластер, перезагрузка бластера Harmony часто решает проблему. Чтобы перезагрузить бластер Harmony, отсоедините кабель питания и подождите 10 секунд, а затем снова подключите его. Повторное включение займет около 30 секунд.
Также могут быть полезны следующие советы:
- Если ваш пульт мигает красным, его необходимо заряжать, пока не загорится индикатор сплошной белый.Однако при подключении пульт будет работать.
- Если индикатор вашего бластера горит красным, запустите приложение Harmony Express, чтобы проверить, есть ли проблема с удаленным подключением к вашей сети Wi-Fi.
Элита Управление домом Главная Хаб Центр Умная клавиатура Связь Один Умное управление Компаньон Трогать Окончательный Идеальный дом Конечный центр Окончательный один 950 Про 200/300/350 600/650/665/700
Выберите свой пульт
Нам необходимо знать тип вашего пульта дистанционного управления, чтобы предоставить вам правильные инструкции.




 Чтобы активировать эту функцию, установите Высокая контрастность на Вкл.
Чтобы активировать эту функцию, установите Высокая контрастность на Вкл. Когда эта функция активирована, вы можете нажать кнопку на пульте дистанционного управления, и телевизор сообщит вам свое название. Дважды нажмите кнопку (Return), чтобы выйти Изучите TV Remote.
Когда эта функция активирована, вы можете нажать кнопку на пульте дистанционного управления, и телевизор сообщит вам свое название. Дважды нажмите кнопку (Return), чтобы выйти Изучите TV Remote.
 Не просто выключить его с пульта дистанционного управления, а отключить питание (вытянуть вилку из розетки). Очень много случае, когда такая перезагрузка телевизора Samsung решает проблемы с подключением к интернету.
Не просто выключить его с пульта дистанционного управления, а отключить питание (вытянуть вилку из розетки). Очень много случае, когда такая перезагрузка телевизора Samsung решает проблемы с подключением к интернету. Если вы что-то похожее настраивали, то нужно проверить и отключить/изменить настройки этих функций.
Если вы что-то похожее настраивали, то нужно проверить и отключить/изменить настройки этих функций.


