Как правильно соединить кабель интернета
Недавно у меня возникла необходимость обжать сетевой кабель LAN, а специального инструмента у меня под рукой не было. Именно о том, как опрессовать витую пару без специального инструмента и пойдет речь. Конечно, вы можете купить готовый кабель, но мы же не ищем легких путей, правда? Ну, а если серьезно, то ситуации, когда необходимо опрессовать витую пару бывают самые разные.
Например, в связи с частым извлечением из порта Ethernet вилки RJ-45 на опрессовке мог возникнуть не качественный сигнал или не хватает стандартной длины кабеля (патч-корда) для объединения нескольких рабочих мест. А может просто дома нужно подключить кабелем LAN Smart TV к интернету (на примере телевизора Samsung) или соединить витой парой между собой два компьютера в локальную сеть. Да мало ли что вам может понадобиться подключить по сетевому кабелю.
Вот заводские стандарты длины патч-кордов с вилками RJ-45: 0.5м, 1м, 1.
5 м, 2м, 3м, 5м, 7м. Кабель меньшей или большей длинны производитель изготавливает под заказ.
У меня дома в наличии имелся кабель «витая пара» (здесь подробно описаны характеристики витой пары) и несколько коннекторов RJ-45, но не было у меня специальных обжимных клещей (кримпер). Как вы уже наверное догадались, выход из положения был найден — я решил заменить кримпер отверткой. Конечно, без специального инструмента процесс монтажа становится рутиной и занимает больше времени, но зато, при правильном подходе, качество опрессовки не пострадает.
Схемы опрессовки витой пары.
Я думаю вы понимаете, что под качеством подразумеваются голова и руки потому, что именно от них и будет зависеть качество обжима витой пары. Говорю это потому, что встречал людей, которые умудряются опрессовывать витую пару кримпером в разы хуже, нежели это сделает дилетант отверткой при правильном подходе. На изображении ниже показан один из множества видов кримперов.
Начну я с того, что приведу несколько схем опрессовки витой пары. Ниже представлено изображение, на которых я нарисовал две схемы опрессовки витой пары: прямой кабель и перекрестный (Cross-Over) кабель.
Ниже представлено изображение, на которых я нарисовал две схемы опрессовки витой пары: прямой кабель и перекрестный (Cross-Over) кабель.
- Первая схема используется для подключения PC — Switch (компьютер — коммутатор), Smart TV — Router (телевизор — маршрутизатор), Switch — Router (коммутатор — маршрутизатор) и Router — PC (маршрутизатор — компьютер).
- Вторая схема для подключения PC — PC (компьютер — компьютер), Switch — Switch (коммутатор — коммутатор), Router — Router (маршрутизатор — маршрутизатор). Обычно используется для подключения однотипных устройств.
Стоит сказать, что многие современные цифровые устройства автоматически определяют тип кабеля (прямой или перекрестный) и вместе прекрасно работают на любом из них. Большинство современных устройств уже имеют такой интерфейс (Auto MDI-X), а следовательно перекрестный тип опрессовки постепенно уходит в прошлое.
Прямой кабель (Straight-through — прямо проходящий).
Перекрестный кабель (Cross-Over — нуль хабный).
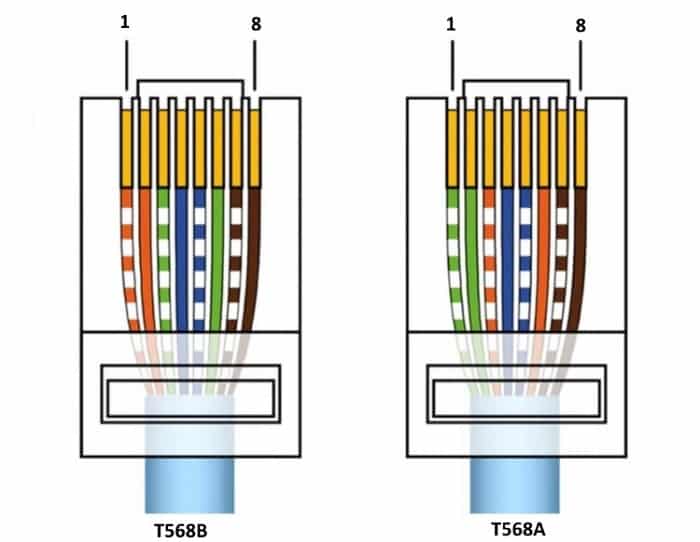
Я думаю, что необходимую схему с помощью которой вы свяжите свои устройства в сеть вы выбрали, теперь давайте приступим непосредственно к созданию самого кабеля LAN.
Подробная инструкция по обжиму коннектора RJ-45.
Первым делом, нужно снять внешнюю оболочку кабеля. Кстати, практически все виды витой пары содержат внутреннюю нить, позволяющую легко избавлять кабель от внешней оболочки при подключении к коннекторам RJ 45 (для компьютерных сетей).
Теперь нужно выпрямить все уложенные вместе жилы и отмерять расстояние по вилке, приложив к ней кабель так, чтобы все провода сели в свои посадочные места до упора. Внешняя оболочка кабеля должна разместиться под фиксирующим зажимом.
Убедившись, что замер сделан правильно, обрезаем кабель до нужной длины.
Теперь нужно вставить в торец вилки кабель так, чтобы все жилы до упора сели в свои направляющие каналы. Сделать это нужно так, чтобы внешняя изоляция кабеля попала под планку зажима коннектора.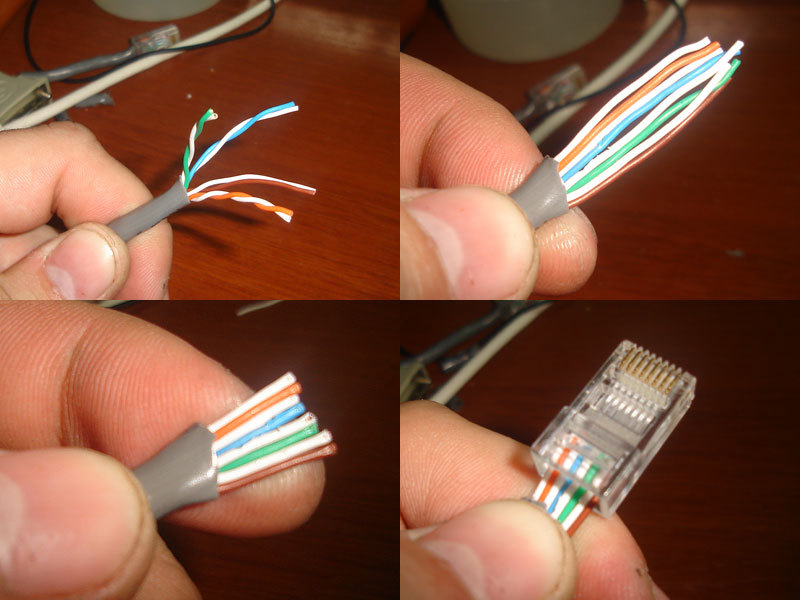 После этого зажмите фиксирующую планку коннектора отверткой, при этом нужно следить, чтобы жилы не вышли из посадочных каналов. Для удобства можно зафиксировать кабель рукой в которой держите отвертку.
После этого зажмите фиксирующую планку коннектора отверткой, при этом нужно следить, чтобы жилы не вышли из посадочных каналов. Для удобства можно зафиксировать кабель рукой в которой держите отвертку.
На данном этапе обжима, коннектор должен выглядеть так, как это показано на фотографии ниже. Обратите внимание, что контакты еще не утоплены в жилы кабеля.
Осталось утопить контакты коннектора в жилы кабеля. Нужно быть предельно внимательным и с чувством давить отверткой на контакты чтобы те сели на свои места, при этом прорезав оплетку жил.
Когда будете утапливать контакты коннектора в жилы кабеля, следите за тем, чтоб они садились на одно и тоже место в одну линию. По окончанию опрессовки, желательно убедится в качестве выполненной работы и проверить связь с помощью обычного тестера. Для этого на тестере нужно выставить переключатель в режим измерения сопротивления или в положение звукового сигнала и протестировать все рабочие жилы обжатого Вами сетевого LAN кабеля.
При отсутствии сопротивления или звукового сигнала, дожмите контакты коннектора до своего посадочного места. Конечно кримпером это делать гораздо удобнее и быстрее, но если все сделаете правильно — на выходе получите ничем не хуже обжатую витую пару отверткой.
Было бы не лишним использовать изолирующий колпачок так как он защитит кабель от перегиба и коннектор от пыли и влаги, но дома у меня его не оказалось. Кроме того, колпачок придает кабелю некоторую завершенность и красоту.
На фотографии ниже я решил выложить сравнение обжатой витой пары специалистами известного провайдера в Украине, которые обжимали коннектор кримпером около года назад у меня дома. Их работа на фотографии обведена красным кружком, а коннектор обжатый отверткой обведен зеленым.
P.S. Важно помнить, что от качества опрессовки сетевого кабеля зависит качество связи Вашей сети. Плохо обжатый или закрепленный коннектор может работать с перебоями, что в дальнейшем приведет к полному выходу его из строя.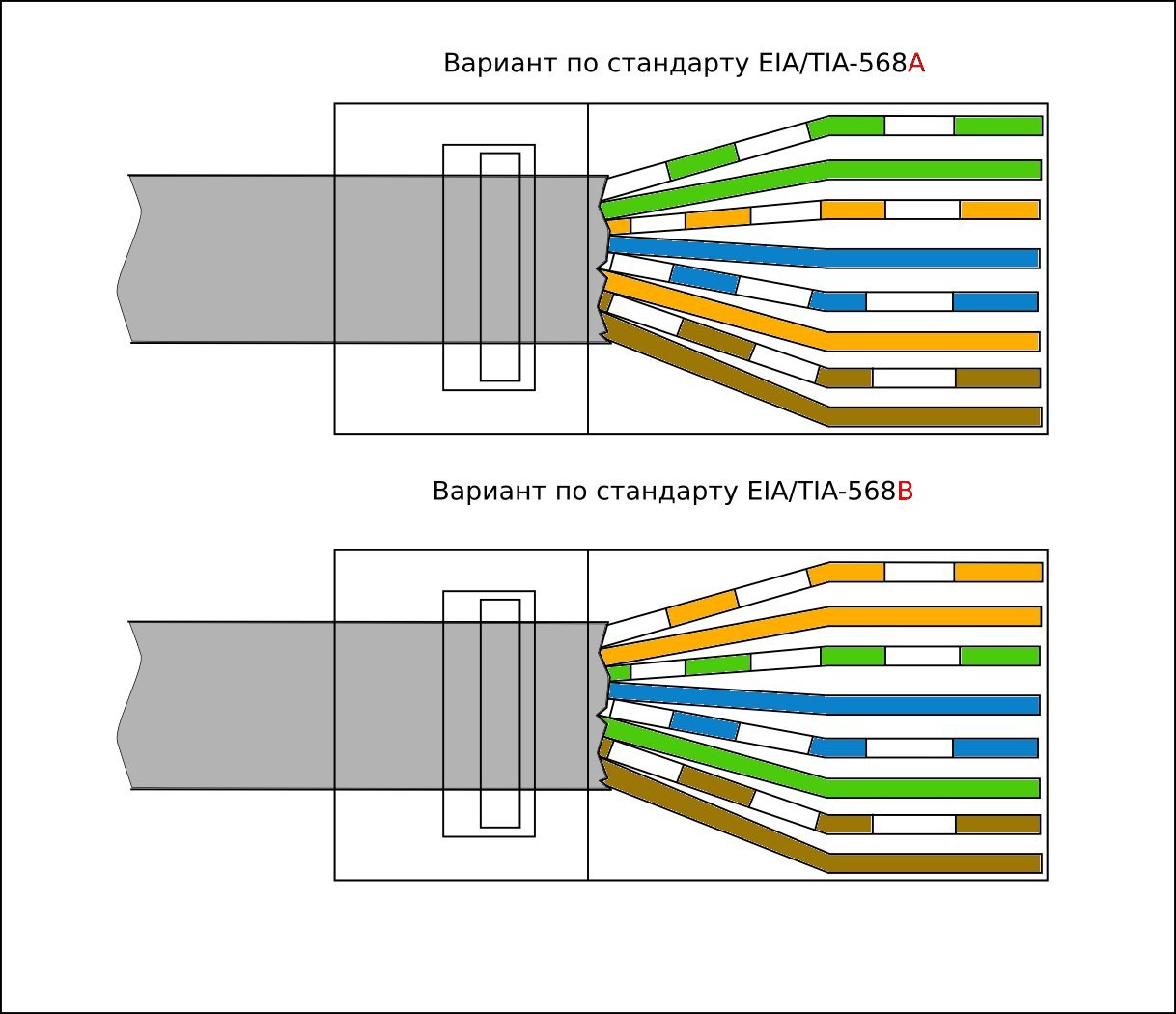 Если вы в домашней сети обнаружите обрыв кабеля LAN, то о способах его соединения читайте здесь. Кстати, рекомендую расширить свой кругозор и прочитать небольшую публикацию о том, как прокладывают сетевой кабель под водой между континентами.
Если вы в домашней сети обнаружите обрыв кабеля LAN, то о способах его соединения читайте здесь. Кстати, рекомендую расширить свой кругозор и прочитать небольшую публикацию о том, как прокладывают сетевой кабель под водой между континентами.
Если вы нашли ошибку, пожалуйста, выделите фрагмент текста и нажмите Ctrl+Enter.
Недавно у меня возникла необходимость обжать сетевой кабель LAN, а специального инструмента у меня под рукой не было. Именно о том, как опрессовать витую пару без специального инструмента и пойдет речь. Конечно, вы можете купить готовый кабель, но мы же не ищем легких путей, правда? Ну, а если серьезно, то ситуации, когда необходимо опрессовать витую пару бывают самые разные.
Например, в связи с частым извлечением из порта Ethernet вилки RJ-45 на опрессовке мог возникнуть не качественный сигнал или не хватает стандартной длины кабеля (патч-корда) для объединения нескольких рабочих мест. А может просто дома нужно подключить кабелем LAN Smart TV к интернету (на примере телевизора Samsung) или соединить витой парой между собой два компьютера в локальную сеть.
Вот заводские стандарты длины патч-кордов с вилками RJ-45: 0.5м, 1м, 1.5 м, 2м, 3м, 5м, 7м. Кабель меньшей или большей длинны производитель изготавливает под заказ.
У меня дома в наличии имелся кабель «витая пара» (здесь подробно описаны характеристики витой пары) и несколько коннекторов RJ-45, но не было у меня специальных обжимных клещей (кримпер). Как вы уже наверное догадались, выход из положения был найден — я решил заменить кримпер отверткой. Конечно, без специального инструмента процесс монтажа становится рутиной и занимает больше времени, но зато, при правильном подходе, качество опрессовки не пострадает.
Схемы опрессовки витой пары.
Я думаю вы понимаете, что под качеством подразумеваются голова и руки потому, что именно от них и будет зависеть качество обжима витой пары. Говорю это потому, что встречал людей, которые умудряются опрессовывать витую пару кримпером в разы хуже, нежели это сделает дилетант отверткой при правильном подходе.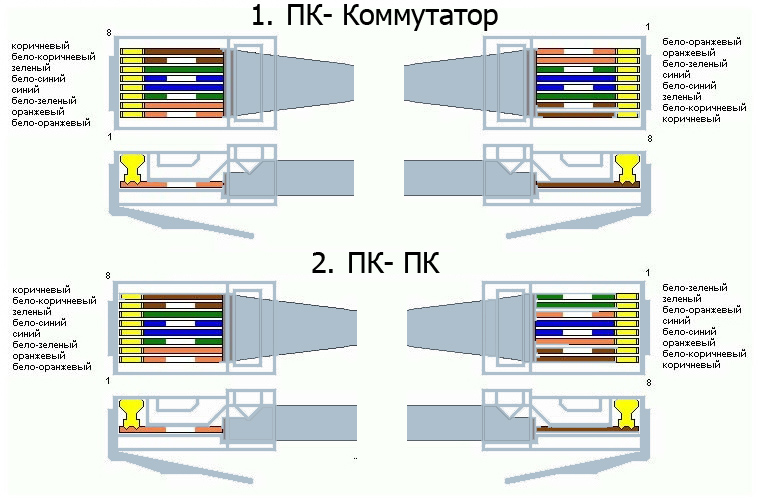
Начну я с того, что приведу несколько схем опрессовки витой пары. Ниже представлено изображение, на которых я нарисовал две схемы опрессовки витой пары: прямой кабель и перекрестный (Cross-Over) кабель.
- Первая схема используется для подключения PC — Switch (компьютер — коммутатор), Smart TV — Router (телевизор — маршрутизатор), Switch — Router (коммутатор — маршрутизатор) и Router — PC (маршрутизатор — компьютер).
- Вторая схема для подключения PC — PC (компьютер — компьютер), Switch — Switch (коммутатор — коммутатор), Router — Router (маршрутизатор — маршрутизатор). Обычно используется для подключения однотипных устройств.
Стоит сказать, что многие современные цифровые устройства автоматически определяют тип кабеля (прямой или перекрестный) и вместе прекрасно работают на любом из них. Большинство современных устройств уже имеют такой интерфейс (Auto MDI-X), а следовательно перекрестный тип опрессовки постепенно уходит в прошлое.
Прямой кабель (Straight-through — прямо проходящий).
Перекрестный кабель (Cross-Over — нуль хабный).
Я думаю, что необходимую схему с помощью которой вы свяжите свои устройства в сеть вы выбрали, теперь давайте приступим непосредственно к созданию самого кабеля LAN.
Подробная инструкция по обжиму коннектора RJ-45.
Первым делом, нужно снять внешнюю оболочку кабеля. Кстати, практически все виды витой пары содержат внутреннюю нить, позволяющую легко избавлять кабель от внешней оболочки при подключении к коннекторам RJ 45 (для компьютерных сетей).
Теперь нужно выпрямить все уложенные вместе жилы и отмерять расстояние по вилке, приложив к ней кабель так, чтобы все провода сели в свои посадочные места до упора. Внешняя оболочка кабеля должна разместиться под фиксирующим зажимом.
Убедившись, что замер сделан правильно, обрезаем кабель до нужной длины.
Теперь нужно вставить в торец вилки кабель так, чтобы все жилы до упора сели в свои направляющие каналы. Сделать это нужно так, чтобы внешняя изоляция кабеля попала под планку зажима коннектора. После этого зажмите фиксирующую планку коннектора отверткой, при этом нужно следить, чтобы жилы не вышли из посадочных каналов. Для удобства можно зафиксировать кабель рукой в которой держите отвертку.
Сделать это нужно так, чтобы внешняя изоляция кабеля попала под планку зажима коннектора. После этого зажмите фиксирующую планку коннектора отверткой, при этом нужно следить, чтобы жилы не вышли из посадочных каналов. Для удобства можно зафиксировать кабель рукой в которой держите отвертку.
На данном этапе обжима, коннектор должен выглядеть так, как это показано на фотографии ниже. Обратите внимание, что контакты еще не утоплены в жилы кабеля.
Осталось утопить контакты коннектора в жилы кабеля. Нужно быть предельно внимательным и с чувством давить отверткой на контакты чтобы те сели на свои места, при этом прорезав оплетку жил.
Когда будете утапливать контакты коннектора в жилы кабеля, следите за тем, чтоб они садились на одно и тоже место в одну линию. По окончанию опрессовки, желательно убедится в качестве выполненной работы и проверить связь с помощью обычного тестера. Для этого на тестере нужно выставить переключатель в режим измерения сопротивления или в положение звукового сигнала и протестировать все рабочие жилы обжатого Вами сетевого LAN кабеля.
При отсутствии сопротивления или звукового сигнала, дожмите контакты коннектора до своего посадочного места. Конечно кримпером это делать гораздо удобнее и быстрее, но если все сделаете правильно — на выходе получите ничем не хуже обжатую витую пару отверткой.
Было бы не лишним использовать изолирующий колпачок так как он защитит кабель от перегиба и коннектор от пыли и влаги, но дома у меня его не оказалось. Кроме того, колпачок придает кабелю некоторую завершенность и красоту.
На фотографии ниже я решил выложить сравнение обжатой витой пары специалистами известного провайдера в Украине, которые обжимали коннектор кримпером около года назад у меня дома. Их работа на фотографии обведена красным кружком, а коннектор обжатый отверткой обведен зеленым.
P.S. Важно помнить, что от качества опрессовки сетевого кабеля зависит качество связи Вашей сети. Плохо обжатый или закрепленный коннектор может работать с перебоями, что в дальнейшем приведет к полному выходу его из строя.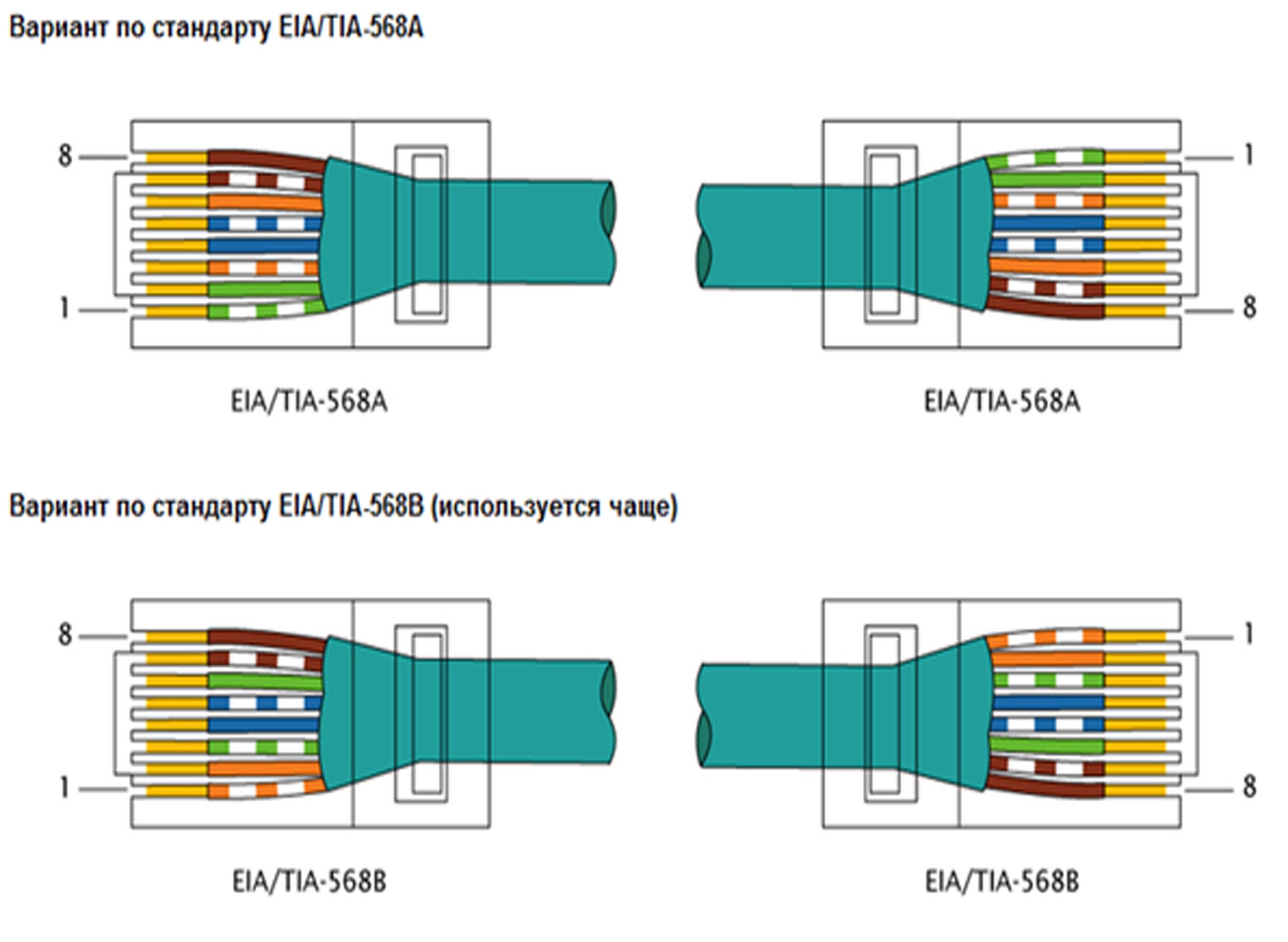 Если вы в домашней сети обнаружите обрыв кабеля LAN, то о способах его соединения читайте здесь. Кстати, рекомендую расширить свой кругозор и прочитать небольшую публикацию о том, как прокладывают сетевой кабель под водой между континентами.
Если вы в домашней сети обнаружите обрыв кабеля LAN, то о способах его соединения читайте здесь. Кстати, рекомендую расширить свой кругозор и прочитать небольшую публикацию о том, как прокладывают сетевой кабель под водой между континентами.
Если вы нашли ошибку, пожалуйста, выделите фрагмент текста и нажмите Ctrl+Enter.
Блог о модемах, роутерах и gpon ont терминалах.
Всвязи с почти 90% охватом многоэтажек высокоскоростным широкополосным доступом в глобальную паутину, очень часто возникает необходимость удлинить Интернет кабель по дому. Например, чтобы перенести роутер из одной комнаты в другую или протянуть сетку с этажа на этаж. Другая, похожая по смыслу ситуация, когда нужно соединить порванный кабель, после того, как его погрыз кот или порезали вандалы в подъезде. Можно, конечно, вызвать монтёра провайдера, либо стороннего специалиста по объявлению и он всё сделает. Но во-первых, это время, потраченное на ожидание специалиста. Во-вторых — это деньги, которые Вы заплатите ему за работу. Зачем, если всё можно сделать своими руками в домашних условиях?! В этой статье я хочу подробнее остановиться на этом вопросе и рассказать про самые надёжные способы соединить витую пару между собой. Тем более, что хочешь сделать хорошо — делай сам!
Зачем, если всё можно сделать своими руками в домашних условиях?! В этой статье я хочу подробнее остановиться на этом вопросе и рассказать про самые надёжные способы соединить витую пару между собой. Тем более, что хочешь сделать хорошо — делай сам!
Ладно, что это выглядит совсем не эстетично, так ещё и на практике оказывается, что такое соединение ненадёжно. К тому же, каждая подобная скрутка ведёт к снижение качества связи и повышению сопротивления. Для длинных линий (более 100 метров) каждая подобная скрутка критична. Мы будем использовать правильные способы выполнить соединение LAN-кабеля.
Джойнер — бочонок-соединитель RJ45
Это самый распространённый на сегодня способ починить или удлинить витую пару. Его чаще всего используют монтёры и инсталляторы Интернет-провайдеров. Этот LAN-соединитель выглядит в виде маленькой прямоугольной коробочки с разъёмами RJ45 с друх сторон. Грубо говоря, тип «мама-мама». Витая пара обжимается в коннектор с двух сторон и вставляется в джойнер:
Его достаточно часто называют сплиттер , но это не совсем правильно. У сплиттера один вход и два выхода. Он используется для того, чтобы по одному 8-жильному кабелю подключить 2 компьютера, используя по 4 жилы для каждого.
У сплиттера один вход и два выхода. Он используется для того, чтобы по одному 8-жильному кабелю подключить 2 компьютера, используя по 4 жилы для каждого.
Каплер (Coupler)
На мой взгляд, это самый правильный соединитель LAN-кабеля — как с точки зрения кабельного хозяйства, так и с эстетической стороны: всё выполнено красиво и аккуратно. Каплер выполнен в виде открывающейся коробочки с 16 ножевыми контактами. Кстати, такой же принцип используется и в сетевых розетках. В него с обеих сторон заводится кабель и с помощью отвёртки надёжно запрессовывается в ножевой контакт:
Вообще, значительно удобнее делать это специальным инструментом — панчером. Выглядит он как нож со специальным V-образным лезвием. Он равномерно проталкивает жилы в ножевой контакт каплера. Вот так выглядит самый простой вариант панчера:
Правда, покупать его обычному пользователю, чтобы один раз удлинить кабель Интернет по дому, конечно же смысла нет, потому можно использовать обычную небольшую шлицевую отвёртку. Держится такое соединение витой пары достаточно надёжно и крепко. Если используется не в помещении, а на улице, то лучше как следует замотать изолентой, чтобы внутрь не могла попасть вода.
Держится такое соединение витой пары достаточно надёжно и крепко. Если используется не в помещении, а на улице, то лучше как следует замотать изолентой, чтобы внутрь не могла попасть вода.
Большой плюс каплера в том, что для того, чтобы соединить или удлинить витую пару не нужен абсолютно никакой специфический инструмент — только отвертка и прямые руки!
Обычная сетевая розетка
Если джойнер или каплер не всегда можно найти в магазинах радиодеталей, то уж обычную внешнюю сетевую розетку под разъём RJ45 можно найти всегда. Даже в электротехнических магазинах. Внутри такая розетка представляет из себя 8 ножевых контактов с одной стороны и разъём RJ45 — с другой:
Одну часто кабеля отвёрткой надо заправить в ножи, в соответствии с цветной схемой. Вторую часть кабеля надо обжать в коннектор и вставить в разъём. Готово! Вот видео-инструкция как это делается:
Сейчас можно купить достаточно компактную розетку и в итоге соединение будет выглядеть компактно и эстетично.
Скотчлок-соединитель (ScotchLok UY2)
Для тех, кто всё же является фанатом скруток есть более современный вариант, чем просто скручивать между собой жилы. Называется он Скотчлок. Для работы не нужен никакой специфичный инструмент — только пассатижы.
Чтобы соединить Интернет кабель между собой — зачищаем его от общей изоляции с обеих сторон и раскладываем по цветам. В скотчлок заправляем жилы цвет-в-цвет. После того, как они заправлены, сверху одеваем колпачок соединителя и зажимаем пассатижами. Главное — без фанатизма. Тут задача не в том, чтобы раздавить Scotchlok, а в том, чтобы жилы хорошо вошли в ножевой контакт. Результатом будет сращеный сетевой кабель. Лично я не люблю этот тип соединителей из-за того, что потом не знаешь куда деть получившийся букет из жил и скотчлоков. Чаще всего в подъездах замечаю, что его просто бросают висеть. Как показывает практика, рано или поздно одну из жил кто-нибудь оборвёт или подъездные хулиганы подпалят. Я предпочитают чтобы всё было компактно и красиво.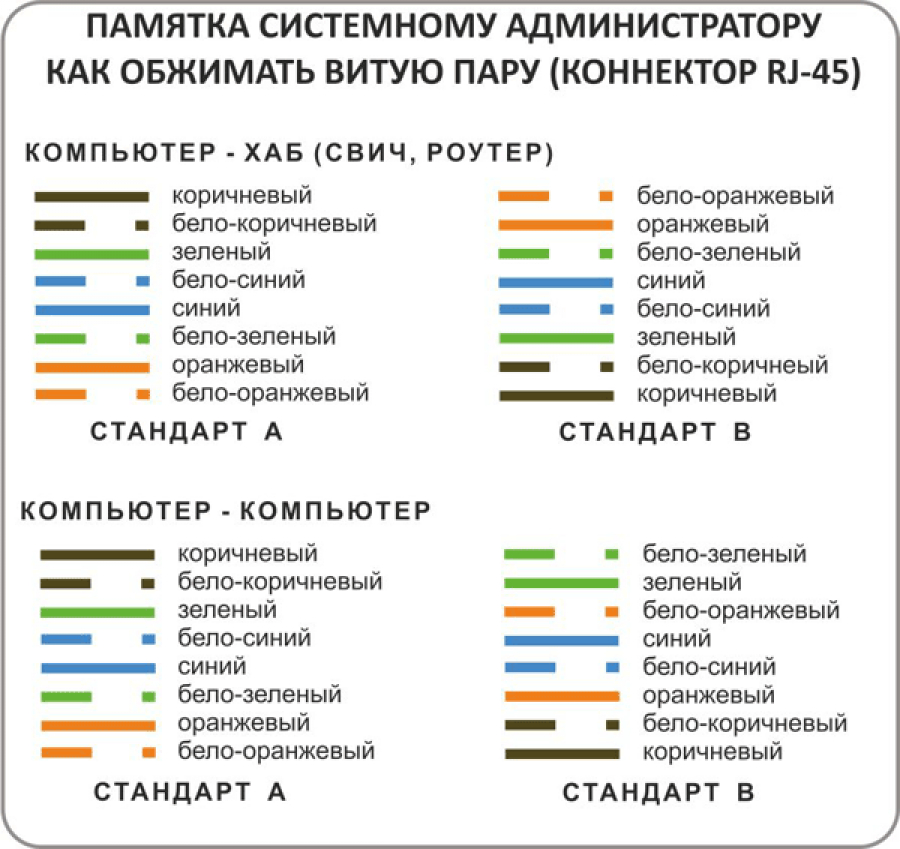
Помогло? Посоветуйте друзьям!
Как удлинить и соединить Интернет-кабель в домашних условиях : 11 комментариев
Первый способ самый надёжный .
Если, конечно, выполнен не таким уродливо — пародийным способом !
Методом скрутки телефонисты соединяют кабели на сотни пар .
cs6.pikabu.ru/post_img/2015/01/12/11/1421092108_184564785.jpg
Вместо изоленты 8 кусочков термоусадочной трубки плюс одна сверху.
Под цвет изоляции кабеля ?
Соединение на века и почти не заметно !
откройте стандарты и поинтересуйтесь скрутки и скотчлоки очень плохо и не допустимо
2016 в плане применения электропроводки с алюминиевыми жилами. ПУЭ и Свод Правил запрещают применение проводов и кабелей с алюминиевыми жилами, за исключением тех случаев, про которые я говорил чуть выше. Теперь же, согласно этого Приказа, электропроводку в квартирах и домах можно смело выполнять, как с медными жилами, так и с алюминиевыми, соблюдая их минимальные сечения, которые указаны в таблице №1 этого самого Приказа.
Кажется мы забыли что такое паяльник и термоусадка?)
Иван — зачем, если можно проще, быстрее и в то же время надёжно.
XasaH все предыдущие ответы, ну кроме Вас и Михаила, не от Связистов а от простых людей очень очень далеких от области связи. Они даже не знают и не предполагают, что скрутка была будет и оочень долго еще будет жить, что кабеля ТПП бывают разные цифровые и простые и компания 3М до сих пор выпускает наборы для муфт для скруток и под Скотчлок.
И поздравляю Всех Связистов с Профессиональным праздником «Днем Радио» .
Павел, не кабелЯ , а кАбели)) С днем связи, коллега!
Приветствую! Подскажите, а почему нельзя наращивать кабель ПАЙКОЙ? Скруткой можно, а пайкой нет? Или это типа неудобно: с паяльником под потолком, ещё и 220в часто нет под рукой? Скорость работы опять же… Мне в квартире нужно 2 метра нарастить 1й раз в жизни. Скорость работы не главное, главное надёжность и качество соединения (в штукатурку нужно будет заделать). Паять умею хорошо. Можно или нет?
Можно или нет?
Честно говоря, за всю жизнь не разу не видел, чтобы кто-то витую пару паял. Воспользуйтесь скочлоком и не мучайтесь.
Я паял, долго, но все прекрасно работает.для изоляции каждого провода и всей «байды » использовал термоусадку
Как связист скажу следующее — паяное соединение (паяная скрутка) самое надёжное и компактное соединение с наименьшим затуханием. Всякие виды клеммных и разьемных соединений ориентированы на удобство и скорость монтажа. Паять дело хлопотное поэтому если нет особых требований применяют скрутки и скотч локи. Только все не жадные и технически грамотные люди скотч локи, скрутки убирают в специальные распредкоробки и муфты. Свободно висящие скрутки и грозди скотчлоков скорее признак жадности и нежелания заморачиваться.
Как соединить интернет кабель | Твой сетевичок
Беспроводные технологии активно вторгаются в нашу жизнь. Но для многих ненавистные провода, в том числе, интернет кабель, все еще реальность. Тем не менее надо отдать должное проводному типу подключения оборудования к сети. Он остается надежным, доступным и широко распространен в разных уголках мира. Есть и неоспоримый минус. Интернет кабель всегда находятся под угрозой внешних повреждений. Конечно, современные технологии позволяют создать надежную оплетку, но в домашних условия она практически не встречается. Если у вас в квартире поврежден интернет кабель и вы считаете, что надо непременно вызвать специалиста, это не всегда так. Познакомьтесь с материалом изложенным в этой статье, узнайте все о соединении сетевого кабеля и самостоятельно решите возникшую проблему.
Он остается надежным, доступным и широко распространен в разных уголках мира. Есть и неоспоримый минус. Интернет кабель всегда находятся под угрозой внешних повреждений. Конечно, современные технологии позволяют создать надежную оплетку, но в домашних условия она практически не встречается. Если у вас в квартире поврежден интернет кабель и вы считаете, что надо непременно вызвать специалиста, это не всегда так. Познакомьтесь с материалом изложенным в этой статье, узнайте все о соединении сетевого кабеля и самостоятельно решите возникшую проблему.
Зачем нужно соединять и наращивать интернет кабель
Практически все многоэтажные дома снабжены широкополосным высокоскоростным доступом в интернет. Осуществляется он с использованием проводных линий связи разного типа. Потребность удлинить интернет кабель возникает довольно часто. Для этого есть несколько поводов:
- создание домашней локальной сети;
- перенос компьютера из одного помещения в другое;
- устранение повреждения кабеля.

Мало сведущие в этих вопросах люди, обращаются к мастерам по объявлению, делают заявку провайдеру на устранение неполадок.
Это всегда трата времени и денег. Такие работы можно выполнить самостоятельно. Остановимся подробно на простых способах соединения интернет кабеля. Другое название интернет кабеля – витая пара.
Витая пара или интернет кабель – общее название всех проводов, которые используют для сетевых монтажных работ. Кабель для подключения компьютера к роутеру правильно называть патч-корд.
Как соединить интернет кабель и какие инструменты нужны для каждого способа
Что потребуется для работы:
- интернет кабель;
- коннекторы RJ-45;
- кримпер;
- стриппер и прямая отвертка.
Разберемся, что из себя представляют эти материалы и инструменты.
Набор инструментов для обжима витой парыЧитайте еще: Как подключить два компьютера к интернету через один кабель
Сначала определимся, что из себя представляет интернет кабель и для чего нужен. Это кабель, который может выполнять несколько функций. Соединять сеть и роутер, компьютер с роутером, объединять сразу несколько компьютеров. Кабель нужной длины можно приобрести в магазине.
Это кабель, который может выполнять несколько функций. Соединять сеть и роутер, компьютер с роутером, объединять сразу несколько компьютеров. Кабель нужной длины можно приобрести в магазине.
Правда в продаже есть уже обжатые кабели. Не всегда это бывает удобно. Обжатый кабель, это провод с зафиксированными на нем коннекторами. Порой они создают неудобства, требуя больших отверстий в стене. Кроме того вас может не устроить стандартная длина, которая предлагается изготовителями продукции. Это может быть 2; 4; 6 метров и более.
Стриппер – инструмент для снятия изоляции. Есть много моделей этого устройства, как в ценовом так и в функциональном исполнении. С его помощью можно, не рискуя повредить жилы кабеля, снять оплетку. Отрезок кабеля вставляется в отверстие, слегка прижимается, и поворачивается вокруг оси. Далее, часть обрезанной изоляции, легко снимается руками. Нет надобности покупать стриппер, если у вас есть кримпер с лезвием, о котором расскажем ниже. Для снятия оплетки можно использовать острый нож.
Для снятия оплетки можно использовать острый нож.
Коннекторы
Коннектор – это небольшой разъемчик. Служит для присоединения сетевого кабеля к модему или компьютеру. Потребуется коннектор RJ-45. Приобретайте с запасом, обойдется в копейки.
Кримпер
Это клещи для крепления коннекторов к кабелю. Если прокладка сетевого кабеля – разовая работа, то можно позаимствовать инструмент у знакомых, или воспользоваться отверткой. Часто мастера называют этот инструмент «обжимкой». Принцип работы кримпера прост. Вводим подготовленный конец кабеля в коннектор, а коннектор в соответствующую ячейку кримпера. Зажимаем, раздается легкий щелчок. Это сигнал о том, что кабель обжат.
Если решили, что этот инструмент вам необходим, при покупке стоит обратить внимание на вес кримпера. Слишком легкий не внушает доверия и может быстро сломаться, а от тяжелого устанут руки. Для работы с разными типами коннекторов купите многопозиционный инструмент, как показано на рисунке.
Если кримпера нет, обжать витую пару можно с помощью отвертки.
Это чисто для тех, кому надо срочно сделать соединение кабеля, а клещи отсутствуют. Последовательность действий:
- подрезаем кабель;
- определяемся со схемой подключения;
- заводим кабель в коннектор RJ-45;
- делаем фиксацию кабеля отверткой. Располагаем на столе коннектор с кабелем и прижимаем одной рукой. Второй рукой берем отвертку и фиксируем контакты.
На рисунке стрелками показан вид обжатого и не обжатого контакта:
Надо последовательно, и крайне аккуратно обжать все проводки. Для обжима выберите отвертку с соответствующей толщиной конца. Затем, зафиксируйте сам провод, чтобы жилы в случае натяжения провода не выскочили из гнезд. Удерживая коннектор на столе, надавите отверткой на кабель.
Вот и все. Подключайте кабель к компьютеру и путешествуйте по интернету.
Перед самим процессом обжатия определитесь, что и с чем собираетесь соединить.
Здесь надо обладать некоторыми теоретическими знаниями. Существует два вида – прямое и перекрестное соединение.
Прямое соединение интернет кабеля
Этой схемой пользуются для соединения компьютера или телевизора с роутером.
Важно! Локальная сеть работать не будет, если прямым соединением объединить два компьютера.
Перекрестное соединение интернет кабеля
Схема пригодна для соединения между собой двух компьютеров, роутеров или любой другой комбинации между этим оборудованием.
Рассмотрим способы соединения интернет кабеля
Читайте еще: Как подключить компьютер к роутеру через кабель?
С помощью скрутки
Метод используют для ремонта или удлинения кабеля. Провод, восьми или четырех жильный, разбирают на жилы. После этого проводники двух интернет кабелей скручивают согласно выбранной схеме. Потребуется стриппер для удаления оплетки, припой, термоусадка для изоляции стыка, и изолента. Чтобы получить неразборное соединения, пользуются специальным феном.
Чтобы получить неразборное соединения, пользуются специальным феном.
Скручивание проводников:
- зачистить на четыре сантиметра оплетку кабеля с обоих концов;
- разобрать зачищенные проводники;
- согласно выбранной схемы сделать скрутку жил;
- концы жил выровнять, и обмотать припоем из тонкой проволоки;
- изолировать термоусадочными трубками скрученные с припоем, и нагретые кончики жил;
- обмотать место соединения изолентой.
Если подойти к процессу скрутки со всей аккуратностью, то шнур практически не изменит свою форму и его можно будет пропустить даже через небольшие отверстия, или провести под плинтусом.
Надо сказать, что соединив кабель с помощью скрутки, вы снизите качество передачи данных. Высока вероятность потери сигнала. Для линий с большой протяженностью этот ненадежный способ применять не стоит.
С помощью соединителя
Рассмотрим четыре вида соединителей интернет кабеля
Джойнер
Считается, что это наиболее практичное соединение. Соединитель позволяет удлинить или восстановить витую пару. Это небольшая коробочка, которая снабжена разъемами RJ-45 с противоположных сторон. Витую пару обжимают с двух сторон в коннекторы и присоединяют к джойнеру. Иногда джойнер именуют сплиттером. Это неправильно. Сплиттер снабжен одним входом и двумя выходами. Им пользуются при необходимости соединить два компьютера от одного восьмижильного кабеля, разделив жилы по четыре на каждый компьютер.
Соединитель позволяет удлинить или восстановить витую пару. Это небольшая коробочка, которая снабжена разъемами RJ-45 с противоположных сторон. Витую пару обжимают с двух сторон в коннекторы и присоединяют к джойнеру. Иногда джойнер именуют сплиттером. Это неправильно. Сплиттер снабжен одним входом и двумя выходами. Им пользуются при необходимости соединить два компьютера от одного восьмижильного кабеля, разделив жилы по четыре на каждый компьютер.
Каплер
Специалисты считают это наиболее подходящим соединением, как с технической стороны, так и со стороны, касающейся внешнего вида. Каплер изготовлен в виде коробочки.
Внутри находятся 16 ножевых контактов. Сетевые розетки построены именно по этому принципу. Витая пара заводится с двух сторон и фиксируется отверткой подходящего размера. Профессионалы это делают с помощью панчера. Вот как он выглядит:
Для разового использования вряд ли стоит приобретать этот инструмент. Подойдет шлицевая отвертка. Соединение отличается надежностью. Если надо выполнить уличный вариант, то используйте изоленту, чтобы предотвратить попадание воды внутрь устройства.
Подойдет шлицевая отвертка. Соединение отличается надежностью. Если надо выполнить уличный вариант, то используйте изоленту, чтобы предотвратить попадание воды внутрь устройства.
Читайте еще: Как вывести изображение с компьютера на телевизор: кабельное подключение телевизора к компьютеру
Сетевая розетка
Одна часть кабеля согласно цветовой схемы заправляется в ножи, ко второй присоединяют коннектор и вставляют в разъем. Сегодня создают розетки, внешний вид которых не нарушает дизайн квартиры.
Скотчлок
Потребуются пассатижи. Для соединения кабеля надо зачистить его от изоляции и разложить по цветам. Заправить жилы в скотчлок соблюдая цвета жил, то есть цвет в цвет. Надеваем колпачок и зажимаем без фанатизма пассатижами. Правда получившийся букет из разноцветных скотчлоков так и висит на всеобщее обозрение, провоцируя хулиганов в подъезде на неблаговидный поступок. Его могут подпалить или просто оборвать. Это самый главный недостаток соединения.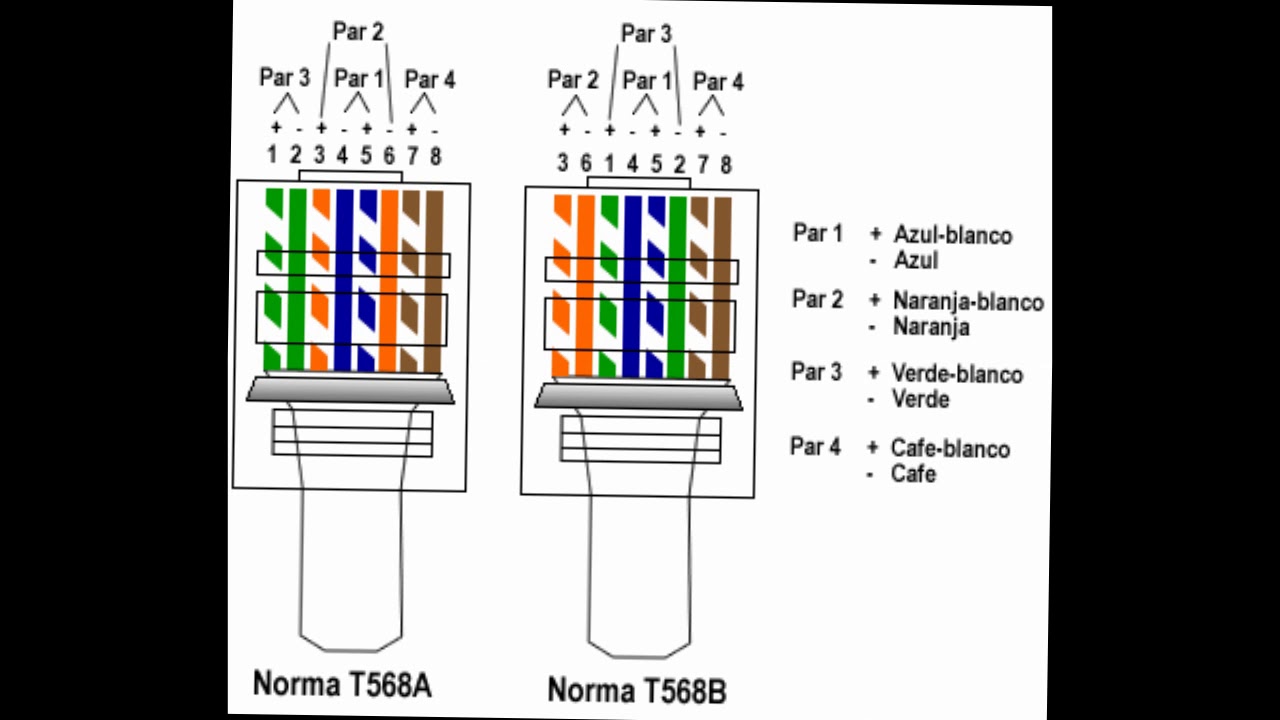
С помощью пайки
В этом случае потребуется умение работать с паяльником, но зато в результате вы получите необходимой прочности и надежности. Для работы потребуется:
Паяльник
Такой инструмент должен быть у в ремонтном наборе каждого домашнего мастера. Обладая минимумом знаний по электротехнике, прибор поможет устранить разрывы или удлинить интернет кабель.
Припой
В магазине припой можно увидеть в виде прутков с диаметром от 2 до 8 мм. В продаже также появились комбинированные припои в виде трубки с порошком из флюса. Это значительно упрощает процесс пайки.
Флюс
Чтобы получить качественное соединение материала проводников и припоя, надо удалить с проводника оксидную пленку. Для этой цели используют наждачную бумагу. После такой обработки проводник надо покрыть специальным составом, который называется –флюс. Он создает пленку, для защиты материала провода от дальнейшего окисления, и обеспечивает нормальный контакт припоя с проводом.
Изолента и инструмент для зачистки кабеля, например марки – WT-4009.
Принцип работы с паяльником:
- Наружную оболочку разрезать вдоль или удалить.
- С помощью стриппера зачистить проводники. Обращайтесь с жилами осторожно Не используйте кухонные ножи или ножницы. Они могут легко их повредить.
- Проводники одного цвета обоих шнуров скрутите. Отрежьте лишнюю часть скрутки.
- Место скрутки каждого проводника, предварительно обработанное флюсом, покройте ровным слоем припоя.
- Изолируйте по отдельности каждую жилу, а затем, объединив их вместе обмотайте изолентой так, чтобы не было видно оголенных участков.
В набор для ремонта всегда входит кабельный тестер.
Тестер – прибор для диагностики витой пары. Купив такой прибор всегда можно убедиться в исправности провода и проверить результаты своей работы по восстановлению кабеля.
Если все сделано правильно загорится зеленая лампочка.
Посмотрите видео на тему: соединение интернет кабеля в домашних условиях:
Какой способ соединения кабеля лучше
Как видите, вариантов удлинить или спасти поврежденный интернет кабель, вполне достаточно, чтобы выбрать подходящий именно для вас. Все зависит от наличия инструментов, навыков мастера, личных предпочтений или создавшейся ситуации. Любой из способов имеет свои плюсы и минусы, поэтому универсального способа не существует.
Как подключить интернет розетку и коннектор: фото, видео
Во многих семьях подключается к интернету несколько устройств: без всемирной паутины мы жизни себе и не представляем, потому каждому требуется своя линия. Работают они, в основном, по беспроводному протоколу — Wi-Fi, но провод все-таки имеется, так как пока проводной интернет более стабильный, чем безпроводной. Во время ремонта все провода прячутся в стены и «интернетовские» не исключение. Их, как электрические, заводят на розетки, только другого стандарта: называют компьютерными или информационными. Они могут быть с разными разъемами, но наиболее распространенный — RJ 45. Установку и подключение можно сделать самостоятельно, но так как внешне выглядит разъем непривычно, проводов в нем больше чем два или три, да и соединение обеспечивается не пайкой и не скрутками, необходимо знать, как подключить интернет розетку а также коннектор, который в нее должен вставляться.
Содержание статьи
Обжим коннектора RJ-45
Заходящий в квартиру или дом интернет-кабель, который чаще всего называют витой парой, часто заканчивается небольшим пластиковым разъемом. Вот это пластиковое устройство и есть коннектор, причем обычно RJ45. На профессиональном жаргоне их еще называют «Джек».
Так выглядит коннектор RJ-45Корпус его прозрачный, благодаря чему видны провода разного цвета. Такие же устройства используются на соединительных проводах, которыми соединяются компьютеры между собой или с модемом. Отличаться может только порядок расположения (или как говорят компьютерщики, распиновки) проводов. Этот же коннектор вставляется в компьютерную розетку. Если вы поймете, как распределяются проводя в коннекторе, с подключением интернет-розетки проблем не будет.
Схема подключения интернет кабеля по цветам
Есть две схемы подключения: T568А и T568В. Первый вариант — «А» в нашей стране практически не используется, а повсеместно провода располагают по схеме «B». Ее и необходимо запомнить, так как именно она требуется в большинстве случаев.
Ее и необходимо запомнить, так как именно она требуется в большинстве случаев.
Чтобы окончательно прояснить все вопросы, поговорим еще о количестве проводов в витой паре. Этот интернет-кабель бывает 2-х парным и 4-х парным. Для передачи данных со скоростью до 1 Гб/с используют 2-х парные кабели, от 1 до 10 Гб/с — 4-х парные. В квартиры и частные дома сегодня, в основном, заводят потоки до 100 Мб/с. Но с нынешними темпами развития интернет-технологии вполне возможно, что уже через пару лет скорости будут исчисляться Мегабитами. Именно по этой причине лучше сразу расшить сеть из восьми, а не из 4-х проводников. Тогда при изменении скорости вам не придется ничего переделывать. Просто аппаратура будет использовать большее число проводников. Разница в цене кабеля небольшая, а розетки и коннекторы для интернета все-равно используют восьми-контактные.
Если сеть уже разведена двухпарным, используйте те же коннекторы, только после первых трех проводников, уложенных по схеме B, пропускаете два контакта и зеленый проводник укладываете на место шестого (смотрите фото).
Обжим витой пары в коннекторе
Для обжима проводов в коннекторе есть специальные клещи. Они стоят порядка 6-10$ в зависимости от производителя. Работать ими удобнее, хотя можно обойтись обычной отверткой и кусачками.
Клещи для обжима коннекторов (один из вариантов)Сначала с витой пары снимается изоляция. Ее снимают на расстоянии 7-8 см от конца кабеля. Под ней есть четыре пары проводников разных цветов, скрученых по двое. Иногда имеется также тонкий экранирующий провод, его просто отгибаем в сторону — он нам не нужен. Пары раскручиваем, провода выравниваем, разводя в разные стороны. Затем складываем по схеме «В».
Порядок заделки разъема RJ-45 в коннектореПровода в нужном порядке зажимаем между большим и указательным пальцем, Проводки выкладываем ровно, плотно друг к другу. Выровняв все, берем кусачки и отрезаем лишнюю длину выложенных по порядку проводов: остаться должно 10-12 мм. Если приложить коннектор как на фото, изоляция витой пары должна начинаться выше защелки.
Витую пару с отрезанными проводами заводим в коннектор. Обратите внимание, что взять его нужно защелкой (выступ на крышке) вниз.
Заводим провода в коннекторКаждый проводник должен попасть в специальную дорожку. Вставляют провода до упора — они должны дойти до края коннектора. Придерживая кабель у края разъема, его вставляют в клещи. Ручки клещей сводят плавно сводят вместе. Если корпус стал нормально, особых усилий не требуется. Если чувствуете, что «не идет» перепроверьте, правильно ли стоит RJ45 в гнезде. Если все нормально, попробуйте еще раз.
При надавливании имеющиеся в клещах выступы подвинут проводники к микроножам, которые прорежут защитную оболочку и обеспечат контакт.
Как работают клещи для обжима коннекторовПодобное соединение надежное и проблемы с ним возникают редко. А если что и случается, перезаделать кабель легко: отрезаете и повторяете процесс с другим «джеком».
О подключении люстры можно прочесть тут.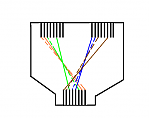
Видео-урок: обжим коннектора RJ-45 клещами и отверткой
Процедура несложна, ее легко повторить. Возможно, вам будет легче все проделать, после видео. В нем показано как работать клещами, а также как обойтись без них, а проделать все при помощи обычной прямой отвертки.
Как подключить интернет кабель к розетке
Теперь дошли непосредственно до того, как подключить интернет розетку. Начнем с разновидностей. Как и обычные электрические розетки, информационные бывают двух модификаций:
- Для внутреннего монтажа. В стену вмуровывается монтажная пластиковая коробка. В нее затем вставляется и закрепляется контактная часть розетки, а сверху закрывается все пластиковой декоративной панелью.
Компьютерная розетка RJ45 внутренняя
- Для наружного монтажа. Этот тип розеток очень похож по внешнему виду на привычные телефонные розетки: небольшой пластиковый корпус, которые крепится на стену.
 Он тоже состоит из нескольких частей. Сначала монтируется корпус с контактной пластиной, потом подключаются провода, и после все закрывается защитным колпачком.
Он тоже состоит из нескольких частей. Сначала монтируется корпус с контактной пластиной, потом подключаются провода, и после все закрывается защитным колпачком.Компьютерная розетка RJ-45 для наружного монтажа — настенная
По количеству точек подключение есть одинарные и двойные компьютерные розетки.
Хоть внешне компьютерные розетки отличаются, принцип подключения проводников у них одинаков. Есть специальные контакты, оснащенные микроножами. У вставленного проводника прорезается защитная оболочка. В результате металл контактов-микроножей плотно прилегает к металлу проводника.
Как подключить настенную компьютерную розетку
Внутри каждой розетки есть подсказка о том, как размещать провода при подключении интернет-кабеля. Производители наклеивают цветовую схему, которую мы видели при обжиме коннектора. Так же имеются два варианте — «А» и «B», и точно также используем мы вариант «В».
Пример нанесения цветовой маркировки на корпусе компьютерной розеткиКорпус крепят на стену, как правило входным отверстием для кабеля вверх, компьютерным разъемом вниз.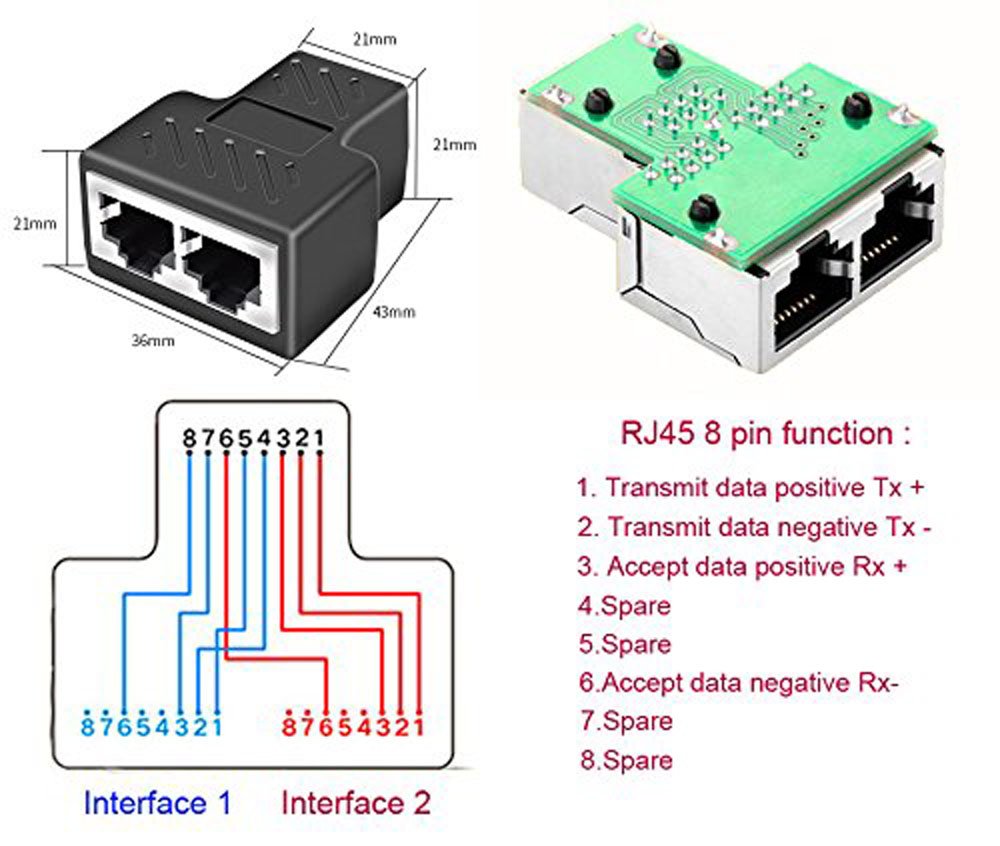 Далее действия просты:
Далее действия просты:
Подключение витой пары к розетке действительно несложная процедура. Даже в первый раз она займет несколько минут. Еще раз посмотреть что и как делают можно в видео. В нем сначала показано подключение интернет-кабеля с 4 проводами, потом — с 8.
Иногда, чтобы выключить свет, приходится вставать в кровати. Но можно сделать управление освещением с нескольких точек. Как — читайте в статье про подключение проходных выключателей.
Как подключить внутреннюю интернет-розетку
Монтаж пластиковой коробки описывать не будем — это другая тема. Разберемся в особенностях подключения и сборки. Основная загвоздка тут в том, как разобрать компьютерные розетки. При подключении к ним проводников необходимо добраться до контактной части: небольшого керамического или пластикового корпуса с вмонтированными контактами-микроножами. Вот на эту монтажную пластину подключаются проводники, а потом снова собирается корпус. И вся проблема в том, что у разных производителей они собираются/разбираются по-разному.
Вот на эту монтажную пластину подключаются проводники, а потом снова собирается корпус. И вся проблема в том, что у разных производителей они собираются/разбираются по-разному.
Например, у популярного производителя компьютерных розеток Legrand (Легранд) для того чтобы добраться до разъемов в компьютерной розетке Legrand Valena RJ45, необходимо снять лицевую крышку. Под ней обнаружится белая пластиковая крыльчатка (как на фото), на которой нанесена стрелка.
Как разобрать интернет розетку RJ-45 Legrand (Легранд)Необходимо крыльчатку повернуть по стрелке, после чего в руках у вас останется корпус и контактная пластина. На ней нанесена цветная маркировка проводников. Подключение ничем не отличается, разве что — сначала в отверстие на пластине необходимо продеть витую пару, а потом разводить провода.
Для наглядности, посмотрите видео.
Еще один популярный производитель такого оборудования — Lezard (Лезард). У него система другая. Лицевая панель и металлическая рамка фиксируются на небольших болтах. Их открутить легко, а вот внутренняя контактная пластина держится все на зажимах. Собирая и разбирая компьютерные розетки Lezard (Лезард) в нужных местах необходимо отжать контакты отверткой.
У него система другая. Лицевая панель и металлическая рамка фиксируются на небольших болтах. Их открутить легко, а вот внутренняя контактная пластина держится все на зажимах. Собирая и разбирая компьютерные розетки Lezard (Лезард) в нужных местах необходимо отжать контакты отверткой.
Чтобы вынуть пластиковую контактную группу из корпуса, необходимо надавить на защелку, находящуюся на верху. После чего в руках у вас окажется небольшая коробочка. Но и это еще не все. Необходимо снять пластиковую крышку, которая закрывает и прижимает проводники. Снимают ее поддевая отверткой боковые лепестки. Пластик упругий и усилия требуются довольно приличные. Только не переусердствуйте: это все-таки пластик. После чего разводка проводов стандартная: по нанесенной на боках разметке (не забываем, что используем схему «В»).
И снова, для закрепления материала советуем посмотреть видео.
Если знать, как подключить интернет розетку, даже с незнакомой моделью разобраться несложно. И вы теперь сможете модернизировать свою сеть сами (увеличить длину витой пары, перенести компьютер в другое место, сделать еще одну точку подключения и т.д.), без привлечения специалистов. Остался еще один вопрос: как подключать двойные розетки. К ним подводят два кабеля и дальше идет расшивка по цветовой схеме. Это возможно, когда сеть у вас формируется модемом или заходят две интернет-линии. Можно ли одним кабелем расшить оба входа? Можно, но нужно не запутаться в цветовом обозначении проводов в дальнейшей разводке сети (помнить какой цвет вместо какого вы использовали).
И вы теперь сможете модернизировать свою сеть сами (увеличить длину витой пары, перенести компьютер в другое место, сделать еще одну точку подключения и т.д.), без привлечения специалистов. Остался еще один вопрос: как подключать двойные розетки. К ним подводят два кабеля и дальше идет расшивка по цветовой схеме. Это возможно, когда сеть у вас формируется модемом или заходят две интернет-линии. Можно ли одним кабелем расшить оба входа? Можно, но нужно не запутаться в цветовом обозначении проводов в дальнейшей разводке сети (помнить какой цвет вместо какого вы использовали).
Как подключить два компьютер на один интернет кабель своими руками
Как разделить витую пару на два устройства
Интернет — то, без чего человек в современном обществе обойтись уже не может. Через интернет происходит общение, работает бизнес и устроен досуг современного общества. Основой построения конечной точки потребления является витая пара. Восьми или четырех-жильный кабель, устроенный по принципу переплетения двух жил. Каждая пара имеет свой шаг плетения и если расплести метр кабеля, длина жил каждой пары будет отличаться. Это сделано для уменьшения наводок пары на пару. В чем же отличие четырех пар от двух? Ведь многие интернет-провайдеры используют для подключения абонентов четырех жильный кабель. Отличие в скорости передачи данных. По двум парам можно подключить только 100 Мбит/с, по четырем парам возможно подключение на скорости 100 Мбит/с, 1 Гбит/с и 10 Гбит/с. Для обычного пользователя, будь это квартира или офис, вполне достаточно 100 Мбит/с. Для подключения со скоростью 100 Мбит используются оранжевая и зелёная пары, синяя и коричневая пары не используются. Если посмотреть на коннектор, можно увидеть, что там 8 пинов для подключения жил. Распиновка на коннекторе rj-45 следующая: первый, второй, третий и шестой контакт – это бело-оранжевая, оранжевая, бело-зеленая и зелёная жилы, соответственно и соблюдая такой порядок при расключении можно организовать две линии по 100 Мбит. Почему же некоторые провайдеры подключают восьми-жильным, а некоторые четырех-жильным кабелем? Ответ: это пожелание самого провайдера, учитывается заклад на будущее и при пожелании абонента перейти на более высокую скорость подключения, переукладку кабеля выполнять не нужно, плюс, на одну линию можно подключить двух абонентов со скоростью 100 Мбит/с.
Каждая пара имеет свой шаг плетения и если расплести метр кабеля, длина жил каждой пары будет отличаться. Это сделано для уменьшения наводок пары на пару. В чем же отличие четырех пар от двух? Ведь многие интернет-провайдеры используют для подключения абонентов четырех жильный кабель. Отличие в скорости передачи данных. По двум парам можно подключить только 100 Мбит/с, по четырем парам возможно подключение на скорости 100 Мбит/с, 1 Гбит/с и 10 Гбит/с. Для обычного пользователя, будь это квартира или офис, вполне достаточно 100 Мбит/с. Для подключения со скоростью 100 Мбит используются оранжевая и зелёная пары, синяя и коричневая пары не используются. Если посмотреть на коннектор, можно увидеть, что там 8 пинов для подключения жил. Распиновка на коннекторе rj-45 следующая: первый, второй, третий и шестой контакт – это бело-оранжевая, оранжевая, бело-зеленая и зелёная жилы, соответственно и соблюдая такой порядок при расключении можно организовать две линии по 100 Мбит. Почему же некоторые провайдеры подключают восьми-жильным, а некоторые четырех-жильным кабелем? Ответ: это пожелание самого провайдера, учитывается заклад на будущее и при пожелании абонента перейти на более высокую скорость подключения, переукладку кабеля выполнять не нужно, плюс, на одну линию можно подключить двух абонентов со скоростью 100 Мбит/с. Иногда провести новую линию или очень сложно, или финансово неоправданно и наличие запасных жил – это выход из ситуации.
Иногда провести новую линию или очень сложно, или финансово неоправданно и наличие запасных жил – это выход из ситуации.
Как подключить два компьютер на один интернет кабель
Для подключения двух устройств к витой паре, существует несколько способов. Отличие по сути во внешнем виде раздвоения кабеля. Принцип всех раздвоений, организовать передачу данных по двум парам разных цветов с одинаковой распиновкой подключения для каждой пары. Начнем с заводского варианта раздвоения кабеля, который не подразумевает использование инструмента и будет лучшим вариантом для обычного пользователя.
Разветвитель витой пары, UTP, 1х2RJ-45
Разветвитель — это самый простой способ раздвоить интернет кабель. Разветвитель работает по принципу один ввод, два вывода. Для организации раздвоения сигнала, подключаем два патч-корда в передающее устройство и в разъемы rj45 в разветвитель, а коннектор на второй стороне подключаем в заложенную линию в офисе или квартире. Со второй стороны розетки выполняем ту же операцию, только патч-корды с разъемов разветвителя подключаем к оборудованию потребителя, будь то компьютер, ноутбук, коммутатор, точка доступа или роутер. Принцип работы: раздвоения сигнала внутри разветвителя и передача его на 1,2,3 и 6 контакт на выходе. И если оранжевая и зелёная пары содержат такую распиновка по умолчанию, то с синими и коричневыми жилами происходит перекоммутация. Купить разветвитель витой пары можно за 4$, их нужно два.
Принцип работы: раздвоения сигнала внутри разветвителя и передача его на 1,2,3 и 6 контакт на выходе. И если оранжевая и зелёная пары содержат такую распиновка по умолчанию, то с синими и коричневыми жилами происходит перекоммутация. Купить разветвитель витой пары можно за 4$, их нужно два.
Раздвоение витой пары с помощью коннектора rj-45
Раздвоить интернет сигнал можно с помощью четырех коннекторов. Это самый дешёвый способ, не самый визуально привлекательный и требующий работы с инструментом, таким как канцелярский нож и плоская отвёртка. Можно конечно купить обжимку для витой пары, но бюджет значительно увеличится.
Принцип расключения кабеля, тот же что и у разветвителя. В коннекторе 8 пинов для подключения жил. Для передачи данных нужно задействовать 1,2,3 и 6. Снимаем изоляцию с кабеля, разводим пары. В первый коннектор заводим бело-оранжевую в первый пин, оранжевую во второй, бело-зеленую в третий и зелёную в шестой. Забиваем ножи коннектора с помощью отвёртки. Во второй коннектор заводим бело-синюю жилу в первый пин, синюю во второй, бело-коричневую в третий и коричневую в шестой и забиваем отвёрткой или обжимаем обжимкой. Проделываем это действие с двух сторон кабеля. Раздвоение витой-пары выполнено. Купить коннектор, 4 штуки, можно примерно за 0.2$.
Розетка двухпортовая 2хRJ45 UTP для раздвоения витой пары
На рынке комплектующих СКС можно купить розетку двухпортовую cat. 5e и cat. 6. Они рассчитаны на подключение двух пользователей двумя витыми парами по 8 жил. Имея в наличии один кабель можно легко расключить его на два порта. Распиновка подключения следующая: бело-оранжевую и зелёную пару набиваем по цветовой схеме на первый порт, а синюю и коричневую пары набиваем на место оранжевой и зелёной на втором порту. Делаем это с двух сторон кабеля и можем патч-кордами коммутировать подключения двух абонентов. Для расключения понадобиться только канцелярский нож. Купить наружную двухпортовую розетку 2*rj45 можно от 2$ за штуку, их нужно две.
Соединитель витой пары под забив для разветвления интернет кабеля
Раздвоение интернет кабеля можно сделать с помощью набивного сращивателя UTP или FTP. Это удобный способ, поскольку соединение относительно изолировано и подходит для монтажа в местах общего пользования, где коннектор могут отключить и связь будет нарушена. Разветвление витой пары происходит по цветовой схеме, указанной в ранее приведенных способах и прячется в пластиковом боксе. Заводим с одной стороны один конец кабеля и расключаем все восемь жил, со второй стороны два конца кабеля и расключаем оранжевые и зелёные пары первого кабеля на первый, второй, третий и шестой пины, а оранжевую и зелёную пару второго кабеля на четвертый, пятый, седьмой и восьмой пины. Также делаем на другой стороне кабеля и подключаем в активное оборудование. Для расключения понадобиться только канцелярский нож. Купить Соединитель витой пары UTP, кат. 5e, под забивание можно примерно от 1,7$, их нужно два.
На сайте IPSHOP можно купить розетки, соединители, разветвители и коннекторы для витой пары с доставкой по Украине.
Как удлинить интернет кабель: 6 рабочих способов
Всем привет! Сегодня я расскажу вам – как удлинить интернет кабель в домашних и рабочих условиях. Прежде чем мы начнем, я дам несколько советов, которые должны уменьшить погрешности в подключении подобными способами.
Совет 1: если вы будете использовать скрутки, спайки или клеммы, то обязательно постарайтесь сохранить скрутку проводов – это нужно для защиты кабеля от электромагнитного воздействия – более подробно об этом читайте тут.
Совет 2: если вы будете использовать способы с обжатием, то чаще всего используется обжимка типа «В».
ПРИМЕЧАНИЕ! Я знаю, что многие работники сетей и системные администраторы любят обжимать по 2 пары (4 проводка), но делать я так не советую. ВСЕГДА обжимайте на все пары, чтобы в будущем не пришлось переделывать или перепрокладывать кабель. Аналогичный совет касается и скрутки.
Способ 1: Скрутка
Как соединить интернет кабель, если под рукой ничего нет? Удлинить интернет кабель можно банальной скруткой, способ простой, но достаточно ненадежный. Проблема данного метода в том, что электрический сигнал при проходе по оборванным проводам может теряться, из-за чего могут возникать помехи, пропадать пакеты, а скорость интернета падать. В играх можно заметить повышение пинга или отклика.
- Снимаем верхнюю оплетку Ethernet кабеля.
- Также снимаем оплетку на каждой паре, чтобы оголить медную жилу. Посмотрите на картинку ниже, нужно оголить примерно сантиметра 2-3 голого провода.
- Далее в самом конце скручиваем провода по типу звездочка – это важно, так как при этом будет меньше всего шанса поймать помехи от соседних проводков.
- Обаятельно обожгите проводки, чтобы убрать жир и пот, которые там могли остаться.
- Теперь обрежьте скрутку, чтобы осталось примерно 0,5-1 сантиметра.
- Теперь желательно оголенные скрученные жилы изолировать изолентой или вот такими колпачками.
Если все правильно сделать, то потеря сигнала будет не такая большая, особенно это касается подключений к роутеру, коммутатору или другому сетевому оборудованию.
Способ 2: Спайка
Данный способ похож чем-то на предыдущий, но при этом нужно каждую пару провода – спаять. Старайтесь держать каждый из проводков подальше друг от друга, и в конце лучше все изолировать изолентой.
Способ 3: Сетевой джойнер
Вам понадобится вот такой вот прибор, в котором с двух сторон идет обычный LAN разъем на 8 жил. Останется оголить кабели с двух сторон и обжать их стандартным способом:
- Бело-оранжевый.
- Оранжевый.
- Бело-зеленый.
- Синий.
- Бело-синий.
- Зеленый.
- Бело-коричневый.
- Коричневый.
Чаще всего используется именно распиновка «B».
На всякий случай приведу пример коннектора RJ-45 ниже. Если у вас возникли трудности с обжимкой, то можете почитать инструкцию тут. Обжимку можно сделать стандартной отверткой, если у вас нет щипцов.
Способ 4: Coupler
Внутри коробочки идут специальные резцы-разъёмы. Каплер чем-то напоминает обычную розетку. В данной случае нужно просто взять и врезать нужные проводки в специальные отверстия.
Специалисты обычно используют вот такие сетевые ножи, но для обычного пользователя подойдет: канцелярский нож, обычный (тонкий) нож или отвертка. Только будьте аккуратнее, если вы используете неподходящие инструменты.
Способ 5: Розетка
Сам лично использовал данный способ, когда работал системным администратором, а ничего другого под рукой не было. Тут все аналогично, с одной стороны вы обжимаете кабель с коннектором RJ-45. А со второй стороны нужно обжать кабель в розетку. Обжимаем по схеме «В».
Способ 6: Скотчлок или клеммы
Один из лучших способов по наращиванию витой пары. Для этого вам нужно как минимум 8 маленьких «замков», которые обжимаются обычными плоскогубцами. Есть кстати и парные клеммы. Стоят они не так дорого и занимают мало места – особенно полезно, если вы используете «Наращивание» в кабель-каналах или трубах.
У вас должно получиться, что-то вроде того, что вы видите на картинке ниже. Только постарайтесь сохранить скрутку проводов – это очень важно!
Подключение интернет розетки — 3 ошибки. Схема подключения по цветам для розеток RJ 45.
Чаще всего монтаж и подключение интернет розетки, относящейся к слаботочным линиям, производится в тройном блоке:
- обычная 220 Вольт
- интернет-розетка
- телевизионная под ТВ
У большинства моделей, например от фирмы Schneider Electric (серия Unica), Legrand, Lezard принцип монтажа практически одинаков и не содержит кардинальных отличий.
Пошагово рассмотрим весь цикл подключение интернет розетки.
Интернет кабель
Монтаж начинается с установки в слаботочном щите роутера и подключении его от силовой розетки 220В.
Далее в отдельном кабельном канале или штробе, не связанной с силовыми линиями, прокладывается 4-х парный кабель UTP серии 5E.
Такой кабель обеспечивает скорость соединения до 1 Гигабита в секунду на расстоянии до 100м. Вот его технические характеристики:
Бывают экранированные и не экранированные разновидности. Фольга в качестве экрана выступает в сетях, где есть нормальное заземление.
На один такой кабель 5E (4 пары), можно подключить только две розетки. При этом отдельно будут задействованы по 2 пары.
Монтаж ведется цельным проводом напрямую от щита до подрозетника. Заводите кабель в монтажную коробку и оставляете необходимый запас — от 15см и более.
Монтаж интернет розетки
С розетки предварительно снимаете накладку и вытаскиваете суппорт для удобства монтажа.
Если позволяет конструкция розетки, рамку на подрозетник можно смонтировать изначально. Благодаря пазам в рамке можно легко регулировать горизонтальность ее расположения.
Винтами 3*25мм предварительно закручиваете всю конструкцию. При этом уровнем электрика Pocket Electric проверяете точность установки и затягиваете винты окончательно.
Далее, откусываете и оставляете в подрозетнике запас провода, длиной максимум 15см. Снимаете верхний слой изоляции с кабеля UTP.
Для съема изоляции, чтобы не повредить жилы, лучше использовать специальный инструмент – стриппер. Но можно все это сделать аккуратно и обыкновенным канцелярским ножом.
Верхний слой с кабеля нужно очистить на длину не более 2,5см. Отрезаете лишнюю в данном случае нить, которая идет между жилами.
Крепкая нить в кабелях с витой парой, нередко используется для облегчения вскрытия оболочки на большой длине. Она даже так и называется – разрывная нить. В телефонных кабелях ею разделяют пучки и повивы.
Слегка расплетаете по отдельности жилки. Далее вытаскиваете внутреннюю часть розетки с контактами.
Как правило, к любой марке, будь то TV, интернет розетка или обычная 220 Вольт, должна идти инструкция.
Инструкция к интернет розетке Schneider Electric Unica – скачать
Инструкция к Legrand – скачать
Стандарты и схема подключения
Открываете крышку контактной части и внимательно изучаете маркировку. Каждую розетку RJ45 можно подключить двумя способами:
- по стандарту “A”
- по стандарту “B”
В большинстве случаев используется второй вариант — «B». Чтобы понять куда какие провода подключать, внимательно осмотрите корпус. На нем должно быть изображено какой стандарт соответствует определенным контактам.
Например на Unica:
- протокол “B” относится к верхней цветовой маркировке. При подключении будете ориентироваться именно по этим цветам.
- “A” – к нижней цветовой маркировке
Если с этим разобрались, то с дальнейшей установкой не возникнет сложностей. Протокол “B” соответствует цветовой схеме по стандарту EIA/TIA-568B. На одной стороне зажима должны быть следующие цвета:
- бело-оранжевый
На другой стороне:
- бело-коричневый
Пропускаете провод через крышечку. При этом как говорилось выше, верхний слой изоляции кабеля UTP не должен быть снят, более чем на 2,5см.
Нельзя зачищать его под самую стенку подрозетника, как делают с обычными кабелями NYM или ВВГнГ.
Отрезок без изоляции должен быть минимальной длины. Все эти повивы, делаются не с проста. Их точное количество на 1 метр кабеля строго рассчитано и регламентируется.
Иначе при неправильном подключении и зачистке у вас может снизиться не только скорость, но и качество передачи данных.
Далее вставляете в контактные пазы по цветам все провода.
После чего просто защелкиваете крышку. Лишние отрезки жил, которые выступают наружу, срезать нужно именно после закрытия крышечки.
Розетка фактически уже подключена. Осталось ее вставить на место в суппорт.Главное преимущество таких интернет розеток в том, что с ними вообще не нужно снимать изоляцию с жил и оголять ее до меди. Внутри самой розетки уже установлены специальные ножи.
Он как бы уже имеется в конструкции. То есть, когда крышка закрывается, она сама срезает изоляцию и укладывает провода на нужную глубину разъема.
Далее устанавливаете лицевую панель и декоративную рамку.
Подключение к роутеру и обжим коннектора
После монтажа самой интернет розетки остается правильно подключить кабель к роутеру в коммуникационном щите.
Снимаете изоляцию с другого конца кабеля на 2-3см. Жилы распушиваете и вставляете в определенном порядке, согласно стандарту TIA-568B, или просто «B».
Расположение цветов считается слева-направо:
- бело-оранжевый
- бело-коричневый
Стандарт «A» иногда применяется, если вам нужно соединить один компьютер с другим. Здесь один конец кабеля обжимаете по стандарту «B», а другой по «A». Вообще если оба конца кабеля обжаты по одному стандарту (АА или BB), то это называется — патч-корд. А если они поменяны местами (AB или BA), то — кросс.
Жилы опять же зачищать не нужно. Просто вставляете их в коннектор до упора.
После чего все это запрессовывается специальным кримпером. Некоторые это делают тоненькой отверткой или лезвием ножа, правда так можно легко повредить коннектор.
Кабеля cat5E и cat6 в коннекторе RJ45 обжимаются по одному принципу. Другая «вилка» здесь не требуется. Различия у кабелей в скорости передачи данных, у cat6 она больше.
Проверка интернет-подключения
После монтажа интернет-розетки и коннектора на другом конце кабеля, желательно проверить подключение и целостность всех соединений. Сделать это можно самым дешевым китайским прибором.
В чем его суть? Есть генератор сигнала, который подает импульсы по определенным кодам, и приемник. Генератор подключается в месте установки роутера, а приемник непосредственно в саму розетку.
После подачи импульсов происходит сравнение сигналов. Если все исправно, поочередно загораются зеленые светодиодные лампочки на корпусе приемника. Если где-то обрыв или короткое замыкание, то одна или больше лампочек гореть вообще не будут.
Когда подобное произошло, то в первую очередь нужно грешить на плохой контакт в коннекторах. Чаще всего именно там, на какой-либо жиле, полностью не срезается изоляция и соответственно не будет соединения.
В самом конце, готовый проверенный кабель с коннектором подключается к роутеру.
Полный комплект всех инструментов для разделки, обжатия, прозвонки интернет кабеля utp можно заказать на АлиЭкспресс здесь (доставка бесплатная).
Как подключить 4-х жильный телефонный кабель
А что делать, если у вас для интернета используется 4-х жильный телефонный кабель, а розетка под стандарт 8 жил? Как подключить схему в этом случае?
Простое соединение по цветам здесь не поможет. То есть, если вы бело-синию жилу вставите в контакт с бело-синей маркировкой и аналогично по расцветке подсоедините все остальные жилы, сигнала не будет.
Объясняется это тем, что для передачи сигнала нужно использовать контакты 1-2-3-6.
С одной стороны две жилы заводите на контакты 1-2:- бело-оранжевый контакт = бело-оранжевая жила
- оранжевый = оранжевая жила
а с другой, на контакты 3-6:
- бело-зеленый контакт = бело-синяя жила на кабеле
- зеленый = синяя жила
В этом случае все должно работать без проблем. Только запомните, что здесь самое главное не цвета, а именно позиции. Цвета используются для того, чтобы было визуально легче различать позиции одной и той же жилы на разных концах кабеля.
Также имейте в виду, что при использовании 4-х проводов, т.е. двух пар витой пары, вы сможете достигнуть скорости до 100Мбит/сек. А вот для гигабитной сети (1Гбит/сек) уже понадобятся все 8 проводов.
Ошибки при подключении интернет розетки
1Неправильное подключение жил согласно протокола.Можно запросто перепутать порядок расположения жил на коннекторе и в самой розетке. Грубо говоря перевернуть их на 180 градусов.
Здесь все проверяется более внимательным изучением надписей на корпусе розетки и цветовой расцветки самих жил. Тестер с генератором и приемником сигнала хороший помощник для выявления подобных ошибок.
При неправильном расключении жил, лампочки на тестере будут загораться не по порядку от 1 до 8, а в произвольных вариантах. Например сначала 1, потом сразу 3, затем 2 и т.д.
2Не значительной, но все же ошибкой считается, если жилы с контактных пластин розетки срезать не после закрытия крышки, а до этого момента.То есть, непосредственно после укладки их по своим местах в прорези. В этом случае, жила может случайно выпасть, а вставить ее обратно обрезанной уже не получится. Придется заново все зачищать и проходить весь цикл подключения по новой.
А если вы оставили запас кабеля в монтажной коробке маленьким, то и вовсе столкнетесь с большой головной болью.
Как уже говорилось ранее, здесь итог – ухудшение скорости и качества сигнала. Более того, не нужно витые пары расплетать предварительно до места среза изоляции, тем более отверткой. Просто расшивайте их раздвигая жилы на необходимую длину, чтобы завести в прорези.
По стандарту не допускается раскручивание витой пары более чем на 13мм, иначе в тестах частотных характеристик появятся ошибки перекрестных наводок (crosstalk). На практике начнутся проблемы при загрузке сети трафиком.
Источники — //cable.ru, Кабель.РФ
Статьи по теме
Как соединить два компьютера между собой через сетевой кабель
Передача данных между устройствами – одно из важнейших применений персонального компьютера. Эффективным и недорогим способом соединения нескольких ПК является использование сетевого (LAN, Ethernet) кабеля «витая пара».
Как соединить два компьютера между собой через сетевой кабель
Ethernet-кабель витая пара
Кабель витая пара состоит из восьми медных, переплетенных попарно, заключенных в пластиковую оболочку проводников, иногда с экранированием в виде алюминиевой фольги или оплетки. Снаружи кабель имеет внешнюю оболочку из ПВХ.
Ethernet-кабель витая пара с экранированием в виде алюминиевой фольги
Ethernet-кабель витая пара с экранированием в виде оплетки
Переплетение и экранирование пар применяется для уменьшения количества помех на кабеле и увеличения скорости передачи данных. Кабель имеет обозначения UTP (неэкранированная) и FTP (экранированная витая пара).
Существует семь категорий кабеля, определяющих его пропускную способность. Для построения локальных сетей, используемых для передачи данных между ПК, используется кабель не ниже 5-й категории.
Для подключения двух ПК используется кабель не ниже 5-й категории
Прямой или перекрестный кабель
Один из основных вопросов подключения ПК с помощью Ethernet-кабеля – это какой тип кабеля, прямой (straight) или перекрестный (кросс, crossover), необходимо использовать.
Чтобы выяснить это, нужно определить, какие устройства кабель будет соединять:
- Устройства одного типа, например, два персональных компьютера.
Соединение кабелем двух персональных компьютеров
- Устройства различного типа, к примеру, компьютер и роутер или компьютер и коммутатор Ethernet.
Соединение кабелем устройств разного типа
В прямом кабеле соединения (распиновка) контактов на обоих его концах одинаковы (1-1 2-2 и т.д.). Такой тип кабеля используется для передачи, но не для обмена данными между устройствами.
Нажимаем правой клавишей мышки на утилите, щелкаем по строке «Запуск от имени администратора»
В кроссовом кабеле передающая пара на одном его конце соединена с принимающей парой на другом (распиновка 1-3, 2-6), т.е. соединения контактов в кабеле «перекреснуты», что обеспечивает обмен данными между двумя устройствами.
Кроссовый кабель используется «перекрестное» соединение контактов
Примечание! Цвет контактов в примерах указывает на цвет изолирующей оболочки проводников кабеля.
Многие устройства сегодня поддерживают интерфейс портов Auto-MDI(X), где передача данных настраивается автоматически.
Справка! Если в подключении хотя бы одно из устройств поддерживает Auto-MDI(X), это исключает обязательное применение определенного типа кабеля – перекрестного или прямого.
Соединение двух ПК через витую пару
Для прямого подключения двух ПК лучше приобрести кроссовый кабель нужной длины во избежание недоразумений. Далее необходимо соединить компьютеры этим кабелем.
Шаг 1. Найти на панели компьютеров разъем RJ-45 для подключения сетевого кабеля. Этот разъем имеется практически на любом ПК или ноутбуке.
Находим на панели компьютеров разъем RJ-45 для подключения сетевого кабеля
Шаг 2. Вставить в разъем штекер Ethernet-кабеля до щелчка, связав им два компьютера.
Вставляем в разъем штекер Ethernet-кабеля до щелчка, связав им два компьютера
Аппаратное подключение ПК на этом завершено.
Программная настройка соединения
Для настройки соединения ПК нужно перевести их в общую рабочую группу.
Шаг 1. Нажать на клавиатуре первого ПК сочетание клавиш «Win+R» («Win» находится справа от «Ctrl»). Напечатать в поле «sysdm.cpl» и нажать «ОК».
Печатаем в поле команду «sysdm.cpl», нажимаем «ОК»
Шаг 2. В «Свойствах системы» щелкнуть на закладке «Имя компьютера» и нажать «Изменить».
Щелкаем на закладке «Имя компьютера» и нажать «Изменить»
Шаг 3. Придумать и набрать в строке имя «рабочей группы» английскими буквами. В строке «Имя компьютера» можно оставить предыдущее название ПК или выбрать любое другое. Нажать «ОК».
Набираем в строке имя «рабочей группы» английскими буквами, жмем «ОК»
Шаг 4. Перезагрузить ПК, чтобы сделанные настройки вступили в силу.
Перезагружаем компьютер
Шаг 5. После перезагрузки нажать на клавиатуре «Win+R» и набрать в поле «control». Нажать «ОК».
Набираем в поле «control», нажимаем «ОК»
Шаг 6. Щелкнуть «Просмотр состояния…», если указана «Категория», или «Центр управления…», если активированы «Значки».
При значении «Категория» в режиме «Просмотр» щелкаем по ссылке «Просмотр состояния…»
Если в режиме «Просмотр» выставлены «Крупные значки», щелкаем по ссылке «Центр управления…»
Шаг 7. Щелкнуть «Изменение адаптера…».
Щелкаем «Изменение адаптера…»
Шаг 8. Щелкнуть на «Подключение по сети…» и выбрать «Свойства».
Щелкаем на «Подключение по сети…», выбираем «Свойства»
Шаг 9. Щелкнуть вкладку «Сеть», выбрать щелчком «TCP/IPv4» и щелкнуть «Свойства».
Щелкаем вкладку «Сеть», выбираем щелчком «TCP/IPv4», щелкаем «Свойства»
Шаг 10. Указать IP-адрес 192.168.0.1 (маска 255.255.255.0). Нажать «ОК». Настройка первого ПК завершена.
Указываем IP-адрес 192.168.0.1 (маска 255.255.255.0), нажимаем «ОК»
Шаг 11. Повторить «Шаги 1-10» на другом ПК, указав такое же имя «рабочей группы», но вписав IP-адрес 192.168.0.2 (маска 255.255.255.0).
Данные для настройки двух подключенных компьютеров через кабель
Настройка доступа к ПК
Чтобы обмениваться данными между ПК, нужно дать разрешение на доступ к их файлам и папкам.
Шаг 1. В «Центр управления сетями…» (см. Шаги 5-6 предыдущего раздела) щелкнуть «Изменить дополнительные параметры…».
Щелкаем «Изменить дополнительные параметры…»
Шаг 2. Раскрыть все сетевые профили в выпадающем списке и включить все разрешения на обнаружение, доступ и управление ПК.
Раскрываем все сетевые профили в выпадающем списке, включаем все разрешения на обнаружение, доступ и управление ПК
Шаг 3. Промотав в низ списка, выбрать отключение парольной защиты. Нажать «Сохранить изменения».
Промотав в низ списка, выбираем отключение парольной защиты, нажимаем «Сохранить изменения»
Шаг 4. Проделать Шаги 1-3 на другом ПК.
Теперь можно просмотреть подключенные ПК в категории «Сеть».
Шаг 1. Дважды щелкнуть на рабочем столе значок «Этот компьютер».
Дважды щелкаем на рабочем столе значок «Этот компьютер»
Шаг 2. Щелкнуть слева на значке «Сеть».
Щелкаем слева на значке «Сеть»
Появится значок, обозначающий другой ПК в сети.
В окне «Сеть» отобразился значок, обозначающий другой ПК в сети
Далее, настроив доступ к конкретным папкам, можно будет обмениваться файлами между ПК.
Проверка соединения
Правильность подключения ПК друг к другу можно проверить командой ping, например, с помощью ПК, у которого указан IP-адрес 192.168.0.2.
Шаг 1. Нажать «Win+R», напечатать «cmd» и нажать «ОК».
Печатаем «cmd», нажимаем «ОК»
Шаг 2. Ввести в окне: ping 192.168.0.1 и нажать «Enter» на клавиатуре. Появятся строки, начинающиеся «Reply from…» («Ответ от…»). Это означает, что ПК «видит» другой ПК, и соединение установлено.
Вводим в окне «ping 192.168.0.1», нажимаем «Enter»
Если получено сообщение «Request timed out…» («Превышен интервал…»), это означает, что связь между ПК отсутствует. В такой ситуации необходимо перепроверить все настройки, указанные выше.
Примечание! Сетевое соединение также может блокироваться брандмауэром (файрволом) Windows или установленным на ПК антивирусом. Помимо этого, неисправными могут быть Ethernet-кабель или сетевые платы ПК.
Доступ с выходом в Интернет
Сетевое соединение с выходом двух ПК в Интернет можно настроить, если на одном из ПК установлена дополнительная сетевая плата и настроена раздача Интернет.
После физического соединения ПК, помимо настроек, указанных выше, также потребуется указать номер шлюза в настройке протокола TCP/IPv4 на обоих ПК.
Шаг 1. Открыть настройки «Подключение по локальной сети» правой клавишей мыши и выбрать «Свойства» (см. Шаги 5-8 в «Программная настройка соединения»).
Открываем настройки «Подключение по локальной сети» правой клавишей мыши, выбираем «Свойства»
Шаг 2. Указать шлюз 192.168.0.1, если Интернет настроен на ПК с IP-адресом 192.168.0.1.
Шаг 3. Проделать «Шаги 1-2» на другом ПК.
Настройка двух компьютеров с возможностью «раздачи» интернета
Общее соединение с Интернетом настроено.
Как обжать витую пару
Иногда длины продающегося Ethernet-кабеля для подключения далеко стоящих друг от друга ПК недостаточно. В этой ситуации можно приобрести:
Стандарты обжатия
Существует два варианта обжатия витой пары:
- TIA/EIA-568A.
Схема обжатия витой пары TIA-EIA-568A
- TIA/EIA-568B.
Схема обжатия витой пары IA-EIA-568B
Справка! Если необходимо обжать кроссовый кабель, то с одной стороны разъем обжимается по стандарту 568A, а с другой по 568B.
Процесс обжатия Ethernet-кабеля
Шаг 1. Отступить от среза кабеля на 3-5 см, аккуратно надрезать внешнюю оболочку и снять ее.
Аккуратно надрезаем внешнюю оболочку, отступив от края на 3-5 см, снимаем ее
Шаг 2. Расплести скрутки, и расположить проводники в требуемом для обжима порядке. Нейлоновую нить или экран из фольги отвести назад.
Расплетаем скрутки, располагаем проводники в требуемом для обжима порядке
Шаг 3. Отступить от края внешней оболочки 12-14 мм и срезать концы проводников перпендикулярно оси кабеля.
Отступаем от края внешней оболочки 12-14 мм, срезаем концы проводников
Шаг 4. Выровнять проводники и вставить их в разъем RJ-45 так, чтобы они дошли до передней его части. Внешняя оболочка кабеля должна зайти внутрь разъема за фиксирующую пластиковую защелку.
Выравниваем проводники, вставляем их в разъем RJ-45
Примечание! Вставлять кабель в разъем требуется с определенным усилием.
Шаг 5. Вставить разъем RJ-45 в гнездо кримпера «8Р» до упора.
Вставляем разъем RJ-45 в гнездо кримпера «8Р» до упора
Шаг 6. Сжать ручки обжимника с усилием до отчетливого щелчка в инструменте.
Сжимаем ручки обжимника с усилием до отчетливого щелчка в инструменте
Разъем RJ-45 обжат.
Проверка обжатия кабеля
Если в наличии имеется Lan-тестер, можно сразу же проверить обжатие кабеля Ethernet.
Вставить кабель в разъемы тестера и нажать кнопу проверки. Последовательно синхронно загорающиеся индикаторы покажут наличие контакта и правильность соединения жил.
Вставляем кабель в разъемы тестера и нажимаем кнопу проверки
Отсутствие свечения или свечение другого цвета покажет обрыв проводника, перекрещивание или замкнутую накоротко жилу. При наличии дефектов обжима необходимо срезать разъемы и обжать кабель снова.
Видео — Как подключить 2 компьютера через Lan Кабель
Как подключить новый компьютер к Интернету с помощью кабеля Ethernet | Small Business
Windows предварительно настроена для доступа в Интернет через Ethernet. Если ваш компьютер, как и многие, оснащен адаптером Ethernet, подключить компьютер к Интернету так же просто, как подключить кабель. Однако процедура настройки может усложниться, если вы хотите объединить в сеть несколько компьютеров в вашей компании или для настроек Ethernet на вашем компьютере не установлены значения по умолчанию.В любом случае подключение нового компьютера к Интернету — это быстрая процедура, которую можно выполнить за считанные минуты.
Выключите компьютер и отсоедините кабель питания от задней панели широкополосного модема. Если у вас есть Ethernet или беспроводной маршрутизатор, также отсоедините от него кабель питания.
Подключите кабель Ethernet к задней части широкополосного модема и к порту Ethernet вашего компьютера. Если вы используете маршрутизатор, вам понадобится второй кабель Ethernet. Подключите один кабель к широкополосному модему и к порту с пометкой «WAN» или «Интернет» на маршрутизаторе.Подключите второй кабель к одному из пронумерованных портов маршрутизатора и к порту Ethernet вашего компьютера.
Подключите кабель питания к широкополосному модему и подождите, пока он подключится к поставщику услуг Интернета. Обычно это занимает менее одной минуты. Индикатор на передней панели модема должен гореть постоянно, когда модем подключен. Подключите кабель питания к маршрутизатору, если это возможно, и подождите несколько секунд, пока он не установит связь с модемом.
Включите компьютер и запустите веб-браузер, когда Windows закончит загрузку.Если ваш компьютер может просматривать веб-страницы, остановитесь здесь. Если нет, продолжайте.
Откройте меню «Пуск», щелкните «Панель управления» и выберите заголовок «Сеть и Интернет». В новом окне щелкните заголовок «Центр управления сетями и общим доступом», а затем щелкните ссылку «Изменить параметры адаптера» в левом столбце. Откроется окно «Сетевые подключения».
Проверьте значок «Подключение по локальной сети». Если отображается сообщение «Сетевой кабель отключен», отсоедините и повторно установите кабель Ethernet между вашим компьютером и маршрутизатором или модемом.Если вы по-прежнему видите сообщение, замените кабель Ethernet.
Щелкните правой кнопкой мыши значок «Подключение по локальной сети» и выберите «Свойства» во всплывающем меню. В новом окне дважды щелкните «Протокол Интернета версии 4 (TCP / IP)». Установите переключатель «Получить IP-адрес автоматически» и «Получить адрес DNS-сервера автоматически», нажмите «ОК» в каждом окне и перезагрузите компьютер. Когда компьютер завершит перезагрузку, подключение к Интернету должно работать правильно.
Ссылки
Предупреждения
- Маршрутизатор защищает ваш компьютер от попыток несанкционированного доступа, отбрасывая все данные, которые вы не запрашивали.Вы теряете это преимущество, если подключаете свой компьютер напрямую к кабельному или широкополосному модему, и можете столкнуться с потенциальной угрозой безопасности. Чтобы свести к минимуму эти риски, установите программу Internet Security и убедитесь, что брандмауэр Windows включен.
Писатель Биография
Джейсон Артман был техническим писателем с тех пор, как начал работать в этой области в 1999 году, когда учился в Университете штата Мичиган. Артман опубликовал множество статей для различных веб-сайтов, охватывающих широкий спектр компьютерных тем, включая оборудование, программное обеспечение, игры и гаджеты.
Как подключить и использовать кабель Ethernet
Термин «Ethernet» широко используется, но что именно он означает? Узнайте больше о кабелях Ethernet, различных типах, для чего они используются и как их подключать.
Что такое кабель Ethernet?
Проще говоря, кабель Ethernet — это тип сетевого кабеля, который используется для подключения устройств в локальной сети (LAN). Он используется для передачи широкополосных сигналов между вашим компьютером, маршрутизатором и модемом, а также любыми другими проводными, готовыми к Интернету устройствами, которые могут быть у вас дома (например, игровыми консолями и ноутбуками).Кабели Ethernet напоминают кабели стационарных телефонов (хотя они толще и содержат больше проводов) и подключаются к портам Ethernet, которые немного больше, чем телефонные порты.
Являясь всемирно признанной интернет-технологией, кабели Ethernet поддерживаются всеми производителями компьютеров и могут использоваться практически с любым оборудованием, за исключением небольшого набора ультрасовременных ноутбуков. Однако вы все равно можете подключить эти устройства к кабелю Ethernet, если хотите — вам просто нужно получить адаптер Ethernet, который может работать с вашим ноутбуком.
Но при наличии удобного и гибкого Wi-Fi, дает ли Ethernet какие-либо преимущества? Если ваш компьютер всегда находится в одном месте, попробуйте подключить кабель Ethernet к вашей сети напрямую, чтобы увидеть, насколько это может изменить. Поскольку на него не влияют факторы, которые могут помешать Wi-Fi, такие как погода, расстояние от маршрутизатора и другие факторы на пути сигнала, кабель Ethernet может обеспечить более быстрое и надежное подключение к Интернету.
Существует три основных типа кабелей Ethernet на выбор:
- Категория 5 (CAT5): Сетевой кабель Ethernet пятого поколения, CAT5 может поддерживать скорость 100 Мбит / с.На данный момент это обычно считается устаревшей версией технологии, поскольку она относительно старая и медленная. Однако отдельным пользователям редко понадобится скорость, обеспечиваемая CAT6, поэтому это стандартный выбор для большинства домашних пользователей.
- Категория 6 (CAT6): шестое поколение сетевого кабеля Ethernet, CAT6 может поддерживать гигабитную скорость Интернета (1000 Мбит / с).
- Категория 7 (CAT7): седьмое поколение сетевого кабеля Ethernet, CAT7 более долговечен, чем CAT5 и CAT6, а также имеет более длительный срок службы.Одним из его основных преимуществ является то, что он экранирует витые пары, что может помочь значительно улучшить устойчивость к шуму.
Как подключить кабель Ethernet?
Подключить кабель Ethernet очень просто. Вот как это просто:
- Подключите кабель Ethernet к компьютеру.
- Подключите другой конец кабеля Ethernet к одному из портов Ethernet концентратора.
- Теперь вы должны установить соединение Ethernet, и теперь ваш компьютер готов начать работу в Интернете.
Чтобы найти подходящий кабель Ethernet, посетите нашу подборку сетевых кабелей.
Обновлено 17.05.2019Как подключить телевизор и модем к одной кабельной розетке
Что нужно знать
- Чтобы подключить модем и телевизор к одному коаксиальному кабелю, вам понадобится разветвитель кабеля.
- Подключите один конец кабеля к розетке, а другой — к разветвителю.
- Затем подключите два дополнительных коаксиальных кабеля к разветвителю и подключите их к телевизору и модему.
В этой статье рассказывается, как разделить кабельную линию для телевидения и Интернета, какое оборудование вам понадобится для совместного использования коаксиального кабеля и какие другие варианты могут быть доступны для вашего телевизора, модема и кабельной приставки.
Можно ли разделить кабельную линию для телевидения и Интернета?
Если в вашей комнате есть только одна розетка для коаксиального кабеля, вы все равно можете использовать ее как для подключения к Интернету, так и для приема ТВ. Для этого вам потребуется приобрести аппаратное обеспечение, называемое разветвителем коаксиального кабеля, а также два дополнительных коаксиальных кабеля.
NewCare
Разветвитель коаксиального кабеля работает во многом так же, как и различные двойные адаптеры, которые вы, вероятно, используете в доме для подключения нескольких электронных устройств к розеткам. Один конец подключается к источнику, а другой конец разделяет сигнал на два или более выходов, которые могут использовать многочисленные устройства.
В этом случае один кабель на одной стороне разветвителя будет подключен к стене, а два коаксиальных кабеля, подключенных к другой стороне, будут подключены к телевизору и кабельному модему.
NewCare
Разветвители коаксиального кабеля обычно продаются в розницу менее чем за 10 долларов и могут быть приобретены в большинстве сетей электронных магазинов и онлайн-площадок, таких как Amazon. Однако, прежде чем покупать его, необходимо уточнить у поставщика услуг Интернета или кабельного телевидения, какой тип разветвителя они рекомендуют.
Перед покупкой разветвителя кабеля узнайте у поставщика услуг, какую марку или модель они рекомендуют. Они могут даже дать вам один бесплатно или со скидкой.
Для подключения вашего дома и типа услуг, которые вы используете, могут потребоваться особые характеристики. Разделение коаксиального кабеля может ослабить сигнал, поэтому ваш провайдер может порекомендовать вам купить усилитель или специальный разветвитель со встроенным усилителем.
Могу ли я подключить модем к любой кабельной розетке?
Тип кабельной розетки, необходимой для вашего модема, будет зависеть от типа интернет-сервиса, который вы используете. Например, некоторые модемы используют вашу обычную телефонную линию, в то время как другие требуют подключения коаксиального кабеля или порта цифровой абонентской линии (DSL).
Если у вас есть модем 4G или 5G, вам, скорее всего, вообще не потребуется использовать кабельную розетку, поскольку выбранная сотовая сеть будет обрабатывать все подключения к Интернету по беспроводной сети.
Название вашего тарифного плана Интернет-услуг может включать ссылку на тип используемого соединения. На коробке, в которую пришел ваш модем, также, вероятно, указано, требуется ли для него DSL или кабельное соединение.
Хотя это может показаться устрашающим, модемы обычно поставляются с инструкциями по эксплуатации, в которых подробно описано, как их настроить.Все необходимые кабели обычно входят в комплект поставки модема или маршрутизатора.
Как подключить модем и кабельную приставку к телевизору?
Действия по настройке системы домашнего кинотеатра будут сильно различаться в зависимости от типа телевизора, которым вы владеете, а также от модели вашего модема и кабельной приставки. Таким образом, вам необходимо следовать инструкциям вашего поставщика услуг, указанным в руководстве или на веб-сайте. Вам может даже не потребоваться физическая кабельная приставка, в зависимости от того, какой тарифный план вы выбрали.
Если вы впервые подписываетесь на развлекательную услугу, все большее количество мультимедийных услуг теперь онлайн и транслируются по беспроводной сети через домашнюю сеть Wi-Fi. Таким образом, вам, возможно, не придется физически подключать кабель к телевизору для потоковой передачи программ, как это было несколько лет назад.
Медиа-боксам, таким как Apple TV и Roku, просто нужно подключиться к домашнему Wi-Fi для работы.
Можно ли подключить два модема к одной кабельной линии?
Подключение двух модемов к одной кабельной линии возможно, однако то, сможете вы это сделать или нет, зависит от вашего интернет-провайдера, а также от набора услуг и продуктов, которые они предлагают своим пользователям.Некоторые могут разрешать доступ в Интернет через оба модема, в то время как другие могут разделять функции между двумя модемами.
Вероятно, вам нужно будет узнать у своего интернет-провайдера, возможно ли использование нескольких модемов с одной и той же кабельной линией.
Если вы хотите получить доступ к Интернету из большего количества областей вашего дома, создание беспроводной домашней сети может быть более доступным. Однако, если у вас уже есть беспроводная сеть и возникают проблемы с ее использованием во всех желаемых областях, есть несколько способов усилить сигнал, чтобы сделать его настолько широким, насколько вам нужно.
FAQ
Как подключить телевизор напрямую к модему?
Вам понадобится смарт-телевизор с портами для подключения к Интернету. Вставьте кабель Ethernet в один из «выходных» портов модема, а затем подключите другой конец кабеля Ethernet к входному порту «Интернет» на смарт-телевизоре. Затем включите телевизор и модем. Выберите Вход на телевизоре, затем выберите Интернет . Возможности подключения к Интернету зависят от вашего телевизора.
Как подключить телевизор и модем к одной кабельной розетке, если Spectrum является моим оператором связи?
Когда вы настраиваете установку Spectrum, ваш комплект будет включать коаксиальные кабели, кабель HDMI, приемник Spectrum и коаксиальный разветвитель.Сначала выберите коаксиальный кабель наиболее подходящей длины, а затем подключите его к коаксиальной розетке в вашем доме. Затем прикрепите коаксиальный разветвитель к концу коаксиального кабеля и присоедините два кабеля к концам коаксиального разветвителя; один идет к вашему приемнику Spectrum, а другой к вашему модему. Наконец, подключите кабель HDMI к ресиверу и телевизору.
Спасибо, что сообщили нам!
Расскажите, почему!
Другой Недостаточно подробностей Сложно понятьЧто такое кабель Ethernet? Вот как подключиться к Интернету без Wi-Fi и получить более быстрое соединение.
- Кабель Ethernet позволяет физически подключить компьютер к Интернету. Ethernet-соединения
- почти всегда быстрее, чем соединения Wi-Fi, и обычно более стабильны.
- Вам нужно будет подключить один конец кабеля Ethernet к маршрутизатору, а другой — к компьютеру.
Большинство пользователей выходят в Интернет с помощью беспроводных устройств, например телефонов или ноутбуков. Эти устройства подключаются к Интернету с помощью Wi-Fi, беспроводных сигналов, которые транслируются по всему вашему дому.
Но если вы какое-то время пользуетесь Интернетом — или у вас есть настольный компьютер, для которого вы не используете Wi-Fi, — вы, вероятно, вместо этого будете использовать кабель Ethernet.Кабели Ethernet — это провода, которые физически соединяют ваш компьютер с маршрутизатором или модемом. Кабели Ethernet могут показаться неуклюжими или ограничивающими, но они могут существенно повысить скорость и стабильность вашего Интернета. Вот что вам нужно знать о кабелях Ethernet, о том, как они работают и что делает их удобной альтернативой Wi-Fi.Кабель Ethernet «фиксирует» ваш компьютер и подключение к Интернету
Кабель Ethernet, иногда называемый сетевым кабелем, — это шнур, который идет от маршрутизатора, модема или сетевого коммутатора к вашему компьютеру, предоставляя вашему устройству доступ к локальной сети (LAN), другими словами, предоставляя ему доступ к локальной сети. доступ в Интернет.
Преимущество аппаратного подключения к Интернету в том, что оно быстрее и стабильнее. Если стены или другие предметы не блокируют ваши сигналы Wi-Fi, вам не нужно беспокоиться о внезапном падении скорости интернета.Объявление
Gaming с помощью кабеля Ethernet означает меньшую задержку и более быструю загрузку для многопользовательских игр. И каждая основная игровая консоль может подключаться к порту Ethernet — хотя для подключения Nintendo Switch вам понадобится адаптер.
Кабели Ethernet бывают самых длинных или коротких размеров, в зависимости от ваших потребностей.Эмма Уитман / Инсайдер Только будьте осторожны, не отсоединяйте кабель во время его использования, так как это мгновенно отключит вас от Интернета. К счастью, кабели Ethernet плотно прилегают к месту, поэтому их сложно случайно вытащить. Кабели Ethernet бывают разной длины и цвета, но обе стороны шнура одинаковы, независимо от марки кабеля или устройства, которое вы подключаете. Кабели Ethernet двусторонние. AmazonАксессуары Ethernet помогут вам подключить любое устройство
Хотя в новых тонких моделях ноутбуков, как правило, нет портов Ethernet, вы все равно можете использовать кабель Ethernet с адаптером USB или USB-C.
Адаптеры Ethernet могут конвертировать в USB, как показано здесь, или в USB-C. Эмма Витман / InsiderЕще одним распространенным аксессуаром для сопряжения с кабелем Ethernet является сетевой коммутатор. Это дополнение позволяет преобразовать соединение Ethernet в несколько, что позволяет, например, одновременно подключить Xbox и Chromecast к Интернету.
Сетевой коммутатор, который подключается к маршрутизатору через Ethernet, позволяет одновременно подключать к Интернету несколько устройств. Как узнать, что кто-то ворует ваш Wi-Fi, и как их остановить Что такое ячеистый Wi-Fi? Вот что вам нужно знать о системе, которая расширяет вашу сеть Wi-Fi «Какова хорошая скорость интернета?»: Скорость интернета, к которой вы должны стремиться, в зависимости от того, как вы пользуетесь интернетом. Как повысить скорость интернета дома 8 способами и убедиться, что вы не переплачиваете за низкую скоростьКак подключить телефон или планшет к Интернету с помощью кабеля Ethernet
Если ваш Wi-Fi слишком медленный, а сотовые данные нестабильны, есть альтернатива.С помощью кабеля Ethernet и подходящего адаптера вы можете подключить мобильное устройство к порту Ethernet на маршрутизаторе или модеме для быстрого и надежного соединения.
Подключение мобильного устройства через Ethernet может показаться странным, поскольку Wi-Fi встроен и легко доступен, но бывают случаи, когда это имеет смысл. Ваш домашний Wi-Fi может быть слабым, но у вас сильное соединение Ethernet. Вы можете остановиться в отеле с доступом к порту Ethernet, но с ненадежным или дорогим Wi-Fi. Или вам может потребоваться более качественное соединение для мобильных онлайн-игр.
Основное ограничение заключается в том, что вы привязаны к порту Ethernet на маршрутизаторе или модеме, поэтому вы не можете зайти слишком далеко со своим устройством. Вы можете увеличить диапазон с помощью более длинного кабеля Ethernet, который может растягиваться до 300 футов, хотя вы можете ограничиться 50 футами, чтобы не споткнуться.
Купите правильный адаптер
Адаптер Anker USB-C-to-EthernetВо-первых, вам нужно подобрать подходящий адаптер для вашего телефона или планшета. Стоимость большинства этих адаптеров не должна превышать 20 долларов, и их можно найти на сайтах розничной торговли, таких как Amazon, Best Buy и Newegg.
Для большинства устройств Android и iPad Pro потребуется адаптер USB-C-to-Ethernet, в то время как для более старых телефонов и планшетов Android требуется адаптер micro USB-to-Ethernet. Если у вас iPhone или стандартный iPad, вам понадобится адаптер Lightning-to-Ethernet.
Съемный адаптер micro USB-to-EthernetХотя некоторые известные бренды производят эти адаптеры, многие из них производятся компаниями, которых вы, возможно, не узнаете. Неважно, у кого вы покупаете, но лучше всего прочитать отзывы, чтобы узнать, что говорят другие покупатели.Не все адаптеры совместимы со всеми устройствами, поэтому перед покупкой изучите их.
Получите кабель Ethernet
Кабель Ethernet категории 7Если у вас еще нет кабеля Ethernet, вы можете легко найти его в Интернете. Цены варьируются в зависимости от длины и качества кабеля, поэтому здесь не нужно много тратить, но и не экономьте. Amazon продает базовый кабель по дешевке, но если вы хотите что-то более длинное или более жесткое, есть нейлоновые кабели по разным ценам.
Настройте Android-устройство
На вашем Android-устройстве должна быть установлена ОС Android 6.0 Marshmallow или выше, и оно должно быть отключено от Wi-Fi и сотовой связи для подключения через Ethernet. Оба могут быть включены и выключены, проведя вниз от верхнего края экрана и коснувшись соответствующих значков.
Либо перейдите в Настройки> Сеть и Интернет (или Подключения) и выключите переключатель Wi-Fi. Перейдите в Настройки > Сеть и Интернет (или Подключения)> Мобильная сеть и выключите переключатели мобильной передачи данных и роуминга.Вы также можете просто включить режим полета, который автоматически отключает Wi-Fi и сотовую связь для вашего устройства.
Настройте iPhone или iPad
Процесс использования iPhone или iPad аналогичен процессу на Android, а это значит, что вам нужно отключить Wi-Fi и сотовый доступ. Проведите пальцем вниз от верхнего правого угла экрана, чтобы открыть Центр управления. Коснитесь значков Wi-Fi и Сотовая связь, чтобы отключить эти службы.
Или перейдите в «Настройки »> «Wi-Fi » и выключите переключатель.Перейдите в «Настройки »> «Сотовая связь » и выключите переключатель «Сотовые данные». Чтобы сэкономить время, откройте Центр управления или Настройки и включите режим полета.
Подключите свое устройство к сети Ethernet
Теперь, если вы загружаете веб-сайт в свой браузер (желательно тот, который вы не часто используете, чтобы не появлялась кешированная версия сайта), вы должны получить уведомление об отсутствии Интернета. связь. Подключите кабель Ethernet к маршрутизатору или модему, затем подключите адаптер Ethernet к кабелю Ethernet.Наконец, подключите адаптер к телефону или планшету.
Если у адаптера есть индикаторы дисплея, вы должны увидеть, как индикаторы мигают, указывая на соединение. Обновите текущую страницу в вашем браузере, и теперь она должна загрузиться. Хотя вы должны иметь возможность пользоваться обычным интернет-сервисом через соединение Ethernet, некоторые приложения и службы могут работать некорректно, потому что они ожидают подключения к сети Wi-Fi или сотовой связи.
Этот информационный бюллетень может содержать рекламу, предложения или партнерские ссылки.Подписка на информационный бюллетень означает ваше согласие с нашими Условиями использования и Политикой конфиденциальности. Вы можете отказаться от подписки на информационные бюллетени в любое время.
Подключитесь к Интернету с помощью Mac
Узнайте, как использовать Wi-Fi, персональную точку доступа и Ethernet для подключения к Интернету.
Подключиться к сети Wi-Fi
Щелкните значок Wi-Fi в строке меню, затем выберите сеть в меню.Прежде чем вы сможете присоединиться к сети, вас могут попросить ввести пароль сети или согласиться с условиями.
Нужна помощь?
- Если вы не видите значок Wi-Fi в строке меню, выберите меню «Apple» > «Системные настройки», затем нажмите «Сеть». Выберите Wi-Fi на боковой панели, затем выберите «Показать статус Wi-Fi в строке меню».
- Узнайте, что делать, если ваш Mac не подключается к Интернету после подключения к сети Wi-Fi.
- Чтобы подключиться к сети Wi-Fi, которая, как вы знаете, скрыта, выберите «Другие сети» (или «Присоединиться к другой сети») в меню Wi-Fi, затем выберите «Другое».Введите запрошенное сетевое имя, безопасность и информацию о пароле.
Подключение с использованием персональной точки доступа
Информация о продуктах, произведенных не Apple, или о независимых веб-сайтах, не контролируемых и не проверенных Apple, предоставляется без рекомендаций или одобрения.Apple не несет ответственности за выбор, работу или использование сторонних веб-сайтов или продуктов. Apple не делает никаких заявлений относительно точности или надежности сторонних веб-сайтов. Свяжитесь с продавцом для получения дополнительной информации.
Дата публикации:
Как мне преобразовать коаксиальный кабель в Ethernet? | Learn
Easy Set Up
Вы можете настроить адаптер MoCA в два этапа:
Шаг 1 : Возьмите один из адаптеров HT-EM4 и один кабель Ethernet.Подключите один конец адаптера MoCA к коаксиальной розетке телевизора, а другой конец кабеля Ethernet подключите к маршрутизатору.
Шаг 2 : Возьмите второй адаптер HT-EM4 MoCA и подключите его к любой другой коаксиальной розетке в вашем доме. Он должен автоматически установить сетевое соединение MoCA с маршрутизатором.
С адаптерами MoCA вы можете наслаждаться беспроводным Интернетом, а также получать опыт проводной сети с надежным и надежным Интернет-соединением.
Создайте лучшую домашнюю сеть
Лучшее покрытие Wi-Fi
MoCA увеличивает скорость вашей сети, что увеличивает скорость Wi-Fi, чтобы вам не приходилось сталкиваться с падениями сигнала и низкой скоростью, которые вызывают неприятные перебои.
Улучшенная потоковая передача видео
Адаптеры MoCA создают чрезвычайно стабильное интернет-соединение, которое позволяет передавать потоковое видео 4K и HD через любое устройство Wi-Fi без прерывания, например буферизации или зависания.
Better Online Gaming
Высокоскоростное проводное соединение MoCA борется с задержками, и вам не нужно беспокоиться о задержках во время онлайн-игр. Благодаря MoCA задержка в вашей сети остается низкой, поэтому действия в игре всегда происходят в режиме реального времени.
Более высокая скорость Wi-Fi и лучшее покрытие
Адаптеры MoCA создают надежное проводное подключение к Интернету, которое увеличивает скорость всей вашей сети Wi-Fi, помогая вашему сигналу WiFi распространяться дальше.
Улучшение работы из дома
MoCA делает работу из дома и видеоконференции более удобными. Вы получите бесперебойное и бесперебойное соединение для выполнения своей работы, даже если остальные члены семьи одновременно подключены к Интернету.



 Он тоже состоит из нескольких частей. Сначала монтируется корпус с контактной пластиной, потом подключаются провода, и после все закрывается защитным колпачком.
Он тоже состоит из нескольких частей. Сначала монтируется корпус с контактной пластиной, потом подключаются провода, и после все закрывается защитным колпачком.