Как подключить планшет к телевизору?
Существует довольно много способов подключения планшета к телевизору. Некоторые из них позволяют передавать изображение в виде потока (в реальном времени), другие могут воспроизводить на экране уже имеющиеся в памяти планшета файлы.
Как соединить с помощью кабеля?
Передать видео на телевизор и смотреть фильмы в наилучшем качестве удобнее, именно используя проводное подключение благодаря высокой скорости передачи данных и качественному соединению. Чтобы вывести изображение на экран для просмотра фильмов, планшет к телевизору можно подсоединить с помощью различных кабелей и переходников. Существует несколько различных способов такого подключения: HDMI, USB, SlimPort, MHL, RCA, VGA.
HDMI
 Кроме того, это соединение универсально – в любом не очень старом телевизоре обязательно есть HDMI-вход.
Кроме того, это соединение универсально – в любом не очень старом телевизоре обязательно есть HDMI-вход.Для подключения необходим HDMI-кабель, который можно приобрести в магазине компьютерной техники. Обычно на планшетах предусмотрен разъём только под mini HDMI, а не под стандартный.
Именно для таких случаев существуют специальные переходники с micro USB или mini HDMI на HDMI, в который и подключается сам провод.
Другой конец кабеля подключается в один из нескольких соответствующих разъемов на телевизоре (можно выбрать любой, только запомнить номер входа).
 На пульте дистанционного управления телевизором всегда есть кнопка настройки подключения (обычно она находится в верхней части). Нажимаем на эту кнопку и из всех вариантов выбираем HDMI-подключение с необходимым номером разъема, к которому и был подключен провод, тем самым переключая приоритетный источник сигнала, после чего настройка телевизора завершена.
На пульте дистанционного управления телевизором всегда есть кнопка настройки подключения (обычно она находится в верхней части). Нажимаем на эту кнопку и из всех вариантов выбираем HDMI-подключение с необходимым номером разъема, к которому и был подключен провод, тем самым переключая приоритетный источник сигнала, после чего настройка телевизора завершена.Желательно полностью отключить на это время кабельное телевидение.
В настройках планшета устанавливаем выход сигнала на HDMI-подключение. После этого можно наслаждаться увиденным.
USB
Еще один не менее популярный способ передачи, который обладает намного меньшим функционалом.
Для подключения необходим обыкновенный USB-кабель. Соединяем с его помощью планшет и телевизор, после чего устанавливаем на планшете разрешение доступа к файлам.
Несмотря на то что в большинстве телевизоров есть USB-вход, для передачи видео необходимо проследить за его форматом.
Некоторые устаревшие модели поддерживают исключительно определенный формат видео, поэтому для передачи необходимо изменить его настройки в планшете перед подключением.
SlimPort
Подключение, напоминающее вариант с HDMI. Во всех планшетах с ОС Android есть разъем microUSB. Именно он и используется для такого подключения. В этот разъем присоединяется адаптер SlimPort, который преобразует USB-подключение, при этом картинку можно выводить практически через любой разъем, имеющийся на телевизоре. Такой способ очень удобен при отсутствии mini HDMI, однако и планшет, и телевизор могут иногда не поддерживать эту технологию.
В этот разъем присоединяется адаптер SlimPort, который преобразует USB-подключение, при этом картинку можно выводить практически через любой разъем, имеющийся на телевизоре. Такой способ очень удобен при отсутствии mini HDMI, однако и планшет, и телевизор могут иногда не поддерживать эту технологию.
MHL
Аналогичный предыдущему способ подключения, функция которого та же — преобразование сигнала. Здесь также необходим переходник, только он должен быть другого типа (из microUSB в HDMI).
При MHL-подключении выводить сигнал на VGA и другие порты нельзя – исключительно на HDMI.
 Планшет также должен поддерживать такой тип подключения. После соединения HDMI-кабеля и переходника с устройствами в настройках указываем соответствующий тип соединения – и подключение завершено.
Планшет также должен поддерживать такой тип подключения. После соединения HDMI-кабеля и переходника с устройствами в настройках указываем соответствующий тип соединения – и подключение завершено.Кроме того, после соединения с телевизором планшет начнет медленно заряжаться, что является несомненным плюсом, поскольку устройство будет восстанавливать заряд батареи во время работы, а пользоваться выведением изображения или видео на экран телевизора можно без ограничения по времени.
RCA
Трехцветные разъемы под RCA есть в любом старом телевизоре. В случае если модель телевизора не оснащена ни USB-, ни HDMI-портом, можно воспользоваться такой технологией.
Информация через такие разъемы передается исключительно в аналоговом формате, что значительно снижает качество как изображения, так и звука.
И поскольку все планшеты имеют цифровой формат, для передачи на RCA нужен преобразователь.
Такой преобразователь включает в себя 4 разъема: один — под HDMI, остальные — под RCA. Для подключения соответственно нужны 2 кабеля.
HDMI-провод подключается к планшету любым из вышеописанных способов. RCA представляет собой 3-кабельный провод с разноцветными штекерами (через желтый кабель передается изображение, через красный и белый — звук). Этим проводом нужно соединить телевизор и преобразователь – и подключение будет завершено. Для настройки соединения на пульте управления нужно найти кнопку с надписью AV (либо RCA) для переключения на канал аналоговой передачи данных, а на планшете установить передачу сигнала на HDMI.
VGA
Наименее функциональный и рациональный способ подключения, который, к сожалению, может передавать только изображение без вывода звуковой информации.
Кроме того, в планшетах, вообще, отсутствует VGA-выход, он сохранился лишь в старых моделях ноутбуков. Это значит, что для подключения таким способом придется воспользоваться переходником.
После механического соединения выполняем настройку устройств так же, как и при соединении через HDMI.
Варианты беспроводного подключения
В современном способе и ритме жизни всегда есть желание избавиться от лишних проводов, для чего и были созданы различные варианты беспроводного подключения. При беспроводном соединении управлять устройствами значительно проще, ведь планшет можно перенести и оставить там, где это удобно.
К недостаткам такого вида подключения относится прежде всего нестабильность передачи сигнала
Подключению и качественному выводу информации может помешать ряд факторов в зависимости от выбранного варианта беспроводного соединения. Нужно постоянно контролировать скорость и качество передачи данных, особенно это касается Wi-Fi.
Нужно постоянно контролировать скорость и качество передачи данных, особенно это касается Wi-Fi.
Тем не менее синхронизировать планшет с довольно новыми моделями телевизоров своими руками без проводов совсем несложно. Само подключение и дополнительные устройства зависят от того, насколько новыми являются телевизор и планшет.
Wi-Fi Direct
Пожалуй, это наиболее популярный и качественный способ беспроводного соединения, которое напрямую зависит от скорости передачи данных по Wi-Fi. В телевизоре обязательно наличие встроенного Wi-Fi-адаптера. Например, все телевизоры, поддерживающие Smart TV, имеют такой адаптер. Для синхронизации с планшетом сначала нужно подключить оба устройства к одной сети Wi-Fi.
Передавать можно как накопленную, так и потоковую информацию, дублируя экран планшета на телевизор.
Далее настраиваем телевизор, включая функцию Wi-Fi Direct. В списке доступных к соединению устройств нужно найти планшет, после чего передача данных будет установлена. Возможные проблемы с соединением связаны с перебоями и блокировкой сигнала, поэтому разобраться нужно прежде всего именно с ними.
Bluetooth
Bluetooth-адаптер может быть как встроенным (современные телевизоры обычно им комплектуются), так и в виде внешнего носителя. Bluetooth-подключение относится к самым старым беспроводным способам синхронизации. Поэтому нужно понимать, что функциональность такого способа синхронизации значительно ограничена: ни изображение, ни звук ни в каком виде передавать невозможно – можно лишь использовать планшет в качестве пульта дистанционного управления с помощью заранее установленного приложения.
Таких приложений существует очень много – есть как платные, так и бесплатные версии одного и того же приложения. Алгоритм соединения следующий: включаем Bluetooth на обоих устройствах, запускаем скачанное на планшет приложение, выбираем в списке синхронизированных устройств телевизор, а затем следуем указанием в самом приложении. Чаще всего необходимо просто ввести код для соединения, который отобразится на экране телевизора. С помощью планшета с приложением можно перевести все управление телевизором: переключать каналы, настраивать громкость и выполнять прочие несложные функции управления.
Это удобный вариант при отсутствии пульта.
Miracast
Самая новая технология подключения, доступная, соответственно, для новейших устройств. Можно сказать, что Miracast — это усовершенствованная версия Wi-Fi Direct. Отличается она более простым и быстрым подключением, а также более высоким уровнем качества соединения. Кроме очевидных преимуществ в виде соединения напрямую и экономного расхода заряда планшета, транслировать потоковую информацию можно не только с планшета на телевизор, но и с телевизора на планшет.
Можно сказать, что Miracast — это усовершенствованная версия Wi-Fi Direct. Отличается она более простым и быстрым подключением, а также более высоким уровнем качества соединения. Кроме очевидных преимуществ в виде соединения напрямую и экономного расхода заряда планшета, транслировать потоковую информацию можно не только с планшета на телевизор, но и с телевизора на планшет.
Поскольку не все модели телевизоров имеют встроенную функцию Miracast, производители придумали приставку-адаптер, которая подключается к телевизору через USB-вход и работает абсолютно так же.
Включаем функцию Miracast на телевизоре и синхронизируем его со смартфоном после появления уведомления о подключении. Естественно, необходимо, чтобы планшет и телевизор были подключены к одной сети Wi-Fi.
Другие варианты
К дополнительным вариантам синхронизации относятся различные приставки, например, Google Chromecast. Приставку придется покупать отдельно, она никогда не является комплектующей частью. К телевизору Google Chromecast присоединяется, используя HDMI-кабель. А с планшетом девайс синхронизируется через аккаунт в Google. Так же, как и при Wi-Fi Direct, подключение должно идти по одной общей сети Wi-Fi.
Приставку придется покупать отдельно, она никогда не является комплектующей частью. К телевизору Google Chromecast присоединяется, используя HDMI-кабель. А с планшетом девайс синхронизируется через аккаунт в Google. Так же, как и при Wi-Fi Direct, подключение должно идти по одной общей сети Wi-Fi.
Через Play Market на планшет также нужно установить приложение Google Home, через которое осуществляется настройка и управление приставкой. Запускаем устройство, предварительно подключив его к сети питания, открываем приложение и следуем дальнейшим инструкциям. Планшет должен обнаружить телевизор, после чего на экране появится код синхронизации, который нужно ввести в приложение. Настройка подключения завершена.
Существует еще один способ беспроводного соединения, который доступен только планшетам фирмы Apple. Система устроена таким образом, что абсолютно любой iPad можно подключить к телевизору, обладающему функцией Apple TV. Синхронизация происходит посредством одной сети Wi-Fi. Для управления Apple TV из AppStore на планшет необходимо установить приложение AirPlay. В приложении необходимо выбрать найденное им устройство, после этого включить функцию повтора видео, которая продублирует выполняемые на iPad действия.
Синхронизация происходит посредством одной сети Wi-Fi. Для управления Apple TV из AppStore на планшет необходимо установить приложение AirPlay. В приложении необходимо выбрать найденное им устройство, после этого включить функцию повтора видео, которая продублирует выполняемые на iPad действия.
Кстати, это приложение позволяет синхронизировать работу не только планшета и телевизора, но и любых других устройств бренда Apple.
Рекомендации
К старому телевизору также можно подключить планшет, пусть и устаревшими способами. Описанные выше варианты проводного подключения через VGA и RCA, скорее всего, должны подойти. Если же телевизор будет обладать только одним разъемом SCART, можно попытаться подключить планшет с помощью нескольких проводников и преобразователей, но в этом случае вполне возможны проблемы с синхронизацией, вплоть до полного ее отсутствия. Даже если удастся это сделать, о качественном изображении можно забыть.
Даже если удастся это сделать, о качественном изображении можно забыть.
Если же на старом телевизоре, вообще, отсутствуют разъемы для внешнего носителя, то подключить ни планшет, ни смартфон, ни ноутбук, ни любое другое устройство к нему невозможно.
В завершение можно отметить, что подключения планшета к телевизору как через кабель, так и беспроводное, будет проходить значительно легче и быстрее, если эти устройства принадлежат одной фирме. Как и в случае с Apple TV, есть своеобразные способы синхронизации устройств Samsung, Sony, LG и других популярных брендов, но доступны они будут только для более новых моделей планшетов и телевизоров.
Как подключить планшет к телевизору, смотрите в видео ниже.
youtube.com/embed/pel8-jK0vgI?modestbranding=1&start=7&iv_load_policy=3&rel=0″/>
Как подключить смартфон или планшет к телевизору Samsung через Screen Mirroring
Для чего нужна функция Screen Mirroring
Функция «Screen Mirroring» дублирует экран смартфона или планшета Samsung на телевизор Samsung без проводов. Все, что вы делаете на смартфоне или планшете, будет отображаться на телевизоре.
На какой технике есть Screen Mirroring
1. Телевизоры Samsung N, M, Q, LS, K, J, F-серии (зависит от модели).
2. Смартфоны и планшеты Samsung серии Galaxy (зависит от модели).
Чтобы узнать, есть ли на вашей модели Screen Mirroring, позвоните или напишите в службу поддержки.
Если смартфон, планшет или телевизор не поддерживает Screen Mirroring
Для передачи картинок, музыки или видео на телевизор используйте программу Smart View. Файлы должны
находиться во внутренней памяти или на карте памяти смартфона/планшета. Программа работает даже с iOS.
Файлы должны
находиться во внутренней памяти или на карте памяти смартфона/планшета. Программа работает даже с iOS.
Как настроить Screen Mirroring
Перед удалением посмотрите версию Android на вашем устройстве.
-
Нажмите кнопку «Source» на пульте телевизора и выберите «Screen Mirroring» из списка источников сигнала. Если у вас телевизор N, M, Q, LS или K-серии — пропустите этот шаг и перейдите к следующему.
-
Проведите по экрану сверху вниз, чтобы открылась панель быстрых настроек.
-
Проведите еще раз, чтобы развернуть панель полностью.

-
Проведите слева направо, чтобы открыть дополнительные настройки.
-
Нажмите «Smart View» .
-
Смартфон/планшет начнет искать телевизор. Выберите телевизор, к которому хотите подключиться, из списка.
-
Смартфон/планшет начнет подключаться к телевизору. На телевизоре может появиться запрос на подключение. Разрешите его.
-
После подключения на экране телевизора появится изображение со смартфона или планшета.

Популярные статьи
Мы рады быть полезными для вас
Будем признательны, если посмотрите другие статьи или поделитесь этой
Жаль, что не удалось помочь вам
Дайте нам еще один шанс — обратитесь в нашу службу поддержки
Подключение планшета к телевизору через USB
Современные технологии делают повседневную жизнь людей ярче и легче. Каждый год в мире появляется множество различных разработок, которые не только позволяют решать самые разнообразные задачи, но и наполняют жизнь людей развлечениями. К примеру, планшеты являются отличным помощником в работе и жизни деловых людей, а также позволяют весело провести отдых с друзьями и близкими. Их можно подключать к телевизору, что позволяет смотреть фильмы или фото большими компаниями на большом экране. В связи с этим может возникнуть вопрос, как подключить планшет к телевизору через USB?
К примеру, планшеты являются отличным помощником в работе и жизни деловых людей, а также позволяют весело провести отдых с друзьями и близкими. Их можно подключать к телевизору, что позволяет смотреть фильмы или фото большими компаниями на большом экране. В связи с этим может возникнуть вопрос, как подключить планшет к телевизору через USB?
0.1. Как подключить планшет к телевизору через USB
Стоит отметить, что практически каждый современный телевизор имеет USB-порт для подключения дополнительного оборудования, и абсолютно любой планшет имеет USB-выход, который используется для заряда батареи и подключения устройства к компьютеру. Конечно же, этот интерфейс можно использовать и для подключения планшета к телевизору. Как уже говорилось выше, это позволит вам наслаждать высоким качеством изображения на большом экране при просмотре фото и видео или слушая музыку.
1. Итак, как подключить планшет к телевизору через USB
Стоит отметить, что существуют и другие способы подключения планшета к телевизору, к примеру, через HDMI интерфейс. При этом телевизор будет использоваться в качестве монитора. Конечно, для этого телевизор и планшет должны иметь соответствующий интерфейс.
При этом телевизор будет использоваться в качестве монитора. Конечно, для этого телевизор и планшет должны иметь соответствующий интерфейс.
В отличие от указанного способа, подключение планшета через USB открывает другие возможности. В этом случае телевизор обнаружат планшет как устройство хранения информации (флэш накопитель). При этом он обнаружит все видео, фото и аудио файлы, имеющие на планшетном ПК, и сможет их воспроизвести. Однако стоит отметить, что не каждый телевизор способен воспроизводить все форматы видео и аудио файлов. Поэтому, перед подключением изучите технические характеристики телевизора и убедитесь в том, что он сможет воспроизвести нужный формат.
На сегодняшний день существует несколько способов, позволяющих осуществить подключение планшета к телевизору через USB:
- При помощи обычного кабеля USB-microUSB, который идет в комплекте к любому планшету;
- При помощи переходника, к примеру, от micro-USB на HDMI. Такой способ подключения позволяет использовать планшет в качестве простого монитора.
 В таком случае вы сможете воспроизвести любые форматы файлов, а также играть в игры. Существуют и другие варианты переходников, к примеру, от micro-USB к композитному входу. Такой переходник позволяет подключать планшет к старым телевизорам, которые не имеют USB и HDMI входов.
В таком случае вы сможете воспроизвести любые форматы файлов, а также играть в игры. Существуют и другие варианты переходников, к примеру, от micro-USB к композитному входу. Такой переходник позволяет подключать планшет к старым телевизорам, которые не имеют USB и HDMI входов.
2. Подключение планшета к телевизору: Видео
В любом из вариантов используется USB выход планшета, но в отличие от первого метода, использование переходника открывает ряд дополнительных возможностей, хотя при этом нагрузка на батарею. Но при использовании переходника micro-USB-HDMI позволяет заряжать планшет во время подключения. А вот с композитом дела обстоят хуже. Конечно, этот метод уже давно устарел и практически не используется.
Если в случае использования переходников все понятно – для этого нужно просто подключить переходник к соответствующим интерфейсам на телевизоре и планшете, то при подключении к USB-порту телевизора могут возникнуть вопросы.
Подключить планшет к телевизору через USB достаточно легко и просто. Для этого также следует соединить провод к соответствующим интерфейсам на телевизоре и планшете (USB). Далее, на телевизоре нужно выбрать источник сигнала. Как правило, для этого предусмотрена специальная кнопка. Кроме этого, выбрать источник сигнала можно в меню настроек экрана. Как правило, в самом планшете ничего настраивать не нужно. После этого телевизор должен обнаружить файлы, хранящиеся на планшете и предоставить их список для выбора.
Теперь вы знаете, как подключить телевизор к планшету через USB. Причем при наличии нужных кабелей вы можете использовать телевизор как монитор либо планшет в качестве флэш накопителя.
Используйте AirPlay для потоковой передачи видео или дублирования экрана iPhone, iPad или iPod touch
Используйте AirPlay для потоковой передачи и отображения содержимого с ваших устройств Apple на устройство Apple TV или совместимый с AirPlay 2 телевизор Smart TV. Выполняйте потоковую трансляцию видеозаписей. Делитесь фотографиями. Или дублируйте изображение экрана вашего устройства.
Выполняйте потоковую трансляцию видеозаписей. Делитесь фотографиями. Или дублируйте изображение экрана вашего устройства.
Трансляция видео с устройства iPhone, iPad или iPod touchна телевизоре
- Подключите устройство к той же сети Wi-Fi, что и устройство Apple TV или совместимый с AirPlay 2 телевизор Smart TV.
- Найдите видео, которое нужно транслировать.
- Нажмите значок AirPlay . В некоторых сторонних приложениях сначала может потребоваться нажать другой значок.* В приложении «Фото» нажмите «Поделиться» , а затем — AirPlay .
- Выберите устройство Apple TV или совместимый с AirPlay 2 телевизор Smart TV.
Чтобы остановить потоковое воспроизведение, нажмите значок AirPlay в используемом приложении, а затем выберите iPhone, iPad или iPod touch из списка.
* Некоторые приложения для работы с видео могут не поддерживать AirPlay. Если не получается использовать AirPlay из приложения для работы с видео, проверьте App Store на Apple TV, чтобы узнать, доступно ли это приложение.
Если видео автоматически воспроизводится в потоковом режиме на устройстве с поддержкой AirPlay
Ваше устройство может автоматически транслировать видео на устройство Apple TV или телевизор Smart TV, совместимый с AirPlay 2. Если в верхнем левом углу открытого приложения для работы с видео отображается значок , значит, устройство AirPlay уже выбрано.
Чтобы использовать AirPlay на другом устройстве, нажмите , затем выберите другое устройство. Чтобы остановить потоковое воспроизведение через AirPlay, нажмите еще раз.
Дублирование экрана iPhone, iPad или iPod touch на телевизоре
- Подключите iPhone, iPad или iPod touch к той же сети Wi-Fi, что и Apple TV или телевизор Smart TV, совместимый с AirPlay 2.

- Откройте Пункт управления:
- На iPhone X или более поздней модели либо iPad с iPadOS 13 или более поздней версии смахните вниз от правого верхнего края экрана.
- На устройстве iPhone 8 или более ранней модели либо в ОС iOS 11 или более ранней версии смахните вверх от нижнего края экрана.
- Нажмите «Повтор экрана» .
- Выберите в списке устройство Apple TV или совместимый с AirPlay 2 телевизор Smart TV.
- Если на экране телевизора появится пароль AirPlay, введите его на устройстве iOS или iPadOS.
Чтобы прекратить повтор экрана устройства iOS или iPadOS, откройте Пункт управления, нажмите «Повтор экрана», затем нажмите «Остановить повтор». Или нажмите кнопку «Меню» на пульте Apple TV Remote.
Дата публикации:
Как подключить телефон к телевизору? Подключаем телефон к ТВ
03.05.2021
Вопрос, как подключить телефон к телевизору возникает когда необходимо транслировать изображение или видео с телефона на большой экран. Подключить телефон к телевизору можно при помощи кабелей или беспроводных способов. Рассмотрим все способы подключения телефона к телевизору на системах IOS и Android.
В статье вы узнаете:
- Какие бывают способы подключения телефона к телевизору?
- Как подключить телефон к телевизору на Android?.
- Как подключить телефон к телевизору на IOS?
- Использование технологии Google Cast в качестве универсального способа подключения для всех телефонов — как настроить синхронизацию телефона и телевизора через Google Cast?
- ТОП 5 приложений для подключения телефона к телевизора для просмотра видео (делаем краткий обзор РЕАЛЬНО рабочих приложений).

Также, мы приложим все необходимые инструкции, которые помогут легко подключить телефон к телевизору. Рассматривать подключение телефона к телевизору будем на примере телевизора Самсунг. В принципе этот алгоритм подойдет и для других моделей.
Давайте сначала рассмотрим способы, как подключить телефон к телевизору. Затем, перейдем непосредственно к инструкции по подключению телевизора к телефону для просмотра фильмов и других медиа.
Как подключить телефон к телевизору — способы подключения
Когда встает вопрос о способах синхронизации к какому-либо устройству, то человек сразу понимает, что существует 2 основных типа. Они, как правило, отличаются удобством и быстротой проведения процесса синхронизации:
- Проводное, для которого требуется покупать разные переходники и кабели, а также настраивать, чтобы работало, исключая перебои. Но если драйвера установлены нормально и без ошибок – процесс займет меньше минуты;
- Беспроводное, при использовании которого задействуются сетиWi-Fi и модули Bluetooth, как правило, требуемые для коннекта с наушниками, колонками и прочими гаджетами.
 Здесь потребуется загружать дополнительное ПО, через которое пройдет настройка подключения – занятие максимум на 5-10 минут.
Здесь потребуется загружать дополнительное ПО, через которое пройдет настройка подключения – занятие максимум на 5-10 минут.
Но общий ответ почти никак не поможет человеку при реальной ситуации – требуется разобраться поподробнее. Стоит узнать, какой кабель нужен, а какой не требуется вовсе – это зависит от ситуации. Или же важно изучить информацию о том, подключить «мобилку» к смарт ТВ с помощью Wi-Fi. Ниже как раз-таки и будет вся полезная информация на этот счет.
Вариант синхронизации с USB-флешкой
Привычный способ, работающий при вопросе о том, как подключить телефон к телевизору или другому устройству. Процесс не очень быстрый и не работает напрямую с двумя устройствами. Ввиду этого, невозможно сразу же передавать изображение на монитор, что будет минусом, если требуется наглядно показать работу новинки какой-либо компании(к примеру).
Сам способ достаточно прост и не требует специальных навыков в настройке ТВ и смартфонов. Для его проведения необходимо лишь иметь флешку на USB, а также переходник, чтобы ее законнектить. Человек без проблем разберется, что требуется сделать, чтобы получить желаемый результат – процесс не такой уж и быстрый, зато легкий.
Для его проведения необходимо лишь иметь флешку на USB, а также переходник, чтобы ее законнектить. Человек без проблем разберется, что требуется сделать, чтобы получить желаемый результат – процесс не такой уж и быстрый, зато легкий.
Для начала подключается переходник к мобильному гаджету(micro-USB, Type-C или Lightning), затем – вставить флешку и первый шаг возможно провести без трудностей. Человек копирует данные, требуемые для просмотра на большом экране(видео, фото, и т.д.), используя носитель. Остается только извлечь его и установить в разъем приставки или ТВ.
Для обладателей более старых моделей телевизоров такая возможность тоже есть. Вам необходимо найти порт AUX и приобрести соответствующий переходник:
На этом заканчивается первый и самый простой способ передачи данных на ТВ. Он не дает возможности делать прямые трансляции на отдельный монитор — такой вариант подойдет далеко не каждому. Но есть еще и другие способы, к которым сейчас и перейдет внимание.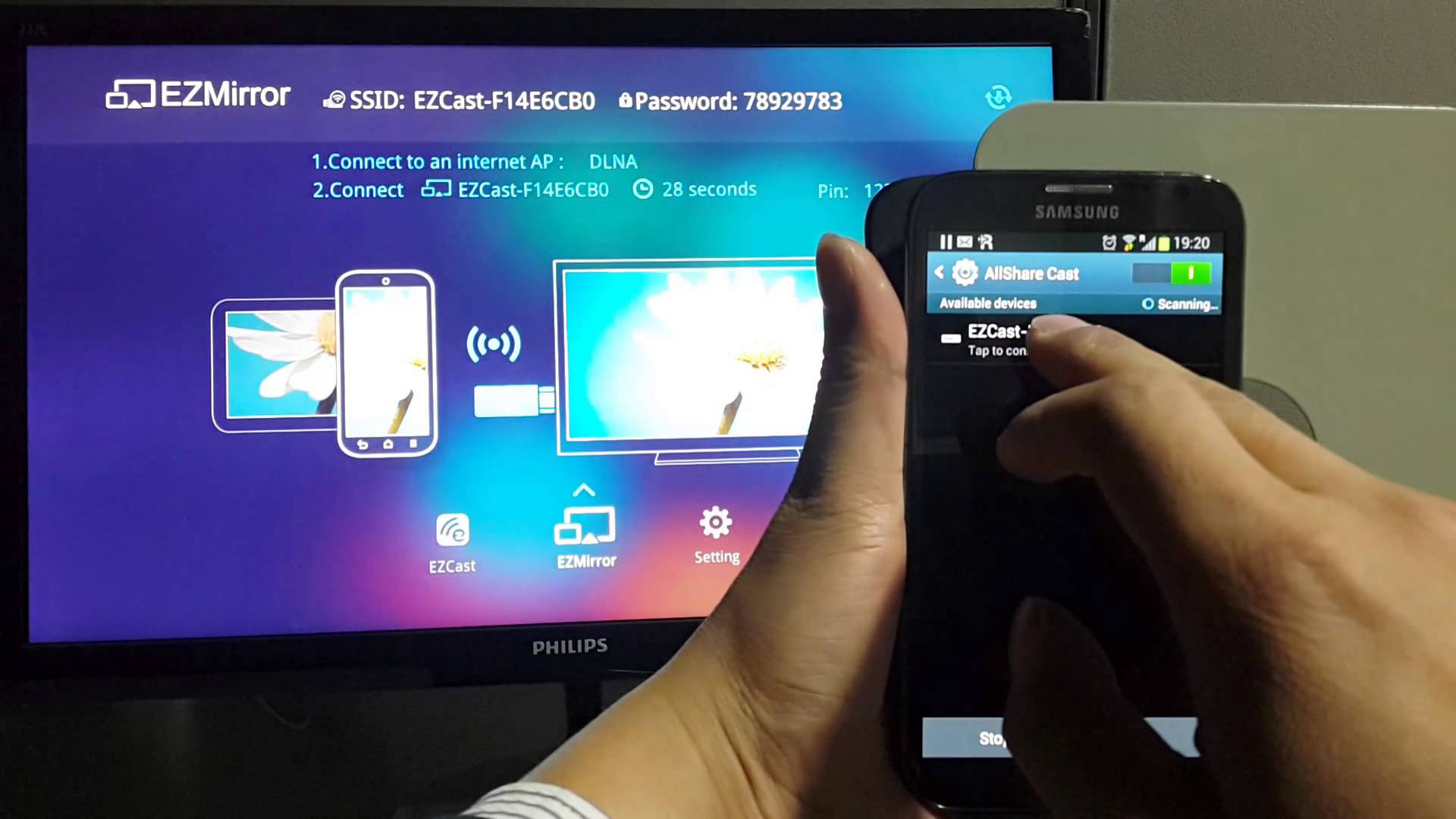
Подключение телефона к телевизору через USB кабель
Есть попроще вариант, работающий в случае, когда требуется подключить Android к телевизору Samsung. То есть, единственное, что потребуется пользователю – совсем немного времени и кабель USB на разъем мини-формата, позволяющий передавать данные.
Сам процесс, по словам и по практике в реальности, очень прост. Необходимо включить ТВ и разблокировать телефон – первое. Далее – соединить по кабелю оба устройства друг к другу, после чего появится в списке подключений разъем USB на ТВ от Samsung. Придется на мобильном девайсе только включить режим Screen Mirroring, после чего отобразятся приложения.
С Samsung делается легко и быстро. Единственный недостаток – управление происходит не с помощью привычного маленького экрана, а пультом, но в большинстве случаев, такое не принципиально и не доставляет дискомфорта. Можно просто синхронизироваться со скачанным фильмом, поставить на блокировку и смотреть желаемое кино с большого экрана.
Подключение телефона к телевизору через HDMI
Этот вариант более затратный, но с ним становится легче понять, как подключить телефон к телевизору, используя один лишь кабель и пару настроек на обоих устройствах. Достаточно купить провод с HDMI на разъем micro-USB, Type-C или же «эппловский» Lightning. А далее дело «пойдет как по маслу».
Рекомендуем приобрести такой коннектор:
Сам процесс не такой уж и сложный – работает по схеме «plug-and-play»(подключай и работай). Необходимо лишь вставить в разъем ТВ кабель стороной HDMI, а в свой мобильный гаджет – другим, соответственно. Далее, требуется провести небольшую настройку на мобильном гаджете и ТВ, чтобы синхронизировалось и можно было приступать к работе.
Никаких флешек и перебрасываний файлов здесь не требуется. Если необходимо запустить видео – изображение продублируется еще и на ТВ, а потому, можно, к примеру, открыть Youtube и наслаждаться роликами всей семьей или компанией. Следовательно, есть доступ к файлам и проводится сама трансляция всего, что происходит на экране.
Следовательно, есть доступ к файлам и проводится сама трансляция всего, что происходит на экране.
Как подключить телефон к телевизору через Wi-Fi?
Первое и самое распространенное беспроводное решение – решает вопрос «Как подключить телефон к телевизору». Причем это делается в пару шагов, простых до ужаса. Никаких проводов теперь не потребуется – используется только телевидение с Wi-Fi модулем(если его нет, то придется докупить, но в большинстве случаев, такая покупка исключена) и сам смартфон.
Однако, стоит понимать, что работает такой способ так же, как проводной с флешками. Только теперь используется функция точки доступа и сам Wi-Fi, чтобы получать и принимать данные между устройствами. Для этого, опять же, ничего не потребуется кроме прямого соединения между ТВ и смартфоном.
Сначала включается точка доступа Wi-Fi на ТВ. Далее – на самом аппарате, который является «клиентом», подключающимся к источнику сигнала. Затем остается лишь отправлять файлы на другую файловую систему и принимать их, чтобы сохранять в памяти. Главное, чтобы не закончилось свободное место на ТВ.
Затем остается лишь отправлять файлы на другую файловую систему и принимать их, чтобы сохранять в памяти. Главное, чтобы не закончилось свободное место на ТВ.
Трансляция изображения в этом случае не работает. Синхронизация проводится, но только на уровне файловой системы. Ввиду этого, необходимо искать другой способ, позволяющий передавать видео и аудио со смартфона на само телевидение. И такой вариант тоже есть – он описан далее.
Как подключить телефон к телевизору с помощью Bluetooth?
Если получилось провести подключение к смарт ТВ через Wi-Fi, то можно попробовать такой вариант с Bluetooth. В некоторых ТВ-приставках и полноценных установках есть такие модули, но иногда, когда комплектация скудна, потребуется докупить специальные адаптеры с несколькими выходами.
Различия в дополнительной аппаратуре не такие большие, но все же, о них стоит знать. Обусловлен такой факт тем, что все устройства такого рода выполняют одну и ту же роль, но могут иметь собственный аккумулятор или работать только от сети; иметь встроенный аудиокабель или потребуется дополнительно AUX(3. 5mm mini-jack) и так далее.
5mm mini-jack) и так далее.
Для начала работы самого устройства-ресивера(Bluetooth-передатчика) необходимо его присоединить к сети или зарядить аккумулятор, если таковой в нем имеется. Также, требуется вставить кабель AUX в разъем установки ТВ и в само устройство, чтобы передавался звук. Остается только включить Bluetooth на смартфоне и искать ресивер, после чего выбрать его и проигрывать видео, а также музыку с помощью встроенной аудиосистемы ТВ.
Таким образом, можно передавать звук с помощью Bluetooth-передатчика со смартфона, решая своеобразно вопрос о том, как подключить телефон к телевизору. Но проблема в том, что синхронизируется только аудиосистема – исключительно звук, а не видео транслируется. Такой способ с ресивером или встроенным модулем Bluetooth – не лучший вариант.
Дополнительный беспроводной способ – Miracast
Для Android есть специальная возможность – быстрая синхронизация со специальной техникой без проводов. Для Android эта функция называется Miracast. С таким вариантом все делается просто для TV Set’ов Samsung – тот самый “plug-and-play”-принцип работает.
Для Android эта функция называется Miracast. С таким вариантом все делается просто для TV Set’ов Samsung – тот самый “plug-and-play”-принцип работает.
Но здесь есть момент – работает все это только со специализированной техникой, к которой можно синхронизироваться с помощью AirPlay(приставка Apple TV) или Miracast(обычный смарт-ТВ вариант с поддержкой этой функции или специальный адаптер). Поэтому, если не поддерживается Miracast или она перестала работать – нужен адаптер.
Делается все легко и просто – требуется установить адаптер через разъем HDMI (первый шаг). Далее – выбрать в списке источников сигнала этот разъем, перейдя на который отобразится специальный QR-код для загрузки приложения. Останется отсканировать квадрат, загрузить программу и настроить все для корректной работы передатчика.
Таким образом, подключить устройство Андроид к телевидению удается с помощью простой функции. Но это еще не все – существуют прочие решения, являющиеся отдельными разработками компаний. О них и будет рассказано ниже, как о дополнительных возможностях синхронизации.
О них и будет рассказано ниже, как о дополнительных возможностях синхронизации.
Аналог Miracast – Chromecast (Google cast) и подключение через него
Google решила сделать дополнительную разработку для лучшего соединения Android и iOS-устройств к ТВ-приставкам. Для этого требуется купить специальный адаптер под названием Chromecast, который как раз-таки и позволит присоединиться к ТВ для просмотра разного рода контента.
Все, что требуется для процесса подключения – тот же HDMI-разъем, а также сеть Wi-Fi и Google аккаунт. Войдя на аккаунт в приложении Home(от Google), пользователь сможет управлять своими приставками ТВ и транслировать весь контент, что сможет открыть на смартфоне. Ограничений никаких нет – работает Youtube, браузер и прочее.
В отличие от Micarast, этот способ подходит для обоих устройств – как на ОС от Google, так и от Apple. Но здесь требуется загружать специальное приложение для управления, что может занять некоторое время. Но есть способ, который позволит почти сразу же настроить приставку на синхронизацию между смартфоном и ТВ.
Но есть способ, который позволит почти сразу же настроить приставку на синхронизацию между смартфоном и ТВ.
Как подключить телефон к телевизору с помощью Apple TV?
Как раз-таки этот вариант подойдет всем обладателям iOS-устройств. С Android такая технология вообще не работает – такую фирменную разработку Apple сделала исключительно для собственных клиентов, как в случае с Apple Watch. Вся суть сводится к использованию AirPlay – встроенной функции для трансляции экрана, а также приема и передачи файлов.
Достаточно лишь включить AirPlay, на обоих устройствах – iPhone и Apple TV, после чего останется лишь выбрать гаджеты для сопряжения, после чего можно будет пользоваться системой трансляции без перебоев. И никаких дополнительных пакетов ПО не потребуется – все работает «из коробки». Неполадки могут возникнуть только в том случае, если гаджет поврежден.
Но важно понимать о том, что для трансляции придется загрузить свои видео или что-то подобное на iPhone, чтобы можно было пользоваться функцией AirPlay в полной мере. Также, есть вариант запуска приложений типа Youtube и похожих, но это уже зависит от выбора человек, который использует tvOS и iOS.
Также, есть вариант запуска приложений типа Youtube и похожих, но это уже зависит от выбора человек, который использует tvOS и iOS.
Как подключить телефон к телевизору на Android — инструкция
Вопрос о том, как подключить телефон к TV, в основном, коснется пользователей Android – распространенной ОС для смартфонов, которые требуется синхронизировать с ТВ для трансляции чего-либо. Здесь потребуется либо специальное ПО, либо можно обойтись обычными встроенными функциями. Но все же, нужно запастись терпением перед началом.
Первый и самый простой вопрос, которым нужно задаться – с помощью чего можно свое устройство синхронизировать через телевизор. Здесь нужно просмотреть первый пункт материала и узнать, что из перечисленного там есть, чтобы провести синхронизацию между устройствами. То есть, доступно как беспроводное подключение, так и по кабелю. Стоит разобрать все способы.
Перекидывание файлов с помощью Wi-Fi или USB-флешки
Этот процесс не называется синхронизацией, но все же, просмотреть видео или фото получится. Для этого, используя флешку, нужно проделать следующие действия:
Для этого, используя флешку, нужно проделать следующие действия:
- Вставить переходник OTG, а в свободный USB-слот вставить накопитель;
- Когда доступ к флешке открылся, можно приступать к копированию файлов, которые нужно просмотреть на телеприставке. Ими являются – видео, фото или музыка, если ТВ используется как медиацентр;
- По окончанию процесса нужно извлечь из переходника флешку и вставить ее в разъемUSBв ТВ. Сам переходник можно вытащить – он более не понадобится;
- Если накопитель распознался в системе и открылся доступ к его памяти – можно радоваться, ведь все прошло успешно. Теперь можно посмотреть весь контент, что был «закинут» на «USB Flash Disk».
Более удобный — беспроводной вариант, подразумевает такой алгоритм:
- На телеприставке включается точка доступаWi-Fi, а в настройках мобильника выбирается сеть, созданная ТВ и производится подключение;
- Далее, на смартфоне выбираются файлы и отправляются на внутреннюю память медиацентра, где нужно подтвердить получение данных;
- Когда процесс завершится, можно отключать точку доступа(Hotspot) иWi-Fi, после чего наслаждаться видео, музыкой и фото, отправленными с гаджета.

Использование функции Screen Mirroring
Чтобы разрешить вопрос о том, как соединить Android к TV Samsung, нужно обратить внимание на этот подпункт. На творениях корейской компании есть специальная функция для своих смартфонов, благодаря которой можно транслировать изображение с помощью простого коннекта через USB-кабель. О том, как законнектиться – расскажет алгоритм:
- Для начала, нужно вставить сторонойUSB-A(большой) кабель в ТВ, а другой конец вAndroid-разъем;
- После этого шага, нужно выбрать в источниках изображения пункт «Screen Mirroring»;
- На этом заканчивается алгоритм подключения – теперь на большом экране доступны все программы со смартфонаAndroid. Ими возможно пользоваться в полной мере. То есть, открывYoutube, можно смотреть ролики и вообще забыть о том, что это делается с помощью смартфона.
Перед тем, как выполнять этот порядок действий, нужно отметить, что работает это только с фирменными смартфонами Samsung.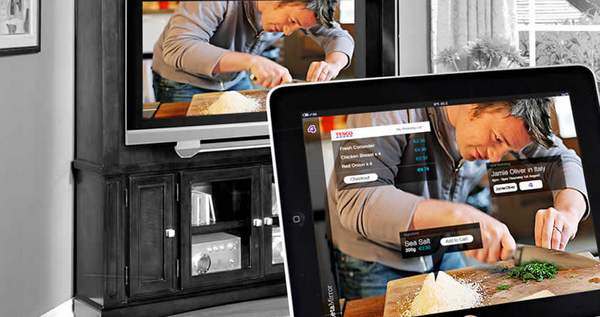 Для остальных случаев есть «костыль», но он не такой удобный. Однако, можно попробовать – он расписан ниже и подойдет тем, у кого гаджет НЕ от Samsung.
Для остальных случаев есть «костыль», но он не такой удобный. Однако, можно попробовать – он расписан ниже и подойдет тем, у кого гаджет НЕ от Samsung.
Синхронизация с помощью кабеля USB
Здесь делается все немного «костыльно», чем в предыдущем варианте. Но зато, с помощью него можно просматривать файлы Android-устройства на большом экране. Алгоритм подключения таков:
- Подключается кабель USB на разъем смартфона к приставке и мобильному устройству соответственно;
- Далее, выбирается на смартфоне уведомление «только зарядка», после чего выходит меню, в котором требуется нажать «передача файлов»;
- В конце останется выбрать в разделе источников сигнала USB. Теперь на большом экране появится меню с файловой системой смартфона, которое позволит просматривать содержимое папок – видео, фото и музыки.
- Если смартфон на системе Android 6.0 и выше, то выбирайте на экране телефона пункт «Передача файлов».
 После этого на телевизоре появятся папки с медиа файлами, которые можно будет передать на ТВ.
После этого на телевизоре появятся папки с медиа файлами, которые можно будет передать на ТВ.
Однако, не все модели ТВ распознают подключение напрямую через USB. То есть смартфон будет только заряжаться. При этом, фильмы, изображения и музыку невозможно транслировать.
Но есть же еще старый добрый HDMI. О том, как он подключает смартфон к ТВ и позволяет транслировать изображение, как раз-таки и заведется разговор.
Как подключить телефон к телевизору, используя HDMI?
Здесь очень простой процесс, не требующий вообще никаких особых навыков в обращении с установками формата смарт-ТВ и переходниками. Для познания о том, как подключить телефон к телевизору по стандартному проводу HDMI, нужно выполнить следующие действия:
- Достать кабель с переходником от разъема мобильника наHDMIи соответственно, соединиться. Сначала вставляется переходник в «звонилку», в переходник – кабель HDMI, а другой конец – в порт USB у приставки;
- Далее – нужно зайти в меню с выходами, где требуется выбрать HDMI, к которому подключен мобильный аппарат;
- Нажав на нужный пункт, человек сможет транслировать рабочий стол смартфона наAndroid.

Вот так и становится известно, как подключить телефон к телевизору основным и самым распространенным путем. Для этого потребуется лишь минута-две времени, переходник, а также сам кабель. Ничего сложного в этом процессе нет и справится с таким каждый.
Использование Bluetooth-ресивера для синхронизации с ТВ
Для того, чтобы передавать звук, нужно использовать специальный ресивер, работающий на Bluetooth. Алгоритм подключения действует следующим образом:
- Сначала подключается к сети сам передатчик сигналаBluetooth;
- После включения аппаратуры, нужно соединить аудио выходы/входыTVи ресивера с помощью кабеля формата AUX;
- В списке доступных для подключенияBluetooth-устройств, человек должен выбрать ресивер, который установлен рядом;
- После этого, весь звук, воспроизводимый с гаджета, будет транслироваться – своего рода, технологияBluetooth-колонки.

Таким образом, можно использовать специальный ресивер для того, чтобы передавать звуковые данные в TV, ввиду чего задействуются динамики ТВ. Такое решение может быть полезным, если требуется, к примеру, «исправить» звук у домашнего кинотеатра.
Эксплуатация встроенной функции Miracast на Android
В смартфонах на базе операционной системы от Google есть специальная возможность – трансляция экрана на TV, если последний поддерживает эту функцию. Для того, чтобы осуществить этот вариант, а также узнать, как подключить телефон к телевизору с Miracast, нужно проделать небольшую последовательность действий:
- Если наTVвстроена функция Miracast, то необходимо ее активировать в настройках сети. Если особенности нет – необходимо вставить специальный адаптер, играющий роль этой функции;
- В настройках экрана смартфона наAndroidнужно зайти в настройки экрана. В разделе «Беспроводной монитор» будет выполнен поиск ближайших устройств, поддерживающих функцию Miracast;
- Если нашелся свой «TV Set» или появилось название адаптера – нужно выбрать его и наслаждаться переносом изображения на большой экран.

Перед тем, как проводить этот алгоритм, нужно знать, есть ли поддержка беспроводного подключения Android к TV или нет. Рекомендуется на всякий случай сделать это заранее, ведь найти и купить переходник Miracast – задача не из простых(нужно поискать такой в магазинах).
Как подключить телефон к телевизору на iOS — инструкция
У устройств на iOS есть простой способ для синхронизации – AirPlay. Он работает так же хорошо, как и Miracast на Android. Однако, здесь требуется специальная установка под названием Apple TV. Если она есть – можно приступать к выполнению следующих пунктов:
- На iPhone открыть пункт управления (провести снизу вверх) и выбрать «Повтор экрана»;
- В списке устройств, если TV и приставка включены, отобразится Apple TV – на название ее и требуется нажать;
- Когда синхронизация устройств закончена, можно играть, проводить презентации и делать все, что угодно, сiOSна большом экране.

Кроме фирменной функции есть также способ подключения по HDMI – работает он ровно так же, как в случае с Android. Единственное различие – разъемом будет являться не Type-C или micro-USB, а Lightning или 30 pin(если старое устройство, являющееся iPad 3/iPhone 4s или старее).
Технология Google Cast — как настроить синхронизацию телефона и телевизора?
Google имеет свой специальный продукт, позволяющий упростить подключение к TV любого типа с разъемом HDMI. Называется этот мини-гаджет – Google Cast (или же Chromecast). Его плюс в том, что он совместим совершенно с любым смартфоном – как на Android, так и на iOS, ввиду чего, обладатели «яблок» не останутся в стороне.
Сам гаджет подключается к TV по HDMI, но его требуется перед этим зарядить от сети. Или же при работе на зарядку поставить, чтобы наверняка не разрядилось устройство. Единственное, что потребуется для синхронизации по части программного обеспечения – приложение от Google под названием Home и аккаунт для управления.
Перед началом всех процедур нужно загрузить программу, после чего войти в свой аккаунт. Займет это немного времени – даже если пользователь обладает исключительно iPhone, ведь доступен Google Home и в App Store, а учетную запись можно создать всего в пару шагов. Пользователь сам сможет разобраться, Google будет инструктировать человека.
Как подключить телефон к телевизору с помощью Google Chromecast? (универсальный метод)
Алгоритм идентичен как на Android, так и на iOS. Проделав его, получается ответ о том, «можно ли через мобильное устройство присоединить TV?». Сам же порядок действий таков:
- На TV выбирается выход HDMI, куда подключена технология Google;
- Когда все показывается и работает, нужно выбрать сеть Wi-Fiи установить стабильное соединение к ней для доступа к действиям в приложении от Google;
- Загрузив приложениеGoogle Home и зайдя в свой аккаунт, нужно приступить к поиску ближайшей установки Chromecast;
- Когда найдется «TV Set» с подключенным устройством, нужно выбрать его для синхронизации;
- После того, как все пройдет, можно выбирать в приложении ту программу, которую нужно транслировать на TV.

Как можно видеть, процесс прост. Так возможно смотреть Youtube, а также просматривать в браузере фильмы, а также фотографии в разных программах. Подойдет такое решение для тех, кто не обладает функциями установки SMART TV – в Chromecast есть все необходимое.
ТОП 5 приложений для подключения телефона к телевизору для просмотра видео
- «Трансляция на телевизор – передавайте видео на TV». В Google Play эта программа позволит пользователям присоединить телефон к телевизору для просмотра фильмов на любой тип приставки или Smart TV, используя виртуальный пульт для управления воспроизведением;
- «Трансляция на телевизор». Этот софт позволит управлять корректнее и удобнее сAndroid на большом экране с помощью функции Miracast. Задержка низкая у трансляции экрана, а совместимость есть со всеми популярными SMART TV-устройствами, ввиду чего возможно осуществлять коннект без проблем;
- «Castto».
 Эта программа эмулирует функцию «Screen Mirroring» отSamsung для всех смартфонов Android. Только теперь пользователь может работать с разными «TV Set’ами», используя любой гаджет. То есть, есть дублирование изображения с устройствами Xiaomi, LG и прочими;
Эта программа эмулирует функцию «Screen Mirroring» отSamsung для всех смартфонов Android. Только теперь пользователь может работать с разными «TV Set’ами», используя любой гаджет. То есть, есть дублирование изображения с устройствами Xiaomi, LG и прочими; - «TV Assist». Данный софт подойдет подiOS-устройства. Он сделан специально для того, чтобы возможным стало синхронизировать смартфон без участия установки Apple TV. Добавляется возможность подключения к Samsung, LG, Xiaomi и другим «TV Set’ам»;
- «Транслировать на TV: Chromecast, IPTV, FireTV, Xbox». Еще одна альтернатива для Android. Позволяет выбрать тип трансляции, а также использовать разные приложения для того, чтобы передавать видео и звук приставку любого типа.
Заключение
Чтобы подсоединиться к ТВ, не придется заморачиваться насчет каких-либо неполадок – все делается легко и просто. А если возникли проблемы — возможно сделать синхронизацию простой, загрузив стороннюю программу, если встроенные отказали (можно подключить телефон к телевизору через Bluetooth, используя программу).
Способов для подключения телефона к телевизору – масса. Поэтому, пользователи могут без проблем выбрать подходящий для себя, ведь все ситуации разные и методов подключения напрямую или через программы, а также специализированное оборудования будет достаточно. Пользуясь Android или iOS, человек все равно сможет, как минимум, подключить телефон к телевизору через USB.
Теперь вы знаете, как подключить телефон к телевизору для просмотра фильмов и трансляции иных файлов. Кстати, необходимые кабели и переходники вы можете приобрести в нашем интернет-магазине 100 Друзей.
Как смотреть Ютуб на телевизоре?
В предыдущей статье я рассказывал о том, как подключить телевизор к интернету, а в этой статье хочу рассказать о разных способах, с помощью которых можно смотреть видео на YouTube через телевизор. Лично я на своем телевизоре смотрю только Ютуб. У меня даже до недавнего времени не было подключено телевидение (антенна). Но даже после того, как начали работать телевизионные каналы, я их не смотрю. Включаю телевизор, сразу открываю Ютуб и смотрю каналы на которые подписан, либо же что-то из того, что рекомендует сервис.
Включаю телевизор, сразу открываю Ютуб и смотрю каналы на которые подписан, либо же что-то из того, что рекомендует сервис.
Уже не секрет, что телевидение уходит на второй план. Особенно дети и молодые люди сейчас активно смотрят Ютуб, подписываются на интересные им каналы, комментируют, следят за жизнью любимых блогеров и т. д. Конечно, большинство людей смотрит видео на своих смартфонах, планшетах, компьютерах и других устройствах. И совсем забывают о телевизорах, которые за последнее время настолько шагнули в развитии, что воспроизведение видео на Ютуб – это обычная задача.
Где-то пять лет назад я познакомился с «умными» телевизорами, купив Smart TV от LG. И на нем уже тогда можно было без проблем смотреть YouTube. На нем и сейчас иногда смотрят видео через интернет. И это все работало очень просто и легко. Не нужно было заходить на сайт, использовать сложную навигацию и т. д., просто запускам приложение и смотрим понравившееся видео.
В наше время это вообще не проблема. Да, если телевизор без Smart TV, то там уже сложнее. Многие хотят смотреть Ютуб на телевизоре через свой телефон (Android, или Айфон), или компьютер. В принципе, это тоже возможно, но многое зависит от самого телевизора, того же телефона, или ПК. Сейчас все подробно покажу и поясню.
Да, если телевизор без Smart TV, то там уже сложнее. Многие хотят смотреть Ютуб на телевизоре через свой телефон (Android, или Айфон), или компьютер. В принципе, это тоже возможно, но многое зависит от самого телевизора, того же телефона, или ПК. Сейчас все подробно покажу и поясню.
Смотрим YouTube на Smart TV телевизоре
Чтобы смотреть видео на YouTube непосредственно на самом телевизоре, через приложение, нужен телевизор с функцией Smart TV и возможностью подключения к интернету. Это может быть телевизор LG с webOS, или более старой версией Smart TV. Телевизор Samsung со смарт функциями (Smart Hub). Или же Sony, Philips, Hisense, Kivi и другие. Большинство из этих телевизоров сейчас работают на Android TV.
Нужно выяснить, есть ли в вашем телевизоре Smart TV. Посмотрите характеристики на официальном сайте, информацию на коробке, или наличие кнопки вызова меню Smart TV на пульте дистанционного управления.
Если у вас телевизор со Smart TV, то все что необходимо сделать, это подключить его к интернету. Можно по Wi-Fi сети, или с помощью кабеля. В зависимости от того, какой у вас телевизор и какое подключение доступно в вашем доме. Разобраться в этом вам поможет моя статья: как подключить телевизор к интернету. Там же вы найдете ссылки на подробные инструкции по подключению телевизоров LG, Samsung и Philips.
Можно по Wi-Fi сети, или с помощью кабеля. В зависимости от того, какой у вас телевизор и какое подключение доступно в вашем доме. Разобраться в этом вам поможет моя статья: как подключить телевизор к интернету. Там же вы найдете ссылки на подробные инструкции по подключению телевизоров LG, Samsung и Philips.
Подключили телевизор к интернету, дальше открываем меню Smart TV, находим и запускам приложение YouTube. В приложении уже можно выбирать видео для просмотра, использовать поиск. А если зайти под своей учетной записью Google, то на телевизоре появляться все каналы, на которые вы подписаны.
- Вот так выглядит Ютуб на телевизорах с Android TV (Philips, Sony, возможно другие производители):
Выбираем любое видео и смотрим.
Управление очень удобное. Можно ставить лайки, но вот комментарии смотреть нельзя. И почему-то до этой поры нет поддержки 4k в приложении YouTube на Android TV. Вот не знаю, как с этим обстоят дела на телевизорах Samsung и LG.
- На телевизорах LG (с webOS) YouTube запускается вот так:
- На телевизоре Samsung все примерно так же. В меню Smart Hub находим красную иконку приложения YouTube и выбираем ее.
Телевизоры у всех разные и версии Smart TV тоже разные, поэтому, само меню может отличатся. Но найти нужное приложение не сложно. Интерфейс там достаточно простой и понятный. Насколько мне известно, приложение YouTube на Smart TV всегда установлено по умолчанию. На всех телевизорах.
Выше мы рассматривали способ, с помощью которого можно смотреть видео используя только один телевизор. Без дополнительных устройств. Я считаю, что это лучшее решение. Все быстро включается и стабильно работает. Но есть и другие варианты.
Как смотреть видео с Ютуба на экране телевизора через телефон или компьютер?
Если по какой-то причине вы не хотите открывать видео через приложение на самом телевизоре, то это можно сделать на телефоне, планшете, или компьютере. И отправить видео с Ютуба на экран телевизора. Я так понимаю, все это работает по технологии DLAN. С помощью этой же технологии можно выводить видео, фото, или музыку, которая хранится на вашем компьютере. Если интересно, то смотрите статью: как вывести видео (фильм) с компьютера на телевизор через Wi-Fi.
И отправить видео с Ютуба на экран телевизора. Я так понимаю, все это работает по технологии DLAN. С помощью этой же технологии можно выводить видео, фото, или музыку, которая хранится на вашем компьютере. Если интересно, то смотрите статью: как вывести видео (фильм) с компьютера на телевизор через Wi-Fi.
Что для этого понадобится:
- Телевизор со Smart TV (возможно, подойдет телевизор только с поддержкой DLAN, но вряд ли), который подключен к маршрутизатору по Wi-Fi, или LAN.
- Телефон, или планшет (на Android, или iOS), ноутбук, стационарный компьютер (с браузером Google Chrome).
- Телевизор и устройство с которого мы будем смотреть видео через Ютуб должны быть подключены к одной сети (к одному роутеру).
Все это работает очень просто. Мы на мобильном устройстве (в приложении YouTube), или компьютере (в браузере Chrome) включаем воспроизведение любого видео. И если в сети есть телевизор, на который можно вывести картинку, то появится кнопка . Нажимаем на нее, выбираем телевизор (если в сети несколько ТВ) и видео начнет воспроизводится на экране телевизора. Управлять воспроизведением можно с телефона.
Нажимаем на нее, выбираем телевизор (если в сети несколько ТВ) и видео начнет воспроизводится на экране телевизора. Управлять воспроизведением можно с телефона.
Через телефон или планшет на Android
Открываем YouTube, включаем видео и смотрим, появилась ли кнопка для трансляции видео на телевизор. Если появилась, то нажимаем на нее и выбираем на каком телевизоре воспроизводить видео.
На телевизоре автоматически начнется воспроизведение.
Если нажать на вкладку снизу, то можно управлять видео, или создать список воспроизведения. Или же прекратить трансляцию.
Через iPhone или iPad
На iOS устройствах все точно так же. В приложении нужно нажать на кнопку
Если телевизор в сети один, то сразу начнется воспроизведение (если более одно, то нужно выбрать к какому ТВ подключаться).
Все работает! Айфон воспроизводит видео на телевизоре.
Через компьютер
Как я понял, только в браузере Chrome есть функция «Воспроизвести на телевизор» при просмотре видео на YouTube.
Так как мой телевизор поддерживает еще Chromecast, то отображается два устройства. Если у вас не Android TV, то скорее всего будет только один телевизор.
Начнется воспроизведение на выбранном телевизоре. Управлять можно так же через браузер Chrome с компьютера.
Проверил, все работает.
YouTube на телевизоре без Smart TV
Если у вас телевизор без Smart TV, то Ютубчик на нем никак не посмотреть (без дополнительных устройств). Так как к интернету он не подключается и самого приложения, или браузера на нем нет.
Но как вы уже поняли, решение есть. Если даже в телевизоре нет Смарт ТВ, его можно использовать просто как экран (для вывода картинки с других устройств). Например, подключить телевизор к компьютеру по HDMI, или к ноутбуку, открыть на компьютере Ютуб и смотреть видео.
Есть и другие решения:
- Android Smart-TV приставка – это устройство сделает из вашего обычного телевизор (который без Смарт ТВ) настоящий Smart TV. Со всеми необходимыми функциями. Там и Ютуб можно смотреть, в игры играть, сайты в браузере смотреть и еще много всего. Из лучших (по мнению автора): NEXBOX A95X, Xiaomi MI BOX, T95Z Plus, X92.
Приставка подключается к телевизору через HDMI. Есть модели, которые так же можно подключить даже через «тюльпан». А это значит, что такую приставку можно подключить к очень старому телевизору. - Apple TV – если у вас много техники от Apple, то возможно есть смысл купить приставку Apple TV. С ее помощью можно смотреть не только Ютуб. Но и фильмы через iTunes Store, слушать музыку, устанавливать игры и разные приложения. А еще, выводить изображение на экран ТВ с любого устройства на iOS, или Mac OS.
- Sony PlayStation и Xbox – у меня нет этих игровых приставок, но насколько мне известно, с их помощью тоже можно смотреть видео. Там есть как отдельное приложение YouTube, так и обычный браузер.
- Chromecast – подключив этот медиаплеер от компании Google к телевизору (по HDMI), вы сможете выводить видео с YouTube через приложение на телефоне, планшете, или с компьютера через браузер Хром. Я подробно писал об этом выше в статье. А в отдельной статье я показывал, как работает Google Cast на телевизоре с Android TV.
Возможно, я что-то упустил. Если вы знаете еще какие-то устройства, которые подойдут для этих задач, то можете поделится в комментариях. Так же не забывайте оставлять свои отзывы и задавать вопросы.
Как я хотел смотреть потоковое видео на телевизоре с андроид и почему ничего не получилось. Как подключить планшет или телефон к телевизору через USB и HDMI кабель — выводим мобильных героев на большой экран
Мне очень часто приходится отвечать на вопросы, которые звучат примерно так: “Возможно ли использовать телевизор, как беспроводной монитор для ноутбука, или смартфона?”. “Как вывести изображение на телевизор с планшете, компьютера, или телефона, но не по кабелю, а по Wi-Fi?”. “Как сделать так, что бы на телевизоре отображалось все, что на планшете, или смартфоне, и что бы все по воздуху?”.
В этой статье, я постараюсь ответить на поставленные вопросы. Мы разберемся, возможно ли без кабеля, вывести изображение на современный телевизор, и как это сделать с помощью технологий Intel WiDi, или Miracast.
Перед тем, как приступить к основной части, в которой я планирую рассказать, как все таки можно превратить телевизор в беспроводной монитор, нужно кое в чем разобраться:
По воздуху может тормозить, используйте кабель
Никакая беспроводная технология не обеспечит того качества изображения, которое вы получите по цифровому HDMI кабелю (по крайней мере пока) . Да, хочется без проводов, но по беспроводной технологии, будут подтормаживания, хоть и не большие. А играть в игры, или смотреть фильмы с какими-то задержками в изображении, не очень приятно.
Вывести на телевизор видео и фото, можно без особых технологий
В этой статье мы говорим о том, что бы дублировать на телевизор абсолютно все, что происходит на экране вашего устройства.
Но, для того, что бы просто по Wi-Fi транслировать на ТВ фото, или видео с вашего компьютера, смартфона, или планшета, не нужно никаких особых технологий. Практически каждый современный телевизор поддерживает технологию DLNA (если есть Smart TV, то точно поддерживает) . Компьютеры, и мобильные устройства так же умеют передавать медиа контент по технологии DLNA. Android точно умеет, iOS тоже (если я не ошибаюсь) , а в Windows Phone, такая возможность появится после обновления до версии 8.1 (на момент написания статьи, официального обновления ждать еще примерно месяц) .
Для того, что бы настроить трансляцию фотографий и фильмов по воздуху с компьютера на ваш телевизор, смотрите эти инструкции:
Если первая статья подойдет только для телевизоров фирмы LG, то вторую, можно назвать универсальной.
Как вывести фото и видео с устройства на Android, я писал в отдельной статье: “ “.
Ну, а если вам все таки нужно полностью дублировать картинку на телевизор, да еще и без проводов, то читаем дальше.
Изображение на телевизоре с ноутбука, или смартфона по Wi-Fi
Я заметил, что многие хотят например запустить на планшете, в браузере просмотр онлайн фильма и вывести его на телевизор. А ведь для того, что бы транслировать фильм по DLNA, его нужно сначала скачать. Это не всем нравится, да и не все знают, как скачивать фильмы на планшете, или смартфоне. Если у вас Smart TV, то вы можете смотреть онлайн фильмы непосредственно с телевизора, и вам для этого не нужно никаких дополнительных устройств. Как этот делать, читайте в статье.
Есть две основные технологии, которые позволяют по беспроводной сети полностью дублировать на телевизор все, что вы видите на экране своего ноутбука, или мобильного устройства. Это технологии Intel Wireless Display (Intel WiDi) , и Miracast . Скорее всего, вы уже слышали об этих технологиях, или видели их в настройках своих устройств.
Если объяснять их работу своими словами, то все происходит примерно так: изображение, которое отображается на экране вашего компьютера, или мобильного устройства сжимается, и по Wi-Fi передается на телевизор. Все это происходит очень быстро, и задержки почти не заметны.
Вы просто включаете Miracast, или Intel WiDi на телевизоре (если он поддерживает эту технологию, если нет, то нужен специальный HDMI адаптер) , и на мобильном устройстве, или на ноутбуке с помощью специальной программы, запускаете трансляцию. Устройства соединяются и картинка передается на телевизор. Кстати, сеть Wi-Fi (роутер) совсем не нужна, телевизор сам создает сеть, к которой нужно просто подключится. Что-то типа .
На первый взгляд, все очень просто. Но, на данный момент, не все устройства поддерживают эти беспроводные технологии. Хотя, думаю, что через год, это уже не будет проблемой.
Кстати, Intel WiDi (начиная с версии 3.5) совместим с Miracast. Поэтому, технологию от Intel можно считать универсальной.
Какие устройства поддерживают Intel WiDi и Miracast?
Что касается компьютеров (ноутбуков) , то для работы технологии Intel WiDi, нужен процессор Intel 4-го поколения, графика Intel, и беспроводной Wi-Fi адаптер Intel. Как вы уже поняли, не каждый ноутбук может похвастать такой конфигурацией. Или же, понадобится специальная приставка.
Если говорить о мобильных устройства, то в них так же должна быть поддержка Intel WiDi, или Miracast. Если вы планируете пользоваться этими технологиями, то смотрите характеристики устройств и уточняйте наличие этих технологий перед покупкой.
Intel WiDi и Miracast на телевизорах
С устройствами, которые будут передавать изображение по воздуху, мы разобрались, теперь что касается телевизоров, которые будут выводить это самое изображение. В телевизоре, либо должна быть встроенная поддержка Intel WiDi/Miracast, либо нужно будет покупать специальный приемник, который подключается в HDMI разъем вашего телевизора.
Насколько я понял, то практически все телевизоры популярных производителей: LG, Samsung, Toshiba – начиная с линейки 2013 года, и у которых есть поддержка Smart TV, имеют встроенные приемники и умеют работать со стандартом Intel WiDi/Miracast.
Если в телевизоре нет встроенной поддержки, то как я уже писал, поможет внешний HDMI адаптер. Кстати, через него изображение идет еще лучше, чем через встроенный.
Например, в телевизоре LG 32LN575U – недорогая модель с функцией Smart TV, есть поддержка Intel WiDi/Miracast. Выглядит она вот так:
Возможно, как то продемонстрирую работу этой технологии, но это уже будет в другой статье.
Послесловие
Давайте подведем итоги. Если вы хотите использовать телевизор как основной, или второй монитор для вашего компьютера, или мобильного устройства, и у вас нет острой необходимости соединять их по воздуху, то лучше всего, сделать это с помощью кабеля. Так и дешевле, и качество картинки будет лучше.
Не забывайте, что с помощью технологии DLNA, и по Wi-Fi, вы можете транслировать на телевизор фото и видео. Но вывести изображение запустив игру, находясь браузере, или на рабочем столе – не получится.
Если же вы все таки хотите, что бы все, что отображается на экране вашего компьютера, смартфона, или планшета, отображалось на экране телевизора, то смотрите в сторону технологий Intel WiDi и Miracast. Если ваши устройства не поддерживают этих стандартов, то придется покупать специальные приставки и приемники.
Если вы только планируете покупать новые устройства, и собираетесь пользоваться этими беспроводными технологиями, то перед покупкой, смотрите поддерживают ли они эти стандарты.
На этом все. Всего хорошего!
Ещё на сайте:
Как вывести изображение с ноутбука, смартфона, или планшета, на телевизор по Wi-Fi? Телевизор как беспроводной монитор обновлено: Февраль 6, 2018 автором: admin
Зачем подключать планшет или смартфон к телевизору? Во-первых, смотреть фотографии и видеоролики, хранящиеся в памяти сотового телефона, намного приятнее на большом экране, чем на маленьком тачскрине. Во-вторых, через телефон можно выходить в Интернет через браузер, демонстрировать презентации или играть в игры, а получаемое изображение транслировать по TB.
Самый популярный и распространенный способ – подключить гаджеты посредством microUSB-USB-кабеля. В этом случае телевизор воспринимает подсоединенное к нему устройство как хранилище данных.
Данный способ не подходит для тех, кому нужно дублировать картинку, показываемую на смартфоне. Если дублирование картинки необходимо, стоит подсоединить девайс к ТВ через HDMI, MHL, SlimPort или Wi-Fi.
Подсоединить девайс через HDMI-кабель возможно, если в Android-устройстве наличествует HDMI или MicroHDMI-разъем. Если ни одного из этих разъемов нет, то стоит приобрести MHL или SlimPort-кабель.
MHL-кабель работает по принципу переходника: microUSB-коннектор подсоединяется к устройству на Android, HDMI-коннектор подсоединяется к телевизору, а USB-разъем используется, чтобы обеспечить переходнику источник питания. Совет: перед приобретением MHL-кабеля стоит посмотреть в инструкции или в Интернете, работает ли смартфон/планшет с MHL. Если поддержки MHL нет, то нужно купить активный MHL-переходник.
Стандарт SlimPort – конкурент MHL. При подключении через SlimPort соединять адаптер с источником питания необязательно, а картинка на смартфоне транслируется без необходимости настройки пользователем.
Подсоединить телефон по Wi-Fi можно двумя способами: Wi-Fi Миракаст и Wi-Fi Директ. Первая технология требует Smart TV и Android, начиная с издания 4.2.
Очевидно, что данный сценарий не требует синхронного воспроизведения фильма на смартфоне и TV. Поэтому тут стоит использовать соединение через USB: находим microUSB-USB-кабель, идущий в комплекте с устройством, с его помощью подсоединяем портативный девайс и телевизор. Android-устройство попросит кликнуть режим соединения, кликаем на USB-накопитель. Далее ищем на пульте ДУ от TV кнопку, отвечающую за избрание источника сигнала. Кликаем USB как источник сигнала, а затем тип просматриваемых данных: видео.
Как смотреть видео с телефона на телевизоре
Если дублирование картинки необязательно, то стоит подсоединить устройство на Android через USB. В ином случае стоит выбрать HDMI, MHL или SlimPort соединение.
Как подключить телефон к телевизору через кабель
- usb кабель
Как подключить телефон к телевизору через usb? Для такого типа подключения требуется: microUSB-USB-кабель и карта памяти (в случае, если система не позволяет считать память самого смартфона). Соединяем кабелем TV и Android-агрегат, переводим устройство в режим USB-накопителя. Далее кликаем на пульте ДУ от ТВ клавишу “Source” и кликаем USB-порт как исходник сигнала. После этого телевизор запросит тип данных, которые будут просматриваться: аудио, видео, фото или документы.
- hdmi кабель
Как подключить телефон к телевизору через HDMI? Во-первых, нужно приобрести качественный кабель. Перед подключением требуется выключить Android-агрегат и ТВ. Соединяем выключенные устройства кабелем и включаем их. Некоторые модели TV выполняют настройку автоматически; если она не выполнилась, ищем кнопку “Source” и выбираем HDMI как источник сигнала. Там же выбираем частоту изображения и его расширение.
- MHL кабель
Процедура подключения MHL похожа на ту, что выполняется с microHDMI-HDMI-кабелем: телевизор и портативный агрегат выключаются, активный MHL-кабель подключается к сети, TV и Андроид-гаджет соединяются кабелем и включаются, затем мы пультом ДУ кликаем на HDMI.
- SlimPort кабель
Как и в случае с MHL, тут используется переходник microUSB-HDMI. Однако сам переходник идет без HDMI-кабеля, его придется приобретать отдельно. Соединяем HDMI-кабелем переходник и ТВ, затем сам переходник соединяем со смартфоном. Через пульт ДУ от TV выбираем HDMI как источник сигнала.
Как подключить телефон к телевизору через wifi
Этот способ подходит для Android v.4.2+ и Win. Phone v.8.1+ и для телевизоров Smart TV. Кликаем клавишу “Smart” на пульте ДУ от ТВ, разворачиваем меню приложений и кликаем на “Screen Share”. Затем на Android/WinPhone-агрегате включаем в настройках Wi-Fi, в том же меню настроек ищем вкладку “Дисплей”, кликаем и включаем “Wireless-экран (Miracast)”; появится лист доступных агрегатов, выбираем нужный TV.
Этот вариант рассчитан на Android v.4+ и на TB с поддержкой Wi-Fi. Нужно активировать Wi-Fi в Андроид-гаджете, затем кликаем “Дополнительные функции” и кликаем Wi-Fi Дайрект. Затем в телевизоре выбираем пункт “Сеть”; в появившемся списке способов соединений кликаем на Wi-Fi Дайрект. Выплывет лист доступных устройств, выбираем нужный смартфон/планшет.
Подключение телефона к телевизору при помощи ТВ-ресивера или SlimPort
ТВ-ресивер дает возможность подключаться к Wi-Fi телевизорам, у которых не наличествует Wi-Fi-приемникам. Сначала нужно приобрести TV-ресивер (Совет: лучше выбирать ТВ-ресиверы на платформе Google TV), затем включить Android-девайс и ресивер в одну Wi-Fi сеть. Затем сопрягаем ТВ и смартфон так же, как в случае с Wi-Fi Direct.
Соединение к SlimPort выполняется так: приобретается переходник microUSB-HDMI с поддержкой HDMI и HDMI-HDMI-кабель. Соединяем HDMI-кабелем переходник и ТВ (или ТВ-приставку, если TV обделен HDMI-разъемом), затем сам переходник со смартфоном.
Если Android v.2.2-4.0, используем USB,HDMI или MHL-подключение, если Андроид v. 4.1 и новее – Wi-Fi Direct (если TV не оснащен функциями Smart TV) или Miracast (если TV оснащен технологиями Smart TV).
Как подключить телефон к смарт телевизору
— от самсунг
Как подключить телефон к телевизору самсунг? В TV, после нажатия на клавишу “Source”, необходимо выбрать Screen Monitoring как источник сигнала. В настройках смартфона нужно также выбрать Screen Monitoring, телефон начнет сканировать доступные устройства. Необходимо кликнуть на телевизор, на который вы хотите вывести изображение.
— от сони
В TV идем следующим путем: Home-Applications-Режим Wi-Fi Direct. Активируем Wi-Fi Дайрект Мод в телевизоре, затем активируем этот же режим в смартфоне. Сначала включаем Wi-Fi в Андроид-гаджете, затем кликаем “Дополнительные функции” и выбираем Wi-Fi Дайрект. В списке доступных устройств выбираем необходимый TV и подтверждаем запрос на соединение.
— от lg
Как подключить телефон к телевизору lg? В ТВ надо зайти в «Настройки»-«Сеть» и, кликнув на пункт Miracast, переключить тумблер в состояние «Вкл». Затем на Андроид-девайсе, включив предварительно Wi-Fi, в настройках идем в «Экран»-«Беспроводной экран (Миракаст)» и переключаем тумблер на «Вкл». В списке появятся доступные ТВ, выбираем нужный телевизор.
Всем привет! Друзья, в этой статье поговорим о том, как можно смотреть потоковое видео на телевизоре с помощью девайса на Андроид. Тема эта очень даже интересная и вроде простая в своей реализации.
Ее суть заключается в том, что используя на мобильном устройстве специальную программу, мы будем передавать онлайн-видео на экран телевизора. А в качестве подопытного видео выступит фильм из одного нашумевшего .
Поэтому первым делом нужно познакомить вас, уважаемые читатели, с главным героем этого рассказа, приложением VEGA Cast . Именно с его помощью будем пробовать осуществлять трансляция потока:
Просмотрев ролик, можно кратко сформулировать основные возможности данной программки. А они, кстати, действительно впечатляют:
- Отправка видео из страницы браузера
- Отправка видео из многих приложений
- Поддержка плейлистов с каналами HLS
- Отправка ссылок на видео из ВКонтакте
И это далеко не полный перечень всех доступных опций. Но давайте обо всем по порядку. Первым делом нужно установить VEGA Cast на платформу с Андроид из официального магазина по этой ссылке :
Если внимательно изучить картинку выше, то можно заметить, что количество установок давно перевалило за полмиллиона. Значит, тема стопроцентно рабочая, ведь не дураки же все эти люди.
Затем производим первый запуск, чтобы посмотреть все нехитрые настройки. Для этого следует выбрать главное меню, которое находится в правом верхнем уголке:
Но главная фишка заключается в том, что данная программа встраивается в установленные в системе приложения завязанные на видео. Далее при выборе плеера появляется возможность передачи потокового видео на все устройства домашней .
Теперь давайте рассмотрим всю схему на реальном примере. Для этого открываем мобильную версию онлайн-кинотеатра Kinopub и выбираем любой понравившийся фильм.
Затем при помощи уже знакомого нам меню выбираем качество и нажимаем «Отправить»:
На следующем шаге будет предложено указать нужный формат, что не столь важно, после чего появится дополнительное меню, в котором следует выбрать опцию «VEGA Cast — смотреть через Chromecast»:
После этого запустится процесс обнаружения устройства:
И вот тут у автора статьи начались конкретные проблемы. Все дело в том, что программа никак не хотела видеть телевизор Samsung Smart TV. Что только не было предпринято: цикл перезагрузок, включений, отключений и тому подобное.
В итоге после длительных часов мучений причина была найдена. А заключалась она в простой невнимательности. Да, друзья, это как раз тот случай, когда из-за дурной головы ноги страдают.
Ведь если прочитать полное название данного приложения, то звучит оно так: VEGA Cast (для Chromecast). И вот этот самый Chromecast есть не что иное, как отдельное устройство, которое втыкается в HDMI-порт телика. Выглядит оно так:
И, естественно, применять его для передачи потокового видео есть смысл только в том случае, когда телевизор не поддерживает технологии Smart TV либо DLNA. То есть по-другому к нему никак нельзя достучаться.
Получается, что в нашей ситуации использование данной программы вообще нецелесообразно, поскольку для «умных» ТВ должны существовать бесплатные передачи изображения.
Хотя, конечно, может кому-то и приглянется такой способ смотреть потоковое видео на телевизоре через Андроид, потому что устройство Chromecast довольно популярное, хоть и не совсем дешевое.
На этом публикация подходит к завершению. Если остались какие-то вопросы, смело задавайте их в комментариях. Уже в ближайшее время поиски для нашего случая продолжаться. А сейчас смотрим видео.
В век информационных технологий в каждом доме есть большой современный телевизор, а также у каждого члена семьи имеется смартфон или планшет на ОС Android. Очень часто имеется необходимость в трансляции видео с этих устройств на ТВ, чтобы можно было насладиться качественным изображением на большом экране. Даже если в телевизоре нет поддержки Smart TV и DLNA, то к нему может быть подключен медиаплеер Google Chromecast, Apple TV, XBox TV, Roku, WDTV и другие. Для этого в Google Play уже существует множество приложений, мы же рассмотрим самые заметные из них: платное AllCast Premium и бесплатное LocalCast.
AllCast Premium
Почему Premium? В бесплатной версии установлено ограничение на продолжительность видео в 60 секунд, поэтому вряд ли получится её использоваться для практических целей, разве что для теста. Цена за премиум версию — 5$, кого это напрягает, читайте следующий пункт про бесплатное приложение 🙂
Пользоваться программой проще простого — запускаем её, включаем телевизор, allcast автоматически его находит. Если этого не произошло, убедитесь, что ваш телефон или планшет подключены к одному роутеру с телевизором. Далее заходим в папку с нужными файлами и посылаем их на ТВ, который автоматически начнёт их воспроизведение.
Бесплатное приложение LocalCast
На данный момент уже выпущена версия приложения 3.4.0, в которой доступен просмотр видео, а также изображений, музыки и PDF-документов. Помимо телевизоров Samsung, LG и Panasonic Smart TV, телевизионных приставок Apple TV и Chromecast, можно также выводить картинку на большой экран через . Также доступно воспроизведение контента из облака Google Drive и есть поддержка плейлистов.
Так же в приложении есть уникальная возможность выключить звук на телевизоре и вывести его на смартфоне или планшете. Когда, к примеру, все уже спят, вы можете включить фильм на телевизор, а звук вывести в наушники, вставленные в телефон.
Хоть приложение и бесплатное, оно показывает рекламу. Вы можете отключить пока рекламы, заплатив столько, сколько не жалко.
Что лучше
Приложение LocalCast привлекает своей бесплатностью, но в его работе замечены сбои. Часто программа не может воспроизвести некоторые файлы, не может соединиться с некоторыми устройствами и так далее. Поэтому мы вам советуем сначала попробовать Localcast. Если на ваших устройствах оно заработает нормально, то пользуйтесь на здоровье, в противном случае пробуйте Allcast. И не покупайте сразу Premium версию, проверьте сначала работу в бесплатной версии.
Вам неудобно просматривать мультимедиа файлы на маленьком экране смартфона? Сегодня вы узнаете, что для их просмотра на современном телевизоре со смартфона достаточно нескольких касаний экрана вашего мобильного устройства. Давайте рассмотрим способы, позволяющие воспроизводить фотографии и видеоролики на экране СМАРТ телевизора, стоящего в вашей гостиной.
Способы подключения смартфона к телевизору
Для передачи изображения и звука со смартфона на телевизор могут использоваться различные технологии: одни предполагают кабельное подключение, другие — транслируют сигнал по беспроводному каналу.
- обеспечивает взаимодействие между устройствами на базе ОС Android и многими современными моделями телевизоров от LG, Philips, Sony, Samsung, Panasonic и других производителей. При этом соединение устанавливается по Wi-Fi.
- позволяет передавать аудио- и видеофайлы с устройств компании Apple — таких, как iPhone, на любой оснащенный HDMI-входом телевизор, используя домашнюю сеть и мультимедийный проигрыватель Apple TV.
- DLNA является стандартом потокового вещания, служащим для передачи файлов с любых смартфонов на телевизоры, поддерживающие беспроводную сеть, — это оптимальный вариант для устройств, приобретенных несколько лет назад.
- HDMI кабелем (MHL) можно воспользоваться, если между устройствами не удается установить соединение посредством беспроводной сети. Для этого смартфон должен поддерживать MHL (с USB на HDMI или иметь специальный порт). Для гаджетов Samsung и Apple при таком способе подключения необходим переходник.
Кстати, HDMI кабели можно купить в магазине techport.ru, а если воспользоваться , то можно значительно сэкономить. Не рекомендую покупать китайские NO NAME кабели.
MHL
MHL объединяет в себе функциональность интерфейсов HDMI и micro-USB: с помощью HDMI можно передавать HD видео и звук, а используя стандарт micro-USB — заряжать устройство. Спецификация MHL 3.0 способна передавать видео в разрешении Ultra HD с частотой 30 Гц, 7.1-канальный звук с поддержкой Dolby TrueHD и DTS-HD, а также заряжать устройства мощностью до 10 ватт. Все MHL-кабели обычно подразделяют на 3 вида:
- Небольшой переходник, на котором есть HDMI-вход для подключения HDMI-кабеля от телевизора, вход micro-USB для подключения внешнего питания (без этого вывод изображения просто-напросто не будет работать) и выход micro-USB для подключения к соответствующему разъёму смартфона. Недостаток: требует наличия помимо самого переходника ещё двух кабелей.
- MHL-кабель, который можно напрямую соединять HDMI-выход телевизора и MHL-выход смартфона. Аккумулятор смартфона при этом заряжается непосредственно через HDMI-кабель, и устройство не требует внешнего питания, но такую возможность пока поддерживают далеко не все модели телевизоров.
- И еще один вид MHL-кабеля — эксклюзивная разработка компании Samsung, их можно встретить как в виде отдельных переходников, так и в составе других аксессуаров, например, док-станций. Главное отличие от стандартных MHL-разъёмов заключается в использовании дополнительных контактов — 11 пинов в коннекторе против стандартных 5 пинов micro-USB. Такое решение позволяет Samsung расширить функциональность стандарта MHL (например, появляется возможность подключать периферийные устройства), но делает несовместимыми без специальных переходников 5-пиновые коннекторы с 11-пиновыми устройствами, равно как и наоборот, 11-пиновые кабели со всеми остальными смартфонами.
Технология Miracast позволяет передавать изображение с экрана смартфонов непосредственно на телевизоры с поддержкой Smart TV. Miracast обеспечивает передачу данных по Wi-Fi без использования маршрутизатора — посредством прямого соединения между смартфоном и телевизором. Такой возможностью обладают многие смартфоны на базе ОС Android от различных производителей, включая Samsung, Sony, LG и HTC. В качестве приемников могут выступать телевизоры с поддержкой Smart TV.
Различные названия технологии
Производители нередко дают одной и той же технологии разные названия. Например, LG, Panasonic и Philips используют обозначение Miracast, тогда как на устройствах компаний Samsung и Sony аналогичная функция называется Screen Mirroring и MirrorLink соответственно. Тем не менее установка соединения во всех случаях выполняется схожим образом — путем выбора соответствующего пункта меню в настройках смартфона. Также необходимо активировать данную функцию на ТВ. Недостатком технологии Miracast являются возможные обрывы связи.
Установка соединения
1. Откройте настройки смартфона (на примере Samsung GALAXY S 4) и перейдите в раздел Подключения , выберите пункт Другие сети , а затем Screen Mirroring . В меню телевизора выберите пункты , MirrorLink , Screen Mirroring .
2. Через некоторое время на экране вашего смартфона в списке Доступные устройства появится название телевизора. Нажмите на него для установки беспроводного соединения. Данная процедура может занимать до 30 секунд.
3. B результате телевизор отобразится в списке подключенных устройств. По прошествии некоторого времени начнется передача содержимого экрана смартфона на телевизор. Для завершения соединения вернитесь в меню и отключите Screen Mirroring с помощью зеленого переключателя в верхней части экрана.
4. В соответствующем меню телевизора также будет отображаться название мобильного устройства с указанием статуса соединения. После установки беспроводного подключения по Wi-Fi меню вашего смартфона автоматически появится на экране телевизора. На этом процесс настройки завершен.
Особенности Miracast
1. Интерфейс в альбомном формате
На многих моделях смартфонов меню доступно только в книжном формате. Устройство Sony Xperia ZL является приятным исключением — при повороте подключенного к телевизору смартфона ориентация меню на большом экране автоматически изменится на альбомную.
2. Плеер и видео
При передаче видео со смартфона Samsung GALAXY S 4 на телевизор на экране мобильного устройства отображаются только элементы управления. При использовании других смартфонов картинка показывается одновременно на обоих устройствах.
3. Беспроводное подключение к телевизорам Sony
В телевизорах Sony функция Screen Mirroring представлена в меню рядом с другими источниками сигнала. Это позволяет ускорить подключение к смартфону, который уже использовался в связке с телевизором.
Передача данных на телевизор с мобильных устройств Apple осуществляется с помощью технологии AirPlay и мультимедийного проигрывателя Apple TV. Последний является предметом первой необходимости для всех владельцев мобильных устройств компании Apple. Небольшая приставка подключается к телевизору через разъем HDMI и передает на него аудио- и видеоданные посредством AirPlay. При этом Apple TV должен быть подключен кабелем или по беспроводному каналу к тому же маршрутизатору, что и мобильный гаджет.
Поскольку технология AirPlay функционирует лишь в рамках экосистемы Apple, проблем с совместимостью устройств не возникает. Вместе с тем передача изображения и звука возможна лишь при использовании Apple TV. Однако стерео систем и домашних кинотеатров, поддерживающих AirPlay, становится все больше, — прежде всего, речь здесь идет о дорогих моделях ресиверов, мини-систем и беспроводной акустики (док-станции для iPod).
Установка соединения
1. Чтобы воспользоваться функцией Видеоповтор , нажмите два раза на кнопку Home , расположенную на передней панели смартфона, и прокрутите список активных приложений в нижней части экрана до упора вправо. В результате должен появиться значок AirPlay.
2. В открывшемся меню будут показаны все доступные в сети устройства, способные принимать данные посредством AirPlay. Выберите здесь Apple TV и активируйте настройку Видеоповтор . Если вам не удается найти меню AirPlay, то это указывает на отсутствие соединения с Apple TV.
3. Только после этого станет возможной передача на телевизор аудио- и видео контента как из меню Apple iPhone, так и из различных приложений. Например, для просмотра фотографий или видеороликов на большом экране достаточно будет запустить на устройстве iPhone соответствующее приложение.
4. При воспроизведении фотографий и видеороликов картинка будет только на экране телевизора. Управление просмотром осуществляется с мобильного устройства. А вот игры и различные приложения от сторонних разработчиков отображаются как на телефоне, так и на телевизоре — это очень удобно.
Проблемы с подключением смартфона к телевизору
- При передаче видео по Miracast могут возникать обрывы связи, если между смартфоном и ТВ есть препятствия. Поэтому, чем меньше расстояние между устройствами, тем лучше.
- Смартфоны от Samsung и Sony могут передавать посредством Miracast файлы с защитой от копирования. Однако телевизоры Philips не поддерживают эту технологию, поэтому при попытке установить соединение они сообщают об ошибке.
- Нагрузка на беспроводную сеть возрастает, когда видео передается сначала на телефон, а уже затем на ТВ. Оптимальным решением в данной ситуации будет использование приложения YouTube.
- Не все смартфоны предоставляют возможность параллельно установить два сетевых соединения. Например, модели от Sony способны подключаться либо к телевизору посредством Miracast, либо к интернету по Wi-Fi.
DLNA
DLNA является универсальной технологией потоковой передачи мультимедийных данных между различными устройствами, в том числе между смартфоном и телевизором. Стандарт DLNA (Digital Living Network Alliance), совместно разработанный ведущими производителями электроники, изначально предназначался для передачи по локальной сети мультимедийных данных — в первую очередь с компьютера на телевизоры. Но со временем к числу устройств воспроизведения добавились и вездесущие смартфоны. Разумеется, первопроходцами в этой области стали мобильные устройства на основе операционной системы Android. Преимуществом технологии является возможность использования в качестве приемника большинства современных телевизоров и многих других устройств, поддерживающих проводную или беспроводную связь, — таких, например, как медиаплеер WD TV live.
Использование функции DLNA на ОС Android
В большинство смартфонов функция передачи данных по DLNA уже встроена. Так, для просмотра на телеэкране фотографий, хранящихся в памяти телефона Sony Xperia, достаточно будет нажать на соответствующий значок над изображением и выбрать нужное устройство в списке доступных. Через несколько секунд фото или видео автоматически появится на экране выбранного устройства. В качестве альтернативного средства можно использовать специальные приложения, такие как PlugPlayer.
Использование функции DLNA на ОС iOS
Продукты Apple не обладают встроенным DLNA-сервером. Исправить досадное упущение поможет установка специальных приложений: PlugPlayer, Twonky Beam, iMediaShare и др. На мой взгляд, одним из самых удобных является предлагаемое компанией Philips приложение My Remote — оно позволяет вам на расстоянии управлять телевизорами этого производителя, а также легко транслировать мультимедийный контент с устройств Apple для просмотра на большом экране. Выберите источник медиаданных в верхней части экрана, а приемное устройство — в нижней.
Дистанционное воспроизведение с YouTube
Если на телевизоре установлена приложение YouTube, им можно будет управлять дистанционно с помощью соответствующего приложения на смартфоне. Чтобы настроить телевизор, просто откройте на телевизоре приложение YouTube, затем выберите Настройки и Выбрать устройства . На экране появится QR-код и числовой код. Для установки соединения, в приложении YouTube на смартфоне войдите в Настройки и выберите там пункт Подключенные телевизоры . Затем введите в белое поле показанный на телеэкране числовой код и в завершение нажмите на кнопку Добавить . Теперь достаточно запустить на смартфоне воспроизведение видео с YouTube. Управлять просмотром роликов на телевизоре также можно с помощью мобильного гаджета.
HDMI, трансляция и дублирование экрана
В современных телевизорах, поддерживающих постоянно увеличивающийся спектр приложений для потоковой передачи и передачи по запросу, зеркалирование контента с телефона или планшета редко является подходящим решением для доступа к этому контенту на большом экране — при по крайней мере, когда ты дома.
Но когда вы находитесь вдали от дома и не вошли в свои собственные приложения, вы используете старый телевизор без интеллектуальных функций или контент, который вы хотите отображать, принадлежит вам — фотографии и видео, снятые на ваш телефон , например — есть другие решения, которые будут предпочтительнее.
Вы можете подключить свой телефон или планшет Android к телевизору по беспроводной сети или с помощью кабеля. Ниже мы расскажем о ваших возможностях.
Подключите Android к телевизору через HDMI
Если вы не хотите возиться с настройками, самое простое решение для подключения вашего телефона или планшета Android к телевизору — использовать кабель HDMI — при условии, что ваше устройство поддерживает потоковую передачу через HDMI. Вы подключаете один конец к порту на задней панели телевизора, а другой конец к порту зарядки на телефоне, а затем изменяете источник на телевизоре для просмотра входа HDMI.
Однако вы заметите, что стандартный кабель HDMI не подойдет к вашему телефону. Если в вашем телефоне или планшете есть порт USB-C, его очень легко обойти, и вы можете купить кабель HDMI с разъемом USB-C на одном конце. Нам нравится этот кабель UNI от Amazon.
Если ваш телефон или планшет имеет более старое соединение Micro-USB, все немного сложнее. Вы можете использовать адаптер MHL (Mobile High-Definition Link), для которого вам также потребуется подключить стандартный кабель HDMI.Обратите внимание, что адаптер, как правило, должен питаться от USB, и что не все телефоны и планшеты Android поддерживают MHL.
SlimPort — еще один термин, о котором вы, возможно, слышали. Это технология, аналогичная MHL, но немного отличающаяся от нее, и для нее не требуется отдельный источник питания. Он может выводить на HDMI, VGA, DVI или DisplayPort, в то время как MHL ограничивается HDMI. По нашему опыту, многие люди используют эти термины как синонимы, но по сути они просто говорят об адаптере или кабеле, который может преобразовывать поток с USB на HDMI.
Некоторые планшеты могут дополнительно иметь разъемы Micro-HDMI или Mini-HDMI, что упростит работу. С ними вы можете использовать кабель Micro-HDMI или Mini-HDMI к HDMI, но вы должны проверить спецификации своего устройства, чтобы убедиться, что вы покупаете правильный кабель (эти соединения имеют разные размеры). Вот примеры кабелей Micro-HDMI и Mini-HDMI, доступных на Amazon.
Если у вас нет запасных портов HDMI на задней панели телевизора, вам также может потребоваться приобрести переключатель HDMI, чтобы добавить больше, освобождая порт для подключения телефона или планшета.
Беспроводное подключение Android к телевизору
Поскольку не все телефоны и планшеты поддерживают соединения HDMI, а кабели, проложенные по гостиной, могут быть беспорядочными, беспроводное решение может быть предпочтительным.
Транслировать контент с телефона или планшета на телевизор на самом деле очень просто, но что сбивает с толку, так это огромное количество терминов, которые используются вместе с ним, от Miracast и Wireless Display до зеркалирования экрана, SmartShare и всего, что между ними.Также есть AirPlay, но он используется только для устройств Apple.
Наш совет — не слишком беспокоиться об этих условиях: вы просто ищете в настройках своего телефона или планшета параметр, который ссылается на трансляцию или зеркальное отображение экрана, который можно найти в разделе «Подключенные устройства» или «Настройки дисплея», в зависимости от вашего устройства.
Большинство смарт-телевизоров поддерживают дублирование экрана с Android. Если у вас нет смарт-телевизора, относительно дешевые устройства с беспроводным отображением, такие как Chromecast и Roku, могут облегчить беспроводное соединение между вашим телефоном или планшетом и телевизором, а также имеют много других полезных применений.Убедитесь, что опция дублирования экрана включена в настройках того устройства, которое вы используете.
Теперь вернитесь к своему телефону или планшету и убедитесь, что он подключен к той же сети Wi-Fi, что и ваш телевизор. Найдите параметр трансляции и выберите свой телевизор (или Chromecast / Roku / другое беспроводное устройство HDMI), чтобы начать зеркальное отображение экрана. Вас могут попросить ввести код, отображаемый на телевизоре, чтобы подтвердить, что вы подключаетесь к правильному устройству.
Вам нужно перевести телефон или планшет в альбомный режим, убедиться, что контент, который вы хотите просмотреть, открыт в полноэкранном режиме, и убедиться, что громкость не уменьшена или не отключена.Вы также можете рассмотреть возможность установки параметров «Не беспокоить», чтобы входящие уведомления не прерывали воспроизведение, особенно если они могут быть конфиденциальными.
Если приложение для телефона или планшета, в котором вы просматриваете контент, имеет значок трансляции вверху или ваш телефон или планшет имеет параметр трансляции в настройках быстрого доступа в раскрывающейся панели уведомлений Android, этот процесс еще проще: нажмите «Трансляция» и выберите свой телевизор или смарт-устройство, чтобы начать зеркальное отображение экрана.
Обратите внимание, что некоторые приложения, такие как Sky, не позволяют транслировать их контент на более крупный дисплей.Невозможно обойти это, не заплатив за пакет, который позволяет вам смотреть этот контент на телевизоре, а не на мобильном телефоне.
Смотрите также: Как подключить ноутбук к телевизору
【Как сделать】 Как подключить планшет к телевизору по беспроводной сети
Как подключить планшет к телевизору по беспроводной сети?
Как сделать зеркальное отображение планшета на телевизоре?
Шаг 2. Транслируйте экран со своего устройства Android
- Убедитесь, что ваш мобильный телефон или планшет находится в той же сети Wi-Fi, что и ваше устройство Chromecast.
- Откройте приложение Google Home.
- Коснитесь устройства, на которое хотите транслировать экран.
- Коснитесь Трансляция моего экрана. Транслировать экран.
Как подключить планшет к телевизору без HDMI?
Android — с использованием кабеля USBДля устройств Android с помощью кабеля USB можно подключить телефон или планшет к телевизору, если на нем есть порт USB. Если вы подключаетесь к смарт-телевизору, выберите «Источник»> «USB», чтобы включить передачу файлов, вместо того, чтобы просто заряжать телефон или планшет через телевизор.
Как подключить планшет к Smart TV?
Можно ли подключить планшет к телевизору?
Google Chromecast : беспроводное подключение Android к телевизоруПодключить планшет (или телефон) Android к телевизору по беспроводной сети — это просто и дешево. Вы можете сделать это с помощью Google Chromecast. Это ключ за 30 фунтов стерлингов, который подключается к телевизору через HDMI и USB. Он позволяет запускать приложения и транслировать видео с планшета на большой экран.
Как передать экран планшета Samsung на телевизор?
Поделитесь своим экраном
- На главном экране (на вашем устройстве) коснитесь значка приложений.(расположен в правом нижнем углу).
- Нажмите «Настройки».
- В разделе «Беспроводная связь и сети» нажмите «Другие сети».
- В разделе «Обмен мультимедиа» нажмите «Дублирование экрана».
- При подключении экран устройства отображается на телевизоре.
Как подключить планшет к телевизору через USB?
Подготовьте смартфон Android и кабель Micro USB . Подключите телевизор и смартфон с помощью кабеля Micro USB. Установите настройку USB на смартфоне в режим передачи файлов или MTP.Откройте приложение Media Player на телевизоре.
Как сделать зеркальное отображение планшета Android на телевизоре?
На главном экране планшета Samsung выберите «Настройки», затем «Другие сети». Если на вашем устройстве установлен Smart View, просто откройте экран и нажмите Smart View, чтобы продолжить. Оттуда вы увидите Screen Mirroring. Подождите, пока не появится название вашего телевизора. , затем коснитесь его для зеркального отображения.
Можно ли преобразовать USB в HDMI?
Все, что нужно вашему компьютеру — это USB-портВы, , по-прежнему можете подключаться через HDMI к HDTV или монитору .Вы можете добавить новый порт HDMI к одному из доступных портов USB на вашем компьютере. Это добавит HDMI и все его преимущества практически к любому компьютеру.
Могу ли я подключить планшет Samsung к телевизору?
Пока телевизор имеет вход HDMI , вы можете подключить планшет Galaxy Tab, чтобы увидеть общую картину. Чтобы установить соединение HDMI, вам понадобится мультимедийная док-станция или адаптер HDMI. Когда у вас есть соединение HDMI и кабель HDMI, вы можете подключить Tab к монитору компьютера или телевизору с интерфейсом HDMI.
Могу ли я использовать порт USB на телевизоре для просмотра фильмов?
USB редко является гарантией воспроизведения видео на телевизоре. Если ваш телевизор имеет порт USB , вы можете использовать его для просмотра фильмов, которые вы загрузили или скопировали со своего компьютера . Какие именно фильмы вы можете смотреть, зависит от вашего устройства, видеофайлов и, возможно, даже самого USB-накопителя.
Могу ли я подключить свой Samsung Galaxy Tab A к телевизору по беспроводной сети?
Вы, , можете отображать весь контент, который вам нужен, полностью по беспроводной сети.С помощью Smart View вы можете воспроизводить мультимедиа и отображать экран Galaxy Tab на многочисленных беспроводных приемниках, таких как смарт-телевизор Samsung. Вы даже можете использовать Smart View для трансляции экрана на свой компьютер — посмотрите, как здесь.
Как подключить планшет Samsung к телевизору через USB?
Вставьте штекер USB -C в порт для зарядки USB -C на устройстве Samsung Galaxy . Затем подключите кабель HDMI к телевизору TV . Поскольку это запатентованная технология, способ подключения телефона телефона Samsung с поддержкой DeX к телевизору отличается от стандартных.
Есть ли в планшетах порты HDMI?
Как сделать зеркальный экран на планшете Samsung Galaxy Tab A?
Планшет — это невероятно полезное устройство, которое может повысить вашу продуктивность, поддерживать связь с семьей и друзьями или развлекать вас фильмами и играми. Но для этого потребуется небольшая домашняя работа — скорее всего, на вашем планшете нет видеопорта HDMI или DisplayPort , который можно подключить к монитору, телевизору или проектору.
Как подключить планшет Samsung к телевизору через Bluetooth?
Поделитесь своим экраном
- Дважды проведите вниз по строке состояния (вверху), чтобы развернуть меню быстрых настроек.Изображение ниже является примером.
- Коснитесь Smart View.
- Коснитесь переключателя Smart View, чтобы включить его.
- Выполните одно из следующих действий: Коснитесь планшета «Другое устройство», затем выберите внешний дисплей из списка.
Какие планшеты имеют соединение HDMI?
В меню «Настройки» выберите «Звук», затем выберите «Вывод звука». Если в списке динамиков Bluetooth отображается , значит, ваш телевизор поддерживает Bluetooth.
Подключение телефона или планшета к телевизору без HDMI {7 простых способов}
Итак, вам интересно, как смотреть фильмы с телефона на телевизор без HDMI.Возможно, вы хотите показать друзьям видео на большом экране, но не знаете, как подключить телефон к телевизору.
Какие у вас есть варианты? Вам нужны специальные переходники?
Давайте посмотрим.
Как смотреть фильмы с телефона или планшета на телевизор без HDMI?
Лучший способ смотреть фильмы с телефона на телевизор — это транслировать контент с помощью AirPlay или Miracast или с помощью кабеля USB. Если вы не знакомы с этими методами, эта статья вам поможет.
Трансляция с использованием Miracast или AirPlay
Самый простой способ смотреть фильмы с телефона или планшета на телевизор без HDMI — с Miracast или AirPlay.
Miracast и AirPlay позволяют передавать медиафайлы с телефона по локальной сети на телевизор без дополнительных кабелей или адаптеров. Конечно, ваш телевизор должен поддерживать эту технологию.
Miracast совместим с большинством телефонов Android, а AirPlay доступен только для iPhone и других устройств Apple.
Чтобы узнать, поддерживает ли ваш телевизор Miracast или AirPlay, воспользуйтесь пультом ДУ для доступа к меню, откройте «Настройки» и выберите вход. В параметрах ввода вы должны увидеть вариант для Miracast, AirPlay, Wi-Fi-трансляции или Screencasting.
Если вы не видите эти опции, скорее всего, ваш телевизор не поддерживает трансляцию, и вам нужно будет использовать другой вариант. Вы также можете изучить модель телевизора в Интернете, чтобы узнать, какие функции поддерживаются.
Обратите внимание, что эти функции трансляции будут работать только в том случае, если и телевизор, и телефон подключены к одной и той же сети Wi-Fi.
Имейте в виду, что если ваш телевизор не поддерживает трансляцию, вы можете купить ключ Miracast, Chromecast, Apple TV или Roku.
С помощью этих ключей вы можете легко транслировать медиафайлы из своих приложений или медиатеки телефона прямо на телевизор без HDMI.
Подключите телефон к USB-порту телевизора:
Еще один простой вариант, который не требует использования HDMI, — это подключить телефон к телевизору через USB-порт телевизора.
Большинство телевизоров, произведенных за последнее десятилетие, имеют по крайней мере один порт USB на задней или боковой панели.Для подключения к USB-порту телевизора можно использовать USB-кабель для зарядки телефона.
Не забудьте перейти к настройкам входа или источника на телевизоре и выбрать параметр USB, чтобы найти файлы на телефоне. Возможно, вам потребуется разблокировать телефон и разрешить доступ к данным USB.
Недостатком этой опции является то, что вы сможете получить доступ только к файлам вашего телефона. Используйте пульт телевизора, чтобы перемещаться по системным папкам телефона в поисках файлов, которые вы хотите посмотреть. С этой опцией вы не сможете смотреть приложения на телефоне.
Также важно отметить, что этот параметр будет работать только в том случае, если вы загрузили фильмы на свой телефон. Еще один момент, который следует учитывать, — ваш телевизор может не читать определенные форматы видеофайлов.
Большинство телевизоров поддерживают обычные форматы изображений, поэтому, если вы хотите показывать изображения на телевизоре, это хороший вариант.
Адаптеры HDMI для телефона:
Если ваш телевизор не поддерживает трансляцию и опция USB не работает, единственный оставшийся вариант — использовать переходник с телефона на HDMI.Эти переходники не очень дорогие и могут оказаться весьма удобными.
Для устройств Android адаптер USB-C — HDMI — это то, что вам нужно. Для iPhone подойдет этот молниеносный HDMI-адаптер.
Подключите конец USB-C к телефону, а другой конец — к кабелю HDMI, подключенному к телевизору.
На некоторых телефонах Android использование адаптера HDMI запускает режим под названием Samsung Dex, который создает пользовательский интерфейс, похожий на Windows, на вашем телевизоре.
Подключите к телефону клавиатуру и мышь Bluetooth, и вы сможете использовать свой телефон как автономный компьютер.Очень круто.
Проблема с такими ключами HDMI заключается в том, что некоторые приложения не поддерживаются из-за проблем с HDCP.
Обычно такие приложения, как Netflix, Amazon Video и Hulu, не работают с этими ключами.
Можно ли подключить телефон к телевизору, у которого нет портов HDMI?
Итак, у вас старый телевизор, который не поддерживает HDMI, технологии трансляции или USB. Что ты можешь сделать?
Можно подключить телефон к телевизору, который не поддерживает HDMI, но вам потребуется специальный адаптер.
Примечание. К этим адаптерам можно подключить устройство для трансляции, чтобы оживить старый телевизор.
Адаптер USB-C — VGAМногие старые телевизоры имеют хотя бы один порт VGA. Подключить телефон к VGA относительно просто, существует множество достойных адаптеров.
Для лучших требуется блок питания, обычно с питанием от USB-кабеля. Вот один адаптер USB-C — VGA, который должен работать.
Просто имейте в виду, что вы не получите высокого разрешения, максимальное разрешение обычно составляет 1920 x 1200 при 60 Гц.
Телефон для RCA или AVЧтобы подключить телефон к дисплею, который имеет только порты RCA / композитного видео, вам потребуется два адаптера, и нет гарантии, что он будет работать.
Для начала вам понадобится переходник с USB-C на HDMI, аналогичный упомянутым выше. Далее вам понадобится переходник с HDMI на RCA.
Адаптер принимает сигнал HDMI и выводит его на RCA, порты с цветовой кодировкой.
Оттуда вам понадобится набор кабелей RCA для подключения адаптера к соответствующим портам на вашем телевизоре.
Теоретически должно работать.
Телефон для SCARTИтак, у вас валяется очень старый телевизор, у которого есть только порт SCART.
Поскольку найти адаптер или кабель USB-SCART практически невозможно, одним из решений может быть использование адаптера USB-HDMI в сочетании с адаптером HDMI-SCART.
Мне не удалось проверить, будет ли это работать, но попробовать стоит.
Нет гарантии, что он будет работать на каждом телефоне, большинство современных телефонов Samsung должны справиться с этим.
Дополнительная идея: Chromecast для RCAВот идея. Вместо того, чтобы подключать телефон к нескольким ключам, почему бы не подключить Chromecast к старому телевизору?
Существуют переходники или преобразователи HDMI в RCA, которые позволят вам преобразовать сигнал HDMI в RCA для более старых телевизоров.
Использовать эти адаптеры для Chromecast проще, чем подключать телефон к телевизору, потому что для телефона требуется еще один адаптер (и кабель), поэтому он немного аккуратнее.
Но вам нужно убедиться, что Chromecast имеет хорошее соединение с вашей сетью Wi-Fi.
Держу пари, вы никогда раньше не думали, что сможете смотреть Netflix на старом телевизоре RCA, а?
Как лучше всего смотреть фильмы с телефона на телевизор?
Пока адаптеры работают, установка создает много кабелей и беспорядка. Вам также придется несколько раз подключать и отключать телефон, что может быть неприятным.
На мой взгляд, для вас лучший вариант — это использовать клюшку .Chromecast хорош, есть еще Roku и Apple TV.
Если к телевизору подключена флешка, вам не нужно постоянно включать телефон в розетку. Вы можете просто сидеть на диване и без проблем транслировать медиафайлы на телевизор.
Намного удобнее.
Другие варианты отливки:
- Android Box
- Fire TV
- Firestick
- Miracast
- Nvidia Shield
- Roku
- Многие другие ключи
И если у вашего телевизора нет порта HDMI, подумайте о приобретении конвертера порта HDMI для вашего Chromecast .
Уберите устройство и кабели за телевизором, и вам больше никогда не придется с ними сталкиваться.
Все будет беспроводным. Очень современный и чистый.
Как транслировать или зеркалировать смартфон по беспроводной сети на телевизор
Вы когда-нибудь мечтали о простом способе потоковой передачи фильмов с компьютера на телевизор?
Может быть, вы хотите вывести некоторые из фотографий вашего смартфона на большой экран для вечернего слайд-шоу?
В любом случае вы можете передавать фото и видео на телевизор по беспроводной сети через домашнюю сеть Wi-Fi.
На этой странице:
Как работает кастинг?
Компьютеры и телефоны, подключенные к той же сети Wi-Fi, что и ваш телевизор или устройство потоковой передачи мультимедиа, могут передавать фотографии и видео на ваш телевизор.
Ваш телевизор может иметь некоторые встроенные функции, позволяющие транслировать экран. В противном случае вам понадобится устройство для потоковой передачи мультимедиа, такое как Google Chromecast или Apple TV, которое подключается к вашему телевизору и позволяет другим устройствам обмениваться данными с ним.
Google Chromecast
Термин Chromecast может означать две вещи:
- — небольшое устройство (59 долларов за Chromecast; 98 долларов за Chromecast Ultra), которое подключается к задней панели телевизора и подключается к вашей домашней сети Wi-Fi.
- — встроенная функция Chromecast в некоторых телевизорах (также известная как Google Cast). Если ваш телевизор поддерживает Chromecast, вам не нужно покупать гаджет. Поищите в Интернете марку и модель вашего телевизора, чтобы узнать, есть ли в нем эта функция.
Apple TV
Apple TV(209 долларов) и Apple TV 4K (249–279 долларов) лучше всего работают с iPhone, iPad и компьютерами macOS, особенно для локального обмена данными.
ВApple TV также встроен умный помощник Apple Siri, поэтому вы можете управлять воспроизведением с помощью голоса, но он также оснащен собственным пультом дистанционного управления для ручного управления.
Трансляция мобильных фотографий на телевизор
Если вы устраиваете вечеринку, праздник или хотите показать фотографии с недавнего праздника, вы можете поделиться фотографиями со смартфона или планшета с помощью Chromecast или Apple TV.
Отправка фотографий с помощью Chromecast
Вам понадобится:
- Устройство Android или iOS с установленным приложением Google Фото
- Chromecast
Самый простой способ поделиться фотографиями с Chromecast — через приложение Google Photos — облачное хранилище с бесконечным пространством для фотографий, хотя обычно оно сжимает их до немного более низкого качества, чем оригинал.
- Откройте приложение Google Фото, нажмите кнопку трансляции в правом верхнем углу и выберите свое устройство Chromecast.
- Проведите пальцем по экрану телефона, чтобы изменить фотографии, или, на устройстве Android, щелкните три вертикальные точки в правом верхнем углу и выберите Слайд-шоу для автоматической прокрутки.
Обмен фотографиями с Apple TV
Вам понадобится:
- Устройство iOS (iPhone или iPad)
- Apple TV или Apple TV 4K
- Сначала настройте учетную запись iCloud на icloud.com или через приложение iCloud на вашем iPhone или iPad. Вам также необходимо настроить Apple TV, используя Apple ID в качестве устройства iOS или Apple ID, с которым вы настроили общий доступ к iCloud Family Sharing.
- После того, как ваши фотографии будут автоматически скопированы в iCloud, откройте приложение Photos на главном экране Apple TV, выберите Включить iCloud Photos , если будет предложено, и ваши фотографии должны быть видны.
Создайте свой собственный медиа-сервер
Программное обеспечение медиасервераможет транслировать видео, сохраненные на ваш компьютер или внешний накопитель, подключенный к вашему компьютеру, на телевизор или устройство потоковой передачи мультимедиа.
Видео с Mac на Apple TV
Цена: Бесплатно
Вам понадобится:
- Компьютер Mac
- Apple TV или Apple TV 4K
При трансляции видео с запоминающего устройства Mac самый простой способ — поделиться своей медиатекой iTunes, что позволит вам получить к ней доступ из меню Apple TV.
- В iTunes щелкните Файл , затем Домашняя коллекция , затем Включите Домашнюю коллекцию .
- На Apple TV перейдите к Компьютеры , затем выберите свой компьютер.
- В верхней части экрана вы можете увидеть, какой тип мультимедиа используется в медиатеке iTunes на вашем Mac. Выберите, какое видео вы хотите, и оно должно начать воспроизведение.
Чтобы добавить видео в медиатеку iTunes, щелкните Файл , Добавить в библиотеку , затем выберите видеофайл. Не все типы файлов поддерживаются iTunes, поэтому, если ваш не отображается в библиотеке, вероятно, причина в этом.Все, что куплено или арендовано через iTunes, будет работать.
Плекс
Цена: 6.50 $ в мес. Некоторые бесплатные функции.
Вам понадобится:
- ПК с Windows или Mac
- Smart TV, Chromecast или Apple TV
Приложение Plex для Windows и macOS автоматически сортирует фильмы и телешоу по жанрам, добавляет краткое содержание сюжета к каждому видео и включает официальные изображения для каждого фильма или сезона сериала.
Plex можно использовать бесплатно, если вам нужен только аккуратный способ сортировки мультимедиа на вашем компьютере, но для трансляции любых видео продолжительностью более одной минуты вам нужна подписка Plex Pass — 6,49 долларов в месяц, 49,99 долларов в год или 160 долларов, чтобы купить их напрямую. .
Plex Pass также позволяет использовать приложение для Android или iOS.
Видеопоток
Цена: Бесплатно. Некоторые платные функции (2 доллара в месяц, 21 доллар в год или 49 долларов на всю жизнь).
Вам понадобится:
- ПК с Windows или Mac с установленным браузером Google Chrome
- Chromecast TV
Videostream передает видео в Chromecast через веб-браузер Google Chrome, который необходимо установить на вашем компьютере.
Вы также можете загрузить приложение Videostream на Android или iOS для управления воспроизведением видео или выбора новых видео со своего телефона или планшета, если Videostream открыт на вашем компьютере.
Платная версия открывает возможность добавлять субтитры и создавать списки воспроизведения, которые автоматически воспроизводят следующее видео.
Альтернативы Chromecast и Apple TV
Хотя мы показали несколько простых и популярных методов трансляции экрана, существует множество других мультимедийных устройств, помимо Chromecast и Apple TV.
Miracast, Amazon Fire Stick и Roku — некоторые другие популярные варианты. Некоторые из них связаны с другим программным обеспечением или по-разному работают с вашим телевизором.
Точно так же поиск в магазинах приложений обнаружит множество других приложений, которые могут транслироваться с компьютера на телевизор с использованием оборудования, перечисленного выше, и тех же основных идей.
Как растроить зеркало
Зеркальное отображение экрана технически не то же самое, что трансляция, но это еще один способ передачи контента с одного устройства на другое, и эти два термина часто путают.
При «трансляции» на другое устройство, такое как Chromecast или Apple TV, это устройство берет на себя работу по показу видео, фотографий или музыки. Это как если бы ваш телефон или планшет сообщает Chromecast, что делать, а затем Chromecast идет вперед и выполняет легкую работу, в то время как устройство, с которого вы транслируете, действует как пульт дистанционного управления.
«Зеркальное отображение» похоже на использование вашего смарт-телевизора в качестве дисплея для телефона, планшета, ПК или Mac. Это означает, что исходное устройство по-прежнему выполняет всю обработку, и его экран обычно должен оставаться включенным, что может истощить аккумулятор. Обычно принимающий телевизор показывает точную копию — изображения и звук — того, что находится на вашем устройстве вещания. Как обрабатывается зеркалирование, зависит от того, какой протокол зеркалирования вы используете, с какого устройства вы транслируете и какое смарт-телевизор или другое устройство выступает в качестве приемника.
Google Cast
- Работает с Android, Windows, Mac, iPhone и iPad (временно)
Google Cast встроен в некоторые смарт-телевизоры многих крупных брендов, в том числе Sony, Philips, Hisense и Sharp. Вы также можете купить ключ Chromecast или Chromecast Ultra, чтобы добавить эту функцию на неподдерживаемый телевизор или улучшить работу, если функция Google Cast на вашем телевизоре не очень хороша.
Хотя Google Cast в основном предназначен для трансляции мультимедийного контента, такого как фильмы и музыка, это также один из самых простых способов зеркального отображения телефона, планшета или компьютера на телевизоре.
- Android: На устройстве Android откройте приложение Google Home и прокрутите, пока не найдете свое устройство Google Cast. Выберите его и в нижней части экрана нажмите Cast my screen . Чтобы остановиться, выполните те же действия и выберите Остановить зеркальное отображение . Некоторые устройства Android также позволяют делиться экраном из раскрывающегося меню быстрых настроек.В операционной системе (ОС) Android по умолчанию этот параметр настроек называется отображением экрана, но он может называться интеллектуальным просмотром, быстрым подключением, интеллектуальным обменом или рядом других вещей в зависимости от того, какой у вас телефон или планшет.
- iPhone и iPad: iPhone и iPad требуют значительных усилий для отображения зеркального отображения на устройстве Google Cast. Вам нужно сначала отразить свой телефон или планшет на ПК с помощью такого приложения, как ApowerMirror, а затем отразить свой компьютер на телевизоре. В принципе, вам нужно сделать зеркало из зеркала, которое жертвует некоторыми функциями и далеко не оптимально.
- Windows 10 и Mac: Для зеркалирования из Windows 10 или macOS вам сначала понадобится браузер, поддерживающий Google Cast, например Google Chrome, Opera, Brave, Edge и другие браузеры на основе Chromium. Щелкните правой кнопкой мыши пустое место на веб-странице или вкладке и выберите Cast . Вы также можете найти опцию Cast в меню настроек. Щелкните Источники внизу списка, затем выберите вкладку , рабочий стол и файл . Трансляция вкладки будет отражать только текущую вкладку в вашем браузере.Это полезно, если на вашем компьютере есть конфиденциальная информация, которую вы не хотите выводить на большой экран. Desktop — это более новый вариант, который будет отражать все на вашем экране, хотя, если у вас несколько экранов, вы можете зеркалировать только один за раз. File — это решение для кастинга, которое позволяет воспроизводить мультимедиа или видео на большом экране; это не зеркальное отображение экрана, и типы файлов, которые с ним работают, ограничены.
Apple AirPlay
AirPlay — это простой и качественный протокол дублирования экрана.К сожалению, его можно транслировать только с устройств Apple, но некоторые смарт-телевизоры могут выступать в качестве приемников. Приставки Apple TV также могут выступать в качестве приемников.
- iPhone и iPad: Подключите iPhone или iPad к той же сети, что и ваш Smart TV или телеприставку Apple TV. Откройте Центр управления — проведите вниз от правого верхнего угла iPhone X или более поздней версии или проведите пальцем вверх от нижней части iPhone 8 или более ранней версии — и коснитесь значка Screen Mirroring .Выберите желаемый приемник AirPlay и следуйте инструкциям на экране телевизора. Чтобы остановить зеркалирование, снова откройте Control Center и коснитесь Screen Mirroring , затем Stop Mirroring .
- Mac: Mac можно использовать AirPlay для зеркального отображения экрана или превратить ваш телевизор во второй монитор. Убедитесь, что ваш Mac подключен к той же сети, что и ваш смарт-телевизор или телеприставка Apple TV, затем щелкните значок AirPlay в строке меню в верхней части экрана.Если вы не видите значок, перейдите в меню Apple и выберите Системные настройки , затем Отображает , а затем Показывать параметры зеркального отображения в строке меню, если они доступны . Выберите желаемый приемник AirPlay и следуйте инструкциям на экране телевизора. Чтобы поиграть с настройками дисплея, щелкните значок AirPlay в строке меню вашего Mac и просмотрите параметры. Чтобы остановить зеркалирование, щелкните значок AirPlay на Mac и выберите Отключить AirPlay .Если вы используете Apple TV, вы также можете нажать кнопку меню на пульте дистанционного управления.
Miracast
- Работает с Android, Windows 10, iPhone и iPad (временно)
Miracast встроен во многие смарт-телевизоры, но настроить его сложнее, чем AirPlay или Google Cast, и зачастую он немного медленнее. Таким образом, это хорошая резервная копия, если вы не можете использовать ни один из этих двух вариантов, но это не должно быть вашим первым выбором. Он также имеет ограниченную поддержку iOS, и Mac не могут использовать его без серьезных технических изысков, что делает их недоступными для большинства людей.
Miracast не требует вещания в той же сети Wi-Fi, что и принимающий смарт-телевизор. Вместо этого ваш телефон, планшет или компьютер с поддержкой Wi-Fi создает прямое соединение Wi-Fi между устройствами, минуя маршрутизатор. Это дает преимущества в плане безопасности, потому что вам не нужно позволять людям подключаться к вашему домашнему Wi-Fi, чтобы они могли отображать свой экран на вашем телевизоре.
Возможно, вам потребуется включить настройки Wi-Fi Direct или Miracast для вашего телевизора или совместимой телеприставки. Как это сделать, различается, так что поищите в меню настроек вашего смарт-телевизора или выполните поиск в Интернете, чтобы найти модель своего телевизора и узнать, как настроить его для Miracast.
Список устройств, поддерживающих Miracast, можно узнать в Wi-Fi Alliance.
- Android: Использование Miracast на устройстве Android зависит от того, какой у вас телефон или планшет. Возможно, вы сможете подключиться через раздел меню «Беспроводной дисплей» в Настройках. В этом случае перейдите к Настройки , Дисплей , а затем Беспроводной дисплей . Включите беспроводной дисплей, и ваше устройство Android должно найти приемник Miracast. Как только ваш смарт-телевизор будет найден, коснитесь его, чтобы подключиться, и следуйте всем подсказкам, которые появляются на вашем телевизоре.Если на вашем телефоне нет параметров меню Miracast по умолчанию, вам, возможно, придется загрузить бесплатное приложение, такое как Miracast для Android, на телевизор: Wifi Display или Screen Mirroring или Cast Phone to TV — Castto , среди других. Если это так, следуйте инструкциям в приложении для подключения, но имейте в виду, что такие бесплатные приложения часто содержат рекламу.
- iPhone и iPad: Продукты Apple не имеют встроенной поддержки Miracast, но есть некоторые приложения, доступные в Apple App Store.
- Windows 10: Большинство ПК с Windows с возможностями Wi-Fi могут использовать Miracast. Нажмите кнопку «Пуск» и введите «Проецировать на второй экран» и выберите результат. Ваш телевизор, если он совместим, должен появиться в списке. Вы также можете зеркально отразить свой текущий дисплей или использовать телевизор в качестве второго экрана, если вы предпочитаете дополнительное пространство на рабочем столе. Если ваш поиск возвращает только «Проецирование на этот компьютер», то вы не можете использовать свой ПК с Windows в качестве вещателя Miracast.
Проводные соединения
Если вы не можете использовать зеркальное отображение по беспроводной сети, вы можете подключить устройства к телевизору с помощью кабеля.
- Android: Чтобы подключить устройство Android к телевизор, вам понадобится адаптер, чтобы преобразовать USB-соединение вашего Android в HDMI. И ваш телефон, и телевизор должны поддерживать MHL. Чтобы узнать, совместимы ли ваши устройства с MHL, порт HDMI вашего телевизора должен иметь рядом с ним логотип MHL, а вот список телефонов с MHL. Даже если вашего телефона нет в списке, он может все еще есть MHL, поэтому попробуйте поискать в Интернете спецификации MHL вашего телефона. Некоторые адаптеры также позволяют телевизору заряжать ваше устройство, пока вы зеркалируете экран через HDMI.
- iPhone и iPad: Apple производит собственное адаптер (75 долларов США) на преобразуйте USB-конец зарядного кабеля Lightning в HDMI. Для iPad Pro модели, у которых есть USB-C, а не Lightning, вы можете купить Apple USB-C Многопортовый цифровой AV-адаптер (99 долларов США). Вы можете подобрать более дешевые, сделанные третьими сторонами, но будьте осторожны. дешевый. Бюджетные адаптеры обычно имеют низкую цену по какой-то причине, а иногда и нет. работают вообще.
- Windows и Mac: Подключение Windows или Подключить Mac к телевизору — это то же самое, что подключить их к монитору.Кабель вы потребность будет отличаться в зависимости от портов, доступных на вашем телевизоре, и на вашем ПК. или Mac. Например, если ваш ноутбук с Windows имеет порт DisplayPort, но ваш телевизор использует только HDMI, тогда вам понадобится кабель с разъемом HDMI на одном конце и DisplayPort один на другой. Вы также можете использовать адаптер, но мы рекомендуем не покупать дешевые, так как они часто быстро ломаются или вообще не работают.
Как настроить и транслировать видео на ваш телевизор
Smart TV может подключаться к Интернету для доступа к контенту, поэтому вы можете загружать нужные приложения из магазина приложений вашего телевизора.
Например, для просмотра видео через Facebook Смотреть телевизор:
1. Загрузите приложение из магазина приложений своего телевизора.
2. Откройте приложение Watch на телевизоре. Щелкните Продолжить .
3. Обратите внимание, что на следующем экране внизу отображается код . Откройте приложение Facebook на мобильном устройстве, коснитесь уведомления вверху, затем коснитесь Утвердить и коснитесь Продолжить . Или перейдите на facebook.com/device на компьютере или телефоне, затем введите код вручную.
4. Щелкните или коснитесь «Продолжить», — и вы в игре.
Это нужно сделать только один раз. Теперь, когда вы вошли в приложение, вы можете транслировать видео на свой телевизор вместо устройства меньшего размера.
Этот процесс будет аналогичным для других видеоприложений, таких как YouTube.
Узнать о литьеВторой способ просмотра веб-видео на вашем телевизоре — это беспроводная «трансляция» его с другого устройства.
Smart TV сегодня позволяют передавать видео с ноутбука, смартфона или планшета.Настройка зависит от типа вашего телевизора.
Просто убедитесь, что устройство с видео, которое вы хотите транслировать, подключено к той же сети Wi-Fi, что и ваш Smart TV. На примере Facebook Watch TV:
1. Откройте приложение Facebook на мобильном устройстве или компьютере и найдите видео, которое хотите посмотреть.
2. Нажмите на видео , чтобы развернуть его в полноэкранный режим.
3. Найдите маленький значок в правом верхнем углу экрана, чтобы коснуться или щелкнуть.Похоже на экран телевизора с логотипом Wi-Fi в левом нижнем углу.
4. Выберите телевизор , на котором вы хотите воспроизвести видео.
Вот и все. Вы должны увидеть, как видео начинает воспроизводиться на экране телевизора.
В зависимости от вашего телевизора эта технология может называться DLNA или Miracast. Или к вашему телевизору может быть подключен потоковый проигрыватель, например Apple TV, Chromecast или Roku. Версия от Apple называется AirPlay.
Процесс должен быть одинаковым для всех: выберите видео на своем мобильном устройстве и затем нажмите значок «Поделиться» , чтобы оно появилось на вашем телевизоре.
Подключение с помощью кабеля HDMIТретий способ просмотра веб-видео на большом экране телевизора — это вручную подключить кабель между ноутбуком и телевизором.
Если ваш телевизор новее, чем, скажем, восьми лет, у вас должен быть дополнительный вход HDMI сзади или сбоку. Ваша кабельная ТВ-приставка, вероятно, занимает один слот.
Кабель HDMI может обрабатывать как аудио, так и видео. Вот как начать:
Как транслировать iPhone, телефон Android на телевизор
Просмотр видео на телефоне может быть прекрасным, когда вы случайно просматриваете видео на YouTube, но не идеально, когда речь идет о семейном вечере кино.Если вы ищете простой способ отразить то, что вы видите на телефоне, на экране телевизора, не беспокойтесь — мы вам поможем.
Эксперты Asurion разработали эти шаги, чтобы помочь вам транслировать свой телефон на телевизор, чтобы улучшить качество просмотра, и они будут работать, независимо от того, есть ли у вас Android или iPhone. Самое приятное то, что вы не ограничены только видео — транслируя свой телефон на телевизор, вы также сможете просматривать веб-страницы на большом экране или даже можете поделиться цифровым слайд-шоу с фотографиями на своем устройстве.
Как транслировать iPhone на телевизор
Если у вас есть Apple TV, вы можете легко подключить к нему свой iPhone через AirPlay. AirPlay позволяет транслировать видео или отображать изображение на экране вашего устройства на телевизоре. Вот как это сделать:
- Убедитесь, что ваш Apple TV и iPhone находятся в одной сети Wi-Fi.
- Проведите пальцем по экрану, чтобы открыть центр управления на вашем устройстве. Для iPad и iPhone (кроме iPhone X) проведите вверх от нижней части экрана. На iPhone X смахните вниз от правого верхнего угла.
- Коснитесь Screen Mirroring и в списке коснитесь Apple TV.
- Следуйте инструкциям на обоих экранах (телевизора и устройства). Возможно, вам придется ввести пароль AirPlay, который появляется на экране телевизора на устройстве iOS.
Чтобы остановить зеркальное отображение экрана, откройте Центр управления, нажмите «Зеркальное отображение экрана» и выберите «Остановить зеркальное отображение».
Защитите технологии, которые заставят вас двигаться
Зарегистрируйтесь в Home + и получите беспроблемную защиту технологий в вашем доме менее чем за 1 доллар в день.
Подробнее об Asurion Home +
Как подключить телефон Android к телевизору
Вот два способа отправки видеоконтента на телевизор с устройства Android:
Транслируйте свой телефон на телевизор
Если ваш телевизор имеет доступ Интернет и транслируйте контент из таких приложений, как Netflix, HBO Go или YouTube, тогда вы всегда можете смотреть контент на нем со своего телефона или планшета.
- Подключите Smart TV и телефон или планшет к одной сети Wi-Fi.
- Откройте видео в предпочтительном приложении, затем коснитесь значка трансляции.
Отразите экран вашего телефона с помощью Miracast
Miracast — это небольшое устройство, которое подключается к USB-порту вашего телевизора и отображает экран вашего устройства в три простых шага:
- Подключите Miracast к телевизору и настройте телевизор на правильную входной канал.
- На вашем Android откройте настройки и выполните поиск по запросу «Трансляция» или «Беспроводной дисплей».
- Коснитесь параметра Miracast, чтобы подключиться.
Как транслировать видео с телефона на телевизор с помощью проигрывателя потокового мультимедиа
Еще один простой способ зеркального отображения видео с телефона или планшета на телевизор — использовать проигрыватель потокового мультимедиа, например Roku, Chromecast или Amazon Fire TV Stick.Трансляция телефона на Roku или Chromecast совместимы с Android и iOS.
Трансляция с телефона на Roku
- Сначала убедитесь, что функция Screen Mirroring включена. С помощью пульта дистанционного управления Roku перейдите в «Настройки»> «Система»> «Зеркальное отображение экрана».
- Откройте на телефоне приложение для потоковой передачи, например YouTube или Netflix, и выберите видео для просмотра.
- Нажмите значок трансляции, чтобы транслировать видео на телевизор.
Трансляция с телефона на Chromecast
- Включите телевизор и подключите Chromecast к порту HDMI.
- Убедитесь, что ваш Chromecast и телефон находятся в одной сети Wi-Fi.
- Загрузите и откройте приложение Google Home в магазине приложений своего устройства. Следуйте первоначальным инструкциям, а затем нажмите Chromecast.
- В разделе «Устройства» выберите то, которое вы хотите использовать, и нажмите Настроить> Настроить.
- Продолжайте следовать инструкциям по установке на экране.
- Тогда проверьте это. Откройте приложение YouTube на телефоне и выберите видео для просмотра.
- Во время воспроизведения коснитесь экрана устройства и коснитесь значка трансляции.
Трансляция с телефона на Amazon Fire TV
В настоящее время зеркалирование экрана на вашем устройстве Fire TV поддерживают только устройства Android, но не iOS. Вот как это настроить:
- Подключите устройства Android и Fire TV к одной сети Wi-Fi. Также полезно, чтобы ваш телефон и ваше устройство находились на расстоянии не более 30 футов друг от друга.
- Затем просто нажмите и удерживайте кнопку «Домой» на пульте дистанционного управления Fire TV и выберите «Зеркалирование». Теперь вы должны видеть по телевизору то же, что и на телефоне.
Техника дорогая. Защитите все это.
Защитите устройства, которые нравятся вашей семье и на которые она полагается, с помощью одного простого плана, охватывающего все ваши любимые домашние технологии. С Asurion Home + мы покрываем ваши компьютеры, телевизоры, планшеты, наушники премиум-класса, умные устройства и многое другое, а также круглосуточная помощь для всей семьи. при любой потребности в техническом обслуживании — менее чем за 1 доллар в день. Узнайте больше о покрытии Asurion Home + и о том, как обеспечить надежную защиту устройства.
* Торговые марки и логотипы Asurion® являются собственностью Asurion, LLC.Все права защищены. Все остальные товарные знаки являются собственностью соответствующих владельцев. Asurion не является аффилированным лицом, не спонсируется и не одобряется каким-либо из соответствующих владельцев других товарных знаков, указанных здесь. *
3 основных способа подключения и зеркалирования Android Tablet TV
Время от времени нам может потребоваться зеркальное отображение экрана наши мобильные устройства, такие как телефон или планшет, на устройство с большим экраном для лучшего визуального восприятия или просто для презентации. В этой статье представлены 3 основных способа зеркалирования планшета Android на телевизор .Ознакомьтесь с ними ниже.
Скачать 3 основных способа зеркалирования планшета Android на телевизорВстроенная функция зеркального отображения
Когда дело доходит до зеркального отображения экрана планшета Android на телевизор, встроенная функция зеркального отображения экрана — это первый и удобный способ для вас использовать. В настоящее время большинство планшетов Android имеют встроенную функцию дублирования экрана, позволяющую транслировать и отображать экран планшета на любых других доступных экранах. Возьмем для примера вкладку Samsung. Чтобы узнать, как зеркально отобразить планшет Android на телевизоре, выполните следующие простые шаги.
- На телевизоре нажмите кнопку Input и выберите опцию Screen Mirroring .
- На планшете откройте панель уведомлений , а затем нажмите Smart View . Подождите, пока он распознает ваш телевизор. Если вы используете планшет других производителей, вы также можете найти эту функцию, перейдя в настройки.
- После распознавания коснитесь имени своего телевизора, и начнется зеркалирование.
ApowerMirror
Еще один отличный инструмент для зеркалирования, который может помочь вам подключить и отразить ваш Android-планшетный телевизор, — это ApowerMirror.С его помощью вы можете транслировать видео, смотреть фильмы, играть в игры на планшете и просматривать их на телевизоре, а также четко представлять файлы всем. Чтобы подключить планшет Android к телевизору и выполнить дублирование экрана, выполните следующие действия.
- Загрузите и установите ApowerMirror на свой телевизор и планшет. Запустите его после установки.
Скачать
- На планшете коснитесь значка звездочки в верхнем правом углу интерфейса ApowerMirror и введите PIN-код, отображаемый на экране телевизора.
- После этого ваш Android-планшет будет транслироваться на ваш телевизор.
LetsView
LetsView также является хорошим инструментом для трансляции планшета Android на телевизор. Этот удивительный инструмент зеркального отображения экрана можно использовать совершенно бесплатно без каких-либо задержек и задержек. Обладая отличными функциями, он также предлагает высокое разрешение видео даже на большом экране, таком как ваш телевизор. Более того, он очень прост и удобен в настройке и использовании. Просто следуйте приведенным ниже инструкциям, чтобы транслировать свой планшет Android на смарт-телевизор.
- Загрузите приложение и установите его на свой планшет Android и телевизор.
Скачать
- Запустите приложение на обоих устройствах и коснитесь значка сканирования в верхней части интерфейса на планшете Android.
- Просто отсканируйте QR-код, отображаемый на экране телевизора, и сразу же начнется процесс зеркалирования.
Теперь можно легко подключить и транслировать Android-планшет на телевизор с помощью трех основных методов, упомянутых выше. С их помощью вы можете без проблем отображать экран планшета на телевизоре.Если вы ищете самый простой и удобный способ, воспользуйтесь встроенной функцией дублирования экрана вашего планшета Android. Если вам нужен бесплатный инструмент, который предлагает удивительные функции и различные способы подключения, попробуйте ApowerMirror или LetsView.
Рейтинг: 4.3 / 5 (на основе 22 оценок) Спасибо за вашу оценку!
.





 В таком случае вы сможете воспроизвести любые форматы файлов, а также играть в игры. Существуют и другие варианты переходников, к примеру, от micro-USB к композитному входу. Такой переходник позволяет подключать планшет к старым телевизорам, которые не имеют USB и HDMI входов.
В таком случае вы сможете воспроизвести любые форматы файлов, а также играть в игры. Существуют и другие варианты переходников, к примеру, от micro-USB к композитному входу. Такой переходник позволяет подключать планшет к старым телевизорам, которые не имеют USB и HDMI входов.

 Здесь потребуется загружать дополнительное ПО, через которое пройдет настройка подключения – занятие максимум на 5-10 минут.
Здесь потребуется загружать дополнительное ПО, через которое пройдет настройка подключения – занятие максимум на 5-10 минут.
 После этого на телевизоре появятся папки с медиа файлами, которые можно будет передать на ТВ.
После этого на телевизоре появятся папки с медиа файлами, которые можно будет передать на ТВ. 

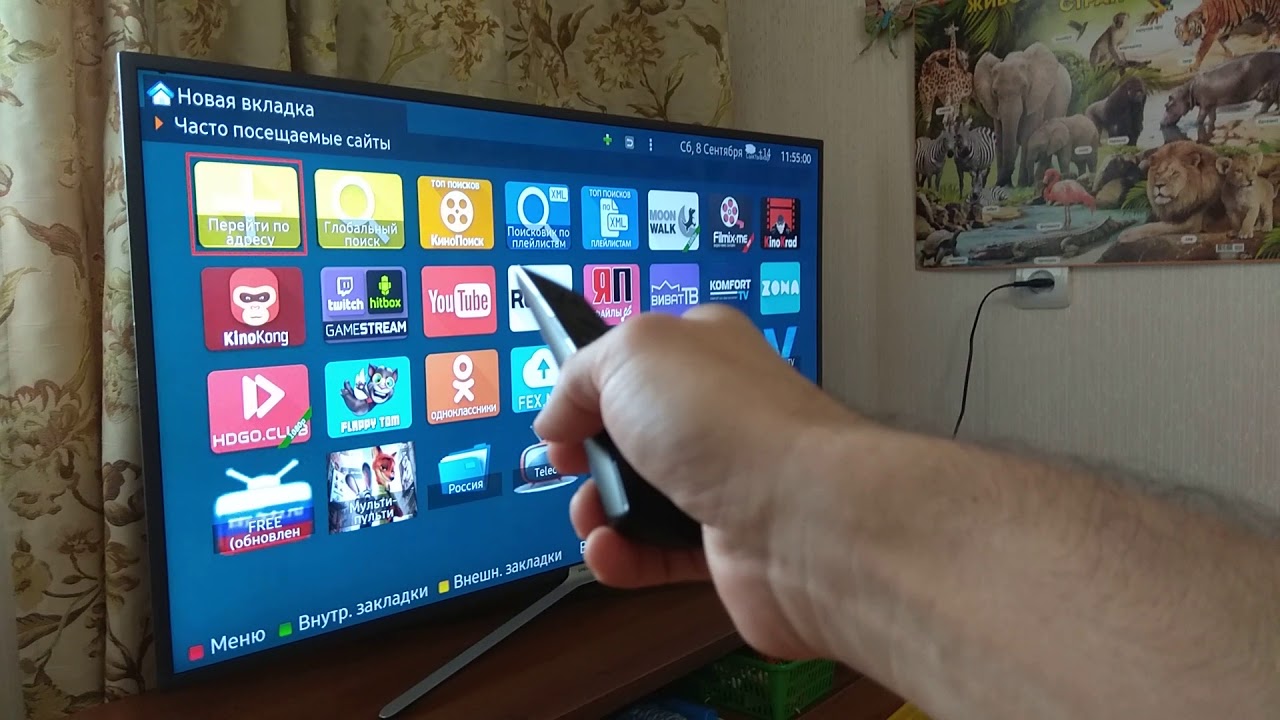


 Эта программа эмулирует функцию «Screen Mirroring» отSamsung для всех смартфонов Android. Только теперь пользователь может работать с разными «TV Set’ами», используя любой гаджет. То есть, есть дублирование изображения с устройствами Xiaomi, LG и прочими;
Эта программа эмулирует функцию «Screen Mirroring» отSamsung для всех смартфонов Android. Только теперь пользователь может работать с разными «TV Set’ами», используя любой гаджет. То есть, есть дублирование изображения с устройствами Xiaomi, LG и прочими;