основные характеристики — Ozon Клуб
Оборудование выполняет две основные функции: преобразование аналогового сигнала в цифровой и наоборот. То есть плата не только выводит звук через динамики, но и записывает его и сохраняет в памяти компьютера.
Современные ПК в стандартной сборке продаются уже с предустановленной платой. И чаще у неё средние характеристики. Но любой пользователь может купить и подключить аудиокарту другой, более мощной модификации, чтобы подсоединять больше колонок, наслаждаться объёмным звуком в фильмах или записывать музыкальные треки.
Виды звуковых карт
Аудиоплаты делят на виды в зависимости от типа размещения. Именно с ним нужно определиться перед тем, как выбрать звуковую карту.
Современные устройства имеют следующие типы размещения:
• интегрированный;
• дискретный;
Интегрированная карта
В первом случае речь идёт о внутренней звуковой карте, которая впаяна в материнскую плату. Такой вариант встречается в стандартных сборках ПК. У интегрированных карт средняя функциональность, а качество материнской и звуковой платы взаимосвязано.
Такой вариант встречается в стандартных сборках ПК. У интегрированных карт средняя функциональность, а качество материнской и звуковой платы взаимосвязано.
Мощь для обработки сигнала интегрированные карты получают напрямую от центрального процессора. Если его характеристики недостаточно высокие, то при большой нагрузке начнутся проблемы с воспроизведением звука. Он будет заикаться или вовсе пропадать.
Если в сборку входит интегрированная карта с невысокими характеристиками, то даже установка качественной аудиосистемы не спасёт положение. Во время работы ПК его внутреннее оборудование создаёт электронные помехи, которые негативно сказываются на обработке звука. А возможностей интегрированного устройства недостаточно, чтобы устранить этот шум.
Дискретная карта
Карты дискретного типа также являются частью материнской платы, но не впаяны в неё, а вставлены. Также в отличие от интегрированных они имеют отдельный процессор. Поэтому их работа стабильна и не зависит от общей нагрузки на ЦП. Такие устройства продают с фирменным программным обеспечением. Оно содержит пресеты, с помощью которых можно настраивать и менять звучание.
Также в отличие от интегрированных они имеют отдельный процессор. Поэтому их работа стабильна и не зависит от общей нагрузки на ЦП. Такие устройства продают с фирменным программным обеспечением. Оно содержит пресеты, с помощью которых можно настраивать и менять звучание.
Дискретные и интегрированные платы имеют два вида интерфейса: PCI Express и PCI. Первый вариант более современный — в отличие от второго он поддерживает технологии для создания эффекта присутствия.
Внешняя звуковая карта
Внешние звуковые карты для ноутбуков и настольных ПК — это отдельные устройства, которые подключаются через наружные слоты. Они поддерживают интерфейсы:
Существует два типа таких устройств:
• домашние с обычными разъёмами RCA или Jack 3.5 мм;
• профессиональные с портами XLR или Jack 6. 3 мм, предназначенными для музыкального оборудования.
3 мм, предназначенными для музыкального оборудования.
Модификации отличаются функционалом — у первых он более ограничен. У профессионального оборудования больше возможностей, включая поддержку фантомного питания, мониторинг аудиосигнала, наличие встроенного АЦ/ЦА-преобразователя. Отличаются они и размерами: некоторые по габаритам как обычная флешка, другим требуется отдельная стойка. Поэтому перед тем, как выбрать внешнюю звуковую карту для компьютера, нужно обозначить требуемый функционал.
Характеристики оборудования
Все виды звуковых карт имеют базовые характеристики:
• Формат. Эта характеристика показывает количество каналов воспроизведения. Устройства, передающие только стереозвук, имеют формат 2.0. У оборудования с объёмным воспроизведением эта характеристика должна быть выше.
• Отношение сигнал/шум. Эта величина измеряется в децибелах. Чем она выше, тем чище звуковоспроизведение.
Эта величина измеряется в децибелах. Чем она выше, тем чище звуковоспроизведение.
Также важна максимальная частота и разрядность ЦАП. Благодаря этим характеристикам можно понять, насколько преобразованный из цифровой записи звук будет похож на оригинал. Первая измеряется в герцах, вторая — в битах. Чем выше эти величины, тем лучше.
Как выбрать аудиокарту
• для работы с офисными и обучающими программами, не требующими высокого качества воспроизведения звука;
• интернет-сёрфинга;
• простых игр.
Дискретный тип устройств целесообразно покупать, если ПК будет использоваться как:
• домашний кинотеатр;
• геймерский компьютер для видеоигр с высоким качеством звукопередачи;
• устройство для стрима компьютерных игр, ведения видеоблогов и каналов, где важна качественная запись звука.
Домашние внешние устройства приобретают для выполнения базовых задач на ноутбуках. Функционал такого оборудования ненамного превосходит возможности интегрированных карт. В данном случае их преимущество заключается во внешнем подсоединении через USB, так как подключать звуковую карту дискретного типа для таких компьютеров невозможно.
Профессиональные внешние устройства приобретают для студийной записи аудиодорожек в высоком качестве. В них есть специальные разъёмы для микрофонов и музыкального оборудования.
После того как выбран тип устройства, оценивают его характеристики. Они помогут понять, какая звуковая карта лучше.
Базовый формат устройств — 2.0. Если компьютер оборудован качественной акустической системой, то для её полноценного использования эта величина не должна быть меньше 5.1.
Не всегда понятно, как узнать, какая звуковая карта будет воспроизводить аудио чище.
Максимальные частота и разрядность ЦАП должны быть не менее 44,1 кГц и 24 бит соответственно. Однако данные характеристики работают, если аналогичные показатели самой записи не меньше. То есть если дорожка имеет более низкое качество, эти параметры не будут иметь значение.
Также при выборе учитывают цену на устройство: хорошие звуковые карты для компьютера всегда стоят дороже.
Лучшие производители
Качество устройства во многом зависит от бренда. К самым известным и надёжным производителям лучших звуковых карт относят:
• ASUS. Транснациональный производитель, специализирующийся на изготовлении компьютеров и их комплектующих.
• RME. Компания из Германии, которая выпускает продукцию для рынка цифровой техники.
• Roland. Один из старейших производителей электронного аудиооборудования, работающий в Японии.
• Steinberg. Торговая марка одноимённой компании из Германии, которая занимается производством ПО и техники для музыкальной индустрии.
• M-Audio. Подразделение компании из США InMusic. Разрабатывает и производит цифровые и технические продукты для музыкальной индустрии.
• Focusrite. Под этим английским брендом выпускают профессиональное аудиооборудование.
На рынке есть надёжные производители из Китая и Сингапура, такие как Creative, Espada и Edifier.
Подборка лучших устройств
В подборку лучших звуковых карт вошли устройства, которые получили положительные отзывы от пользователей:
1. Behringer U-PHORIA UM2. Это внешнее устройство с USB-интерфейсом. Его приобретают для профессиональной записи звука с музыкального оборудования и через микрофон. В комплект входит профессиональное ПО. Свыше 145 эффектов и инструментов доступно для скачивания с официального сайта производителя. Модель включается во все рейтинги звуковых карт.
Behringer U-PHORIA UM2. Это внешнее устройство с USB-интерфейсом. Его приобретают для профессиональной записи звука с музыкального оборудования и через микрофон. В комплект входит профессиональное ПО. Свыше 145 эффектов и инструментов доступно для скачивания с официального сайта производителя. Модель включается во все рейтинги звуковых карт.
3. Luxsor Q-com. Внешняя аудиокарта подключается через порт USB. Имеет небольшой функционал, совмещается с компьютерами и ноутбуками, работающими на ОС Windows, Linux, Mac.
4. ASUS PCI-E Strix Soar. 7.1-канальная звуковая карта, отношение сигнал/шум — 116 дБ. Производитель обещает чистый и детальный звук. Благодаря пяти аналоговым выходам типа Jack 3.
5. Creative AUDIGY FX. Дискретная плата с интерфейсом PCI-E. Имеет отношение сигнал/шум 106 дБ и формат 5.1. Позволяет в полной мере использовать акустическую систему, подключённую к компьютеру с ОС Windows не ниже седьмой версии.
Звуковая карта и колонки. Ноутбук для начинающих. Мобильно, доступно, удобно
Звуковая карта и колонки
Звуковая карта и колонки достаточны для того, чтобы послушать музыку или посмотреть фильм, сидя рядом с ноутбуком. Однако большего от них ждать не стоит, даже если ноутбук позиционируется как «мобильный кинотеатр быстрого развертывания». В некоторых случаях есть сабвуфер, например, у MSI GX700; у Asus W1 фронтальные динамики установлены на корпусе ноутбука, а тыловые реализуются через специальные наушники. Но требовать от этих устройств суперзвука не стоит – в конце концов, весь ноутбук весит столько же, сколько одна колонка сколько-нибудь приемлемого качества.
Звуковой кодек AC’97 (версии 1.0–4.0 с различными профилями для подключения сабвуфера и сателлитов) считается устаревшим. Intel продвигает HDA (High Definition Audio), остальные фирмы пользуются микросхемами Creative Lab, SigmaTel и пр. Но особой разницы без подключения внешних колонок вы не заметите.
Имейте в виду, что из-за компактности ноутбука многие производители не обеспечивают вывод звука форматов 5.1 или 8.2, даже если микросхема его поддерживает. Поэтому, если вы хотите наслаждаться качественным звуком с ноутбука, вам придется купить или PCMCIA-карту (например, Sound Blaster Audigy 2 ZS, а также X-Fi Xtreme Audio), или воспользоваться док-станцией. Именно поэтому цифровой аудиовыход S/PDIF (Sony/Philips Digital Interface) для передачи аудиосигнала стандарта 5.1 встречается в ноутбуках очень редко.
Если вы часто работаете по ночам или в общественном месте, стоит подумать о том, чтобы пользоваться наушниками (например, наушники JBL Reference 410 позволяют не только регулировать громкость, но и складываются при транспортировке).
Если вы решили купить колонки – ни в коем случае не покупайте устройство, которое подключается через USB-порт (вроде SpeedLink G-111). Этот вариант даже для настольного ПК – полное недоразумение, а уж для ноутбука – недоразумение в квадрате. Помимо совершенно ненужной нагрузки на блок питания такие колонки никогда не дадут качественного звука.
Возможные пути решения проблем со звуком:
> Некоторые игры «подвешивают» ноутбук, особенно если звуковая карта лишь эмулирует Creative Lab Sound Blaster. Если проблема связана с этим – поищите новые драйверы на сайте разработчика, заплатку с исправлением проблемы к игре или установите PCMCIA – звуковую карту.
> Если вы работаете с монитором на электроннолучевой трубке, колонки должны быть экранированные (вроде Creative Inspire T7900), иначе по углам экрана изображение будет искажаться и менять цвета. Если это случилось – уберите колонки, в меню монитора найдите опцию размагничивания и запустите ее (обычно нарисован подковообразный магнит). И даже на таких колонках не оставляйте часы, кредитки и флоппи-дискеты, если не хотите, чтобы они вышли из строя.
И даже на таких колонках не оставляйте часы, кредитки и флоппи-дискеты, если не хотите, чтобы они вышли из строя.
> Если звук пропадает при движении штеккера – проблема в гнезде звукового выхода.
> Если колонки не работают – проверьте, не подключены ли они к гнезду микрофона.
> При наличии артефактов в звуке нажимаете Пуск > Выполнить …, вводите dxdiag и нажимаете ОК. Выполните все тесты, относящиеся к соответствующей вкладке, возможно, система диагностики подскажет проблемное место. Если не помогло, загляните в Пуск > Панель управления > Звуки и аудиоустройства > вкладка Аудио > раздел Воспроизведение звука > кнопка Настройка. Уменьшите здесь уровень аппаратного ускорения.
> Если звука не слышно вообще – проверьте, подключены ли динамики и правильно ли они отражаются в свойствах системы (Пуск > Панель управления > Звуки и аудиоустройства > вкладка Громкость > раздел Настройка динамиков > кнопка Дополнительно ) и мультимедийной программы (раздел ее настроек). В конце концов, вы могли звук отключить совсем – посмотрите на вкладке Громкость > раздел Громкость микшера > кнопка Дополнительно , возможно, здесь случайно выставилась галочка в пункте «Отключить все». Произвольное выставление этого пункта возможно потому, что можно подать эту команду с клавиатуры. Кнопка «Fn», нажатая с клавишей, на которой синим нарисован значок перечеркнутой колонки, отключает звук, с колонкой и плюсом – увеличивает звук.
В конце концов, вы могли звук отключить совсем – посмотрите на вкладке Громкость > раздел Громкость микшера > кнопка Дополнительно , возможно, здесь случайно выставилась галочка в пункте «Отключить все». Произвольное выставление этого пункта возможно потому, что можно подать эту команду с клавиатуры. Кнопка «Fn», нажатая с клавишей, на которой синим нарисован значок перечеркнутой колонки, отключает звук, с колонкой и плюсом – увеличивает звук.
Данный текст является ознакомительным фрагментом.
Продолжение на ЛитРесКак подсоединить колонки к компьютеру — Инструкция
Хороший компьютер немыслим без аудиосистемы, ведь как нам услышать звук во время просмотра фильма, прослушивания музыки или прохождения игры? В данной статье мы расскажем, как подсоединить колонки к компьютеру — обсудим вопрос подключения и обычных 2. 0 систем, и многоканальных.
0 систем, и многоканальных.
Сейчас на рынке представлено большое количество моделей колонок разных ценовых диапазонов, от очень дешевых до нереально дорогих, о выборе самих колонок мы поговорим в будущих статьях.
Подключение колонок к PC
Если вы хотите подключить обычную 2.0 систему (две колонки), то сделать это проще простого. Находите на материнской плате аудиовыходы (нам нужен «зеленый» и вставляете туда штекер колонок («научное название» — 3,5 jack).
Затем подсоединяете питание колонок в сетевой фильтр или розетку, включаете сами колонки (если присутствует кнопка), и все, на этом процесс подключения заканчивается. Теперь ваш компьютер может воспроизводить звук.
Если у вас имеется звуковая система формата 2.1 (две колонки и один сабвуфер), то она подсоединяется аналогичным образом. Чуть сложнее дело обстоит с многоканальными 5.1 и 7.1 системами. Для их подключения у вас должна быть материнская плата или звуковая карта с поддержкой минимум шести каналов (благо в наше время все материнские платы и более-менее новые звуковые карты имеют поддержку многоканального звука), если такой функции не присутствует, то вам придется приобрести более современную деталь. Конечно же, проще купить «звуковуху», это более легкий вариант, чем замена «материнки».
Конечно же, проще купить «звуковуху», это более легкий вариант, чем замена «материнки».
5.1 система
Рассмотрим стандартные аудиовыходы обыкновенной звуковой карты (порой цветовая схема может быть немного другой, но принцип остается тем же):
Зеленый — в данное гнездо мы подключаем передние колонки, именно сюда подключаются 2.0 и 2.1 системы (также сюда можно подсоединить наушники).
Черный — сюда подключаются две задние колонки (черный цвет).
Оранжевый — этот выход предназначен для подсоединения центрального динамика и сабвуфера (оранжевый цвет).
Серый — если ваша материнская плата иди звуковая карта поддерживают 7.1 системы, то в данный разъем подключаются две боковые колонки (обычно серый цвет, но бывает и коричневый вариант).
Т.е. при подключении 2.0 и 2.1 мы задействуем всего один выход, при подсоединении 5.1 и 7.1 систем мы используем 3 и 4 выхода соответственно.
Если после подключения многоканальной аудиосистемы у вас не работают все или часть колонок, то зайдите в настройки звука (путь: панель управления – звук — динамики — настроить) или в драйвера звуковой карты, вполне возможно, что у вас просто не включен 5. 1 или 7.1 режим воспроизведения.
1 или 7.1 режим воспроизведения.
Дорогие звуковые системы комплектуются специальными цифровыми выходами, подключить ее к компьютеру можно только при наличии на звуковой карте S\PDIF подключения. Цифровое подключение обеспечивает более высокое качество передаваемого звука, но, как было сказано выше, данные колонки стоят довольно дорого.
Подключение колонок к компьютеру — это не такой уж сложный процесс, если следовать нашим простым советам!
Как подключить электрогитару к компу?
Доброго времени суток всем зашедшим на эту страничку! Не знаете как подключить электрогитару к компу? Казалось бы, элементарный вопрос, но как оказывается довольно актуальный в сети Интернет, на который многие начинающие гитаристы ищут ответ в поисковых системах. Именно поэтому данная статья рассчитана в основном на новичков и тех людей, которые только знакомятся с электрогитарой и начинают учится на ней играть..
Бывалые гитаристы для себя нового здесь ничего не найдут, потому что им уже давно известны такие простые и банальные вещи. Но раз уж вы все-таки попали на эту страничку, то скорее всего у вас сегодня возникла маленькая проблемка, и вы не знаете, как подключить гитару, как это сделать правильно и что для этого необходимо? Именно об этом и пойдет речь далее. Если сделаете все правильно, то сложностей у вас не возникнет. Сейчас вы в этом убедитесь сами
Но раз уж вы все-таки попали на эту страничку, то скорее всего у вас сегодня возникла маленькая проблемка, и вы не знаете, как подключить гитару, как это сделать правильно и что для этого необходимо? Именно об этом и пойдет речь далее. Если сделаете все правильно, то сложностей у вас не возникнет. Сейчас вы в этом убедитесь сами
Наконец-то вы стали счастливым обладателем электрогитары, неважно купили ее сами или вам подарили. Но вот по каким-то причинам (например, не хватило денег) у вас нет примочки или комбика, который бы усиливал звук вашего инструмента. Поэтому вы решили на первое время попробовать подключить электрогитару к компьютеру или же ноутбуку, чтобы можно было как-то на ней играть, используя программные способы обработки звука, которые могут эмулировать различные эффекты и усилители.
Хорошо, цель ясна. Теперь нам надо разобраться, что и куда нужно подключать и как это все настроить, чтобы все правильно работало, и можно было наконец-то наслаждаться игрой на электрогитаре.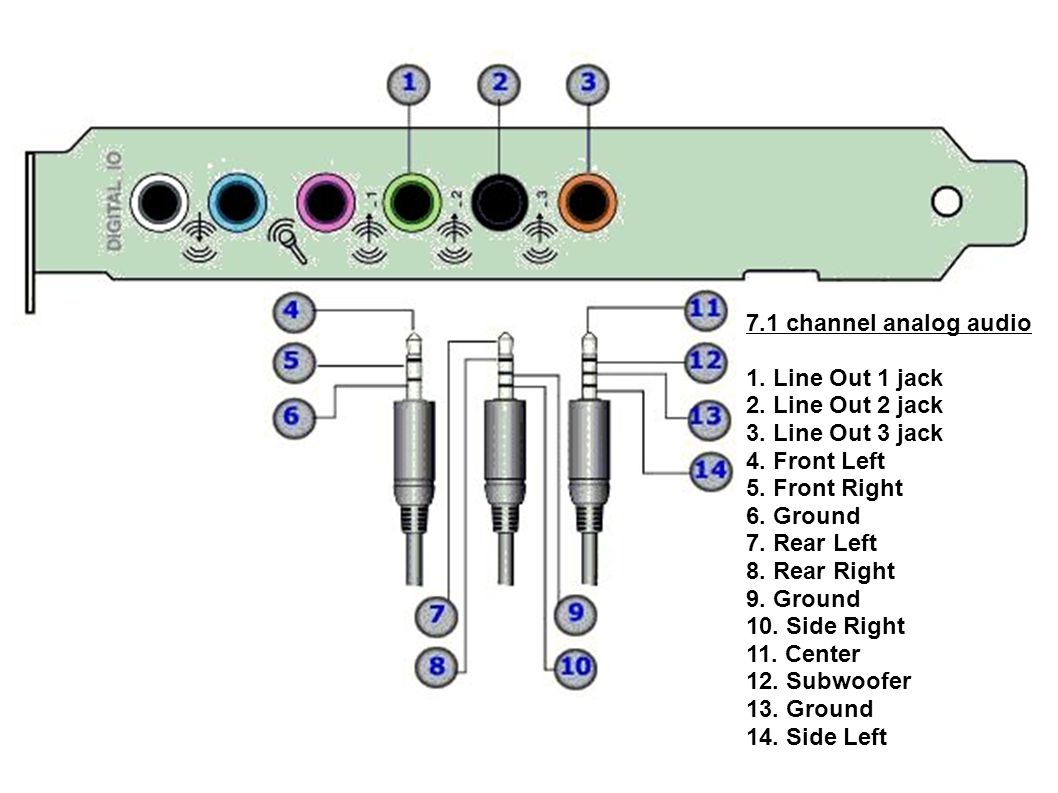
Подключение электрогитары к компьютеру
Неважно, будете ли вы подключать электрогитару или бас-гитару принцип, описанный здесь, будет одинаков для обоих инструментов. Итак, для подключения вам понадобится:
Электрогитара со звукоснимателями, имеющая на корпусе гнездо «джек» 6,3 мм.
Инструментальный кабель со штекерами «джек»/«джек» для подключения гитары.
Переходник на «mini-джек» 3,5 мм для подключения кабеля к звуковой карте.
Компьютер, желательно с хорошей дискретной (PCI) или внешней (USB) звуковой картой (рекомендуется Creative или ASUS). Преимущество таких звуковых карт в том, что они поддерживают на аппаратном уровне протокол ASIO, который уменьшает задержку звука и имеют ОЧЕНЬ хорошее качество. Но если у вас звуковая карта интегрированная без поддержки ASIO, тогда вам необходимо скачать и установить на свой ПК драйвера ASIO4ALL, которые помогут на программном уровне уменьшить задержку.
Теперь определимся, с какой собственно целью мы будет подключать гитару.
Запись композиций на ПК
Пригодится, если вы придумали какую-то классную тему и не хотите ее забыть в порыве вдохновения или же поделиться творчеством со своими друзьями. Запись также полезна для того, чтобы прослушивая демки можно было контролировать себя во время обучения. На записи лучше всего слышна «грязь» во время игры. Самые популярные программы для записи гитары – Cubase, Cakewalk Sonar, Adobe Audition и др.
Возможность обработки «сырого» звука
При помощи специальных программ (Guitar Rig, Revalver MK III, Guitar FX BOX) можно обработать звук вашей гитары виртуальными процессорами и всевозможными усилителями, что поначалу будет неплохим решением, чтобы не тратиться на дорогие примочки и понять, какой эффект в будущем вам будет необходим.
Хорошо, если с этим разобрались, то переходим к пошаговой инструкции. Все действия описываются с применением ОС Windows 7 и драйвера звуковой карты Realtek HD Audio.
Шаг 1
Возьмите гитару и подсоедините к ней одним концом инструментальный кабель, как показано на фото.
Шаг 2
С другого конца кабеля оденьте переходник на «mini-джек» 3,5 мм.
Шаг 3
Подключите кабель с переходником к передней панели (на моем системнике это вверху, а у вас может быть и спереди в зависимости от конструкции корпуса).
Или же к задней панели «системника» в разъем для микрофона Mic In (розовый цвет).
Важно! Электрогитара, подключенная к этому входу, звучать будет, но как-бы со слегка перегруженным звуком и шумом. Поэтому самым лучшим вариантом будет подключение к линейному входу Line In (синий цвет), но здесь другой нюанс – гитара будет звучать немного тихо из-за разницы в сопротивлении, но это можно потом отрегулировать.
Шаг 4
После того, как вы подключите электрогитару к компьютеру, должно появится вот такое окно, как на скриншоте. Обычно подключенное устройство всегда автоматически определяется. В появившемся окне нажимаем OK.
Обычно подключенное устройство всегда автоматически определяется. В появившемся окне нажимаем OK.
Шаг 5
Переходим на следующую вкладку Mic in at rear panel (если вы остановились на первом варианте подключения), где выставляем желаемый уровень громкости (для микрофона) соответствующим ползунком, не забыв при этом включить саму гитару.
Если же громкости вам не хватает, можно нажать на кнопку «усиление микрофона» и попробовать отрегулировать уровень в децибелах. Если же вы остановились на втором варианте, тогда перейдите к следующей вкладке Line in at rear panel и произведите аналогичные регулировки уровня громкости.
Шаг 6
Ура! Вы слышите звук гитары, но он довольно скучный. Чтобы не довольствоваться все время «сырым» звуком электрогитары из ваших колонок, скачиваем (жмем на ссылку) и устанавливаем программу для обработки сигнала гитары Guitar Rig 5, а также для интегрированной звуковой карты качаем драйверы ASIO, чтобы минимизировать задержку.
Шаг 7
После того, как установились ASIO драйверы и Guitar Rig 5, запускаем программу и у вас сразу же должно появиться окно аудио настроек. Если же этого не произошло, то нужно зайти в меню File>Audio and MIDI Settings и выставить настройки, как на скриншоте.
Шаг 8
Далее нужно кликнуть на кнопку ASIO Config, после чего должно появиться окно настройки ASIO драйвера, где вам нужно включить линейный вход и выход на колонки, после этого появится звук. Также можно вставить желаемый размер буфера, если вас не устраивает качество звука. Чтобы уменьшить задержку нужно уменьшить размер буфера.
После выполненных настроек в левой части окна программы выбирайте любой эффект и после этого можете наслаждаться игрой на своей электрогитаре.
Как видите все довольно просто, а подключить электрогитару к компу не составило особого труда. Рекомендую также посмотреть видео по подключению и настройке. Желаю вам успешных и плодотворных занятий!
Звуковые карты| Newegg
Расширьте звуковые возможности вашего компьютера с помощью внутренних и внешних звуковых карт. Внутренние опции подключаются к разъему периферийных компонентов (PCI) или PCIe на материнской плате и предоставляют порты для динамиков, микрофонов, игровых контроллеров и проигрывателей компакт-дисков. Внешние модели подключаются к USB-порту устройства и имеют входной и выходной разъем 3,5 мм, а также коаксиальные и оптические подключения цифрового интерфейса Sony® / Phillips® (S / PDIF). Как внутренние, так и внешние звуковые карты преобразуют компьютерный язык в слышимые звуки.Для тех, кто хочет слышать нюансы своих фильмов, видео и игр, эти карты предоставляют дополнительные возможности и включают возможность записи звука и использования внешних динамиков и аудиосистем.
Внутренние опции подключаются к разъему периферийных компонентов (PCI) или PCIe на материнской плате и предоставляют порты для динамиков, микрофонов, игровых контроллеров и проигрывателей компакт-дисков. Внешние модели подключаются к USB-порту устройства и имеют входной и выходной разъем 3,5 мм, а также коаксиальные и оптические подключения цифрового интерфейса Sony® / Phillips® (S / PDIF). Как внутренние, так и внешние звуковые карты преобразуют компьютерный язык в слышимые звуки.Для тех, кто хочет слышать нюансы своих фильмов, видео и игр, эти карты предоставляют дополнительные возможности и включают возможность записи звука и использования внешних динамиков и аудиосистем.
Улучшение аудиосистем с помощью звуковых карт
Добавление Sound Blaster® или аналогичной карты расширения помогает улучшить настройки существующего компьютера или аудиосистемы. Телевизионные карты отправляют сигналы от телевизионных приставок к акустическим системам для улучшения звука при просмотре шоу и фильмов. Игровые карты помогают улучшить фон и внутриигровые шумы, чтобы игроки больше слышали о том, что происходит вокруг них.Ищите карты с портами для микрофонов и других устройств ввода и добавляйте или удаляйте звуки во время сеансов редактирования видео. Добавьте простую звуковую карту к существующим настройкам компьютера и улучшите систему и общую музыку и видео-аудио.
Игровые карты помогают улучшить фон и внутриигровые шумы, чтобы игроки больше слышали о том, что происходит вокруг них.Ищите карты с портами для микрофонов и других устройств ввода и добавляйте или удаляйте звуки во время сеансов редактирования видео. Добавьте простую звуковую карту к существующим настройкам компьютера и улучшите систему и общую музыку и видео-аудио.
Boost Sound для профессионального производства
Звуковые карты имеют различные характеристики и функции, улучшающие качество звука для производства и других профессиональных записей. Соедините модели с 7.1 каналами с совместимыми акустическими системами для получения полноценного звука с максимальным использованием дополнительных каналов.Опции с более высоким отношением сигнал / шум (SNR) помогают гарантировать, что создаваемый звук будет выше, чем фоновый шум от оборудования. Отношение сигнал / шум карты составляет от 80 до 130 дБ, при этом более высокие децибелы обеспечивают более четкий звук. Ищите звуковые карты с низким рейтингом общих гармонических искажений (THD) для получения чистого звука с менее заметными клиппированием и интермодуляцией. Карты с более высокой частотой дискретизации со временем отправляют больше данных, что приводит к повышению качества звука. Добавьте совместимые декодеры, контроллеры и другие аксессуары звуковой карты для дополнительной модуляции звука и управления им.Совместите Sound Blaster и аналогичные модели с дополнительными картами, которые повышают производительность графики и системы для повышения качества видео.
Карты с более высокой частотой дискретизации со временем отправляют больше данных, что приводит к повышению качества звука. Добавьте совместимые декодеры, контроллеры и другие аксессуары звуковой карты для дополнительной модуляции звука и управления им.Совместите Sound Blaster и аналогичные модели с дополнительными картами, которые повышают производительность графики и системы для повышения качества видео.
Сборка аудиосистем с внешними звуковыми картами
Внешние звуковые карты USB подключаются к существующему компьютеру и предоставляют дополнительные порты и разъемы для добавления динамиков и других компонентов. Модели с выходными разъемами 3,5 мм позволяют подключать наушники и простые динамики для прослушивания соло. Входной разъем 3,5 мм обеспечивает место для микрофонов при записи голоса и презентаций.Некоторые звуковые карты USB содержат микросхемы шумоподавления, которые помогают передавать более чистый звук на внешний динамик и системы объемного звука. Ищите устройства, которые позволяют управлять высокими и низкими частотами для персонализированного звука. Ручки управления микрофоном и громкостью музыки помогают делать сбалансированные записи. Внешние карты с монитором и регуляторами громкости эха позволяют пользователям контролировать звук, проходящий через динамики и наушники. Многие USB-карты помогают уменьшить треск, статическое электричество и потрескивание исходных записей для высококачественного звука через динамики.
Ручки управления микрофоном и громкостью музыки помогают делать сбалансированные записи. Внешние карты с монитором и регуляторами громкости эха позволяют пользователям контролировать звук, проходящий через динамики и наушники. Многие USB-карты помогают уменьшить треск, статическое электричество и потрескивание исходных записей для высококачественного звука через динамики.
Подключение звуковой карты
С 1998 года, когда в моду вошла очень успешная SoundBlaster Live! От Creative Technology! карты, многие звуковые карты имеют улучшенные возможности подключения за счет использования дополнительной карты ввода-вывода, которая заполняет 5,25-дюймовую заглушку диска и подключается к основной карте с помощью короткого ленточного кабеля. В своем первоначальном воплощении карта использовала дочернюю карту в дополнение к плате коммутации ввода-вывода. В последующих версиях дочерняя карта исчезла, а прорывная карта стала полноценной 5.Устройство с 25-дюймовым отсеком для дисковода, которое Creative назвала Live! Drive.
Платиновая версия 5.1 карты Creative, которая впервые появилась в конце 2000 года, имела следующие разъемы и разъемы:
- Гнездо аналогового / цифрового выхода: 6-канальный или сжатый выход Dolby AC-3 SPDIF для подключения к внешним цифровым устройствам или цифровым акустическим системам; также поддерживает аналоговые каналы центрального канала и сабвуфера для подключения к аналоговой акустической системе 5.1
- Гнездо линейного входа: подключение к внешнему устройству, например, кассете, DAT-плееру или проигрывателю мини-дисков
- Гнездо микрофонного входа: подключение к внешнему микрофону для ввода голоса. Гнездо
- Line Out: для подключения активных динамиков или внешнего усилителя для вывода звука; также поддерживает наушники
- Гнездо заднего выхода: подключение к активным динамикам или внешнему усилителю для аудиовыхода
- Разъем для джойстика / MIDI: подключение к джойстику или MIDI-устройству; может быть адаптирован для одновременного подключения к обоим
- Разъем CD / SPDIF: подключается к выходу SPDIF (цифровой звук), если таковой имеется, на приводе CD-ROM или DVD-ROM.

- Разъем AUX: для подключения к внутренним источникам звука, таким как ТВ-тюнер, MPEG или другие подобные карты.
- Аудиоразъем для компакт-дисков: подключается к аналоговому аудиовыходу на компакт-диске или DVD-диске с помощью аудиокабеля для компакт-дисков.
- Разъем телефонного автоответчика: обеспечивает монофоническое соединение от стандартного голосового модема и передает сигналы микрофона на модем. Разъем
- Audio Extension (Digital I / O): для подключения к плате Digital I / O или Live! Привод
и передняя панель устройства Live! Drive IR обеспечивали следующие возможности подключения:
- Гнезда RCA SPDIF In / Out: для подключения цифровых аудиоустройств, таких как записывающие устройства DAT и MiniDisc.
- 1/4 Гнездо для наушников: для подключения пары высококачественных наушников; звук на выходе отключен
- Громкость наушников: регулирует выходную громкость наушников.
- Гнездо 1/4 линейного входа 2 / микрофонного входа 2: для подключения высококачественного динамического микрофона, студийных микрофонов или аудиоустройства, например электрогитары, проигрывателя DAT или мини-дисков.

- Селектор линейного входа 2 / микрофонного входа 2: управление выбором линейного входа 2 или микрофонного входа 2 и усилением микрофона.
- Разъемы MIDI In / Out: для подключения к MIDI-устройствам с помощью кабеля Mini DIN-to-Standard DIN Инфракрасный приемник
- : позволяет управлять ПК с помощью пульта дистанционного управления.
- Вспомогательные входные разъемы RCA: для подключения к бытовой электронике, например, видеомагнитофону, телевизору и проигрывателю компакт-дисков. Разъемы
- Optical SPDIF In / Out: для подключения цифровых аудиоустройств, таких как записывающие устройства DAT и MiniDisc.
Другие производители звуковых карт поспешили принять идею отдельного модуля разъема ввода / вывода. На эту тему было несколько вариаций. Некоторые из них были размещены во внутреннем отсеке для дисков, как Live! Drive, другие были внешними устройствами, некоторые из которых были разработаны для работы в качестве концентраторов USB.
Страница не найдена
Моя библиотека
раз- Моя библиотека
BlueBird и звуковая карта V8.
 Руководство пользователя
Руководство пользователяРабота микрофона BM-800 и карты V8 со звуком
Live Sound Card Руководство пользователя
Пожалуйста, внимательно прочтите инструкцию перед использованием, чтобы избежать проблем, вызванных неправильной работой.
Меры предосторожности при использовании и часто задаваемые вопросы
- Нажмите кнопку «ПИТАНИЕ» на 3 секунды, чтобы включить или выключить звуковую карту. После включения звуковой карты, наденьте наушники, кратковременно нажмите кнопку «ПИТАНИЕ», вы можете начать прямую трансляцию, когда услышите «Внутреннее отверстие» в наушниках / наушниках.
- Зарядите звуковую карту перед использованием. Низкая громкость или плохое качество звука указывает на недостаточную мощность звуковой карты.Пожалуйста, не заряжайте при использовании звуковой карты, потому что ток вызовет помехи.
- При использовании звуковой карты все интерфейсы должны быть полностью подключены.
 Если в мобильном телефоне есть чехол для телефона, снимите его, чтобы кожух не соприкасался с вилкой.
Если в мобильном телефоне есть чехол для телефона, снимите его, чтобы кожух не соприкасался с вилкой. - При использовании компьютера / ноутбука для прямой трансляции или сопровождения напрямую подключите USB-интерфейс компьютера и интерфейс зарядки звуковой карты с помощью зарядного кабеля. Не используйте активные порты для подключения компьютера или ноутбука.
Компьютер автоматически определит и установит драйвер звуковой карты (в правом нижнем углу компьютера появится дисплей). Если компьютер не распознает драйвер звуковой карты, проверьте правильность подключения интерфейса и кабеля. - Если вы слышите тяжелый звук или шум при использовании iPhone для прямой трансляции, попробуйте выключить звук на телефоне. Вы можете регулировать громкость с карты звукового микшера.
- Функция Bluetooth поддерживает только устройства аккомпанемента с Bluetooth. Для подключения аккомпанементных устройств можно также использовать кабель для аккомпанемента.

- При прослушивании эффекта прямой трансляции с помощью мобильного телефона помните, что телефон, используемый для прослушивания, не должен находиться слишком близко к мобильному телефону прямой трансляции. Будут помехи сигнала и вой.
- Уменьшите громкость микрофона, чтобы уменьшить шум. Если чувствительность микрофона высока, звуковая карта может издавать шумный или резкий звук.
- Не рекомендуется использовать внешний динамик для компьютерной прямой трансляции, , потому что звук из динамика может снова записываться микрофоном, что приведет к двойному тону. Во время прямой трансляции на компьютере рекомендуется отключить динамик и использовать наушники.
- Интерфейс «Монитор» предназначен для наушников без микрофона, а интерфейс «Гарнитура» — для наушников / гарнитуры с микрофоном. Чтобы убедиться, что вы используете правильный порт, попробуйте оба порта для наушников / наушников, если из одного порта слышен шумовой звук или звук помех.

Панель управления Введение
Способ подключения для прямой трансляции с одного мобильного телефона
Если в вашем телефоне / планшете нет аудиоразъема 3,5 мм, используйте кабель аудиоадаптера.
Способ подключения для двух мобильных телефонов в прямом эфире
Метод подключения мобильного живого / компьютерного аккомпанемента
Аккомпанементный компьютер может быть подключен двумя способами:
Один из способов — подключить порт зарядки звуковой карты через кабель для зарядки; Другой способ — подключить интерфейс фоновой дорожки звуковой карты через кабель аккомпанемента.
Способ подключения к компьютеру / аккомпанементу
- Для прямой трансляции на компьютере / ноутбуке необходимо подключить порт зарядки звуковой карты через кабель для зарядки.
- Компьютер автоматически определит и установит драйвер звуковой карты.
Способ подключения Bluetooth
- Включите Bluetooth на мобильном телефоне / планшете
- После обнаружения устройства Bluetooth «V8» нажмите «V8» для подключения.

- Обратите внимание, что функция Bluetooth поддерживает только подключенные устройства в качестве сопровождения
Параметры продукта
Канальная система: двухканальная
Разрешение выборки: 16 бит
Способ установки: Внешний
Аудиоинтерфейс: интерфейс 3,5 мм
Выходные образцы: 48 кГц
Емкость аккумулятора: 1200 мАч
Режим нескольких динамиков: 2,0
Зарядка: 5 В / 1 А
Упаковочный лист
Звуковая карта * 1
Кабель для записи * 1
Руководство пользователя * 1
Кабель для зарядки / компьютера под напряжением * 1
Кабель для аккомпанемента * 1
Схема компьютерного сопровождения и отладки в реальном времени на компьютере
Чтобы проверить, была ли звуковая карта идентифицирована и установлена компьютером:
- Щелкните правой кнопкой мыши динамик на панели задач компьютера, откройте «Устройство воспроизведения». Если отображается «V8» и установлено по умолчанию, это означает, что звуковая карта была распознана компьютером и успешно установлена.

- Щелкните правой кнопкой мыши громкоговоритель на панели задач компьютера, откройте «Записывающее оборудование».Если отображается «V8» и установлено по умолчанию, это означает, что микрофон звуковой карты был распознан компьютером и успешно установлен.
Как настроить микрофон?
Если микрофон не может использоваться с вашим устройством, пожалуйста, проверьте, правильно ли ваше устройство настроено с микрофоном. В противном случае следуйте инструкциям по настройке.
Шаг 1: Откройте панель управления и нажмите «звук», появится всплывающее окно.
Шаг 2: Выберите запись, вы увидите, что микрофон настроен или по умолчанию.
Шаг 3. Дважды щелкните микрофон, если он уже подключен, а затем настройте свойства микрофона.
Детальное представление
Хорошие продукты видят разрыв, из деталей
Складной кронштейн
Fold — экономия места
Растянуть — свободно регулировать положение микрофона
Часто задаваемые вопросы:
В: Можно ли использовать микрофон без фантомного питания?
A: Да, но с фантомным питанием будет лучше. Имеет функцию шумоподавления,
Имеет функцию шумоподавления,
В: Сколько вольт у фантомного питания?
A: 48V
Q: Какой разъем на компьютере?
А: 3.5 домкрат
Q1: Если микрофон не работает, что мне делать?
- Отсоедините кабель, чтобы проверить, ослаблены ли контакты в нижней части микрофона,
- Перезагрузите компьютер и снова подключите микрофон к другому порту,
- Если в настройках звука компьютера отображается «PnP Audio Device» (ниже приведены способы доступа к настройкам звука), микрофон может работать.
(Windows: щелкните правой кнопкой мыши значок динамика в правом углу компьютера — «Записывающее устройство» Mac; щелкните «Системные настройки» — «Звук» — «Вход»)
Q2: Если микрофон шипит, что мне делать?
Ответ: Причины разнообразны, мы не уверены, почему микрофон работает плохо, но мы надеемся, что вы сможете попробовать приведенные ниже предложения, чтобы узнать, могут ли они помочь.
- Снова подключите кабель к микрофону. Если кабель ослабнет, легко возникнет шум или возникнут проблемы с передачей сигнала.
- Перезагрузите компьютер и повторно подключите микрофон к другому порту.
- Поместите его не слишком близко к любому источнику питания или хосту компьютера, проверьте, есть ли смартфон рядом с кабелем.
- Установите встроенный контроль микрофона и уровня ввода / вывода компьютера на 50% -75%. Громкость является причиной шума.
(Windows: щелкните правой кнопкой мыши значок динамика в правом углу компьютера → «Записывающее устройство» / «Устройство воспроизведения» → щелкните правой кнопкой мыши «Устройство USB PnP» / динамик по умолчанию → «Свойства» → «Уровни».Если есть «Усиление микрофона», установите его на 0–10 дБ.
Mac: «Системные настройки» → «Звук» → «Вход» / «Выход» → «Входная громкость» / «Выходная громкость») - (при использовании компьютера с Windows) отключите все звуковые эффекты.
(щелкните правой кнопкой мыши значок динамика в правом углу компьютера → «Устройство воспроизведения» → щелкните правой кнопкой мыши громкоговоритель по умолчанию → «Улучшения» → щелкните «Отключить все звуковые эффекты». )
)
Надеюсь, эти методы помогут устранить шум и улучшить звук микрофона. .
Q3: Если микрофон отключается без предупреждения, что я могу сделать?
Ответ: У такой ситуации две причины.Во-первых, плохая связь. Во-вторых, обрыв кабеля. Если вы пытались снова подключить кабель к микрофону и подключить микрофон к другому порту, проблема будет в кабеле. Просто напишите нам, и мы заменим для вас новый кабель. Тогда микрофон снова должен работать нормально.
Документы / ресурсы
Сопутствующие руководства / ресурсы
Как подключить активный сабвуфер к звуковой карте?
Это решение сработало для меня с использованием бесплатного программного обеспечения под названием Equalizer APO https: // sourceforge.net / projects / equalizerapo / Изначально я начал использовать это программное обеспечение для переключения левого и правого каналов, так как в моих новых полочных динамиках Micca PB42X активный динамик был правым каналом, а мой компьютер находился слева от стола, а кабели не работали. не достигают в «правильной ориентации». Я настроил Equalizer APO для переключения левого и правого каналов, следуя этому руководству, https://www.sevenforums.com/sound-audio/153182-swap-left-right-audio-channels.html#post3293945 и не видел этого или использовал его снова до сегодняшнего дня.
не достигают в «правильной ориентации». Я настроил Equalizer APO для переключения левого и правого каналов, следуя этому руководству, https://www.sevenforums.com/sound-audio/153182-swap-left-right-audio-channels.html#post3293945 и не видел этого или использовал его снова до сегодняшнего дня.
Я решил добавить обратно в свой старый сабвуфер с питанием, который изначально был подключен к разъему переднего динамика звуковой карты, и использовал встроенный кроссовер для питания старых левого и правого пассивных динамиков. Вместо этого я хотел подключить сабвуфер к порту «Center / Sub» и подключить мои новые левый и правый динамики с питанием к порту «Front» на звуковой карте. Это проверило OK в Панели управления, настроив систему как 5.1 и отменив выбор центрального и задних динамиков, так как я мог слышать стук сабвуфера при нажатии значка сабвуфера на Панели управления.Но при воспроизведении двухканальной музыки через foobar или любое другое приложение звук из саба не воспроизводился. Эквалайзер APO спешит на помощь!
Эквалайзер APO спешит на помощь!
В Equalizer APO я добавил один фильтр «Копировать каналы:» и выбрал канал SUB = канал L, добавил еще одно назначение: канал SUB = канал R, и тут же мой саб начал работать. Фактически, фильтр сообщает Winblows направить левый и правый каналы на вспомогательный порт звуковой карты, по существу дублируя передний порт. Вуаля, проблема решена!
Я попытался изменить конфигурацию панели управления обратно на настройку 2 каналов по сравнению с 5.1 и саб перестали работать. Поэтому важно настроить звук для 5.1 и отменить выбор динамиков, которые у вас нет, сохраняя субканал, чтобы субпорт на звуковой карте оставался активным. ** Примечание: после применения фильтра «Копировать каналы» и тестирования вспомогательного значка на панели управления, вспомогательный не издает звука (поскольку он принимает сигнал от левого и правого каналов). Включите или выключите фильтр APO эквалайзера, и сабвуфер будет нормально работать на панели управления.
Единственный недостаток — если вы разыграете истинную пятерку. 1-канальный звук, использование фильтра Copy Channels предотвратит попадание правильного LFE-сигнала на сабвуфер. Но это так же просто, как запустить Editor.exe Equalizer APO и нажать кнопку питания, чтобы динамически включать и выключать фильтр. Перезагрузка не требуется. Если вы хотите дублировать порт на своей звуковой карте с минимальными ресурсами, это эффективное решение.
1-канальный звук, использование фильтра Copy Channels предотвратит попадание правильного LFE-сигнала на сабвуфер. Но это так же просто, как запустить Editor.exe Equalizer APO и нажать кнопку питания, чтобы динамически включать и выключать фильтр. Перезагрузка не требуется. Если вы хотите дублировать порт на своей звуковой карте с минимальными ресурсами, это эффективное решение.
Как подключить звуковую карту к наушникам? — MVOrganizing
Как подключить звуковую карту к наушникам?
Перейдите в панель управления -> Оборудование и звук -> Звук -> Выбрать устройство воспроизведения -> настроить -> стерео.Это может немного отличаться в зависимости от аудиоустройства / драйвера, которое у вас есть, но вы сможете настроить устройство только для стереовыхода.
Звуковая карта влияет на наушники?
Если выходы цифровые, USB или беспроводные, то материнская плата или звуковая карта действуют только как фильтры, позволяющие настраивать звук, но не имеют большого влияния на качество звука. В цифровом корпусе качество звука упирается в наушники.
Как работает внешняя звуковая карта?
Внешняя звуковая карта обычно также имеет способ ввода звука.Микрофон может захватывать звук и отправлять его на звуковую карту. Затем звуковая карта усилит электрический ток, чтобы преобразовать его в единицы и нули для компьютера. Этот процесс осуществляется с помощью аналого-цифровых преобразователей (АЦП).
Звуковые карты работают с беспроводными наушниками?
Таким образом, технически вы можете использовать беспроводные наушники, но убедитесь, что ваше мобильное устройство или звуковая карта передает стереосигнал имитации виртуального объемного звука на базовый блок / передатчик беспроводных наушников.
Будет ли звуковая карта улучшать звук Bluetooth?
Звуковая карта / ЦАП значения не имеет. Устройство просто отправляет звук в наушники. Bluetooth не так хорош, как проводной, но лучшие наушники Bluetooth звучат хорошо, независимо от устройства Bluetooth.
Нужна ли звуковая карта для наушников Bluetooth?
Да, если на вашем компьютере есть bluetooth. Звуковая карта выполняет цифро-аналоговое преобразование и некоторое усиление, которое позволяет подключать внешние наушники или усилители.Bluetooth — это цифровой сигнал, и преобразование в аналоговый происходит в наушниках.
Можно ли использовать наушники на ПК без звуковой карты?
В противном случае в вашем мобильном устройстве нет звуковой схемы / обработки и USB-наушники не будут работать. Вам нужно будет добавить звуковую карту. Не соглашусь с вами — USB-наушники имеют свою «звуковую карту» в USB-интерфейсе, так что вышеперечисленные наушники будут работать (при наличии драйверов для ОС).
Влияют ли звуковые карты на USB-гарнитуры?
Совместное использование звуковой карты и USB-гарнитуры невозможно.USB-адаптер для вашей гарнитуры — это, по сути, отдельная звуковая карта в Windows, поэтому их нельзя использовать вместе.
Какой ЦАП мне купить?
Чтобы получить максимальную отдачу от наушников, подумайте о ЦАП со встроенным усилителем, предназначенным для их управления. Качественная обработка звука и высокая мощность принесут новую жизнь вашим телефонам. Они идеально подходят, если вы используете ЦАП для подключения к домашней стереосистеме, а также к наушникам.
Какой лучший высококачественный ЦАП?
Лучшие ЦАП 2021 года: USB, портативные и настольные ЦАП
- AudioQuest DragonFly Red.
- Chord Mojo.
- Audiolab M-DAC +
- Ifi хип-DAC.
- Chord Hugo 2.
- Ifi Zen DAC.
- Chord Hugo АС2. Chord выпустила еще один класс ведущих ЦАП.
- Chord DAVE. Мы не слышали ЦАП на этом уровне, что звуки настолько естественные или проницательный.
Нужно ли мне DAC, если у меня есть звуковая карта?
Короткий ответ Нет, не нужен. Звуковая карта является DAC (Digital -> аналоговый преобразователь) или, по крайней мере, она включает в себя ЦАП.ЦАП «HiFi» обычно немного лучше, чем звуковая карта, встроенная в вашу материнскую плату, или звуковую карту низкого уровня, но в зависимости от звуковой карты и ЦАП это может быть правдой, а может и нет.
Улучшит ли звуковая карта качество микрофона?
Звуковая карта влияет на качество записи микрофона? — Quora. Да, звуковые карты, безусловно, влияют на качество записи микрофона. Во-первых, все звуковые карты могут записывать с определенной скоростью — скорость, на которую способна звуковая карта, повлияет на качество записи с микрофона.
Руководство для начинающих: разъемы звуковой карты
Большинство звуковых карт имеют одинаковые основные внешние разъемы. Эти 1/8-дюймовые мини-разъемы обеспечивают передачу звуковых сигналов от адаптера к динамикам, наушникам и стереосистемам, а также для приема звука с микрофона, проигрывателя компакт-дисков, магнитофона или стереосистемы. На рисунке ниже показаны как минимум четыре типа разъемов, которые должна иметь звуковая карта.
Гнезда, показанные на рисунке выше, обычно имеют маркировку, но при установке компьютера на столе или под ним ярлыки на задней панели компьютера могут быть плохо различимы.Одна из наиболее частых причин, по которой компьютер не воспроизводит звук, заключается в том, что динамики подключены не к тому разъему.
Чтобы избежать этой проблемы, многие ориентированные на потребителя аудиокарты имеют цветовую маркировку разъемов в соответствии со спецификациями, приведенными в Руководстве по проектированию PC99. Цветовая кодировка может отличаться на некоторых аудиоадаптерах (или отсутствовать вообще). Тем не менее, базовый набор подключений, включенных в большинство звуковых карт, выглядит следующим образом:
Стереолинейный или аудиовыход разъем (салатовый) .Разъем линейного выхода используется для отправки звуковых сигналов от аудиоадаптера на устройство вне компьютера. Вы можете подключить кабели от разъема линейного выхода к стереодинамикам, наушникам или стереосистеме. Если вы подключите компьютер к стереосистеме, вы можете получить усиленный звук.
Линейный стерео или аудиоразъем в разъеме (голубой) . С помощью линейного входного разъема вы можете записывать или микшировать звуковые сигналы от внешнего источника, такого как стереосистема или видеомагнитофон, на жесткий диск компьютера.
Задний выход или разъем динамика / наушников (стандартного цвета нет) . Старые звуковые карты часто имели усиленный разъем, обеспечивающий мощность до 4 Вт для использования с отключенными динамиками или наушниками вместе с разъемом линейного выхода. Сегодня вы с большей вероятностью найдете этот разъем для задних динамиков в конфигурациях с четырьмя динамиками.
Задний выходной разъем часто отключен по умолчанию; проверьте свойства аудиоадаптера или программу настройки, чтобы узнать, нужно ли включать этот порт при подключении тыловых динамиков.
Микрофон или моно, в разъеме (розовый) . Разъем моновхода используется для подключения микрофона для записи вашего голоса или других звуков на диск. Это гнездо для микрофона записывает в моно, а не в стерео, и поэтому не подходит для высококачественной записи музыки.
Многие карты аудиоадаптеров используют автоматическую регулировку усиления (AGC) для улучшения записи. Эта функция регулирует уровни записи на лету. С этим разъемом лучше всего работает динамический или конденсаторный микрофон 600–10 000 Ом.В некоторых недорогих аудиоадаптерах вместо отдельного гнезда для микрофона используется линейный вход.
Игровой порт (золотой) . Игровой порт (также называемый разъемом для джойстика) представляет собой 15-контактный D-образный разъем, который можно подключить к любому стандартному джойстику или игровому контроллеру. Иногда порт для джойстика может вместить два джойстика, если вы приобретете дополнительный Y-адаптер.
Многие компьютеры уже содержат порт джойстика как часть многофункциональной цепи ввода-вывода на материнской плате или плате расширения.В этом случае вы должны указать, какой порт ваша операционная система или приложение настроено для использования при подключении игрового контроллера. Некоторые из последних звуковых карт и систем со встроенным звуком не имеют этого разъема, поскольку самые последние игровые контроллеры поддерживают разъемы USB.
MIDI-разъем (золотой) . Аудио адаптеры обычно используют тот же порт джойстика, что и их разъем MIDI. Два контакта в разъеме предназначены для передачи сигналов на MIDI-устройство, например, на электронную клавиатуру, и обратно.В большинстве случаев вы должны приобрести у производителя аудиоадаптера отдельный разъем MIDI, который подключается к порту джойстика и содержит два круглых 5-контактных разъема DIN, используемых устройствами MIDI, а также разъем для джойстика.
Однако звуковые карты высокого класса могут использовать 5-контактные MIDI-порты, подключенные к дочерней плате или коммутационному блоку. Поскольку для их сигналов используются отдельные контакты, вы можете одновременно подключать джойстик и MIDI-устройство. Этот разъем понадобится вам только в том случае, если вы планируете подключать компьютер к внешним MIDI-устройствам.Вы по-прежнему можете воспроизводить MIDI-файлы, найденные на многих веб-сайтах, используя внутренний синтезатор аудиоадаптера
Помимо внешних подключений, большинство звуковых карт имеют по крайней мере один (а возможно, несколько) внутренних разъемов CD-audio. Большинство аудиоадаптеров имеют внутренний 4-контактный разъем, который можно использовать для подключения внутреннего привода CD-ROM непосредственно к аудиоадаптеру с помощью небольшого круглого кабеля.
Это соединение позволяет приводу отправлять аналоговые аудиосигналы с компакт-диска непосредственно на аудиоадаптер, чтобы вы могли воспроизводить звук через динамики компьютера.Некоторые звуковые карты используют другой разъем, чем CD-ROM, тогда как другие используют тот же тип разъема, что и CD-ROM.
Для воспроизведения аудио компакт-дисков у вас есть два варианта: Воспроизведение может быть аналоговым или цифровым. Аналоговое воспроизведение поддерживается через аналоговый аудиокабель, подключенный между приводом и звуковой картой.
Этот кабель не передает данные с CD-ROM на системную шину; он подключает аналоговый аудиовыход привода CD-ROM непосредственно к аудиоусилителю звуковой карты.
При использовании большого количества дисководов и звуковых карт, если вы не подключите аналоговый аудиокабель между дисководом и картой, возможно, вы не сможете воспроизводить музыкальные компакт-диски или слышать звук из игр. Большинство новых приводов и карт поддерживают цифровое воспроизведение, а также стандартное прямое аналоговое соединение.
Если ваш привод и карта поддерживают цифровое воспроизведение, откройте панель управления в Windows, щелкните значок «Мультимедиа», а затем выберите вкладку «Музыка компакт-диска». Вы должны увидеть настройки для изменения дисковода по умолчанию для воспроизведения музыки с компакт-дисков и поле, которое вы можете установить, чтобы включить цифровой звук с компакт-дисков для этого дисковода.
Если поле неактивно (это означает, что вы не можете его установить), цифровой звук не поддерживается для этого диска или карты. Использование цифрового звука позволяет нескольким приводам воспроизводить аудио компакт-диски. Обычно звуковая карта имеет только один аналоговый аудиоразъем, поэтому, если у вас несколько оптических приводов, только один может иметь аналоговое аудиоподключение к звуковой карте для воспроизведения аудио компакт-дисков.
Если вы хотите воспроизводить аудио компакт-диски на нескольких приводах, вы должны либо включить цифровой звук компакт-дисков для этих приводов, либо приобрести Y-образный кабель для аудио компакт-дисков.Включив цифровой звук или установив аналоговый аудиокабель, вы сможете воспроизводить аудио компакт-диски на любом приводе CD / DVD.
.



 Если в мобильном телефоне есть чехол для телефона, снимите его, чтобы кожух не соприкасался с вилкой.
Если в мобильном телефоне есть чехол для телефона, снимите его, чтобы кожух не соприкасался с вилкой.



 )
)