Как открыть Реалтек на Windows 10: 3 проверенных способа
Сейчас практически все материнские платы оснащаются встроенной звуковой картой. В большинстве случаев производителем такого оборудования выступает компания Realtek, поставляя и программное обеспечение, предназначенное для настройки звука. После установки соответствующих драйверов некоторые пользователи сталкиваются с задачей открытия этого ПО с графическим интерфейсом для изменения конфигурации. В Windows 10 существует несколько методов выполнения этой операции. Сегодня мы расскажем не только о них, но и приведем известные методы исправления неполадок, если вдруг Диспетчер Realtek HD по каким-то причинам не открывается.
Перед началом разбора способов мы хотим уточнить, что рассматриваемая сегодня панель управления звуком появится в ОС только после установки соответствующих драйверов, загруженных с официального сайта Realtek или со страницы поддержки материнской платы либо ноутбука. Если вы еще не сделали это, рекомендуем изучить приведенную далее инструкцию, где вы найдете детальное описание всех доступных способов инсталляции ПО, включающее в себя Диспетчер Realtek HD.
Читайте также: Скачиваем и устанавливаем звуковые драйвера для Realtek
Способ 1: Панель задач
Если вы обратите внимание на нижнюю панель в Windows 10, а именно на правую ее часть, то заметите там ряд системных и сторонних значков, отвечающих за быстрый вызов фоновых приложений. Если Диспетчер Realtek HD был добавлен в автозапуск и уже находится в активной фазе своей работы, открыть графическое меню можно через эту панель, что делается буквально в несколько кликов.
- Посмотрите на панель задач. Если значок Диспетчера отсутствует в первой строке, нажмите на пиктограмму в виде стрелки вверх, чтобы отобразить дополнительные приложения.
- Там отыщите иконку, показанную на скриншоте ниже, и нажмите по ней левой кнопкой мыши.
- Подождите несколько секунд, чтобы окно управления открылось. После этого можете приступать к настройке звука.
Иногда интересующая вас иконка не показывается на панели задач в связи с тем, что ее отображение было отключено в системных настройках или данный параметр по каким-то причинам сброшен. Рекомендуем проверить это, выполнив следующие действия:
Рекомендуем проверить это, выполнив следующие действия:
- Щелкните по пустому месту на панели правой кнопкой мыши и в контекстном меню выберите последний пункт «Параметры панели задач».
- В открывшемся окне опуститесь немного вниз и щелкните по надписи «Выберите значки, отображаемые в панели задач».
- Отыщите там «Диспетчер Realtek HD» и убедитесь в том, что ползунок установлен в положении «Вкл.». Если это не так, просто передвиньте его и можете закрыть данное окно, проверив отображение значка.
В завершение этого метода хотим отметить, что в некоторых ситуациях отображение рассмотренного значка на панели задач невозможно или же Диспетчер постоянно завершает свою работу, не функционируя в фоновом режиме. Тогда пользователю предлагается создать новую панель инструментов, задав путь к исполняемому файлу Диспетчера Realtek HD, чтобы в любой момент начать работу с этим приложение. Это подойдет даже в тех ситуациях, когда вы просто не хотите, чтобы это ПО функционировало постоянно в фоновом режиме.
- Для этого щелкните ПКМ по свободному месту на панели задач, наведите курсор на «Панели» и выберите пункт «Создать панель инструментов».
- В открывшемся окне обозревателя перейдите по пути
- Теперь на панели задач отобразится значок с надписью «HDA». Нажмите на стрелки вправо возле него и выберите один из исполняемых файлов, чтобы запустить работу Диспетчера.
Только что вы узнали о самом простом варианте запуска Диспетчера Realtek HD. Если вдруг не получилось найти ни значок, ни папку с самой программой, сразу перемещайтесь к разделу с решением проблем, чтобы исправить данную ситуацию. В случае, когда этот способ не подходит, ознакомьтесь с двумя представленными далее.
Способ 2: Панель управления
После установки всех необходимых драйверов в Панель управления Windows 10 добавляется отдельный раздел, через который осуществляется запуск рассматриваемой сегодня программы.
- Откройте «Пуск» и через поиск отыщите приложение «Панель управления».
- Здесь отыщите строку «Диспетчер Realtek HD» и щелкните по ней левой кнопкой мыши.
- Теперь вы можете приступить к настройке звука через открытое меню.
Способ 3: Исполняемый файл Диспетчера Realtek HD
Во время ознакомления с первым методом вы могли заметить, что при создании панели инструментов происходит обращение к корню папки, где хранится программное обеспечение от Realtek. Находящийся там исполняемый файл можно использовать, чтобы открыть меню настройки звука. Для этого придется выполнить всего несколько простых шагов.
- Откройте Проводник и перейдите к системному разделу, куда обычно инсталлируются программы.
- Перейдите по пути
Program Files\Realtek\Audio\HDA, чтобы попасть в корень необходимого каталога.
- Здесь запустите исполняемый файл «RAVCpl64» для открытия графическое меню. Если после нескольких секунд ожидания меню так и не отобразилось, попробуйте нажать на
- При необходимости более быстрого запуска данного приложения щелкните по нему ПКМ и в контекстном меню выберите пункт «Создать ярлык».
- Подтвердите его помещение на рабочий стол.
- Теперь доступен более быстрый переход к графическому меню через значок на рабочем столе.
Это были все методы, которые позволяют запустить Диспетчер Realtek HD. Вам осталось только подобрать подходящий для себя, чтобы быстро открывать графическое меню и производить конфигурацию динамиков или микрофона. Если же во время этого процесса возникли какие-либо проблемы, мы предлагаем ознакомиться с возможными решениями далее.
Решаем проблемы с запуском Диспетчера Realtek HD
В большинстве случаев проблемы с запуском рассматриваемого приложения связаны с некорректным функционированием звукового драйвера, а постоянное закрытие Диспетчера вызывает отсутствие его в автозагрузке. Давайте разберемся со всем этим более детально.
Давайте разберемся со всем этим более детально.
Добавление Диспетчера Realtek HD в автозапуск
Приложения автозапуска в Windows загружаются вместе со стартом операционной системы и функционируют в фоновом или активном режиме. Если приложение Realtek отсутствует в этом списке, оно будет завершать свою работу после каждой перезагрузки системы и, соответственно, значок на панели задач тоже пропадет. Исправить эту ситуацию можно банальным добавлением ПО в автозапуск, что осуществляется так:
- Щелкните по пустому месту на панели задач ПКМ и в контекстном меню выберите пункт «Диспетчер задач».
- В открывшемся окне перейдите на вкладку «Автозагрузка».
- Отыщите там «Диспетчер Realtek HD» и задайте ему состояние «Включено».
Теперь вы будете уверены в том, что приложение запустится автоматически после перезагрузки операционной системы и переход к нему можно выполнить через соответствующий значок на панели задач.
Переустановка драйвера Realtek
Иногда проблемы запуска панели управления звуком связаны с устаревшими или неправильно установленными драйверами. В таком случае лучше их переустановить. Для этого сначала удаляется старый драйвер, а лучше всего это сделать через меню Приложения.
- Откройте «Пуск» и перейдите в «Параметры».
- Там выберите раздел «Приложения».
- Отыщите строку «Realtek High Definition Audio Driver» и дважды кликните по ней левой кнопкой мыши.
- После этого ожидайте окончания подготовки к деинсталляции.
- Подтвердите удаление выбранного приложения и всех его компонентов.
Остается только повторно инсталлировать соответствующий драйвер. Ссылку на инструкцию по этой теме мы оставили в начале данной статьи. Воспользуйтесь ей, чтобы произвести правильную установку.
Альтернативная настройка звука
Иногда приведенные выше инструкции не приносят никакого результата и рассматриваемое приложение все еще не хочет запускаться. Это может быть связано со спецификой функционирования драйвера или программными особенностями самой материнской платы. Однако имеется альтернативный метод настройки звука с помощью опций драйвера, которые тоже позволяют управлять эффектами и эквалайзером.
Это может быть связано со спецификой функционирования драйвера или программными особенностями самой материнской платы. Однако имеется альтернативный метод настройки звука с помощью опций драйвера, которые тоже позволяют управлять эффектами и эквалайзером.
- Для этого откройте «Пуск» и перейдите в меню «Параметры»
- Здесь вас интересует пункт «Система».
- Через левую панель переместитесь в категорию «Звук».
- Отыщите надпись «Панель управления звуком» и нажмите по ней ЛКМ.
- Выберите необходимый источник воспроизведения и дважды кликните по нему левой кнопкой мыши.
- Переместитесь на вкладку «Улучшения».
- Здесь вы видите список всех доступных эффектов. Отметьте галочками нужные, чтобы активировать их.
- Обратите особое внимание на «Эквалайзер». Для него существует ряд заготовленных настроек, а также имеется возможность создать свой профиль.

- В таком случае нужно будет вручную настроить все доступные ползунки частот.
В рамках сегодняшнего материала вы узнали о доступных методах запуска Диспетчера Realtek HD, а также разобрались со способами решения возникших проблем. После этого можно смело переходить к настройке звука и микрофона. Если вы впервые сталкиваетесь с такой задачей, советуем изучить отдельные инструкции по этим темам далее.
Читайте также:
Настройка микрофона в Windows 10
Увеличение громкости микрофона в Windows 10
Настройка наушников на компьютере с Windows 10
Проверка микрофона в Windows 10
Решение проблем с собственным эхо в наушниках на Windows 10
Опишите, что у вас не получилось. Наши специалисты постараются ответить максимально быстро.
Помогла ли вам эта статья?
ДА НЕТУстранение проблем со звуком в Windows 10
Аппаратные проблемы могут быть вызваны устаревшими или неработоспособными драйверами. Убедитесь, что аудиодрайвер обновлен, и при необходимости обновите его. Если это не сработает, попробуйте удалить аудиодрайвер (он будет переустановлен автоматически). Если это не поможет устранить проблему, попробуйте воспользоваться универсальным аудиодрайвером, который поставляется вместе c Windows. Если у вас возникли проблемы со звуком после установки обновлений, попробуйте выполнить откат драйвера звукового устройства.
Убедитесь, что аудиодрайвер обновлен, и при необходимости обновите его. Если это не сработает, попробуйте удалить аудиодрайвер (он будет переустановлен автоматически). Если это не поможет устранить проблему, попробуйте воспользоваться универсальным аудиодрайвером, который поставляется вместе c Windows. Если у вас возникли проблемы со звуком после установки обновлений, попробуйте выполнить откат драйвера звукового устройства.
Для автоматического обновления аудиодрайвера выполните следующие действия.
-
В поле поиска на панели задач введите диспетчер устройств, а затем выберите его в списке результатов.
-
Нажмите стрелку рядом с разделом Звуковые, игровые и видеоустройства, чтобы развернуть его.
-
Щелкните правой кнопкой мыши элемент звуковой платы или звукового устройства, например наушников или динамиков, выберите пункт Обновить драйвер, а затем выберите Автоматический поиск обновленных драйверов.
 Следуйте инструкциям на экране, чтобы завершить обновление.
Следуйте инструкциям на экране, чтобы завершить обновление.
Если Windows не находит новый драйвер, найдите его на веб-сайте изготовителя устройства и выполните сопутствующие указания. Если это не поможет устранить проблему, попробуйте удалить аудиодрайвер.
Чтобы удалить аудиодрайвер, выполните следующие действия.
-
В поле поиска на панели задач введите диспетчер устройств, а затем выберите его в списке результатов.
-
Нажмите стрелку рядом с разделом Звуковые, игровые и видеоустройства, чтобы развернуть его.
-
Щелкните правой кнопкой мыши элемент звуковой платы или звукового устройства, а затем выберите Удалить устройство, поставьте флажок напротив пункта Удалить ПО драйвера для этого устройства и нажмите кнопку Удалить.

-
Перезапустите компьютер.
-
Примечание. Перед перезапуском обязательно сохраните документы и другие текущие данные.
-
При перезапуске автоматически появится запрос на переустановку звукового драйвера на компьютере.
-
Чтобы перезапустить компьютер, выберите Пуск > Завершение работы > Перезагрузка .
-
Если это не поможет устранить проблему, попробуйте воспользоваться универсальным аудиодрайвером, который поставляется вместе c Windows.
Чтобы воспользоваться универсальным аудиодрайвером, который поставляется вместе c Windows, выполните следующие действия.
-
В поле поиска на панели задач введите диспетчер устройств, а затем выберите его в списке результатов.

-
Нажмите стрелку рядом с разделом Звуковые, игровые и видеоустройства, чтобы развернуть его.
-
Щелкните правой кнопкой мыши элемент звуковой платы или звукового устройства, а затем выберите Обновить драйвер > Выполнить поиск драйверов на этом компьютере > Выбрать драйвер из списка уже установленных драйверов.
-
Выберите звуковое устройство, драйвер которого требуется обновить, нажмите кнопку Далее, а затем следуйте инструкциям по его установке.
Если эти действия не устранили проблему со звуком, перейдите на веб-сайт изготовителя устройства и установите самые последние аудиодрайверы для вашего устройства. Ниже приведен пример страницы скачивания драйвера от производителя звукового устройства.
Если после установки обновлений возникли проблемы со звуком
Если звук работал до запуска Центра обновления Windows, а теперь не работает, попробуйте выполнить откат аудиодрайвера.
Чтобы выполнить откат аудиодрайвера
-
В поле поиска на панели задач введите диспетчер устройств, а затем выберите его в списке результатов.
-
Нажмите стрелку рядом с разделом Звуковые, игровые и видеоустройства, чтобы развернуть его.
-
Щелкните правой кнопкой профиль звуковой платы или звукового устройства, а затем выберите пункт Свойства.
-
Перейдите на вкладку Драйвер и выберите Откатить.
-
Прочтите и выполните инструкции, а затем нажмите Да, если требуется выполнить откат аудиодрайвера.
Если откат звукового драйвера не помог или оказался невозможен, вы можете попытаться восстановить компьютер из точки восстановления системы.
Восстановление компьютера из точки восстановления системы
При установке обновлений Майкрософт в системе мы создаем точку восстановления системы на случай возникновения проблем. Попробуйте восстановить систему до этой точки и проверьте, помогло ли это устранить проблемы со звуком. Дополнительные сведения см. в разделе «Восстановление из точки восстановления системы» статьи Параметры восстановления в Windows 10.
Настройка звука в Windows 10. Вывод звука на разные устройства для отдельных приложений
Заметил, что после очередного обновления Windows 10, в параметрах появились новые настройки звука. Кроме обычного, старого окна где можно поменять настройки устройств воспроизведения и записи, теперь открываются «Параметры звука». И там появилась возможность настроить разные устройства вывода и ввода звука для отдельных приложений. И настроить громкость звука для каждой программы отдельно. Такая возможность появилась после обновления до версии 1803 в апреле 2018 года.
Думаю, что многим может пригодится возможность отдельно выставлять уровень громкости для разных проигрывателей, браузеров, системных звуков и т. д. Более того, теперь можно выводить звук на разные устройства одновременно. Например, звук с видеоплеера можно вывести на телевизор, или монитор по HDMI (если у вас, например, к ноутбуку подключен монитор). В это же время можно смотреть видео в браузере, или слушать музыку через проводные, или Bluetooth наушники. А системные звуки, или музыку из другого приложения выводить на встроенные динамики, или подключенные к компьютеру колонки. Windows 10 позволяет все это делать без каких-то сторонних программ.
Я уже все проверил – все отлично работает. Windows 10 автоматически определяет приложения, которые выводят звук и отображает их в настройках. А мы уже можем выбрать отдельные устройства вводы и вывода звука для этого приложения. Ну и изменять громкость.
Параметры звука Windows 10
Начнем с регулировки общей громкости. Это, конечно, совсем для новичков – но пускай будет. В трее нажимаем на иконку звука и изменяем громкость.
Это, конечно, совсем для новичков – но пускай будет. В трее нажимаем на иконку звука и изменяем громкость.
В этом же окне будет написано, для какого устройства мы изменяем громкость. Громкость регулируется для устройства, которое установлено по умолчанию. Можно нажать на него и быстро изменить устройство вывода звука по умолчанию.
Чтобы открыть настройки, нажмите на иконку правой кнопкой мыши и выберите «Открыть параметры звука».
Откроется окно с основными настройками звука в Windows 10. Там можно изменить устройства ввода и вывода, отрегулировать громкость, проверить микрофон и открыть «Другие параметры звука».
И уже в окне «Параметры устройств и громкости приложений» можно менять настройки громкости приложений, или динамики и микрофоны, которые они используют.
А чтобы открыть старое окно управления устройствами воспроизведения, нужно в параметрах открыть «Панель управления звуком».
Старый «Микшер громкости», кстати, тоже на месте.
Давайте теперь подробнее рассмотрим новые настройки для разных приложений.
Настройки устройств воспроизведения и громкости для приложений в Windows 10
В параметрах, в разделе «Звук» нажимаем на «Параметры устройств и громкости приложений» (показывал выше) и переходим в окно с расширенными настройками.
Сначала там идут обычные настройки общей громкости и устройств вывода и ввода звука по умолчанию.
Ниже будет отображаться список приложений, для которых можно изменять параметры звука. Там отображаются приложения, которые воспроизводят, или записывают звук (на данный момент). Для каждого приложения можно изменить громкость, выбрать отдельное устройство вывода звука (динамики, колонки, наушники), или ввода (микрофоны).
На скриншоте ниже вы можете видеть, что я для браузера, в котором слушаю музыку, назначил вывод звука на Bluetooth наушники. А для проигрывателя «Кино и ТВ» выбрал в качестве устройства вывода – динамики монитора (это может быть телевизор), который подключен по HDMI. При этом остальные программы и системные звуки будут работать со встроенными в ноутбуке динамиками (так как они выбраны по умолчанию). Или с колонками, если у вас стационарный компьютер.
При этом остальные программы и системные звуки будут работать со встроенными в ноутбуке динамиками (так как они выбраны по умолчанию). Или с колонками, если у вас стационарный компьютер.
Несколько моментов:
- Если нужной вам программы нет в списке, то включите в ней воспроизведение звука. Закройте параметры и откройте их снова. Или закройте и заново запустите программу. Браузеры, например, не отображаются в списке. Но если включить в браузере видео, или музыку, то он станет доступен для настройки.
- Все выставленные вручную настройки автоматически сохраняются, и будут применяться к этим программам в дальнейшем. Вы в любой момент можете изменить настройки звука для программы в параметрах Windows 10.
- Чтобы очистить все настройки, можно нажать на кнопку «Сбросить». Которая находится ниже программ.
После этого будут установлены стандартные значения. - Если выбранное устройство для конкретной программы (например, наушники) будет отключено, то будет использоваться устройство установленное по умолчанию.

Чаще всего, в качестве второго устройства для вывода звука с компьютера, или ноутбука используют именно наушники. В таком случае, вам может пригодится статья: Не работают наушники на компьютере. Почему не идет звук на наушники.
Если у вас возникли какие-то проблемы с настройками звука в Windows 10, то задавайте вопросы в комментариях под статьей.
Синхронизация
Прежде чем продолжить, убедитесь в корректной синхронизации ваших ASIO карт. Это очень важно при создании цифровой аудио системы любого типа, а не только VST System Link.
Важное замечаниеВсе цифровые аудио кабели по определению всегда содержат сигналы синхронизации наравне со звуковыми сигналами, так что вам не придётся использовать для этого специальные входы и выходы word clock (хотя вы можете получить чуть более стабильную аудиосистему, если это сделаете, особенно при использовании нескольких компьютеров).
Режим синхронизации устанавливается в контрольной панели ASIO вашего аудио оборудования. Выполните следующие действия:
Выполните следующие действия:
Процедура
- В меню Оборудование откройте диалоговое окно Настройка оборудования.
- На странице VST Аудио Система выберите ваш аудио интерфейс из всплывающего меню ASIO драйверов.
В списке устройств название аудио интерфейса появится отдельной строкой под записью VST Аудио Система.
- В списке устройств выберите ваш аудио интерфейс.
- Нажмите кнопку Панель Управления (Control Panel).
Откроется ASIO панель управления.
- Откройте ASIO панель управления и на другом компьютере тоже.
Если на втором компьютере вы используете другое приложение VST System Link, обратитесь к его документации для подробной информации о том, как открыть панель управления ASIO.
- Теперь вам нужно убедиться, что одна аудио карта является ведущей (мастером) по клоку, а остальные карты назначены ведомыми (т. е. они принимают синхронизацию от мастер-устройства).
Терминология и процедура установки отличается в различных аудио интерфейсах, поэтому в случае необходимости обратитесь к соответствующей документации.
 Если вы используете оборудование Steinberg Nuendo ASIO, все карты по умолчанию установлены в состояние AutoSync. В этом случае вы должны назначить одну карту (и только одну) Мастером в секции Режим синхронизации (Clock Mode) на контрольной панели.
Если вы используете оборудование Steinberg Nuendo ASIO, все карты по умолчанию установлены в состояние AutoSync. В этом случае вы должны назначить одну карту (и только одну) Мастером в секции Режим синхронизации (Clock Mode) на контрольной панели.
Результат
Как правило, панель управления ASIO для звуковой карты содержит индикацию того, получает ли карта надлежащий сигнал синхронизации или нет, включая частоту дискретизации этого сигнала.
Эта индикация хороша тем, что вы можете убедиться в корректном соединении и настройке синхронизации. Для более детальной информации обратитесь к документации для аудио оборудования.
Важное замечаниеОчень важно, чтобы только одна карта была мастером, иначе сеть не будет работать корректно. После выполнения этой настройки все остальные карты в сети будут принимать синхросигнал с этой карты автоматически.
Единственным исключением является использование внешней синхронизации, например, с цифровой консоли или специального генератора word clock. В этом случае вы должны установить все ваши ASIO карты в ведомый (slave) режим или AutoSync и убедиться, что каждая из них принимает сигнал от синхронизатора. Этот сигнал обычно проходит по вашим ADAT кабелям или word clock соединителям по цепочке.
В этом случае вы должны установить все ваши ASIO карты в ведомый (slave) режим или AutoSync и убедиться, что каждая из них принимает сигнал от синхронизатора. Этот сигнал обычно проходит по вашим ADAT кабелям или word clock соединителям по цепочке.
Настольные ПК HP — На компьютере с установленной Windows 7 звук в динамиках или наушниках не слышен
Проверьте динамики, чтобы убедиться в том, что их кабели питания подключены, и на колонки подается электропитание.
Во многих активных динамиках, особенно акустических системах с сабвуфером, имеются предохранители. Если динамик не издает никаких звуков (даже шума), замените предохранитель. Даже если вы не считаете, что предохранитель перегорел, полезно будет его поменять, чтобы окончательно исключить эту возможную причину проблемы. Если предохранитель исправен, попробуйте установить запасной.
Выключите питание сабвуфера и отсоедините кабели питания от динамиков.
Снимите крышку, извлеките предохранитель и посмотрите стеклянный цилиндр на просвет.
 Если провод внутри цилиндра имеет разрыв, там видны темные пятна или следы горения, замените предохранитель. Если предохранитель выглядит нормально, замените его в любом случае и оставьте старый в качестве запасного.
Если провод внутри цилиндра имеет разрыв, там видны темные пятна или следы горения, замените предохранитель. Если предохранитель выглядит нормально, замените его в любом случае и оставьте старый в качестве запасного.Купите новый предохранитель. При покупке нового предохранителя желательно взять с собой в магазин старый предохранитель. Таким образом, вы сможете купить новый предохранитель, точно соответствующий по характеристикам старому.
Установите новый предохранитель, верните на место крышку, подключите электропитание, включите динамики и проверьте звук.
Переводите регулятор громкости динамиков в выключенное состояние перед подачей на них питания.
Как и в высококачественной стереосистеме, желательно не увеличивать громкость выше среднего значения регулятора. В противном случае качество звука ухудшится, а динамики будут испытывать значительно большую нагрузку.
 Низкое качество звука наблюдается при увеличении до пикового значения громкости относительно тихих звуков. Большая мощность звука на одном пиковом уровне означает значительную нагрузку для акустических систем.
Низкое качество звука наблюдается при увеличении до пикового значения громкости относительно тихих звуков. Большая мощность звука на одном пиковом уровне означает значительную нагрузку для акустических систем.
Вывод звука на разные устройства
Не секрет, что звуковые карты, поддерживающие стандарт High Definition Audio, умеют не только определять, к каким гнёздам подключены устройства, но и параллельно воспроизводить/записывать несколько потоков аудио сигнала. Грех не воспользоваться этим функционалом. Ведь в наше время это может существенно повысить уровень комфорта при работе с компьютером.
Допустим, у нас есть динамики, которые подключены к задней панели, и гарнитура, подключённая к передней панели звуковой карты. И мы хотим, чтобы звуки системных событий и проигрывателей воспроизводились через динамики, а звук из Skype шёл через гарнитуру. Какие преимущества нам это даст? При звонке по Скайпу не нужно будет поспешно подключать гарнитуру или отключать динамики, чтобы окружающие не слышали разговор.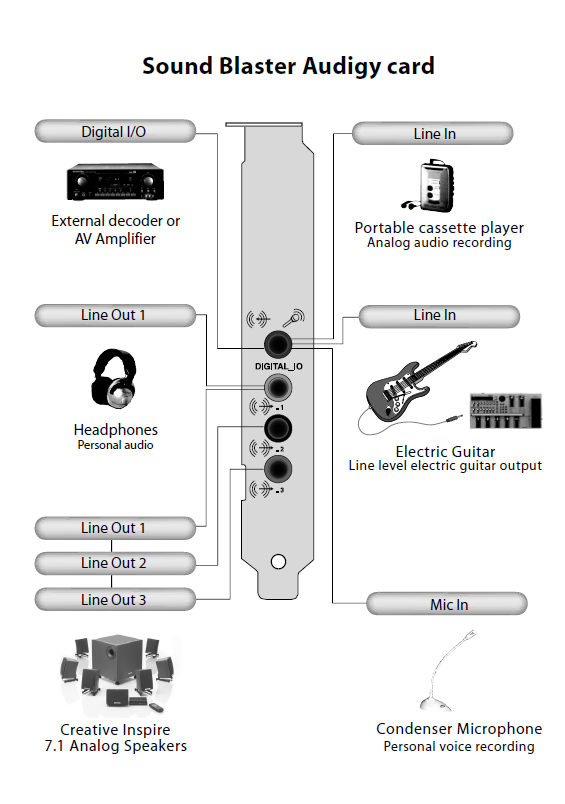
Настройка в Windows 7
Для этого нам нужно настроить драйвер звуковой карты для независимой обработки сигналов с передней и задней панелей. Выполните следующие действия:
Нажмите кнопку Пуск и выберите Панель управления :
На панели управления найдите диспетчер вашей звуковой карты. В нашем случае это Диспетчер Realtek HD :
В открывшемся окне Диспетчер Realtek HD нажмите на ссылку Дополнительные настройки устройства :
Выберите режим одновременного воспроизведения двух различных сигналов для устройства воспроизведения. И режим разделения всех входных гнёзд для устройства записи. Нажмите ОК для сохранения настроек :
Теперь нам необходимо настроить звуковую карту так, чтобы все звуки по умолчанию воспроизводились через динамики. Нажмите правой кнопкой мыши по значку регулировки громкости возле системных часов и выберите пункт Устройства воспроизведения :
То же самое окно можно вызвать, зайдя через кнопку Пуск на Панель управления и нажав на ссылку Звук.
В окне Звук на вкладке Воспроизведение, которая будет уже открыта, выделите в списке пункт Динамики и нажмите кнопку По умолчанию (именно саму кнопку, не стрелку справа от неё). Этим действием вы зададите Динамики в качестве приоритетного устройства воспроизведения, т.е. все звуки по умолчанию будут идти именно через динамики. См. картинку:
Теперь выделите в списке пункт Realtek HD Audio 2nd output («вторичный выход», т.е. выход на передней панели) и нажмите стрелку рядом с кнопкой по умолчанию. В выпадающем меню выберите Устройство связи по умолчанию. Тем самым вы указали, что в вашей системе для связи должна использоваться гарнитура :
Должно получиться так, как на картинке ниже:
Теперь, когда устройство воспроизведения по умолчанию задано, нажмите кнопку ОК для закрытия окна Звук.
Далее, открываем Skype и входим в настройки программы (в верхнем меню нажмите Инструменты и выберите пункт Настройки) :
В окне Настройки выбираем раздел Настройка звука. Здесь в качестве используемого микрофона нам нужно выбрать:
- в качестве активного микрофона: микрофон гарнитуры, подключённый к передней панели — Mic in at front panel (Pink):
- в качестве динамиков: гарнитуру, подключённую опять же к передней панели — выбираем в списке устройство 2nd output :
- и в качестве устройства для воспроизведения сигнала входящего звонка выбираем динамики.
Примечание. Если хотите, в пункте Звонок можете выбрать и гарнитуру. Но в этом случае вы можете не услышать звонка, если отойдёте от компьютера.
Должно получиться так, как на картинке ниже. Когда всё будет настроено, нажмите Сохранить для применения настроек.
Теперь все звуки (музыка, видео, системные события и звуки из браузера) по умолчанию будут воспроизводиться через динамики, а разговор по Скайпу всегда будет идти через гарнитуру.
Аналогичным образом можно вывести звук из любого приложения на нужное устройство, независимо от того, какое устройство воспроизведения в данный момент выбрано по умолчанию. Например, для ноутбука диджея на дискотеке логичней выбрать по умолчанию вывод звука на гарнитуру, а на колонки вывести только звук из проигрывателя AIMP. В этом случае отдыхающие не услышат через колонки никаких звуков, кроме музыки.
Настройка в Windows XP
Двойной щелчок по иконке Realtek в панели задач, чтобы открыть диспетчер звуковой карты (в нашем случае Диспетчер RealtekHD).
На вкладке Микшер в области настроек воспроизведения нажмите значок Настройки:
Отметьте флажок Включить воспроизведение нескольких потоков.
Нажмите ОК для сохранения параметров:
После этого вы сможете выбрать устройство воспроизведения по умолчанию. Через него будут выводить звук программы, не имеющие настроек звука, а также все приложения, в которых настроен вывод звука на Первичный звуковой драйвер:
Аналогичным способом включается запись нескольких потоков.
Нажмите значок Настройки в области Запись:
Установите флажок Включить запись нескольких потоков.
Нажмите ОК:
Как настроить и использовать гарнитуру в Windows 10
Гарнитура может быть важным инструментом для общения, особенно при работе из дома, где вам, возможно, придется блокировать окружающий шум только для выполнения работы. Гарнитуры также особенно популярны среди геймеров, которым необходимо, чтобы наушники чётко передавали атмосферу, созданную разработчиками игр, а микрофон эффективно помогал общаться с товарищами по команде.
К счастью, Microsoft всегда уделяла много внимания подключению и работе гарнитур в системе Windows.
Как настроить гарнитуру в Windows 10
Чтобы использовать гарнитуру, вам необходимо подключить её. Мы знаем, что это просто, но можно ошибиться, если вы не знакомы с доступными портами аудио на ПК. Этого можно достичь, подключив конец кабеля гарнитуры к свободному порту на ПК или подключив её через беспроводную сеть.
Вот варианты для владельцев гарнитуры:
- Гнездо 3,5 мм. У более старых и более доступных гарнитур на конце кабеля обычно есть два штекера на 3,5 мм – один для аудиовыхода, а другой для микрофона. (Розовый для микрофона, зеленый для гарнитуры.)
- USB: гарнитуры с питанием от USB обеспечивают расширенные возможности благодаря встроенным усилителям, элементам управления и другим функциям, хотя с точки зрения качества между разъемами USB и 3,5 мм нет большого разрыва.
- Беспроводная связь: будь то Bluetooth или выделенный беспроводной USB-приемник, эти гарнитуры убирают все кабели между вашим компьютером и позволяют вам сидеть более комфортно, не опасаясь создать запутанный беспорядок.

В зависимости от случая и материнской платы, установленной на настольном ПК, могут быть доступные порты на передней панели корпуса или рядом с ней, что может оказаться полезным, если у вас короткий кабель или нет свободных портов на задней панели. Самым важным фактором с точки зрения качества звука будет звуковая карта на материнской плате.
Проверка вывода звука в Windows 10
После того, как гарнитура подключена к ПК, настало время убедиться, что в Windows настроены уровни звука и тому подобное. Во-первых, нам нужно убедиться, что в качестве устройства вывода по умолчанию выбрана гарнитура Windows.
- Щелкните левой кнопкой мыши значок звука на панели задач.
- Выберите звуковое устройство в раскрывающемся меню.
- Выберите подключенную гарнитуру.
Это может указание на USB, либо марка и модель встроенной звуковой карты – это зависит от того, какой тип подключения использует гарнитура. Можно переименовать каждую запись в этом списке, чтобы вам было проще понять, что именно вы включаете.
Можно переименовать каждую запись в этом списке, чтобы вам было проще понять, что именно вы включаете.
Теперь нам нужно проверить вывод, чтобы убедиться, что мы выбрали правильное устройство и всё работает отлично. Вы можете сделать это, запустив некоторые носители на ПК или использовать функцию тестирования в Windows.
- Щелкните правой кнопкой мыши значок звука на панели задач.
- Выберите Открыть настройки звука.
- Выберите Панель управления звуком справа.
- Выберите наушники (должна быть зеленая галочка).
- Нажмите Свойства. (Вы можете переименовать этот вывод звука прямо здесь, чтобы было легче переключаться.)
- Выберите вкладку «Дополнительно».
- Нажмите кнопку теста.
Если вы слышите звук через наушники, значит всё в порядке. Если нет, проверьте, правильно ли выбрано устройство для вывода звука и подключена ли сама гарнитура (мы все попадаем в ситуацию, когда что-то не работает, потому что оно физически не подключено).
Запишите свой голос
После этого нам нужно выбрать микрофон в качестве устройства ввода по умолчанию и убедиться, что громкость включена. Для этого мы выполняем аналогичные шаги, выполняемые для наушников:
- Щелкните правой кнопкой мыши значок звука на панели задач.
- Выберите Открыть параметры звука.
- Выберите Панель управления звуком справа.
- Выберите вкладку «Запись».
- Выберите микрофон.
- Нажмите По умолчанию.
- Откройте окно свойств.
- Выберите вкладку Уровни.
- Отрегулируйте громкость.
Обязательно запустите ваше любимое приложение VoIP или программное обеспечение для записи, чтобы протестировать микрофон. Некоторые приложения могут полностью контролировать микрофон и соответствующим образом регулировать уровни, в то время как другие позволяют вам манипулировать громкостью в пакете программного обеспечения, чтобы не открывать это окно записи каждый раз.
Устранение проблем с гарнитурой Windows
Убедитесь, что вы используете правильные порты
Всё ли подключено? Вы использовали правильный порт? Для 3,5-мм разъемов он обычно зеленый для вывода и розовый для ввода, в зависимости от доступной звуковой карты. Новые материнские платы поставляются с многочисленными портами для объемного звучания, поэтому вам, возможно, придётся обратиться к руководству для получения более подробной информации.
Отключите автоопределение
Программное обеспечение OEM может вмешиваться в работу звуковых устройств. Если у вас есть программное обеспечение, такое как HD Audio Manager от Realtek, попробуйте отключить функцию обнаружения гнезда и посмотрите, поможет ли это.
Переустановка драйверов
Если ваша гарнитура не работает, возможно, проблема в драйверах. Перейдите в диспетчер устройств и удалите драйверы для подключенной гарнитуры. Перезагрузите компьютер и снова подключите гарнитуру, чтобы Windows переустановила их. Да, это простейший процесс «выключи и снова включи», но он работает.
Да, это простейший процесс «выключи и снова включи», но он работает.
Выберите другой формат
Если вы всё ещё не можете получить звука, попробуйте выбрать другой формат для ввода/вывода в окне свойств (используйте шаги для гарнитуры выше).
Проверьте регуляторы
В зависимости от марки и модели гарнитуры она может поддерживать элементы управления, расположенные на кабеле. Здесь доступны ползунки громкости и кнопки отключения звука, – убедитесь, что они установлены в режим использования.
Попробуйте другую гарнитуру
Чтобы проверить, связана ли проблема с гарнитурой (а не с ПК), попробуйте использовать её на другом ПК или устройстве. Вы также можете попробовать подключить другую гарнитуру, если она у вас есть.
Как узнать подробности звуковой карты в вашем компьютере
Хотите узнать звуковую карту в вашем компьютере? Существует множество способов определить, какую звуковую карту использует ваш компьютер . Многие люди считают это большой проблемой, и имея это в виду, мы составили пошаговое руководство , учитывая очень мельчайшие детали на детальных уровнях.
Перечислите некоторые шаги, которые необходимо выполнить, чтобы узнать звуковую карту, установленную в компьютере.Пройдите их по одному. Если вы хотите посмотреть видео-руководство, вот оно.
Если у вас есть OEM-компьютер , посетите веб-сайт производителя вашего компьютера и найдите правильный номер модели вашего компьютера. Детали модели будут доступны на этой странице, и затем вы можете проверить их, чтобы определить, какая именно звуковая карта была установлена на вашей материнской плате. Если вам нужно найти правильные аудиодрайверы для вашего компьютера, у нас есть полное руководство по нему.Используйте сочетания клавиш Windows
- Нажмите клавишу Windows + кнопку паузы.
- В появившемся окне выберите Device Manager.
- Щелкните стрелку рядом с Голосовым контроллером, видео и игрой.
- Вы должны найти звуковую карту в списке.
Использование Contara Search
- Нажмите Пуск в нижнем левом углу экрана или перейдите на начальный экран в Windows 8.
 Пользователи Windows 10 могут продолжить с шага 2.
Пользователи Windows 10 могут продолжить с шага 2. - Найдите поле поиска в левом нижнем углу появившегося окна.Пользователи Windows 8 могут прикоснуться к главному экрану. Пользователи Windows 10 могут использовать поле поиска на панели задач рядом с Пуском.
- Введите dxdiag и нажмите Enter.
- Ваша звуковая карта отображается под вкладкой Sound (обычно последней) в верхней части окна.
Поиск серийного номера FCC
Еще один простой способ узнать номер продукта или модель звуковой карты — открыть компьютерную коробку и физически проверить звуковую карту. Обычно на карте печатается название производителя и номер модели звуковой карты.Если данные, которые вы ищете, отсутствуют на звуковой карте, вы можете в любое время использовать серийный номер FCC , чтобы получить правильные сведения о продукте. Вы можете ознакомиться с полным руководством по установке аудиодрайверов.Компоненты системы
В поле поиска Windows введите Информационная система и нажмите Enter. Щелкните значок «+» рядом с «Компонент», а затем щелкните « Звуковое устройство ».
Щелкните значок «+» рядом с «Компонент», а затем щелкните « Звуковое устройство ». Найдите панель управления
Чтобы узнать подробности звуковой карты в Windows, сначала откройте окно « Control Panel », которое находится в меню «Пуск».Если ваш компьютер настроен для отображения представлений категорий, выберите значок «Звук, звук и аудио» и щелкните ссылку « Звук и аудиоустройства ». Если ваш компьютер отображает классический дисплей, выберите значок « Звуковые и аудиоустройства ». На одном из этих шагов откроется окно «Свойства звука и аудиоустройства».Ищите свойства устройства
В окне «Свойства аудио и аудиоустройства» щелкните вкладку « Hardware ». Звуковые карты зарегистрированы в « Peripherals » и будут идентифицироваться по имени или типу.В этот раздел также входят аудиокодеки, драйверы и проигрыватели DVD и CD. При двойном щелчке по записи звуковой карты откроется окно « Properties », в котором вы получите дополнительную информацию о вашем устройстве.
Найдите выход звуковой карты.
Чтобы узнать звуковую карту, вы можете проверить, где она находится внутри процессора или ноутбука. Большинство звуковых карт имеют встроенный порт входа для наушников для подключения наушников и динамика . В зависимости от модели звуковой карты и типа компьютера ваша материнская плата может иметь более одного порта вывода звука. Desktop PC обычно имеет один выход звуковой карты, вы можете легко определить его по зеленому кругу вокруг выходного разъема. Более новая версия ПК может иметь аудиоразъем на самом мониторе для облегчения доступа. Ноутбук имеет аудиопорт сбоку с напечатанным на нем значком наушников. Многие люди не устанавливают устройство вывода звука, и вы знаете, что это очень важно исправить. Звуковые карты — это аудиоустройства, используемые для воспроизведения звука на вашем ноутбуке / компьютере. Если вам когда-либо понадобится проверить, какая звуковая карта у вас установлена в вашем ноутбуке, вы сделаете это с помощью всего различных стратегий , в зависимости от доступных / доступных вам ресурсов. Если для вашей звуковой карты установлены драйверы, установленные на ПК, вы воспользуетесь Device Manager , чтобы выяснить, какая это карта. Если у вас не установлены драйверы, вы можете посмотреть на саму карту, чтобы узнать, какого она типа.
Если для вашей звуковой карты установлены драйверы, установленные на ПК, вы воспользуетесь Device Manager , чтобы выяснить, какая это карта. Если у вас не установлены драйверы, вы можете посмотреть на саму карту, чтобы узнать, какого она типа.
Как открыть настройки звука на компьютере с Windows 11/10
Чтобы настроить, настроить или настроить звуковую схему для вашего устройства, вам необходимо получить доступ к настройкам звука в Windows 11/10. Вам может потребоваться выполнить эти действия, потому что у вас могут быть проблемы с воспроизведением звука на вашем ПК или вы не знаете, почему звук записывается на слишком низкой громкости.В этом посте мы покажем вам 5 способов открыть Настройки звука в Windows 11/10.
Интерфейс настроек звука предлагает вам такие функции, как изменение звуковых эффектов, отключение улучшения звука, изменение звуков отдельных приложений и многое другое. Все будет зависеть от того, для чего вы в основном используете свой компьютер.
Как открыть настройки звука в Windows 11/10
Мы можем открыть настройки звука в Windows 10 5 быстрыми и простыми способами. Мы рассмотрим эту тему с помощью методов, описанных ниже в этом разделе:
Давайте посмотрим на описание пошагового процесса применительно к каждому из методов.
1] Открыть настройки звука через поиск
- Щелкните значок или панель поиска в крайнем левом углу панели задач ИЛИ нажмите клавишу Windows на клавиатуре.
- Введите слово
звук. - Выберите Настройки звука в результате или щелкните Открыть на правой панели.
2] Открыть настройки звука через «Выполнить» или через командную строку
- Нажмите комбинацию клавиш Windows + R , чтобы открыть диалоговое окно «Выполнить».
- В диалоговом окне «Выполнить» введите
control mmsys.cpl Soundsилиmmsys.cplи нажмите Enter.
OR
- Нажмите клавишу Windows + R , чтобы вызвать диалоговое окно «Выполнить».
- В диалоговом окне «Выполнить» введите
cmdи нажмите Enter, чтобы открыть командную строку. - В окне командной строки введите или скопируйте и вставьте любую из команд, как указано выше, и нажмите Enter.
3] Открыть настройки звука через значок звука на панели задач
- Щелкните правой кнопкой мыши значок звука (если его нет, щелкните шеврон, чтобы отобразить скрытые значки) в области уведомлений или на панели задач на панели задач крайний правый угол панели задач.
- Нажмите Открыть настройки звука (Windows 11) или Звуки (Windows 10) в меню.

4] Откройте «Настройки звука» через приложение «Настройки»
Windows 11
- Нажмите клавишу Windows + I , чтобы открыть настройки Windows 11.
- Коснитесь или щелкните категорию Система .
- Выберите Звук на правой панели.
- Прокрутите вниз, пока не увидите Дополнительные настройки звука, и нажмите на него.
- Откроются настройки звука.
Windows 10
- Нажмите клавишу Windows + I , чтобы открыть Настройки.
- Коснитесь или щелкните категорию Персонализация .
- Выберите темы на левой панели.
- Щелкните ссылку Дополнительные параметры звука на правой панели окна.
Примечание : В зависимости от версии Windows 11/10, которую вы используете в настоящее время, этот параметр может быть для вас недоступен.
5] Открыть настройки звука через панель управления
- Нажмите клавишу Windows + R , чтобы вызвать диалоговое окно «Выполнить».
- В диалоговом окне «Выполнить» введите
controlи нажмите Enter, чтобы открыть панель управления. - В правом верхнем углу окна установите для параметра View by значение Large icons .
- Нажмите Звук .
Вот и все, о пяти способах открытия настроек звука в Windows 11/10!
НАСТРОЙКИ СИСТЕМЫ Чтобы открыть настройки звука , выберите «Параметры»> «Настройки звука» в главном меню или нажмите функциональную клавишу F10 на клавиатуре.Страница настроек звука содержит параметры и настройки для вашего аудиоустройства. Выбранные здесь настройки могут иметь большое влияние на загрузку процессора , поэтому стоит потратить время на то, чтобы
узнайте, какие варианты доступны. Вверху слева показаны параметры звука Windows с выбранным драйвером FL Studio ASIO «ASIO», вверху справа — драйвер macOS Core Audio « Built-in Output ».Если ваш аудиоинтерфейс имеет собственные драйверы ASIO / Core Audio, используйте их. Несколько слов о звуковых картах, аудиоинтерфейсах и драйверах Звуковая карта: Термин «звуковая карта» используется довольно свободно, у вас может быть звуковая карта на вашем ПК,
на материнской плате или это может быть внешнее устройство, подключенное через USB / FireWire / Bluetooth. Термин Audio Interface лучше использовать. Аудиоустройство — это любое устройство, воспроизводящее звук, который вы слышите из динамиков вашего компьютера. ОпцииАудиовход / выходВыбранные здесь параметры определяют, какие аудиовходов и выходов доступны для использования FL Studio. Выберите аудиовходы и выходы в меню Mixer IN / OUT. Windows: Свойства звука Если ваше аудиоустройство изначально не поддерживает ASIO, установка FL Studio включает FL Studio ASIO (см. Ниже) и сторонний драйвер ASIO4ALL. ПРИМЕЧАНИЕ: , что ASIO4ALL является универсальным драйвером ASIO, который работает с большинством аудиоустройств, ваш опыт может отличаться. ASIO4ALL позволяет выбирать входы и выходы от различных аудиоустройств / аудиоустройств.
FL Studio ASIOПреимущество FL Studio ASIO состоит в том, что он является полностью мультиклиентным на большинстве машин. Это позволит вам одновременно слышать звук из FL Studio и других приложений (таких как YouTube, SoundCloud и т. Д. ПРИМЕЧАНИЕ: В некоторых системах вам может потребоваться выбрать фактический выход с помощью раскрывающегося меню, если настройка [Выход по умолчанию] не работает.
ПРИМЕЧАНИЕ: Хотя ваш опыт может отличаться, в ситуациях, когда критически важна производительность с низкой задержкой, мы рекомендуем выбирать драйверы в следующем порядке — Собственный драйвер ASIO> ASIO4ALLv2> FL Studio ASIO. Родной драйвер ASIO предоставляется производителем вашего аудиоустройства. Свойства основного звукового драйвераОтображается только при использовании стандартных драйверов (Primary Sound, WDM, Primary и т. Д.) .Мы настоятельно рекомендуем использовать FL Studio ASIO, если он не работает по какой-либо причине. Потом…
macOS: Свойства звука macOS использует Core Audio.
Поток обработки звука
Вывод плагинаОтображается только при использовании FL Studio с подключаемым модулем VST или в качестве клиента ReWire.
Отслеживание воспроизведенияМожет устранить дрожание / неправильную позицию воспроизведения индикаторов ИЛИ решить Выравнивание аудиозаписи проблемы со списком воспроизведения. ПРИМЕЧАНИЕ. Параметры Low Buffer Length также могут повысить точность позиционирования.
ЦПЭти параметры предназначены для снижения нагрузки на ЦП и увеличения производительности FL Studio на вашем ПК.
ПРИМЕЧАНИЯ:
Смеситель
|
Windows: доступ к элементам управления звуком Windows
Краткое руководство для пользователей Windows, которые не знают, как получить доступ к элементам управления звуком для звуковых карт и звуковых устройств (микрофоны, динамики, устройства ввода USB) .Есть несколько способов получить доступ к элементам управления звуком Windows — доступные вам могут зависеть от вашей версии Windows и вашего компьютера.
Windows 10
Доступ к диалоговому окну настроек
Windows 10 имеет новое диалоговое окно настроек, к которому можно получить доступ разными способами.
Кроме того, в левом нижнем углу экрана Windows есть поле поиска. Там, где написано «Введите здесь для поиска», просто введите « Settings ».
Параметры Windows
Затем щелкните запись System , чтобы открыть соответствующее диалоговое окно Settings .
Окно настроек
Затем нажмите « Sound » в левом столбце появившегося окна Settings .
- Окно настроек звука Windows 10
Диалог настроек звука
Нажмите на панель управления Sound справа, и вы увидите окно настроек Sound :
- Окно настроек звука, показывающее доступные устройства воспроизведения — точное содержимое зависит от ваших доступных устройств
Настройки устройства
Чтобы изменить настройки звука для устройств ввода, щелкните вкладку Recording — а затем щелкните необходимое устройство.Щелкните затем на вкладке требуемых настроек, в этом примере Advanced , (обычно это тот, который требуется) :
- Настройки звука, показывающие расширенные настройки для входа микрофона
Вы также можете получить доступ к элементам управления звуком через устройства output и input , показанные в центре этого окна, щелкнув соответствующие Свойства устройства . Устройства, над которыми нужно работать, можно выбрать из раскрывающихся меню. |
Панель управления для более старых версий Windows
Панель управления
Более старый способ (для более ранних версий Windows) доступа к элементам управления был через панель управления звуком:
- Панель управления Windows
Оборудование и звук
Нажмите на Оборудование и звук , и вы получите:
- Панель управления Windows — оборудование и звук
Звук
Нажмите на Sound , и вы увидите окно настроек звука:
- Окно настроек звука, показывающее доступные устройства воспроизведения
точное содержимое зависит от ваших доступных устройств
Настройки устройства
Чтобы изменить настройки звука для устройств ввода, щелкните вкладку Recording — а затем щелкните необходимое устройство.
Щелкните затем на вкладке требуемых настроек, в этом примере Advanced , (обычно это тот, который требуется) :
- Настройки звука, показывающие расширенные настройки для входа микрофона
| См. ниже для метода прямого доступа к настройкам звука панели управления. |
Значок динамика в системном трее
В правом нижнем углу экрана Windows находится панель задач.
- Панель задач Windows — выделен значок динамика.
Щелкните правой кнопкой мыши значок Speaker , чтобы открыть контекстное меню, точное содержание которого может отличаться.
- Если у вас есть запись Sounds , щелкнув по ней, вы попадете прямо в диалоговое окно Sound settings .
- Если у вас есть запись Open Sound settings , щелкнув по ней, вы перейдете в окно Settings для Sound .

Прямой доступ к настройкам звука панели управления
mmsys.cpl — это файл панели управления (.cpl), предоставляемый Microsoft для управления свойствами мультимедиа. Файлы .cpl просто вызывают функции, которые в противном случае доступны при нажатии на разделы панели управления Windows.
Прелесть этого подхода в том, что он будет работать на всех разновидностях систем Windows, используя кнопку с логотипом Windows на клавиатуре:
- открыть диалоговое окно запуска с логотипом Windows + R
- введите:
- нажмите кнопку ОК.
Откроется непосредственно окно настроек Windows Sound на любой вкладке, которая была открыта в последний раз, когда вы использовали настройки Sound .
Для техничных
В Windows 10 с помощью немного более длинной командной строки вы можете точно указать, какая из вкладок настроек Sound открывается:
- открыть диалоговое окно запуска с логотипом Windows + R
- введите:
- нажмите кнопку OK
Это откроет непосредственно окно настроек Windows Sound на вкладке Recording
Изменение этого последнего числового параметра откроет различные вкладки
- 0 Воспроизведение
- 1 Запись
- 2 звука
- 3 Связь
Управление настройками
Обычно в Windows не все входы записи автоматически активируются на вкладке «Запись» . Это означает, что они невидимы на этой вкладке, а также невидимы для записывающих приложений, таких как Audacity. Поэтому вам нужно сделать их видимыми, а затем включить и сделать основной из них по умолчанию, который вы хотите использовать, следуя инструкциям ниже.
Это означает, что они невидимы на этой вкладке, а также невидимы для записывающих приложений, таких как Audacity. Поэтому вам нужно сделать их видимыми, а затем включить и сделать основной из них по умолчанию, который вы хотите использовать, следуя инструкциям ниже.
| Все приведенные ниже настройки относятся к каждому устройству записи или воспроизведения. Поэтому после включения, установки по умолчанию и настройки параметров для основных устройств записи и воспроизведения лучше всего включить и настроить параметры для каждого другого устройства, которое вы хотите использовать. |
Настройки записи
Выберите вкладку Запись :
- Щелкните правой кнопкой мыши в любом месте пустого белого пространства вкладки Recording и выберите «Показать отключенные устройства» , затем снова щелкните правой кнопкой мыши и установите флажок «Показать отключенные устройства» .

- Для устройства, имеющего физический вход, например линейный вход или микрофон, подключите необходимый кабель и убедитесь, что он плотно прилегает — физическое устройство, которое не подключено, может отображаться как «в настоящее время недоступно».
- Щелкните правой кнопкой мыши именно то устройство ввода, с помощью которого вы хотите записывать (например, линейный вход или «Stereo Mix»), и, если оно отображается, выберите «Включить» .
- Еще раз щелкните правой кнопкой мыши по устройству ввода, которое вы хотите использовать для записи, и выберите «Установить как устройство по умолчанию». , это не будет отображаться, если у вас есть только одно устройство ввода .
- Еще раз щелкните правой кнопкой мыши устройство ввода, с помощью которого вы хотите записывать, затем щелкните вкладку и убедитесь, что ползунок громкости повернут вверх.
- Еще раз щелкните правой кнопкой мыши необходимое устройство ввода, щелкните, затем щелкните вкладку и установите требуемый формат (каналы и частоту дискретизации), используя раскрывающееся меню для Формат по умолчанию
- Установите формат по умолчанию на моно или стерео , чтобы соответствовать количеству «каналов записи» на панели инструментов устройства Audacity или на вкладке «Устройства» в настройках Audacity.

- Установите частоту дискретизации в формате по умолчанию , чтобы она была такой же, как частота проекта в левом нижнем углу экрана Audacity.44100 Гц — безопасный выбор, если вы не уверены. Теперь нажмите кнопку ОК.
- Установите формат по умолчанию на моно или стерео , чтобы соответствовать количеству «каналов записи» на панели инструментов устройства Audacity или на вкладке «Устройства» в настройках Audacity.
Настройки воспроизведения
Теперь выберите вкладку Воспроизведение :
- Щелкните правой кнопкой мыши нужное звуковое устройство «Динамики» или «Наушники» и, если оно отображается, выберите «Установить как устройство по умолчанию» . Если в контекстном меню также отображается «Установить как устройство связи по умолчанию», выберите и его, тогда по умолчанию все приложения будут использовать это устройство.
- Снова щелкните правой кнопкой мыши нужное устройство, выберите вкладку и установите Default Format на выбор стерео с той же частотой дискретизации, которую вы выбрали на шаге 6.2 раздела «Настройки записи» выше.
- Чтобы гарантировать, что звуковая карта не добавляет нежелательных звуковых эффектов воспроизведения или записи, таких как «Собор» или «Шкаф», найдите или закройте вкладки и отключите все эффекты, которые не требуются.
 Нажмите кнопку ОК, чтобы закрыть Windows «Звук».
Нажмите кнопку ОК, чтобы закрыть Windows «Звук».
Настройка параметров связи
(даже если вы не звоните через Интернет)Настройки звука Windows часто оптимизируются для VoIP (Интернет-звонки или видеоконференции) с использованием таких приложений, как Skype, но эти настройки могут мешать высококачественной записи музыки с микрофона.
- Найдите и отключите все улучшения звука и любые другие звуковые эффекты, если они вам не нужны. Для этого щелкните правой кнопкой мыши «Микрофон», выберите, затем найдите вкладку или, где вы можете отключить все эффекты.
- В Windows также щелкните вкладку Communications , затем в разделе «Когда Windows обнаруживает активность связи:» выберите «Ничего не делать» . Это должно предотвратить нежелательные изменения громкости воспроизведения при записи компьютерного воспроизведения или при записи поверх воспроизведения другой дорожки.
- Если вы совершаете Интернет-вызовы и вам необходимо использовать определенные устройства для вызовов, действуйте следующим образом.

- Чтобы использовать конкретный микрофон только для вызовов, щелкните это устройство правой кнопкой мыши и выберите «Установить как устройство связи по умолчанию» (рядом с устройством появится зеленый значок «телефон»).
- Аналогичным образом, чтобы использовать, например, наушники в качестве устройства воспроизведения для вызовов и динамиков или других устройств для воспроизведения музыки, выберите вкладку Playback в верхней части «Звук», щелкните правой кнопкой мыши устройство, которое будет использоваться для вызовов, и выберите «Установить как Устройство связи по умолчанию ».
- Если вы хотите использовать гарнитуру для вызовов, выберите «Установить как устройство связи по умолчанию» для гарнитуры на вкладках Запись и Воспроизведение .
Альтернативные настройки, если происходит прерывистая запись или воспроизведение, или если записи, сделанные во время воспроизведения других треков, не синхронизированы
- Откройте Windows «Звук», выберите вкладку Recording , затем щелкните правой кнопкой мыши выбранное записывающее устройство и выберите «Свойства».
 Щелкните вкладку «Дополнительно», затем установите галочки в обоих полях Exclusive Mode .
Щелкните вкладку «Дополнительно», затем установите галочки в обоих полях Exclusive Mode . - Выберите вкладку Playback , затем щелкните правой кнопкой мыши выбранное устройство воспроизведения, выберите «Свойства», щелкните вкладку «Дополнительно» и аналогичным образом включите оба поля Exclusive Mode .
- Перезапустите Audacity или используйте, затем выберите хост Windows DirectSound на панели инструментов устройства или в настройках устройств.
- В эксклюзивном режиме частота дискретизации, выбранная в «Формате по умолчанию», больше не применяется, поэтому убедитесь, что в нижнем левом углу Audacity до выберите частоту проекта, которую поддерживает ваше устройство .}}
Audacity повторное сканирование / перезапуск и настройки
Чтобы сообщить Audacity обо всех изменениях в Sound , используйте или перезапустите Audacity.
Настройка звуковой карты
Настройка звуковой карты Современные ПК обычно оснащены «звуковой картой», которая позволяет
звуки, которые должны быть записаны и воспроизведены компьютером. EchoLink полагается на
звуковая карта (или встроенный аналог) для обмена звуком с другими станциями
в Интернете.
EchoLink полагается на
звуковая карта (или встроенный аналог) для обмена звуком с другими станциями
в Интернете.
Наиболее распространенная конфигурация EchoLink — это подключение пары усиленных колонки к разъему «выход для динамиков» вашего компьютера, и подключить микрофон в гнездо «микрофонный вход».Много другого мультимедиа программы работают с этой же конфигурацией.
Громкость воспроизведения
В Windows громкость воспроизведения регулируется в двух разных местах:
- Mixer: Щелкните правой кнопкой мыши значок динамика в правом нижнем углу и выберите «Open Volume Mixer». Это отобразит ряд ползунков громкости. Вы можете настроить мастер-ползунок слева или слайдер EchoLink. Главный ползунок влияет на воспроизведение из всех программ на компьютере, и ползунок EchoLink влияет только на громкость воспроизведения EchoLink.
- Панель управления: Щелкните правой кнопкой мыши значок динамика в правом нижнем углу и выберите «Устройства воспроизведения».
 Откроется вкладка «Воспроизведение» на панели управления звуком. Это отобразит строку объема
ползунки. Вы можете настроить уровни Wave или Master Volume, которые влияют на все приложения.
Откроется вкладка «Воспроизведение» на панели управления звуком. Это отобразит строку объема
ползунки. Вы можете настроить уровни Wave или Master Volume, которые влияют на все приложения.
Объем записи
В Windows уровни записи настраиваются на вкладке «Запись» панели управления звуком. Чтобы открыть эту панель, щелкните правой кнопкой мыши значок динамика в правом нижнем углу и выберите «Устройства записи».
На вкладке «Запись» отображается список устройств ввода звука. Если у вас есть устройство с более одного разъема (например, микрофонный и линейный вход), каждый разъем может быть указан по отдельности. Устройство с зеленой галочкой — это устройство по умолчанию. Чтобы настроить уровни записи, щелкните правой кнопкой мыши имя устройства и выберите «Свойства», затем выберите вкладку Уровни. Если на устройстве есть регулируемые уровни, один или несколько ползунков будут быть показаны.
Если вы хотите использовать другое устройство (или разъем) для EchoLink, вы можете изменить устройство по умолчанию здесь, или
перейдите на собственную страницу настройки EchoLink, выберите вкладку «Аудио» и выберите конкретное устройство из
список устройств ввода там.
Мониторинг своего уровня
Во время разговора с другой станцией с помощью EchoLink следите за уровнем звука. Счетчик в нижней части экрана, когда вы говорите. Счетчик должен прыгать по крайней мере, в желтую область на пиках голоса, но не на полную. При необходимости отрегулируйте ползунок микрофона (описанный выше).
Что делать, если в вашем ноутбуке нет звука
(Fizkes / Shutterstock)Нет ничего лучше, чем включить несколько мелодий, чтобы поддерживать темп в течение рабочего дня.Но если динамики вашего ноутбука не работают, это действительно может убить вашу канавку.
Вот как устранить неполадки на вашем ПК, если вы не слышите звука. Хотя многие из этих предложений относятся к Windows 10, аналогичные процессы работают независимо от вашей операционной системы.
Проверьте свой объем
Это кажется очевидным, но я не могу сказать вам, сколько раз я случайно отключал звук в Windows только для того, чтобы потом с досадой хлопнуть себя по лбу. Щелкните значок динамика в правом нижнем углу панели задач Windows и убедитесь, что звук включен и включен.(Если к вам подключены внешние динамики, убедитесь, что они тоже включены.)
Щелкните значок динамика в правом нижнем углу панели задач Windows и убедитесь, что звук включен и включен.(Если к вам подключены внешние динамики, убедитесь, что они тоже включены.)
Когда вы перетаскиваете ползунок громкости Windows и отпускаете, вы должны услышать «дребезжание». Если нет, проблема в другом. Если вы все же слышите звон, есть вероятность, что приложение, которое вы пытаетесь использовать, вместо этого отключено. Убедитесь, что музыкальный проигрыватель, видеоплеер или любое другое приложение, которое вы используете, включено и включено.
То же самое касается YouTube и других проигрывателей в браузере — их легко случайно отключить, что может затруднить диагностику позже.Например, пользователи Chrome могут щелкнуть значок музыкальной заметки в меню браузера, чтобы управлять воспроизведением звука с любой вкладки.
Попробуйте наушники
(Фото: Злата Ивлева)
Если у вас возникли проблемы со встроенными динамиками вашего ноутбука, попробуйте подключить наушники или динамики. Если звук работает через них, возможно, у вас аппаратная проблема со встроенными динамиками ноутбука.
Если звук работает через них, возможно, у вас аппаратная проблема со встроенными динамиками ноутбука.
Если у вас есть пара USB-наушников (например, игровая USB-гарнитура), попробуйте подключить и их, поскольку они могут обойти звуковой драйвер по умолчанию и указать, в чем может заключаться проблема.
Смените аудиоустройство
Возможно, ваши динамики работают нормально, но Windows направляет звук на неправильное устройство вывода — это особенно часто, если вы подключили аудиоустройство USB или подключены к внешнему монитору HDMI, у которого нет компьютерные колонки.
Чтобы исправить это, щелкните правой кнопкой мыши значок динамика на панели задач Windows и выберите Звуки , чтобы войти в настройки звука. Выберите вкладку Playback , затем найдите устройство, которое хотите использовать.Если вы его не видите, попробуйте щелкнуть правой кнопкой мыши и выбрать Показать отключенные устройства.
Выберите желаемое устройство вывода и нажмите кнопку Set Default . Если вы не уверены, какое из них хотите использовать, попробуйте каждое из устройств в списке, пока не услышите звук.
Если вы не уверены, какое из них хотите использовать, попробуйте каждое из устройств в списке, пока не услышите звук.
Отключить улучшения звука
Если у вас проблемы со звуком, Microsoft рекомендует отключить все звуковые улучшения, которые могут быть включены. В том же меню «Звук» выберите аудиоустройство, которое вы пытаетесь использовать, нажмите «Свойства» и просмотрите появившиеся параметры.
Убедитесь, что установлены правильные поддерживаемые форматы, все улучшения отключены и что на вкладке «Дополнительно» не установлен флажок «Эксклюзивный режим». Вы можете даже попробовать отключить любые улучшения пространственного звука. Попробуйте воспроизвести звук еще раз и посмотрите, не был ли какой-либо из этих вариантов причиной ваших проблем.
Установите или обновите драйверы
В случае сомнений, если какое-то оборудование ПК не работает, проверьте драйверы. Щелкните меню «Пуск», введите «диспетчер устройств» и нажмите клавишу «Ввод», чтобы открыть панель управления. Прокрутите вниз до Звуковые, видео и игровые контроллеры и разверните меню, чтобы показать все возможные устройства вывода звука на вашем ПК. Если рядом с любым из них стоит желтый восклицательный знак, это означает, что вам может потребоваться найти и установить его драйвер с веб-сайта производителя. Если нет, то в любом случае стоит попробовать установить драйвер.
Прокрутите вниз до Звуковые, видео и игровые контроллеры и разверните меню, чтобы показать все возможные устройства вывода звука на вашем ПК. Если рядом с любым из них стоит желтый восклицательный знак, это означает, что вам может потребоваться найти и установить его драйвер с веб-сайта производителя. Если нет, то в любом случае стоит попробовать установить драйвер.
Рекомендовано нашими редакторами
Вы также можете попробовать удалить драйвер : щелкните правой кнопкой мыши тот, который вы пытаетесь использовать — в моем случае мой ноутбук использует Realtek Audio — и выберите Удалить устройство .Перезагрузите Windows, и она попытается переустановить свои общие драйверы, что может вернуть динамики к жизни.
Обновите BIOS
В редких случаях несовместимость оборудования, обновление программного обеспечения или переустановка Windows могут привести к тому, что ваш звук перестанет работать, и вам может потребоваться настроить что-то в BIOS. Перезагрузите компьютер и войдите в меню настройки BIOS / UEFI, обычно нажав клавишу Delete, F2 или другую клавишу при запуске.
Перезагрузите компьютер и войдите в меню настройки BIOS / UEFI, обычно нажав клавишу Delete, F2 или другую клавишу при запуске.
Во-первых, убедитесь, что ваша звуковая карта включена в BIOS, поскольку в какой-то момент она могла быть отключена.Если это не помогает, проверьте, какую версию BIOS или UEFI вы используете, и сравните ее с последней версией на веб-сайте производителя вашего ноутбука.
Если ваш производитель недавно выпустил новую версию, возможно, стоит обновить ее. Просто не забудьте прочитать инструкции и действовать осторожно, так как обновление BIOS также может сломать работу, если выполнено неправильно.
Ремонт динамиков
(Фото: Злата Ивлева)
Если вы не можете решить проблему с помощью программного обеспечения, есть вероятность, что сами динамики сломаны или внутри вашего ПК отсоединился кабель.Если вы можете найти руководство по ремонту для своего ПК, не бойтесь его открыть и посмотреть, что к чему.
Так же можно позвонить профессионалам. Либо отправьте его производителю для ремонта, если он находится на гарантии, либо найдите местный магазин, который может диагностировать проблему за вас. Если повезет, вы сразу же снова будете глушить.
Нравится то, что вы читаете?
Подпишитесь на информационный бюллетень Tips & Tricks , чтобы получать советы экспертов, которые помогут максимально эффективно использовать свои технологии.
Этот информационный бюллетень может содержать рекламу, предложения или партнерские ссылки. Подписка на информационный бюллетень означает ваше согласие с нашими Условиями использования и Политикой конфиденциальности. Вы можете отказаться от подписки на информационные бюллетени в любое время.
Windows 11 — Как найти панель управления звуком? [2021]
Панель управления звуком в Windows 11?
Вы не можете найти настройки звука в Windows 11?
или
Проблемы с поиском звукового микшера в Windows 11?
Не беспокойтесь об этом!
Руководство по процессору предлагает вам лучшее рабочее решение для Windows 11.
Вы только что обновили Windows 10 до Windows 11, и у вас в играх падает частота кадров в секунду?
Многие игроки, использующие ПК для игр и обновленные до Windows 11 , жалуются на то же самое, что и с ними. Итак, вы не одиноки в этом.
Windows 11 — самая ожидаемая из всех Windows,
Windows 11 поставляется с новыми современными функциями , которые делают эту Windows очень интересной. Windows 11 содержит множество функций повышения производительности, которые улучшат взаимодействие с пользователем и позволят офисным работникам одновременно выполнять несколько задач на одном экране, что, тем не менее, очень круто! На этот раз Windows 11 полна приложений,
ЧИТАЙТЕ ТАКЖЕ : На этом ПК не работает Windows 11?
В Windows 11 вы получите полностью новый магазин Microsoft store , в новом магазине Windows Microsoft вы получите доступ к приложениям Android, которые позволят пользователям использовать приложения Android на своих ПК, и это повысит производительность за счет использования Android. инструменты на вашем ПК.
инструменты на вашем ПК.
Windows 11 не сильно отличается от Windows 10, настройки Windows 11 очень похожи на настройки Windows 10 , поэтому, если вы знакомы с настройками Windows 10, довольно легко исправить любую ошибку в Windows 11. из-за сходства,
Однако пользовательский интерфейс Windows 11 намного лучше, чем Windows10.
Windows 11 позволяет пользователю собрать всю свою работу на одной платформе, а также обеспечивает развлечения с помощью мобильных приложений .Звук при запуске — тоже уникальная вещь после Windows 7, так что давайте перейдем к решению,
.Прежде чем перейти к решению, давайте ответим на несколько вопросов о том, как найти панель управления звуком в Windows 11,
.Где находится панель управления звуком Windows?
Windows 11 Панель управления звуками расположена в панели управления, к которой можно получить доступ разными способами. Подробное решение приведено ниже в статье
Подробное решение приведено ниже в статье
ЧИТАЙТЕ ТАКЖЕ: как исправить низкий FPS при игре в Windows 11?
Видео-руководство: Как найти панель управления звуком в Windows 11
Решение 1. Настройки звука через панель управления для поиска панели управления звуком в Windows 11
В новой Windows 11 изменен дизайн настроек и панели задач, что на самом деле является свежим воздухом,
Все функции Windows 11 супер-классные и супер-дружелюбные, поэтому получить доступ ко всему в Windows 11,
очень легко.Вот шаги для доступа к панели управления звуком в Windows 11,
- Щелкните значок поиска
- Тип « Панель управления » панель управления
- Затем щелкните значок панели управления
- Откроется панель управления
- Теперь введите « Sound Setting » в строке поиска в левом верхнем углу.

- Нажмите на Звук
- Появится новое окно
- Теперь убедитесь, что там должен отображаться ваш используемый динамик или выход.
- Если требуемый привод отсутствует
- Загрузите диски для вашего устройства.
ЧИТАЙТЕ ТАКЖЕ: как исправить, что Wi-Fi не отображается в Windows 11?
Решение 2. Параметры звука через панель задач для поиска панели управления звуком в Windows 11
Вот как это можно сделать:
- Щелкните правой кнопкой мыши значок звука
- Появится опция
- Выберите опцию настройки звука
- Откроется настройка звука системы
- Теперь прокрутите вниз до Дополнительные настройки звука
- Нажмите на Дополнительные настройки звука
- Появится новое окно
- Теперь убедитесь, что там должен отображаться ваш используемый динамик или выход.

- Если требуемый привод отсутствует
- Скачать диски для вашего устройства
ЧИТАЙТЕ ТАКЖЕ: Как остановить исполняемый файл службы защиты от вредоносных программ &; из Использование ресурсов ЦП в Windows 11?
Решение 3. Параметры звука с помощью команды «Выполнить» для поиска панели управления звуком в Windows 11
Вы можете использовать диалоговое окно команды запуска, чтобы найти настройки панели управления:
Вот как это можно сделать:
- Нажмите кнопку окна + R
- Появится диалоговое окно запуска
- Тип « Control »
- Нажмите — ОК
- Откроется панель управления
- Теперь введите « Sound Setting » в строке поиска в левом верхнем углу.
- Нажмите на Звук
- Появится новое окно
- Теперь убедитесь, что там должен отображаться ваш используемый динамик или выход.



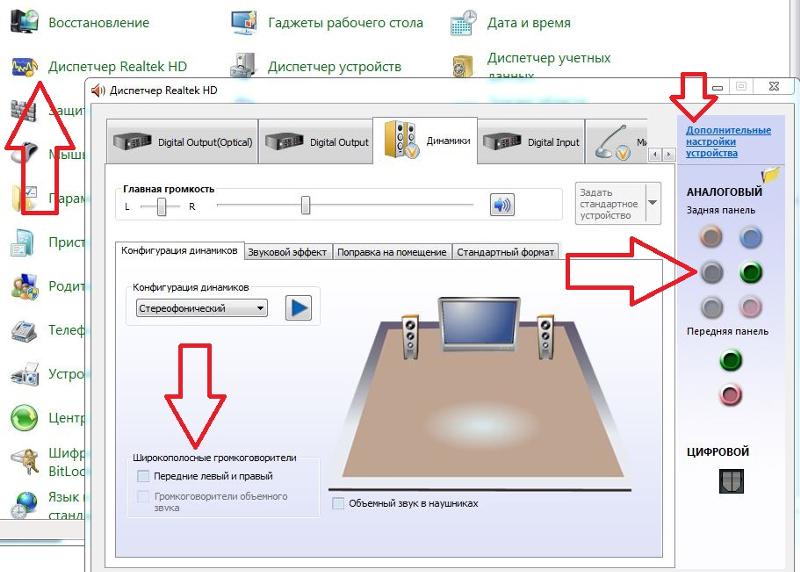


 Следуйте инструкциям на экране, чтобы завершить обновление.
Следуйте инструкциям на экране, чтобы завершить обновление.


 Если вы используете оборудование Steinberg Nuendo ASIO, все карты по умолчанию установлены в состояние AutoSync. В этом случае вы должны назначить одну карту (и только одну) Мастером в секции Режим синхронизации (Clock Mode) на контрольной панели.
Если вы используете оборудование Steinberg Nuendo ASIO, все карты по умолчанию установлены в состояние AutoSync. В этом случае вы должны назначить одну карту (и только одну) Мастером в секции Режим синхронизации (Clock Mode) на контрольной панели. Если провод внутри цилиндра имеет разрыв, там видны темные пятна или следы горения, замените предохранитель. Если предохранитель выглядит нормально, замените его в любом случае и оставьте старый в качестве запасного.
Если провод внутри цилиндра имеет разрыв, там видны темные пятна или следы горения, замените предохранитель. Если предохранитель выглядит нормально, замените его в любом случае и оставьте старый в качестве запасного. Низкое качество звука наблюдается при увеличении до пикового значения громкости относительно тихих звуков. Большая мощность звука на одном пиковом уровне означает значительную нагрузку для акустических систем.
Низкое качество звука наблюдается при увеличении до пикового значения громкости относительно тихих звуков. Большая мощность звука на одном пиковом уровне означает значительную нагрузку для акустических систем.
 Пользователи Windows 10 могут продолжить с шага 2.
Пользователи Windows 10 могут продолжить с шага 2.

 Обратите внимание, что некоторые параметры меняются в зависимости от того, выбран ли драйвер ASIO или Direct Sound в селекторе Output . Если вы впервые настраиваете параметры звука, вы можете
хотели бы просматривать страницы настройки звука из раздела «Начало работы».
Обратите внимание, что некоторые параметры меняются в зависимости от того, выбран ли драйвер ASIO или Direct Sound в селекторе Output . Если вы впервые настраиваете параметры звука, вы можете
хотели бы просматривать страницы настройки звука из раздела «Начало работы». Драйвер аудиоинтерфейса: Драйвер — это программный интерфейс между операционной системой (ОС) и оборудованием аудиоустройства.Драйвер сообщает ОС и, следовательно, FL Studio, какие входы / выходы имеет интерфейс и какие частоты дискретизации он может поддерживать. В случае Windows драйверы ASIO работают быстрее и эффективнее, чем драйверы основного звукового драйвера.
Драйвер аудиоинтерфейса: Драйвер — это программный интерфейс между операционной системой (ОС) и оборудованием аудиоустройства.Драйвер сообщает ОС и, следовательно, FL Studio, какие входы / выходы имеет интерфейс и какие частоты дискретизации он может поддерживать. В случае Windows драйверы ASIO работают быстрее и эффективнее, чем драйверы основного звукового драйвера. Раздел справки по расширенным настройкам ASIO4ALL охватывает эти параметры.
Раздел справки по расширенным настройкам ASIO4ALL охватывает эти параметры. Однако большинство карт работают правильно с выбранным по умолчанию источником «Внутренний» .
Однако большинство карт работают правильно с выбранным по умолчанию источником «Внутренний» . Tascam US122). ПРИМЕЧАНИЕ. Тройная буферизация удваивает задержку по сравнению с тем, что установлено в драйвере ASIO (см. Информацию « Status » чуть ниже меню драйвера устройства). Хорошие драйверы запускают буфер в начале периода задержки, поэтому FL Studio имеет весь период ожидания буфера, доступный для обработки звука. Плохо написанные драйверы могут запускать буфер в конце периода и, таким образом, эффективно уменьшать доступное время буфера, что приводит к опустошению. Опция тройного буфера работает на одну буферную единицу позади и подготавливает звук для следующего периода буферизации в каждом цикле.Это удваивает задержку, но гарантирует, что будет достаточно времени для обработки каждого блока буфера.
Tascam US122). ПРИМЕЧАНИЕ. Тройная буферизация удваивает задержку по сравнению с тем, что установлено в драйвере ASIO (см. Информацию « Status » чуть ниже меню драйвера устройства). Хорошие драйверы запускают буфер в начале периода задержки, поэтому FL Studio имеет весь период ожидания буфера, доступный для обработки звука. Плохо написанные драйверы могут запускать буфер в конце периода и, таким образом, эффективно уменьшать доступное время буфера, что приводит к опустошению. Опция тройного буфера работает на одну буферную единицу позади и подготавливает звук для следующего периода буферизации в каждом цикле.Это удваивает задержку, но гарантирует, что будет достаточно времени для обработки каждого блока буфера. ).
).
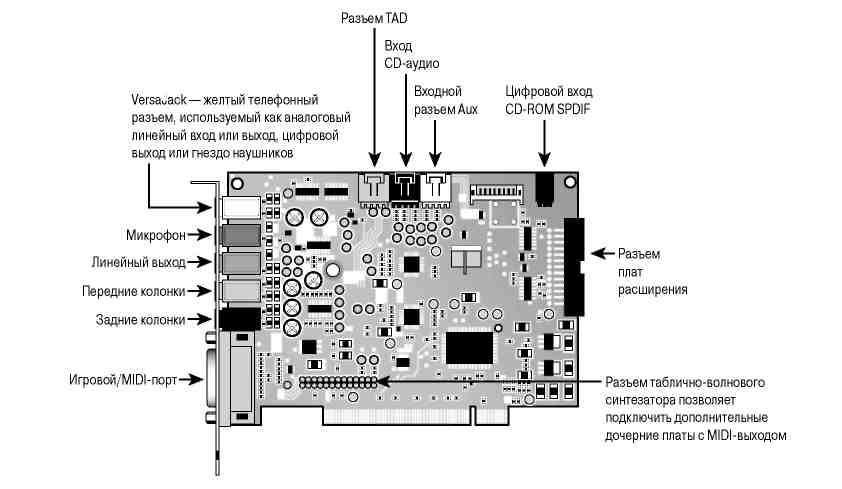
 Идеальный буфер — это самый маленький буфер, которым может управлять ваш компьютер, не вызывая увеличения счетчика опустошения буфера (здесь описаны методы оптимизации буфера). Хорошая цель с драйверами основного звука — 20-50 мс (от 880 до 2205 мс).
Идеальный буфер — это самый маленький буфер, которым может управлять ваш компьютер, не вызывая увеличения счетчика опустошения буфера (здесь описаны методы оптимизации буфера). Хорошая цель с драйверами основного звука — 20-50 мс (от 880 до 2205 мс). Драйвер по умолчанию — « Built-in Audio ». Здесь также будут отображаться сторонние аудиоустройства, они также используют Core Audio.
Драйвер по умолчанию — « Built-in Audio ». Здесь также будут отображаться сторонние аудиоустройства, они также используют Core Audio. Встроенный выход и Встроенный микрофон являются выходом и входом macOS по умолчанию соответственно.
Встроенный выход и Встроенный микрофон являются выходом и входом macOS по умолчанию соответственно. Выше = больше ЦП отведено потоку микширования звука, но увеличивает риск
зависаний / зависаний при повышении требований к ЦП. Меньше = больший риск опустошения буфера. Отрегулируйте это (в сочетании с настройками буфера), если
у вас проблемы с зависаниями и / или опустошением буфера.
Выше = больше ЦП отведено потоку микширования звука, но увеличивает риск
зависаний / зависаний при повышении требований к ЦП. Меньше = больший риск опустошения буфера. Отрегулируйте это (в сочетании с настройками буфера), если
у вас проблемы с зависаниями и / или опустошением буфера. Недополнение считается, когда в буфере, который передает звук на ваше аудиоустройство, заканчиваются аудиоданные. Если это происходит во время живого воспроизведения, вы обычно слышите щелчки, треск или треск. Это означает, что ЦП вашего компьютера не справляется с требованиями проекта (песни) к воспроизведению в реальном времени. Здесь описан раздел о сокращении недоборов.
Недополнение считается, когда в буфере, который передает звук на ваше аудиоустройство, заканчиваются аудиоданные. Если это происходит во время живого воспроизведения, вы обычно слышите щелчки, треск или треск. Это означает, что ЦП вашего компьютера не справляется с требованиями проекта (песни) к воспроизведению в реальном времени. Здесь описан раздел о сокращении недоборов. Хотя это также может быть плохо работающий плагин, что-то проверить.
Хотя это также может быть плохо работающий плагин, что-то проверить.
 Это глобальное изменение всех треков. Если вам нужно внести изменения в отдельные аудиовходы , используйте регулятор задержки аудиовхода дорожки микшера, чтобы сместить звук для этого конкретного аудиовхода.
Это глобальное изменение всех треков. Если вам нужно внести изменения в отдельные аудиовходы , используйте регулятор задержки аудиовхода дорожки микшера, чтобы сместить звук для этого конкретного аудиовхода. ПРИМЕЧАНИЕ: Эта опция работает вместе с Wrapper каждого плагина.
Настройка умного выключателя. Он работает ТОЛЬКО с на обертках, у которых включены настройки «Smart Disable». Цель
для глобального включения / отключения всех плагинов поведение Smart Disable. Чтобы применить интеллектуальное отключение ко всем плагинам , вы должны сначала использовать меню инструментов > Макросы. Включить интеллектуальное отключение для всех плагинов. Это включает Smart disable каждого плагина. Если интеллектуальное отключение вызывает проблемы с какими-либо подключаемыми модулями, его можно отключить для этих отдельных подключаемых модулей, используя ту же настройку меню оболочки «Умное отключение». ПРИМЕЧАНИЕ: Smart Disable активен только во время воспроизведения в реальном времени, он временно отключается при рендеринге.
ПРИМЕЧАНИЕ: Эта опция работает вместе с Wrapper каждого плагина.
Настройка умного выключателя. Он работает ТОЛЬКО с на обертках, у которых включены настройки «Smart Disable». Цель
для глобального включения / отключения всех плагинов поведение Smart Disable. Чтобы применить интеллектуальное отключение ко всем плагинам , вы должны сначала использовать меню инструментов > Макросы. Включить интеллектуальное отключение для всех плагинов. Это включает Smart disable каждого плагина. Если интеллектуальное отключение вызывает проблемы с какими-либо подключаемыми модулями, его можно отключить для этих отдельных подключаемых модулей, используя ту же настройку меню оболочки «Умное отключение». ПРИМЕЧАНИЕ: Smart Disable активен только во время воспроизведения в реальном времени, он временно отключается при рендеринге.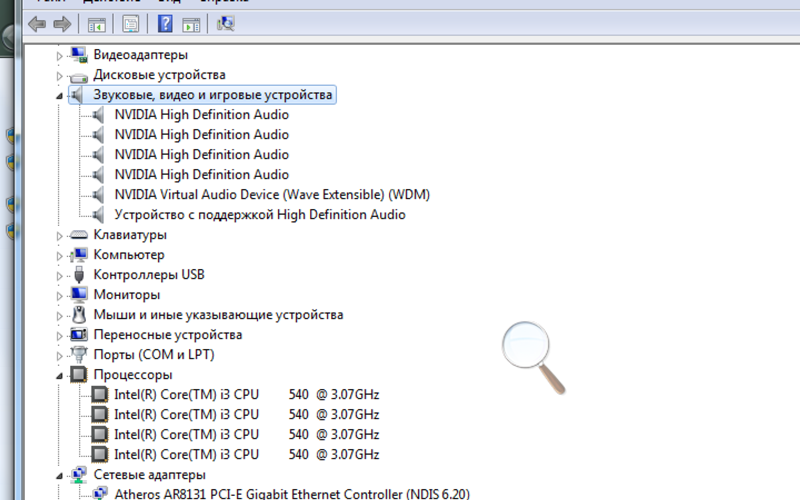 Ошибки синхронизации визуализированного звука, когда плагин не синхронизируется с ритмом. Неожиданно высокая загрузка процессора. Тик — это наименьшая внутренняя единица времени, используемая для упорядочивания событий автоматизации и нот (например, PPQ подсчитывает количество тиков (импульсов) на четвертную ноту).
Ошибки синхронизации визуализированного звука, когда плагин не синхронизируется с ритмом. Неожиданно высокая загрузка процессора. Тик — это наименьшая внутренняя единица времени, используемая для упорядочивания событий автоматизации и нот (например, PPQ подсчитывает количество тиков (импульсов) на четвертную ноту).
 На самом деле это не всегда возможно из-за ограничений ЦП. Варианты одинаковы для обоих мест, это:
На самом деле это не всегда возможно из-за ограничений ЦП. Варианты одинаковы для обоих мест, это:




 Нажмите кнопку ОК, чтобы закрыть Windows «Звук».
Нажмите кнопку ОК, чтобы закрыть Windows «Звук».
 Щелкните вкладку «Дополнительно», затем установите галочки в обоих полях Exclusive Mode .
Щелкните вкладку «Дополнительно», затем установите галочки в обоих полях Exclusive Mode . Откроется вкладка «Воспроизведение» на панели управления звуком. Это отобразит строку объема
ползунки. Вы можете настроить уровни Wave или Master Volume, которые влияют на все приложения.
Откроется вкладка «Воспроизведение» на панели управления звуком. Это отобразит строку объема
ползунки. Вы можете настроить уровни Wave или Master Volume, которые влияют на все приложения.

