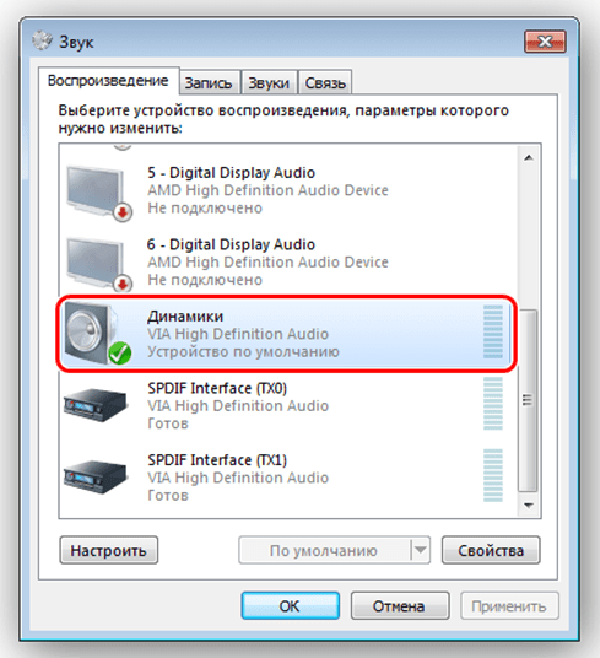Как настроить звук на компьютере в Windows 7, 10?.ru
Как и любое другое устройство, современный компьютер требует настройки, и одной из таких настроек является настройка звука на компьютере windows 7. Все компьютеры и ноутбуки, производимые сегодня, имеют встроенное звуковое устройство. Это устройство называется звуковой картой. Обычно рядовому пользователю хватает качества звучания и диапазона настроек интегрированной звуковой карты. Меломаны же могут приобрести отдельно звуковую карточку с расширенными настройками. Давайте посмотрим, как настроить звук на компьютере виндовс 7 для обоих случаев.
Как в Windows 7 настроить звук, если его нет?
Жалобы о том, что нет звука на Windows 7, можно услышать от многих пользователей данной операционной системы. Люди жалуются, что звук может отсутствовать вообще или же пропадать периодически, появляясь после перезагрузки компьютера или даже без нее. Поэтому следует рассмотреть основные причины, из-за которых возможно такое явление.
Механические проблемы
К таким проблемам относятся:
- Неправильное подключение динамиков или какие-то неполадки в их работе. К примеру, пользователь может подключить колонки не в тот разъем или забыть их подсоединить вообще. Если они правильно подключены, стоит проверить звук при помощи других динамиков или наушников. Возможно колонки не работают.
- Отсутствие звуковой карты. Современные материнские платы оснащены встроенной звуковой картой. Но если ее нет, требуется покупка данного устройства и установка его на материнскую плату. Чтобы проверить, есть ли звуковая карта, надо открыть диспетчер устройств, зайдя в «Панель управления» — «Оборудование и звук» — «Диспетчер устройств».
В диспетчере устройств под Windows в списке всех установленных устройств есть пункт «Звуковые, видео и игровые устройства». До названия пункта слева имеется небольшой треугольник. Если кликнуть по нему мышью, откроется список установленных устройств, принадлежащих к этой категории.
По скриншоту видно, что звуковая карта установлена, иначе ее бы в списке не было.
Решение проблемы с драйверами
Также может быть недоступна настройка звука в Windows 7 при отсутствии драйверов на звуковую карту. Для большинства интегрированных звуковых карт в операционной системе имеются встроенные драйверы. Однако на некоторые из них система не находит подходящий драйвер, поэтому требуется его установка. При отсутствии драйвера в диспетчере устройств в соответствующей категории звуковая карта будет определена как неизвестное устройство, а возле названия выведется вопросительный знак желтого цвета. Такой значок говорит об отсутствии подходящего драйвера для устройства.
Отыскать его можно на прилагаемом к компьютеру диске, который идет в комплекте с ПК при покупке. Однако не всегда диск с драйверами имеется в наличии. Многие ноутбуки продаются без дисков. Или же пользователь мог купить б/у компьютер, а предыдущий владелец не нашел драйверов. В таком случае надо зайти на сайт производителя, где и следует скачать пакет с драйверами, после чего установить их вручную.
Бывает и такая проблема в Windows, когда звук исчезает при установленных драйверах. Обычно это бывает из-за устаревшего драйвера. В таком случае его нужно обновить. Для этого:
- Открывают диспетчер устройств.
- Выбирают звуковую карту в списке.
- Кликают правой кнопкой по ее названию.
- В появившемся меню жмут «Обновить драйверы…»
После этого появляется окно, в котором лучше выбрать автоматический поиск, чтобы Windows искала драйверы не только на локальном компьютере, но проверяла в интернете.
Операционной системой будет проведен поиск новых версий драйверов. При нахождении таковых они будут установлены на компьютер. Если же обновленных версий не существует, выведется соответствующее сообщение.
Как настроить звук?
При правильном подключении динамиков и наличии последних версий драйверов отсутствие звука может говорить о системном отключении звуковых устройств. В таком случае настройка звука в Windows 7 осуществляется через панель управления. Для этого заходят в «Панель управления» — «Оборудование и звук» — «Звук».
Для этого заходят в «Панель управления» — «Оборудование и звук» — «Звук».
В появившемся окошке должны отображаться звуковые устройства. Если их нет, значит они просто отключены.
Для отображения отключенных устройств надо кликнуть правой кнопкой в окошке, там, где должны перечисляться устройства, и выбрать в меню «Показать отключенные устройства». После этого Windows отобразит устройства, имеющиеся в системе, на которые установлены драйверы.
По скриншоту видно, что устройство отображено серым цветом, то есть оно на данный момент не задействовано. Об этом же говорит и надпись «Отключено» под его названием. Значит его следует подключить. Для этого надо:
- кликнуть правой кнопкой по названию;
- выбрать пункт «Включить».
После таких манипуляций устройство отобразится зеленым цветом, а надпись «Отключено» исчезнет. Чтобы сразу же проверить, получилось ли настроить звук или нет, можно кликнуть правой кнопкой по устройству и выбрать пункт «Проверка».
Если колонки работают, появится звуковой сигнал, а значит настройка удалась. Более тонкие настройки качества звука можно провести, нажав кнопку «Свойства» в окошке с отображенными динамиками. Однако настройка стандартными средствами Windows не позволяет добиться желаемого качества аудио, для этого используют утилиты, предназначенные для работы со звуковой картой конкретной модели. Такую утилиту можно найти на диске с драйверами или в интернете, на сайте производителя.
Сбои Windows Audio
Очень часто пользователи жалуются на загадочные проблемы со звуком, возникающие при правильно подключенных динамиках и установленных последних версиях драйверов. Звук во время включения компьютера есть, однако он может отключиться в любой момент. Никакой закономерности в отключении не прослеживается.
К примеру, пользователь может спокойно работать за компьютером один или несколько дней, а затем звук неожиданно пропадает. Такая проблема устраняется перезагрузкой Windows. Но не всегда перезагрузка может быть лучшим выходом из положения. Иногда она просто нежелательна, а без звука тоже обойтись нельзя.
Иногда она просто нежелательна, а без звука тоже обойтись нельзя.
Как же в таком случае настроить звук?
Подобные проблемы наблюдаются у всех версий Windows 7. Связано это со службой Windows Audio, которая может отключаться или зависать в случае появления конфликтов оборудования в операционной системе. Из-за этого и пропадает звук на компьютере. Чтобы проверить, подключена ли служба или нет, надо открыть последовательно «Панель управления» => «Все элементы панели управления» => «Администрирование».
Появится окошко, в котором выбирают «Службы».
В следующем окне надо найти службу Windows Audio и посмотреть ее свойства. К примеру, они могут быть такими:
По скриншоту видно, что в графе «Состояние» не сказано о том, что служба работает. В графе же «Тип запуска» она вообще отключена. Неудивительно, что звук отсутствует. Более того, он не появится даже после перезагрузки, так как подобные настройки не позволяют службе запуститься вместе с операционной системой. Для того, чтобы настроить звук, придется выполнить два действия:
Для того, чтобы настроить звук, придется выполнить два действия:
- Настроить запуск службы.
- Запустить ее.
Для настройки запуска надо кликнуть правой кнопкой по службе и выбрать «Свойства».
В окошке настроек в пункте «Тип запуска» нужно вместо «Отключена» выбрать «Автоматически». В таком случае служба будет самостоятельно запускаться с операционной системой.
После выбора типа запуска жмутся кнопки «Применить» и «OK». Теперь в графе «Тип запуска» видно, что надпись «Отключена» заменилась словом «Автоматически». Только после этого можно настроить подключение звука. Это делается кликом правой кнопки по службе и выбором пункта «Запустить».
После всех этих действий проблема должна быть решена. Не помешает отметить, что иногда напротив службы Windows Audio написано, что она работает, но звука на компьютере все равно нет. Это может быть связано с зависанием службы. В таком случае помогает ее перезапуск. Для перезапуска надо:
- кликнуть правой кнопкой по службе;
- выбрать пункт «Перезапустить».

Обычно перезапуск помогает восстановлению работы аудио без перезагрузки компьютера.
Выполнив перечисленные действия и проверив возможные причины неполадки, можно без проблем настроить звук на компьютере.
Источник: https://itpotok.ru/osnovnye-sposoby-podklyucheniya-zvuka-v-windows-7/
Пробуем подключить колонки после исчезновения звука
Чтобы исключить повреждение внутренних динамиков, потребуется подключение внешних колонок, наушников или портативных девайсов, поддерживающих опцию воспроизведения звука. Откройте в любом проигрывателе музыкальный файл и проверьте, воспроизводится ли аудиодорожка. Получилось устранить неполадку? Значит повреждён встроенный динамик ноута, необходимо обратиться в компьютерную мастерскую для последующего ремонта или замены комплектующей.
Также возможны ситуации с повреждениями раъёма для наушников, в связи с этим тоже могут возникать помехи или полное отсутствие звучания. Система может выдавать сообщения о том, что в аудиоразъём то отключается, то подключается.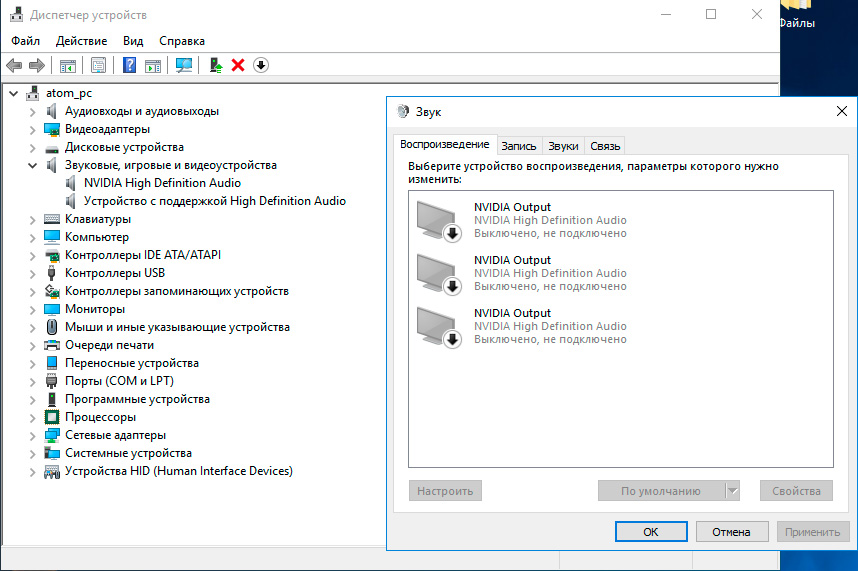
Многие юзеры задаются вопросом, почему периодически пропадает звук на ноутбуке? Если дело не в сломанном разъёме, скорее всего, проблема заключается в некорректной работе звуковой карты, в этом случае следует обращаться в сервисный центр. Единственный выход из ситуации без вызова специалиста — подключать внешнюю звуковую карту через USB порт.
Выходное аудиоустройство не установлено в Windows 10, 8 и Windows 7 — как исправить?
Среди многих неисправностей с оборудованием и в частности со звуком в Windows можно встретить красного цвета крестик на иконке звука в области уведомлений и надпись «Выходное аудиоустройство не установлено» при этом чтобы исправить эту ошибку часто необходимо изрядно потрудиться.
Настройка динамиков на ноутбуке
На ноутбуке, с установленной операционной системой Windows 7, настройки не отличаются. Разница здесь только в том, что динамики подключать не нужно: они уже интегрированы в устройство. Однако есть и некоторые особенности.
Однако есть и некоторые особенности.
Многие модели современных ноутбуков оборудованы функциональной клавишей Fn, которая предназначена для вызова дополнительных опций. Одна из возможностей – быстрое отключение звука, с помощью соответствующей комбинации.
Чтобы активировать или деактивировать излучатели, достаточно нажать кнопку Fn в сочетании с кнопкой, на которой нанесено схематическое изображение динамика.
Сообщение «звуковые устройства не установлены» в Windows 7
Причин и источников такого сообщения несколько. Оно может исходить как от самой Windows 7 при попытке вывести звуковое приветствие во время запуска, так и от различных приложений, использующих при своей работе аудиоустройства (аудио и видео проигрыватели, связные программы типа скайпа и др.). А причинами появления сообщения о том, что звуковые устройства не установлены при работе в Windows 7 могут быть программные и аппаратные проблемы с этими устройствами.
Программные и аппаратные неисправности
Вот перечень тех причин, которые могут привести к появлению подобного сообщения.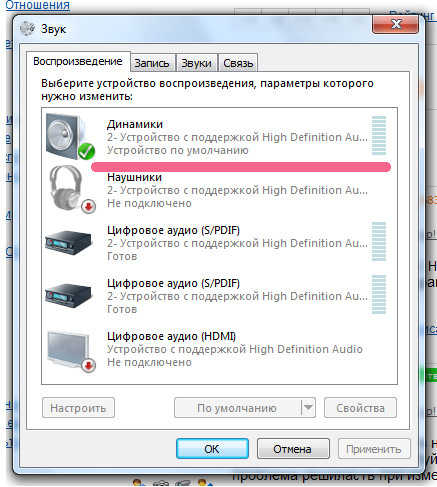 Они упорядочены в порядке сложности их устранения:
Они упорядочены в порядке сложности их устранения:
- При загрузке Windows 7 аудиодрайвер по какой-то причине не успел загрузиться. Это наиболее частая причина и устранить ее можно простой перезагрузкой компьютера;
- Адаптер звука отключен в диспетчере устройств Windows. Это легко устранить, зайдя в диспетчер устройств и включив его;
- На чипсет материнской платы не установлено соответствующее программное обеспечение. Причина устраняется установкой или переустановкой драйверов чипсетов материнской платы;
- Отсутствует аудиодрайвер или он находится в нерабочем состоянии. Решается аналогично предыдущей проблеме;
- Аппаратная неисправность встроенного аудиоадаптера или внешней звуковой карты. Для внешней карты это часто может быть вызвано недостаточно качественным контактом в слоте PCI, который легко восстановить протиркой спиртом. Если же адаптер встроен в материнскую плату, то его неисправность не стоит устранять самостоятельно, лучше это сделать в сервисном центре.

Во всех подобных случаях в области уведомлений Windows 7 появляется значок с изображением динамика с красным крестиком:
А при наведении на него курсора мыши всплывает сообщение «выходное аудиоустройство не установлено». Часто такое явление возникает при очередной загрузке Windows 7, когда по некоторым не очень понятным причинам не запускается служба Windows Audio. Устранить эту неисправность можно даже без перезагрузки Windows – достаточно просто щелкнуть по значку динамика и изменить положение регулятора громкости.
А вот если адаптер звука отключен, то щелчок по динамику в трее приведет к появлению следующего окна:
Для устранения этой проблемы необходимо просто щелкнуть по «Применить это исправление», и Windows самостоятельно включит адаптер.
Решение остальных проблем
Из неописанных остались два случая – установка или переустановка драйверов чипсетов материнской платы и самого звукового адаптера. Главное для устранения подобных неисправностей – это установить модели устройств и загрузить их драйверы с сайта производителя. Наилучшим подходом в таких случаях, на взгляд автора статьи, является установка приложения AIDA64 (бывший EVEREST). С его помощью можно получить исчерпывающие сведения о программном и аппаратном составе своего компьютера. Главное окно этого приложения выглядит следующим образом:
Наилучшим подходом в таких случаях, на взгляд автора статьи, является установка приложения AIDA64 (бывший EVEREST). С его помощью можно получить исчерпывающие сведения о программном и аппаратном составе своего компьютера. Главное окно этого приложения выглядит следующим образом:
Обновление ПО чипсетов
Из приведенного снимка видно, что материнская плата имеет наименование Asus P8H61-M LX. Для обновления ПО ее чипсетов (а их можно увидеть, щелкнув по «Чипсет» в левой колонке) следует зайти на сайте Asus.com в раздел продуктов и сообщить модель материнской платы. Компания предложит скачать последние версии программных продуктов для чипсетов этой материнки. Их нужно скачать и установить.
Установка драйвера аудиоадаптера
Для того, чтобы убедиться, что аудиодрайвер установлен (или не установлен, или установлен, но неправильный или искаженный), необходимо зайти в диспетчер устройств и щелкнуть по «Звуковые, видео и игровые устройства». При правильно установленном драйвере появится строка с названием адаптера и его драйвера.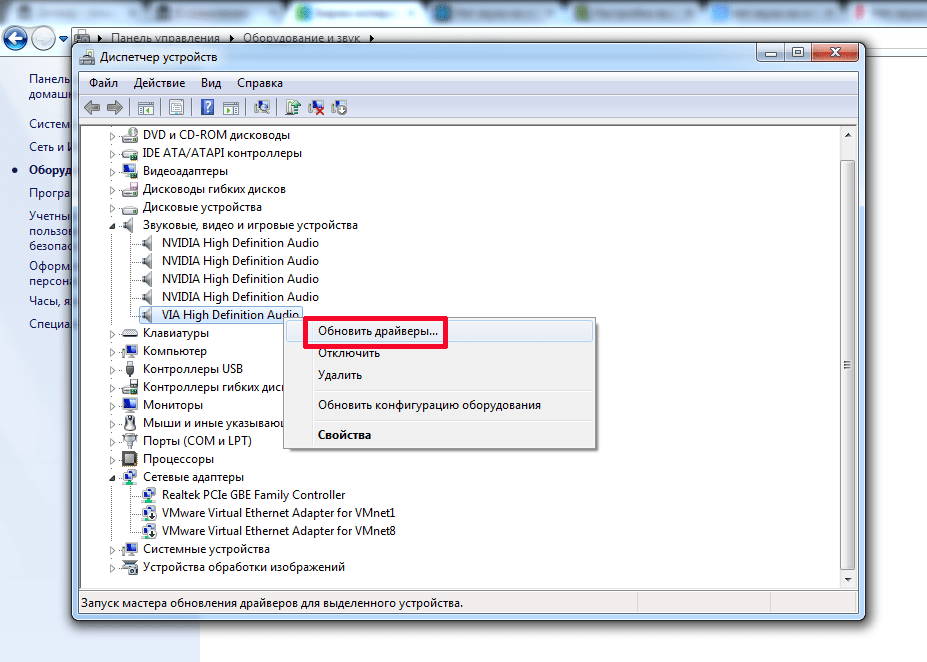 Например, такая:
Например, такая:
Если эта строка отсутствует или в названии устройства присутствует знак «!», то это означает, что драйвер отсутствует, либо не соответствует устройству. В любом случает необходимо драйвер установить (переустановить). Если модель звукового адаптера неизвестна, то следует снова обратиться к AIDA64 и зайти в раздел «Мультимедиа» (подраздел «Audio PCI/PnP).
Для приведенного на последнем рисунке звукового адаптера это будет такое его наименование: Realtek ALC887 @ Intel Cougar Point PCH — High Definition Audio Controller. Значит, драйвер необходимо скачивать с сайта компании Realtek для устройства ALC887.
К слову сказать, в большинстве встроенных в материнскую плату звуковых адаптеров используются именно адаптеры ALC с различными цифровыми индексами.
Источник: https://windowstune.ru/win7/problems7/zvukovye-ustrojstva-ne-ustanovleny-windows-7.html
Дополнительные программы и драйверы для улучшения звука
Само собой разумеется, что для улучшения качества звука и более гибкого управления настройками можно применять и специальные программы. Одной из самых распространенных можно назвать SoundMAX. Это, правда, скорее, даже не программа, а специальный универсальный драйвер, который заменяет собой стандартный и имеет собственный центр настройки.
Одной из самых распространенных можно назвать SoundMAX. Это, правда, скорее, даже не программа, а специальный универсальный драйвер, который заменяет собой стандартный и имеет собственный центр настройки.
Для повышения громкости можно порекомендовать программы Hear, Sound Booster, SRS Audio SandBox, Audio Amplifier и им подобные. В таких приложениях имеется достаточно много интересных настроек, которые могут изменить звучание кардинальным образом.
Как установить звуковой драйвер на windows 7? На любом компьютере
Доброго времени суток, дорогие читатели! В этой статье я предлагаю вам разобраться, как установить драйвер звука на windows 7 бесплатно? В прошлый раз мы говорили, как самостоятельно вернуть компьютеру звук, если он вдруг исчез. Как же именно проходит.
установка нужного драйвера? Давайте выяснять!
Зачем устанавливать драйвер?
Для начала скажем, что ситуации бывают разные. Драйвер может как просто устареть из-за долгого отсутствия обновлений, так и вовсе исчезнуть с компьютера из-за какой-то неполадки.
При наличии проблем со звуком я рекомендую установить драйвер, даже если он не удалился, а стоит себе на месте целёхонький. Почему это так важно? Если драйвер отсутствует или устарел, это может напрямую сказаться на работе отдельных элементов — например, звуковой карты.
Даже если вы никогда не имели дел с установкой «дров», не пугайтесь, это совсем не сложно. Мы рассмотрим 3 основных способа.
Способ №1: обновляем драйверы через диспетчер устройств
Для этого открываем Диспетчер устройств. Напоминаю путь.
1. Правой кнопкой мыши вызываем ниспадающее меню и выбираем раздел «Свойства»
2. В панели управления находим слева «Диспетчер устройств».
3. Кликая по треугольнику слева от строки «Звуковые, видео и игровые устройства», открываем список устройств, связанных со звуком. В моем случае это звуковая карта Realtek.
Правой кнопкой нажимаем за строку со звуковой картой и сразу же видим предложение обновить драйверы.
После чего появляется окно, где нам предлагают воспользоваться автоматическим и ручным поиском.
Выбираете автоматический поиск драйверов. Далее возможно 2 варианта: либо компьютер предложит вам подходящие варианты, либо сообщит о том, что обновления не нужны. В моём случае произошло второе.
Если ваш вариант — первый, то просто следуйте дальнейшим инструкциям по установке. И вам больше не придется думать, как скачать и установить драйвер звука.
Если вдруг в диспетчере устройств «Звуковые, видео и игровые устройства» вы не увидели звуковую карту, внизу меню наверняка появится строка «Другие устройства».
Открываете эту строку и ищете надпись, содержащую слово «аудиоустройство». Это и есть звуковая карта. Рядом с ней будет стоять восклицательный знак — это прямой показатель того, что пора устанавливать новые драйверы. Точно так же, как я описал выше, проводите автоматический поиск драйверов и следуете дальнейшим инструкциям.
Способ №2: ищем драйвер через утилиту и сайт производителя
Для работы с компьютером могут пригодиться некоторые утилиты. Одна из моих любимых — AIDA64. Ее легко найти и скачать в сети в открытом доступе даже просто через поисковые системы.
Ее легко найти и скачать в сети в открытом доступе даже просто через поисковые системы.
Через кнопку «Пуск» и поиск находим утилиту, которую мы предварительно скачали:
…и запускаем её:
Рассмотрим интерфейс программы. Слева мы видим различные категории, среди которых нужно выбрать «Мультимедиа» и перейти на HD Audio.
После этого в основном поле мы находим производителя звуковой карты Realtek и конкретную модель AL887.
В нижнем правом поле отображается большое количество информации. Пролистываем ее до конца и находим ссылки на сайты производителя и загрузки драйверов. Копируем себе ссылку и вставляем в браузер:
Попадаем на страницу загрузки драйверов и для своего удобства выбираем нужный язык (за неимением русского выбрали английский).
Далее вводим Keyword — ключевое слово, то есть модель звуковой карты. Модель моей карты, произведенной Realtek, — AL887. Ввожу «alc». И смотрю результат.
И вот, друзья, мы столкнулись с интересной проблемой. У большинства из вас получится найти драйвер под конкретную модель звуковой карты. И тогда вопрос, как скачать и установить драйвер звука, в этот же момент исчезнет. Но если она была выпущена давно, то, возможно, на этом сайте отыскать ее не получится. Но, как говорится, Интернет помнит все, поэтому воспользуемся третьим способом.
И тогда вопрос, как скачать и установить драйвер звука, в этот же момент исчезнет. Но если она была выпущена давно, то, возможно, на этом сайте отыскать ее не получится. Но, как говорится, Интернет помнит все, поэтому воспользуемся третьим способом.
Если же вы все-таки нашли свой драйвер, скачивайте и устанавливайте его без сомнений.
Кстати, если у вас ноутбук, то нужно выбрать не поле «мультимедиа», а «системная плата». Тогда вы увидите модель системной платы и сайт с информацией о продукте по аналогии с тем, что мы смотрели выше относительно звуковой карты. Для ноутбуков драйверы стоит искать именно таким путем.
Запись: установка микрофона
На вкладке «Запись» вы можете увидеть и выбрать доступное записывающее оборудование. Эти устройства используют аудиовход, например, при записи звука или видео или когда вам нужен микрофон для вызова или видеовызова. Если доступно более одного элемента, вы можете установить нужный.
Чтобы установить устройство записи по умолчанию:
- Нажмите на элемент в списке на вкладке «Запись».
- Нажмите «Установить по умолчанию» внизу.
Увеличение или изменение уровня записи
Если ваш уровень кажется слишком слабым, проверьте, можно ли увеличить громкость. Чтобы проверить громкость записывающего оборудования:
- Щелкните правой кнопкой мыши на элементе в списке на вкладке «Запись» и откройте «Свойства».
- Перейдите на уровни.
Перетащите ползунок, чтобы уменьшить или увеличить его, или вручную увеличить число.
Выходное аудио устройство не установлено в Windows 10, 8 и Windows 7 — как исправить?
05.02.2018 windows
Среди прочих проблем со звуком в Windows 10, 8 и Windows 7 можно столкнуться с красным крестиком на значке динамика в области уведомлений и сообщением «Выходное аудио устройство не установлено» или «Наушники или динамики не подключены», при этом, чтобы устранить эту проблему иногда приходится помучиться.
В этой инструкции подробно о наиболее часто встречающихся причинах ошибок «Выходное аудио устройство не установлено» и «Наушники или динамики не подключены» в Windows и о том, как исправить ситуацию и вернуть нормальное воспроизведение звука. Если проблема возникла после обновления Windows 10 до новой версии, рекомендую сначала попробовать методы из инструкции Не работает звук Windows 10, а затем вернуться к текущему руководству.
Проверка подключения выходных аудио устройств
В первую очередь при появлении рассматриваемой ошибки стоит проверить фактическое подключение динамиков или наушников, даже если вы уверены, что они подключены и подключены правильно.
Сначала убедитесь, что они действительно подключены (так как бывает, что кто-то или что-то случайно выдергивает кабель, а вы об этом не знаете), далее учитывайте следующие моменты
- Если вы впервые подключили наушники или динамики к передней панели ПК, попробуйте подключить к выходу звуковой карты на задней панели — проблема может заключаться в том, что разъемы на передней панели не подключены к материнской плате (см. Как подключить разъемы передней панели ПК к материнской плате).
- Проверьте, что устройство воспроизведения подключено к нужному разъему (обычно — зеленого цвета, если все разъемы одного цвета, то выход для наушников/стандартрых динамиков обычно бывает выделен, например, обведён).
- Поврежденные провода, штекер на наушниках или колонках, поврежденный разъем (в том числе в результате разрядов статического электричества) могут быть причиной проблемы. Если есть подозрения на это — попробуйте подключить любые другие наушники, в том числе от вашего телефона.
Проверка аудиовходов и аудиовыходов в диспетчере устройств
Возможно, этот пункт можно было поставить и первым в теме про «Выходное аудио устройство не установлено»
- Нажмите клавиши Win+R, введите devmgmt.msc в окно «Выполнить» и нажмите Enter — это откроет диспетчер устройств в Windows 10, 8 и Windows
- Обычно при появлении проблем со звуком, пользователь смотрит на раздел «Звуковые, игровые и видеоустройства» и ищет там наличие своей звуковой карты — High Definition Audio, Realtek HD, Realtek Audio и др. Однако, в контексте проблемы «Выходное аудио устройство не установлено» более важным является раздел «входы и аудиовыходы». Проверьте, есть ли этот раздел в наличии и присутствуют ли там выходы на динамики и не отключены ли они (для отключенных устройство отображается стрелочка «вниз»).
- При наличии отключенных устройств — нажмите правой кнопкой мыши по такому устройству и выберите пункт «Включить устройство».
- Если в списке в диспетчере устройств есть какие-либо неизвестные устройства или устройства с ошибками (отмечены желтым значком) — попробуйте удалить их (правый клик — удалить), а затем в меню диспетчера устройств выбрать «Действие» — «Обновить конфигурацию оборудования».
Настройка устройств воспроизведения
Настройка устройств воспроизведения также может помочь, особенно часто, если у вас к компьютеру монитор (или ТВ) подключены по HDMI или Display Port, особенно, если через какой-либо адаптер.
Обновление: В Windows 10 версии 1903, 1809 и 1803 для того, чтобы открыть устройства записи и воспроизведения (первый шаг в инструкции ниже), зайдите в Панель управления (можно открыть через поиск на панели задач) в поле просмотр установите «Значки» и откройте пункт «Звук». Второй способ — правый клик по значку динамика — «Открыть параметры звука», а затем пункт «Панель управления звуком» в правом верхнем углу (или внизу списка настроек при изменении ширины окна) параметров звука.
- Нажмите правой кнопкой мыши по значку динамика в области уведомлений Windows и откройте пункт «Устройства воспроизведения».
- В списке устройств воспроизведения нажмите правой кнопкой мыши и о и «Показать отсоединенные устройства».
- Убедитесь, что в качестве устройства вывода аудио по умолчанию выбраны нужные динамики (не HDMI выход и т.п.). При необходимости изменить устройство по умолчанию — нажмите по нему и выберите «Использовать по умолчанию» (также разумно включить «Использовать устройство связи по умолчанию»).
- Если необходимое устройство отключено, нажмите по нему правой кнопкой мыши и выберите пункт контекстного меню «Включить».
Чтобы сделать устройство воспроизведения по умолчанию:
- Нажмите на элементе в списке на вкладке «Воспроизведение».
- Нажмите «Установить по умолчанию» внизу.
Если «Элемент по умолчанию» выделен серым цветом, это означает, что он не выбран, или уже установлен.
Чтобы изменить уровень выходного аудиосигнала:
Это то же самое, что и изменение громкости динамика.
Как настроить звук на компьютере Виндовс 7
Если вы любите слушать музыку, часто смотрите видео или общаетесь голосом с другими пользователями, то для комфортного взаимодействия с компьютером необходимо правильно настроить звук. Давайте разберемся, как это можно выполнить на устройствах под контролем Виндовс 7.
Читайте также: Настраиваем звук на компьютере
Выполнение настройки
Настроить звук на ПК с Виндовс 7 можно при помощи «родного» функционала данной операционной системы или же используя панель управления звуковой карты. Далее будут рассмотрены оба указанных варианта действий. Но прежде удостоверьтесь, что звук у вас на ПК включен.
Урок: Как включить звук на ПК
Способ 1: Панель управления звуковой карты
Прежде всего, рассмотрим вариант настройки в панели управления аудиоадаптера. Интерфейс данного инструмента будет зависеть от конкретной звуковой карты, которая подключена к компьютеру. Как правило, программа управления устанавливается вместе с драйверами. Мы рассмотрим алгоритм действий на примере панели управления звуковой карты VIA HD Audio.
- Для перехода в окно управления аудиоадаптером щелкайте «Пуск» и заходите в «Панель управления».
- Выбирайте вариант «Оборудование и звук».
- В открывшемся разделе найдите наименование «VIA HD Audio Deck» и щелкайте по нему. Если вы используете звуковую карту Realtek, то и пункт будет называться соответственно.
Также перейти в интерфейс аудиоадаптера можно, щелкнув по его значку в области уведомлений. У программы для звуковой карты VIA HD Audio он имеет вид ноты вписанной в кружок.
- Запустится интерфейс панели управления звуковой картой. Прежде всего, чтобы получить доступ к полному функционалу, щелкайте
- Открывается окно с расширенным функционалом. В верхних вкладках выберите наименование того устройство, которое необходимо отрегулировать. Так как нужно настроить звук, то это будет вкладка «Динамик».
- Первый раздел, который обозначается иконкой в виде динамика, называется «Контроль громкости». Перетягиванием бегунка «Громкость» влево или вправо можно, соответственно, уменьшать данный показатель или увеличивать. Но мы советуем выставить бегунок в крайнее правое положение, то есть на максимальную громкость. Это будут глобальные настройки, но реально вы её сможете регулировать и в случае необходимости уменьшить в конкретной программе, например, в медиапроигрывателе.
Ниже с помощью передвижения бегунков вниз или вверх можно отрегулировать уровень громкости отдельно для переднего и заднего аудиовыхода. Советуем поднять их максимально вверх, если нет особой необходимости в обратном.
- Далее переходим в раздел «Параметры динамика и тест». Здесь можно протестировать звучание при подключении нескольких парных динамиков. Внизу окна выберите количество каналов, которое соответствует числу подключенных к компьютеру динамиков. Тут же можно активировать выравнивание громкости, щелкнув по соответствующей кнопке. Для того чтобы прослушать звучание, жмите кнопку
Если к вашему компьютеру подключено 4 динамика, а не 2, и вы выберите соответствующее количество каналов, то станет доступна опция «Расширенное стерео», которую можно активировать или деактивировать путем щелчка по кнопке с одноименным названием.
Если вы счастливый обладатель 6 динамиков, то при выборе соответствующего количества каналов добавляется опция «Замена центра/сабвуфера», а кроме того появляется дополнительный раздел «Управление басом».
- Раздел
- В разделе «Формат по умолчанию» можно выбрать частоту дискретизации и битовое разрешение, щелкнув по одному из представленных вариантов. Чем более высокий показатель вы выберите, тем звук будет качественнее, но и ресурсов системы будет использоваться больше.
- В разделе «Эквалайзер» можете отрегулировать тембры звучания. Для этого сначала активируйте данную опцию, нажав «Включить». Затем путем перетаскивания бегунков добейтесь оптимального звучания прослушиваемой мелодии.
Если вы не специалист по регулировке эквалайзера, то из раскрывающегося списка «Параметры по умолчанию» выберите тот тип мелодии, который наиболее соответствует в настоящее время воспроизводимой динамиками музыке.
После этого расположение ползунков автоматически изменится на оптимальное для этой мелодии.
Если вы желаете сбросить все измененные в эквалайзере параметры к дефолтным, то просто нажмите кнопку «Вернуть настройки по умолчанию».
- В разделе «Окружающее аудио» можно использовать одну из готовых звуковых схем в зависимости от того, какая внешняя среда вас окружает. Для активации данной возможности жмите
- Клуб;
- Аудитория;
- Лес;
- Ванная;
- Церковь и т.д.
Если ваш компьютер расположен в обычных домашних условиях, то выбирайте вариант «Жилая комната». После этого будет применена та звуковая схема, которая наиболее оптимальна для выбранной внешней среды.
- В последнем разделе «Коррекция помещения» можно оптимизировать звучание, указав расстояние от вас до динамиков. Для активации функции нажмите «Включить»
На этом настройку звука с помощью инструментария панели управления звуковой карты VIA HD Audio можно считать завершенной.
Способ 2: Функционал операционной системы
Даже если вы не устанавливали панель управления звуковой картой на свой компьютер, то звук на Виндовс 7 можно отрегулировать при помощи «родного» инструментария данной операционной системы. Выполняется соответствующая настройка через интерфейс инструмента «Звук».
- Перейдите в раздел «Оборудование и звук» в «Панели управления» Виндовс 7. Как это сделать, было рассказано при описании
В нужный раздел можно также перейти через системный трей. Для этого щелкайте правой кнопкой мыши по значку в виде динамика в «Области уведомлений». В открывшемся перечне перемещайтесь по пункту «Устройства воспроизведения».
- Открывается интерфейс инструмента «Звук». Переместитесь в раздел «Воспроизведение», если он открылся в другой вкладке. Отметьте наименование активного устройства (динамики или наушники). Около него будет установлена галочка в зеленом кружке. Далее щелкайте «Свойства».
- В открывшемся окне свойств переходите во вкладку
- В отобразившейся оболочке будет расположен бегунок. Путем перемещения его влево можно уменьшать громкость, а перемещая вправо – увеличивать. Как и при регулировке через панель управления звуковой карты, тут также рекомендуем поставить бегунок в крайнее правое положение, а уже фактическую регулировку громкости производить через конкретные программы, с которыми вы работаете.
- Если нужно настроить уровень громкости отдельно для переднего и заднего аудиовыхода, то щелкайте по кнопке «Баланс».
- В открывшемся окне переставьте бегунки соответствующих аудиовыходов на нужный уровень и жмите «OK».
- Перемещайтесь в раздел
- Здесь из раскрывающегося списка можете выбрать наиболее оптимальную комбинацию частоты дискретизации и битового разрешения. Чем выше величина показателей, тем качественнее будет запись и, соответственно, больше ресурсов компьютера будет использоваться. Но если у вас мощный ПК, смело выбирайте самый нижний вариант из предложенных. Если же у вас есть сомнения насчет мощности вашего компьютерного устройства, лучше оставьте значения по умолчанию. Для того чтобы услышать, каковым будет звучание при выборе конкретного параметра, щелкайте «Проверка».
- В блоке «Монопольный режим» путем установки галочек разрешается отдельным программам использовать звуковые устройства монопольно, то есть, блокируя воспроизведение звука другими приложениями. Если вам не нужна данная функция, то лучше снимите отметки в соответствующих чекбоксах.
- Если же вы желаете сбросить все корректировки, которые сделали во вкладке «Дополнительно», к дефолтным настройкам, нажмите «По умолчанию».
- В разделе «Enhancements» или «Улучшения» можно произвести ещё ряд дополнительных настроек. Какие конкретно, зависят от используемых вами драйверов и звуковой карты. Но, в частности, там можно произвести регулировку эквалайзера. Как это сделать, рассказывается в нашем отдельном уроке.
Урок: Регулирование эквалайзера в Виндовс 7
- После проведения всех необходимых действий в окне «Звук» не забудьте последовательно щелкнуть «Применить» и «OK» для сохранения внесенных изменений.
В данном уроке мы выяснили, что настроить звук в Виндовс 7 можно с помощью панели управления звуковой картой или же через внутренние функции операционной системы. Использование специализированной программы для управления аудиоадаптером позволяет настраивать более разнообразные параметры звука, чем внутренний инструментарий ОС. Но в то же время применение встроенных средств Windows не требует установки никакого дополнительного ПО.
Мы рады, что смогли помочь Вам в решении проблемы.Опишите, что у вас не получилось. Наши специалисты постараются ответить максимально быстро.
Помогла ли вам эта статья?
ДА НЕТКак настроить звук на ноутбуке windows 7
Как и любое другое устройство, современный компьютер требует настройки, и одной из таких настроек является настройка звука на компьютере windows 7. Все компьютеры и ноутбуки, производимые сегодня, имеют встроенное звуковое устройство. Это устройство называется звуковой картой. Обычно рядовому пользователю хватает качества звучания и диапазона настроек интегрированной звуковой карты. Меломаны же могут приобрести отдельно звуковую карточку с расширенными настройками. Давайте посмотрим, как настроить звук на компьютере виндовс 7 для обоих случаев.
Стандартные настройки звука на компьютере
При установке операционной системы происходит автоматическая настройка звука на компьютере windows 7. Если этого не произошло, необходимо открыть «Диспетчер задач» и проверить, все ли устройства включены и для всех ли из них установлены драйверы. Если рядом с устройством стоит восклицательный знак, значит, драйверы не установлены – их нужно загрузить с сайта производителя и установить. Если рядом с устройством стоит красный крест, значит, оно отключено. Включите его можно щелчком правой кнопки мышки по устройству, выбрав «Включить».
Признаком того, что со звуком на компьютере все в порядке, является наличие в нижнем правом углу экрана значка динамика.
Чтобы настроить звук на компьютере windows 7, нажмите «Пуск», перейдите в «Панель управления» и найдите значок «Звук». Дальнейшие настройки производятся здесь.
Давайте посмотрим, как настроить колонки на компьютере windows 7. В окне «Звук» на вкладке «Воспроизведение» нажмите кнопку «Настроить». Здесь можно проверить звучание динамиков, просто щелкая мышкой по ним на картинке.
Убедившись, что все работает, нажмите «Далее» и в следующем окне поставьте галочку для настройки широкополосных и окружающих динамиков (если они есть). Снова «Далее» и «Готово». Настройка колонок на компьютере windows 7 завершена.
Давайте посмотрим, как настроить звуковые эффекты на компьютере. В том же окне «Звук» на вкладке «Воспроизведение» выберите динамики и нажмите «Свойства».
В новом окне на вкладке «Общие» можно посмотреть, какие разъемы подключены, на вкладке » Уровни » можно настроить громкость колонок и микрофона, а на вкладке «Дополнительные возможности» можно задействовать или отключить различные звуковые эффекты.
Сохраните настройки, нажав ОК.
О том, как настроить микрофон на компьютере Windows 7, читайте здесь. С инструкцией по настройке наушников на компьютере Windows можно ознакомиться здесь.
Настройка звука на ноутбуке Windows 7
Давайте посмотрим, как настроить звук на ноутбуке windows 7. В отличие от компьютера ноутбук имеет встроенные динамики для воспроизведения звука. Давайте ответим на вопрос, как настроить динамики на ноутбуке windows 7. Идем по аналогичной схеме: через «Пуск», «Панель управления» и «Звук». В открывшемся окне производим аналогичные настройки, как если бы проводилась настройка звука в компьютере виндовс 7.
У ноутбуков есть интересная функциональная клавиша Fn . Посмотрите внимательно на клавиатуру ноутбука, и вы увидите, что на некоторых клавишах есть различные значки. Нас интересуют значки с изображением динамика.
Нажав клавишу Fn и клавишу с перечеркнутым динамиком, вы отключите звук. Клавишами с динамиком и стрелками можно увеличивать или уменьшать громкость.
Как видите, нет ничего сложного в том, как настроить колонки на ноутбуке windows 7.
Программная настройка звука на компьютере
Произвести настройку звука на компьютере можно не только стандартными средствами. Как правило, производители звуковых карт поставляют утилиты для более точной настройки своих устройств. Рассмотрим утилиту от Realtek .
Диспетчер Realtek HD – это программа для настройки звука на компьютере windows 7.
В поиске Windows введите Диспетчер Realtek HD. Откроется программа. Здесь все настройки собраны в одном месте. На главной странице вы можете настраивать динамики или наушники. Здесь же показаны виды разъемов и подключенные устройства. Настройте громкость звука, передвигая ползунок, и так же настройте баланс динамиков. Выберите конфигурацию динамиков из раскрывающегося списка и тут же прослушайте результат. Переключитесь на вкладку «Звуковой эффект». Здесь выберите окружающую обстановку и в пункте «Эквалайзер» тип воспроизводимой музыки. Сохраните настройки, нажав кнопку ОК. В этой же программе можно настроить и микрофон.
Использование этой или похожей утилиты значительно упрощает настройки звука на компьютере.
Заключение
Компьютер и ноутбук по своему строению – устройства одинаковые , только в ноутбуке те же самые электронные компоненты расположены в более компактном корпусе. Именно поэтому нет никакой разницы, как настроить динамики на компьютере windows 7 или как настроить звук на ноутбуке виндовс 7 – все делается по одной и той же схеме через пункт «Звук» «Панели управления».
Программы для настройки звука на компьютере windows 7 все же имеют преимущество перед стандартными средствами Windows за счет того, что все настройки в них собраны в одном месте. Стандартными средствами производить настройку гораздо дольше, ведь нужную настройку придется поискать.
Современные интегрированные звуковые чипы позволяют, даже используя стандартные настройки, добиться очень неплохого звучания музыки на компьютере. В повседневной жизни максимум, чем вы будете использоваться, – это увеличение или уменьшение громкости. Но если вы меломан, то лучше сделать выбор в пользу профессиональной звуковой карты и программ, которыми осуществляется настройка звука на компьютере windows 7 максимальная.
Для наглядности можно посмотреть видео для настройки звука на компьютере windows 7.
Если вы любите слушать музыку, часто смотрите видео или общаетесь голосом с другими пользователями, то для комфортного взаимодействия с компьютером необходимо правильно настроить звук. Давайте разберемся, как это можно выполнить на устройствах под контролем Виндовс 7.
Выполнение настройки
Настроить звук на ПК с Виндовс 7 можно при помощи «родного» функционала данной операционной системы или же используя панель управления звуковой карты. Далее будут рассмотрены оба указанных варианта действий. Но прежде удостоверьтесь, что звук у вас на ПК включен.
Способ 1: Панель управления звуковой карты
Прежде всего, рассмотрим вариант настройки в панели управления аудиоадаптера. Интерфейс данного инструмента будет зависеть от конкретной звуковой карты, которая подключена к компьютеру. Как правило, программа управления устанавливается вместе с драйверами. Мы рассмотрим алгоритм действий на примере панели управления звуковой карты VIA HD Audio.
- Для перехода в окно управления аудиоадаптером щелкайте «Пуск» и заходите в «Панель управления».
В открывшемся разделе найдите наименование «VIA HD Audio Deck» и щелкайте по нему. Если вы используете звуковую карту Realtek, то и пункт будет называться соответственно.
Также перейти в интерфейс аудиоадаптера можно, щелкнув по его значку в области уведомлений. У программы для звуковой карты VIA HD Audio он имеет вид ноты вписанной в кружок.
Запустится интерфейс панели управления звуковой картой. Прежде всего, чтобы получить доступ к полному функционалу, щелкайте «Расширенный режим» в нижней части окна.
Первый раздел, который обозначается иконкой в виде динамика, называется «Контроль громкости». Перетягиванием бегунка «Громкость» влево или вправо можно, соответственно, уменьшать данный показатель или увеличивать. Но мы советуем выставить бегунок в крайнее правое положение, то есть на максимальную громкость. Это будут глобальные настройки, но реально вы её сможете регулировать и в случае необходимости уменьшить в конкретной программе, например, в медиапроигрывателе.
Ниже с помощью передвижения бегунков вниз или вверх можно отрегулировать уровень громкости отдельно для переднего и заднего аудиовыхода. Советуем поднять их максимально вверх, если нет особой необходимости в обратном.
Далее переходим в раздел «Параметры динамика и тест». Здесь можно протестировать звучание при подключении нескольких парных динамиков. Внизу окна выберите количество каналов, которое соответствует числу подключенных к компьютеру динамиков. Тут же можно активировать выравнивание громкости, щелкнув по соответствующей кнопке. Для того чтобы прослушать звучание, жмите кнопку «Тест всех динамиков». Каждое из подключенных к ПК звуковых устройств поочередно проиграет мелодию и вы сможете сравнить их звучание.
Если к вашему компьютеру подключено 4 динамика, а не 2, и вы выберите соответствующее количество каналов, то станет доступна опция «Расширенное стерео», которую можно активировать или деактивировать путем щелчка по кнопке с одноименным названием.
Если вы счастливый обладатель 6 динамиков, то при выборе соответствующего количества каналов добавляется опция «Замена центра/сабвуфера», а кроме того появляется дополнительный раздел «Управление басом».
Раздел «Управление басом» предназначен для регулировки работы сабвуфера. Для активации этой функции после перехода в раздел нажмите кнопку «Включить». Теперь вы можете путем перетаскивания бегунка вниз и вверх регулировать усиления баса.
В разделе «Формат по умолчанию» можно выбрать частоту дискретизации и битовое разрешение, щелкнув по одному из представленных вариантов. Чем более высокий показатель вы выберите, тем звук будет качественнее, но и ресурсов системы будет использоваться больше.
В разделе «Эквалайзер» можете отрегулировать тембры звучания. Для этого сначала активируйте данную опцию, нажав «Включить». Затем путем перетаскивания бегунков добейтесь оптимального звучания прослушиваемой мелодии.
Если вы не специалист по регулировке эквалайзера, то из раскрывающегося списка «Параметры по умолчанию» выберите тот тип мелодии, который наиболее соответствует в настоящее время воспроизводимой динамиками музыке.
После этого расположение ползунков автоматически изменится на оптимальное для этой мелодии.
Если вы желаете сбросить все измененные в эквалайзере параметры к дефолтным, то просто нажмите кнопку «Вернуть настройки по умолчанию».
Если ваш компьютер расположен в обычных домашних условиях, то выбирайте вариант «Жилая комната». После этого будет применена та звуковая схема, которая наиболее оптимальна для выбранной внешней среды.
На этом настройку звука с помощью инструментария панели управления звуковой карты VIA HD Audio можно считать завершенной.
Способ 2: Функционал операционной системы
Даже если вы не устанавливали панель управления звуковой картой на свой компьютер, то звук на Виндовс 7 можно отрегулировать при помощи «родного» инструментария данной операционной системы. Выполняется соответствующая настройка через интерфейс инструмента «Звук».
- Перейдите в раздел «Оборудование и звук» в «Панели управления» Виндовс 7. Как это сделать, было рассказано при описании Способа 1. Далее щелкайте по названию элемента «Звук».
В нужный раздел можно также перейти через системный трей. Для этого щелкайте правой кнопкой мыши по значку в виде динамика в «Области уведомлений». В открывшемся перечне перемещайтесь по пункту «Устройства воспроизведения».
Открывается интерфейс инструмента «Звук». Переместитесь в раздел «Воспроизведение», если он открылся в другой вкладке. Отметьте наименование активного устройства (динамики или наушники). Около него будет установлена галочка в зеленом кружке. Далее щелкайте «Свойства».
В открывшемся окне свойств переходите во вкладку «Уровни».
В отобразившейся оболочке будет расположен бегунок. Путем перемещения его влево можно уменьшать громкость, а перемещая вправо – увеличивать. Как и при регулировке через панель управления звуковой карты, тут также рекомендуем поставить бегунок в крайнее правое положение, а уже фактическую регулировку громкости производить через конкретные программы, с которыми вы работаете.
Если нужно настроить уровень громкости отдельно для переднего и заднего аудиовыхода, то щелкайте по кнопке «Баланс».
В открывшемся окне переставьте бегунки соответствующих аудиовыходов на нужный уровень и жмите «OK».
Перемещайтесь в раздел «Дополнительно».
Здесь из раскрывающегося списка можете выбрать наиболее оптимальную комбинацию частоты дискретизации и битового разрешения. Чем выше величина показателей, тем качественнее будет запись и, соответственно, больше ресурсов компьютера будет использоваться. Но если у вас мощный ПК, смело выбирайте самый нижний вариант из предложенных. Если же у вас есть сомнения насчет мощности вашего компьютерного устройства, лучше оставьте значения по умолчанию. Для того чтобы услышать, каковым будет звучание при выборе конкретного параметра, щелкайте «Проверка».
В блоке «Монопольный режим» путем установки галочек разрешается отдельным программам использовать звуковые устройства монопольно, то есть, блокируя воспроизведение звука другими приложениями. Если вам не нужна данная функция, то лучше снимите отметки в соответствующих чекбоксах.
Если же вы желаете сбросить все корректировки, которые сделали во вкладке «Дополнительно», к дефолтным настройкам, нажмите «По умолчанию».
В разделе «Enhancements» или «Улучшения» можно произвести ещё ряд дополнительных настроек. Какие конкретно, зависят от используемых вами драйверов и звуковой карты. Но, в частности, там можно произвести регулировку эквалайзера. Как это сделать, рассказывается в нашем отдельном уроке.
Урок: Регулирование эквалайзера в Виндовс 7
В данном уроке мы выяснили, что настроить звук в Виндовс 7 можно с помощью панели управления звуковой картой или же через внутренние функции операционной системы. Использование специализированной программы для управления аудиоадаптером позволяет настраивать более разнообразные параметры звука, чем внутренний инструментарий ОС. Но в то же время применение встроенных средств Windows не требует установки никакого дополнительного ПО.
Отблагодарите автора, поделитесь статьей в социальных сетях.
Жалобы о том, что нет звука на Windows 7, можно услышать от многих пользователей данной операционной системы. Люди жалуются, что звук может отсутствовать вообще или же пропадать периодически, появляясь после перезагрузки компьютера или даже без нее. Поэтому следует рассмотреть основные причины, из-за которых возможно такое явление.
Механические проблемы
К таким проблемам относятся:
- Неправильное подключение динамиков или какие-то неполадки в их работе. К примеру, пользователь может подключить колонки не в тот разъем или забыть их подсоединить вообще. Если они правильно подключены, стоит проверить звук при помощи других динамиков или наушников. Возможно колонки не работают.
- Отсутствие звуковой карты. Современные материнские платы оснащены встроенной звуковой картой. Но если ее нет, требуется покупка данного устройства и установка его на материнскую плату. Чтобы проверить, есть ли звуковая карта, надо открыть диспетчер устройств, зайдя в «Панель управления» — «Оборудование и звук» — «Диспетчер устройств».
В диспетчере устройств под Windows в списке всех установленных устройств есть пункт «Звуковые, видео и игровые устройства». До названия пункта слева имеется небольшой треугольник. Если кликнуть по нему мышью, откроется список установленных устройств, принадлежащих к этой категории.
По скриншоту видно, что звуковая карта установлена, иначе ее бы в списке не было.
Решение проблемы с драйверами
Также может быть недоступна настройка звука в Windows 7 при отсутствии драйверов на звуковую карту. Для большинства интегрированных звуковых карт в операционной системе имеются встроенные драйверы. Однако на некоторые из них система не находит подходящий драйвер, поэтому требуется его установка. При отсутствии драйвера в диспетчере устройств в соответствующей категории звуковая карта будет определена как неизвестное устройство, а возле названия выведется вопросительный знак желтого цвета. Такой значок говорит об отсутствии подходящего драйвера для устройства.
Отыскать его можно на прилагаемом к компьютеру диске, который идет в комплекте с ПК при покупке. Однако не всегда диск с драйверами имеется в наличии. Многие ноутбуки продаются без дисков. Или же пользователь мог купить б/у компьютер, а предыдущий владелец не нашел драйверов. В таком случае надо зайти на сайт производителя, где и следует скачать пакет с драйверами, после чего установить их вручную.
Бывает и такая проблема в Windows, когда звук исчезает при установленных драйверах. Обычно это бывает из-за устаревшего драйвера. В таком случае его нужно обновить. Для этого:
- Открывают диспетчер устройств.
- Выбирают звуковую карту в списке.
- Кликают правой кнопкой по ее названию.
- В появившемся меню жмут «Обновить драйверы…»
После этого появляется окно, в котором лучше выбрать автоматический поиск, чтобы Windows искала драйверы не только на локальном компьютере, но проверяла в интернете.
Операционной системой будет проведен поиск новых версий драйверов. При нахождении таковых они будут установлены на компьютер. Если же обновленных версий не существует, выведется соответствующее сообщение.
Как настроить звук?
При правильном подключении динамиков и наличии последних версий драйверов отсутствие звука может говорить о системном отключении звуковых устройств. В таком случае настройка звука в Windows 7 осуществляется через панель управления. Для этого заходят в «Панель управления» — «Оборудование и звук» — «Звук».
В появившемся окошке должны отображаться звуковые устройства. Если их нет, значит они просто отключены.
Для отображения отключенных устройств надо кликнуть правой кнопкой в окошке, там, где должны перечисляться устройства, и выбрать в меню «Показать отключенные устройства». После этого Windows отобразит устройства, имеющиеся в системе, на которые установлены драйверы.
По скриншоту видно, что устройство отображено серым цветом, то есть оно на данный момент не задействовано. Об этом же говорит и надпись «Отключено» под его названием. Значит его следует подключить. Для этого надо:
- кликнуть правой кнопкой по названию;
- выбрать пункт «Включить».
После таких манипуляций устройство отобразится зеленым цветом, а надпись «Отключено» исчезнет. Чтобы сразу же проверить, получилось ли настроить звук или нет, можно кликнуть правой кнопкой по устройству и выбрать пункт «Проверка».
Если колонки работают, появится звуковой сигнал, а значит настройка удалась. Более тонкие настройки качества звука можно провести, нажав кнопку «Свойства» в окошке с отображенными динамиками. Однако настройка стандартными средствами Windows не позволяет добиться желаемого качества аудио, для этого используют утилиты, предназначенные для работы со звуковой картой конкретной модели. Такую утилиту можно найти на диске с драйверами или в интернете, на сайте производителя.
Сбои Windows Audio
Очень часто пользователи жалуются на загадочные проблемы со звуком, возникающие при правильно подключенных динамиках и установленных последних версиях драйверов. Звук во время включения компьютера есть, однако он может отключиться в любой момент. Никакой закономерности в отключении не прослеживается. К примеру, пользователь может спокойно работать за компьютером один или несколько дней, а затем звук неожиданно пропадает. Такая проблема устраняется перезагрузкой Windows. Но не всегда перезагрузка может быть лучшим выходом из положения. Иногда она просто нежелательна, а без звука тоже обойтись нельзя. Как же в таком случае настроить звук?
Подобные проблемы наблюдаются у всех версий Windows 7. Связано это со службой Windows Audio, которая может отключаться или зависать в случае появления конфликтов оборудования в операционной системе. Из-за этого и пропадает звук на компьютере. Чтобы проверить, подключена ли служба или нет, надо открыть последовательно «Панель управления» => «Все элементы панели управления» => «Администрирование».
Появится окошко, в котором выбирают «Службы».
В следующем окне надо найти службу Windows Audio и посмотреть ее свойства. К примеру, они могут быть такими:
По скриншоту видно, что в графе «Состояние» не сказано о том, что служба работает. В графе же «Тип запуска» она вообще отключена. Неудивительно, что звук отсутствует. Более того, он не появится даже после перезагрузки, так как подобные настройки не позволяют службе запуститься вместе с операционной системой. Для того, чтобы настроить звук, придется выполнить два действия:
- Настроить запуск службы.
- Запустить ее.
Для настройки запуска надо кликнуть правой кнопкой по службе и выбрать «Свойства».
В окошке настроек в пункте «Тип запуска» нужно вместо «Отключена» выбрать «Автоматически». В таком случае служба будет самостоятельно запускаться с операционной системой.
После выбора типа запуска жмутся кнопки «Применить» и «OK». Теперь в графе «Тип запуска» видно, что надпись «Отключена» заменилась словом «Автоматически». Только после этого можно настроить подключение звука. Это делается кликом правой кнопки по службе и выбором пункта «Запустить».
После всех этих действий проблема должна быть решена. Не помешает отметить, что иногда напротив службы Windows Audio написано, что она работает, но звука на компьютере все равно нет. Это может быть связано с зависанием службы. В таком случае помогает ее перезапуск. Для перезапуска надо:
- кликнуть правой кнопкой по службе;
- выбрать пункт «Перезапустить».
Обычно перезапуск помогает восстановлению работы аудио без перезагрузки компьютера.
Выполнив перечисленные действия и проверив возможные причины неполадки, можно без проблем настроить звук на компьютере.
Как настроить микрофон на звуковой карте
Обычно микрофон не требует, какой то специальной настройки и работает сразу после подключения. Однако в некоторых ситуациях настройка микрофона все-таки необходима, например, если микрофон работает слишком тихо или слишком фонит. В данном материале мы расскажем о том, как настроить микрофон на компьютере операционной системой Windows 7, 8 или 10.
Как настроить микрофон на компьютере
После подключения микрофона можно приступать к его настройке. Для этого нажмите правой кнопкой мышки по иконке динамика в правом нижнем углу экрана и в появившемся меню выберите пункт «Записывающие устройства».
Также вы можете получить доступ к настройкам микрофона через «Панель управления». Для этого войдите в «Панель управления» и откройте раздел «Оборудование и звук – Звук».
В результате перед вами должно открыть окно звук на вкладке «Запись». На этой вкладке будет отображаться ваш микрофон. Для того чтобы проверить как он работает просто скачите что-то в него. Если микрофон работает, то справа от него появится зеленные полоски, сигнализирующие о полученном от микрофона сигнале. Если же микрофон не работает, то полоски останутся серыми.
Также здесь можно отключить микрофон на программном уровне, не отключая микрофон от компьютера физически. Для этого нужно кликнуть по микрофону правой кнопкой мышки и в открывшемся окне выбрать пункт «Отключить». Включается микрофон точно таким же способом.
Для того чтобы начать настройку микрофона выделите его в списке и нажмите на кнопку «Свойства». Также вы можете кликнуть по нему правой кнопкой мышки и в появившемся меню выбрать пункт «Свойства».
После перехода к свойствам микрофона на экране должно появиться новое окно. В этом окне доступно несколько вкладок с настройками микрофона. Мы рассмотрим все доступные здесь настройки по порядку. На первой вкладке, которая называется «Общие», можно переименовать микрофона, назначить ему другую иконку, открыть окно с настройками драйвера звуковой карты или отключить микрофон.
Следующая вкладка называется «Прослушать». Здесь можно настроить перенаправление звука с микрофона на динамики. Для этого достаточно включить функцию «Прослушивать с данного устройства». Также здесь можно настроить поведение данной функции при работе от аккумулятора, что будет полезно, только если у вас ноутбук.
Следующая вкладка «Уровни». Здесь находятся две наиболее полезные настройки микрофона. Первая функция называется «Микрофон» — это просто громкость микрофона. В большинстве случаев подойдет значение 100. Вторая функция «Усиление микрофона» здесь в большинстве случае подойдет значение +20 дБ. Но, здесь все более индивидуально. Если ваш микрофон записывает звук слишком тихо, то смело устанавливайте +30 дБ, если же наоборот микрофон слишком чувствительный и звук получается слишком громким, то уровень усиления микрофона можно снизить до 10 дБ или даже до нуля.
Следующая вкладка называется «Enchancements» или «Улучшения». Настройки, которые здесь доступны, зависят от модели звуковой карты и ее драйвера. Например, на моем компьютере здесь доступна только одна настройка «Отключить все улучшения».
Но, обычно на вкладке «Улучшения» доступны настройки микрофона, которые отвечают за звуковые эффекты и подавление шумов.
Ну а на последней вкладке, которая называется «Дополнительно», можно настроить разрядность и частоту дискредитации микрофона. Кроме этого здесь можно настроить монопольный режим микрофона
Также на вкладке «Дополнительно» есть кнопка «По умолчанию», которая возвращает все настройки на этой вкладке к стандартным.
Как настроить микрофон через драйвер звуковой карты
Также вы можете настроить микрофон через драйвер звуковой карты. Но, настройки, которые здесь доступны, почти полностью дублируют рассмотренные выше стандартные настройки Windows.
Для того чтобы открыть настройки драйвера звуковой карты перейдите в «Панель управления» и откройте раздел «Оборудование и звук». Здесь должен быть доступен модуль для управления звуковой картой. На скриншоте внизу это «VIA HD Audio Desk», но на вашем компьютере данный модуль может называться иначе.
После открытия данного модуля переходим в раздел «Микрофон» и видим те же настройки, которые мы рассматривали ранее. Это «Громкость микрофона» и «Усиление микрофона».
Если перейти на вторую вкладку настроек микрофона, то здесь можно изменить «Частоту дискредитации» и «Битовое разрешение».
При изменении настроек через драйвер звуковой карты, они изменяются и в настройках микрофона Windows.
Звонки через интернет сегодня являются самым распространенным способом общения. Но иногда это невозможно, поскольку микрофон чаще всего плохо настроен и качество связи от этого страдает. Все версии Windows имеют одинаковые схемы для настройки микрофона.
Какие виды микрофонов могут подключаться к компьютеру?
Существует три типа микрофонов, который можно установить на компьютер с платформой Windows:
1. Стандартные аналоговые микрофоны. Они представляют собой устройства на палочках или подставках. Но не стоит путать их с теми, которые предназначаются для караоке. Обычно стандартные микрофоны подключаются к компьютеру через гнездо, которое имеет розовый цвет. Для того чтобы звук микрофона был качественный вход должен быть в звуковой или материнской плате Windows. Это играет важную роль, поскольку отсутствие качественного входа значительно снижает качество звука микрофона.
2. Микрофон, встроенный в камеру. Обычно в веб-камерах устанавливаются обычные аналоговые микрофоны, которые подключаются через кабель. В дешевых камерах, как правило, слабые микрофоны, которые прежде, чем выдать звук должны его преобразовать через аналого-цифровой преобразователь (АЦП). Если АЦП работает плохо, то собеседник слышит звук очень плохо.
3. USB-микрофон – это устройство, которое подключается к компьютеру, но не имеет привязке к камере. Подобных моделей встречается очень мало, и используются они чаще всего для общения в скайпе.
Настройка микрофона через кодек Realtek HD
Обычно все микрофоны настраиваются в микшере Windows, который есть на всех платформах Windows 7, 8, 10. Чаще всего микрофон можно настроить с помощью кодека Realtek HD:
• В первую очередь необходимо подключить микрофон, после чего диспетчер Realtek HD спросит, как определять подключенное к нему устройство. В списке нужно выбрать микрофонный вход.
• Теперь чтобы настроить микрофон необходимо перейти в диспетчер звука Realtek HD, который запускается через иконку в трее. Также можно отрегулировать микрофон через микшер громкости Windows. Для этого нужно щелкнуть на иконке регулятора звука правой клавишей мыши и выбрать в меню «Открыть микшер громкости», а там выбрать вкладку «Запись».
• Когда микшер громкости Windows открыт нужно найти микрофонный вход. В зависимости от расположения гнезда (передняя или задняя панель), а также его цвета имя микрофонного входа может меняться. Обычно имя выглядит так «Mic in at имя(цвет) гнезда». Когда подключенный микрофон найден, в списке чтобы его настроить нужно, нажать кнопку «Свойства».
• В новой вкладке «Свойства» нужно открыть закладку «Уровни». Тут можно настроить уровень входного сигнала, выставив от 0 до 100. Также уровень усиления микрофона выставит параметр от 0 до 30 дБ. Именно в последнем параметре зачастую кроется проблема тихо работающего микрофона. Для некоторых Windows минимальная допустимая частота это 20 дБ, но если настойка дает возможность выставить 30 дБ, то усиливаются шумы. Для их устранения нужно перейти на закладку «Улучшения».
• В новой закладке нужно снять галочку в графе «Отключение всех звуковых эффектов» и поставить ее в графе «Подавления шума» для устранения шума. Если при разговоре в микрофоне присутствует эхо то его можно убрать, поставив отметку напротив «Подавление эхо».
• Можно также настроить еще одни параметр, который позволит уменьшать уровень всех звуков при разговорах в скайпе. Для этого нужно зайти в закладку «Связь» и выбрать одни из пунктов в списке.
Настройка микрофона через встроенное аудиоустройство
Также микрофон можно настроить через кодек Intel, который в большинство платформ Windows является стандартным встроенным аудиоустройством. Но даже если на компьютер с платформой Windows 7, 8 или 10 установить другой кодек для настройки звука, то настроить его можно аналогично.
Итак, чтобы настроить в Windows микрофон нужно открыть двойным кликом микшер звука через иконку динамика в трее.
При отсутствии нужного значка можно воспользоваться следующим путем для всех Windows: Пуск – Панель управления – Звуки и аудиоустройства. В новом открывшимся оке нужно установить галочку на параметре «Отображать значок на панели задач».
В закладке громкость нужно нажать кнопку «Дополнительно» и установить галочку напротив строки «Дополнительные параметры» иначе настроить усиление микрофона в Windows не выйдет.
Теперь нужно настроить микшер записи. Для этого нужно открыть «Параметры» — Свойства. Там нужно выбрать графу «Запись». В новом окне будет список доступных входов, в котором нужно выбрать «Микрофон» (Микрофонный вход) и поставить рядом галочку.
После нажатия кнопки «Ок» можно настроить микрофон. Во вкладке микшера записи нужно найти строку, которая называется «Усиление микрофона». Но в некоторых версиях Windows этот параметр может называться по-разному, например, «Microphone boost». Но как бы не называлась эта строка, она означает, что в микрофоне можно настроить усиление до 20дБ.
В некоторых версиях Windows может быть, что под уровнем громкости нет кнопки «Настроить», которая позволяет включить усиление микрофона. В таком случае нужно знать, что эта кнопка находится в микшере громкости и поэтому переход в микшер записи необязателен. Наличие кнопки позволяет включить усиление микрофона без перехода в лишние вкладки.
Если же перечисленные способы не помогли добиться комфортного уровня звука и микрофон по-прежнему сильно шумит и работает на низком уровне громкости, то стоит рассмотреть покупку веб-камеры со встроенным микрофоном или же приобретение нового дорогого микрофона.
Также улучшить уровень звука можно, если установить новую звуковую карту на Windows с хорошим микрофонным входом. Еще одним решением может стать установка усилителя на микрофон.
Все перечисленные способы настройки микрофона являются общими для всех доступных версий Windows. При соблюдении всех условий можно настроить любой микрофон, который будет работать на достойном уровне.
Несмотря на повальное увлечение звонками через интернет и рост современных технологий, слышимость собеседника не редко оставляет желать много лучшего. И дело не в технологии VoIP, не в качестве интернет-соединения и даже не в программах, типа Skype, Viber и WhatsApp. Дешёвые китайские гарнитуры и микрофоны «на палочке» в сочетании с низким качеством микрофонного входа, встроенного в компьютеры и ноутбуки, не могут обеспечить комфортного уровня громкости и качества связи.
Какие микрофоны бывают
Все микрофоны для компьютеров делятся на три типа:
- Обычные аналоговые микрофоны с миниджеком
- Микрофон, встроенный в веб-камеру
- USB-микрофон
Среди микрофонов «на палочке» с миниджеком 3.5″ можно встретить более-менее чувствительные модели, которые подойдут для большинства встроенных микрофонных входов. Подключаются аналоговые микрофоны в специальное гнездо компьютера, оно бывает на задней и на передней панели, обычно розового цвета. Для хорошей слышимости нужен хороший микрофонный вход в звуковой карте или в ноутбуке. Из-за низкой чувствительности или из-за высокого уровня собственных шумов, звук микрофона будет тихий.
В USB-микрофонах встроен микрофонный усилитель, он подогнан под микрофонный капсюль и обеспечивает комфортный уровень звука в большинстве случаев. Такие микрофоны также встроены в веб-камеры, но только если камера без провода с миниджеком. Для нормального звука я советую выбирать USB-микрофон. Но если у вас микрофон с миниджеком, то потребуется его настройка.
В предыдущей статье я рассказал как настроить скайп на компьютере. Но к сожалению, много пользователей жалуются что их плохо слышно. Иногда надо просто орать прямо в микрофон чтобы тебя нормально слышали. Но некоторые просто не знают, что микрофон нужно настраивать в микшере Windows. Обычно это касается только аналоговых микрофонов. Разберём настройку микрофона на примере распространённых кодеков Realtek HD и AC’97 совместимого. С любыми другими кодеками всё точно так же, по аналогии.
Звуковой кодек Realtek HD в Windows 7/10
В зависимости от драйвера, при подключении микрофона (по умолчанию розовое гнездо) диспетчер реалтека спросит какое устройство к нему подключили:
Выбираем «Микрофонный вход», теперь он доступен к использованию. Перейти к настройке микрофона можно через микшер громкости Windows или через диспетчер звука Realtek HD.
Посмотрите видео или прочитайте статью:
Чтобы открыть микшер громкости надо нажать по значку звука правой клавишей мыши и выбрать «Записывающие устройства», а для запуска диспетчера Realtek нажимаем по его иконке в системном трее (возле часиков):
Иногда значка диспетчера Realtek нет в панели задач, тогда его можно открыть в меню «Пуск -> Панель управления -> Оборудование и звук -> Диспетчер Realtek HD»
Настроим микрофон через микшер Windows 7/10:
Для начала нам надо найти микрофонный вход. В зависимости от гнезда (задняя или передняя панель системного блока), в который подключён микрофон, и от настроек диспетчера Realtek HD (объединять входные гнезда или нет) он называется немного по-разному. Обычно это «Mic in at имя(цвет) гнезда» или другие названия со словом «Mic» или «Microphone». Текущий вход отмечен зелёной галочкой.
Если микрофон не подключён ни к какому гнезду, то в этом окне вход отображаться не будет. Для отображения всех входов, включая отключенные, нажимаем правой кнопкой на любое свободное место в окне и ставим галочки «Показать отключенные устройства» и «Показать отсоединённые устройства».
Итак, микрофон подключён, заходим в него и переходим на вкладку «Уровни»
Здесь мы можем настроить уровень входного сигнала от 0 до 100 и уровень усиления микрофона от 0 до 20-30 дБ. Здесь кроется главная причина почему тихо работает микрофон – это недостаточный уровень усиления. Для большинства микрофонов достаточно установить уровень +20 дБ. При увеличении до +30 дБ громкость повысится ещё сильнее, но при этом также возрастут шумы. Для борьбы с шумами перейдём на вкладку «Улучшения».
Чтобы подавить ненужный шум, галочка «Отключение всех звуковых эффектов» должна быть снята, а «Подавление шума» — включена. Если наблюдается эффект эха, то можете поставить «Подавление эхо» . При включении подавления шумов голос заметно видоизменится, может принять металлический оттенок – это плата за дешёвый микрофон или встроенный звуковой кодек. Кстати, не факт, что при установке любой внешней звуковой карты, ситуация сильно улучшится.
На последней вкладке «Связь» есть полезная настройка, с помощью которой громкость системных звуков и музыки будет снижена, при разговорах в скайпе.
Диспетчер звука Realtek HD
Запускаем Диспетчер звука Realtek HD и переходим на вкладку с именем микрофона
Здесь мы можем также настраивать уровень записи, усиление микрофона, а также подавление шума и эхо. В общем-то всё понятно на картинке. Этот метод настройки одинаков для Windows 7/10 и Windows XP.
Обратите внимание на кнопку «Дополнительные настройки устройства» в правом верхнем углу. Можно выбрать из двух режимов: классический и многопотоковый:
В многопотоковом режиме, встроенный в ноутбук микрофон и подключённый в гнездо, отображаются как два раздельных микрофона, и их можно использовать одновременно. В классическом режиме они объединяются в один. В этом случае, если подключён внешний микрофон, то используется он, а если нет, то используется встроенный микрофон.
Настройка микрофона AC’97 в Windows XP
Будем настраивать AC’97 совместимый кодек, в моём случае это – Intel встроенное аудиоустройство, но для других кодеков принцип действия тот же. Открываем микшер звука Windows XP двойным кликом по иконке динамика в системном трее.
Если такой иконки там нет, то идём в «Пуск -> Настройка -> Панель управления -> Звуки и аудиоустройства» и ставим галочку «Отображать значок на панели задач»
В окне микшера громкости идём в меню «Параметры» и обязательно ставим галочку «Дополнительные параметры», иначе включить усиление микрофона не получится.
Затем переходим к настройке микшера записи. Переходим в «Параметры -> Свойства» и выбираем «Запись». В списке отображённых входов должна стоять галочка «Микрофон» или «Микрофонный вход».
Нажимаем «ОК» и в окне микшера записи находим наш микрофонный вход. Теперь мы можем настроить его уровень входа и включить усиление. Оно может называться по разному, например «Усиление микрофона», «+20 dB boost» или «Microphone boost», но всё это означает усиление +20 дБ.
В некоторых драйверах Realtek кнопки «Настройка» под уровнем громкости микрофона нет и можно подумать что усиление микрофона не предусмотрено. Но это не так, просто инженеры Realtek решили поморочить людям голову и оставили эту кнопку только в микшере громкости. Т. е. в окне микшера громкости не нужно переходить в микшер записи, а прямо там найти под микрофоном кнопку «Настройка» и включить усиление.
Что ещё можно сделать?
Если эти меры не привели к комфортному уровню громкости микрофона, то лучше всего взять веб-камеру с встроенным микрофоном. Если камеру брать не хочется, то менять микрофон на что-либо поприличнее , либо брать отдельную звуковую карту с хорошим микрофонным входом.
Хорошим решением будет взять USB-микрофон. Ещё, как вариант, это отдельный микрофонный усилитель, но я не видел подходящих в продаже. Обычно продаются дорогие профессиональные микрофонные усилители или не дорогие печатные платы для самостоятельного изготовления усилителя. Купить их можно на радиорынках или в интернете. Чтобы собрать готовое к использованию устройство с такой платой, нужно хоть немного быть радиолюбителем. Поэтому для большинства остаются первые три способа улучшения качества связи.
Как проверить качество связи в Скайп
Для этого специально придумана служба в скайп «Echo / Sound Test Service». При установке Skype в контактном списке по умолчанию присутствует только эта служба. Для проверки связи (только голос) просто звоним туда и делаем то, что говорит девушка. Радуемся и общаемся с друзьями и родственниками если качество звука устроило. Кстати, свои разговоры по скайпу можно записывать.
Если твоих друзей плохо слышно по скайпу поделись новостью с ними через социальные сети.
Встроенные и внешние звуковые карты для компьютера
Звуковая карта предназначена для обработки и передачи звукового сигнала на внешние устройства (колонки). Современные звуковые карты, в основном, интегрированы вовнутрь материнской платы. Как правило, они соотносятся с системой объемного звучания 5.1 или 7.1.
Если устройство является встроенным, получается, что вы не платите за него, так как оно находится внутри материнской платы. Тем не менее, внешние звуковые карты тоже являются довольно востребованными, так как они имеют больше возможностей. Если вам необходимо звучание высокого качества, придется купить отдельную звуковую карту.
Прежде всего, проверьте типы разъемов. Качественное звучание возможно при соединении аудиосистемы с интерфейсом S/PDIF. Устройство должно иметь систему шумоподавления, например, Dolby Digital. Также не нужно забывать о том, что чистоту звука можно получить при наличии хорошей акустической системы. То есть, если вы имеете простые дешевые колонки, то приобретение внешней звуковой платы нецелесообразно. Если же в вашем распоряжении имеется система объемного звучания 5.1 или 7.1, покупайте устройство внешнего типа.
Встроенные и внешние звуковые карты
Встроенные звуковые карты (Internal sound cards) перекладывают большую часть функций на процессор основного устройства. Внешние звуковые карты (External sound cards) имеют собственный процессор, который не тратит ресурсы компьютера или ноутбука.
Если вам не нужны звуковые спецэффекты и вам вполне хватает обычного звучания при воспроизведении медиафайлов, вам подойдет встроенная звуковая карта. Находясь внутри другого устройства, она не занимает лишнего места.
Если вы являетесь продвинутым геймером или меломаном, рекомендуется выбрать и подключить внешнее звуковое устройство, поддерживающее технологию EAX ADVANCED HD. Она дает возможность почувствовать всю силу аудиоэффектов в современных играх.
Еще одно преимущество внешней платы заключается в том, что она может иметь нужное количество интерфейсов для обеспечения лучшего качества звука. Кроме того, на нее не действуют электромагнитные помехи.
В звуковой карте должны присутствовать разъемы соединения с компьютером, системой 5.1, с микрофоном и наушниками и линейный выход. Также желательно иметь интерфейс S/PDIF.
Сегодня мы рассмотрим внешнюю звуковую карту ORICO SC1-BK, узнаем, как плюсы и минут может сулить покупка этой модели, а также поделимся своими субъективными впечатлениями от её с использования. Характеристики:
Что имеем по интерфейсам. Эта моделька предлагает вход под микрофон (3.5 мм, стерео) и выход на наушники (3.5 мм, стерео), а также 4-pin для подключения гарнитуры. Подключается все это дело к ПК через USB 2.0. Стоит отметить, что присутствует регулятор громкости, причем поворотный, что крайне удобно, особенно в случае с портативками, поскольку регулировка громкости через интерфейс или на клавиатуре не столь комфортны. Теперь, что касается поддержки ОС. Официально заявлена поддержка Windows 8, Windows 7, Windows Vista, Windows XP, Windows 2000, Windows Server 2003, Windows ME, Windows 98SE, Linux, MAC OS X (используется драйвер, встроенный в ОС). Но на Windows 10 также нет никаких проблем. Во-первых, эта звуковая карта содержит встроенные драйверы, что позволяет не заморачиваться со скачиванием и установкой дров. Просто подключили, и пользуемся. Кроме того, появляются дополнительные настройки звука (например, регулировка нижних частот, кажется, называется bass boost). Во-вторых, понравились компактность и легкий вес. Это важно, особенно для тех, кто пишет звук. В-третьих, продолжая про звук, карточка существенно улучшает запись звука в сравнении со встроенной звуковухой ( в большинстве случаев). Звук становится чище, меньше посторонних шумов, но желательно произвести программную настройку, чтобы отрегулировать глубину. Более того, если подключите наушники, то имейте ввиду, что необходимо также производить настройку режимов, поскольку в стандартном пресете может возникнуть ощущение нехватки басов. Нет, это не проблема этой модели, это вопрос программной настройки. В-четвертых, крайне годная вещь — это LED-индикация, которая используется при подключении к устройству. Конечно же, нельзя не упомянуть про возможность отключения микрофона или наушники аппаратными средствами, то есть, через нажатие соответствующей кнопки. Не понравилось то, что дребезжит регулятор громкости, но с другой стороны за такие деньги такая звуковая карта — это must have, и огрехи сборки здесь не стоит учитывать, поскольку это незначительный момент. С основной задачей устройство справляется на отлично. По сути, это единственное к чему можно придраться. Оригинал статьи >>>>> Модель с каталоге >>>>> |
Организация качественного вывода звука на компьютере (foobar2000, Windows XP — 10)
Я настоятельно рекомендую использовать foobar2000, из-за его максимально качественного и прозрачного звукового тракта, а также широких возможностей настройки. Ниже привожу, собственно, схему тракта плеера:
1. Как видно из схемы, присутствие всех компонентов необязательно — некоторые можно отключать, а
некоторые включаются только при необходимости. Так, например, декодер нужен только для сжатых
форматов, а конвертер глубины бит включается при несоответствии формата входных данных настройкам
вывода (output data format).
2. Для Windows 7+ возможен вывод в формате с плавающей точкой
(32-битный вывод через DS).
2.4.3 Обработчики
Совершают цифровую обработку звукового потока. Надо отметить, что использовать их надо только при необходимости, т. к. практически любая обработка звука — будь то даже изменение громкости — непременно вносит определенные искажения. Все обработчики по умолчанию работают в режиме с плавающей точкой. К цифровым обработчикам foobar2000 относятся:
ReplayGain
Используется для нормализации уровня записей Подробно почитать о громкости в цифровом звуке и вариантах настройки ReplayGain можно в отдельной статье.RG может использоваться в нескольких целях:
а) Для предотвращения клиппинга.
б) Для воспроизведения разного музыкального материала с одинаковой громкостью (чтобы не крутить каждый раз ручку громкости).
в) Для повышения громкости до максимально возможного уровня с целью улучшения соотношения сигнал/шум. Это называется пиковая нормализация до 0 dBFS, читайте о ней в статье по ссылке выше.
г) Для корректной работы тонкомпенсации, если ваше оборудование имеет такую функцию. Настройка описана в отдельной статье.
Я рекомендую не использовать ReplayGain без необходимости, а проблему клиппинга решать с помощью Advanced Limiter DSP (см. дальше)
DSP
Это цифровые обработчики звука, необходимы для выполнения различных преобразований звукового потока в режиме реального времени.
В идеале любая обработка звука, конечно же, должна отсутствовать, но в некоторых случаях для достижения более высокого качества приходится использовать некоторые обработчики. В частности, ресемплер просто необходим при отсутствии аппаратной поддержки звуковой картой частоты дискретизации воспроизводимого сигнала (чаще всего это материал со звуковых компакт-дисков с частотой дискретизации 44.1 кГц) для выполнения предварительного преобразования звукового потока в вид соответствующий аппаратным возможностям звуковой карты (чаще всего это преобразование 44.1->48/96/192 кГц).
Примечание: для встроенных визуализаций поток снимается сразу после прохождения через цепочку DSP.
Выявление некачественной передискретизации
На этот случай существует специальный семпл:
udial.flac
[СКАЧАТЬ] (0.18 MБ)
Этот семпл состоит из последовательности тональных сигналов с наложенным на неё синусоидальным сигналом, частота которого плавает в пределах 19—20 кГц:
В случае некачественного софтового ресемплинга при воспроизведении этого семпла вы услышите скрежет, шум, или другие искажения.
Примечание: для точной проверки ресемплинга сначала следует установить правильные настройки вывода (см. п. 2.4.1/2.4.2).
Настройка
Рассмотрим два варианта для воспроизведения материалов с частотой дискретизации 44.1кГц:
a) Ваше устройство вывода аппаратно поддерживает данную частоту дискретизации. В этом случае для достижения максимального качества на вкладке DSP должны отсутствовать какие-либо включенные обработчики (первый список, слева).
б) Ваше устройство вывода аппаратно НЕ поддерживает данную частоту дискретизации. Для достижения максимального качества установите плагин SoX Resampler и выставьте в его настройках максимальную частоту дискретизации, которую аппаратно поддерживает ваше устройство. После плагина SoX Resampler в список активных плагинов обязательно добавьте Advanced Limiter — этот плагин позволит предотвратить клиппинг, «на лету» занижая уровни участков звукового потока, которые в результате ресемплинга сигнала (или другой обработки) могут оказываться выше максимального уровня.
Если у вас второй случай и вы выставили рекомендуемые настройки, то теперь появится возможность максимально качественно (для этой звуковой карты) воспроизводить не только записи 44.1 кГц, но и записи с любой другой частотой дискретизации. В случае, если частота воспроизводимого материала совпадет с максимальной поддерживаемой устройством, ресемплер просто отключится (за ненадобностью).
Есть и ещё один вариант настройки, который подойдёт для дорогих высокотехнологичных звуковых карт/ЦАП. Дело в том, что в некоторых случаях (а именно, при выводе через WASAPI Exclusive или ASIO — о них читайте далее) такие устройства умеют автоматически подстраивать свою опорную частоту под частоту дискретизации воспроизводимого потока (т. н. автомат частоты). В этих случаях использование ресемплера для тех частот, с которыми устройство может работать на аппаратном уровне, излишне, и идеальным решением будет использование SoX Resampler mod:
Здесь я указал все частоты, поддерживаемые подключенным сейчас у меня ЦАП iFi nano iDSD. Теперь при подаче потока с любой из указанных частот ресемплер включаться не будет, а ЦАП будет сам определять и подстраивать свою частоту:
В случае нестандартной частоты источника (например, 32000 Гц) она будет преобразовываться в 384 кГц. Конечно, не каждая звуковая карта может похвастаться такой поддержкой частот (в данном случае SoX Resampler можно даже не включать — записи с другими частотами дискретизации практически не встречаются), для линейки Creative X-Fi 2004 года, например, автомат частоты работает только при выводе через ASIO в режиме Audio Creation и только с частотами 44.1/48/88.2/96 кГц. Пользоваться описанным методом можно только если вы уверены в «родной» поддержке указанных частот и можете проверить текущую опорную частоту в панели устройства или на цифровом индикаторе.
Регулятор громкости (Volume Сontrol)
Собственный регулятор громкости плеера. В случае необходимости программной регулировки громкости рекомендуется использовать именно его (а не регуляторы в настройках звуковой карты/микшере Windows). При выводе через WASAPI shared («DS: <звуковая карта>» в Windows Vista+) синхронизируется с регулятором программы в микшере Windows.
Конвертер глубины бит
Используется для преобразование данных в формат, который способна воспринять звуковая карта (обычно это 16 или 24-битное аудио в формате PCM с фиксированной точкой). Возможности выбора формата зависят от используемого плагина вывода (смотрите следующий пункт).
2.2.4 Вывод
Плагин вывода необходим как связующее звено между плеером и Windows/драйвером звуковой карты. Плагин определяет каким образом и через какой интерфейс будет производиться вывод полученного (в результате работы всех предыдущих звеньев) аудиопотока из плеера на звуковую карту. Иногда использование альтернативных интерфейсов позволяет обойти некоторые некачественные участки тракта. Надо отметить, что на этапе вывода поток чаще всего преобразуется в формат с фиксированной точкой (глубина бит от 8 до 32 бит — в зависимости от выбранных параметров), к чему это может привести — уже рассматривалось в разделе о ReplayGain. На данный момент в foobar2000 существуют следующие способы вывода звука: DirectSound, Kernel Streaming, ASIO, WASAPI Shared и WASAPI Exclusive (только для Vista — 10).
Ввиду принципиальных различий между архитектурами Windows XP и Windows Vista+ рассмотрим настройку вывода для них отдельно.
Windows XP
Вот примерная схема звуковой подсистемы Windows XP:
Как видно, при выводе через DirectSound или MME звук проходит через микшер Windows (Kmixer). Главное отличие DirectSound состоит в широких возможностях использования аппаратных ресурсов звукового устройства, в т.ч. аппаратного микширования и низкой задержке. Но дело в том, что эти возможности напрямую зависят от используемых драйверов. Таким образом, из-за некачественных драйверов звуковой карты (это сейчас не редкость, особенно устаревшие драйвера) в аудио могут вноситься искажения. Возникать они могут как в результате работы регулятора Wave (входящего в Kmixer), так и в результате некачественной программной передискретизации или другой нежелательной обработки.
Решить проблему помогут два других вывода, которые способны обойти Kmixer — ASIO и Kernel Straming. Kernel Streaming — это средство по-битового вывода звука от Microsoft, входящее в DirectSound (на схеме — поток обходящий Kmixer). ASIO (Audio Stream Input/Output) также позволяет является профессиональным стандартом ввода/вывода, призванным минимизировать задержки (значение задержек для простого воспроизведения музыки совершенно не критично и на качество не влияет), и также позволяет обойти Kmixer.
ОБРАТИТЕ ВНИМАНИЕ: для многих современных звуковых карт с нормальными драйверами, результаты для всех выводов (в foobar2000) при регуляторе Wave на максимум (имеет значение только для DirectSound) совпадают. А при поддержке 24-битного (и выше) вывода вообще можно обойтись одним DirectSound, даже в случае когда уровень Wave нельзя выставить на максимум — качество будет таким же, как и при выводе через KS. Чтобы окончательно развеять Ваши сомнения, рекомендую к прочтению статью foobar2000: Kernel Streaming против DirectSound.
Настройка:
Итак, если Ваша звуковая карта поддерживает ASIO, скачайте и установите со страницы плагинов foobar2000 ASIO Output. Если же поддержки нет, установите Kernel Streaming. Далее запустите foobar2000 и на странице вывода выберите в Output device драйвер ASIO производителя Вашей карты (например: ASIO: Creative ASIO, ASIO: Xonar Essence STX ASIO) или же KS: <ваша звуковая карта>:
Buffer Length — это регулировка буфера плеера. Чем меньше значение — тем быстрее (считая от момента включения/изменения) будут вступать в силу изменения громкости, включение плагинов и т. д. На качество вывода данная опция не влияет, изменять стандартное значение не рекомендуется (т. к. при высокой нагрузке могут появится щелчки и треск).
Output format / Postprocessing
Output data format: установите максимальную разрядность, поддерживаемую вашей звуковой картой. Форматы 8 и 16 бит являются полноценными форматами с фиксированной точкой. Формат 24 бит соответствует либо i24v24 («integer 24 valid 24», 24 бита с фиксированной точкой, 24 значащих бита) либо i32v24 (32 бита, фиксированная точка, 24 значащих бита) — в зависимости от поддержки драйвером звуковой карты. Формат 32 бита соответствует либо 32 битам с плавающей точкой (f32v32), либо, в случае отсутствия поддержки драйвером плавающей точки — 32 битам с фиксированной точкой (i32v32). В некоторых случаях (для вывода ASIO и в более новых ОС) разрядность вывода плеер выбирает сам, на основе полученных от драйвера данных.
Dither: включение dithering + noise shaping (подробно читайте в статье «Системы понижения разрядности в мастеринге». Данная функция может быть полезна только при выполнении одного из следующих условий:
а) Если ваша звуковая карта аппаратно НЕ поддерживает разрядность звука выше 16 бит и вы используете одну из функций: ReplayGain, DSP, Volume Control (регулятор громкости в foobar2000).
б) ваша звуковая карта аппаратно НЕ поддерживает разрядность звука выше 16 бит и вы воспроизводите в foobar2000 материал с разрядностью более 16 бит.
Во всех остальных случаях (например, если все обработчики выключены и вы воспроизводите материал с разрядностью 16 бит) включение данной функции только ухудшит качество.
Если вы используете вывод ASIO, его также необходимо настроить:
Use 64-bit ASIO drivers — если у вас 64-битная ОС и имеется 64-битный драйвер ASIO, очень желательно включить этот параметр для повышения производительности.
Run with high process priority — запускает обработчик ASIO (процесс ASIOHOst[64].exe) с высоким приоритетом. Также позволяет улучшить производительность.
Кроме того, если кликнуть два раза по названию ASIO драйвера в ASIO drivers , появится окно настройки ASIO драйвера:
Разрядность (если она настраивается в вашем драйвере) рекомендуется установить в 24 бита, оптимальное значение буфера ASIO обычно 20—40 мс. Обратите внимание на то, что буфер ASIO влияет на частоту обновления визуализаций плеера (чем меньше — тем выше частота), при этом малое значение может привести к явным искажениям, щелчкам и зависаниям.
Windows Vista — Windows 10
В этих ОС звуковая подсистема имеет совершенно иную структуру. Ниже представлена её упрощенная блок-схема:
API — Application Programming Interface
APO — Audio Processing Object
CPT — Cross Process Transport
KST — Kernel Streaming Transport
Как видно из схемы, никакого DirectSound тут нет (есть только его видимость для совместимости со старыми программами). По-умолчанию все звуки выводятся через интерфейс WASAPI (Windows Audio Session API) в т. н. общем (shared) режиме, который включает в себя различные службы, софтовые обработчики и микшер. Также очевидно, что звук передается драйверу устройства только пройдя все вышеуказанные составляющие. Таким образом, все звуки приводятся к одной частоте и битности, смешиваются, (вся обработка идет с использованием вычислительных ресурсов ЦП), а на звуковую карту поток поступает уже в готовом виде.
Как показала практика, в некоторых случаях обработчики подсистемы WASAPI могут сужать динамический диапазон записи, привнося в него некоторый шум. Это зависит от выбранной разрядности в настройках устройства, однако, так или иначе, получить побитовый вывод при использовании WASAPI shared удаётся не всегда.
В данных ОС также присутствует Kernel Streaming (KST), но на практике он далеко не всегда работает — порой устройство по непонятным причинам оказывается «занято».
Если посмотреть на схему, то можно заметить, что прямой доступ к драйверу имеется через ASIO. Отсюда вывод: если ваша карта аппаратно поддерживает ASIO (и имеет вменяемый драйвер ASIO 2.0) — используйте этот интерфейс. Не забывайте, что для этого необходим плагин ASIO Output.
Но что же делать если у карты нет поддержки ASIO? Сразу скажу, что ASIO4ALL тут едва ли поможет, так как работает через тот же нестабильный Kernel Streaming.
К счастью, выход из этой неприятной ситуации всё же существует. Разработчики оставили нам лазейку, и называется она WASAPI Exclusive. В этом режиме можно обойти все нежелательные составляющие WASAPI. Правда, в эксклюзивном режиме действуют жесткие ограничения — при использовании приложением этого режима звуки всех остальных приложений отключаются.
Настройка
Примечание: описание настроек вывода можно найти в предыдущем разделе. Здесь освещены лишь специфические для новых ОС моменты.
Как я уже сказал, если у вашей карты есть поддержка ASIO — используйте его (описание настроек можно найти выше). В противном случае скачайте со страницы плагинов foobar2000 и установите плагин WASAPI Output, после чего выберите его для вывода:
Обратите внимание: у WASAPI exclusive существует два режима буферизации — Event и Push. Первый режим является технически более совершенным и лучше совместим с USB устройствами. Однако, режим event поддерживается не всеми звуковыми картами. Таким образом, предпочтительным является режим event. Если же воспроизведение в нем работать отказывается, необходимо переключиться на режим push.
В связи с частыми проблемами щелчков и треска во время воспроизведения звука в Windows Vista и более новых здесь немаловажно упомянуть дополнительные настройки воспроизведения, которые находятся в File->Preferences->Advanced->Playback:
Hardware buffer in MS — аппаратный буфер вывода для каждого из режимов WASAPI
Exclusive. Если наблюдаются проблемы со щелчками, попробуйте увеличить значение для
используемого вывода.
High worker process priority — этот параметр устанавливает высокий приоритет
выполнения обработчика WASAPI Exclusive,
который запускается в отдельном процессе WASAPIHost[64].exe (аналогично ASIO Host). Для
достижения максимального эффекта можно установить и этому процессу, и процессу
foobar2000.exe в Диспетчере задач Windows приоритет реального времени.
Thread priority — устанавливает приоритет для потока, отвечающего за воспроизведение.
Желательно установить в максимум.
Use MMCSS — включает взаимодействие со службой Multimedia Class Scheduler Service,
которая занимается распределением процессорных ресурсов. Эту функция рассматривается в статье
по разбору звуковой подсистемы WASAPI.
MMCSS mode — выбор режима MMCSS. Для наилучшей производительности и стабильности
рекомендуется значение Pro Audio.
USB
Иногда для некоторых продуктов могут использоваться похожие драйверы. Это может привести к так называемому конфликту драйверов. Эти конфликты драйверов довольно часто влияют на работу одного или нескольких устройств, подключенных к компьютеру.
Вот отличное руководство о том, как переустановить драйверы аудиокодека USB до заводских характеристик.
ПРИМЕЧАНИЕ. Неправильное удаление и неправильная замена файлов из каталога Windows может привести к неправильной работе вашего компьютера.Используйте это руководство на свой страх и риск.
Щелкните по ссылкам ниже, чтобы загрузить файлы кодеков.
Win7 INF PNF
Win7 USB-КОДЕК
Шаг 1
Чтобы заменить конфликтующие файлы новыми, мы должны сначала изменить права доступа к двум папкам в Windows. Драйверы System 32 и System 32
Щелкните кнопку запуска в нижнем левом углу.Нажмите «Компьютер» в правой части меню «Пуск». Щелкните свой диск C: Drive и перейдите в папку Windows . Оказавшись внутри папки Windows, прокрутите вниз, чтобы увидеть папки system и System32 .
Щелкните правой кнопкой мыши папку System32 и выберите Свойства
Щелкните вкладку «Безопасность» в верхнем меню.
Нажмите кнопку «Дополнительно»
Щелкните вкладку «Владелец», затем «Изменить»
.Выберите учетную запись пользователя, владельца которой хотите изменить, затем нажмите «Применить».
Нажмите ОК
Теперь в разделе «Группа или имя пользователя» выберите «Пользователи , », затем «Изменить».
Выделите свое имя пользователя. Затем нажмите Разрешить в пункте меню Полный доступ. Щелкните ОК.
Теперь вы готовы скопировать новые файлы кодеков в эту папку. Просто перетащите новые файлы в папку и выберите «Копировать и заменить существующие файлы».
Теперь повторите тот же процесс для системной папки. После замены файлов перезагрузите компьютер, и все будет готово.
Установка аудиодрайвера
USB: Perreaux Audio
Здесь вы можете найти инструкции по установке драйверов Audiant USB для Windows 10, Windows 8 и Windows 7.
Примечание для пользователей Mac: если вы используете OSX 10.6.3 или выше, вам не нужно устанавливать драйверы USB Audio. Если вы используете более раннюю версию OSX, обновитесь до 10.6.3 или новее.
Windows 10
Драйверы USBне требуются для устройств Perreaux при использовании Windows 10, поскольку они изначально поддерживают USB Audio 2.0.
Окна 8
NB Эти инструкции предназначены для Audiant 80i и Audiant DP32.
Следуйте этим инструкциям, чтобы загрузить и установить драйверы Perreaux USB Audio для Windows.В этом примере пошаговая установка для Windows 8.
Пожалуйста, пока не подключайте ваш продукт Audiant к USB-порту, вам будет предложено, когда установщик будет готов для подключения устройства.
Прежде всего, загрузите пакет Perreaux USB Audio Driver и выберите сохранение файла на свой компьютер. Откройте пакет USB Audio Driver, который вы только что сохранили, и перетащите папку USB Audio Driver на рабочий стол или в другое удобное место.
Откройте папку USB Audio Driver на рабочем столе.
Щелкните правой кнопкой мыши приложение установки (setup.exe) и выберите «Свойства», чтобы открыть вкладку свойств.
Щелкните вкладку «Совместимость» и установите флажок «Запустить эту программу в режиме совместимости для:». В раскрывающемся списке выберите «Windows 7» и нажмите кнопку «ОК».
Теперь снова щелкните правой кнопкой мыши приложение установки (setup.exe) и выберите «Запуск от имени администратора».
В зависимости от настроек Windows может появиться диалоговое окно «Контроль учетных записей» с запросом настройки драйвера на внесение изменений в ваш компьютер. При появлении запроса нажмите кнопку «Да».
Мастер установки запустится и проведет вас через установку аудиодрайвера USB для вашего продукта Audiant. Щелкните Далее, чтобы продолжить установку драйвера.
Выберите место, в которое вы хотите установить драйвер USB Audio, или просто нажмите «Установить», чтобы использовать расположение по умолчанию и начать установку.
Начнется установка драйвера USB Audio, и вы увидите диалоговое окно с индикатором выполнения.
Запрос появится, когда мастер установки будет готов для подключения продукта Audiant.Убедитесь, что Audiant включен, и подключите его к USB-порту на вашем компьютере, затем нажмите OK, чтобы продолжить.
Мастер установки сообщит, что установка прошла успешно и установка завершена. Щелкните Далее, чтобы продолжить.
Драйвер Audiant USB Audio установлен, нажмите «Готово», чтобы закрыть мастер установки.
Теперь вы можете настроить свой компьютер на использование продукта Audiant в качестве устройства вывода звука. Щелкните правой кнопкой мыши значок Windows в нижнем углу экрана и выберите «Поиск».В открывшейся панели поиска введите «Звуковые устройства» и откройте панель «Звуковые устройства».
На вкладке «Воспроизведение» выберите продукт Audiant и нажмите кнопку «Установить по умолчанию» внизу страницы. Должна появиться зеленая галочка, указывающая, что звук компьютера теперь будет воспроизводиться через ваш продукт Audiant.
Теперь вы готовы начать воспроизведение музыки с помощью выбранного музыкального проигрывателя (iTunes, Windows Media Player, Winamp, Foobar, JRiver и т. Д.).
Windows 7
NB Эти инструкции предназначены для Audiant 80i и Audiant DP32.
Следуйте этим инструкциям, чтобы загрузить и установить драйверы Perreaux USB Audio для Windows 7.
Пока не подключайте Audiant 80i к USB-порту.
Прежде всего, загрузите пакет Perreaux USB Audio Driver и выберите сохранение файла на свой компьютер.
Сохраните пакет аудиодрайвера USB на свой компьютер, рабочий стол станет таким же хорошим местом, как и любой другой.
Откройте пакет USB Audio Driver, который вы только что сохранили, и перетащите папку USB Audio Driver на рабочий стол.
Откройте папку USB Audio Driver на рабочем столе и запустите Setup.exe.
Мастер установки запустится и проведет вас через установку аудиодрайвера USB для Audiant 80i. Щелкните Далее, чтобы продолжить установку драйвера.
Выберите место, в которое вы хотите установить драйвер USB Audio, или просто нажмите «Установить», чтобы использовать расположение по умолчанию и начать установку.
Начнется установка драйвера USB Audio, и вы увидите диалоговое окно с индикатором выполнения.
Windows может предупредить вас о том, что драйвер не прошел тестирование логотипа Windows. Драйвер подписан, и можно продолжить установку.
Включите Audiant 80i и подключите его к USB-порту, затем нажмите OK, чтобы продолжить.
После подключения Audiant 80i Windows может снова предупредить вас, нажмите «Все равно продолжить», чтобы продолжить установку.Если установка драйвера кажется остановленной, вы можете обнаружить, что за окном мастера установки скрывается диалоговое окно.
Мастер установки сообщит, что установка прошла успешно и установка завершена. Щелкните Далее, чтобы продолжить.
Драйвер USB Audio для Audiant 80i установлен, щелкните Готово, чтобы закрыть мастер установки.
Теперь вы можете настроить свой компьютер на использование Audiant 80i в качестве устройства вывода звука.Перейдите в «Пуск-> Панель управления-> Звуки и аудиоустройства» и выберите вкладку «Аудио». В разделе «Воспроизведение звука -> Устройство по умолчанию» выберите «Perreaux Audiant 80i» и нажмите «ОК», чтобы установить Audiant 80i в качестве устройства вывода звука по умолчанию.
Теперь вы готовы начать воспроизведение музыки с помощью выбранного музыкального проигрывателя (iTunes, Windows Media Player, Winamp, Foobar, JRiver и т. Д.).
Как использовать два аудиоустройства одновременно с Windows 7?
То, что вы пытаетесь сделать, может потребовать от вас немного больше физической активности.WINDOWS может не разделить звук между двумя устройствами вывода, но ВЫ можете разделить его столько раз, сколько захотите. Похоже, ваше USB-устройство работает не так, как вы хотели, когда вы его покупали. Вам будет намного проще избавиться от этого и просто разделить выходы материнской платы кабелями, которые вы можете купить в любом крупном магазине электроники.
Например: я только что обновился до цифрового ресивера с возможностью подключения входов S / PDIF или RCA к моим новым динамикам.Мои старые динамики подключаются к материнской плате по прямому стереокабелю.
В этом случае обе акустические системы представляют собой 5.1-канальный объемный звук, и обе имеют встроенную имитацию объемного звука для стерео источников.
Проблема
Новые динамики подключаются к звуковой плате с помощью кабеля S / PDIF. Старые колонки подключаются стереокабелями. Это означает, что Windows видит оптический выход S / PDIF и мои обычные 5.1-канальные стереовыходы как отдельные устройства.Я хочу посмотреть фильм в формате 5.1 Surround, и я хочу, чтобы он выходил из обоих наборов динамиков, , без использования имитации объемного звука ни на одном из них.
Решение
Жертвуя цифровым выходом (который в какой-то момент преобразуется в аналоговый, прежде чем он все равно достигнет вашего уха) и придерживаясь аналогов, вы можете обмануть Windows, заставив думать, что она отправляет звук только на одно устройство. Но как подключить аналоговый ресивер к стереоразъемам, которые уже используются старыми динамиками?
3 стереоразветвителя, 3 адаптера Stereo-RCA и 3 кабеля RCA., даже если у вас есть дополнительный стереовыход для наушников, не используйте его в этом типе настройки. Windows не будет учитывать потери предусилителя при разделении выходов, а это значит, что вам придется возиться с уровнями громкости, чтобы сэкономить на стоимости 1 разветвителя.
Итак, я разделил свой 5.1-канальный стереовыход на 2 отдельные акустические системы. Один с входом 3,5 мм и один с RCA. Windows думает, что отправляет звук на единственную акустическую систему. Очевидно, это означает, что у меня будут некоторые (50%) потери предусилителя .Отношение сигнал / шум может сильно пострадать при таком типе настройки, в зависимости от качества ваших кабелей, динамиков и бортового оборудования.
Другой вариант
РешениеВозьмите старые динамики (те, которые подключаются непосредственно к моей материнской плате с помощью стереокабелей и без адаптеров) и вместо этого используйте серию адаптеров, чтобы подключить их непосредственно к моему стереоресиверу. В этом случае я мог бы использовать либо S / PDIF, либо Multi Ch RCA, в зависимости от моих конкретных требований к выходу.Компьютерные игры, например, не кодируются с помощью окружающего звука; ваш компьютер не может отправлять 6-канальный сигнал через S / PDIF, только кодированные стереосигналы, которые затем декодирует приемник. Так что для некоторых источников звука мне понадобится настоящий 6-канальный выход от мобо до ушей. Однако это конкретное решение может быть рискованным, особенно если вы пытаетесь разделить выход акустического кабеля. В противном случае вы будете ограничены тем, сколько выходов приемник позволяет вам иметь одновременно.
третье решениеПодключите старые динамики к моему mobo, а затем подключите выходы RCA его сабвуфера к многоканальному входу ресивера, а не к сателлитам.Затем сателлиты подключаются к выходам RCA ресивера, а новые динамики остаются на своих +/- проводах. По сути, это использование приемника для того, чего не может Windows. ТАКЖЕ рискованно , потому что теперь у меня на входах ресивера есть предусилитель. Windows предварительно усиливает громкость динамика на 100% (на этот раз без разветвителей), а громкость старых динамиков теперь будет предварительно усиливать громкость ресивера, которая идет на мои новые динамики. И я все еще ограничен количеством выходов, которые мой ресивер поддерживает одновременно.В моем случае это стерео RCA + один выход RCA на сабвуфер == данные объемного звучания поступают только из новых динамиков, а сабвуфер и стерео выход достигают старых динамиков. Ваш пробег может отличаться от этого. Просто убедитесь, что ваш «предусилитель» выключен, насколько это возможно.
Итог : Все операционные системы имеют ограничения; Не для всех ограничений есть обходные пути. Если вы готовы повозиться с несколькими шнурами, вы можете проделать сумасшедшие вещи со звуком.
П.С. Прочитав некоторые ваши комментарии о том, что вы пытаетесь сделать, Севинг, я бы сказал, что вам нужно просто взглянуть на это задом наперед. Вы говорите, что хотите, чтобы звук в Starcraft Battle через наушники и «все остальное» через USB-динамик. Ну, в зависимости от того, сколько вещей включено во «все», что полностью выполнимо в программном обеспечении. Установите НАУШНИКИ в качестве основного аудиоустройства. Затем измените выход MEDIA SOFTWARE на USB-динамик. Вы должны сначала сказать мне, что означает «все остальное на динамике», прежде чем я смогу сказать вам, что конкретно вам нужно изменить.По сути, все, что НЕ ЯВЛЯЕТСЯ Starcraft, ДОЛЖНО иметь возможность проигрывать через USB-динамик, чтобы то, о чем вы думаете, действительно работало.
Также имейте в виду, что Windows делает странные вещи с аудиоустройством, особенно когда дело касается наушников. Если возможно, не говорите Windows, что это наушники, а говорите, что это стереодинамики. Сообщите Windows, что динамики USB представляют собой отдельный набор стереодинамиков. Это поможет вам стать отправной точкой. Имейте в виду, что для воспроизведения СТЕРЕО (2-канальный звук) через 2 отдельных устройства в Windows, вам просто нужно отключить «отключение звука динамика при подключении наушников», подключить один набор к основному разъему, один к разъему для наушников, и вы re хорошо идти. Я надеюсь, что это не то, что вы пытались сделать, потому что это было бы очень просто. И я надеюсь, что вы говорите о StarCraftII, потому что Starcraft1 на самом деле настроен таким образом, что вы получаете внутриигровую музыку из FrontLeft / FrontRight и SFX из центрального канала, когда Windows находится в конфигурации объемного звука, что действительно так. совсем другое объяснение в целом.
Как записывать звук в Vista, Windows 7 Stereo Mix
Внешний звук Карта для ноутбука Vista, Windows 7,
звуковая карта, стерео микс:
Как записать звук в Microsoft Vista, Windows 7
Если вы один из многих пользователей Microsoft XP, которые перешли на Vista или Windows 7 и обнаружил, что у вас больше нет стереомикса для записи звука, следующее может помочь решить проблему.Есть некоторые обходные пути, такие как как подключение стерео штекера 3,5 мм к штекеру от выхода динамика порт во входной порт микрофона, НО, это не путь, потому что звук будет неправильным и, кроме того, микрофон может быть только моно 1 каналом и не стерео. Вы можете записать звук таким образом, но это не будет хорошо качество.
Решение 1. Включить Устройства
Легкое, быстрое и простое решение, если оно работает для вас, — это включить ваш стерео микс. Это не сработает для всех пользователей, но сработает для некоторых.По умолчанию стереомикс в Vista и Windows 7 отключен. для включения следующего: Щелкните правой кнопкой мыши значок динамика в правом нижнем углу экрана и
перейти к записывающим устройствам. Появится окно ЗВУК со звуком.
устройств.
Альтернатива: нажмите кнопку Microsoft «Пуск» (внизу слева), перейдите в
Панель управления (классический вид) и дважды щелкните значок Звук.
икона. Щелкните вкладку «Запись».
Затем щелкните правой кнопкой мыши по звуку окно и всплывающее окно будет отображаться отключено и отключенные устройства.Для всех отключенных устройств отметьте ENABLE. Если нет отключенные устройства показывают, переходите к следующему решению. В противном случае ты хорошо пойти. Запустите программное обеспечение для записи звука и выберите стереомикс, чтобы записывать.
Решение 2 — Обновление драйвера
Иногда обновление драйвер звуковой карты сделает свое дело. Если вы чувствуете, что это решение больше, чем вы хотите, переходите к решению 3. Обновление драйверов это несложно, но при неправильном выполнении может привести к проблемам.Очередной раз, это решение будет работать для некоторых, но не для всех.
Войдите в панель управления
и щелкните Диспетчер устройств. Найдите ЗВУК, видео и т. Д. И нажмите
звуковая карта, в данном случае Conexant Smart Audio. Щелкните правой кнопкой мыши, чтобы принести
вверх меню с обновлением программного обеспечения драйвера. Это запускает мастер, который поможет найти
водитель. Иногда Windows сообщит вам, что у вас уже есть
установлен лучший драйвер.
Альтернативный способ запустить диспетчер устройств:
Щелкните Microsoft
Кнопка Пуск
в левом нижнем углу экрана рабочего стола.В поле поиска щелкните, затем
введите devmgmt.msc и нажмите Enter. Теперь вы попадете в диспетчер устройств.
Вы можете настроить поиск драйвера в Windows или вручную найти водитель самостоятельно. Производитель вашего компьютера — лучший источник для программного обеспечения драйвера. Например, ноутбук COMPAQ произведен HP, так что вперед посетите www.hp.com и найдите драйвер звуковой карты для вашей модели ноутбука. и описание вашей звуковой карты из диспетчера устройств.Следовать инструкции по загрузке драйвера с веб-сайта производителя.
Посмотрите это видео на YouTube, чтобы увидеть пример автоматической
поиск и обновление аудиодрайвера.
http://www.youtube.com/watch?v=CbdfvqU9Wkk&feature=related
Решение 3 — внешнее Звуковая карта
Многие люди хотят обвинить Microsoft в проблеме со стереомиксом, но на самом деле это не проблема с Vista или Windows 7. Некоторые звуковые карты, особенно в ноутбуках, просто не имеют возможности стерео микширования и никакое обновление драйверов или модификаций ОС не восстанавливает стерео микс просто потому, что звуковой чип не имеет этой функции.На самом деле это аппаратное ограничение. Почему эта функция опущена, это вопрос к толпе Intel / HP / Sony / Hollywood / Dell / Toshiba, но не ожидайте прямого ответа. Эти звуковые чипы находятся на основной плате в компьютер и часто ограниченных возможностей. Однако выход есть.Получить твой собственный внешняя звуковая карта с большим количеством возможность, включая стереомикс. Внешние звуковые карты для ноутбуки подключаются через USB и имеют собственные драйверы.Когда внешний звуковая карта подключена, вы можете выбрать в своей аудиозаписи программа, стерео микс.
Есть много внешних звуковых карт USB на выбор, но будьте осторожны, некоторые — мусор. Рекомендуется использовать Star Tech. модель ICUSBAUDIO7D со многими дополнительными функциями, но, что самое главное, она возвращает стерео микширование на ваш компьютер Vista или Windows 7. Включает CD-ROM с необходимыми драйверами, USB-кабель для подключения к компьютеру и инструкция, все примерно за 30 долларов или так.
КУПИТЬ на Amazon.com
Примерно размером с колоду карт,
это устройство имеет вход для стереомикрофона,
линейный вход, выход для наушников, выход объемного звука и регуляторы громкости.
Совместимость с ОС — Windows 2000 / XP (32 / 64бит) /
Windows Vista (32 / 64бит) /
Windows 7 (32 / 64бит)
http://www.startech.com/USB
аудиоадаптер
http://www.startech.com
Руководство пользователя, установка и технические характеристики.
Подключите звуковую карту USB к компьютеру.Вставьте компакт-диск, следуйте инструкциям
инструкции. (SETUP.EXE)
После успешной установки каждый раз, когда вы подключаете звуковую карту USB,
драйвер готов, и примерно через 15 или 20 секунд значок с музыкой
примечание должно появиться в правом нижнем углу экрана рядом со всеми
другие значки. Щелкните этот значок, чтобы открыть элементы управления и
Информация.
Если стерео микс недоступен, то сделайте его устройством по умолчанию.
Теперь запустите Audacity или другое программное обеспечение, чтобы записанный звук.Выбрать стерео микс в программном обеспечении для записи и записи звука.
Как для настройки широкополосного беспроводного Интернета дома
• Готовность к Интернету
HDTV прибыл в 2009 году
Новые телевизоры от LG, Sony, Vizio, Samsung и других подключают Интернет к
HDTV.
• Интернет
TV Media Player сравнили
ROKU, Sony, WD, Boxee box, Apple, Netflix, Hulu
• Как для настройки беспроводного USB-адаптера для настольного ПК
• Как сколько стоит запустить мой телевизор?
º Что вам нужно знать о ювелирных изделиях перед покупкой
º Как для подключения телевизора или ноутбука к активным динамикам
• Как
чтобы узнать, настоящий ли ваш бриллиант
• Крючок диаграмма вверх для старых портативных телевизоров с ТВ-конвертером
• Что такое HDMI?
• Что такое USB?
• Видеомагнитофон НАСТРОЙКА
• Nintendo Wii схемы подключения
• Видеокамера Захват видео — WinXP для Vista
• DVD программное обеспечение медиаоборудования
• HDTV РУКОВОДСТВО ПО ПОКУПКЕ
• Преобразователь
коробка и видеомагнитофон к телевизору
• DVD
подключение плеера к телевизору
• Цифровой
Приставка кабельного ТВ к ТВ
• РФ Модулятор для подключения DVD к телевизору
Apple iPod Touch
Помните, схема подключения кабеля это только одна часть от общей суммы решение для доведения вашей системы до совершенства.Вам также понадобится чтобы знать, как выбрать правильный ввод для ваших компонентов и как настроить параметры экранного меню и другие знания об аудио / видео.
Яблоко
iPod Touch, iPhone4,
iPad2
Как подключить iPod Touch 4 к
HDTV
Разместите слайды, фильмы, фотографии и все остальное, что заполняет ваш Экран iPad 2 на еще большем экране. Цифровой AV-адаптер Apple также поддерживает выход HD-видео для iPad, iPhone 4. и iPod touch (4-го поколения).Цифровой AV-адаптер Apple в точности отражает то, что вы видите на iPad 2. Если вы у вас есть iPad, iPhone 4 или iPod touch четвертого поколения, Цифровой AV-адаптер Apple, наконец, позволяет выводить HD-видео (со звуком) с вашего устройства iOS на HDTV.
Цифровой AV-адаптер Apple в точности повторяет то, что вы видите на iPad 2, поэтому чтобы каждый в комнате мог смотреть его на широкоэкранном телевизоре, видео проекционный экран или другой HDMI-совместимый дисплей.
Apple Digital
AV-адаптер также поддерживает видеовыход для iPad, iPhone 4 или iPod touch.
(4 поколение).Сам адаптер имеет два порта, один HDMI женский
порт и один стандартный гнездовой порт для iPod. Это позволяет вам
питание / зарядка iPad или iPhone при одновременном выводе видео
и аудио.
Подключите Apple Цифровой AV-адаптер к вашему iPad, iPad 2, iPhone 4, iPhone 4S или iPod touch (4-го поколения) через 30-контактный разъем док-станции и к HDMI-совместимому дисплею с помощью кабеля HDMI (продано отдельно).
Второй 30-контактный разъем, встроенный в AV-адаптер, позволяет вы заряжаете и синхронизируете свое устройство, пока оно подключено на ваш HDMI-совместимый дисплей.
Для подключения к стандартному ТВ используйте
Композитный AV-адаптер Apple
- Совместимость: iPod nano 3G, 4G, 5G; iPod classic 4G, 5G, 5.5G, 6G; iPod touch 1 ГБ, 2 ГБ, 3G, 4G; iPhone, iPhone 3G / 3GS, iPhone 4; iPad
- Наслаждайтесь слайд-шоу или видео с вашего iPhone или iPod с поддержкой видео на телевизоре или другом видеоустройства
- AV-кабель подключается к универсальной док-станции iPod или напрямую к iPod / iPhone
- Композитный AV разъемы: аналоговый аудио (красный / белый) и видео (желтый)
- Также включает Разъем USB для подключения к источникам питания
Колумбия ISA — Расширение прав и возможностей потребителей через информацию.
Контактное лицо: [email protected]
• Когда сомневаетесь, ПОСМОТРИТЕ, работает ли ваш пульт дистанционного управления.
• В стене проводка колонок, кабели, домашний кинотеатр, CL2, CL3
• Спросите вопрос по Columbia ISA — БЛОГ
• Предыдущая Комментарии в БЛОГЕ Аудио / видео
• Спутник Руководство по установке домашнего телевизора
• DVR — Цифровой видеорегистратор
• DVD Руководство по покупке рекордера
• HDTV Руководство по покупке
• Как для подключения приставки кабельного телевидения
• Как к подключить цифровую приставку кабельного телевидения SA4250HDC
• Как для заземления телевизионной антенны
• Радиовещание Прием ТВ
• Объемный звук Звук
• Переключатель коробки видео аудио RCA phono и др.
• Аудио Переключатели видео, включая Toslink
• Все О HDMI — HDMI Кабели
AUDIO — ВИДЕО
| РФ — видео и аудио | RCA
— аналоговый звук (красный и белый) аналоговое видео (желтый) | HDMI — Цифровое видео и цифровое аудио | Цифровой Аудио битовый поток |
| Кабель ТВ боксы, ресиверы спутникового ТВ, аналоговое ТВ, видеомагнитофон | DVD плееры, аналоговое ТВ, видеомагнитофон | Новее DVD-плееры, HDTV, кабельные приставки HD, Спутниковые ресиверы HD | DVD плееры, цифровые кабельные приставки, Спутниковые ресиверы, аудио / видео ресиверы |
Колумбия
ISA
Расширение возможностей потребителей через информацию.
КОНТАКТЫ / ОБРАТНАЯ СВЯЗЬ
• [email protected]
• Как
подключить плазму
Телевизор
• HDTV
Базовая настройка
Windows 7 — Как настроить динамики и микрофон
Щелкните Control Panel в меню Start
Появится окно панели управления
Выберите Звук (или Оборудование и звук , затем Звук в зависимости от настроек вашего вида)
Появится окно Звук
Как изменить параметры воспроизведения звука
Выберите вкладку Воспроизведение в окне Звук
Выберите гарнитуру или динамики / наушники , которые вы хотите использовать
(Если ваша гарнитура или динамики / наушники не отображаются, закройте окно Sound , убедитесь, что вы подключили их правильно, затем снова откройте окно Sound .Если они по-прежнему не отображаются, вам может потребоваться установить соответствующий драйвер, который будет на диске, поставляемом с гарнитурой / динамиками / наушниками или обычно его можно найти на веб-сайте производителя)
Если рядом с вашей гарнитурой / динамиками / наушниками нет галочки (чтобы подтвердить, что они являются устройством по умолчанию), установите это, нажав Установить по умолчанию в нижней части окна
Теперь нажмите Свойства
В окне Properties установите флажок Use this device (enable) выбран в раскрывающемся меню Device Usage
Выберите вкладку Уровни
Убедитесь, что уровень громкости вашей гарнитуры / динамиков / наушников достаточно высокий и не отключен (микрофон гарнитуры должен быть отключен).
Нажмите ОК
Как изменить параметры записи
В окне Звук на вкладке Запись
Выберите микрофон , который вы хотите использовать (например,грамм. микрофон гарнитуры). Если рядом с вашим микрофоном нет галочки (чтобы подтвердить, что это устройство по умолчанию), установите его, нажав Установить по умолчанию в нижней части окна
Нажмите Свойства
В окне Properties убедитесь, что Use this device (enable) выбрано в раскрывающемся меню Devise Usage
Выберите вкладку Уровни
Убедитесь, что микрофон установлен на высокий или максимальный уровень громкости и не отключен
Если отображается усиление микрофона , установите минимальное значение, чтобы отключить его
Нажмите ОК
На вкладке Custom снимите флажок AGC (если он отмечен)
Нажмите ОК
В окне Звук щелкните Применить (для подтверждения любых изменений)
Нажмите ОК
Закрыть Панель управления
Наконец, перейдите в конференц-зал Otago Connect Audio Setup , войдите в систему и завершите работу с мастером настройки звука
USB-аудиоадаптер Внешняя звуковая карта
(5 звезд)Startech, лучший выбор
От: Jfreud — 28.03.2014
(5 звезд)Идеально в первый раз
От: светлый — 17.04.2014
(5 звезд)Работает как обещано!
От: ЭрниА — 30.04.2014
(5 звезд)Лучше, чем любая внутренняя звуковая карта
От: Сет — 26.05.2014
(5 звезд)мощный и простой
От: Dj Брайан Саммерс — 27.05.2015
(5 звезд)для аудиофила
От: 204Z — 11.10.2015
(4 звезды)Простая установка, без дополнительного ПО
От: jh70mac — 25.02.2016
(1 звезда)Совсем не работает
От: Брайан — 27.08.2017
(5 звезд)Wow, наконец, подключи и работай
От: Багынс — 15.12.2017
(5 звезд)Raspberry Pi
От: асранетук — 23.04.2018
(5 звезд)5.1 звук Rocks
От: Крис 2018 — 28.09.2018
(5 звезд)Куплен не по той причине, но подавлен.
От: Hap Hazzard — 15.11.2018
(3 звезды)Средний товар со скрытыми ограничениями
От: PhilsComputerLab — 21.11.2018
(2 звезды)гудит звук и работает только стерео
От: Майкл9 — 28.01.2019
(2 звезды)Win 10 продолжает портить это устройство
От: j_j_ — 11.05.2019
(5 звезд)Действительно хорошее обновление
От: Шварц2503 — 07.07.2019
(2 звезды)Не работает должным образом в Windows 10
От: Джедди — 12.07.2019
(2 звезды)устройство может воспроизводить только стерео
От: jim988283 — 05.10.2019
(1 звезда)Не подойдет
От: — 14.10.2019
(1 звезда)Пустая трата денег
От: ripped_off_by_startech — 16.10.2019
(5 звезд)Потрясающе!
От: Чавуби — 27.10.2019
(1 звезда)Стерео только на win10
От: Navyseai — 05.11.2019
(5 звезд)Просто нужно знать, что ты делаешь! Отлично работает
От: кольбурнк — 12.03.2020
(1 звезда)От: Джиманд Уилсон — 15.04.2020
(4 звезды)РАБОТАЕТ ХОРОШО, НО НЕОБХОДИМО ОБНОВЛЕНИЕ ДЛЯ WINDOWS 10
От: алеви — 07.06.2020
(4 звезды)Windows 10 Build 2004 ломает Aduio
От: патрон — 10.06.2020
(5 звезд)работает отлично, но легко думать, что это не так
От: — 22.08.2020
(3 звезды)Звук работает потрясающе, драйвера найти сложно.
От: 3V0_0fficial — 21.09.2020
(5 звезд)Служба поддержки клиентов помогла мне решить мои проблемы с e
От: 3V0_Official — 25.09.2020
(5 звезд)Как раз то, что мне было нужно — строка в
От: dlld — 18.10.2020
(4 звезды)Когда все работает, это здорово!
От: ДэйвE1 — 14.12.2020
(1 звезда)не покупай это
От: куртов — 25.04.2021
(5 звезд)Perfect (как только у меня появятся новые драйверы в сети)
От: jjk13 — 06.05.2021
Инструкции по установке Windows 7
Инструкции по установке Windows 7Эта страница содержит инструкции по настройке SignaLink USB в Windows 7, Windows 8.x и Windows 10. Для более ранних версий Windows, пожалуйста, см. печатное руководство SignaLink USB (98SE / ME / 2000 и XP) или нашу версию Windows Инструкции для Vista.
Обязательно следуйте всем инструкциям в порядок показан. Делать не пропускайте никаких шагов, иначе вы, скорее всего, столкнетесь с проблемой, и вам придется начинать заново!
ПЕРЕД подключив SignaLink USB, ваш компьютер должен быть полностью обновлен со всеми важными обновлениями (включая любые имеется в наличии «.NET «) и бездействует. Если вы используете настольный компьютер, вам следует подключить SignaLink USB непосредственно в порт USB 1.1 или USB 2.0 на задней панели (не на передней панели). USB 3.0 порты должны работать нормально, но у нас была пара с ними сообщалось о странных проблемах совместимости, поэтому мы рекомендуем использовать порты USB 1.1 / 2.0, когда возможный. Внешние концентраторы USB не следует использовать, если они не предназначены специально для «высоких питание »USB-устройства с внешним питанием.
Как и в предыдущих версиях Windows, установка SignaLink USB на компьютере так же просто, как подключить SignaLink к USB-порту компьютера. Windows распознает оборудование SignaLink USB и примерно через 30 секунд (в зависимости от скорости вашего компьютера) драйверы будут автоматически устанавливается операционной системой. Нет установочного компакт-диска или проприетарного софт нужен.
Обратите внимание, что сообщение «Найдено новое оборудование» или «Ваше оборудование готово к использованию «сообщение типа может не отображаться когда драйверы SignaLink установлены. Там как правило, не нужно беспокоиться, если вы не видите это сообщение.Просто двигайся перейдите к шагам ниже, и вы обнаружите, что звуковая карта SignaLink «USB Audio Codec» доступна. для выбора, указывая, что устройство было успешно установлено.
На основании собственного ограниченного тестирования и отзывов клиентов мы определили, что большинство коммуникационных программ, которые работают в Windows XP и Vista, также работают просто отлично в Windows 7, 8.x и Windows 10. Однако для старых программ мы не рекомендуем использовать в вашей коммуникационной программе параметр «Установить получение. Уровень »,« Водопад Драйв »,« Установить уровень передачи », «Привод передатчика» (др.) меню для настройки записи и воспроизведения Windows уровни, так как они не всегда работают правильно. Эти настройки уровня можно выполнить с помощью стандартного программного обеспечения Windows. элементы управления, как подробно описано ниже.
Стандартная частота дискретизации 11025 Гц, используемая большинством коммуникационных программ, работает.
отлично работает в Windows 7, 8.x и Windows 10. Кажется, что нет никаких аномальных ошибок смещения, так как
иногда делал в Windows XP. Все
Другие
стандартные частоты дискретизации также отлично работают в Windows 7, 8.x и Windows
10.
ВНИМАНИЕ, ОКНА 8.x ПОЛЬЗОВАТЕЛИ: Если ваш компьютер настроен на отображение «чудо-кнопки» или «плитки»
вид, тогда вам нужно будет сначала выбрать чудо-кнопку / плитку «Рабочий стол»
прежде чем продолжить.
- Как показано на рисунке ниже, щелкните правой кнопкой мыши значок белого динамика, расположенный на панели задач Windows. и выберите «Звуки».
- В открывшемся окне «Звук» выберите Вкладка «Воспроизведение», как показано ниже.
- В списке отображаемых звуковых устройств выберите звуковую карту компьютера , щелкнув по ней один раз. Обратите внимание, что ваш список звуковых устройств, скорее всего, будет отличаться от показан список примеров, поэтому убедитесь, что вы выбрали звуковую карту компьютера — НЕ звуковая карта USB Audio Codec от SignaLink!
- Выбрав звуковую карту компьютера , нажмите кнопку «Установить по умолчанию», чтобы настроить звуковая карта компьютера как звуковое устройство по умолчанию для воспроизведения.Звуковая карта вашего компьютера должна
Теперь рядом с ним появится зеленая галочка, как показано на рисунке выше.
ВАЖНО: Это шаг определяет, какое звуковое устройство будет использоваться для все системные звуки, музыка, видео и т. д. Если вы выберете SignaLink звуковая карта по умолчанию по ошибке, то вы больше не сможете слышите звук из динамиков вашего компьютера, и вы можете потенциально незаконные передачи.Обратите особое внимание на этот шаг, чтобы вы установили его правильно.
ПРИМЕЧАНИЕ: Если звуковая карта SignaLink указана как «Устройство связи по умолчанию» (обозначено зеленым значок телефонной трубки), это нормально. Вы можете установить другое устройство (например, в качестве модема) в качестве устройства связи по умолчанию, если хотите, но у нас есть нет заметил любые негативные эффекты от установки звуковой карты SignaLink как «Устройство связи по умолчанию».
- В окне «Звук» выберите вкладку «Запись», как показано ниже.
- В списке отображаемых звуковых карт выберите микрофон компьютера, щелкнув по нему один раз.
- Нажмите кнопку «Установить по умолчанию», чтобы настроить микрофон компьютера.
как звуковая карта по умолчанию для записи. Микрофон вашего компьютера должен
Теперь рядом с ним появится зеленая галочка, как показано на рисунке выше.
Нажмите ОК, чтобы сохранить изменения и закрыть окно.
ПРИМЕЧАНИЕ: Вы не сможете выбрать свой микрофон компьютера по умолчанию, если он отключен (отключен от сети). Если это случае с вашим компьютером, то вы можете просто оставить SignaLink Звуковая карта «Микрофон — USB-аудиокодек» в качестве записи по умолчанию. Устройство. Нет вообще критично, и это не повлияет на работу SignaLink.
- Ваша коммуникационная программа должна быть правильно настроена для передачи и передачи .
Получите через SignaLink, прежде чем переходить к следующему шагу. Если
вы не знаете, как настроить свою коммуникационную программу, тогда, пожалуйста,
нажмите здесь для общей настройки
Информация.
- Поверните ручку TX SignaLink до упора против часовой стрелки (выключено), чтобы у вас не было RF
power, а затем переведите вашу коммуникационную программу в режим Transmit.Обратите внимание, что программа PSK31
(Digipan и т. Д.), Который остается в режиме передачи, пока вы не переключите его вручную.
вернуться к получению лучше всего для этого шага, потому что звук SignaLink
карта должна использоваться, когда вы открываете регуляторы громкости, иначе Windows может не
отображать их правильно. Цифровые / голосовые режимы, которые
автоматически переключаться между передачей и приемом (пакет,
EchoLink, WINMOR и т. Д.) Не рекомендуются для этого шага.
- Как показано ниже, с вашей коммуникационной программой в Transmit щелкните правой кнопкой мыши значок динамика белого цвета, расположенный на панели задач Windows, и выберите «Открыть микшер громкости».
- В открывшемся окне Volume Mixer щелкните раскрывающееся меню под значок динамика и выберите «Динамики (Аудиокодек USB) «, как показано ниже.
- Теперь вы должны увидеть окно регулировки громкости, подобное показанному ниже. Обратите внимание, что регулятор громкости приложений будет отображать название вашей коммуникационной программы или что-то подобное (мы использовали DigiPan программу для нашего примера). Если вы не видите регулятор громкости приложений, то вы нужно будет закрыть это окно, поместить вашу программу в режим передачи, а затем снова открыть окно.Если вы по-прежнему не видите регулятор громкости приложений, затем еще раз проверьте, правильно ли настроена ваша коммуникационная программа (см. шаг 1 выше) и фактически в Transmit.
- Спикеры
и элементы управления приложениями необходимо настроить, как показано выше. Обратите внимание, что динамики
элемент управления ДОЛЖЕН быть установлен на 100%, а элемент управления приложениями ДОЛЖЕН быть установлен на 50% . Если
они установлены неправильно, тогда индикатор PTT на SignaLink USB НЕ загорится.
включен, и вы не сможете передавать.Как только у вас есть
отрегулировав эти элементы управления, как показано выше, вы можете закрыть микшер громкости.
и снова переключите вашу коммуникационную программу на получение. Не надо
забудьте, что вы полностью выключили ручку TX SignaLink в
предыдущие шаги. Вам нужно будет снова включить его позже, когда он появится
время отрегулировать мощность передачи (см. печатное руководство SignaLink USB для
подробнее об этом).
- Как показано на рисунке ниже, щелкните правой кнопкой мыши значок белого динамика, расположенный на панели задач Windows. и выберите «Записывающие устройства».
- В открывшемся окне «Звук» (см. Рис. Ниже) выберите вкладку «Запись». Щелкните один раз на звуковой карте SignaLink «Микрофон — USB-аудиокодек». чтобы выбрать его, а затем нажмите кнопку «Свойства».
- В открывшемся окне «Свойства микрофона» выберите
Вкладка «Уровни», как показано ниже.
- Щелкните правой кнопкой мыши числовой
отобразите справа от ползунка и выберите «децибелы». Обратите внимание, что вы ДОЛЖНЫ выбрать децибелы перед настройкой
ползунок, или у вас не будет звука приема!
- Установите ползунок на «0,0 дБ» или как можно ближе к
разрешает операционная система (этот параметр зависит от версии Windows
ты используешь). Обратите внимание, что вам может быть проще использовать левую и
клавиши со стрелкой вправо для регулировки ползунка (вам нужно будет нажать на ползунок
сначала, а затем нажмите клавишу со стрелкой влево или вправо).
- Когда вы закончите регулировку ползунка, нажмите кнопку ОК, чтобы закрыть Окно свойств микрофона, а затем снова нажмите ОК, чтобы закрыть окно «Звук». окно.
ВАЖНОЕ ПРИМЕЧАНИЕ О НАСТРОЙКЕ СЛАЙДЕРА: Для большинства установок слайдер установка приблизительно «0,0 дБ» обеспечит хороший уровень сигнала для коммуникационной программы, когда ручка RX SignaLink устанавливается примерно в среднем диапазоне (40-60%).Однако из-за множества переменных это может не работать для все установки. Если ваш уровень звука приема недостаточен для режима или программу, которую вы используете (обратитесь к вашей коммуникационной программе документации, чтобы увидеть, как это проверить), или если вам нужно настроить Ручка RX SignaLink почти полностью выключена или почти максимальна, чтобы получить хорошее уровень сигнала, тогда вам может нужно отрегулировать ползунок уровня на что-то кроме 0,0 дБ. Однако ДО внесения каких-либо изменений в ползунок, которые вы следует проверить следующее:
- Если SignaLink подключен к порту передачи данных или Accy вашей радиостанции («Пакет», «RTTY», разъем и т. Д.), то, если применимо к вашему радио (не все радио будут иметь this), настройку меню вашего радио для уровня выходного сигнала приема звука на этом порт должен быть установлен на заводские настройки среднего уровня по умолчанию (~ 50%).
- Если SignaLink подключен к микрофонному разъему вашего радио, то регулятор громкости радио должен быть установлен примерно на 50% (30-60% в целом нормально — это не слишком критично).
- Специальная перемычка JP2 должна быть установлена внутри SignaLink , а не в это время (см. SignaLink инструкция по расположению этой перемычки).
Если вы проверили указанные выше пункты, но по-прежнему обнаруживаете, что параметр Получить
Уровень звука либо слишком низкий, либо слишком высокий с установленной ручкой RX SignaLink.
примерно в среднем диапазоне (40-60%), затем вы можете перейти к соответствующему разделу
ниже. Обязательно выполните все шаги в указанном порядке. После
на каждом этапе вы должны проверять, обеспечивает ли ручка приема SignaLink
достаточный звук, прежде чем перейти к следующему шагу.Если аудио
уровень «хороший» с регулятором RX SignaLink, установленным на 40-60%, тогда вы можете
останавливаться.
Слишком низкий уровень звука приема
- Если SignaLink подключен к порту передачи данных или Accy вашей радиостанции («Packet», «RTTY» jack и т. Д.), Затем, если применимо, ваше радио настройку меню для уровня выходного аудиосигнала на этом порт следует отрегулировать по мере необходимости, чтобы увеличить выходной уровень радио.Уровень 60-80% должен обеспечивать чистый неискаженный звук. на большинстве радиоприемников. Если вам нужно установить уровень выше этого, тогда мы сначала предлагаем установить перемычку JP2 внутри SignaLink как описано в шаге 3 ниже. Это может решить проблему и позволяют отрегулировать уровень на радио обратно до среднего уровня параметр. Если вы обнаружите, что вам все равно нужно настроить радио уровень до 90% или более, тогда вы можете обратиться в службу технической поддержки производителя радио Департамент, чтобы убедиться это искажение не вызывает беспокойства.
- Если SignaLink подключен к микрофонному разъему вашего радио, то ручку регулировки громкости радио можно поворачивать по мере необходимости. Точный настройка будет отличаться от радио к радио (это не критично), но это обычно не должно превышать 75% от полной громкости.
- Специальная перемычка JP2 может быть установлена внутри SignaLink для увеличения уровень приема звука (см. SignaLink инструкция по расположению этой перемычки).Обратите внимание, что если вы увеличил выходной уровень приема аудио на шаге 1 или 2 выше, затем вы можете вернуть его на средний уровень после установки этот джемпер.
Если уровень звука приема по-прежнему недостаточно высок, вы можете отрегулировать ползунок уровня вверх по мере необходимости. Обратите внимание, что использование ползунка обычно не критично, если вы этого не сделаете. перегрузка. Однако его следует использовать с осторожностью, поскольку он технически снижает разрешение изображения. сигнал.
Слишком высокий уровень звука приема
- Специальная перемычка JP2 должна , а не быть установлена внутри SignaLink. Убедитесь, что эта перемычка не активирована (см. SignaLink инструкция по расположению этой перемычки).
- Если SignaLink подключен к порту данных или Accy вашего радио (Разъем «Пакет», «RTTY» и т. Д.), то, если применимо, ваше радио настройку меню для уровня выходного аудиосигнала на этом порт следует отрегулировать, чтобы уменьшить выход радио. А уровень 30-40% должен быть нормальным для большинства радиостанций, но обычно мы этого не делаем. предложите снизить уровень сигнала, иначе вы можете отрицательно повлиять на сигнал коэффициент шума.
- Если SignaLink подключен к микрофонному разъему вашего радио, то ручку регулировки громкости радио можно уменьшить по мере необходимости.Точный настройка будет отличаться от радио к радио (это не критично), но это как правило, должно быть выше 25% от полной громкости. Объем уровней ниже этого обычно следует избегать, чтобы не отрицательно сказываются на соотношении сигнал / шум.
Если уровень звука приема все еще слишком высок, мы рекомендуем еще раз перепроверив все, прежде чем убрать ползунок. Большинство покупателям не нужно будет настраивать ползунок ниже (приблизительно) 0.0 дБ. Если вы уверены, что вам нужно отрегулировать ползунок ниже 0,0 дБ, то мы предлагаем не опускать его больше, чем необходимо (используйте клавиши со стрелками влево и вправо, чтобы упростить настройку).
Подводя итог вышеуказанным шагам, вы хотите обеспечить «хорошее» получение Уровень звука до программа связи при сохранении регулировки уровня выходного радио (если применимо) и Ручка приемника SignaLink близка к среднему диапазону.Это связано с тем, что низкий уровень выходного радиосигнала или низкая установка ручки SignaLink RX могут отрицательно повлиять на сигнал коэффициент шума. Ползунок уровня программного обеспечения окна следует держать как можно ближе к «0,0 дБ», насколько это возможно, хотя обычно это не критично, если вы не перегоняете. Если необходимо внести какие-либо корректировки для достижения хорошего уровень сигнала, тогда они должны быть сделаны на радио и сначала SignaLink, а затем слайдер только при необходимости.
Обратите внимание, что сложно написать единый набор инструкций, которые касаются всех возможных комбинаций оборудования и режимы работы, поэтому вы можете столкнуться с ситуацией, когда вам нужно что-то наладить отличается от того, что мы описали здесь.Например, некоторые радио имеют очень низкий уровень принимаемого звука (часто сообщается, что у FT-857 есть эта проблема), поэтому вам может потребоваться чтобы установить ползунок уровня на + 30 дБ, установите JP2 внутри SignaLink и по-прежнему установите регулятор RX SignaLink на 75% (или более), чтобы обеспечить оптимальный уровень.