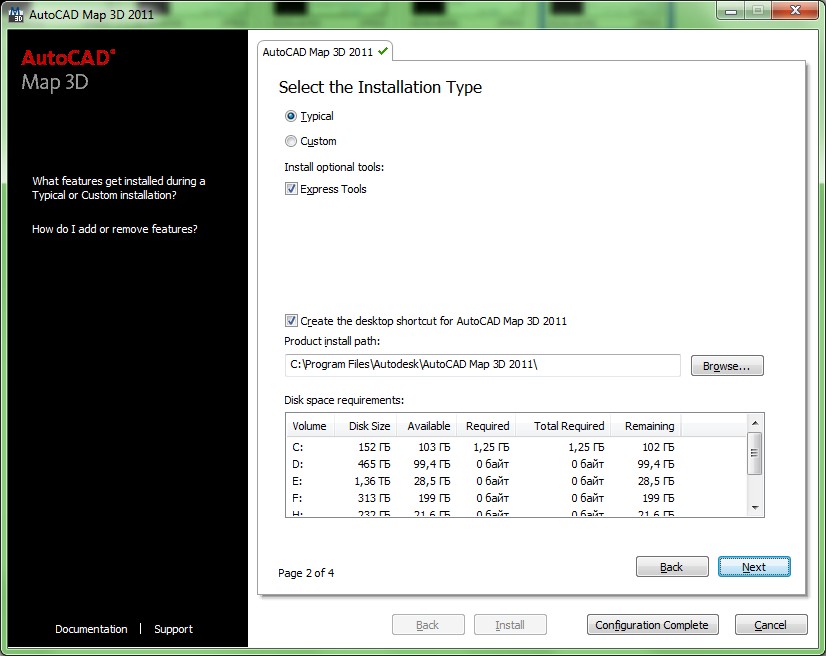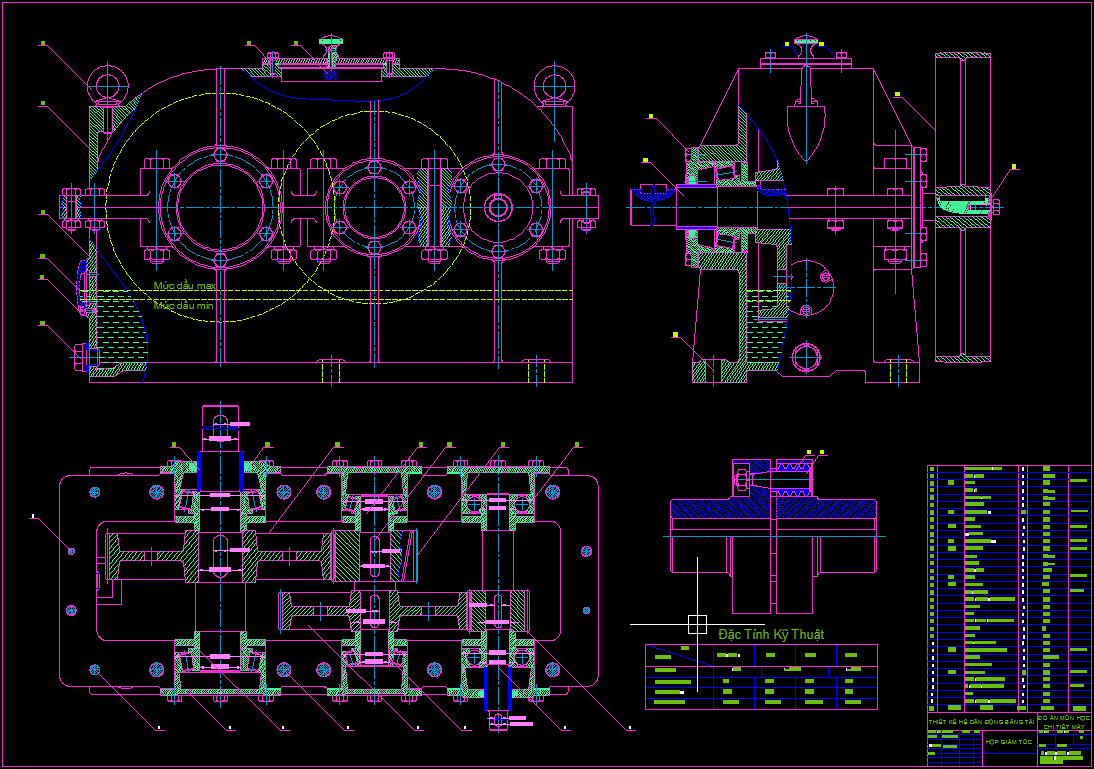AutoCAD for Mac и Windows | ПО для 2D/3D-проектирования
Условия и положения
Специальное предложение на пакет подписок AutoCAD LT
В рамках этого предложения при покупке 5 новых подписок на AutoCAD LT сроком на один или три года предоставляется скидка в размере 20 % от рекомендованной розничной цены (без учета налогов).
В этом предложении участвует пакет из трех рабочих мест на AutoCAD LT, предлагаемый в интернет-магазине Autodesk. По акции можно приобрести до 50 новых рабочих мест.
Предложение действует с 7.2.2022 по 30.4.2022 г. в выбранных интернет-магазинах Autodesk (www.autodesk.be/nl, www.autodesk.be/fr, www.autodesk.cz, www.autodesk.dk, www.autodesk.hu, www.autodesk.nl, www.autodesk.no, www.autodesk.pl, www.autodesk.fi, www.autodesk.se, www.autodesk.co.uk, www.autodesk.eu, www.autodesk.de, www.autodesk.fr, www.autodesk.it, www.autodesk.es, www.autodesk.pt, www.autodesk.ch/de, www.autodesk.ch/fr, www.autodesk.ch/it, www.autodesk.ru, www.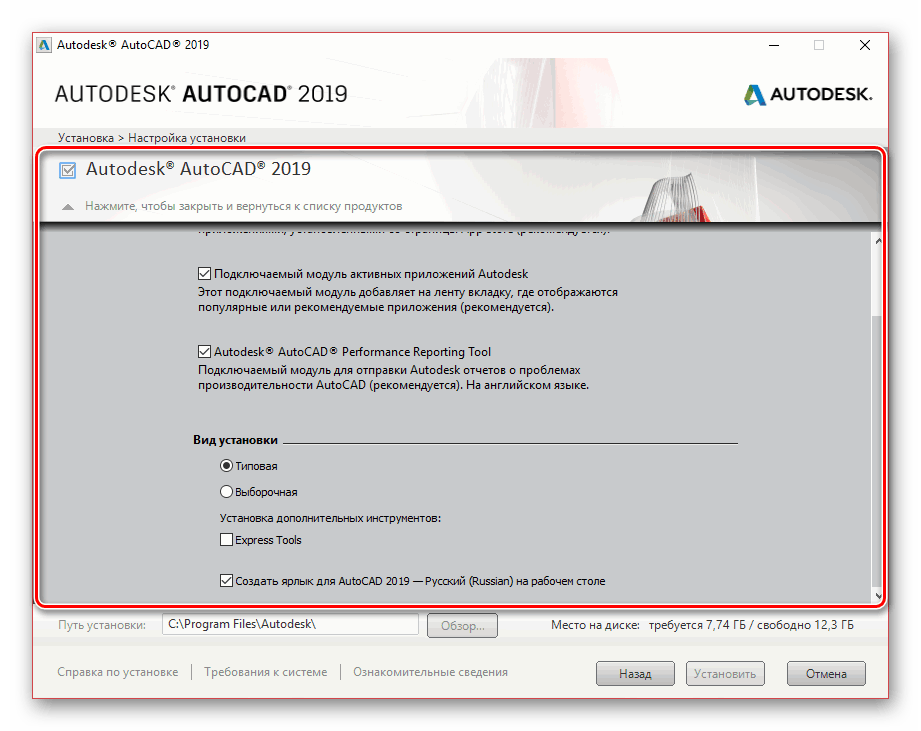
Данное предложение нельзя объединять с другими рекламными, ценовыми или прочими предложениями Autodesk, если иное не указано в условиях и положениях этого предложения. В компании Autodesk одновременно может применяться только одно предложение. Чтобы воспользоваться предложением, добавьте продукт в корзину. Скидка автоматически отразится в вашей корзине.
КОМПАНИЯ AUTODESK ОСТАВЛЯЕТ ЗА СОБОЙ ПРАВО В ЛЮБОЕ ВРЕМЯ БЕЗ УВЕДОМЛЕНИЯ АННУЛИРОВАТЬ, ПРИОСТАНОВИТЬ ДЕЙСТВИЕ ИЛИ ИЗМЕНИТЬ ДАННЫЕ СПЕЦИАЛЬНЫЕ ПРЕДЛОЖЕНИЯ ИЛИ ЛЮБУЮ ИХ ЧАСТЬ ПО ЛЮБОЙ ПРИЧИНЕ НА СВОЕ УСМОТРЕНИЕ. ЦЕНЫ НА ПРОГРАММНОЕ ОБЕСПЕЧЕНИЕ AUTODESK МОГУТ БЫТЬ ИЗМЕНЕНЫ В ЛЮБОЕ ВРЕМЯ.
Логотипы Autodesk и AutoCAD LT являются либо зарегистрированными товарными знаками, либо товарными знаками компании Autodesk, Inc. и/или ее дочерних компаний и/или филиалов в США и/или других странах. Все остальные наименования и товарные знаки принадлежат соответствующим владельцам. Компания Autodesk оставляет за собой право изменять характеристики и цены на продукты и услуги в любое время без уведомления, а также не несет ответственности за типографические ошибки в данном документе.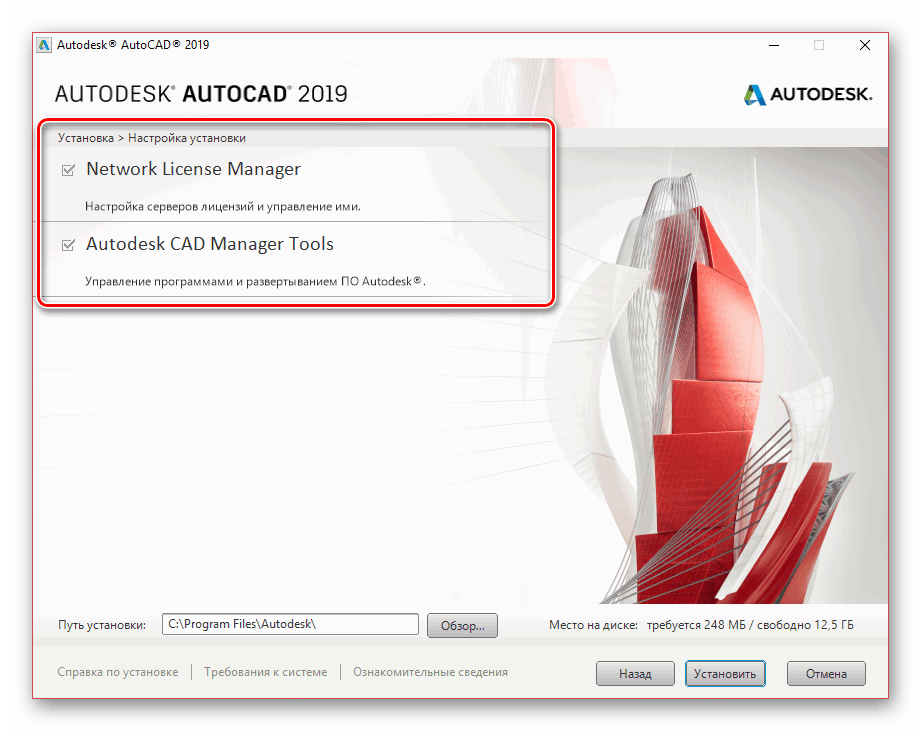
© Autodesk, Inc., 2022. Все права защищены.
Условия и положения
Специальное предложение на пакет подписок AutoCAD
В рамках этого предложения при покупке трех новых подписок на AutoCAD сроком на один или три года предоставляется скидка в размере 15 % от рекомендованной розничной цены (без учета налогов).
В этом предложении участвует пакет из трех рабочих мест на AutoCAD, предлагаемый в интернет-магазине Autodesk. По акции можно приобрести до 50 новых рабочих мест.
Предложение действует с 7.2.2022 по 30.4.2022 г. в выбранных интернет-магазинах Autodesk (www.autodesk.be/nl, www.autodesk.be/fr, www.autodesk.cz, www.autodesk.dk, www.autodesk.hu, www.autodesk.nl, www.autodesk.no, www.autodesk.pl, www.autodesk.fi, www.autodesk.se, www.autodesk.co.uk, www.autodesk.eu, www.autodesk.de, www.autodesk.fr, www.autodesk.it, www.autodesk.es, www.autodesk.pt, www.autodesk.ch/de, www.autodesk.ch/fr, www.autodesk.ch/it, www.autodesk.ru, www.autodesk.
Данное предложение нельзя объединять с другими рекламными, ценовыми или прочими предложениями Autodesk, если иное не указано в условиях и положениях этого предложения. В компании Autodesk одновременно может применяться только одно предложение. Чтобы воспользоваться предложением, добавьте продукт в корзину. Скидка автоматически отразится в вашей корзине.
КОМПАНИЯ AUTODESK ОСТАВЛЯЕТ ЗА СОБОЙ ПРАВО В ЛЮБОЕ ВРЕМЯ БЕЗ УВЕДОМЛЕНИЯ АННУЛИРОВАТЬ, ПРИОСТАНОВИТЬ ДЕЙСТВИЕ ИЛИ ИЗМЕНИТЬ ДАННЫЕ СПЕЦИАЛЬНЫЕ ПРЕДЛОЖЕНИЯ ИЛИ ЛЮБУЮ ИХ ЧАСТЬ ПО ЛЮБОЙ ПРИЧИНЕ НА СВОЕ УСМОТРЕНИЕ. ЦЕНЫ НА ПРОГРАММНОЕ ОБЕСПЕЧЕНИЕ AUTODESK МОГУТ БЫТЬ ИЗМЕНЕНЫ В ЛЮБОЕ ВРЕМЯ.
Логотипы Autodesk и AutoCAD являются либо зарегистрированными товарными знаками, либо товарными знаками компании Autodesk, Inc. и/или ее дочерних компаний и/или филиалов в США и/или других странах. Все остальные наименования и товарные знаки принадлежат соответствующим владельцам. Компания Autodesk оставляет за собой право изменять характеристики и цены на продукты и услуги в любое время без уведомления, а также не несет ответственности за типографические ошибки в данном документе.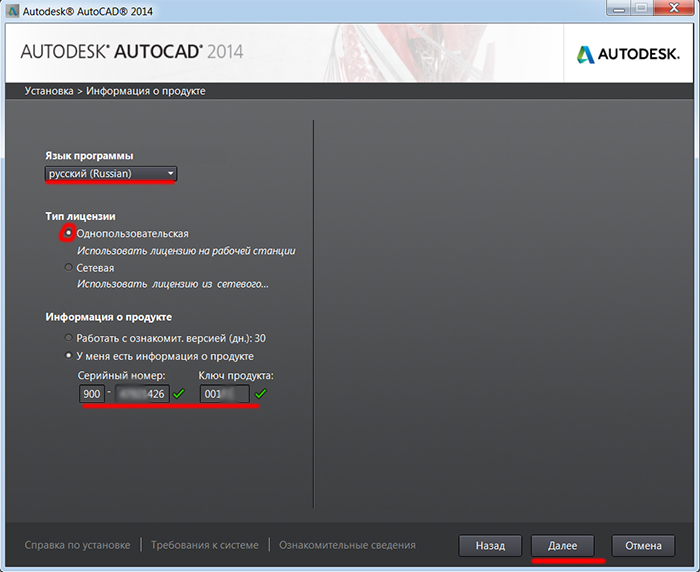
© Autodesk, Inc., 2022. Все права защищены.
Как установить программу Autocad на компьютер
Autodesk AutoCAD в наши дни остается самой распространенной в мире CAD-системой. Миллионы пользователей выбирают это надежное и проверенное программное обеспечение для решения своих профессиональных задач в таких областях, как архитектурно-строительное проектирование, разработка машин и механизмов, дизайн и многих других.
AutoCAD — профессиональное программное обеспечение САПР, предъявляющее особые требования к оборудованию, процессу установки и настройки, организации работ. Для обеспечения бесперебойной ежедневной работы системы необходимо знать, как правильно установить Автокад на компьютер пользователя.
Рассмотрим последовательность действий, которые необходимо совершить для того, чтобы установить AutoCAD на компьютер. Данная инструкция справедлива для установки локальной версии AutoCAD на отдельный компьютер, если вам необходимо установить сетевую версию, то данная инструкция не подойдет.
Проверьте системные требования программы
Перед тем, как установить Autodesk AutoCAD, убедитесь, что ваш компьютер соответствует рекомендуемым системным требованиям. Список системных требований для всех версий AutoCAD можно найти на сайте Autodesk Knowledge Network по этому адресу.
При анализе системных требований учитывайте разрядность вашей операционной системы и разрядность AutoCAD (32 или 64 разряда), т.к. для них требования разнятся.
Обратите внимание, что ваш компьютер должен удовлетворять требованиям по всем пунктам. Это значит, что если ваша система, например, имеет запас оперативной памяти, но не проходит по минимальному объему свободного пространства на диске, то установить программу Автокад, скорее всего, не получится, либо она будет работать некорректно.
Проверьте оборудование на совместимость с AutoCAD
Рекомендуется установить AutoCAD на компьютер, который сертифицирован самими разработчиками программы. Дело в том, что использование сертифицированного оборудования и драйверов позволяет избежать множества проблем в работе программы.
С помощью этого сервиса можно проверить ваш компьютер и видеокарту, а также найти и скачать рекомендуемые сертифицированные драйвера.
Подготовьте дистрибутив, ключ продукта и серийный номер
Если у вас нет дистрибутива программы AutoCAD, то его необходимо скачать. Сделать это можно либо по ссылке в личном кабинете по адресу >https://manage.autodesk.com/
либо через Autodesk Virtual Agent по ссылке
На одном из завершающих этапов установки Autodesk AutoCAD вам нужно будет ввести ключ продукта и серийный номер продукта. Получить эти данные можно в личном кабинете по адресу >https://manage.autodesk.com/
Получите права администратора
Для успешной установки AutoCAD вам необходимо либо войти в систему под учетной записью администратора, либо получить права администратора.
Установку прав администратора на персональной машине можно сделать через Панель управления > Учетные записи пользователей > Изменение типа учетной записи.
Если ваш компьютер находится под управлением домена, то для получения соответствующих прав обратитесь к системному администратору.
Также рекомендуется временно отключить контроль учетных записей (UAC), для чего перейдите в Панель управления > Учетные записи пользователей > Изменить параметры контроля учетных записей и переместите регулятор в самое нижнее положение.
После завершения установки не забудьте обратно включить контроль учетных записей!
Обновите операционную систему
Убедитесь, что у вас установлены все доступные обновления для вашей операционной системы. Если какие-то из них не установлены, особенно с пометкой “Критические”, то незамедлительно установите их. После обновления обязательно перезагрузите компьютер.
Удалите временные файлы
Очистите папку TEMP от всех временных файлов.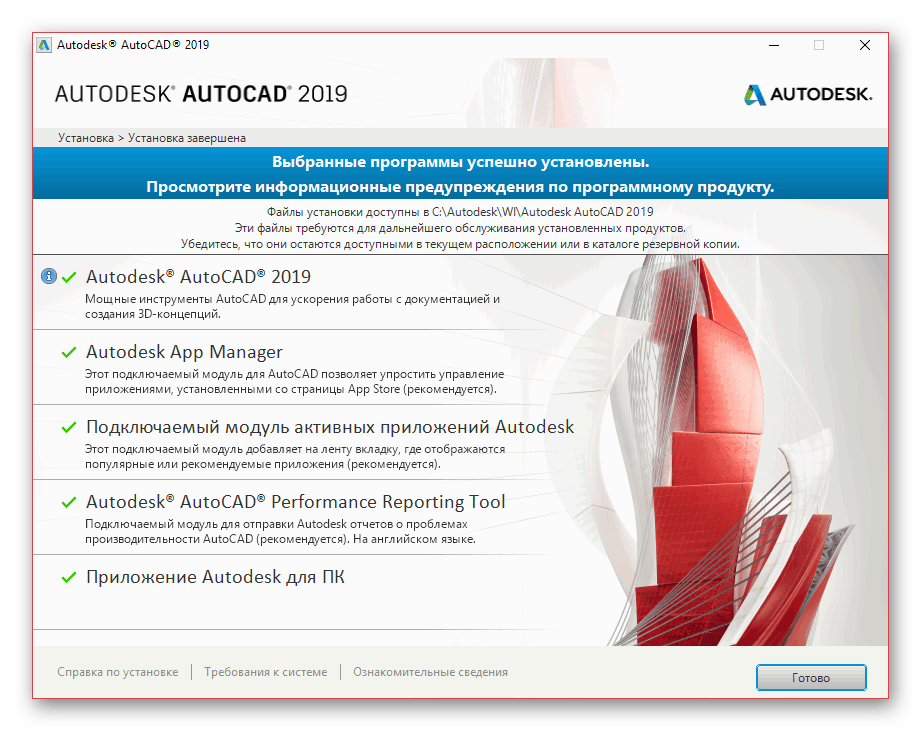 Для перехода в эту папку запустите «Проводник Windows» и введите в адресной строке %TEMP%.
Для перехода в эту папку запустите «Проводник Windows» и введите в адресной строке %TEMP%.
Выберите все файлы и удалите.
Отключите антивирус и закройте все приложения
Для успешной установки временно отключите работу антивируса и завершите все приложения, которые запущены в системе.
Установите AutoCAD
Чтобы установить AutoCAD на компьютер запустите установочный файл Setup.exe
Затем следуйте инструкциям на экране. Во время установки укажите компоненты, которые нужно инсталлировать, и укажите путь установки программы, если предложенный по-умолчанию не подходит по каким-то причинам.
Убедитесь, что установка прошла без ошибок.
Активируйте программу
После первого запуска AutoCAD его необходимо активировать. Для успешной активации следуйте инструкциям на экране.
После этого установка Autodesk AutoCAD считается завершенной.
Заключение
Надеемся, что приведенная инструкция полностью отвечает на вопрос “как установить Автокад?”. Однако, при возникновении каких-либо непредвиденных проблем в процессе установки рекомендуем обращаться в службу технической поддержки и воспользоваться советами на профильных форумах.
Однако, при возникновении каких-либо непредвиденных проблем в процессе установки рекомендуем обращаться в службу технической поддержки и воспользоваться советами на профильных форумах.
Не удается найти страницу | Autodesk Knowledge Network
(* {{l10n_strings.REQUIRED_FIELD}})
{{l10n_strings.CREATE_NEW_COLLECTION}}*
{{l10n_strings.ADD_COLLECTION_DESCRIPTION}}
{{l10n_strings.COLLECTION_DESCRIPTION}} {{addToCollection.description.length}}/500 {{l10n_strings.TAGS}} {{$item}} {{l10n_strings.PRODUCTS}} {{l10n_strings.DRAG_TEXT}}{{l10n_strings.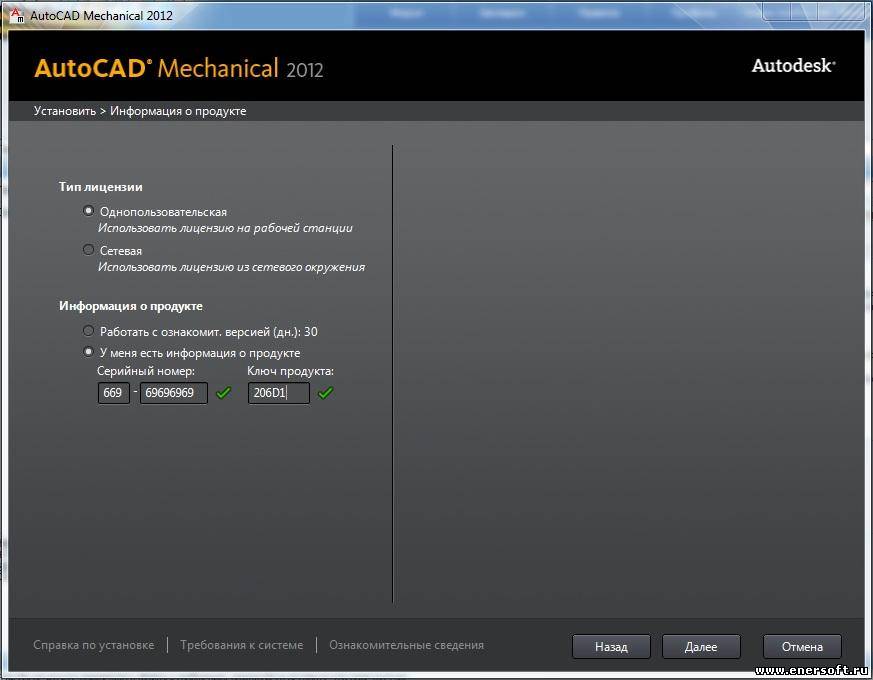 DRAG_TEXT_HELP}}
DRAG_TEXT_HELP}}
{{article.content_lang.display}}
{{l10n_strings.AUTHOR}}{{l10n_strings.AUTHOR_TOOLTIP_TEXT}}
{{$select.selected.display}} {{l10n_strings.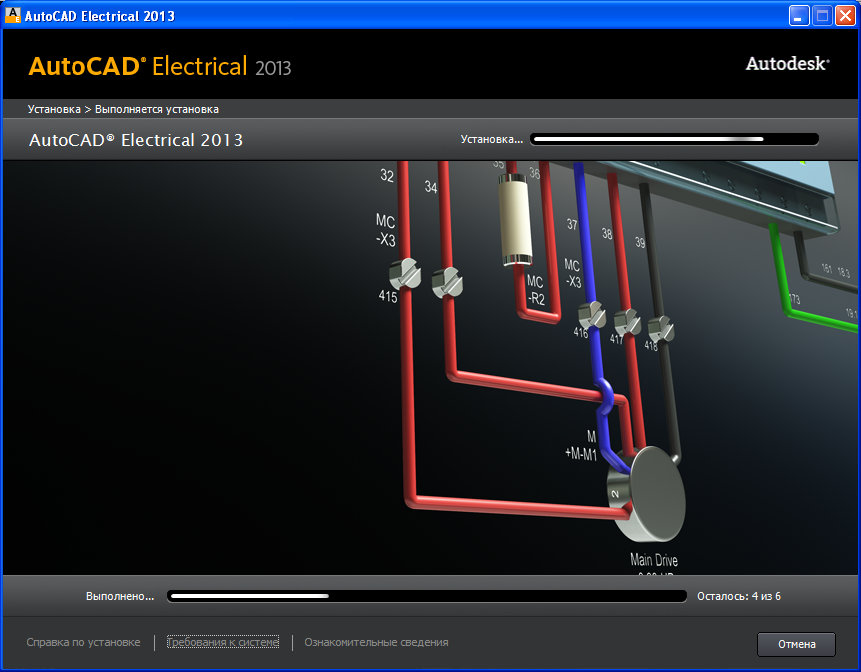 CREATE_AND_ADD_TO_COLLECTION_MODAL_BUTTON}}
{{l10n_strings.CREATE_A_COLLECTION_ERROR}}
CREATE_AND_ADD_TO_COLLECTION_MODAL_BUTTON}}
{{l10n_strings.CREATE_A_COLLECTION_ERROR}}Установить AutoCAD | Шаг за шагом процесс установки AutoCAD в Windows
Установка AutoCAD
AutoCAD — это программное приложение для автоматизированного черчения (CAD), созданное Autodesk. Он помогает создавать как двумерные (двумерные), так и трехмерные (трехмерные) модели как сплошных, так и сетчатых поверхностей, что помогает инженерам, архитекторам, чертежникам и другим специалистам по проектированию проектировать модели вместо использования инструментов ручного рисования, таких как карандаши., линейки, компасы, чертежные доски и т. д. Эти обычные методы отнимают много времени и не точны. AutoCAD выпущен в 1982 году, с тех пор он широко используется благодаря своей точности, надежным функциям и инструментам автоматического создания чертежей. AutoCAD помогает вам в проектировании и создании моделей, превращает эту модель в рендеринг трехмерных моделей, и вы можете создавать анимированные презентации.
AutoCAD предоставляет множество встроенных макетов для пользователей. Этот встроенный макет содержит различные типы шаблонов, которые используются для планирования архитектуры и строительства зданий. В этой статье мы рассмотрим шаги по установке AutoCAD в системе Windows. Так что мы можем использовать это для создания дизайна.
Как установить AutoCAD на Windows?
Шаги по установке AutoCAD в системе Windows приведены ниже:
Шаг 1. Доступ к веб-сайту Autodesk
Используйте веб-браузеры, такие как Google Chrome, Mozilla Firefox и т. Д. Затем перейдите на официальный веб-сайт AutoCAD по этой ссылке: https://www.autodesk.com
Шаг 2: Выберите учеников и преподавателей из выпадающего списка меню.
Это даст вам три варианта, то есть бесплатные пробные версии, студенты и преподаватели и сайты по всему миру. Здесь я выбираю вариант студентов и преподавателей
Шаг 3: Затем вы увидите Настройка для карьерного успеха с вкладкой Autodesk. На этой вкладке нажмите «Начать сейчас» в разделе «Загрузка бесплатного программного обеспечения»
На этой вкладке нажмите «Начать сейчас» в разделе «Загрузка бесплатного программного обеспечения»
Шаг 4. В нем будет представлен список продуктов Autodesk, таких как 3DS Max, Maya, AutoCAD и т. Д. В этом разделе выберите параметр AutoCAD из списка.
Шаг 5. Если вы уже зарегистрировались, нажмите «Войти», и вы будете перенаправлены на страницу входа в Autodesk. В противном случае нажмите «Создать учетную запись» и создайте новую учетную запись, используя свой идентификатор электронной почты.
Шаг 6: Выберите версию
После входа в систему вы можете выбрать версию AutoCAD, которую вы хотите загрузить и установить, а также операционную систему: 32-разрядную или 64-разрядную.
Примечание. Чтобы проверить, является ли ваша операционная система 32-битной или 64-битной, перейдите в Панель управления> Система и безопасность> Система. Он покажет, используете ли вы 32-битную систему или 64-битную систему.
Затем выберите язык, который предпочтительнее для вас.
Серийный номер и ключ продукта будут отображены. Скопируйте эту информацию, поскольку она требуется для активации после установки программного обеспечения для проверки подлинности загрузки.
Теперь нажмите на загрузку. Вы увидите подсказку с предупреждением безопасности от загрузки. В этом приглашении нажмите «Выполнить» или «Ок» (что применимо для продолжения процесса загрузки), поскольку продукты Autodesk относительно безопасны.
Шаг 7: Лицензионное и сервисное соглашение
После этого вы увидите подсказку «Лицензионное и сервисное соглашение». Внимательно прочитайте его, затем нажмите «Я принимаю» и нажмите кнопку «Далее», чтобы установить AutoCAD в вашей системе Windows.
Диспетчер загрузки AutoCAD будет отображен. Это может занять некоторое время.
Шаг 8:
После установки менеджера вы увидите окно «Диспетчер загрузки Autodesk». Укажите нужный путь, где вы хотите сохранить этот файл и нажмите кнопку ОК.
Будет загружен менеджер загрузок Autodesk. Это может занять некоторое время.
Шаг 9
После этого вы увидите окно, в котором вы можете настроить процесс установки Autocad. Здесь укажите путь, куда вы хотите сохранить файлы.
Шаг 10: В следующем окне выберите Custom Option. Убедитесь, что все функции в раскрывающемся списке проверены.
Шаг 11: Затем вам будет предложено перейти к следующему окну. Затем нажмите кнопку «Установить».
Это займет некоторое время.
Шаг 12. После установки всех продуктов и инструментов, связанных с AutoCAD, нажмите «Готово».
Шаг 13: После завершения установки вы должны предоставить ключ продукта для дальнейшего использования AutoCAD.
Если вы ранее не копировали ключ продукта, войдите в учетную запись AutoDesk на веб-сайте -> нажмите на свое имя пользователя -> нажмите на учетную запись AutoDesk.
Шаг 14:
Нажмите на «Все товары и услуги». Это покажет продукты, которые вы загрузили.
Шаг 15: Под опцией AutoCAD, нажмите на раскрывающееся меню «Дополнительные действия» -> нажмите «Серийные номера».
Теперь вы можете увидеть серийные номера и ключи продуктов всех продуктов, которые вы загрузили. Скопируйте эту информацию и активируйте продукт Autodesk.
Теперь вы можете использовать программное обеспечение AutoCAD и легко создавать собственные модели.
Вывод: установить AutoCAD
В этой статье мы познакомились с определением Autocad, а также с кратким изложением процесса установки Autocad в пошаговом методе.
Рекомендуемые статьи
Это было руководство по установке AutoCAD. Здесь мы обсудили концепцию и пошаговый процесс установки AutoCAD в системе Windows. Вы также можете просмотреть наши другие Предлагаемые статьи, чтобы узнать больше —
- Установите Adobe Photoshop
- Системные команды Linux
- 3D Coat против ZBrush
- Лучшие 11 плагинов AutoCAD
- Введение в инструменты AutoCAD
Установка autocad — пошаговая инструкция
В настоящей статье подробно разберем порядок действий по установке autocad и сделаем это на примере версии autocad 2012 года.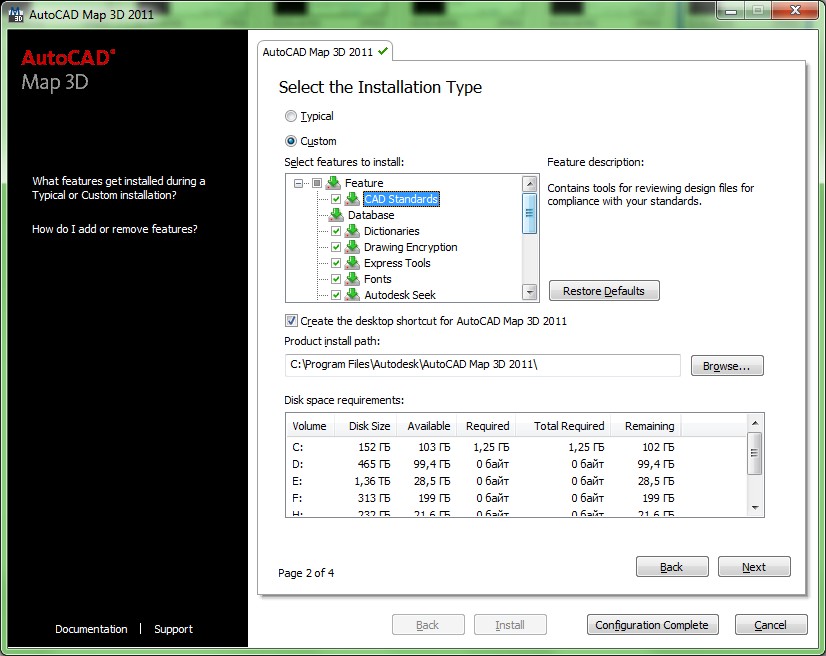 Другие русские версии программы можно скачать отсюда. А чтобы узнать о ступенях развития программы autocad с самых ранних версий ознакомьтесь с данным материалом. Установка autocad на локальном компьютере должна производиться из под администраторской учетной записи, поэтому убедитесь, что Вы зашли в Windows, как администратор компьютера. Из под ограниченной учетной записи установить autocad не получится. Перед началом установки проверьте соответствует ли Ваша система минимальным требованиям для установки и работы autocad. Если все в порядке вставьте инсталляционный диск с программой autocad в дисковод, откройте его и дважды кликните на файле setup.exe.
Другие русские версии программы можно скачать отсюда. А чтобы узнать о ступенях развития программы autocad с самых ранних версий ознакомьтесь с данным материалом. Установка autocad на локальном компьютере должна производиться из под администраторской учетной записи, поэтому убедитесь, что Вы зашли в Windows, как администратор компьютера. Из под ограниченной учетной записи установить autocad не получится. Перед началом установки проверьте соответствует ли Ваша система минимальным требованиям для установки и работы autocad. Если все в порядке вставьте инсталляционный диск с программой autocad в дисковод, откройте его и дважды кликните на файле setup.exe.
Дожидаемся когда запустится инсталлятор программы и появится следующее окно:
Нажимаем на большую кнопку Установка. Инсталлятор проверит установлена ли необходимая версия Microsoft. Net Framework, нужная для работы autocad 2012. Если ее нет, то появится такое сообщение:
Нажмите Обновить и запустится процесс обновления Frameworkа.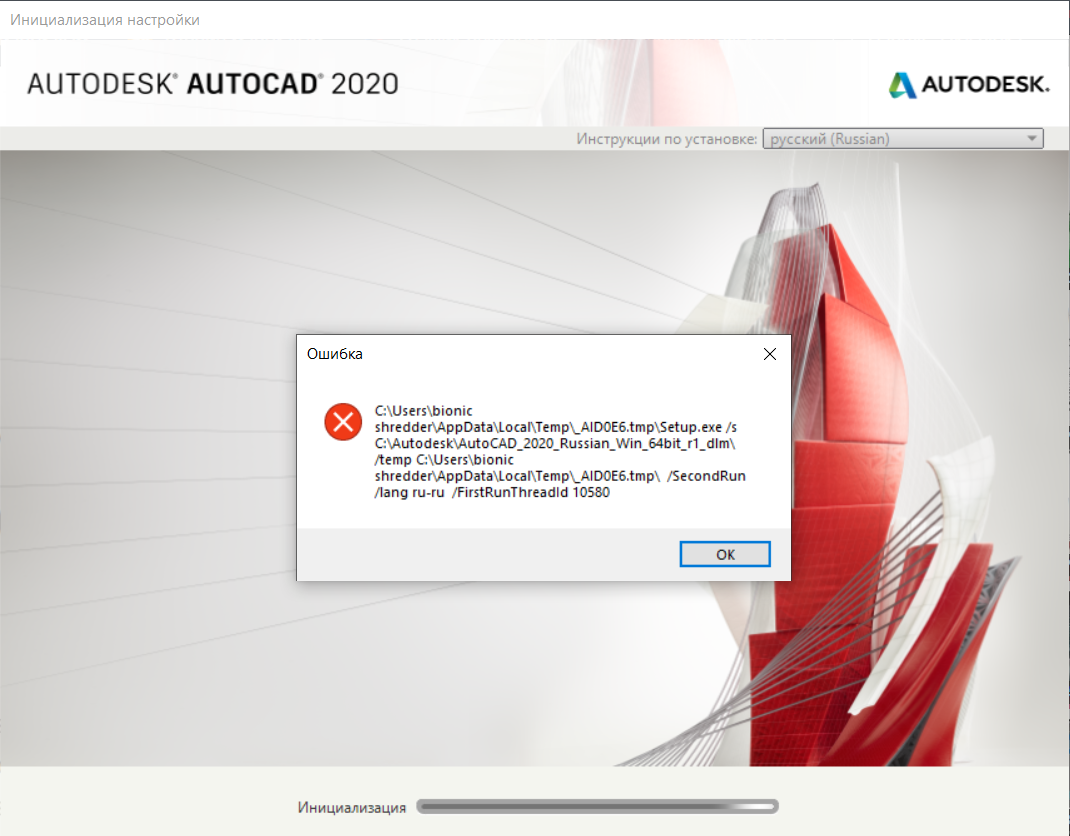
В этом окошке следует согласиться с условиями лицензионного соединения, поставив галочку и нажать Установить.
Происходит обновление Frameworka до нужной версии.
По окончании выскочит сообщение об его успешной установке. Нажмите Готово.
После обновления Framework понадобится провести перезагрузить компьютер. Сделайте это нажав на кнопочку Перезагрузить компьютер.
После перезагрузки компьютера снова запустите файл setup.exe и далее нажмите на кнопку Установить. Вы попадете на экран, в котором следует согласиться с соглашением о предоставлении лицензии, переведя точку в пункт I Accept и нажать затем кнопку Далее. Если бы Ваша система не нуждалась бы в обновлении Microsoft. Net Framework, то Вы сразу бы перешли к этому экрану.
В следующем окошке от Вас требуется ввести Серийный номер и Ключ продукта, которые Вы найдете на коробке с Вашей копией autocad 2012.
Введите эти данные, их правильность помечается зеленой галочкой и нажмите Далее.
На следующем экране Вы можете выбрать программы для установки, отметив их галочками. Выбираем autocad 2012 и если нужно дополнительное ПО. Также не забываем проверить путь установки программы, по умолчанию он C:\Program Files\Autodesk\.
Начинается процесс установки autocad на компьютер.
Перед началом установки любого ПО и в том числе autocad желательно закрывать все работающие программы, т.к они могут блокировать необходимые файлы на запись и помешать установке. В данном случае установщик autocad потребовал закрыть приложение Adobe Photoshop, которое было запущено перед запуском установки autocad. Следует закрыть указанное приложение и нажать на кнопочку Повторить. Установка autocad продолжится.
По завершении установки появится следующее окошко, в котором установщик autocad подведет итог своей работы и сообщит об успешном окончании установки программы. Здесь нужно просто нажать на кнопку Готово.
Затем запустите autocad 2012 с созданного на рабочем столе ярлыка или через Пуск — Все программы — Autocad 2012. Будет произведен первый запуск программы autocad и откроется окно:
Будет произведен первый запуск программы autocad и откроется окно:
Пока Вы можете пользоваться программой в течение 30 дней, не проводя ее активацию, для этого достаточно нажать кнопку Попробовать и начать работать в программе. Но в течение 30 дней все равно необходимо будет ее активировать, поэтому сделаем это сейчас. Нажмите на кнопку Активировать.
На следующем экране следует согласиться с положениями политики конфиденциальной информации Autodesk, установив галочку напротив соответствующего пункта и предварительно ознакомившись с этими положениями. Затем нажмите Продолжить.
На этом экране Вы найдете наименование продукта, который Вы хотите активировать, также ранее Вами введенные Серийный номер и Ключ продукта. Но самым важным для нас является Код запроса. Этот самый код запроса теперь нужно сообщить Вашим поставщикам Autocad 2012 любым способом, например, по электронной почте и они передадут Вам код активации autocad 2012. Далее Вы выбираете пункт «У меня есть код активации Autodesk» и вводите полученный код активации, его можно вставить через буфер обмена Windows.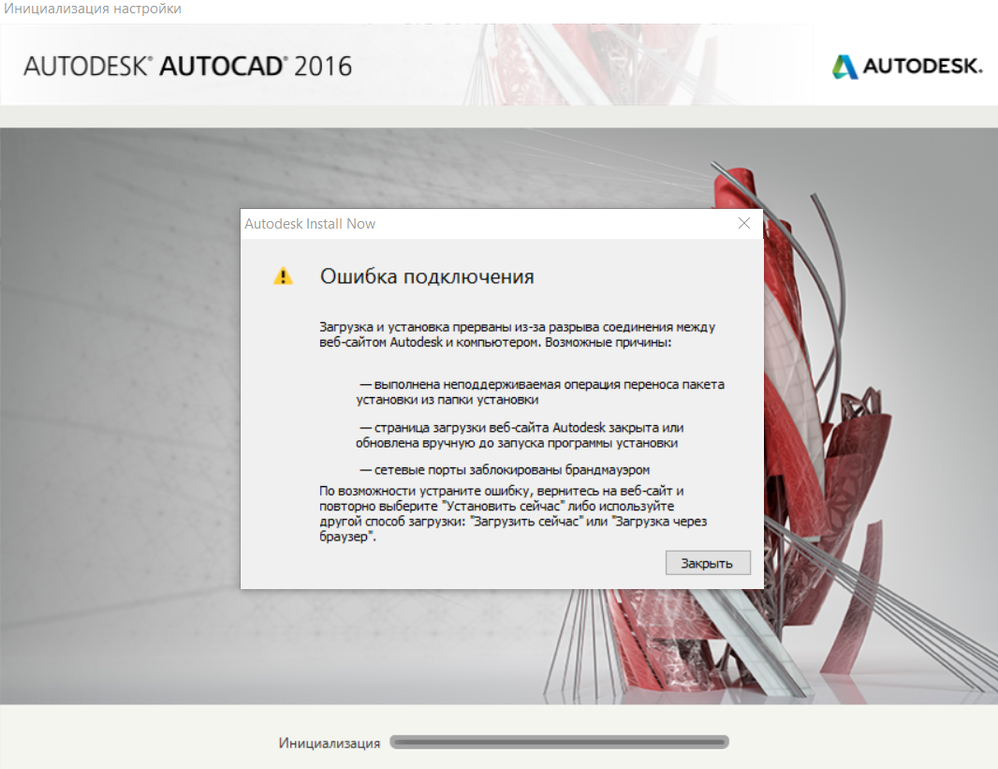 Нажмите Далее и если Вы нигде не ошиблись, то появится окно:
Нажмите Далее и если Вы нигде не ошиблись, то появится окно:
Активация успешно выполнена и теперь Вы можете работать в данной версии программы autocad неограниченное время. Жмем готово, загружается autocad 2012 и мы попадаем в рабочий интерфейс программы, о настройке которого можно почитать здесь. Теперь можно приступать к черчению:
Приятной работы в программе!
Узнайте также в этом разделе:
Требования autocad 2012 и 2013 к системе.
Другие разделы самоучителя autocad.
Инструкция по установке расширение для программы AutoCAD
Установка плагина для AutoCAD для редактирования инвентаризационного плана
Инструкция по установке расширение для программы AutoCAD
Скачать Инструкцию по установке расширение для программы AutoCAD
Загрузка файлов.
Открыть в веб браузере ссылку
https://drive. google.com/folderview?id=0B3Febpo2RRSUfmhFWkNwWTJsOHJ2YjR1MFhXa3NsS09WV0hQeW02cVl1VWM5VmtrdTlnb1E&usp=sharing
google.com/folderview?id=0B3Febpo2RRSUfmhFWkNwWTJsOHJ2YjR1MFhXa3NsS09WV0hQeW02cVl1VWM5VmtrdTlnb1E&usp=sharing
Выбрать папку с нужной версией Autodesk AutoCAD, скачать на компьютер все файлы.
Скопировать файл RZN5.dwt в папку с шаблонами Autocad
(Папку удобно найти при создании нового чертежа в Autocad)
Настройка безопасности.
Для доступа к файлу необходимо снять блокировку, которую устанавливает Windows.
Для этого в проводнике выбрать файл AutoCadLibrary.dll и открыть свойства.
На первой вкладке нажать кнопку “Unblock” (Разблокировать).
Скопировать файлы DotNetLoad.lsp и AutoCadLibrary.dll в папку с программой Autocad, например C:Program FilesAutodeskAutoCAD (Могут потребоваться права локального администратора).
Подключение и настройка.
Добавить автозагрузку приложения в Autocad.
Для этого в командной строке Autocad набрать _appload
Нажать кнопку
Нажать кнопку “Приложения…”
Нажать кнопку “Добавить…”
Выбрать файл DotNetLoad.lsp и нажать кнопку “Открыть”
Закрыть диалоговые окна.
Файл добавлен в автозагрузку и будет автоматически загружаться при запуске Autocad.
Установка инструментальной панели.
Импортировать в инструментальные палитры файл РЗН. xtp. После импорта в палитрах появится соотв. вкладка с дополнительными кнопками.
xtp. После импорта в палитрах появится соотв. вкладка с дополнительными кнопками.
Проверка работоспособности плагина
Нажать кнопку «Показать карточку»
Выбрать объект в чертеже, например на слое BOUND выбрать полилинию — на экране должна отобразиться карточка для ввода ключевой информации.
Установка расширения для обработки полилиний
Распаковать PLTOOLS в C:Program FilesAutodeskAutoCAD
В командной строке выполнить команду _menuload и загрузить файл pltools. cuix
cuix
Выполнить команду _appload и добавить в автозагрузку pltools.fas
Обновление расширений.
При появлении новой версии плагина, требуется выполнить обновление файлов.
Для этого необходимо скачать новые версии файлов и заменить ими старые при выключенной программе Autocad.
Поделиться:
Изменение свойства слоя AutoCAD
После импорта или открытия чертежа AutoCAD в Visio может потребоваться изменить некоторые свойства слоя. Например, может потребоваться показать или скрыть определенные слои или даже изменить цвет некоторых слоев.
-
Щелкните пустое место на схеме, чтобы отменить выбор всех объектов.

-
Наведите указатель на внешнюю границу документа AutoCAD и удерживайте его, пока он не изменится на следующий значок:
-
Щелкните правой кнопкой мыши и выберите Объект чертежа САПР > Свойства.
-
Откройте вкладку Слой. Появится список слоев исходного чертежа AutoCAD, в котором указаны их видимость, цвет и толщина.
-
Если вы хотите изменить параметр слоя, просто щелкните его.
-
При щелчке слова Да оно изменяется на Нет.
-
При щелчке цвета открывается диалоговое окно Цвета, в котором можно задать другой цвет.
-
Щелчок толщины линии позволяет указать новый вес.

-
-
Нажмите кнопку Применить, чтобы просмотреть изменения. Когда все будет готово, нажмите кнопку ОК.
См. также
Скрытие и показ слоев в чертеже AutoCAD
Общие сведения о работе с чертежами AutoCAD в Visio
Разблокировка чертежа AutoCAD
Преобразование чертежа AutoCAD
Обрезка чертежа AutoCAD
Инструкции по установке AutoDesk 2016
Инструкции по установке AutoDesk 2016Инструкции по установке AutoDesk 2016
В нашем примере мы устанавливаем 64-разрядную версию AutoCad 2016.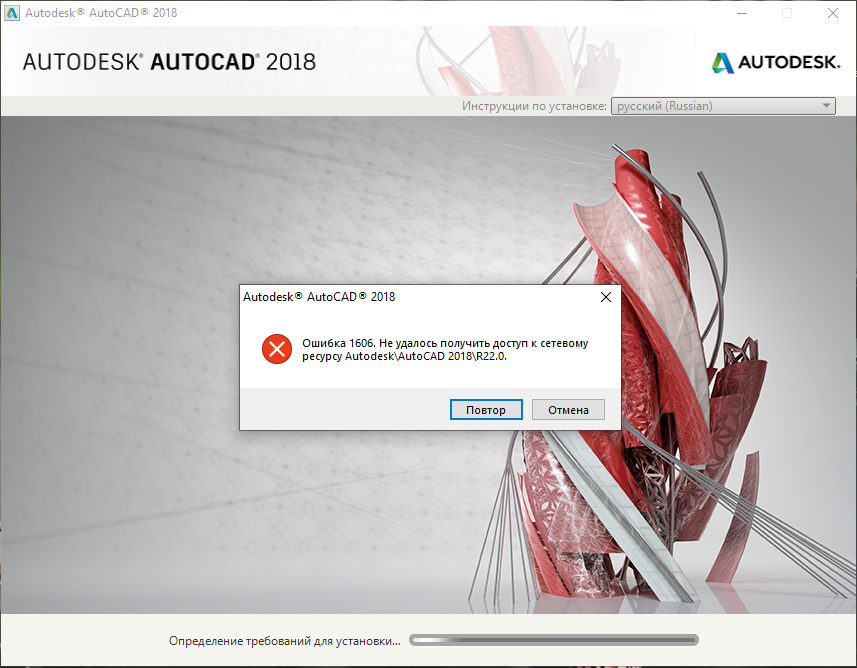 Процесс установки другого программного обеспечения AutoDesk будет аналогичным.
Процесс установки другого программного обеспечения AutoDesk будет аналогичным.
- Из-за ограничений брандмауэра, особенно в отношении подключений за пределами кампуса и беспроводных соединений, перед установкой и использованием этого программного обеспечения вам необходимо подключиться к службе VPN вашего кампуса.
- Подключите внешний диск к USB-порту вашего компьютера.Окно ниже может запускаться автоматически. Если нет, откройте диск вручную. Дважды щелкните файл Auto_CAD_2016_English_Win_64bit.exe .
- Нажмите OK .
- Установка будет инициализирована.
- Нажмите Установить на этот компьютер .
- Примите лицензионное соглашение и нажмите Далее .
- Выберите Network в качестве типа лицензии.Выберите У меня есть информация о продукте и введите серийный номер и ключ продукта. Справа выберите Один сервер лицензий.
 Введите информацию для сервера лицензий. Серийный номер, ключ продукта и информация о сервере лицензий были предоставлены вам при покупке программного обеспечения. Чтобы получить эту информацию, войдите в онлайн-магазин и нажмите «История заказов». Нажмите на номер заказа.
Введите информацию для сервера лицензий. Серийный номер, ключ продукта и информация о сервере лицензий были предоставлены вам при покупке программного обеспечения. Чтобы получить эту информацию, войдите в онлайн-магазин и нажмите «История заказов». Нажмите на номер заказа. - При добавлении информации о сервере лицензий может появиться сообщение об ошибке, что сервер не найден.Нажмите на Да к сообщению.
- Выберите программное обеспечение, которое вы хотите установить, и нажмите Install .
- Теперь вы увидите окно установки с меню состояния и индикатором выполнения.
- Вы можете увидеть Windows ниже. Нажмите «Загрузить» и установите эту функцию. Следуйте инструкциям, чтобы установить это программное обеспечение. Если вы не видите это окно, перейдите к шагу 11.
- Нажмите Готово .
- Нажмите «Да», чтобы перезагрузить компьютер.
- Чтобы помочь вашему компьютеру легче найти менеджер лицензий, вы должны добавить переменную среды.

Щелкните компьютер правой кнопкой мыши и выберите «Свойства». Нажмите «Дополнительные параметры системы» слева. Затем нажмите «Переменные среды», в разделе «Система» нажмите «Создать». Введите данные, которые вы видите ниже. Перезагрузите компьютер. - Теперь вы готовы к использованию AutoDesk 2016. Извлеките внешний диск и верните его.Помните, что вы должны подключиться к службе UIUC, UIS или UIC VPN, чтобы установить или запустить это программное обеспечение за пределами кампуса.
Как получить бесплатное программное обеспечение AutoCAD (ОФИЦИАЛЬНОЕ И ЮРИДИЧЕСКОЕ)
AutoCAD от Autodesk — это программное обеспечение, помогающее пользователю создавать трехмерные объекты на компьютере. Фактическая цена одной лицензии AutoCAD составляет 1 575 долларов США в год .
Но вы можете получить программное обеспечение бесплатно и легально.
Представляем студенческую версию AutoCAD.
Autodesk (компания, стоящая за AutoCAD) пытается вовлечь студентов в изучение 3D. По сути, студенческая версия AutoCAD не имеет отличий от профессиональной версии с точки зрения возможностей и функциональности.
По сути, студенческая версия AutoCAD не имеет отличий от профессиональной версии с точки зрения возможностей и функциональности.
Если вы хотите получить AutoCAD бесплатно, ознакомьтесь со следующим руководством!
Как получить лицензию на программное обеспечение AutoCAD бесплатно!Краткое руководство:
- Перейдите по этой ссылке https://www.autodesk.com/education/free-software/autocad
- Зарегистрируйте свою учетную запись и свой образовательный статус
- Подтвердите свою электронную почту и войдите в учетную запись Autodesk
- Нажмите кнопка загрузки в разделе AutoCAD
- Прочтите соглашение, нажмите «Установить», чтобы загрузить программу
Полное руководство:
1.На настольном ПК перейдите по этой ссылке https://www.autodesk.com/education/free-software/autocad и нажмите Создать учетную запись .
2. Теперь выберите свой образовательный статус и нажмите Далее .
3. Введите свое имя, адрес электронной почты и пароль в качестве требований для создания учетной записи. Затем нажмите Создать учетную запись . Не забудьте проверить соглашение.
4. Перейдите к учетной записи электронной почты, которую вы использовали для регистрации учетной записи, нажмите Подтвердить адрес электронной почты в папке «Входящие» Autodesk.
5. После проверки учетной записи нажмите Готово .
6. Далее важная часть. Введите свое учебное заведение, будь то школа или университет. Если вашего учреждения нет в списке, оно предложит добавить новое учреждение самостоятельно.
После выполнения всех требований нажмите Далее .
7. На странице Autodesk может появиться запрос на повторный вход в систему. После входа нажмите Продолжить .
8. Программа AutoCAD будет доступна для загрузки.Нажмите кнопку Загрузить сейчас .
Программа AutoCAD будет доступна для загрузки.Нажмите кнопку Загрузить сейчас .
9. Выберите версию программного обеспечения, версию Windows и основной язык. Затем нажмите Установить сейчас .
10. Проверьте соглашение AutoCAD. После завершения выберите I Accept , затем нажмите Install .
Программа будет немедленно загружена. Вы можете установить AutoCAD и запустить его на своем компьютере.
В чем разница между AutoCAD Student и AutoCAD Professional?С точки зрения функций и возможностей, Профессиональная и Учебная версии в основном одинаковы.А вот студенческая версия предназначена для обучения и тренировки. Использование в профессиональных или коммерческих (коммерческих) целях запрещено.
Пока вы не продаете свою 3D-модель или курсы по 3D-моделированию, все в порядке. Кроме того, имейте в виду, что эта лицензия действует только в течение трех лет, после чего программное обеспечение больше не будет использоваться.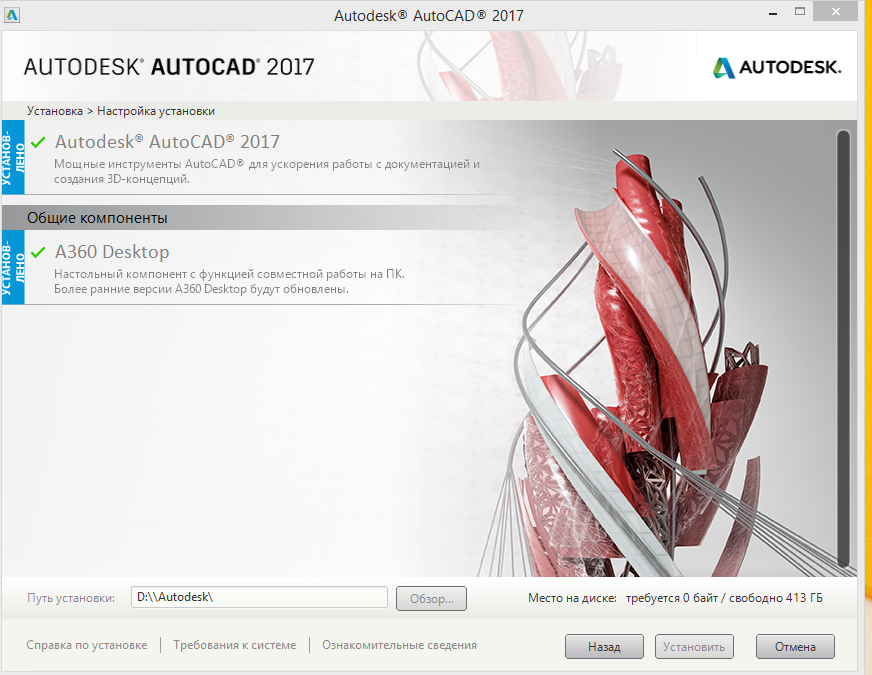
Трех лет должно быть достаточно, чтобы овладеть навыками работы с AutoCAD.
Руководство по установке AutoCAD 2017
Нужна помощь в загрузке и установке лицензий многопользовательской подписки AutoCAD 2017? Это руководство проведет вас через процесс с использованием нового мастера установки AutoCAD 2017.
В версии 2017 есть пара изменений, но мало что изменилось. Изменилась одна очень важная вещь, и это, скорее всего, связано с одной из новых функций, касающихся серийных номеров и лицензирования.
Сначала мы пройдем через экраны «Установить», а затем перейдем к экранам «Создание развертываний».
Установка:
Когда вы запускаете Setup.exe, вы видите начальный экран, показанный ниже, нажмите кнопку «Установить», чтобы начать.
Перед тем, как выбрать «Я принимаю», проверьте Сервисное и лицензионное соглашение, а затем нажмите «Далее».
Примечание: мы пропускаем экран, который запрашивает серийный номер, ключ продукта и является ли это автономной или сетевой версией. Это новая функция в AutoCAD. Когда вы запустите программу, она должна запросить у вас необходимые данные.
Это новая функция в AutoCAD. Когда вы запустите программу, она должна запросить у вас необходимые данные.
Для доступа к дополнительным параметрам нажмите, чтобы развернуть и показать дополнительные сведения.
Прокручивайте вверх и вниз, выбирая нужные параметры, а затем синхронизируйте их обратно с помощью стрелки вверх.
Нажмите кнопку «Установить»
При выполнении «Установки» не так много вариантов.Однако у вас есть гораздо больше возможностей при создании «Развертывания».
Создание развертываний:
Запустите Setup.exe и выберите «Создать развертывание».
На этой странице есть несколько очень полезных опций.
Введите имя конфигурации развертывания, но не используйте пробелы, так как пробелы, специальные символы и длинные имена файлов могут вызвать проблемы.
Заполните «Путь к административному образу», используя местоположение UNC. Примечание. Если путь окажется слишком длинным, вы не сможете установить приложение, и вам придется копаться в файлах журнала на стороне клиента, чтобы найти ошибку 1603.
Примечание. Если путь окажется слишком длинным, вы не сможете установить приложение, и вам придется копаться в файлах журнала на стороне клиента, чтобы найти ошибку 1603.
Если снять флажок «Включать только продукты…», в развертывание будут включены все программы, включенные в программное обеспечение. Это полезно при создании развертывания из комплекта и необходимости нескольких конфигураций. Если вы оставите его отмеченным, а затем отмените выбор одной из программ в конце (например, Recap), тогда, если вы измените развертывание, Recap больше не будет отображаться как продукт, который вы можете установить.
Обычно мы снимаем флажок «Создать файл сетевого журнала», так как мы также сталкивались с ошибками 1603 во время установки, поскольку у пользователя не было достаточных прав доступа к общему ресурсу.
Нажмите Далее.
Внимательно прочитайте Сервисное и Лицензионное соглашение, в последние несколько выпусков были внесены незначительные изменения.
Если вы согласны с соглашением, выберите «Я принимаю» и нажмите «Далее».
Theis — это новый дизайн и новые опции.
или…
или…
Мы используем сетевые лицензии… Чтобы получить менеджер лицензий, перейдите на сайт www.autodesk.com/licensetools
.Красный X означает, что номер неверный, зеленая галочка означает, что брать с собой, и это относится к обоим полям!
Снимите отметку с программ, которые вам не нужны или которые вы не хотите устанавливать.
Есть много других вариантов, когда вы выбираете создание развертывания…
И, наконец, дно!
Теперь нажмите «Создать».
Новая функция, представленная в выпуске AutoCAD 2016, — это новый инструмент для добавления применимых пакетов обновлений в ваши развертывания.
Нажмите «Обновить программное обеспечение» или «Обновления», вы также можете переключаться между «ДОБРО ПОЖАЛОВАТЬ» и «ОБНОВЛЕНИЯ», чтобы обновить экран.
Если вы видите этот экран и вращающийся круг не исчезает, проверьте позже, перейдя в папку развертывания «Инструменты> Применить обновления» и запустите ярлык.Если он все еще «сидит и крутится», то посмотрите этот пост в блоге:
Если нет доступных пакетов обновления или чего-либо еще, вы можете просто нажать «Закрыть».
После того, как вы создали развертывание и когда станет доступен пакет обновления, обновление или исправление, вы можете легко обновить развертывание, перейдя в папку «Инструменты»> «ApplyUpdates» и запустив ярлык. Затем проверьте все обновления, которые вы хотите включить.
У вас может быть более одного ярлыка «Обновить», если у вас есть несколько конфигураций для вашего развертывания.
Дополнительная информация и поддержка:
Свяжитесь с нами для получения дополнительной информации или если вам требуется поддержка при установке или по любым другим вопросам, связанным с Autodesk.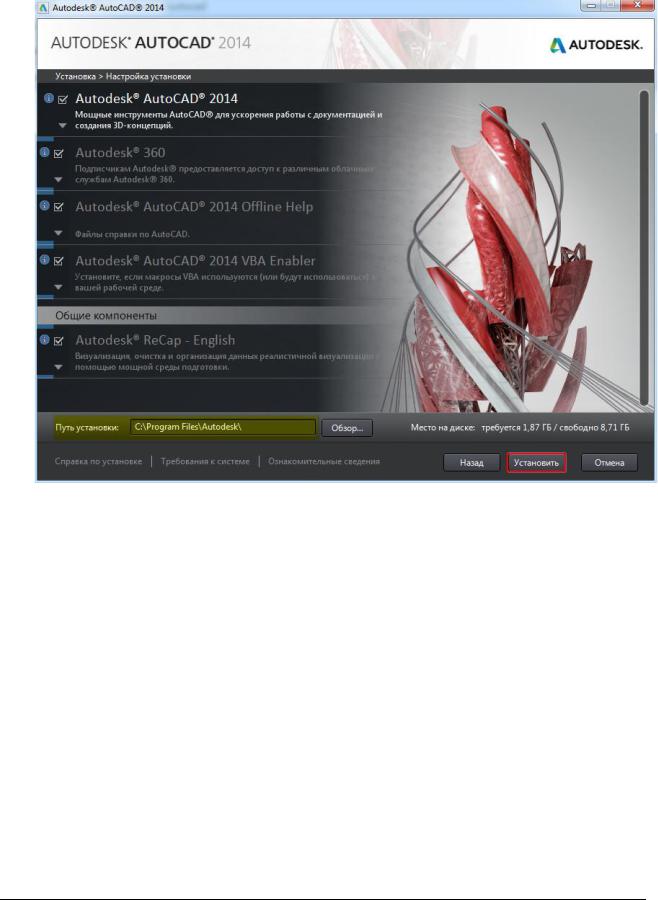 Наша команда обученных технических специалистов готова помочь вам.
Наша команда обученных технических специалистов готова помочь вам.
Как запустить AutoCAD на Chromebook двумя простыми способами
Распространено заблуждение, что Chromebook не может запускать мощное программное обеспечение, которое есть на ПК или Mac. Если вы студент инженерного факультета, вам может понадобиться запустить несколько довольно ресурсоемких приложений на своем ноутбуке.Chromebook — отличное решение для учащихся, потому что они безопасны и экономичны.
Если вы студент инженерного факультета и используете Chromebook, вам, вероятно, потребуется запустить AutoCAD для выполнения некоторых заданий курса. В отличие от ПК, AutoCAD не предлагает встроенную установку Chrome OS. К счастью, есть еще несколько простых способов воспользоваться возможностями AutoCAD для черчения на Chromebook или другом устройстве с Chrome OS. Мы рассмотрим онлайн-версию AutoCAD для студентов, а также обсудим, как запустить полную версию AutoCAD с помощью Parallels для корпоративных клиентов.
Как запустить AutoCAD на Chromebook с помощью браузера
Если вам нужен AutoCAD только для самых простых задач, таких как вводное проектирование или курс черчения, лучше всего запускать AutoCAD в браузере или с помощью Progressive Web App (PWA) . AutoCAD предлагает надежную онлайн-платформу для облачных вычислений с достаточной мощностью.
Чтобы использовать AutoCAD в Интернете, вам нужно всего лишь войти в учетную запись AutoDesk вашего университета или организации и выбрать вариант онлайн. Если вы уже вошли в свою учетную запись AutoDesk, вы можете получить доступ к онлайн-платформе напрямую через Интернет.autocad.com.
Основным недостатком использования AutoCAD в Интернете является необходимость хранения файлов в облаке. К счастью, AutoCAD позволяет легко интегрировать любой желаемый облачный сервис со своим веб-приложением. Это резко отличается от случая с MATLAB online, о котором я рассказывал несколько недель назад.
В веб-приложении AutoCAD вы можете выбрать Dropbox, Box, OneDrive, Google Drive и другие в качестве основного облачного хранилища. Этот параметр значительно упрощает работу с AutoCAD в браузере для выполнения заданий и совместных проектов.
Этот параметр значительно упрощает работу с AutoCAD в браузере для выполнения заданий и совместных проектов.
Производительность веб-приложения AutoCAD
Скорость в браузере, честно говоря, впечатляет. AutoCAD безупречно работает в веб-приложении для большинства задач 2D-дизайна. Есть небольшая задержка, если вы попробуете более продвинутый 3D-чертеж, но этого следовало ожидать. В веб-приложении доступны следующие функции:
- Редактируйте геометрию, а также выбирайте, перемещайте, поворачивайте и масштабируйте объекты на чертежах с помощью ленты или командной строки по вашему выбору.
- Доступ к простым в использовании инструментам черчения и управление видами, свойствами и слоями.Уменьшите нагрузку на глаза благодаря четким значкам и современному синему интерфейсу.
- Безопасный просмотр и добавление отзывов непосредственно в файл DWG без изменения существующего чертежа.
- Отправьте контролируемую копию вашего рисунка товарищам по команде и коллегам, чтобы они могли получить к ним доступ, где бы они ни находились.

- Просматривайте, редактируйте, делитесь и сохраняйте чертежи, хранящиеся в Autodesk Drive и Autodesk Docs, а также в OneDrive, Google Drive, Dropbox и Box.
- Удобный доступ к командной строке, которая закреплена в левом нижнем углу области рисования и отображает подсказки, параметры и сообщения.
- Измеряйте и добавляйте размеры к своим чертежам.
Безусловно, в версии AutoCAD для ПК имеется несколько расширенных функций поворота и манипулирования, но в целом возможности веб-приложения впечатляют.
Как запускать расширения AutoCAD для Chrome OS
Для тех, кто планирует часто использовать приложение AutoCAD, вы также можете добавить ярлык веб-приложения в панель приложений Chromebook.
Вы также можете установить расширение Google Диска для веб-приложения AutoCAD через Google Workspace Marketplace.Это позволяет интегрировать AutoCAD напрямую с Google Диском. Установив это расширение, вы можете использовать параметр «Открыть с помощью» на Диске, щелкнув правой кнопкой мыши, чтобы открыть файлы непосредственно в AutoCAD.
Очевидно, что гораздо приятнее использовать локальную копию AutoCAD на ПК, которая имеет дополнительные возможности и локальное хранилище файлов. Тем не менее, для студентов, использующих AutoCAD для выполнения заданий, это должно помочь. Вы всегда можете перемещать файлы между облачным хранилищем AutoCAD и вашей собственной папкой на Google Диске или Dropbox.Очевидно, что это не идеально, но это может выполнить работу в крайнем случае. Если у вас есть Chromebook с LTE, обязательно отключите автоматическую синхронизацию для облачных сервисов в AutoCAD.
Запустите AutoCAD на Chromebook с помощью Parallels Desktop
Для тех, кто не может обойтись онлайн-решением, есть еще один удобный вариант, если вы являетесь корпоративным или образовательным клиентом. Версию AutoCAD для Windows можно установить с помощью Parallels Desktop для Chrome OS.
Parallels Desktop — это полнофункциональный контейнер Windows, изначально работающий в Chrome OS.Это программное обеспечение позволяет вам запускать полную версию Windows, но есть несколько важных моментов, о которых следует знать.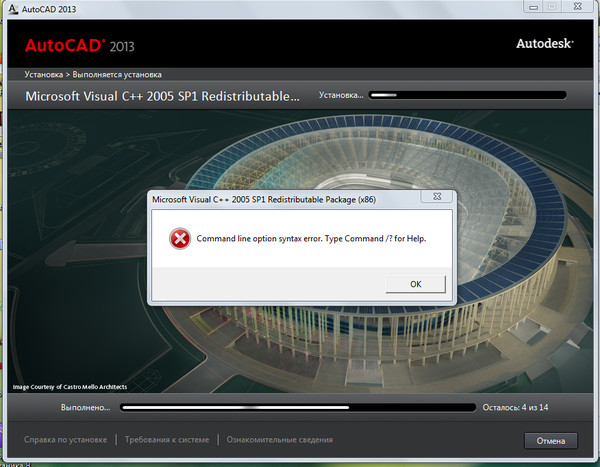
Программное обеспечение Parallels Desktop в настоящее время доступно только для бизнес-клиентов в масштабе, что делает этот вариант малопригодным для индивидуальных пользователей в настоящее время. С помощью Parallels Desktop для Chrome OS ИТ-отделы могут запускать проприетарные и полнофункциональные приложения Windows, включая AutoCAD, на устройствах с Chrome OS как онлайн, так и офлайн. Вам понадобится обновление Chrome Enterprise для запуска Parallels (см. снимок экрана выше).
Некоторые ключевые функции Parallels Desktop для Chrome OS включают:
Постоянный доступ к критически важным бизнес-приложениям Windows
- Легкое переключение между Chrome OS и Windows — нет необходимости в перезагрузке.
- Приостанавливайте и возобновляйте работу Windows, чтобы мгновенно вернуться к работе.
- Открытие файлов в Chrome OS с помощью приложений Windows.
- БОНУС: доступ к более чем 30 инструментам в одно касание с включенным Parallels Toolbox.

Работайте всегда и везде
- Используйте полный набор функций настольных приложений, включая Word, Excel, PowerPoint и другие.
- Доступ к рабочему столу Windows, документам, загрузкам и пользовательским папкам из файлов Chrome OS.
- Нет интернета? Без проблем! Файлы и приложения полностью доступны как онлайн, так и офлайн.
Полная интеграция с Chrome OS для знакомой и удобной работы
- Легко перемещайте контент между Chrome OS и Windows через общий буфер обмена.
- Печать из Windows на поддерживаемые принтеры.
- Оставайтесь в курсе событий с удобной мышью, камерой, микрофоном, аудиосистемой и док-станцией, а также поддержкой USB-считывателя смарт-карт.
- Наслаждайтесь просмотром с динамическим разрешением и поддержкой полноэкранного режима.
Требования для запуска Parallels Desktop
Существуют минимальные системные требования для запуска Parallels на вашем Chromebook. Вам потребуется Chrome OS версии не ниже 85 или более поздней. Кроме того, вам потребуется консоль администратора Google, обновление Chrome Enterprise Upgrade/Chrome Education Upgrade, ISO-образ Microsoft Windows, лицензия Windows и сервер хранения, если вы хотите распространить его на несколько компьютеров в вашей организации.Что касается аппаратного обеспечения, поддерживаемые процессоры включают Intel Core i5 или i7 и AMD Ryzen 5 или 7. Вам также потребуется не менее 8 ГБ ОЗУ и 128 ГБ локального хранилища SSD на вашем устройстве.
Вам потребуется Chrome OS версии не ниже 85 или более поздней. Кроме того, вам потребуется консоль администратора Google, обновление Chrome Enterprise Upgrade/Chrome Education Upgrade, ISO-образ Microsoft Windows, лицензия Windows и сервер хранения, если вы хотите распространить его на несколько компьютеров в вашей организации.Что касается аппаратного обеспечения, поддерживаемые процессоры включают Intel Core i5 или i7 и AMD Ryzen 5 или 7. Вам также потребуется не менее 8 ГБ ОЗУ и 128 ГБ локального хранилища SSD на вашем устройстве.
Хотя некоторые из этих спецификаций кажутся ограничивающими, имейте в виду, что это программное обеспечение в настоящее время предназначено для корпоративных клиентов. Существует множество корпоративных Chromebook от Acer, HP и Lenovo, которые соответствуют требованиям. Если ваш Chromebook или планшет с Chrome OS соответствует минимальным требованиям, вы также можете приобрести док-станцию, чтобы превратить Chromebook в полноценную рабочую станцию.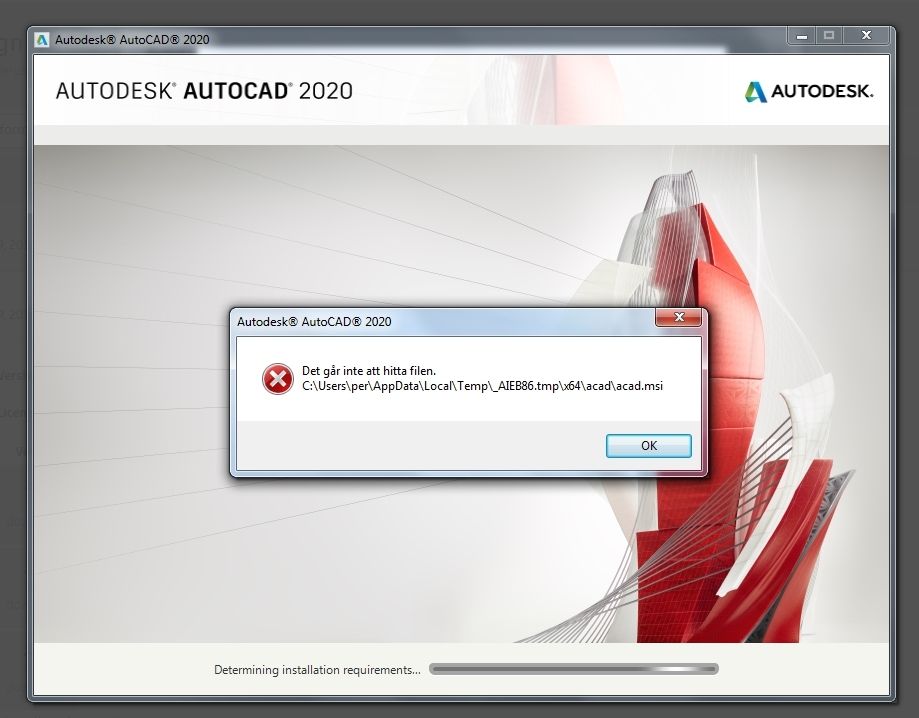
Технически вы можете перейти на Chrome Enterprise на поддерживаемом Chromebook, если вы являетесь физическим лицом. Все, что вам нужно сделать, это приобрести домен веб-сайта у поставщика, такого как Squarespace, а затем связать его с учетной записью Google Workspace. И Google Workspace, и Chrome Enterprise, и ваш домен будут связаны с затратами, поэтому этот подход может быть очень дорогим, если у вас нет реального бизнеса.
Тем не менее, если вы являетесь корпоративным клиентом, Parallels Desktop определенно стоит того.Если вас интересует полный процесс запуска Windows на вашем Chromebook через Parallels, см. мое полное руководство.
Все готово, это весь процесс установки AutoCAD на Chromebook или другое устройство с Chrome OS с помощью веб-приложения или Parallels. На самом деле я был очень удивлен, насколько плавно AutoCAD работает в браузере на моем Chromebook. Это действительно приятный опыт. Для тех, кому нужна локальная установка, Parallels Desktop также является отличным вариантом для корпоративных пользователей.
Расскажите нам о своем опыте использования любого метода в разделе комментариев ниже.
Удаление и повторная установка F/X CAD или AutoCAD
Вам может потребоваться удалить существующую версию AutoCAD или F/X CAD на вашем компьютере, потому что вы:
- Установка более новой версии или
- Исправление проблемы с программным обеспечением
Важно: Вы удаляете для устранения проблемы с версией F/X CAD или AutoCAD, которая старше двух последних версий? Эти старые версии считаются «устаревшими» и требуют платы в размере 50 долларов США за каждую переустановку.Для получения дополнительной информации см. нашу страницу «Объем поддержки Land F/X».
Вы пытаетесь переустановить AutoCAD или F/X CAD, чтобы решить проблему с программой? Функция Переустановить , доступная в параметрах удаления, не стирает все ваши настройки и может исправить ряд проблем. Параметр Uninstall довольно радикален и удалит личные настройки. Если вы пытаетесь решить проблему с AutoCAD или F/X CAD, мы настоятельно рекомендуем попробовать параметр «Переустановить » перед удалением и повторной установкой.
Если вы пытаетесь решить проблему с AutoCAD или F/X CAD, мы настоятельно рекомендуем попробовать параметр «Переустановить » перед удалением и повторной установкой.
Шаг 1. Сделайте резервную копию настроек AutoCAD.
Ваш первый шаг должен заключаться в резервном копировании настроек AutoCAD.
1А. Откройте меню «Пуск» Windows и найдите Экспорт в поле поиска. Выберите параметр, чтобы экспортировать настройки удаляемой версии AutoCAD.
Важно: Этот экспорт действителен только для импорта в точно такую же версию САПР.Например, если он получен из AutoCAD Architecture 2019, его можно импортировать только в Architecture 2019.
1Б. Откроется диалоговое окно Экспорт пользовательских настроек . Щелкните Экспорт .
Выберите место для экспорта.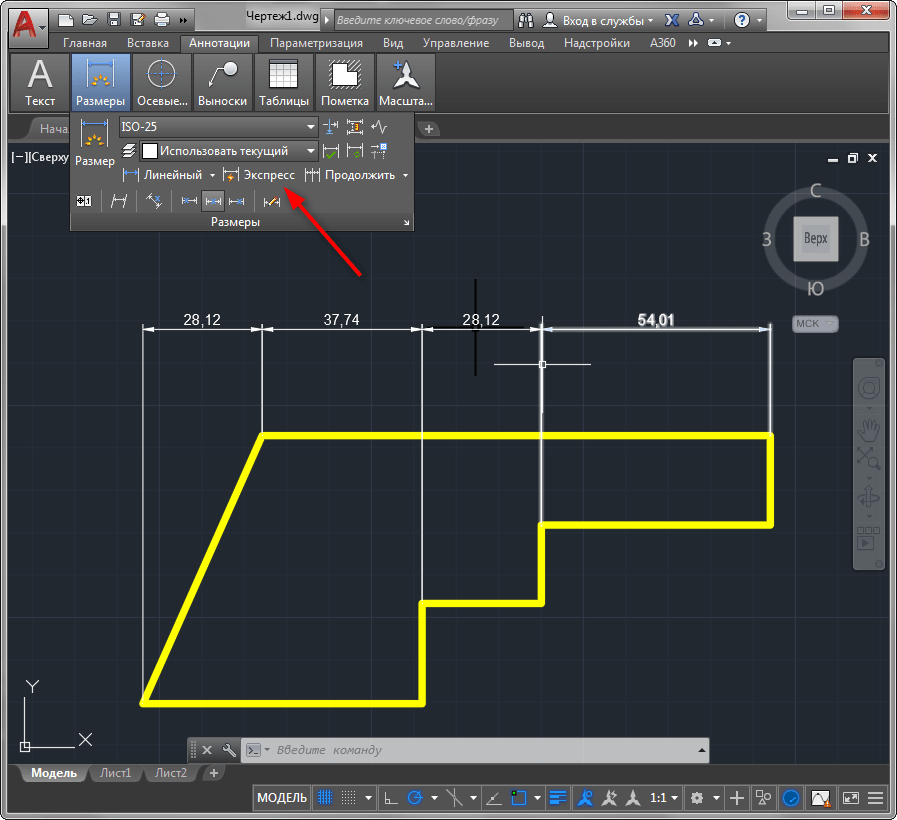 Ваши настройки AutoCAD из выбранной версии будут экспортированы в ZIP-файл в выбранное вами место.Вы можете восстановить их по мере необходимости, если вам нужно переустановить ту же версию AutoCAD.
Ваши настройки AutoCAD из выбранной версии будут экспортированы в ZIP-файл в выбранное вами место.Вы можете восстановить их по мере необходимости, если вам нужно переустановить ту же версию AutoCAD.
Шаг 2. Удалите все продукты Autodesk.
Следующим шагом должно быть удаление всех продуктов Autodesk с вашего компьютера, включая образовательную версию F/X CAD или AutoCAD.
2А. Выберите Программы и компоненты в Панели управления.
2Б. Выберите любой продукт Autodesk, который необходимо удалить, затем нажмите Удалить/Изменить .
Важно: Если вы только что установили новую версию F/X CAD или AutoCAD, возможно, вы выполняете эти шаги для удаления предыдущих версий, которые уже были на вашем компьютере во время установки.Если это так, не удаляйте новую версию — только предыдущие.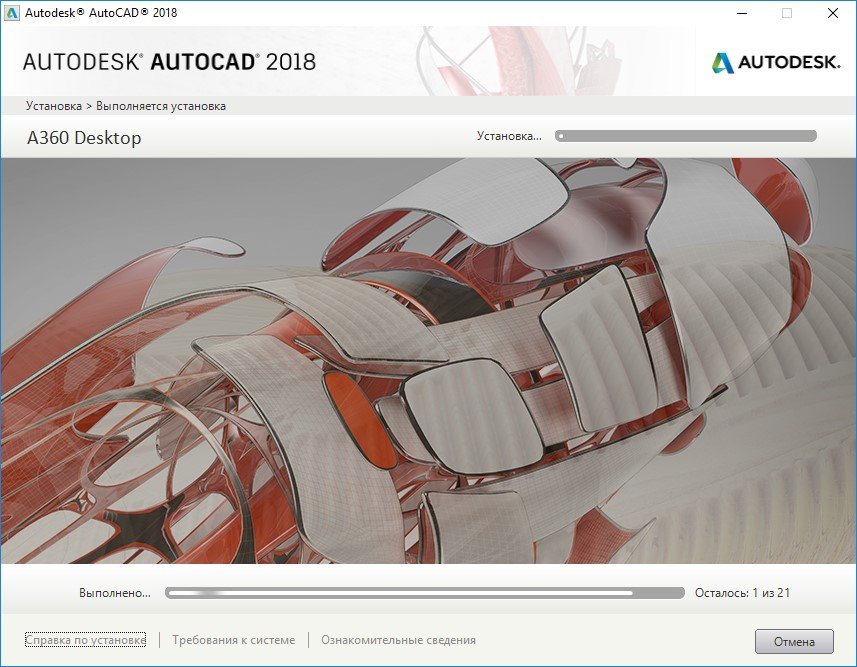
2С. Теперь вы увидите экран удаления для вашей версии AutoCAD или F/X CAD.
Нажмите Удалить .
2Д. Нажмите Удалить еще раз.
Следуйте инструкциям по удалению AutoCAD или F/X CAD.
2Э. Повторите шаги, перечисленные выше, для всех других установленных продуктов Autodesk.
Шаг 3. Удалите некоторые файлы и папки, связанные с Autodesk.
После удаления всех продуктов Autodesk со своего компьютера вам необходимо удалить все файлы и папки, которые потенциально могут привести к тому, что ваш компьютер будет считать, что новая установка AutoCAD или F/X CAD по-прежнему является предыдущей установленной версией.
3А. Откройте проводник Windows одним из следующих способов:
- Откройте меню «Пуск» Windows, введите Explorer в поле поиска и выберите в меню пункт File Explorer (на фото справа) или
- Выбор значка папки на панели задач в левом нижнем углу экрана (на рисунке ниже)
3Б. Убедитесь, что ваши скрытые файлы и папки видны. Вам нужно будет увидеть свои скрытые элементы, чтобы выполнить следующий шаг.
3С. Найдите и удалите следующие папки. Вы можете удалить каждый элемент, щелкнув его правой кнопкой мыши и выбрав Удалить из меню.
C:\Program Files\Autodesk\
C:\ProgramData\Autodesk\
C:\Program Files (x86)\Autodesk\
C:\Users\**ВАШ ИДЕНТИФИКАТОР ПОЛЬЗОВАТЕЛЯ**\AppData\Roaming\Autodesk\
C:\Users\**ВАШ ИДЕНТИФИКАТОР ПОЛЬЗОВАТЕЛЯ**\AppData\Local\Autodesk\
C:\Program Files (x86)\Common Files\Autodesk Shared\Adlm\
3Д.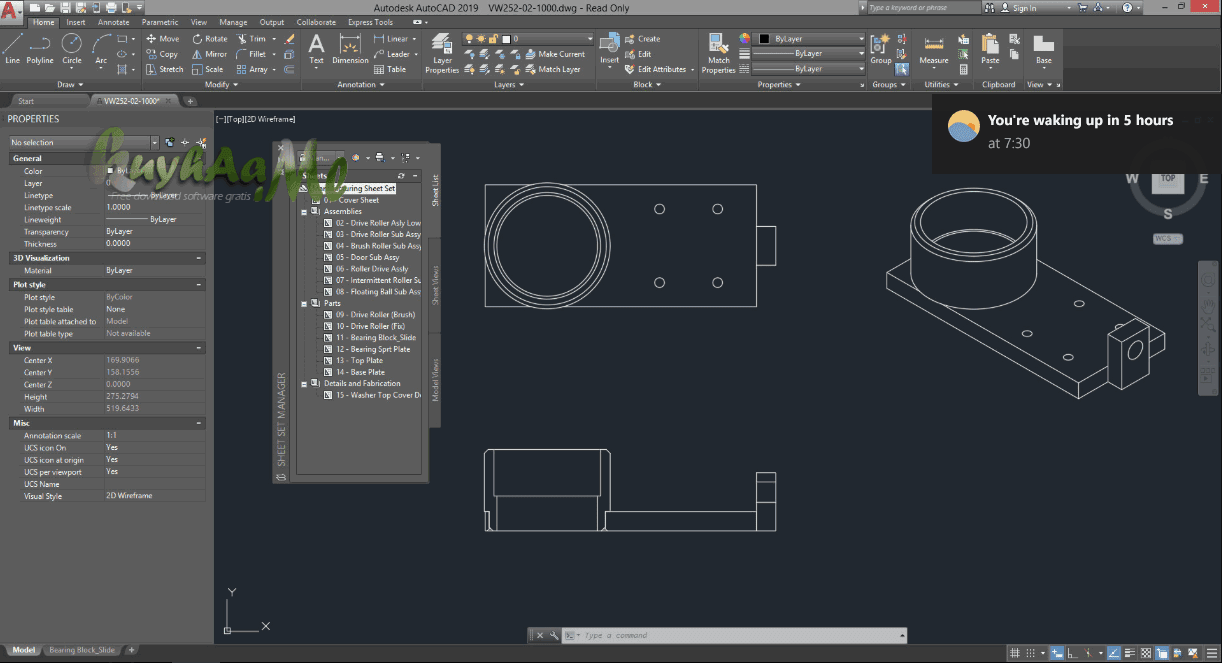 Откройте редактор реестра и удалите все подразделы из следующих элементов реестра:
Откройте редактор реестра и удалите все подразделы из следующих элементов реестра:
HKEY_CURRENT_USER\Программное обеспечение\Autodesk
HKEY_LOCAL_MACHINE\Программное обеспечение\Autodesk
3Э. Следуйте нашим инструкциям, чтобы очистить временные файлы.
3эт. Перезагрузите компьютер.
3G. Если вам нужно переустановить AutoCAD или F/X CAD, убедитесь, что антивирусное или защитное программное обеспечение отключено при переустановке. Вы можете снова включить его после завершения установки.
Закрывать AutoCAD или F/X CAD 2016 и более ранние версии3А. Откройте проводник Windows одним из следующих способов:
- Открытие меню «Пуск» Windows, ввод Explorer в поле поиска и выбор File Explorer в меню (на фото справа) или
- Выбор значка папки на панели задач в левом нижнем углу экрана (на рисунке ниже)
3Б. Убедитесь, что ваши скрытые файлы и папки видны. Вам нужно будет увидеть свои скрытые элементы, чтобы выполнить следующий шаг.
Убедитесь, что ваши скрытые файлы и папки видны. Вам нужно будет увидеть свои скрытые элементы, чтобы выполнить следующий шаг.
3С. Удалите файлы и папки, перечисленные ниже. Вы можете удалить каждый элемент, щелкнув его правой кнопкой мыши и выбрав Удалить из меню.
Папка для установки всех продуктов Autodesk, установленных на вашем компьютере.Примеры включают:
- C:/Program Files/F/X CAD 20xx или
- C:/Program Files/Autodesk/AutoCAD 20xx
Папка с именем C:/Program Files/Common Files/Autodesk общедоступна (Расположение этого элемента может различаться в зависимости от того, где у вас установлен AutoCAD или F/X CAD.)
Любые папки профиля пользователя (замените имя пользователя на имя пользователя):
- C:/Users/имя пользователя/AppData/Roaming/Autodesk/AutoCAD 20xx
- C:/Users/имя пользователя/AppData/Local/Autodesk/AutoCAD 20xx
- C:/Программные данные/Autodesk/AutoCAD 20xx
Все файлы резервных копий Autodesk в папке C:/ProgramData/FLEXnet
- Удалите все файлы в этой папке, имена файлов которых начинаются с adsk
Возникли проблемы с поиском файлов и папок, перечисленных выше? Вы можете найти их, используя окно поиска проводника Windows:
.
Не забудьте отключить скрытые файлы и папки после удаления всех необходимых элементов.
3Д. Если вам нужно переустановить AutoCAD или F/X CAD, убедитесь, что антивирусное или защитное программное обеспечение отключено при переустановке. Вы можете снова включить его после завершения установки.
ЗакрыватьДополнительные сведения об удалении продуктов Autodesk см. в официальной статье Autodesk по этому вопросу.
Шаг 4: Запустите очистку диска.
Запуск утилиты очистки диска гарантирует, что вы удалили все кэшированные установщики AutoCAD с вашего компьютера.
4А. Откройте меню «Пуск» и найдите Очистка диска в поле поиска.
Выберите Очистка диска из списка результатов.
4Б. Утилита очистки диска просканирует ваш компьютер. Откроется диалоговое окно Очистка диска .
Утилита очистки диска просканирует ваш компьютер. Откроется диалоговое окно Очистка диска .
Нажмите Очистить системные файлы .
Вы увидите ряд файлов, перечисленных в разделе Файлы для удаления , но вы можете пока проигнорировать этот список и нажать Очистить системные файлы .
4С. Утилита Disk Cleanup снова просканирует ваш компьютер. Снова откроется диалоговое окно Disk Cleanup .
Выберите типы файлов для удаления из списка Файлы для удаления . Мы рекомендуем проверить все эти параметры. По крайней мере, убедитесь, что установлены флажки Временные файлы и Временные файлы установки Windows .
Чтобы увидеть описание типа файла, просто выберите его.
Нажмите OK . Утилита очистки диска удалит все кэшированные файлы установщика.
Утилита очистки диска удалит все кэшированные файлы установщика.
Возникли проблемы с удалением каких-либо частей программного обеспечения? Используйте Microsoft FixIt Tool, чтобы удалить все компоненты, которые вызывают у вас проблемы.
Шаг 5: Перезагрузите компьютер.
Перезагрузите компьютер. Вы успешно удалили существующие версии F/X CAD или AutoCAD.
Этот шаг необходим для удаления CAD с вашего компьютера.
Шаг 6
(при необходимости) : Переустановите CAD.Если вам нужно переустановить F/X CAD или AutoCAD, вы можете сделать это прямо сейчас.
Проблемы с установкой? Вам может потребоваться временно отключить антивирусное программное обеспечение при установке AutoCAD или F/X CAD. Не забудьте включить его после завершения установки.
Переход с AutoCAD на версию F/X CAD того же года? Сделайте это тоже.
Если вы переходите с версии AutoCAD того же года на F/X CAD — например, с AutoCAD 2021 на F/X CAD 2021 — вам также потребуется загрузить и запустить исправление активации F/X CAD.
При закрытом F/X CAD щелкните правой кнопкой мыши ссылку ниже и выберите Сохранить ссылку как или Сохранить цель как из меню. Затем сохраните ссылку в месте, где ее будет легко найти, например на рабочем столе.
Найдите и запустите (дважды щелкните) загруженный файл с именем FXCADActivationPatch.ехе .
Теперь вы можете открыть F/X CAD и начать работу.
Создание сетевого развертывания для AutoCAD 2021
Автор: Кен Уильямс | Специалист технической поддержки
О развертывании
Развертывание обеспечивает эффективный способ установки одного или нескольких продуктов Autodesk со стандартной конфигурацией на нескольких компьютерах. Файлы, необходимые для процесса установки, хранятся в сети, в административном образе, в папке, к которой имеют общий доступ все пользователи.Чтобы установить продукты, пользователи переходят в папку развертывания и дважды щелкают ярлык программы установки (файл . LNK).
LNK).
Некоторые важные сведения о развертываниях:
• Развертывания могут быть созданы для сетевых лицензий или многопользовательских автономных лицензий.
• В одной папке может существовать несколько развертываний с разными конфигурациями, использующих один и тот же администрирующий образ.
• Каждое развертывание устанавливает продукты на одном языке. Если вам нужно установить продукты на разных языках, для каждого языка требуется отдельное развертывание.Для продуктов, поддерживающих языковые пакеты, вы можете включить в развертывание дополнительные языковые пакеты.
• Существующее развертывание может стать основой для создания другого развертывания с другой конфигурацией.
• Развертывания можно настроить для создания файла журнала для каждой установки. Сетевые администраторы могут использовать эти файлы журналов для устранения неполадок.
• Каждое развертывание создает подпапку <имя развертывания>\SMS_SCCM scripts, содержащую два документа, которые помогут вам в распространении развертываний с помощью Microsoft Systems Management Server (SMS) и System Center Configuration Manager (SCCM): SMS_SCCM_ReadMe. txt и <имя развертывания>_SCCM.txt. Папка сценариев SMS\SCCM также содержит два файла, которые помогут вам создать пакетный файл для автоматизации удаления некоторых или всех продуктов в развертывании. Это два файла: <имя развертывания>_Uninstall.txt и Product_Uninstall_ReadMe.txt.
txt и <имя развертывания>_SCCM.txt. Папка сценариев SMS\SCCM также содержит два файла, которые помогут вам создать пакетный файл для автоматизации удаления некоторых или всех продуктов в развертывании. Это два файла: <имя развертывания>_Uninstall.txt и Product_Uninstall_ReadMe.txt.
• Для Autodesk https://knowledge.autodesk.com/customer-service/network-license-administration/network-deployment/overview-deployments/about-deployments
Рекомендации по созданию развертывания
• Создайте развертывание с рабочей станции вместо сервера. Это помогает устранить необходимость использования одного и того же компьютера для запуска программы установки, чтения носителя и записи файлов. Сочетание этих задач может увеличить время, необходимое для создания развертывания, и может привести к повреждению развертывания. Создайте развертывание в общем сетевом расположении с административной рабочей станции.
• Не создавайте развертывания через глобальную сеть или VPN. Соединения через глобальную сеть или VPN обычно медленные и могут вызывать ошибки при создании развертывания.Процесс создания развертывания может завершиться неудачно, некоторые файлы могут отсутствовать или быть поврежденными.
Соединения через глобальную сеть или VPN обычно медленные и могут вызывать ошибки при создании развертывания.Процесс создания развертывания может завершиться неудачно, некоторые файлы могут отсутствовать или быть поврежденными.
• Скопируйте физический носитель на жесткий диск. Если вы работаете с физическими носителями, копирование всего содержимого носителя продукта на локальный жесткий диск может ускорить процесс создания развертывания и снизить вероятность повреждения. Это еще более важно, если учесть, что некоторые установщики продуктов копируют данные с установочного носителя в папку назначения несколько раз, что увеличивает время создания развертывания в три раза и более.Копирование носителя продукта на локальный жесткий диск помогает гарантировать отсутствие ошибок связи с дисководом и увеличивает скорость создания развертывания за счет отсутствия необходимости считывать данные непосредственно с DVD.
• Отключить антивирусное программное обеспечение. Антивирусное программное обеспечение часто вызывает проблемы при создании развертываний. Активное сканирование на вирусы, при котором каждый записываемый и читаемый файл сканируется в режиме реального времени, может привести к тому, что процесс займет гораздо больше времени. Кроме того, антивирусное программное обеспечение может блокировать запись определенных файлов или изменять эти файлы и вызывать их повреждение.
Антивирусное программное обеспечение часто вызывает проблемы при создании развертываний. Активное сканирование на вирусы, при котором каждый записываемый и читаемый файл сканируется в режиме реального времени, может привести к тому, что процесс займет гораздо больше времени. Кроме того, антивирусное программное обеспечение может блокировать запись определенных файлов или изменять эти файлы и вызывать их повреждение.
• Создать общий каталог. Перед созданием развертывания создайте общий каталог на рабочей станции или сервере. Держите имя общего ресурса простым и коротким; не включайте пробелы в имя общего ресурса. Не прячьте общий каталог слишком глубоко на диске.
• Создайте отдельную папку для каждого образа развертывания. Создание нескольких развертываний в одной папке может привести к повреждению установки клиента или другим серьезным проблемам.
• Создавать и хранить образы развертывания только в файловых системах NTFS. Файловые системы, такие как DFS, NFS, AIX, LINUX/UNIX и другие, не тестируются и не поддерживаются Autodesk, включая файловые системы, обнаруженные на сетевых устройствах хранения (NAS).
Файловые системы, такие как DFS, NFS, AIX, LINUX/UNIX и другие, не тестируются и не поддерживаются Autodesk, включая файловые системы, обнаруженные на сетевых устройствах хранения (NAS).
• Убедитесь, что все пользователи имеют полный доступ для чтения и записи к общему сетевому ресурсу, в котором расположены ваши развертывания.
• Используйте унифицированное соглашение об именах (UNC) при указании сетевых путей вместо букв подключенных дисков. Например, используйте \\server\share\folder вместо M:\folder.Не все компьютеры используют одни и те же сопоставленные буквы дисков, и ограничение себя путями UNC поможет избежать проблем в дальнейшем.
• Избегайте изменения существующего развертывания после того, как оно использовалось для установки программы. Вместо этого создавайте новое развертывание для каждого внесенного вами изменения (например, при добавлении профилей, пакетов обновлений и т. д.).
• Избегайте перемещения развертываний между серверами. Если вы должны это сделать, вам, как минимум, потребуется изменить это развертывание, чтобы вставить его текущее местоположение в структуру развертывания.
• Для Autodesk https://knowledge.autodesk.com/customer-service/network-license-administration/network-deployment/overview-deployments/best-practices-for-creating-deployment
Создание развертывания
1 , Войдите в свою учетную запись подписки: https://manage.autodesk.com
2. Загрузите продукты, для которых вы хотите создать свои развертывания.
3. По умолчанию загруженный продукт находится в папке c:\autodesk.Перейдите в папку продукта, для которого вы хотите создать развертывание, и выберите «Setup.exe»
.4. Выберите «Создать развертывание» на стартовом экране-заставке.
5. Укажите имя развертывания и пути к нему. Для расположения пути используйте универсальное соглашение об именах или путь UNC. Выберите следующий
Выберите следующий
Например: \\Network_Share\Autodesk\deployments\2021\autocad
6. Снимите флажок «Создать файл сетевого журнала».Если оставить этот флажок установленным, на сервер будет помещен файл журнала установки. Пользователю потребуется разрешение на запись в расположение журнала сервера. При необходимости в папке Temp рабочей станции также создается файл журнала установки. Выберите следующий.
7. На странице лицензионного соглашения убедитесь, что страна или регион указаны правильно. Убедитесь, что выбрано «Я принимаю», и нажмите «Далее».
8. Страница информации о продукте — выберите тип лицензии. Введите серийный номер и ключ продукта.Для сетевой лицензии выберите модель сервера лицензий. Введите имя сервера лицензий (вы можете вставить IP-адрес сервера лицензий вместо имени сети, если чувствуете, что у вас проблемы с DNS). Выберите следующий.
9. Затем нажмите кнопку «Создать».
10.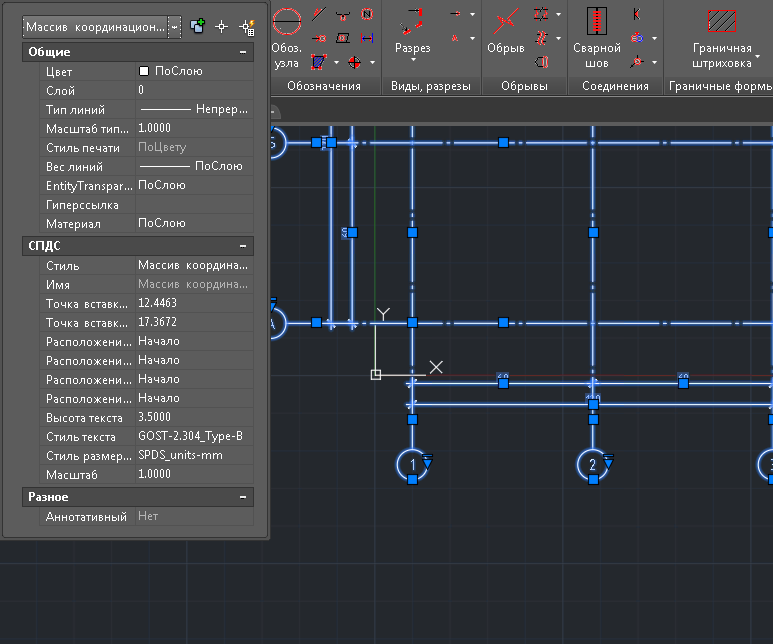 После завершения создания развертывания на рабочую станцию необходимо установить программное обеспечение. Перейдите к общему сетевому ресурсу, в котором вы создали развертывание, и щелкните имя развертывания, созданное на шаге 5, чтобы начать установку.
После завершения создания развертывания на рабочую станцию необходимо установить программное обеспечение. Перейдите к общему сетевому ресурсу, в котором вы создали развертывание, и щелкните имя развертывания, созданное на шаге 5, чтобы начать установку.
Масса | Установка AutoCAD — в сеть или не в сеть?
06.12.2014
За последние месяцы меня несколько раз спрашивали, как настроить диспетчер лицензий Autodesk Network. Поэтому в статье на этой неделе я решил описать шаги, которые вам необходимо выполнить, а также поделиться ссылками на страницы онлайн-поддержки Autodesk по этой теме.
Итак, почему вы хотите переоценить свою идеальную автономную установку AutoCAD и перейти на сетевую версию AutoCAD?
Что ж, ответ на этот вопрос будет зависеть от того, как вы и ваша организация используете AutoCAD.Если вы единственный пользователь и всегда используете один и тот же компьютер, то вам, вероятно, не нужна сетевая версия.
Но, с другой стороны, если у вас есть несколько коллег, которым необходимо использовать AutoCAD на разовой основе, вы действительно не хотите раскошеливаться на копию AutoCAD, которая будет использоваться лишь от случая к случаю. Это также может понадобиться, если ваш ИТ-отдел регулярно перестраивает ваш компьютер, поэтому вам необходимо повторно авторизовать AutoCAD.
Существует еще один способ получить сетевую версию AutoCAD, позволяющую централизованно управлять лицензионной ОС в сети.
Это также означает, что вы можете установить AutoCAD на нескольких компьютерах, и они будут получать доступные лицензии в порядке очереди.
Если вы и ваши коллеги используете ноутбуки, это не проблема, вы можете заимствовать лицензию в диспетчере сетевых лицензий на определенный период времени. По истечении времени лицензия вернется в центральный пул на сервере лицензий для использования вашими коллегами.
Для настройки сервера лицензирования Autodesk может потребоваться довольно много времени, и, конечно же, если у вас есть несколько выделенных пользователей Autodesk, вам следует рассмотреть возможность настройки сервера лицензий либо в качестве распределенной модели сервера лицензий, либо в качестве резервного сервера лицензий. модель.В этом случае давайте просто посмотрим на один сервер лицензий.
модель.В этом случае давайте просто посмотрим на один сервер лицензий.
Итак, с чего начать?
Начнем с того, что вы должны преобразовать существующую автономную лицензию в сетевую версию; это может быть для одного или нескольких мест.
Прежде чем вы это сделаете, вы должны обсудить это со своим ИТ-отделом — в конце концов, вы собираетесь установить менеджер лицензий на один из их серверов… а ИТ-отделы очень не любят сюрпризов, касающихся серверов, которые они обслуживают!
Итак, вы обсудили требование со своим ИТ-отделом, и они выделили сервер, что дальше?
- На сервере должен быть установлен менеджер сетевых лицензий.Обычно лучше всего получить последнюю версию с веб-сайта Autodesk.
Вы можете найти это здесь
- После того, как вы установили программное обеспечение диспетчера лицензий, вам необходимо подать заявку на получение файла лицензии — для этого вам потребуется следующая информация:
- Серийный номер продукта
- Имя сервера
- Идентификатор хоста (Ethernet/MAC-адрес)
- Адрес электронной почты, чтобы Autodesk мог отправить вам только что созданный файл лицензии
После этого вы сможете перейти по адресу Autodesk , чтобы запросить файл лицензии для вашего продукта.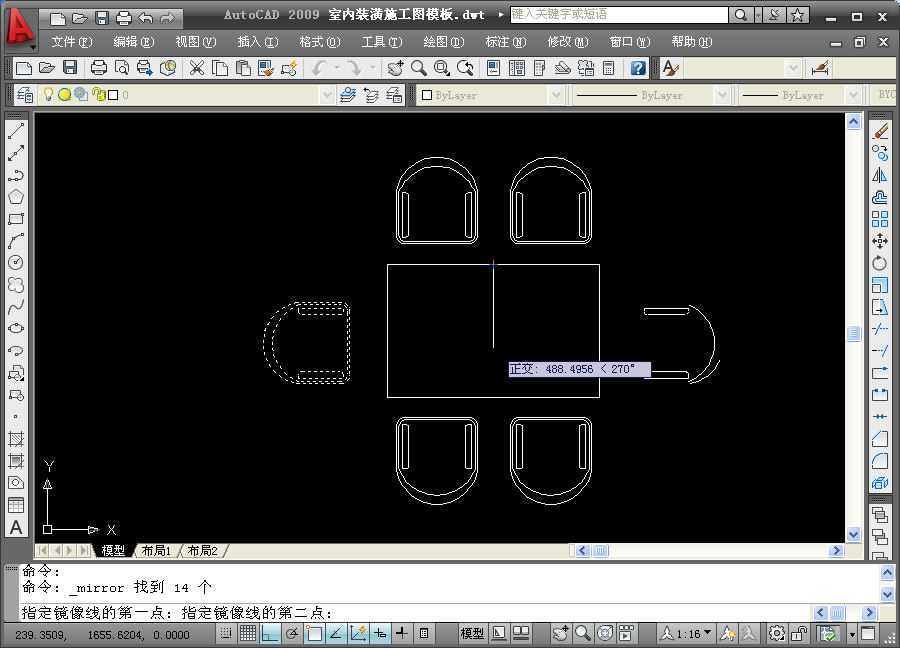
- После того, как вы получили файл лицензии, вам необходимо установить его в только что установленный менеджер лицензий (LMTOOLS). Компания Autodesk предоставила краткое руководство, в котором показано, как это делается.
Диспетчер лицензий LMTOOLS
4.После того, как вы запустили файл лицензии, пришло время подумать о том, как вы собираетесь установить/развернуть свой AutoCAD.
Если вы запустите установку с установочного носителя, появится заставка установки. На этом экране есть два варианта для рассмотрения; слева у вас есть «Создать», а справа — «Установить развертывание».
Варианты установки AutoCAD
Если мы выберем УСТАНОВИТЬ в качестве первого варианта, вы можете запустить установку обычным способом, но вместо того, чтобы выбирать автономный режим, вы можете выбрать параметр Сеть.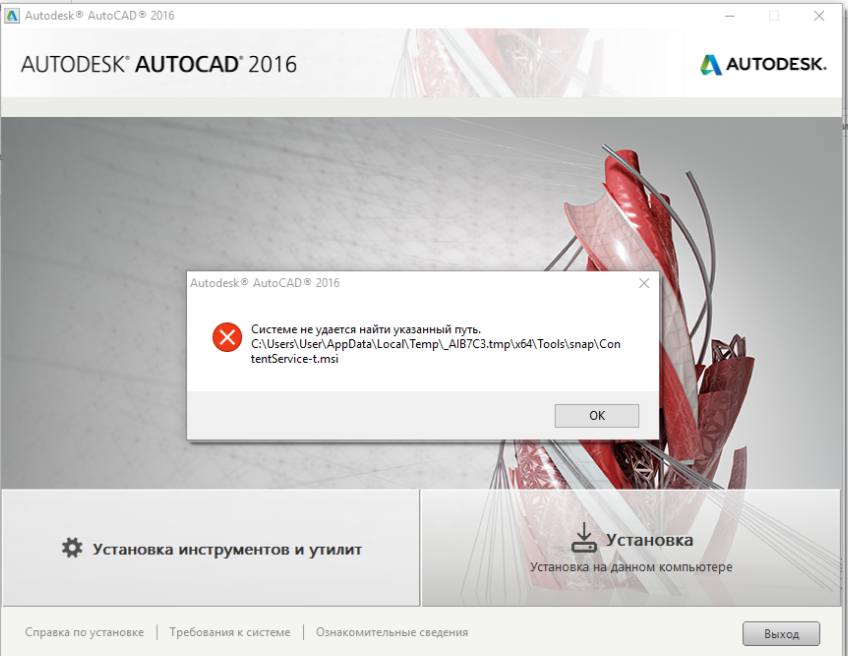
Теперь вы вводите серийный номер и код продукта перед выбором типа сетевой лицензии и вводом имени хоста сервера лицензий.
Опции сети
Параметр «Создать развертывание» позволяет создать модифицированную версию процедуры установки со всеми предварительно настроенными серийными номерами и сетевыми параметрами. Вы также можете предварительно выбрать, какие компоненты продукта должны быть установлены. Это весьма полезно, если установку выполняют коллеги, которые не так хорошо знакомы с AutoCAD.
Варианты развертывания
Процедура развертывания создаст ваши установочные образы в определенном месте; это может быть сетевой ресурс или локальный диск.
Итак, вот оно: существует более гибкий способ установки AutoCAD или, если уж на то пошло, большинства продуктов Autodesk.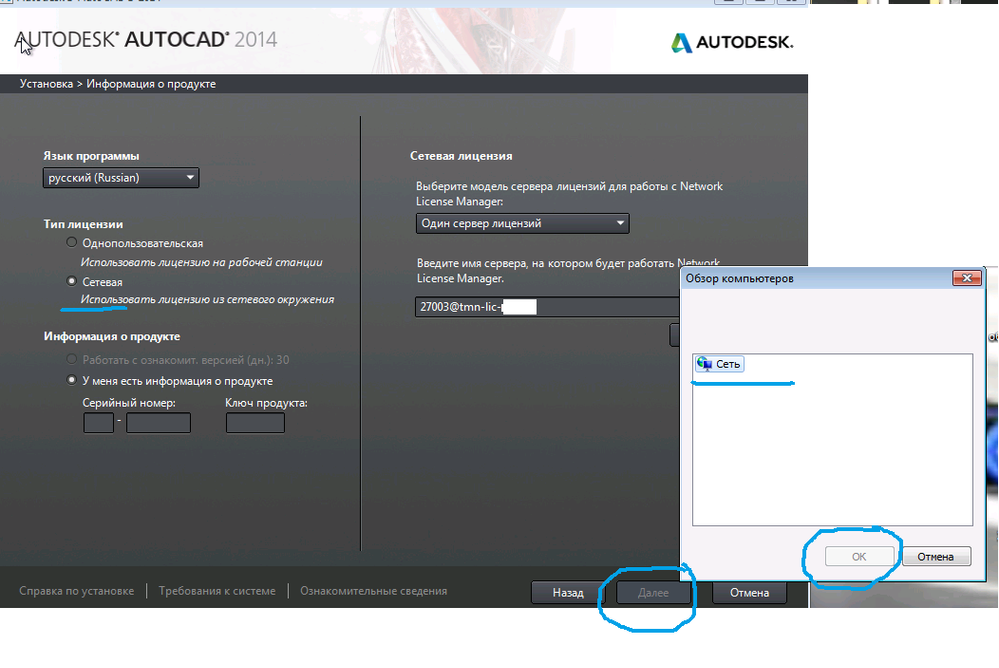
В следующей статье я расскажу, как вы можете заимствовать сетевую лицензию из доступного пула лицензий на вашем сервере.
А пока, чтобы получить полное и подробное представление о том, как работает сетевое лицензирование Autodesk, ознакомьтесь с this в интерактивной справке Autodesk.
Спасибо за прочтение; для получения дополнительной информации обратитесь в службу технической поддержки CAD по телефону 0118 977 8560 или отправьте электронное письмо по адресу [email protected].
ВЕРНУТЬСЯ В БЛОГ
MASS теперь является реселлером InVentry 02.02.2022MASS реализовала недавнюю тенденцию 2021 года в отрасли управления объектами, касающуюся необходимости повышения удовлетворенности конечного пользователя.Чтобы полностью соответствовать этому, у MASS есть …
подробнее просмотреть все сообщения в блоге .



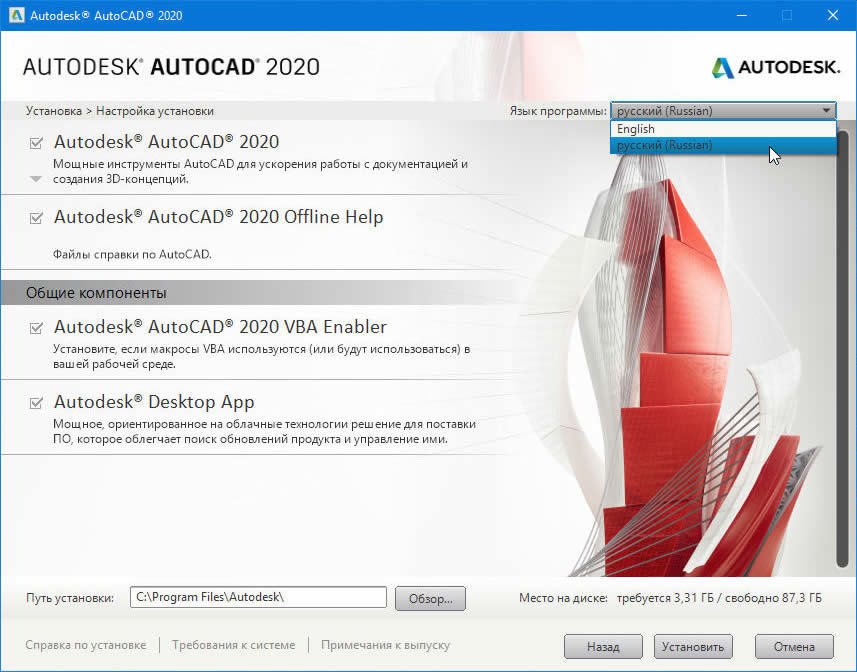 Введите информацию для сервера лицензий. Серийный номер, ключ продукта и информация о сервере лицензий были предоставлены вам при покупке программного обеспечения. Чтобы получить эту информацию, войдите в онлайн-магазин и нажмите «История заказов». Нажмите на номер заказа.
Введите информацию для сервера лицензий. Серийный номер, ключ продукта и информация о сервере лицензий были предоставлены вам при покупке программного обеспечения. Чтобы получить эту информацию, войдите в онлайн-магазин и нажмите «История заказов». Нажмите на номер заказа.