5 простых способов починки неработающего Интернета • Glashkoff.com
Поделиться
Поделиться
Твитнуть
Советы применимы в первую очередь к проводному Интернету. Например, «оптике» от Ростелекома.
1. Выключите и включите
Выключите компьютер/ноутбук/телефон/модем и включите снова. Это действительно помогает в большинстве случаев.
2. Сделайте диагностику неполадок
Второй по важности совет. Нажмите правой кнопкой по значку сети и выберите пункт «Диагностика неполадок»:
Возможно, Windows самой удастся исправить проблему. Или хотя бы увидите предположительную причину отсутствия Интернета. Например, у провайдера может отказать DNS-сервер — это временная проблема, не зависящая от вас. Это нелегко, но иногда нужно просто подождать.
3. Проверьте браузер
Индикатор сети может сообщать, что всё в порядке. И часто это действительно правда, хотя сайты не открываются.
Соединение с Интернетом в порядке
Вирусы любят сбивать настройки браузера, из-за чего страницы перестают загружаться. В таком случае диагностика неполадок сообщит, что всё в порядке:
Windows видит, что сайты открываются
Пробуйте открыть страницы через другой браузер. Например, Internet Explorer или Edge (в Windows 10). Если вместо сайтов увидите код ошибки — ищите, что он означает. Если все нормально — почистите браузер с помощью AdwCleaner. Не помогло? Переустановите его.
4. Проверьте кабели
Домашняя живность может перегрызть кабели. Вы сами можете нечаянно задеть и вырвать с корнем разъем Ethernet материнской платы. Небрежно брошенные на пол провода легко разрезаются колесиками кресла. Витая пара при неправильной прокладке по квартире — кандидат на частую замену.
Так что обязательно проверьте провода.
Витую пару используют для прокладки сети чаще всего
Повреждение провода и штекера — частое явление. Дело в том, что штекер витой пары имеет фиксатор для прочного крепления в разъемах модема и компьютера. Обратная сторона медали — если дернуть за провод, фиксатор отломается и контакт начнет теряться, как следствие — Интернет будет постоянно отключаться или не будет вовсе.
Дело в том, что штекер витой пары имеет фиксатор для прочного крепления в разъемах модема и компьютера. Обратная сторона медали — если дернуть за провод, фиксатор отломается и контакт начнет теряться, как следствие — Интернет будет постоянно отключаться или не будет вовсе.
Так выглядит индикатор сети при отключенном (оборванном) проводе:
К сожалению, не всегда обрыв случается между модемом и вашим ПК. Кабель, идущий к модему, могут обрезать вандалы в подъезде. Еще почему-то о провода и сетевую аппаратуру любят тушить сигареты. Зачем так делать, ума не приложу.
Кабель, идущий от модема к компьютеру, вы можете заменить сами, купив новый или сделав заявку в техподдержке провайдера. Проводами во «внешнем мире» занимаются исключительно сотрудники провайдера. Не пытайтесь самостоятельно починить обрыв скруткой или пайкой — как правило, ничего хорошего из этого не выходит. Целостность кабеля — залог высокой скорости Интернета.
5. Подключите другим способом
По возможности подключитесь к вашему домашнему Интернету с другого ноутбука или ПК.
Если все ваши устройства подключаются через Wi-Fi, можно попробовать подключить ноутбук с помощью Ethernet-кабеля (и наоборот).
Кабели идут в комплекте с модемом. Цвет может быть другим.
Если сайты начнут открываться, позвоните в техподдержку провайдера и объясните, при каких условиях Интернет не работает и что вы сделали, чтобы он заработал. Возможно, у них есть инструкция, как быстро привести беспроводное подключение в порядок.
Не помогло?
Приведённые выше советы помогает в большинстве проблем, но всегда есть шанс, что у вас нестандартная проблема. Нет ничего зазорного в том, чтобы позвонить в техподдержку провайдера. Дерзайте!
Похожие посты:Поделиться
Поделиться
Твитнуть
Как обжать интернет кабель в домашних условиях
При первом подключении интернета, провайдер берет на свои плечи все технические работы, связанные с проведением кабеля в квартиру.
Типы интернет-кабелей «витая пара»
Название витая пара произошло не случайно и напрямую связано с устройством кабеля. Если со шнура снять защитный полимер, то вы увидите несколько пар мелких проводов скрученных друг с другом спиральным образом.
Количество и цвет маленьких проводов зависят от типа кабеля. Они классифицируются по степени защиты, пропускной способности и количеству жил.
- UTP — самый распространенный тип кабелей, который используется в большинстве домашних сетей. Отличительная особенность — низкий уровень защиты без экранирования.
- FTP — в производстве таких кабелей применяется так называемое фольгирование, которое защищает шнур не только от внешних механических воздействий, но и от силовых помех других линий.

- STP — самый надежный вариант из всех. В производстве также применяется фольгирование, но не только самого наружного слоя, но и каждого маленького проводка в отдельности. Разумеется, такие кабели самые дорогие. Не предназначены для домашнего использования и подходят для крупных узловых сетей с множеством источников силовых помех.
Кабели могут быть 1-жильными и многожильными. Первые плохо поддаются деформации, но имеют высокий показатель стабильности сигнала. Вторые более эластичные, но работать с ними значительно сложнее. Чаще всего пользователей интересует, как обжать интернет кабель в 8 жил.
Также шнуры различаются по типу пропускной способности. Основные наименования: CAT5, CAT5e, CAT6, CAT6a. На оплетке каждого кабеля можно найти соответствующее обозначение.
Инструменты, которые потребуются для обжимки
- Первым делом подготовьте несколько коннекторов формата RJ 45. Лучше взять сразу несколько, потому что делать обжим без кримпера (специальный инструмент, предназначенный для работы с интернет-кабелями) очень трудно и не факт, что процесс завершится успешно с первого раза.

- Сам кримпер или, как его еще называют «обжимник». Они также бывают разных видов: для коннекторов определенного типа, или же многофункциональные, которые подойдут для любых типов контактных разъемов.
- По желанию можете приобрести соответствующие резиновые насадки, которые одеваются поверх коннектора и защищают провод от перегиба. Кроме того, они не позволяют проводу выскакивать из гнезда.
Схема расположения проводов
Это самая важная часть теории, которую необходимо знать перед практикой. Интернет-кабель работает правильно только в том случае, если провода вставлены в коннектор определенным образом. В зависимости от типа подключения и количества витых пар, порядок может отличаться. Существует два основных вида подключения: прямой (568в) и перекрестный (568а).
Первый вид используется при подключении компьютера к роутеру. Второй вид необходим, когда нужно соединить ПК с ПК, маршрутизатор с маршрутизатором и так далее. Но технологии не стоят на месте, и на данный момент многие устройства научились распознавать тип расположения проводов. Таким образом, перекрестное подключение со временем станет частью истории, как старые кассетные плееры.
Таким образом, перекрестное подключение со временем станет частью истории, как старые кассетные плееры.
Прямой тип подключения
С обоих концов шнура, провода должны быть вставлены в коннектор в следующем порядке от первого слота до восьмого. В 8-жильном кабеле схема выглядит следующим образом:
- Бело-оранжевый
- Оранжевый
- Бело-зеленый
- Синий
- Бело-синий
- Зеленый
- Бело-коричневый
- Коричневы
Порядок должен быть строго соблюден за небольшим исключением. Оранжевый и зеленый провод могут заменять друг друга. То есть 4 слот и 6 можно поменять местами. Остальные цвета должны быть на своих местах. Также обязательно вставляйте провода зеркальным образом на двух коннекторах. Если с одной стороны у вас будет правильный порядок с первого по восьмой слот, а с другой стороны, наоборот, с восьмого по первый — интернет работать не будет!
Тех, кто ищет, как обжать интернет кабель 4-жилы, обрадуем: схема немного проще из-за того, что банально меньше проводов.
- Бело-оранжевый
- Оранжевый
- Бело-зеленый
- Зеленый
Перекрестный тип подключения
Имеет очень трудный порядок цветов, который тоже очень важно соблюдать. На одном коннекторе выглядит следующим образом:
- Бело-оранжевый
- Оранжевый
- Бело-зеленый
- Синий
- Бело-синий
- Зеленый
- Бело-коричневый
- Коричневый
А на втором конце провода цвета располагаются в абсолютно другом порядке:
- Бело зеленый
- Зеленый
- Бело-оранжевый
- Синий
- Бело-синий
- Оранжевый
- Бело-коричневый
- Коричневый
Теперь понимаете, почему от такого сложного типа подключения решили отказаться?
Как обжать кабель под RG45
- Возьмите провод с небольшим запасом по длине, чтобы была возможность провести обжимку повторно, и кабель после нескольких неудачных попыток всё равно дотянулся до нужного устройства.

- Замерьте на каждом конце около 20 мм и удалите оплетку с помощью ножа или любого другого инструмента.
- Раскрутите маленькие провода и выстройте в соответствии с нужной схемой (цветовой порядок описан выше и зависит от типа подключения).
- Выровняйте все маленькие провода по длине, чтобы их можно было равномерно засунуть в коннектор до упора. Главное условие — каждый проводок должен зайти в соответствующие желобки в коннекторе до конца.
- Вставьте коннектор в клещи для зажима и сожмите кримпер до конца. И на этом процесс закончен, интернетовский кабель готов к эксплуатации.
Как обжать lan кабель без кримпера своими руками
Можно обойтись и без специализированного инструмента. Его роль заменит обычная отвертка или нож. Первые четыре пункта абсолютно идентичные, разница лишь заключается в самом процессе обжимки. На коннекторе есть маленькие металлические пластины, которые и прижимают провода.
Кримпер сдавливает эти пластины, которые слегка разрезают провода, тем самым создавая новую поверхность для контакта электричества. Сдавить эти металлические наконечники можно вручную, аккуратно нажав на каждую до упора. Их количество зависит от типа коннектора.
Сдавить эти металлические наконечники можно вручную, аккуратно нажав на каждую до упора. Их количество зависит от типа коннектора.
Как проверить работоспособность кабеля после обжимки
- Есть соответствующий прибор, который называется кабельным тестером. Он совместим с большим количеством типов коннекторов. Оба конца кабеля вставляются в соответствующие разъемы, и индикатор показывает, есть ли соединение между частями прибора. Мы думаем, каждый сам сможет разобраться, как пользоваться таким устройством.
- Мультиметр может пригодиться вам даже здесь. Сложно в таком процессе проверке тоже ничего нет. Прикладываем концы прибора к каждому цвету с обоих концов кабеля и смотрим на показания.
- Самый простой способ — выполнить прямое подключение с помощью компьютера. Если на значке сетевых подключений отсутствует красный крестик, то ваш ПК соединен с всемирной паутиной. Значит процесс обжимки прошел успешно.
Читайте также:
Как починить штекер интернета — Инженер ПТО
Недавно у меня возникла необходимость обжать сетевой кабель LAN, а специального инструмента у меня под рукой не было. Именно о том, как опрессовать витую пару без специального инструмента и пойдет речь. Конечно, вы можете купить готовый кабель, но мы же не ищем легких путей, правда? Ну, а если серьезно, то ситуации, когда необходимо опрессовать витую пару бывают самые разные.
Именно о том, как опрессовать витую пару без специального инструмента и пойдет речь. Конечно, вы можете купить готовый кабель, но мы же не ищем легких путей, правда? Ну, а если серьезно, то ситуации, когда необходимо опрессовать витую пару бывают самые разные.
Например, в связи с частым извлечением из порта Ethernet вилки RJ-45 на опрессовке мог возникнуть не качественный сигнал или не хватает стандартной длины кабеля (патч-корда) для объединения нескольких рабочих мест. А может просто дома нужно подключить кабелем LAN Smart TV к интернету (на примере телевизора Samsung) или соединить витой парой между собой два компьютера в локальную сеть. Да мало ли что вам может понадобиться подключить по сетевому кабелю.
Вот заводские стандарты длины патч-кордов с вилками RJ-45: 0.5м, 1м, 1.5 м, 2м, 3м, 5м, 7м. Кабель меньшей или большей длинны производитель изготавливает под заказ.
У меня дома в наличии имелся кабель «витая пара» (здесь подробно описаны характеристики витой пары) и несколько коннекторов RJ-45, но не было у меня специальных обжимных клещей (кримпер). Как вы уже наверное догадались, выход из положения был найден — я решил заменить кримпер отверткой. Конечно, без специального инструмента процесс монтажа становится рутиной и занимает больше времени, но зато, при правильном подходе, качество опрессовки не пострадает.
Как вы уже наверное догадались, выход из положения был найден — я решил заменить кримпер отверткой. Конечно, без специального инструмента процесс монтажа становится рутиной и занимает больше времени, но зато, при правильном подходе, качество опрессовки не пострадает.
Схемы опрессовки витой пары.
Я думаю вы понимаете, что под качеством подразумеваются голова и руки потому, что именно от них и будет зависеть качество обжима витой пары. Говорю это потому, что встречал людей, которые умудряются опрессовывать витую пару кримпером в разы хуже, нежели это сделает дилетант отверткой при правильном подходе. На изображении ниже показан один из множества видов кримперов.
Начну я с того, что приведу несколько схем опрессовки витой пары. Ниже представлено изображение, на которых я нарисовал две схемы опрессовки витой пары: прямой кабель и перекрестный (Cross-Over) кабель.
- Первая схема используется для подключения PC — Switch (компьютер — коммутатор), Smart TV — Router (телевизор — маршрутизатор), Switch — Router (коммутатор — маршрутизатор) и Router — PC (маршрутизатор — компьютер).

- Вторая схема для подключения PC — PC (компьютер — компьютер), Switch — Switch (коммутатор — коммутатор), Router — Router (маршрутизатор — маршрутизатор). Обычно используется для подключения однотипных устройств.
Стоит сказать, что многие современные цифровые устройства автоматически определяют тип кабеля (прямой или перекрестный) и вместе прекрасно работают на любом из них. Большинство современных устройств уже имеют такой интерфейс (Auto MDI-X), а следовательно перекрестный тип опрессовки постепенно уходит в прошлое.
Прямой кабель (Straight-through — прямо проходящий).
Перекрестный кабель (Cross-Over — нуль хабный).
Я думаю, что необходимую схему с помощью которой вы свяжите свои устройства в сеть вы выбрали, теперь давайте приступим непосредственно к созданию самого кабеля LAN.
Подробная инструкция по обжиму коннектора RJ-45.
Первым делом, нужно снять внешнюю оболочку кабеля. Кстати, практически все виды витой пары содержат внутреннюю нить, позволяющую легко избавлять кабель от внешней оболочки при подключении к коннекторам RJ 45 (для компьютерных сетей).
Теперь нужно выпрямить все уложенные вместе жилы и отмерять расстояние по вилке, приложив к ней кабель так, чтобы все провода сели в свои посадочные места до упора. Внешняя оболочка кабеля должна разместиться под фиксирующим зажимом.
Убедившись, что замер сделан правильно, обрезаем кабель до нужной длины.
Теперь нужно вставить в торец вилки кабель так, чтобы все жилы до упора сели в свои направляющие каналы. Сделать это нужно так, чтобы внешняя изоляция кабеля попала под планку зажима коннектора. После этого зажмите фиксирующую планку коннектора отверткой, при этом нужно следить, чтобы жилы не вышли из посадочных каналов. Для удобства можно зафиксировать кабель рукой в которой держите отвертку.
На данном этапе обжима, коннектор должен выглядеть так, как это показано на фотографии ниже. Обратите внимание, что контакты еще не утоплены в жилы кабеля.
Осталось утопить контакты коннектора в жилы кабеля. Нужно быть предельно внимательным и с чувством давить отверткой на контакты чтобы те сели на свои места, при этом прорезав оплетку жил.
Когда будете утапливать контакты коннектора в жилы кабеля, следите за тем, чтоб они садились на одно и тоже место в одну линию. По окончанию опрессовки, желательно убедится в качестве выполненной работы и проверить связь с помощью обычного тестера. Для этого на тестере нужно выставить переключатель в режим измерения сопротивления или в положение звукового сигнала и протестировать все рабочие жилы обжатого Вами сетевого LAN кабеля.
При отсутствии сопротивления или звукового сигнала, дожмите контакты коннектора до своего посадочного места. Конечно кримпером это делать гораздо удобнее и быстрее, но если все сделаете правильно — на выходе получите ничем не хуже обжатую витую пару отверткой.
Было бы не лишним использовать изолирующий колпачок так как он защитит кабель от перегиба и коннектор от пыли и влаги, но дома у меня его не оказалось. Кроме того, колпачок придает кабелю некоторую завершенность и красоту.
На фотографии ниже я решил выложить сравнение обжатой витой пары специалистами известного провайдера в Украине, которые обжимали коннектор кримпером около года назад у меня дома./ethernet-cable-socket-182148077-57a2244a3df78c3276eec2c6.jpg) Их работа на фотографии обведена красным кружком, а коннектор обжатый отверткой обведен зеленым.
Их работа на фотографии обведена красным кружком, а коннектор обжатый отверткой обведен зеленым.
P.S. Важно помнить, что от качества опрессовки сетевого кабеля зависит качество связи Вашей сети. Плохо обжатый или закрепленный коннектор может работать с перебоями, что в дальнейшем приведет к полному выходу его из строя. Если вы в домашней сети обнаружите обрыв кабеля LAN, то о способах его соединения читайте здесь. Кстати, рекомендую расширить свой кругозор и прочитать небольшую публикацию о том, как прокладывают сетевой кабель под водой между континентами.
Если вы нашли ошибку, пожалуйста, выделите фрагмент текста и нажмите Ctrl+Enter.
Недавно у меня возникла необходимость обжать сетевой кабель LAN, а специального инструмента у меня под рукой не было. Именно о том, как опрессовать витую пару без специального инструмента и пойдет речь. Конечно, вы можете купить готовый кабель, но мы же не ищем легких путей, правда? Ну, а если серьезно, то ситуации, когда необходимо опрессовать витую пару бывают самые разные.
Например, в связи с частым извлечением из порта Ethernet вилки RJ-45 на опрессовке мог возникнуть не качественный сигнал или не хватает стандартной длины кабеля (патч-корда) для объединения нескольких рабочих мест. А может просто дома нужно подключить кабелем LAN Smart TV к интернету (на примере телевизора Samsung) или соединить витой парой между собой два компьютера в локальную сеть. Да мало ли что вам может понадобиться подключить по сетевому кабелю.
Вот заводские стандарты длины патч-кордов с вилками RJ-45: 0.5м, 1м, 1.5 м, 2м, 3м, 5м, 7м. Кабель меньшей или большей длинны производитель изготавливает под заказ.
У меня дома в наличии имелся кабель «витая пара» (здесь подробно описаны характеристики витой пары) и несколько коннекторов RJ-45, но не было у меня специальных обжимных клещей (кримпер). Как вы уже наверное догадались, выход из положения был найден — я решил заменить кримпер отверткой. Конечно, без специального инструмента процесс монтажа становится рутиной и занимает больше времени, но зато, при правильном подходе, качество опрессовки не пострадает.
Схемы опрессовки витой пары.
Я думаю вы понимаете, что под качеством подразумеваются голова и руки потому, что именно от них и будет зависеть качество обжима витой пары. Говорю это потому, что встречал людей, которые умудряются опрессовывать витую пару кримпером в разы хуже, нежели это сделает дилетант отверткой при правильном подходе. На изображении ниже показан один из множества видов кримперов.
Начну я с того, что приведу несколько схем опрессовки витой пары. Ниже представлено изображение, на которых я нарисовал две схемы опрессовки витой пары: прямой кабель и перекрестный (Cross-Over) кабель.
- Первая схема используется для подключения PC — Switch (компьютер — коммутатор), Smart TV — Router (телевизор — маршрутизатор), Switch — Router (коммутатор — маршрутизатор) и Router — PC (маршрутизатор — компьютер).
- Вторая схема для подключения PC — PC (компьютер — компьютер), Switch — Switch (коммутатор — коммутатор), Router — Router (маршрутизатор — маршрутизатор).
 Обычно используется для подключения однотипных устройств.
Обычно используется для подключения однотипных устройств.
Стоит сказать, что многие современные цифровые устройства автоматически определяют тип кабеля (прямой или перекрестный) и вместе прекрасно работают на любом из них. Большинство современных устройств уже имеют такой интерфейс (Auto MDI-X), а следовательно перекрестный тип опрессовки постепенно уходит в прошлое.
Прямой кабель (Straight-through — прямо проходящий).
Перекрестный кабель (Cross-Over — нуль хабный).
Я думаю, что необходимую схему с помощью которой вы свяжите свои устройства в сеть вы выбрали, теперь давайте приступим непосредственно к созданию самого кабеля LAN.
Подробная инструкция по обжиму коннектора RJ-45.
Первым делом, нужно снять внешнюю оболочку кабеля. Кстати, практически все виды витой пары содержат внутреннюю нить, позволяющую легко избавлять кабель от внешней оболочки при подключении к коннекторам RJ 45 (для компьютерных сетей).
Теперь нужно выпрямить все уложенные вместе жилы и отмерять расстояние по вилке, приложив к ней кабель так, чтобы все провода сели в свои посадочные места до упора. Внешняя оболочка кабеля должна разместиться под фиксирующим зажимом.
Убедившись, что замер сделан правильно, обрезаем кабель до нужной длины.
Теперь нужно вставить в торец вилки кабель так, чтобы все жилы до упора сели в свои направляющие каналы. Сделать это нужно так, чтобы внешняя изоляция кабеля попала под планку зажима коннектора. После этого зажмите фиксирующую планку коннектора отверткой, при этом нужно следить, чтобы жилы не вышли из посадочных каналов. Для удобства можно зафиксировать кабель рукой в которой держите отвертку.
На данном этапе обжима, коннектор должен выглядеть так, как это показано на фотографии ниже. Обратите внимание, что контакты еще не утоплены в жилы кабеля.
Осталось утопить контакты коннектора в жилы кабеля. Нужно быть предельно внимательным и с чувством давить отверткой на контакты чтобы те сели на свои места, при этом прорезав оплетку жил.
Когда будете утапливать контакты коннектора в жилы кабеля, следите за тем, чтоб они садились на одно и тоже место в одну линию. По окончанию опрессовки, желательно убедится в качестве выполненной работы и проверить связь с помощью обычного тестера. Для этого на тестере нужно выставить переключатель в режим измерения сопротивления или в положение звукового сигнала и протестировать все рабочие жилы обжатого Вами сетевого LAN кабеля.
При отсутствии сопротивления или звукового сигнала, дожмите контакты коннектора до своего посадочного места. Конечно кримпером это делать гораздо удобнее и быстрее, но если все сделаете правильно — на выходе получите ничем не хуже обжатую витую пару отверткой.
Было бы не лишним использовать изолирующий колпачок так как он защитит кабель от перегиба и коннектор от пыли и влаги, но дома у меня его не оказалось. Кроме того, колпачок придает кабелю некоторую завершенность и красоту.
На фотографии ниже я решил выложить сравнение обжатой витой пары специалистами известного провайдера в Украине, которые обжимали коннектор кримпером около года назад у меня дома. Их работа на фотографии обведена красным кружком, а коннектор обжатый отверткой обведен зеленым.
Их работа на фотографии обведена красным кружком, а коннектор обжатый отверткой обведен зеленым.
P.S. Важно помнить, что от качества опрессовки сетевого кабеля зависит качество связи Вашей сети. Плохо обжатый или закрепленный коннектор может работать с перебоями, что в дальнейшем приведет к полному выходу его из строя. Если вы в домашней сети обнаружите обрыв кабеля LAN, то о способах его соединения читайте здесь. Кстати, рекомендую расширить свой кругозор и прочитать небольшую публикацию о том, как прокладывают сетевой кабель под водой между континентами.
Если вы нашли ошибку, пожалуйста, выделите фрагмент текста и нажмите Ctrl+Enter.
В этой инструкции я покажу как обжать сетевой кабель LAN и изготовить интернет кабель своими руками без инструмента. Вместо кримпера (специального инструмента для обжима витой пары в RJ-45) мы будем использовать обычную отвертку. А для зачистки витой пары – нож.
В статье как обжать витую пару в RJ-45 я показывал весь процесс с использованием кримпера. И обещал подготовь руководство по обжиму интернет кабеля без обжимных клещей. Здесь все просто: если у вас уже есть специальный инструмент, то все эти инструкции вам скорее всего не нужны, вы и так в теме. А если вы ищите в интернете, как своими руками изготовить сетевой кабель, то у вас кримпера скорее всего нет. И покупать вы его не собираетесь, по той причине, что он вам просто не нужен. Инструмент не дешевый, и купить его, чтобы обжать два коннектора – не лучшая идея. Поэтому, можно все сделать с помощью обычной отвертки и ножа. Да, может получится немного колхозно и не с первого раза, но получится. Зато бюджетно и без сторонней помощи.
И обещал подготовь руководство по обжиму интернет кабеля без обжимных клещей. Здесь все просто: если у вас уже есть специальный инструмент, то все эти инструкции вам скорее всего не нужны, вы и так в теме. А если вы ищите в интернете, как своими руками изготовить сетевой кабель, то у вас кримпера скорее всего нет. И покупать вы его не собираетесь, по той причине, что он вам просто не нужен. Инструмент не дешевый, и купить его, чтобы обжать два коннектора – не лучшая идея. Поэтому, можно все сделать с помощью обычной отвертки и ножа. Да, может получится немного колхозно и не с первого раза, но получится. Зато бюджетно и без сторонней помощи.
Нам понадобятся такие материалы и инструменты:
- Сам кабель витая пара. Я взял маленький кусочек, у вас же кабель должен быть необходимой длины. Покупайте немного с запасом.
- Коннекторы RJ-45. Для изготовления одного сетевого кабеля нужно два коннектора. Но обязательно купите больше. Коннектор одноразовый. И если что-то не получится с первого раза, придется снова идти в магазин.

- Отвертка, с помощью которой мы будем обжимать витую пару в коннектор RJ-45.
- Нож для зачистки витой пары.
- И желательно еще кусачки, чтобы подровнять проводки. Так же можно использовать кусачки, которые есть обычно на плоскогубцах. Если у вас нет ни кусачек ни плоскогубцев, то можно обрезать кабель ножницами, или ножом. Это не очень просто правильно, но в крайнем случае можно.
Вот такой набор у меня:
Нож у меня немного большой для такого дела, но это неважно. Главное, чтобы острый был 🙂
Как работают: зачищаем кабель и вставляем его в коннектор. На самом коннекторе даже есть схема, куда какой проводок вставлять. Затем просто защелкиваем его и кабель обжимается. Штука вроде не очень популярная. Даже не знаю, можно ли купить такой коннектор в обычном магазине. Нужно спрашивать.
Прежде чем приступить к обжиму витой пары с помощью нашей отвертки, нужно определится со схемой, по которой мы будем изготавливать кабель.
Схемы обжима сетевого кабеля LAN
Есть два способа, которыми можно изготовить интернет кабель. Скорее всего вам нужен первый способ, прямой обжим. Разберемся подробнее.
1 Если вам нужен кабель для подключения ноутбука, компьютера, телевизора, или другой техники к роутеру, или модему, то вам нужно изготовить кабель по этой схеме. Это прямой порядок обжима. Самый простой и распространенный способ. Такой сетевой кабель, например, идет в комплекте с маршрутизатором.
Есть два способа обжима: T568A и T568B. Я делал по схеме T568B, которую вы можете увидеть ниже. Получается, что оба коннектора мы обжимаем одинаково.
2 Второй способ — кроссовый, или перекрестный. Такой кабель пригодится для соединения напрямую двух компьютеров (без роутера) .
Думаю, вы определились со схемой. Более подробно об этом можете почитать в статье: витая пара: что это? Схемы и способы обжима витой пары. Я буду делать простой кабель (прямой обжим) по схеме T568B.
Обжим витой пары без инструмента (кримпера)
Если все необходимое у вас есть, можно приступать к изготовлению кабеля. Постараюсь показать все максимально подробно и пошагово.
1 Снимаем внешнюю изоляцию с витой пары. Где-то два сантиметра. Легонько обрежьте изоляцию по кругу и стяните ее. Только смотрите осторожно, чтобы не повредить изоляцию самих проводов.
2 Расправляем проводки и выставляем их по цвету. По той схеме, которую вы выбрали (фото выше) . Желательно выставить их так, чтобы они не переплетались. У меня получилось вот так:
3 Дальше нам нужно подрезать проводки. Оставить примерно сантиметр. Я буду делать это с помощью специальных кусачек для кабеля. Как я уже писал выше, можно обрезать их с помощью ножниц, или ножа.
4 Проверяем правильно ли выставлены проводки по схеме, и вставляем их в коннектор. Сам коннектор RJ-45 держим защелкой от себя. Как на фото ниже.
Вставляем проводки до упора. Они должны зайти полностью, и упереться в переднюю стенку коннектора.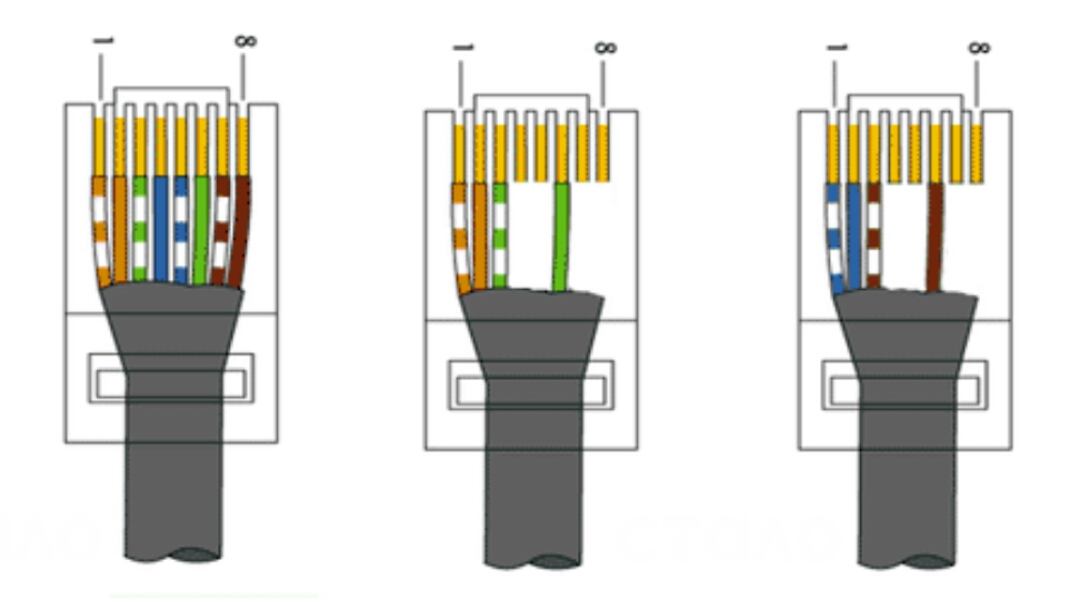
5 Еще раз проверяем правильно ли зашла витая пара в коннектор, и приступаем к обжиму. Берем нашу отвертку (может у вас что-то другое) , и по очереди вдавливаем контакты. Смотрите аккуратно, не повредите руку!
Контакты нужно вдавливать сильно. Так, чтобы они пробили кабель. Сам контакт должен не просто выровняться с корпусом коннектора, а быть немного утопленным в корпус. Занятие не самое простое. Я когда обжал кабель отверткой, то он с трудом вставлялся в LAN порт роутера (но уже работал) после чего я еще дожал контакты с помощью отвертки.
После того, как я обжал каждый контакт, я еще защелкнул фиксатор кабеля. Он просто вдавливается внутрь и прижимаем внешнюю изоляцию.
Все готово. Делаем все то же самое с другой стороны кабеля. У меня получилось вот так:
Как видите, сами контакты немного повреждены отверткой. При обжиме с помощью кримпера таких повреждений нет.
Я проверил кабель подключив с его помощью ноутбук к маршрутизатору. Интернет на ноутбуке появилась, а это значит, что все получилось и работает. У меня получилось изготовить сетевой кабель с первого раза. Даже без специального инструмента, с помощью обычного ножа и отвертки. Надеюсь, у вас так же все получилось.
Интернет на ноутбуке появилась, а это значит, что все получилось и работает. У меня получилось изготовить сетевой кабель с первого раза. Даже без специального инструмента, с помощью обычного ножа и отвертки. Надеюсь, у вас так же все получилось.
Что делать, если сетевой кабель не работает?
Может быть и такое. Но я бы не спешил сразу сваливать все на кабель. Вполне возможно, что проблема в маршрутизаторе, компьютере, или другом устройстве которое вы подключаете. Нужно проверить.
- Подключите с помощью изготовленного кабеля другое устройство. Если есть возможность, проверьте устройства подключив их другим кабелем. Чтобы убедится, что дело именно в сетевом кабеле, который мы только что обжали.
- Обязательно внимательно проверьте последовательность проводов в коннекторе в соответствии со схемой.
- Если вы перепутали последовательность проводов, то откусите коннектор и переделайте.
- Если все по схеме, то возьмите отвертку, и дожмите контакты на коннекторе.
 Вполне возможно, что нет контакта.
Вполне возможно, что нет контакта.
На этом все. Пишите в комментариях о своих результатах, задавайте вопросы, и делитесь советами. Всем удачи!
Как проверить и отремонтировать кабель utp витая пара
Определение причины отсутствия доступа к сети Интернет
В сплывшем окне на мониторе компьютера появилась надпись «Сетевой кабель не подключен», светодиод на сетевой плате не светится. Вставляете, вынимаете вилку RJ-45 в надежде на плохой контакт в соединении и осознаете, кабель неисправен. Если у Вас в компьютере не установлена отдельная сетевая карта, и вилка сетевого кабеля вставляется непосредственно в материнскую плату, то светодиод не будет светить, если отключено соединение программно.
В настоящее время зачастую сетевой кабель витая пара сначала подключают к роутеру, который иногда «зависает». Поэтому в первую очередь необходимо перезагрузить роутер. Для этого достаточно отключить его от питающей сети на минуту и затем опять включить. Вполне возможно доступ к Интернету после этого восстановится.
Вполне возможно доступ к Интернету после этого восстановится.
Отключение может произойти и без Вашего непосредственного участия, например из-за нестабильного сетевого напряжения, запущенными не лицензированными программами или вируса. Для проверки в Win XP нужно зайти: Пуск / Настройки / Панель управления / Сетевые подключения и убедиться, что соединение подключено. Реже, но тоже бывает, не правильно работает драйвер сетевой карты. Проверить можно: Пуск / Настройки / Панель управления / Система / Оборудование / Диспетчер устройств / Сетевые платы. Не должно быть никаких предупреждающих знаков.
Сетевые карты очень редко отказывают, такое иногда случается после сильной грозы. Проверить работоспособность сетевой карты можно, подключив к заведомо исправной линии или установкой в другой компьютер, не забыв инсталлировать для нее драйвер. Иногда удается заставить сетевую карту работать перестановкой в соседний слот материнской платы.
Звонок в техническую службу провайдера поможет проверить работоспособность линии с их стороны. Если в компьютере и у провайдера все в порядке, следовательно, вышел из строя кабель витых пар и требуется его ремонт. Можно конечно вызвать специалистов и ждать, но при желании, возможно, провести диагностику и отремонтировать кабель витых пар своими руками.
Если в компьютере и у провайдера все в порядке, следовательно, вышел из строя кабель витых пар и требуется его ремонт. Можно конечно вызвать специалистов и ждать, но при желании, возможно, провести диагностику и отремонтировать кабель витых пар своими руками.
Наиболее вероятны следующие неисправности кабеля витых пар:
— полный обрыв одного или нескольких проводов − встречается часто;
— короткое замыкание между проводниками одной витой пары или между проводами соседних пар − встречается реже.
Программа для проверки доступа к сети Интернет
Network Traffic Monitor
В поисковых системах часто ищут ответ на вопрос: «программа для проверки кабеля витых пар». В компьютере с установленной системой Windows уже есть такая программа, которая выдает сообщение «Сетевой кабель не подключен», в случае обрыва или замыкания в кабеле витых пар. Место же обрыва или замыкания придется искать самостоятельно, нет такой программы, которая указала бы точно место и причину неисправности. Для этого есть специальные тестеры, например MicroScanner Pro.
Для этого есть специальные тестеры, например MicroScanner Pro.
Другое дело, если связь с Интернетом есть, но она нестабильна или скорость загрузки внезапно упала. Для проведения мониторинга трафика по сети есть отличная бесплатная программа, точнее утилита, которая называется Network Traffic Monitor.
Она позволяет в режиме реального времени измерять скорость передачи данных, наблюдать изменение скорости во времени, сохранять данные на винчестере, резиновые окошки, широкие возможности настройки и много других полезных сервисов. Поддерживает множество языков, в том числе и русский.
Установить программу на компьютер просто, достаточно запустить ехе файл и нажать несколько раз кнопку подтверждения. Network автоматически добавится в автозагрузку и будет выполнять мониторинг, и сохранять все данные. Для вывода на экран монитора любого из окошек, достаточно нажать правой кнопкой мышки на иконку в трее и выбрать нужное окошко. Network Traffic Monitor лучшая утилита для анализа и диагностики качества сети из всех, с которыми я знакомился при поиске. Работоспособность программы Network Traffic Monitor проверена мной с Windows HP и Windows 7. Скачать программу Network Traffic Monitor одним нажатием кнопки мышки Вы можете с моего сайта.
Работоспособность программы Network Traffic Monitor проверена мной с Windows HP и Windows 7. Скачать программу Network Traffic Monitor одним нажатием кнопки мышки Вы можете с моего сайта.
Схема подключения компьютера к сети
utp кабелем витая пара
Для проверки кабеля витых пар со знанием дела желательно представлять, электрическую схему подключения кабелем витых пар сетевой карты компьютера с другими устройствами, хабом, свичем или другим компьютером. На рисунке представлена схема участка сети подключения компьютера к активному оборудованию, хабу или свичу.
Для проверки кабеля витых пар представляет интерес как раз часть схемы сетевой карты или хаба, к которой подключен разъем кабеля витых пар RJ-45. Как видите, каждая пара подключена к трансформатору по симметричной схеме (от середины обмотки трансформатора сделан отвод, который соединен с общим проводом, иногда через резистор или конденсатор). Благодаря такому подключению, все наводимые помехи в кабеле приходят на вход в противофазе, и взаимно уничтожаются, а полезный сигнал приходит в фазе и величина его не изменяется. Трансформаторная схема имеет еще одно достоинство, защищает активное оборудование от коротких замыканий и перепутывания проводов в кабеле витых пар при подключении.
Трансформаторная схема имеет еще одно достоинство, защищает активное оборудование от коротких замыканий и перепутывания проводов в кабеле витых пар при подключении.
Размах и форма информационного сигнала
в кабеле витая пара
У некоторых возникает вопрос, какую форму и размах имеет сигнал в витых парах? На представленной фотографии осциллограмма информационного сигнала. На витых парах сигналы как Rx, так и Tx имеют приблизительно одинаковую форму и размах около двух вольт. По одной паре сигнал передается, а по второй принимается, поэтому и для связи и нужны две пары. Если один из разъемов RJ-45 кабеля витых пар вынут из оборудования, то передача сигнала автоматически прекращается.
Теоретически сигнал в витой паре должен иметь прямоугольную форму, но так как имеется емкость и сопротивление проводников, то форма сигнала закругленная. По этой причине и ограничена удаленность между точками связи, обычно не более 100 метров. Величина сигнала 2 В не опасна для человека, не опасно для сетевого оборудования и короткое замыкание между парами, так что можно заниматься поиском неисправности кабеля витых пар без его отключения от сети. Сетевая карта, свич или хаб из строя не выйдут.
Сетевая карта, свич или хаб из строя не выйдут.
Как найти обрыв в utp кабеле витая пара
Найти обрыв в кабеле витых пар можно несколькими способами: внешним осмотром, прозвонкой мультиметром или стрелочным тестером и народными способами.
Проверка кабеля витая пара внешним осмотром
Начинать проверку utp кабеля следует с внешнего осмотра кабеля по всей его длине, особое внимание нужно обратить на качество обжима в вилках RJ-45. При небрежном обжатии проводники могут быть не вставлены в вилку до упора, и контакт будет плохим. Или проводники перехлестнуты между собой в месте фиксации (бывает с зеленой парой, так как ее проводники обжимаются на расстоянии двух контактов) и витые пары в этом месте могут замкнуться. Если визуальный осмотр не позволил обнаружить неисправность, тогда необходимо выполнить тестирование кабеля витых пар.
Если бы в Вашем распоряжении имелся современный кабельный тестер с ЖК-дисплеем например, MicroScanner Pro, позволяющий определить не только вид дефекта в кабеле витых пар, но и место его нахождения, или хотя бы самодельный светодиодный тестер, то вопросов бы не возникло. Однако в быту приходится обходиться подручными средствами.
Однако в быту приходится обходиться подручными средствами.
Проверка кабеля витая пара тестером или мультиметром
У многих есть в распоряжении универсальный измерительный прибор, стрелочный тестер или цифровой мультиметр, позволяющий измерять сопротивление электрических цепей, переменный и постоянный ток и напряжение. Стрелочным тестером или мультиметром, включенным в режим измерения сопротивления, можно с успехом проверить целостность витых пар кабеля. Как подготовить приборы для измерения сопротивления Вы можете узнать из статьи «Измерение сопротивления».
Самый простой способ проверки, является прозвонка оранжевой и зеленой витой пары стрелочным тестером. Для этого нужно вынуть вилку RJ-45 из сетевой карты компьютера. Дале, щупами тестера, включенного в режим измерения сопротивления, прикоснуться сначала к оранжевому и бело-оранжевому проводнику витой пары. Тестер должен показать сопротивление 1-2 Ома, затем к зеленому и бело-зеленому. Сопротивление тоже должно быть 1-2 Ома. Полярность подключения тестера значения не имеет. Далее замеряется сопротивление между оранжевым и зеленым проводниками пары. Оно должно быть более 100 Ом, обычно равно бесконечности. Если результаты измерений соответствуют приведенным выше значениям, значит, витые пары в кабеле исправны.
Полярность подключения тестера значения не имеет. Далее замеряется сопротивление между оранжевым и зеленым проводниками пары. Оно должно быть более 100 Ом, обычно равно бесконечности. Если результаты измерений соответствуют приведенным выше значениям, значит, витые пары в кабеле исправны.
Вот еще один способ более сложный, но надежный и незаменим, если проверяемый сетевой кабель витых пар не подключен к оборудованию. Нужно свести концы кабеля с вилками RJ-45 в одно место и прозвонить проводники. Нужно установить на приборе переключатель в положение измерения сопротивления и по схеме проверить целостность проводников и отсутствие короткого замыкания между ними.
На фотографии изображен кабель витых пар обжатый в коннекторе RJ-45 по варианту В цветовой маркировки.
Концом одного щупа прибора прикасаются к контакту одной вилки RJ-45, а другим щупом прикасаются к одноименному контакту второй вилки. Сопротивление должно быть равно нулю. По очереди прозваниваются провода каждого цвета и каждый провод проверяется на отсутствие короткого замыкания с любым другим. Проверку на отсутствие короткого замыкания проводят на одной вилке. Для этого один конец щупа подсоединяется к контакту, допустим номер 1, а второй по очереди ко всем остальным. Далее щуп подсоединяется к контакту 2 и по очереди к 3, 4, 5, 6. Так как в передаче сигнала задействованы только две пары (оранжевая и зеленая, контакты вилки 1, 2, 3, 6), то на них надо при проверке обратить особое внимание.
Проверку на отсутствие короткого замыкания проводят на одной вилке. Для этого один конец щупа подсоединяется к контакту, допустим номер 1, а второй по очереди ко всем остальным. Далее щуп подсоединяется к контакту 2 и по очереди к 3, 4, 5, 6. Так как в передаче сигнала задействованы только две пары (оранжевая и зеленая, контакты вилки 1, 2, 3, 6), то на них надо при проверке обратить особое внимание.
Но не всегда есть возможность свести разъемы utp кабеля в одну точку. В таком случае без дополнительного приспособления обойтись трудно. Конечно, можно удлинить конец щупа тестера на всю длину кабеля и вдвоем выполнить проверку, или обрезать одну из вилок RJ-45, зачистить провода и скрутить их между собой попарно. Но целесообразнее сделать простейшее приспособление из розетки для RJ-45, закоротив в ней пары отрезками проводников диаметром 0,5 мм или резисторами, как показано на фотографии. Резисторами лучше, так как это позволить проверить не только целостность проводников витой пары, а и наличие короткого замыкания между ними. Если измеренная величина сопротивления равна нулю, а не установленному в розетке, значит, проводники закорочены между собой. Номиналы резисторов для перемычек витых пар лучше взять разные, например 50, 100, 150 и 200 Ом. Тогда результаты измерений будут более информативными.
Если измеренная величина сопротивления равна нулю, а не установленному в розетке, значит, проводники закорочены между собой. Номиналы резисторов для перемычек витых пар лучше взять разные, например 50, 100, 150 и 200 Ом. Тогда результаты измерений будут более информативными.
Вилка RJ-45 одного конца кабеля витых пар вставляется в розетку с перемычками, прикасаясь щупами тестера к контактам второй вилки, выполняют по очереди проверку каждой витой пары и отсутствие короткого замыкания между соседними парами по выше описанной технологии.
Благодаря разным номиналам сопротивлений легко проверяется правильность обжатия витых пар, при проверке вновь изготовленного кабеля. Если какие-либо пары перепутаны местами, то по величине сопротивления — это сразу будет видно. Например, если при проверке оранжевой пары мультиметр покажет сопротивление 100 Ом вместо положенных 50, значит, вместо оранжевой пары в контакты 1 и 2 RJ-45 обжата другая пара, или кабель обжат по другому варианту.
Проверять кабель витых пар, касаясь вилки RJ-45 очень неудобно. Если в наличии имеется свободная розетка RJ-45, то можно улучшить условия измерений. Вставить второй конец кабеля в розетку и измерения проводить, касаясь щупами контактов внутри розетки.
По результатам проверки принимается решение о дальнейших действиях. Если оранжевая или зелёная пары в обрыве или замкнуты, то можно заменить их одной из неиспользуемых, коричневой или синей, если они исправны. Для этого придется обрезать сначала одну вилку и опять прозвонить все пары, затем вторую с повторной проверкой пар, так как обрыв или короткое замыкание может быть в самих вилках. Замыкания бывают в месте зажима кабеля фиксатором в вилке при неправильной подготовке проводов. Обрыв, если проводники при подрезании внешней оболочки кабеля надсечены. В этом месте они часто и ломаются. Если после обрезания вилок все пары оказались с дефектами, надо более внимательно осмотреть кабель по всей длине, в случае если поврежденное место обнаружить не представится возможным, придется менять кабель витых пар новым.
Проверка utp кабеля витая пара без приборов
Если под рукой нет тестера или мультиметра, то можно проверить исправность кабеля витых пар без них по ниже предлагаемой методике. Нужно отрезать от концов кабеля куски по 10-15 см. вместе с разъемами. Освободить концы кабеля от оболочки на 5 см. и снять изоляцию с каждого из проводов на длину 2 см.
В небольшую емкость из диэлектрического материала (стекло, пластик, полиэтиленовый пакет) налить немного воды с растворенной в ней поваренной солью из расчета четверть объема соли от объема воды. Чем соли больше, тем лучше. Соль добавляется в воду, чтобы уменьшить ее электрическое сопротивление. Погрузить все проводники одного конца кабеля в емкость с раствором. Можно погружать каждую витую пару и по очереди. Расстояние между проводниками витых пар должно быть минимальным, но соприкасаться они не должны.
Витые пары противоположного конца кабеля последовательно подсоединить к полюсам любой батарейки или источника питания величиной более 3 В. При очень большей концентрации соли в подогретой воде достаточно будет и 1,5 В. Такое напряжение выдает любая пальчиковая батарейка, например от пульта дистанционного управления телевизором. С успехом подойдет аккумулятор от сотового телефона, у него напряжение около 3,7 В. Батарейка от материнской платы тоже сгодится, у нее напряжение 3,2 В. При наличии резистора номиналом 50-100 Ом, лучше подключать батарейку через него, для защиты на случай короткого замыкания витых пар. Полярность подключения значения не имеет.
При очень большей концентрации соли в подогретой воде достаточно будет и 1,5 В. Такое напряжение выдает любая пальчиковая батарейка, например от пульта дистанционного управления телевизором. С успехом подойдет аккумулятор от сотового телефона, у него напряжение около 3,7 В. Батарейка от материнской платы тоже сгодится, у нее напряжение 3,2 В. При наличии резистора номиналом 50-100 Ом, лучше подключать батарейку через него, для защиты на случай короткого замыкания витых пар. Полярность подключения значения не имеет.
В качестве источника питания можно использовать телефонную сеть. Напряжение в телефонной сети около 40 вольт и ток постоянный, ограниченный на телефонной станции 40 мА. Такое подключение безопасно для человека и телефонной линии. Этим вариантом удобно воспользоваться, если нужно подать напряжение на витую пару в подъезде, где рядом находится телефонная коробка.
Для проверки подойдет любое зарядное устройство от сотового телефона, USB порт компьютера, на крайних клеммах там 5 В. К USB без токоограничивающего резистора подключаться не допустимо, можно вывести из строя компьютер. Для проверки витых пар достаточно тока 2 мА.
К USB без токоограничивающего резистора подключаться не допустимо, можно вывести из строя компьютер. Для проверки витых пар достаточно тока 2 мА.
После подачи напряжения, на противоположных концах витой пары, которые в воде, будет наблюдаться следующая картина.
Как видно, на проводнике, который подсоединен к минусу (катоду), выделяются мелкие белые пузырьки водорода, а подключенному к плюсу (аноду) – желто-зеленые — хлора. Очевидно, что пара в порядке и нет короткого замыкания с другими проводниками. В случае замыкания, в зависимости от того, с каким проводом, шли белые или желтые пузырьки еще и с другого провода.
Если найдено повреждение, то проверку витых пар на этом можно закончить и заменить неисправную витую пару синей или коричневой. Например, при проверке витых пар выявлен обрыв в оранжевой паре. Тогда соединяете оранжевую пару, идущую от разъемов, с синей парой кабеля. Технология соединения описана на странице «Удлинение кабеля витых пар».
Безусловно, лучше обжать кабель новыми коннекторами, а не сращивать. Или обжать старыми способом, описанном на страничке «Как обжать вилку RJ-11, RJ-45 на кабель витых пар».
Или обжать старыми способом, описанном на страничке «Как обжать вилку RJ-11, RJ-45 на кабель витых пар».
Если оранжевая и зеленая пары в порядке, и Вы не хотите возиться с обжимом коннекторов, нужно проверить отрезанные куски кабеля с коннекторами. Для этого скручиваются вместе зачищенные от изоляции все цветные провода витых пар и отдельно белоцветные.
Коннектор погружается в соляной раствор на такую глубину, чтобы контакты оказались полностью в воде. Скрученные провода подсоединяются к батарейке.
На четырех из восьми контактов через один, должны образоваться белые пузырьки. Меняете полярность подключения батарейки, пузырьки должны образоваться на контактах, на которых не появлялись до этого и тоже строго через один. Отклонение от этого сразу свидетельствует о неисправности. Например, если белых пузырьков нет на одном из контактов, значит провод в обрыве, если нет ни на одном контакте, значит короткое замыкание между проводниками. Для уточнения, можно выполнить индивидуальное тестирование пар, раскрутив ранее сделанные скрутки.
В зависимости от полученных результатов придется заниматься обжимом или сращивать провода.
Проверка кабеля витая пара с помощью картошки
Кабель подготавливается, как описано выше, только емкость с соляным раствором заменяется половинкой картошки. Втыкается последовательно каждая пара в картошку на глубину 1-1,5 см. Расстояние между проводниками должно быть минимальным.
Как видите на фото вокруг провода, который подсоединен к плюсовому выводу батарейки позеленело, а вокруг минусового появилась белая пена. Когда провода будут вынуты из картошки, вы заметите потемнение провода, на который подавался минус. Если изменений на срезе картошки не произошло, значит, проводники витой пары в обрыве или закорочены между собой.
Ради интереса ткнул провода в срез яблока. Не так явно, но что провода в порядке очевидно.
Описанным способом проверки витой пары можно проверять провода любого типа, сечения и длины.
Как удлинить и соединить Интернет-кабель в домашних условиях
Всвязи с почти 90% охватом многоэтажек высокоскоростным широкополосным доступом в глобальную паутину, очень часто возникает необходимость удлинить Интернет кабель по дому. Например, чтобы перенести роутер из одной комнаты в другую или протянуть сетку с этажа на этаж. Другая, похожая по смыслу ситуация, когда нужно соединить порванный кабель, после того, как его погрыз кот или порезали вандалы в подъезде. Можно, конечно, вызвать монтёра провайдера, либо стороннего специалиста по объявлению и он всё сделает. Но во-первых, это время, потраченное на ожидание специалиста. Во-вторых — это деньги, которые Вы заплатите ему за работу. Зачем, если всё можно сделать своими руками в домашних условиях?! В этой статье я хочу подробнее остановиться на этом вопросе и рассказать про самые надёжные способы соединить витую пару между собой. Тем более, что хочешь сделать хорошо — делай сам!
Например, чтобы перенести роутер из одной комнаты в другую или протянуть сетку с этажа на этаж. Другая, похожая по смыслу ситуация, когда нужно соединить порванный кабель, после того, как его погрыз кот или порезали вандалы в подъезде. Можно, конечно, вызвать монтёра провайдера, либо стороннего специалиста по объявлению и он всё сделает. Но во-первых, это время, потраченное на ожидание специалиста. Во-вторых — это деньги, которые Вы заплатите ему за работу. Зачем, если всё можно сделать своими руками в домашних условиях?! В этой статье я хочу подробнее остановиться на этом вопросе и рассказать про самые надёжные способы соединить витую пару между собой. Тем более, что хочешь сделать хорошо — делай сам!
Из собственного опыта скажу, что в большинстве случаев пользователи пытаются восстановить Ethernet-кабель по старинке, как электрический — сделав скрутку и заизолировав изоляционной лентой. Примерно вот так:
Ладно, что это выглядит совсем не эстетично, так ещё и на практике оказывается, что такое соединение ненадёжно. К тому же, каждая подобная скрутка ведёт к снижение качества связи и повышению сопротивления. Для длинных линий (более 100 метров) каждая подобная скрутка критична. Мы будем использовать правильные способы выполнить соединение LAN-кабеля.
К тому же, каждая подобная скрутка ведёт к снижение качества связи и повышению сопротивления. Для длинных линий (более 100 метров) каждая подобная скрутка критична. Мы будем использовать правильные способы выполнить соединение LAN-кабеля.
Джойнер — бочонок-соединитель RJ45
Это самый распространённый на сегодня способ починить или удлинить витую пару. Его чаще всего используют монтёры и инсталляторы Интернет-провайдеров. Этот LAN-соединитель выглядит в виде маленькой прямоугольной коробочки с разъёмами RJ45 с друх сторон. Грубо говоря, тип «мама-мама». Витая пара обжимается в коннектор с двух сторон и вставляется в джойнер:
Его достаточно часто называют сплиттер, но это не совсем правильно. У сплиттера один вход и два выхода. Он используется для того, чтобы по одному 8-жильному кабелю подключить 2 компьютера, используя по 4 жилы для каждого.
Каплер (Coupler)
На мой взгляд, это самый правильный соединитель LAN-кабеля — как с точки зрения кабельного хозяйства, так и с эстетической стороны: всё выполнено красиво и аккуратно. Каплер выполнен в виде открывающейся коробочки с 16 ножевыми контактами. Кстати, такой же принцип используется и в сетевых розетках. В него с обеих сторон заводится кабель и с помощью отвёртки надёжно запрессовывается в ножевой контакт:
Каплер выполнен в виде открывающейся коробочки с 16 ножевыми контактами. Кстати, такой же принцип используется и в сетевых розетках. В него с обеих сторон заводится кабель и с помощью отвёртки надёжно запрессовывается в ножевой контакт:
Вообще, значительно удобнее делать это специальным инструментом — панчером. Выглядит он как нож со специальным V-образным лезвием. Он равномерно проталкивает жилы в ножевой контакт каплера. Вот так выглядит самый простой вариант панчера:
Правда, покупать его обычному пользователю, чтобы один раз удлинить кабель Интернет по дому, конечно же смысла нет, потому можно использовать обычную небольшую шлицевую отвёртку. Держится такое соединение витой пары достаточно надёжно и крепко. Если используется не в помещении, а на улице, то лучше как следует замотать изолентой, чтобы внутрь не могла попасть вода.
Большой плюс каплера в том, что для того, чтобы соединить или удлинить витую пару не нужен абсолютно никакой специфический инструмент — только отвертка и прямые руки!
Обычная сетевая розетка
Если джойнер или каплер не всегда можно найти в магазинах радиодеталей, то уж обычную внешнюю сетевую розетку под разъём RJ45 можно найти всегда. Даже в электротехнических магазинах. Внутри такая розетка представляет из себя 8 ножевых контактов с одной стороны и разъём RJ45 — с другой:
Одну часто кабеля отвёрткой надо заправить в ножи, в соответствии с цветной схемой. Вторую часть кабеля надо обжать в коннектор и вставить в разъём. Готово! Вот видео-инструкция как это делается:
Сейчас можно купить достаточно компактную розетку и в итоге соединение будет выглядеть компактно и эстетично.
Скотчлок-соединитель (ScotchLok UY2)
Для тех, кто всё же является фанатом скруток есть более современный вариант, чем просто скручивать между собой жилы. Называется он Скотчлок. Для работы не нужен никакой специфичный инструмент — только пассатижы.
Чтобы соединить Интернет кабель между собой — зачищаем его от общей изоляции с обеих сторон и раскладываем по цветам. В скотчлок заправляем жилы цвет-в-цвет. После того, как они заправлены, сверху одеваем колпачок соединителя и зажимаем пассатижами. Главное — без фанатизма. Тут задача не в том, чтобы раздавить Scotchlok, а в том, чтобы жилы хорошо вошли в ножевой контакт. Результатом будет сращеный сетевой кабель. Лично я не люблю этот тип соединителей из-за того, что потом не знаешь куда деть получившийся букет из жил и скотчлоков. Чаще всего в подъездах замечаю, что его просто бросают висеть. Как показывает практика, рано или поздно одну из жил кто-нибудь оборвёт или подъездные хулиганы подпалят. Я предпочитают чтобы всё было компактно и красиво.
Соединение витой пары между собой
Думаю многие из нас понимают, что соединение витой пары между собой не предполагает наличие высокой квалификации, однако некоторые нюансы в этом деле все-таки следует учесть. Восстановление или наращивание витой пары дома или в офисе приходиться делать по разным причинам. Например, вы решили переставить компьютер на новое рабочее место, объединить несколько компьютеров в локальную сеть, а по длине кабеля LAN у вас не хватает или же случайно передавили витую пару ножкой стола, а теперь ее нужно отремонтировать.
Причин как вы понимаете может быть много, когда возникает необходимость соединения витой пары. Безусловно в подобных ситуациях вам ни что не мешает обратиться к услугам специалиста, но если вы не прочь оперативно устранить повреждение не прибегая к посторонней помощи и желаете выполнить соединение LAN кабеля сами, то…
Отремонтировать поврежденный LAN кабель или нарастить его вы можете при помощи скрутки или пайки одноцветных проводов между собой или же через специальный соединитель RJ-45. При помощи скрутки (метод телефонистов) вы сможете соединить витую пару, сохранив прочность и работоспособность линии без соединителя и разъема RJ-45 (8P8C).
А вот соединение LAN кабеля методом пайки или разъемного соединения предполагает от вас наличия опыта и инструмента. По сути выполнять сращивание витой пары этими методами не сложно, но не всегда есть паяльник, обжимные клещи и соединители под рукой. Поэтому скрутка витой пары, это альтернативный метод этим двум, но даже в этом случае вам понадобиться как минимум изолента и нож. В общем не буду лить «воду» в статью, а расскажу все по порядку.
Соединение витой пары, через разъем и соединитель.
Вообще существует несколько типов соединителей, которые применяются в зависимости от технических характеристик витой пары (здесь читайте подробно о категории и видах кабеля LAN ). Кроме этого есть разновидности соединителей для связи кабеля по средством коннектора RJ-45 (8P8C) и без него. Если у вас под рукой находиться соединитель для разъемов RJ-45, а специальных обжимных клещей нет, то быстро и качественно опрессовать витую пару вполне можно и без них. В одной из предыдущих публикации есть схема соединения витой пары и подробное описание метода опрессовки витой пары с помощью отвертки.
Если есть возможность, то вы можете использовать соединительный модуль для соединения двух отрезков витой пары без разъемов RJ-45 (изображен на рисунке выше). В нем лишь нужно воткнуть провода согласно нанесенной цветовой схеме. Все эти соединители применяются при ремонтных работах для быстрого восстановления, простого и надежного соединения поврежденного кабеля LAN. Полагаю, что вопросов во время использования такого модуля у вас возникнуть не должно, а вот что делать если ни одного типа соединителя и коннектора RJ-45 у вас под рукой нет?
Соединение проводов витой пары пайкой.
Данный метод один из самых надежных способов соединения витой пары между собой, но предполагает что у вас есть в пределах досягаемости паяльник, припой с флюсом внутри или отдельно… Если вы держали в руках паяльник, то безусловно знаете от чего зависит успешная пайка, но вот новичкам в этом деле порой разобраться не просто. Я постараюсь коротко изложить основные моменты паяльного дела, ну а если вам моих объяснений будет мало, то посетите какой-нибудь интернет-ресурс посвященный этому делу.
Первым делом вскройте наружную оболочку внутренней ниткой с одного и другого отрезка кабеля, заверните и зафиксируйте ее на время каким-нибудь зажимом или изолентой. Отрежьте нитку, расплетите на несколько сантиметров пары и выровняйте, а потом снимите с них изоляцию до половины. Для этого подойдут бокорезы/пассатижи или нож.
Чтобы пайка прошла успешно нужно выполнить несколько основных правил. Поверхность метала должна быть чистой, чтобы припой к ней лучше прилег, а паяльник лучше держать под углом 30-45 градусов к рабочей поверхности. В данном случае к проводнику.
Поднесите паяльник к месту пайки и прогрейте проводник около 2-3 секунд, а потом поднесите припой (с флюсом внутри) и нанесите необходимый объем. То бишь в месте пайки паяльник расплавит припой из которого вытечет чуть-чуть флюса и нужное количество оставляете на месте пайки. Для наглядности сделал пайку проводников на скорую руку.
Осталось аккуратно и компактно уложить проводники и за изолировать на них места пайки и зачистки. Во время изолирования следите затем, что бы не было в местах пайки острых концов, которые могут пробить наносимую изоляцию. По завершению закройте место восстановления/наращивания витой пары наружной оболочкой (при необходимости подрежьте) с одной и другой стороны и зафиксируйте например, скотчем, чтобы это место было менее приметным.
Если соединение/ремонт кабеля LAN будет выполняться в местах где он подвержен сырости или каким-нибудь другим внешним воздействиям (дождь…), то наружную оболочку лучше герметично закрыть. Возможно соединение витой пары пайкой или соединителем в силу обстоятельств вам не подходит, тогда примените простой и понятный метод скрутки.
Скрутка витой пары между собой.
Так же как и в предыдущем способе, нужно сперва снять часть наружной изоляции при помощи внутренней нити с одной и другой стороны кабеля LAN. Расплести и выровнять проводники с одной и другой стороны и аккуратно зачистить их от изоляции пассатижами или ножом до половины.
Теперь необходимо скрутить согласно цвету все жилы между собой. Для этого приложите оба куска провода друг к другу и начинайте выполнять скручивание жил от основания изоляции. По завершению обязательно удалите острые концы с каждой скрутки пассатижами или бокорезами. Такой способ скручивания в месте восстановления обрыва или наращивания придаст всем жилам в витой паре прочности. Скручивание медных жил без участия изоляции приведет к не долгосрочности и возможному облому проводников в месте скрутки во время физического воздействия.
Чтобы сделать скрутку более менее аккуратной, нужно освободить от зажимов/изоленты внешнюю оболочку кабеля и потянуть за оба конца в разные стороны. Этим вы расширите область для изолирования и укладки всех проводников под внешнюю оболочку.
На следующем этапе постарайтесь компактно уложить и за изолировать все концы проводников. Для этого разведите по четыре пары в разные стороны и начинайте поочерёдно укладывать по одной паре вдоль кабеля и наматывайте сверху очередной виток изоленты. Следите за тем, чтобы не было соприкосновений во время изолирования зачищенных концов с другими парами. Проделайте тоже самое и с другими четырьмя парами с обратной стороны.
Чтобы скрутка была не приметной взору, наденьте внешнюю оболочку кабеля с одной и другой стороны на скрутку так, чтобы они закрыли собой место соединения двух отрезков витой пары. При необходимости подрежьте наружную изоляцию кабеля. В заключении зафиксируйте оба конца внешней изоляции скотчем или…
Я уже упоминал в предыдущем способе, что если скрутка будет подвержена воздействию внешним факторам (снег, дождь, сырость), то верхний слой изоляции кабеля следует сделать более герметичной. А вообще для наружной прокладки существуют определенные типы витой пары. При желании любой из способов можно усовершенствовать и доработать под себя. Все зависит от вашей смекалки, а я лишь показал принцип сращивания витой пары.
Если вы нашли ошибку, пожалуйста, выделите фрагмент текста и нажмите Ctrl+Enter.
Читайте также
Поделитесь в соцсетях:
2
0
А зря скрутку не рассматриваете. На медной скрутке потери меньше, чем на соединении оловом.
0
0
К сожалению, таких измерений не делали. Увы! Были бы признательны, если бы кто-то смог поделится подобными тестами.
1
0
А есть информация по «потерям» в результате соединения различными способами? Никак не могу найти. Конкретно интересует разница между скотч-локами и проходным адаптером. Соединитель с заделкой витой пары (на первой картинке в статье) тоже интересен, но у нас в продаже не встречал.
(Скрутку/пайку не рассматриваю. Может быть она вполне применима для коротких патч-кордов, но не для длинных кабелей. Из личного опыта: нужно было удлинить 30 метровый двухпарный кабель на 5 м, но соединить было нечем, решил временно сделать скрутку. В итоге получил высокий пинг по локалке, макс скорость 80 Мбит/с, постоянные задержки и иногда сеть отваливалась. На следующий день поставил скотч-локи — проблемы исчезли)
0
0
Спасибо за дополнение. Коротко и ясно. Я иногда на подобные комментарии (Antony Belov) не имею времени и желания отвечать… Всего доброго!
2
0
НЕТ. Если речь идет о 100мб то, передающие и принимающие проводники должны быть из одной пары (1, 2 одна пара; 3, 6 другая). Если в принимающем или передающем канале используете проводники из разных пар, получите линию с огромным количеством ошибок при передаче, обычно на расстояниях > 10 м она уже не работает (много зависит производителя оборудования)
3
0
Можно соединять провода абсолютно к влюбых комбинациях. Важно чтобы на обоих сторонах эта комбинация была одинакова. Поэтому без проблем можно поменять замкнувшие проводники, вставив на их место в коннекторах провода другого цвета, а замкнувшие просто не обжимать.
0
0
Есть замыкание проводов между парами, к примеру желтый замкнут с бело-зелёным. Могу ли я составить пару из бело-желтого и зеленого? Будут ли работать два проводника из разных пар?
1
0
В витой паре для Интернет подключения используется две пары, а остальные две пары свободны. Поэтому можете их использовать. Однако, для подключения сетевых устройств нужно придерживаться стандартов, чтобы все работало должным образом. Какие две пары вы будете использовать не имеет значения, но чтобы не запутаться исходите из цветовой схемы.
Например, так: 1. синий → бело-синий; 2. желтый → бело-желтый; 3. зеленый → бело-зеленый; 4. коричневый → бело-коричневый;
Схема опрессовки LAN кабеля по стандарту.
P.S. Если я Вас неправильно понял, то перефразируйте вопрос.
0
0
Работает ли соединение проводников из разных пар? То есть. Есть замыкание в 2-3 и 4-5, нужно его обойти, 7-8, 1 и 6 — целые. Расстояние от роутера до ТВ 10м. И что лучше кинуть на провода из разных пар 1 и 6 (прием или передачу данных?!)
0
0
Все типы и назначение витой пары описаны в этой статье: https://hobbyits.com/texnicheskie-xarakteristiki-vitoj-pary/
0
0
Добрый день. Скажите пожалуйста можно ли в домашней сети использовать кабеля разной категории. Например cat 5e и cat 6a или cat 7. И подключить к одному роутеру, маршрутезатору.
0
0
Здрвствуйте. А если в интернет проводе количество проводков одинаковое, а цвета не совпадают, то как соединять???
1
0
Оранжевые пары скрути по цветам. а с 4 парного зеленые скрути с синими 2х парного
0
0
Соединить то можно, а вот работать по понятным причинам не будет (несмотря на то, что в стандарте HDMI есть Ethernet канал). А какая цель? То есть, что вы хотите подключить между собой, возможно дадим конструктивный совет.
0
0
Можно ли соединит Rj-45 с HDMI?
0
0
Можно. В LAN кабеле для подключения устройства к локальной или глобальной сети используется две витых пары, а две остаются свободными. Можете их задействовать.
0
0
Можно из одного кабеля сделать два? Ну, вообщем есть только один, но мне нужно и ПК подключить и телик.
0
0
Как обжать кабель для соединения через прямую соединительную муфту rj45, если один кабель четырех жильный, а второй 8 жил? четырех жильный из оранжевый, бело-оранжевый, сине-белый, синий.
0
0
1. По поводу коннекторов согласен, но не всегда они есть под рукой =) 2. К слову. Электропровода полевой связи П-274, П-296, П-268 применяются для прокладки линий радиопередач, телефонных, интернета, для антенн. Все представленные виды кабельной-проводниковой продукции отличаются хорошими электротехническими характеристиками, защитными свойствами. Не поддерживают горения, хорошо защищены от воздействия ультрафиолетового излучения, легко соединяются при спайке, устойчивы как к местам с повышенной влажностью так и сухим помещениям. Имеют прекрасные диэлектрические показатели и проводимость, что способствует получению на выходе хорошего качества сигнала. P.S. В общем в некоторых случаях их использовать можно. Однако, всегда можно найти и другую альтернативу. Все зависит от конкретной задачи.
1
0
Ну да, а если скрутить «витую пару» из 8 коаксиальных ТВ кабелей, тогда вообще линейки не хватит… Но во всех случаях нестандартных превышений длины, пропадает гарантия пропускной способности кабельной линии. А вообще рекомендации по скрутке и пайке витой пары имеют весьма сомнительное свойство. Все же самый верный способ использовать врезные коннекторы, позволяющие рассчитывать на симметричность, а значит помехоустойчивость кабельных линий.
Как Исправить Ошибку Сетевой Кабель Не Подключен?
Одной из частых ошибок, возникающих при подключении компьютера к интернету, является появление сообщения об ошибке, что сетевой кабель не подключен и интернет при этом отсутствует, хотя на самом деле он подключён и возможно даже некоторое время назад работал. Более того, доступ в интернет даже может быть, а ошибка остаётся. Что делать в этой ситуации и как восстановить связь?
Причины ошибки
Причин может быть много — я предлагаю разделить их на две группы
- Связанные с проблемами вне компьютера
- Или с самим ПК или настройками Windows
Сетевой кабель не подключен — что проверить в первую очередь?
- Первое, что приходит на ум — а может он действительно не подключен? Проверьте, надёжно ли он закреплен в разъёме сетевой карты — со временем пластиковый фиксатор коннектора мог разболтаться, из-за чего отсутствует контакт.
- Разновидность этой проблемы, когда кабель поврежден — посмотрите, нет ли на нём явных заломов или нарушений оболочки. Для 100% уверенности в исправности лучше всего воспользоваться специальным прибором, измеряющим целостность контактов.
- Реже дело может быть в неправильном обжиме коннекторов — если ваш кабель не заводской, а неизвестного происхождения, то имеет смысл попробовать взять другой, либо воспользоваться нашей инструкцией и сделать это самостоятельно.
- В случае, если ранее интернет работал, а потом вдруг стала появляться ошибка, что сетевой кабель не подключен, вероятна поломка на стороне провайдера — позвоните в техподдержку и спросите, не ведутся ли какие-либо технические работы.
Проблемы в роутере
Отдельного разговора требует рассмотрение возможных ошибок при настройке wifi роутера, если компьютер подключен к интернету не напрямую, а через него. Тема эта обширная, мы ее уже неоднократно касались на блоге. В частности, проблему, когда маршрутизатор не сохраняет настройки, не видит интернет-кабеля или не раздает wifi сигнал. Но в рамках данной статьи могу только дать несколько общих советов:
- Прежде всего попробуйте вставить кабель от провайдера к компьютеру напрямую и настроить на нем подключение к интернету. Если дело было в роутере, то в таком виде все заработает.
- Во-вторых перезагрузите маршрутизатор — в любой технике из-за долгой беспрерывной работы могут быть сбои.
- Частая ошибка новичков — когда они вставляют кабель от интернета не в порт WAN, а в порт LAN на роутере — проверьте правильность подключения.
- Также попробуйте подключить кабель через другой порт LAN на роутере, если их несколько
- Проверьте коннект с интернетом на другом компе — просто выньте кабель из своего ПК и вставьте, например, в ноутбук. Если неисправность устранится (при условии правильных сетевых настроек на ноуте), значит дело всё-таки в первом компьютере.
Сетевой кабель не подключен или неопознанная сеть на компьютере
Прежде чем разобраться в возможных причинах и способах их исправления, связанных с настройками системы, отмечу, что сообщение об ошибке также может выглядеть как «Неопознанная сеть» или «Без доступа к Интернету».
Давайте пройдемся по основным способам, которые на 99% исправят нашу ситуацию, если дело всё-таки в связи установленного на компьютере оборудования в сочетании с настройками Windows — оставим за скобками возможную банальную поломку сетевой карты.
- Диспетчер устройств
Я буду показывать на Windows 10 — для начала попробуем зайти в «Пуск (правой кнопкой мыши) — Диспетчер устройств»
Показать результатыПроголосовало: 18331
Открываем ветку «Сетевые адаптеры» и находим строку «Realtek PCIe GBE Family Controller».
Кликаем по ней правой кнопкой мыши и в новом окошке выбираем «Удалить устройство»
После чего перезагружаем компьютер — при загрузке операционной системы он снова обнаружится в системе.
Если после этого интернет не заработает, то пробуем таким же образом зайти в «Свойства»
Здесь переходим во вкладку «Дополнительно» — перед глазами увидим длинный список различных значений, среди которых необходимо отыскать «Speed & Duplex». Здесь в правом выпадающем списке должно стоять значение «Auto Negotiation».
Если у вас так и есть, а интернет не работает, попробуйте поиграть с выбором других значений
- Наконец, последнее, что может быть причиной ошибки «Сетевой кабель не подключен» — нарушение в работе драйверов.
Вообще, рекомендуется всегда иметь последнюю версию драйверов на все комплектующие ПК. Скачайте с официального сайта производителя и обновите «дрова» для своей сетевой карты. Еще проще — воспользоваться готовым комплектом — об этом я подробно рассказывал в этой статье.
Цены в интернете
Александр
Выпускник образовательного центра при МГТУ им. Баумана по специальностям «Сетевые операционные системы Wi-Fi», «Техническое обслуживание компьютеров», «IP-видеонаблюдение». Автор видеокурса «Все секреты Wi-Fi»
Задать вопрос
( 1 оценка, среднее 5 из 5 )
Понравилась статья? Поделиться с друзьями:
Как исправить нестабильное кабельное Интернет-соединение
Q: Мое подключение к Интернету, которое я получаю через свою кабельную компанию, периодически утомляет меня, но мой телевизор работает нормально. Когда я отключаю и снова подключаю модем, услуга возвращается через несколько минут. Как я могу определить причину проблемы?
A: Справедливо заключить, что у вас нет общей проблемы с подключением, поскольку ваш кабельный Интернет работает по той же коаксиальной (а иногда и оптоволоконной) сети, которую используют ваши телевизионные сигналы.Фактически, в большинстве кабельных сетей передачи в Интернете передаются в одном диапазоне 6 МГц — такой же объем спектра, выделенный отдельному каналу кабельного телевидения, и только один из сотен диапазонов с аналогичной пропускной способностью в проводе.
Есть несколько возможных причин отключения вашего Интернета. Во-первых, вы захотите исключить возможность плохого соединения в вашей домашней сети, подключив компьютер непосредственно к порту Ethernet на кабельном модеме. Затем попробуйте перезагрузить компьютер и кабельный модем (отключите его, подождите 10 секунд, затем снова подключите).Если ваше Интернет-соединение восстанавливается в любой момент во время этого процесса, возможно, проблема связана с одним из компонентов вашей домашней сети (маршрутизатором, точкой беспроводного доступа и т. Д.).
Опять же, может, и нет. Отключение питания кабельного модема вызывает его перезагрузку, а также повторную синхронизацию с «местным офисом» вашего поставщика услуг кабельного телевидения. Это может решить немедленную проблему с подключением — это то, что вы уже делали, — только проблема снова поднимется вверх позже.
Если ваш кабельный модем не подключается к компьютеру через Ethernet, а вместо этого использует USB-кабель, убедитесь, что диспетчер устройств Windows не отключает USB-устройства для экономии энергии.(Зайдите в Панель управления, выберите Диспетчер устройств, затем отметьте USB-контроллеры.)
Если проблема не в домашней сети или настройках компьютера, возможно, вы «теряете договор аренды», что означает, что по какой-то причине ваш компьютер потерял IP-адрес, предоставленный кабельной компанией. Проверьте свой IP-адрес (запустите «Выполнить» и введите «cmd», затем «ipconfig / all»). Если он начинается со 192 или 10, возможно, вы потеряли договор аренды.
К сожалению, периодические отключения могут быть странным вуду. Я теряю соединение на моем домашнем кабельном модеме примерно каждую неделю.Технические специалисты кабельной компании приезжали несколько раз, проложили новый кабель и выполнили все необходимые тесты, но никто не может этого понять.
Последний совет: если индикатор «кабель» на модеме не горит или мигает, это почти наверняка проблема с проводкой между кабельной компанией и вашим домом.
Этот контент создается и поддерживается третьей стороной и импортируется на эту страницу, чтобы помочь пользователям указать свои адреса электронной почты. Вы можете найти больше информации об этом и подобном контенте на пианино.io
Как исправить ошибки отключения сетевого кабеля в Windows
Когда ваш компьютер не может подключиться к сети, вы можете увидеть сообщение об ошибке с надписью «Сетевой кабель отключен» и увидеть красный значок «X» на панели задач или в проводнике Windows. Это сообщение может появляться только раз в несколько дней или раз в несколько минут, в зависимости от характера проблемы, и может появляться, даже когда вы подключены к Wi-Fi.
Причины ошибки отключения сетевого кабеля
Ошибки, связанные с отключением сетевых кабелей, могут иметь несколько возможных причин.Обычно сообщение появляется на компьютере, когда установленный сетевой адаптер Ethernet безуспешно пытается установить подключение к локальной сети.
Причины сбоя могут включать неисправные сетевые адаптеры, неисправные кабели Ethernet или некорректно работающие драйверы сетевых устройств.
Некоторые люди, которые обновили старые версии Windows до Windows 10, также сообщали об этой проблеме.
Решения
LifewireПопробуйте выполнить следующие процедуры, чтобы эти сообщения об ошибках не появлялись, а затем повторно подключитесь к сети:
Перезагрузите компьютер, полностью выключив питание, подождите несколько секунд, а затем снова включив компьютер.Если вы используете ноутбук, при возможности извлеките аккумулятор и уйдите на 10 минут. Просто отключите ноутбук от сети и извлеките аккумулятор. Когда вы вернетесь, снова подключите аккумулятор, снова подключите ноутбук и снова запустите Windows.
Отключите сетевой адаптер Ethernet, если вы его не используете. Этот шаг применим, например, когда вы используете сеть Wi-Fi с компьютерами, которые имеют встроенные адаптеры Ethernet. Чтобы отключить адаптер, дважды щелкните маленькое окно Сетевой кабель отключен от сети и выберите опцию Отключить .
Проверьте оба конца кабеля Ethernet, чтобы убедиться, что они не ослаблены. Один конец подключен к вашему компьютеру, а другой — к основному сетевому устройству, возможно, к маршрутизатору. Если эта процедура не помогает, попробуйте проверить неисправный кабель. Вместо того, чтобы сразу покупать новый, подключите тот же кабель к другому компьютеру или временно замените кабель Ethernet на заведомо исправный.
Обновите программное обеспечение драйвера сетевого адаптера до более новой версии, если она доступна.Если на нем уже установлена последняя версия, рассмотрите возможность удаления и переустановки драйвера или отката драйвера до предыдущей версии. Может показаться невозможным проверить Интернет на наличие устаревших сетевых драйверов, если сеть не может подключиться к Интернету. Однако некоторые бесплатные инструменты для обновления драйверов, такие как Driver Talent for Network Card и DriverIdentifier, помогают.
Используйте Диспетчер устройств или Центр управления сетями и общим доступом (через панель управления), чтобы изменить настройки дуплексного режима адаптера Ethernet для использования полудуплексного или полнодуплексного режима вместо выбора по умолчанию Авто .Это изменение позволяет обойти технические ограничения адаптера, изменяя скорость и время его работы. Некоторые люди сообщают о большем успехе с полудуплексным режимом, но этот параметр снижает максимальную общую скорость передачи данных, поддерживаемую устройством. Перейдите в свойства устройства и найдите параметр «Скорость и дуплекс» на вкладке «Дополнительно», чтобы настроить его.
На некоторых старых компьютерах адаптер Ethernet представляет собой съемный USB-ключ, карту PCMCIA или PCI Ethernet.Снимите и снова вставьте оборудование адаптера, чтобы убедиться, что он подключен правильно. Если это не помогает, попробуйте заменить адаптер, если это возможно.
Если ни одна из описанных выше процедур не устраняет ошибку «Сетевой кабель отключен », возможно, неисправно устройство на другом конце Ethernet-соединения, например, широкополосный маршрутизатор. При необходимости устраните неисправности этих устройств.
Часто задаваемые вопросы
- Какая альтернатива кабелю Ethernet для компьютерных сетей? Беспроводные технологии, такие как Wi-Fi и Bluetooth, заменили компьютерные сетевые кабели во многих офисах и домах.Беспроводные технологии также желательны в тех случаях, когда кабель должен проложить снаружи, в условиях, которые могут повредить его.
- Я подозреваю, что мой маршрутизатор является причиной моей ошибки «сетевой кабель отключен». Как мне устранить неполадки маршрутизатора? Существует несколько шагов по устранению неполадок сетевого маршрутизатора. Некоторые вещи, которые вы будете искать, включают несоответствующие настройки безопасности Wi-Fi, ослабленные или отсоединенные кабели, а также неисправное или устаревшее оборудование.
Спасибо, что сообщили нам!
Расскажите, почему!
Другой Недостаточно подробностей Сложно понять[решено] Как исправить «Короткое замыкание» в моем сетевом кабеле
Я пытаюсь починить проводку в своем доме, и у меня возникла проблема.
Вся проводная сеть в доме в порядке (Cat5 около 1993 г.), и есть некоторые кабели, идущие от дома к отдельному сараю примерно в 100 футах от дома через подземный трубопровод. Этот путь к сараю не работает.
Я купил Klein LAN Scout Jr, чтобы проверить все, и смог отследить, все работает, кроме провода между гаражом, где он выходит из дома, и точкой, где он входит в сарай. Этот 100-футовый соединительный провод не Cat5, это что-то еще (8 проводов для сети + еще 8, которые используются для 2 телефонных линий.На каждом конце (сарай и гараж) есть прекрасные стыки, чтобы соединить телефонные линии LAN + с этой 100-футовой 16-проводной соединительной линией.
Я закончил удаление соединения и просто поставил разъемы Ethernet на каждом конце, а затем протестировал. Я получаю 8 проводов ко всем вспышкам и говорю «Короткое замыкание».
Что мне теперь нужно сделать, чтобы исправить?
Дополнительная информация, которая может помочь:
- На исходном конце в моем гараже было только 6 из 8 проводов, подключенных к 100-футовому соединительному проводу. Пара Orange и Orange + White не была подключена.И 1 пара белых проводов осталась неподключенной на обоих концах соединительного провода.
- Я смог проверить все остальное вокруг соединительного провода, и все в порядке.
- В какой-то момент эта установка кабелей работала, но была безумно медленной / ненадежной.
- Я начал это приключение, обновив домашнюю сеть до сети Ubiquiti Unifi (которая блестяще работает везде, кроме здесь).
Буду признателен за любую помощь, которую вы можете предложить, заранее спасибо!
— Брайан
Булава
OP
Роберт5205Этот человек — проверенный профессионал.
подтвердите ваш аккаунт чтобы ИТ-специалисты увидели, что вы профессионал. 24 июня 2018 г., 10:38 UTCГенеральный сетевой эксперт
219 Лучшие ответы
1011 полезных голосов
Похоже, это был либо кабель CAT3, либо какой-то другой многопроволочный кабель, введенный в эксплуатацию. Судя по описанным вами соединениям, когда отдельные провода вышли из строя, кто-то перешел на все еще исправные провода.4-проводное соединение могло поддерживать 10/100, хотя и плохо. Остальные пары кабеля тоже вышли из строя.
Замена — ваше решение.
3 способа исправить неработающую розетку Ethernet
Не работает розетка EthernetВ этом нет никаких сомнений. Для большинства из нас технологии проникли в большинство аспектов нашей жизни, улучшая наш опыт и в целом упрощая нашу повседневную деятельность — например, Интернет.
Отсутствие надежного интернет-соединения в наши дни может почти походить на потерю конечности.Мы настолько привыкли и зависимы от таких вещей, как онлайн-банкинг, работа из дома, приготовление пищи вместе с видео на YouTube и обеспечение наших домашних развлечений. Без них жизнь может выглядеть немного иначе.
В большинстве современных жилых домов наше высокоскоростное подключение к Интернету обеспечивается с помощью проводов Ethernet, проходящих через все укромные уголки и трещины здания.
Нам никогда не приходится думать об этом, пока он не перестанет работать, но это оптимальная настройка для наилучшего возможного Интернета.Все, что вам нужно сделать со своей стороны, — это подключить кабель Ethernet к розетке в стене. Тогда привет — супер быстрый доступ в Интернет!
Но что происходит, когда эта, казалось бы, волшебная система, которую мы все принимаем как должное, перестает работать? К сожалению, что касается домашних исправлений этой проблемы, она может довольно быстро стать беспорядочной, если вы не знаете, что делаете.
В конце концов, большая часть проводной инфраструктуры скрыта за вашими стенами и полами.К счастью, в большинстве случаев проблема связана с самим разъемом Ethernet, а не с проводкой.
Итак, хотя эти исправления мало что значат, если проблема находится в ваших стенах, следуя этим советам, вы сможете гораздо быстрее диагностировать, где проблема.
Для многих из вас первый совет — это все, что вам нужно, чтобы прочитать эту статью. В любом случае, если ваша настенная розетка Ethernet перестала работать, мы готовы помочь вам это исправить.
Прежде чем мы начнем, ни один из этих советов не потребует от вас что-либо разбирать. Если вы не слишком технологичны, не волнуйтесь. Вы сможете следить за ними. Хорошо, давайте перейдем к делу.
Настенная розетка Ethernet не работает
1) Проверьте разъемы
Давайте начнем с того, что, скорее всего, вызывает проблему, а затем перейдем к следующему. В этом исправлении мы собираемся снимать штекер со стены и смотреть на разъем .
В большинстве случаев это достаточно просто сделать, и для этого потребуется всего лишь отвертка . Как только домкрат отключен, мы переходим к и осматриваем разъем на предмет повреждений и коррозии визуально.
Причина этого в том, что относительно часто деградирует в этой части за годы. Естественно, как только он достигнет определенного момента в своей жизни, он больше не сможет передавать сигнал.
Итак, проверьте, чтобы убедиться в отсутствии очевидных повреждений .
Пока вы там, проверьте, чтобы медь на концах была красивой и свежей. Это часть, которая передает ток, поэтому очень важно, чтобы они были в хорошем состоянии.
Если есть явных признаков повреждения, замените деталь и попробуйте снова . Велика вероятность, что это была причина проблемы. Если да, то отлично — вам повезло с первым исправлением! Если нет, пора переходить к следующему.
2) Проверьте кабельное соединение
Теперь, когда вы установили, что с разъемами все в порядке, пора проверить, находится ли кабель к розетке в нормальном состоянии .
В конце концов, мы бы не хотели, чтобы вы вызывали профессионала для ремонта поврежденной проводки, хотя проблема могла быть в соединительном кабеле!
У кабелей есть огромное количество причин, по которым они могут выйти из строя. они могут расширяться из-за тепла, повредиться из-за влажности в ваших стенах или даже получить некоторый урон от грызунов-изгоев.
Что бы это ни было, важно понимать, что кабели никоим образом не являются пуленепробиваемыми.
Итак, на данный момент все, что вы действительно можете сделать, это убедиться, что кабель правильно подключен к задней части разъема.
Иногда, когда есть некоторые заметные повреждения , может иметь смысл отрезать немного поврежденного кабеля .
После этого довольно легко снова подключить к розетке.
Однако, если у вас нет опыта в выполнении чего-либо подобного, может быть лучшей идеей передать задачу кому-то еще, кто знает, как их решать.
3) Проверьте кабель
К сожалению, когда дело доходит до выполнения подобного исправления в домашних условиях, все становится немного сложнее.
Наш первый совет по ремонту кабеля Ethernet, который не работает, заключается в том, что никогда не следует заменять провод или кабель Ethernet любым другим видом кабеля, кроме кабеля, предназначенного для этой конкретной цели.
Затем, если вы поместили их вместе, вам нужно будет разложить их, чтобы убедиться, что оба разъема работают нормально.
Самая сложная часть процесса — это удаление поврежденного кабеля из стены. На самом деле, если вы раньше не делали ничего подобного, мы бы порекомендовали сэкономить время и вместо этого попросить профессионала сделать это.
На этом этапе мы также хотели бы, , подчеркнуть, насколько важно, чтобы вы испробовали все остальные шаги, прежде чем прибегать к этому . Было бы настоящим позором пройти через все это только для того, чтобы обнаружить, что проблема была на самом деле в соединителе все время.
После этого мы собираемся вытащить кабель и вытащить его из стены, чтобы проверить его на наличие явных следов износа . Также рекомендуется проверить кабель вне стены, подключив его хотя бы к одному устройству, чтобы убедиться, что он может передавать сигнал.
Если кабель поврежден или просто не работает по неизвестным причинам, мы опасаемся, что это не очень хорошая новость. Единственный логичный шаг в этом случае — это заменить все это между двумя точками, и только тогда настенная розетка снова начнет работать в обычном режиме.
В последнюю очередь, всегда , дважды убедитесь, что вы не подключаете что-либо, кроме кабеля Ethernet, к настенной розетке Ethernet . Это верный способ преждевременно закончить жизнь домкрата.
В более серьезных случаях это может вызвать короткое замыкание даже из-за того, что через него проходит неправильный ток.
Как закрепить розетку Ethernet
Как мы видели, решить такую проблему не так-то просто, если у вас нет небольшого количества ноу-хау, с которым можно работать. Мы бы порекомендовали никогда не брать на себя задачу, которую вам неудобно делать. Всегда просите о небольшой помощи, когда дела идут слишком тяжело.
Как решить проблему с медленным Wi-Fi или Интернетом
Чтобы изменить канал, вам необходимо войти в панель управления вашего роутера. Это включает в себя ввод IP-адреса, обычно напечатанного на наклейке на корпусе, в адресную строку и поиск канальной части интерфейса. Вам также потребуется ввести данные для входа в систему администратора. Если их нет, обычно вы можете найти стандартные данные для входа в маршрутизаторы ISP в Интернете.
Самые последние маршрутизаторы имеют режим «Авто», который переключается на каналы с низким уровнем помех.Но один, шесть и 11 рекомендуются для Wi-Fi 2,4 ГГц.
4. Обновите микропрограмму маршрутизатора
Возможно, вы привыкли обновлять программное обеспечение на телефоне и ноутбуке, но есть большая вероятность, что микропрограмма вашего маршрутизатора не обновлялась с момента ее установки. Некоторые новые маршрутизаторы обновляют свое программное обеспечение автоматически. Другие, особенно старые модели, этого не делают. И вы можете понять почему. Для обновления требуется перезапуск маршрутизатора, что может оставить вас без интернета на несколько минут и, что особенно важно, привести к тому, что вы подумаете, что ваш интернет сломан.
Безопасность — основная причина обновления прошивки. Однако производители маршрутизаторов также исправляют ошибки, некоторые из которых в определенных случаях могут влиять на производительность Wi-Fi. Улучшения программного обеспечения также могут иметь большое влияние на управление трафиком, когда маршрутизатор оценивает приоритет запросов от ваших устройств, чтобы улучшить общую воспринимаемую производительность, и другое манипулирование трафиком, которое входит в компетенцию маршрутизатора.
Чтобы обновить маршрутизатор, вам необходимо войти в его панель управления, как указано в разделе «изменить канал».Или используйте телефонное приложение-компаньон вашего роутера, если оно есть.
5. Получите ретранслятор
Повторитель Wi-Fi — одно из самых дешевых и простых дополнений для добавления Wi-Fi в самую дальнюю комнату в вашем доме. В большинстве популярных моделей их просто можно подключить к розетке. Они ненавязчивы и не усложняют запутанные кабели в вашем доме. TP-Link 300 Мбит / с — надежный недорогой вариант. Ознакомьтесь с нашим полным руководством по лучшим расширителям Wi-Fi.
Здесь потенциальная проблема — производительность.Обычно вы увидите значительно сниженную скорость и увеличенную задержку. Повторитель лучше подходит для устранения надоедливых мертвых зон, чем для подачи сигнала на ПК, игровые консоли и интеллектуальные телевизоры (см. Ячеистые сети ниже).
6. Попробуйте Powerline
Технология Powerline может поначалу звучать как выдумка восьмилетнего ребенка, пьющего апельсиновый сок. Эти маленькие коробки передают ваш домашний Интернет через электрическую проводку вашего дома. Обычно они поставляются пачками по две штуки, по одной на каждом конце рукопожатия.
Вы подключаете один конец к маршрутизатору с помощью кабеля Ethernet и штепсельной розетки. Другой блок находится рядом с устройствами, которые в настоящее время не получают достаточно сильного сигнала от вашего роутера.
В большинстве недорогих комплектов Powerline на другом конце используются проводные порты Ethernet, но вы также можете купить комплекты, которые создают свою собственную сеть Wi-Fi. Они удобны для дома или садового офиса, заполненного вещами, у которых нет портов Ethernet, на другой стороне дома от гостиной, где находится маршрутизатор.
Powerline tech полагается на проводку в вашем доме. Если его собрал электрик-ковбой эпохи Диккенса, вы можете столкнуться с некоторыми проблемами. Но в большинстве случаев установка Powerline легко превосходит повторитель Wi-Fi.
Подробнее: Лучшие расширители Wi-Fi и ячеистые маршрутизаторы Wi-Fi
7. Или получите ячеистую сеть
Ячеистая сеть — это новейший и лучший в настоящее время способ решения проблем с диапазоном Wi-Fi. Они состоят из двух или более узлов, которые обмениваются данными друг с другом, в некоторых случаях по нескольким полосам частот.И поскольку сеть работает с доступными ей узлами, все не развалится, если возникнет проблема с одним из них, например, если ваш партнер отключит одно из устройств.
Что делать, если ваш Ethernet не подключается
Если у вас есть работающий Wi-Fi, но ваше проводное подключение к сети Ethernet не работает, первое, что нужно сделать, это выключить Wi-Fi. Вы не поверите, но это может сказать вам, что Ethernet работает. Если Windows имеет доступ к обоим, она будет отдавать приоритет Ethernet, но отобразит значок Wi-Fi в области уведомлений.Щелкните правой кнопкой мыши значок, перейдите к Открыть настройки сети и Интернета , затем на вкладку Wi-Fi и выключите.
Даже если это не решит вашу проблему, это упростит выполнение приведенных ниже тестов. Вы сразу увидите, работает ли Ethernet, а это именно то, что вам нужно знать.
Если Wi-Fi отключен, но сетевое соединение по-прежнему отсутствует, убедитесь, что Ethernet включен в том же разделе Network and Internet Settings .
Найдите подходящую сеть. Скорее всего, будет указано Подключение по локальной сети . Если вы видите Not connected под именем, щелкните его правой кнопкой мыши и выберите Enable. Для того, чтобы соединение начало работать, может потребоваться несколько секунд, но не более того.
Если это не помогло, подключите кабель к другому порту маршрутизатора. Если это решит проблему, значит, у вас неисправный маршрутизатор. Пока вам не нужны все порты, вы можете обойтись. В противном случае обратитесь к руководству или к производителю, чтобы узнать об исправлении.В худшем случае можно заменить.
Если это не сработает, поменяйте местами кабели Ethernet, даже если для этого вам придется одолжить или купить новый кабель. Если это решит проблему, вы получите очень простое решение.
Если ни один из этих тестов не помог решить проблему, проблема связана с вашим компьютером. Но это оборудование или операционная система?
Чтобы выяснить это, установите Live Linux диск или флешку и загрузитесь с него. Если Ethernet здесь не работает, проблема в оборудовании. Если вы не очень хорошо разбираетесь в ремонте компьютеров, я бы посоветовал вам отнести компьютер к профессионалу.
Но если Ethernet работает в Linux, проблема в Windows. Попробуйте переустановить драйверы Ethernet:
- Вернувшись в Windows, перейдите в поле поиска меню Пуск, введите
диспетчер устройстви выберите Диспетчер устройств . - Разверните раздел Сетевые адаптеры .
- Щелкните правой кнопкой мыши адаптер Ethernet (подсказка, это тот, в названии которого нет Wi-Fi или беспроводной связи) и выберите Удалить.
- Подтвердите, нажав ОК.
- Перезагрузитесь, чтобы переустановить драйвер.
Это должно исправить.
Примечание. Когда вы покупаете что-то после перехода по ссылкам в наших статьях, мы можем получить небольшую комиссию. Прочтите нашу политику в отношении партнерских ссылок для получения более подробной информации.Как исправить общие проблемы с Интернетом CenturyLink
Хотите знать, почему у вас медленный Интернет или не удается подключиться? Проблема может быть достаточно простой, и вы сможете решить ее самостоятельно за считанные минуты. Если у вас возникли проблемы со скоростью интернета или подключением, попробуйте следующие советы:
- Отключите модем. Оставьте устройство отключенным как минимум на минуту, убедившись, что все индикаторы на передней панели модема погасли. Подключите устройство снова и попробуйте снова подключиться к Интернету.
- Убедитесь, что ваш модем обновлен. Для некоторых модемов требуется микропрограммное обеспечение, сочетание данных и памяти, хранящихся в микросхеме памяти вашего модема. Проверьте CenturyLink, чтобы узнать, устарела ли ваша прошивка и не нуждается ли она в обновлении.
- Проверьте кабели. Если кабель, который вы использовали для подключения модема к телефонной розетке, изношен или оборван, подключение к Интернету не будет работать. Замените кабель, если необходимо, или, если он был вынут из гнезда, подключите его снова.
- Убедитесь, что на вашем модеме нет фильтра. Хотя вам может потребоваться фильтр DSL для стационарной линии домашнего телефона, его использование с модемом замедлит ваше соединение. Если на вашем модеме есть фильтр, удалите его.
- Проверьте домашнюю проводку. Если у вас старый дом, у вас может быть неисправная проводка, из-за которой ваш интернет не работает так быстро, как должен. Проверьте свой дом с помощью сетевого интерфейса, чтобы определить причину проблемы.
- Проверьте фоновую активность с высокой пропускной способностью. Обновление устройств и загрузка программного обеспечения в фоновом режиме могут замедлить ваше интернет-соединение.Одно из ваших устройств может обновляться без вашего ведома, поэтому, если у вас медленный Интернет, проверьте свои устройства с подключением к Интернету.
- Обновите браузеры и устройства. Устаревшие устройства и браузеры могут замедлить ваше интернет-соединение. Если вы не обнаружили никаких фоновых действий, убедитесь, что на ваших устройствах и программах установлена последняя версия, прежде чем снова пытаться получить доступ к Интернету.
- Убедитесь, что у вас правильный модем. Если у вас 1 гигабайт интернета, вам нужен более продвинутый модем, чем для более медленных скоростей интернета.
Все еще не уверены, в чем проблема? Выключите смарт-телевизор, принтер с подключением к Интернету и другие устройства с подключением к Интернету. Затем подключите компьютер к модему с помощью кабеля Ethernet. Посмотрите, ускоряет ли эта настройка ваше интернет-соединение. Если соединение работает нормально, проблема может быть в одном из подключенных к Интернету устройствах или в вашем маршрутизаторе.






 Обычно используется для подключения однотипных устройств.
Обычно используется для подключения однотипных устройств.
 Вполне возможно, что нет контакта.
Вполне возможно, что нет контакта.