Устранение неполадок SR7010
В случае возникновения неполадок, прежде всего, проверьте следующее:
Правильно ли выполнены подсоединения?
Выполняется ли управление устройством в соответствии с руководством пользователя?
Работает ли остальная аппаратура надлежащим образом?
Если данное устройство не работает надлежащим образом, проверьте соответствующие признаки в данном разделе.
Если признаки не соответствуют каким-либо из описанных здесь, обратитесь к своему дилеру, поскольку это может быть связано с неполадкой в данном устройстве. В таком случае, немедленно отсоедините устройство от электросети и обратитесь в магазин, в котором Вы приобрели данное устройство.
Питание не включается/питание выключено
Проверьте надежность подсоединения вилки сетевого шнура к розетке электросети.
Установлен таймер сна. Снова включите питание.
“Автоотключение” установлено. “Автоотключение” срабатывает, если не производится никаких действий в течении определенного промежутка времени.
Вследствие повышения температуры устройства произошла активация схемы защиты. Выключите питание, дайте устройству остыть в течение часа и снова включите его.
Пожалуйста, переставьте данное устройство в место с хорошей вентиляцией.
Проверьте подсоединения акустической системы. Возможно, произошло соприкосновение сердечников проводов акустического кабеля, либо один из сердечников отсоединился от разъема и касается задней панели данного устройства, что привело к активации схемы защиты. Отключите питание и примите соответствующие меры — например, аккуратно скрутите сердечник провода повторно или проверьте разъем, а затем снова присоедините провода.
Убавьте громкость и снова включите питание.
Сбой усилительного каскада данных устройств. Отсоедините шнур питания и свяжитесь с нашим центром по обслуживанию клиентов.
Питание в ZONE2 или ZONE3 включено. Чтобы выключить питание устройства (режим ожидания), нажмите кнопку ZONE2 ON/OFF или ZONE3 ON/OFF на главном устройстве или нажмите кнопку ZONE SELECT на пульте дистанционного управления и выберите “ZONE2” или “ZONE3”, затем нажмите кнопку POWER на пульте дистанционного управления.
Чтобы выключить питание устройства (режим ожидания), нажмите кнопку ZONE2 ON/OFF или ZONE3 ON/OFF на главном устройстве или нажмите кнопку ZONE SELECT на пульте дистанционного управления и выберите “ZONE2” или “ZONE3”, затем нажмите кнопку POWER на пульте дистанционного управления.
Не работает пульт дистанционного управления
Батарейки разряжены. Замените батарейки новыми.
Управляйте пультом ДУ с расстояния не более 7 м от данного устройства и под углом в пределах 30°.
Устраните любые препятствия между данным устройством и пультом ДУ.
Вставьте батарейки в правильном направлении, указанном маркировкой и .
Датчик ДУ устройства засвечен сильным светом (прямой солнечный свет, свет люминесцентной лампы инверторного типа и т. п.). Переставьте устройство в место, в котором датчик ДУ не будет засвечиваться сильным светом.
Зона управления не совпадает с зоной, выбранной через пульт ДУ. Нажмите ZONE SELECT, чтобы выбрать зону управления.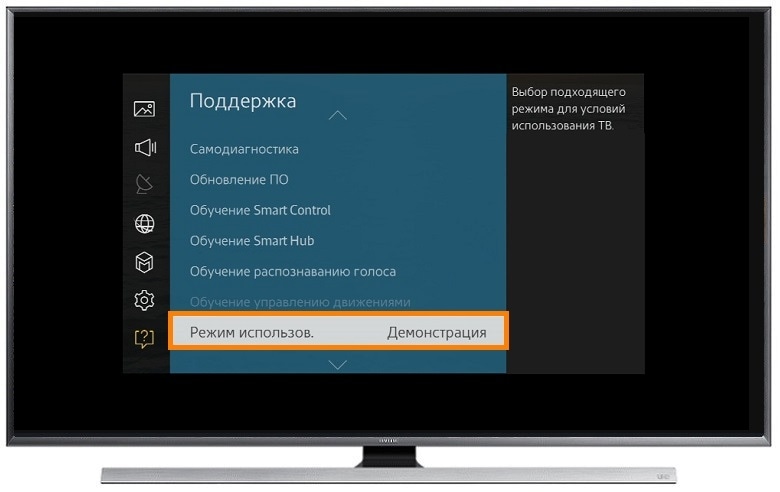
Режим работы пульта дистанционного управления используется для управления другими устройствами. Нажмите кнопку MAIN, чтобы установить режим работы на AVR.
При использовании видеоаппаратуры 3D пульт ДУ данного устройства может перестать работать из-за помех, вызванных инфракрасной коммуникацией между устройствами (например, телевизором и 3D-очками). В этом случае отрегулируйте взаимное расположение устройств, использующих 3D, и расстояние между ними, чтобы устранить помехи.
На дисплее устройства нет изображения
Установите параметр “Изм. Яркости дисплея” в меню в любое значение, кроме “Выкл.”.
Дисплей отключается, если выбран режим звука “Pure Direct”.
Нет звука
Проверьте подсоединения всех устройств.
Прочно подключите все соединительные кабели.
Проверьте, не перепутаны ли местами подключения входных и выходных разъемов.
Проверьте, не повреждены ли кабели.
Убедитесь, что кабели динамиков подключены надлежащим образом. Убедитесь, что не потерян контакт между сердечниками проводов и клеммами динамиков.
Убедитесь, что не потерян контакт между сердечниками проводов и клеммами динамиков.
Надежно закрепите разъемы динамиков. Проверьте, не разболтаны ли разъемы динамиков.
Убедитесь, что выбран правильный источник входного сигнала.
Регулировка уровня громкости.
Отмените режим отключения звука.
Проверьте параметры цифрового входного аудиоразъема.
Проверьте настройки выхода цифрового звука на подключенном устройстве. На некоторых устройствах вывод цифрового звука по умолчанию отключен.
Если наушники подключены к разъему PHONES на главном устройстве, звук не выводится из разъема динамиков и разъема PRE OUT.
При подключении данного устройства к устройству с разъемом DVI-D звук не выводится. Используйте отдельное аудиосоединение.
Аудиосигналы, поступающие на разъемы 7.1CH IN данного устройства, невозможно вывести на телевизор.
Параметры звука не соответствуют желаемым
Задан слишком низкий максимальный уровень громкости. Задайте в меню максимальный уровень с помощью настройки “Лимит”.
Задайте в меню максимальный уровень с помощью настройки “Лимит”.
Коррекция уровня громкости зависит от формата входного аудиосигнала и настроек, поэтому громкость может не достигать максимального уровня.
Проверьте подсоединение разъемов HDMI.
При выводе звукового сигнала HDMI на акустическую систему установите параметр “HDMI Аудио-Выход” в меню в значение “Ресивер”. Для вывода звука с телевизора выберите значение “ТВ”.
При использовании функции управления HDMI убедитесь, что для вывода звука с телевизора назначен AV-усилитель.
Проверьте прочность подключения акустических кабелей.
Убедитесь, что для параметра меню “Конфиг. АС” не выбрано значение “Нет”.
Проверьте параметр меню “Режим назначения”.
В режимах звука “Stereo” и “Virtual” звук выводится только из фронтальных динамиков и сабвуфера.
Проверьте подсоединения сабвуфера.
Включите сабвуфер.
Установите “Конфиг. АС” — “Сабвуфер” в меню на “1 колонка” или “2 колонки”.
Когда “Конфиг. АС” — “Фронтальные” в меню установлен на “Большие” в зависимости от входного сигнала и режима звука, звук из сабвуфера может не выводиться.
Если входные сигналы не содержат аудиосигнала сабвуфера (LFE), звук из сабвуфера может не выводиться.
Чтобы сабвуфер всегда выводил звук, настройте “Режим сабвуфера” на “LFE + Гл.”.
Убедитесь, что выход цифрового звука на подключенном устройстве установлен на “DTS”.
Установите параметр “Реж декод-я” в меню в значение “Авто” или “DTS”.
Выполните подсоединения HDMI.
Проверьте настройки выхода цифрового звука на подключенном устройстве. На некоторых устройствах по умолчанию используется значение “PCM”.
При использовании наушников невозможно выбрать DTS Neural:X.
Нельзя выбрать Dolby Surround при использовании наушников.
Эти параметры недоступны, если вы не выполнили Установку Audyssey®.
Переключитесь на другой звуковой режим, отличный от “Direct” или “Pure Direct”.
При использовании наушников эти параметры недоступны.
Доступно для выбора при использовании фронтальных высотных и фронтальных широтных динамиков.
Доступно для выбора при использовании центрального динамика.
Переключите режим звучания в режим прослушивания Dolby или DTS.
При использовании наушников эти параметры недоступны.
Данный параметр невозможно задать, когда входным сигналом является 2-канальный источник.
Убедитесь в наличии на входе аналогового или PCM сигнала (частота = 44,1/48 кГц). При воспроизведении многоканальных сигналов, например, Dolby Digital или DTS surround выбрать функцию “M-DAX” невозможно.
Переключитесь на другой звуковой режим, отличный от “Direct” или “Pure Direct”.
В ZONE2/ZONE3 звук может воспроизводиться, когда сигналы, входящие из цифровых разъемов (OPTICAL/COAXIAL), являются форматом 2-кан. PCM.
В ZONE2 звук может воспроизводиться, когда сигналы, входящие из разъема HDMI, имеют формат 2-кан.
Если Вы прослушиваете аудио с устройства Bluetooth в ZONE2/ZONE3, удалите все препятствия, которые могут находиться между устройством Bluetooth и данным устройством, и расположите их на расстоянии не более 10 метров.
Звук прерывается или возникает шум
Прерывание звука может быть вызвано низкой скоростью передачи данных с устройства памяти USB.
Скорость передачи данных по сети слишком мала, или радиостанция занята.
Во время телефонного разговора держите iPhone на расстоянии не менее 20 см от данного устройства.
Смените положение или ориентацию антенны.
Снимите рамочную антенну АМ с данного устройства.
Воспользуйтесь выносной антенной.
Отнесите антенну от других соединительных кабелей.
Уменьшить громкость.
Установите “Выкл.” в ЭКО-режим. Когда “Вкл.” или “Авто” находится в режиме ЭКО, звук может искажаться, когда громкость воспроизведения высокая.
Если расположенные поблизости устройства становятся причиной остановки воспроизведения из-за электронных помех, переключитесь на проводное соединение ЛВС.
Особенно при воспроизведении больших музыкальных файлов, в зависимости от условий среды беспроводной ЛВС, звук воспроизведения может быть прерван. В этом случае, выполните подключение посредством проводной ЛВС.
Телевизор не показывает видео
Проверьте подсоединения всех устройств.
Прочно подключите все соединительные кабели.
Проверьте, не перепутаны ли местами подключения входных и выходных разъемов.
Проверьте, не повреждены ли кабели.
Настройте параметры входного сигнала, чтобы они соответствовали входному разъему телевизора, подключенного к данному устройству.
Убедитесь, что выбран правильный источник входного сигнала.
Проверьте параметры входного разъема видео.
Убедитесь, что разрешение проигрывателя соответствует разрешению телевизора.
Проверьте, совместим ли телевизор системой защиты авторских прав (HDCP). При подключении несовместимого с HDCP телевизора изображение не будет выводиться надлежащим образом.
Для воспроизведения содержимого, защищенного системой защиты авторских прав HDCP 2.2, используйте устройство воспроизведения и телевизор, совместимые с HDCP 2.2.
Сигнал HDMI невозможно преобразовать в аналоговый сигнал. Используйте аналоговые соединения.
Используйте “Высокоскоростной кабель HDMI с Ethernet” или “Высокоскоростной кабель”, который поставляется с логотипом HDMI, если Вы хотите воспроизвести видео в формате 4K (60/50 Гц).
В некоторых случаях устройства, подключенные по DVI-D, могут работать неправильно из-за использования технологии HDCP (системы защиты авторских прав).
Для некоторых типов видеосигнала, поступающих от игровой приставки и подобных устройств, функция преобразования видео может не работать. Подключите входной разъем к выходному разъему монитора соответствующего типа.
Воспроизводимое видео не появится на фоне меню, когда управление меню происходит во время воспроизведения следующих видеосигналов.
— Некоторые изображения контента 3D-видео
— Изображения с разрешением компьютера (пример: VGA)
— Видео с соотношением сторон, отличным от 16:9 или 4:3
— 4K-видео
Когда ZONE2 управляется тем же источником входного сигнала, который выбран для MAIN ZONE и ZONE2, видео в MAIN ZONE может прерываться.
На экране телевизора не отображается меню
Экран меню отображается только на данном устройстве и телевизор соединен кабелем HDMI. Если данное устройство соединено с телевизором с помощью другого выходного разъема видео, управляйте с помощью дисплея на данном устройстве.
Информация о состоянии не отобразится на экране телевизора при воспроизведении следующих видеосигналов.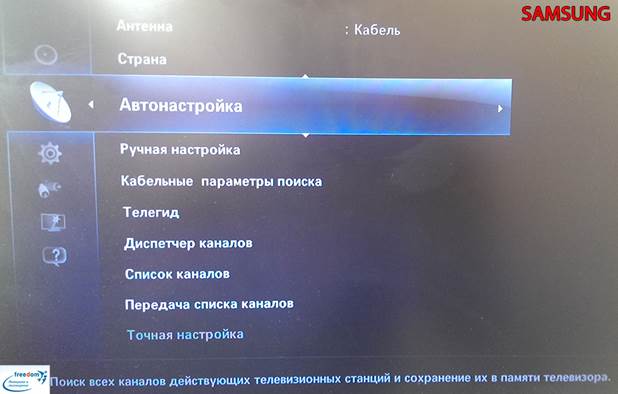
— Некоторые изображения контента 3D-видео
— Изображения с разрешением компьютера (пример: VGA)
— Видео с соотношением сторон, отличным от 16:9 или 4:3
При преобразовании 2D-видео в 3D-видео, экран меню или экран информации о состоянии на телевизоре отображается неправильно.
В режиме Чистое прямое воспроизведение экранное меню или информация о состоянии не отображается. Переключитесь на другой звуковой режим, отличный от чистого прямого режима.
Установите настройку “ТВ формат” в меню на соответствующую телевизору.
Невозможно запустить воспроизведение с iPod
Данное устройство поддерживает не все типы устройств iPod, подключаемых к USB-портам.
Устройство может не узнавать iPod, если вы используете кабель от несертифицированного производителя. Используйте USB-кабель от сертифицированного производителя.
Данное устройство и компьютер/ iPhone/iPod touch/iPad не подключены к одной и той же сети (ЛВС). Подключите их к сети, к которой подключено данное устройство.
Подключите их к сети, к которой подключено данное устройство.
Системное программное обеспечение iTunes/iPhone/iPod touch/iPad не поддерживает AirPlay. Установите самую новую версию системного программного обеспечения.
Уровень громкости iTunes/iPhone/iPod touch/iPad установлен на минимум. Уровень громкости iTunes/iPhone/iPod touch/iPad связан с уровнем громкости данного устройства. Отрегулируйте громкость.
Не запущено воспроизведение через AirPlay или данное устройство не выбрано из списка. Щелкните значок AirPlay на экране iTunes/iPhone/iPod touch/iPad и выберите данное устройство.
Закройте приложение, работающее в фоновом режиме на устройстве iPhone/iPod touch/iPad, и воспроизводите файлы с помощью AirPlay.
На работу беспроводного соединения влияют внешние помехи. Устраните внешние помехи — например, уменьшите расстояние до точки доступа беспроводной ЛВС.
Включите параметр “рaзреwить удаленной aудиосистемe управлять звуком в iTunes” в программе iTunes. Воспроизведение, пауза и пропуск треков будут доступны с пульта ДУ.
Воспроизведение, пауза и пропуск треков будут доступны с пульта ДУ.
Невозможно запустить воспроизведение с USB-устройства
Данное устройство неспособно распознать запоминающее устройство USB. Отключите устройство памяти USB и подключите его заново.
Поддерживаются запоминающие устройства USB, совместимые с классом накопителей.
Данное устройство не поддерживает подключения через USB-концентратор. Подключите запоминающее устройство USB непосредственно к порту USB.
Файловая система на устройстве памяти USB должна иметь формат FAT16 или FAT32.
Работа любых запоминающих устройств USB не гарантируется. Некоторые запоминающие устройства USB не узнаются. При использовании портативных жестких дисков с USB-соединением, к которым для подачи питания может подключаться адаптер переменного тока, воспользуйтесь адаптером, который шел в комплекте с диском.
Файлы, тип которых не поддерживается данным устройством, не отображаются.
Это устройство может отображать файлы максимально с восьмью слоями папок. Для каждого слоя можно отобразить максимум 5 000 файлов (папок). Измените структуру папок запоминающего устройства USB.
Если запоминающее устройство USB имеет несколько разделов, отображаются только файлы в первом разделе.
Формат файлов не поддерживается данным устройством. Обратитесь к списку форматов, поддерживаемых данным устройством.
Вы пытаетесь воспроизвести файл, защищенный системой охраны авторских прав. Файлы на данном устройстве защищены системой охраны авторских прав, и их нельзя воспроизвести на данном устройстве.
Воспроизведение может быть недоступным, если размер файла обложки альбома превышает 2 Мб.
Неправильно отображаются имена файлов на iPod или устройстве USB
Используются символы отображение которых невозможно. На данном устройстве любые символы, отображение которых невозможно, заменяются знаком “. (точка)”.
Невозможно запустить воспроизведение с Bluetooth
Функция Bluetooth устройства с Bluetooth не была включена.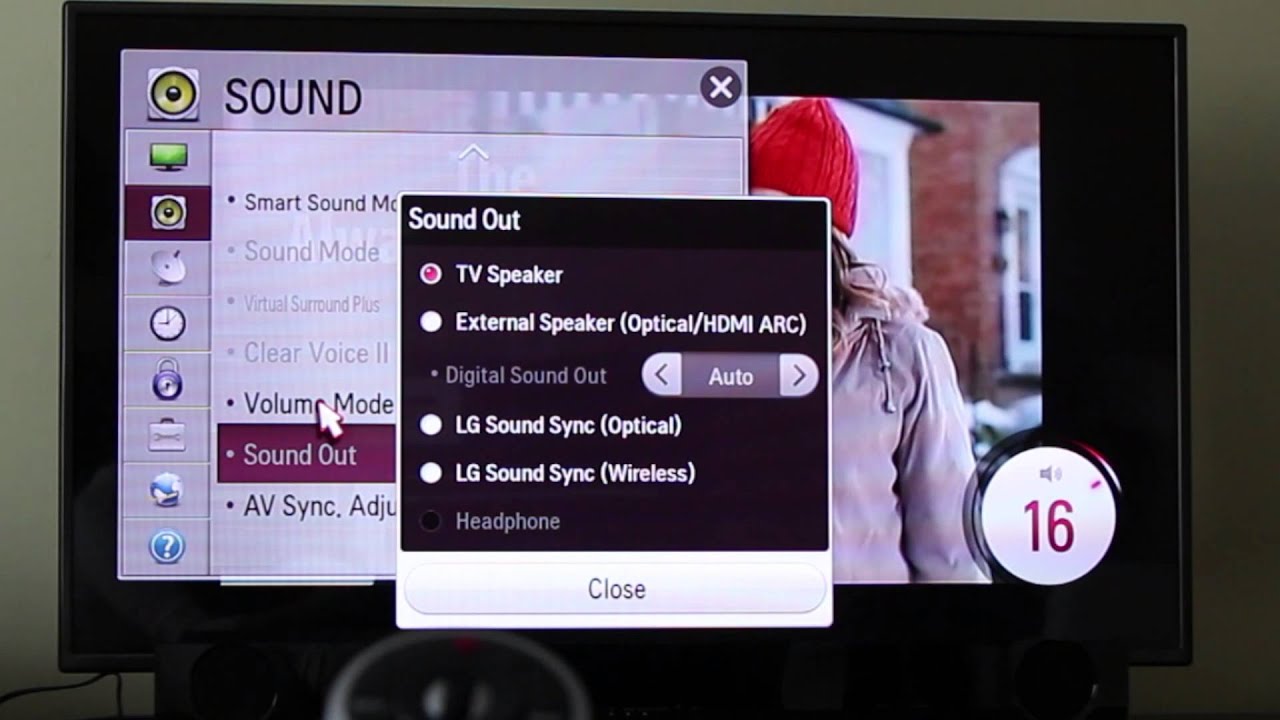 См. руководство пользователя устройства Bluetooth, чтобы включить функцию Bluetooth.
См. руководство пользователя устройства Bluetooth, чтобы включить функцию Bluetooth.
Расположите устройство Bluetooth рядом с данным устройством.
Устройство Bluetooth не может установить соединение с данным устройством, если оно несовместимо с профилем A2DP.
Выключите питание устройства Bluetooth и включите его снова, а затем попробуйте еще раз.
Расположите устройство Bluetooth рядом с данным устройством.
Удалите препятствия между устройством Bluetooth и данным устройством.
Чтобы предотвратить электромагнитные помехи, расположите это устройство подальше от микроволновых печей, устройств беспроводной сети (LAN) и других устройств Bluetooth.
Подключите устройство Bluetooth снова.
Не воспроизводится Интернет-радио
Кабель LAN не подключен как следует, или нет соединения с сетью. Проверьте правильность подключений.
Выполните диагностику сети.
Формат вещания выбранной радиостанции не поддерживается данным устройством. Данное устройство поддерживает воспроизведение форматов MP3, WMA и AAC.
Данное устройство поддерживает воспроизведение форматов MP3, WMA и AAC.
На маршрутизаторе включен брандмауэр. Проверьте настройки брандмауэра.
Неверно задан IP-адрес.
Убедитесь, что питание маршрутизатора включено.
Для автоматического получения IP-адреса включите на маршрутизаторе функцию DHCP-сервера. Также следует установить параметр DHCP данного устройства на значение “Вкл.”.
Для получения IP-адреса вручную задайте на данном устройстве IP-адрес и прокси.
Некоторые радиостанции в определенное время прекращают вещание. В этом случае звуковой сигнал не выводится. Подождите некоторое время или переключитесь на другую радиостанцию.
Вещание радиостанции прервано по техническим причинам. Внесите в избранное радиостанции, вещание которых идет без помех.
Вещание выбранной радиостанции прервано по техническим причинам. Выберите радиостанцию, вещание которой идет без помех.
Не воспроизводятся музыкальные файлы на компьютере или в сетевом хранилище
Файлы сохранены в несовместимом формате. Запишите файлы в поддерживаемом формате.
Запишите файлы в поддерживаемом формате.
Файлы на данном устройстве защищены системой охраны авторских прав, и их нельзя воспроизвести на данном устройстве.
Порт телевизора USB нельзя использовать для подключения к компьютеру.
Настройки общего доступа к медиафайлам неверные. Измените настройки общего доступа к медиафайлам, чтобы устройство могло получить доступ к папкам на Вашем компьютере.
Брандмауэр компьютера или маршрутизатора активирован. Проверьте настройки брандмауэра компьютера или маршрутизатора.
Питание компьютера не включено. Включите питание.
Сервер не запущен. Запустите сервер.
IP адрес неверен. Проверьте определенный IP адрес.
Даже если подключить компьютер к USB-порту данного устройства, воспроизведение музыкальных файлов будет невозможно. Подключите ПК к данному устройству посредством сети.
Файлы, тип которых не поддерживается данным устройством, не отображаются.
Если Вы используете NAS совместимое с DLNA стандартом, включите функцию DLNA в настройках NAS.
Если Вы используете NAS несовместимый с DLNA стандартом, восроизводите музыку с компьютера. Настройте функции общего доступа к медиафайлам в Windows Media Player и добавьте NAS в выбранную папку для воспроизведения музыки.
Если подключение ограничено, установите звуковое оборудование в качестве цели подключения.
Невозможно запустить воспроизведение различных интерактивных услуг
Обеспечение интерактивной услуги может быть отключено.
Не работает функция управления HDMI
Убедитесь, что для параметра “Управление HDMI” в меню установлено значение “Вкл.”.
Управление устройствами, не поддерживающими функцию управления HDMI, невозможно. Кроме того, использование функции управления HDMI может быть невозможным из-за типа подключенного устройства или выбранных настроек. В этом случае следует управлять внешним устройством напрямую.
Убедитесь, что функция управления HDMI включена на всех устройствах, подключенных к данному устройству.
При изменении параметров соединений (например, при подключении дополнительного устройства по HDMI) может запуститься программа установления связи между действиями. Выключите данное устройство и устройства, подключенные по HDMI, а затем снова включите их.
Разъем HDMI MONITOR 2 не совместим с функцией управления HDMI. Используйте разъем HDMI MONITOR 1 для подключения к телевизору.
Невозможно подключиться к беспроводной сети ЛВС
Сетевое имя (SSID), пароль и настройка шифрования не были установлены надлежащим образом. Сконфигурируйте сетевые настройки в соответствии с подробными настройками данного устройства.
Уменьшите расстояние от точки доступа беспроводной ЛВС и удалите любые препятствия для улучшения доступа перед повторным подключением. Поместите устройство подальше от микроволновых печей и других сетевых точек доступа.
Сконфигурируйте настройки канала точки доступа подальше от каналов, которые используются другими сетями.
Данное устройство несовместимо с WEP (TSN).
Убедитесь в том, что режим WPS маршрутизатора работает.
Нажмите кнопку WPS на маршрутизаторе, а затем нажмите на кнопку “Connect” (“одключить”), отображаемую на экране телевизора, в течение 2 минут.
Требуется маршрутизатор/настройки, совместимые со стандартами WPS 2.0. Установите для времени шифрования значение “Нет”, “WPA-PSK (AES)” или WPA2-PSK (AES).
Если метод шифрования маршрутизатора WEP/WPA-TKIP/WPA2-TKIP, Вы не можете подключиться при помощи кнопки WPS. В данном случае используйте способ “Сканирование сетей” или “Вручную” для подключения.
Обновите прошивку iPhone/iPod touch/iPad до последней версии.
При использовании USB-кабеля для конфигурирования настроек, версия прошивки устройства iOS должна поддерживать iOS 5 или более позднюю версию. При конфигурации настроек с помощью беспроводного соединения, необходима поддержка iOS 7 или более поздней версии.
При использовании HDMI ZONE2 устройство работает неправильно
Когда MAIN ZONE управляется тем же источником входного сигнала, который выбран для MAIN ZONE и ZONE2, видео может прерываться в HDMI ZONE2.
Убедитесь, что в зоне ZONE2 включено питание.
Проверьте источник входного сигнала для ZONE2.
Разъем AUX1-HDMI на передней панели не поддерживает функцию HDMI ZONE2.
Воспроизведение в ZONE2 возможно только при условии, если входные сигналы являются сигналами HDMI.
Если телевизор не поддерживает формат входного аудиосигнала, звук не выводится. Установите на воспроизводящем устройстве формат звука на “PCM”. Или установите параметр “Установка Зоны 2” — “HDMI Аудио” в меню на “PCM”.
Если разрешение телевизора не соответствует разрешению входного видео, оно не выводится. Установите выходное разрешение на проигрывателе воспроизведения на совместимое с разрешением телевизора.
Когда для MAIN ZONE и ZONE2 выбран один и тот же источник входного сигнала, формат звука ограничен в соответствии с техническими характеристиками телевизора в ZONE2.
наверх
|
Монитор или телевизор не отображает содержимое в формате HDR |
|
|
На экране настроек Windows HD Color в разделе «Возможности дисплея» рядом с параметром Потоковое видео в режиме HDR указано Да, но переключатель Потоковое видео в режиме HDR невозможно включить или выключить. |
На ноутбуках с поддержкой HDR параметры управления питанием по умолчанию отключают HDR при питании от батареи. Чтобы включить HDR, выполните одно из следующих действий.
|
|
К телевизору или ноутбуку подключен монитор с поддержкой HDR. |
При первом подключении внешнего монитора к ноутбуку, Windows по умолчанию дублирует рабочий стол на обоих мониторах. Однако режим HDR в этой конфигурации не поддерживается. Для просмотра содержимого HDR на внешнем мониторе или телевизоре с поддержкой HDR расширьте рабочий стол на оба монитора.
|
|
Все содержимое и приложения в стандартном динамическом диапазоне (SDR) выглядят слишком яркими или слишком темными на дисплее с поддержкой HDR. |
Может потребоваться настроить относительный уровень яркости содержимого в режимах SDR и HDR для вашего дисплея с поддержкой HDR. Это связано с тем, что дисплей по-разному интерпретирует сигнал HDR и SDR, и эти результаты будут отличаться в зависимости от производителя и модели.
Примечания
|
|
Некоторые классические приложения выглядят слишком темными на дисплее с поддержкой HDR. |
Некоторые приложения в SDR выглядят темнее на экране с поддержкой HDR по сравнению с другими приложениями в SDR, отображаемыми на том же дисплее. Это может происходить с приложениями, которые не поддерживают параметр Баланс яркости HDR/SDR. Вот несколько способов решения этой проблемы:
|
|
Цвет выводится неправильно (например, цветные полосы вокруг вертикальных штрихов при отображении черного текста на белом фоне) |
|
|
На ноутбуке со встроенным дисплеем с поддержкой HDR цвета отображаются неправильно. Например, цвета могут выглядеть недостаточно насыщенными или перенасыщенными. |
На ноутбуках с поддержкой HDR параметры управления питанием по умолчанию отключают HDR при питании от батареи. Чтобы оставить HDR включенным при питании от батареи
На ноутбуках с поддержкой HDR, работающих под управлением Windows 10 версии 1809, цвета на встроенном дисплее могут выглядеть недостаточно насыщенными или перенасыщенными, или отображаться неправильно другим образом. Эта проблема устранена в обновлении для Windows (дополнительные сведения см. в разделе Microsoft KB 4490481). Чтобы скачать и установить последние обновления, перейдите в раздел Параметры > Обновление и безопасность > Центр обновления Windows и нажмите кнопку Проверить наличие обновлений. |
|
На устройствах с поддержкой HDR при включенной функции ночного света цвета кажутся слишком насыщенными. |
Если ночной свет включен, цвета на экране могут иметь красный оттенок, а содержимое может быть нечитаемым. Это зависит от уровня ночного света. Вот как можно обойти эту проблему. Возможное решение:
Дополнительные сведения о ночном свете см. |
|
На внешнем дисплее с поддержкой HDR цвета отображаются неправильно. |
Многие дисплеи с поддержкой HDR поддерживают более широкую цветовую палитру, чем sRGB. Когда параметр Потоковое видео в режиме HDR включен, HDR-дисплей должен правильно воспроизводить цвета sRGB, используемые в классических приложениях. Однако некоторые дисплеи с поддержкой HDR делают это неправильно. При покупке дисплея с поддержкой HDR выбирайте дисплей с сертификатом VESA DisplayHDR и предварительно ознакомьтесь с отзывами о точности передачи цвета этим дисплеем. |
|
При воспроизведении HDR-видео в полноэкранном режиме яркость неожиданно меняется или нижняя часть изображения выглядит черной или отображается неправильно иным образом. |
При воспроизведении HDR-видео в полноэкранном режиме в Windows 10 версии 1809:
Эти проблемы устранены в обновлении для Windows (дополнительные сведения см. в разделе Microsoft KB 4490481). Чтобы скачать и установить последние обновления, перейдите в раздел Параметры > Обновление и безопасность > Центр обновления Windows и нажмите кнопку Проверить наличие обновлений. |
|
Видео мерцает, когда воспроизводится в полноэкранном режиме в приложении «Кино и ТВ» с включенной поддержкой HDR. |
Если включена поддержка HDR, видео мерцает, когда воспроизводится в полноэкранном режиме в приложении «Кино и ТВ» в Windows 10 версии 2004. Возможное решение: Отключите HDR и воспроизводите видео в полноэкранном режиме в приложении «Кино и ТВ».
Эта проблема устранена в обновлении для Windows (дополнительные сведения см. в разделе Microsoft KB 4568831). Чтобы скачать и установить последние обновления, перейдите в раздел Параметры > Обновление и безопасность > Центр обновления Windows и нажмите кнопку Проверить наличие обновлений. |
|
На ноутбуке со встроенным дисплеем с поддержкой HDR при включенной функции экономии заряда яркость неожиданно меняется. |
На ноутбуке с поддержкой HDR, работающем под управлением Windows 10 версии 1809, уровень яркости встроенного дисплея может неожиданно изменяться при включенной функции экономии заряда. Например, может произойти следующее.
Решения.
Примечание: На ноутбуках под управлением Windows 10 версии 1809 параметр Уменьшать яркость экрана в режиме экономии заряда в разделе Параметры > Система > Батарея применяется неправильно. В результате яркость дисплея изменяется при включенной функции экономии заряда. Это может происходить на ноутбуках с поддержкой HDR и без нее. Чтобы обойти эту проблему, при включенной функции экономии заряда вручную измените значение параметра яркости в разделе Параметры > Система > Дисплей . Дополнительные сведения о том, как изменить яркость экрана, см. в разделе Изменение яркости экрана в Windows 10. |
|
На ноутбуке со строенным дисплеем с поддержкой HDR яркость неожиданно меняется при изменении значения параметра электропитания на Ничего не делать при закрытии крышки. |
На ноутбуке с поддержкой HDR, работающем под управлением Windows 10 версии 1809, яркость может неожиданно изменяться, если параметр Ничего не делать при закрытии крышки включен. При закрытии крышки и ее повторном открывании значение параметра яркости будет тем же, однако фактическая яркость экрана может быть ниже. Чтобы найти параметр питания «Действие при закрытии крышки», выполните следующие действия.
Возможное решение: После открытия крышки измените значение параметра яркости вручную в разделе Параметры > Система > Дисплей . После этого на экране должен восстановиться правильный уровень яркости. Дополнительные сведения о том, как изменить яркость экрана, см. в разделе Изменение яркости экрана в Windows 10. |
|
На ноутбуке со встроенным дисплеем с поддержкой HDR яркость неожиданно меняется при переключении между режимами питания «От батареи» и «От сети переменного тока», когда ноутбук подключен к электросети или когда включена функция экономии заряда. |
На ноутбуке с поддержкой HDR, работающем под управлением Windows 10 версии 1809, фактическая яркость встроенного дисплея и параметр яркости могут меняться при переключении между режимами питания «От батареи» и «От сети переменного тока». Возможное решение: После изменения режима питания ноутбука с «От батареи» на «От сети переменного тока» и наоборот измените значение параметра яркости вручную в разделе Параметры > Система > Дисплей . Дополнительные сведения о том, как изменить яркость экрана, см. в разделе Изменение яркости экрана в Windows 10. |
|
На ноутбуке со встроенным дисплеем с поддержкой HDR при выключенном параметре Воспроизводить игры и приложения с поддержкой HDR устанавливается неправильная яркость дисплея после перезагрузки, завершения работы или выходе компьютера из спящего режима. |
На ноутбуке с поддержкой HDR, работающем под управлением Windows 10 версии 1809, яркость устанавливается неправильно после его перезагрузки с отключенным параметром Воспроизводить игры и приложения с поддержкой HDR. Возможно, эту проблему удастся решить путем обновления видеодрайвера. Обратитесь к изготовителю устройства, чтобы узнать, доступен ли обновленный драйвер. Сведения об обновлении драйверов см. в разделе Обновление драйверов в Windows 10. Если проблема не устранена или обновленный драйвер недоступен, вы можете попробовать следующий вариант решения проблемы. Возможное решение: После перезагрузки компьютера измените значение параметра яркости вручную в разделе Параметры > Система > Дисплей . Даже небольшое изменение может восстановить ожидаемый уровень яркости вашего дисплея. Дополнительные сведения о том, как изменить яркость экрана, см. в разделе Изменение яркости экрана в Windows 10. |
Устранение неполадок AVR-X550BT
В случае возникновения неполадок, прежде всего, проверьте следующее:
Правильно ли выполнены подсоединения?
Выполняется ли управление устройством в соответствии с руководством пользователя?
Работает ли остальная аппаратура надлежащим образом?
Если выполнение шагов 1–3 не решает проблему, может помочь перезагрузка устройства.
Нажмите и удерживайте кнопку на устройстве до тех пор, пока “Restart” не появится на дисплее, или извлеките и повторно вставьте шнур питания устройства.
Если данное устройство не работает надлежащим образом, проверьте соответствующие признаки в данном разделе.
Если признаки не соответствуют каким-либо из описанных здесь, обратитесь к своему дилеру, поскольку это может быть связано с неполадкой в данном устройстве. В таком случае, немедленно отсоедините устройство от электросети и обратитесь в магазин, в котором Вы приобрели данное устройство.
Питание не включается/питание выключено
Проверьте надежность подсоединения вилки сетевого шнура к розетке электросети.
Установлен таймер сна. Снова включите питание.
“Auto Standby” установлено. “Auto Standby” срабатывает, если не производится никаких действий в течении определенного промежутка времени. Чтобы отключить “Auto Standby”, установите “Auto Standby” в меню на “Off”.
Вследствие повышения температуры устройства произошла активация схемы защиты. Выключите питание, дайте устройству остыть в течение часа и снова включите его.
Пожалуйста, переставьте данное устройство в место с хорошей вентиляцией.
Проверьте подсоединения акустической системы. Возможно, произошло соприкосновение сердечников проводов акустического кабеля, либо один из сердечников отсоединился от разъема и касается задней панели данного устройства, что привело к активации схемы защиты. Отключите питание и примите соответствующие меры — например, аккуратно скрутите сердечник провода повторно или проверьте разъем, а затем снова присоедините провода.
Убавьте громкость и снова включите питание.
Сбой усилительного каскада данных устройств. Отсоедините шнур питания и свяжитесь с нашим центром по обслуживанию клиентов.
Не работает пульт дистанционного управления
Батарейки разряжены. Замените батарейки новыми.
Управляйте пультом ДУ с расстояния не более 7 м от данного устройства и под углом в пределах 30°.
Устраните любые препятствия между данным устройством и пультом ДУ.
Вставьте батарейки в правильном направлении, указанном маркировкой и .
Датчик ДУ устройства засвечен сильным светом (прямой солнечный свет, свет люминесцентной лампы инверторного типа и т. п.). Переставьте устройство в место, в котором датчик ДУ не будет засвечиваться сильным светом.
При использовании видеоаппаратуры 3D пульт ДУ данного устройства может перестать работать из-за помех, вызванных инфракрасной коммуникацией между устройствами (например, телевизором и 3D-очками). В этом случае отрегулируйте взаимное расположение устройств, использующих 3D, и расстояние между ними, чтобы устранить помехи.
На дисплее устройства нет изображения
Нажмите кнопку DIMMER на данном устройстве или на пульте дистанционного управления для установки яркости дисплея на значение, отличное от “Выкл”.
Нет звука
Проверьте подсоединения всех устройств.
Прочно подключите все соединительные кабели.
Проверьте, не перепутаны ли местами подключения входных и выходных разъемов.
Проверьте, не повреждены ли кабели.
Убедитесь, что кабели динамиков подключены надлежащим образом. Убедитесь, что не потерян контакт между сердечниками проводов и клеммами динамиков.
Убедитесь, что выбран правильный источник входного сигнала.
Регулировка уровня громкости.
Отмените режим отключения звука.
Проверьте параметры цифрового входного аудиоразъема.
Проверьте настройки выхода цифрового звука на подключенном устройстве. На некоторых устройствах вывод цифрового звука по умолчанию отключен.
Если наушники подключены к разъему PHONES на главном устройстве, звук не выводится из разъема динамиков и разъема SUBWOOFER.
При подключении данного устройства к устройству с разъемом DVI-D звук не выводится. Используйте отдельное аудиосоединение.
Параметры звука не соответствуют желаемым
Задан слишком низкий максимальный уровень громкости. Задайте в меню максимальный уровень с помощью настройки “Limit”.
Коррекция уровня громкости зависит от формата входного аудиосигнала и настроек, поэтому громкость может не достигать максимального уровня.
Проверьте подсоединение разъемов HDMI.
При выводе звукового сигнала HDMI на акустическую систему установите параметр “HDMI Audio Out” в меню в значение “AVR”. Для вывода звука с телевизора выберите значение “TV”.
Проверьте прочность подключения акустических кабелей.
Убедитесь, что для параметра меню “Speaker Config.” не выбрано значение “None”.
В режимах звука “Stereo” и “Virtual” звук выводится только из фронтальных динамиков и сабвуфера.
Проверьте подсоединения сабвуфера.
Включите сабвуфер.
Настройте параметр “Speaker Config.” — “Subwoofer” в меню на “Yes”.
Когда “Speaker Config.” – “Front” в меню установлен на “Large” в зависимости от входного сигнала и режима звука, звук из сабвуфера может не выводиться.
Если входные сигналы не содержат аудиосигнала сабвуфера (LFE), звук из сабвуфера может не выводиться.
Чтобы сабвуфер всегда выводил звук, настройте “Subwoofer Mode” на “LFE+Main”.
Убедитесь, что выход цифрового звука на подключенном устройстве установлен на “DTS”.
Установите параметр “Decode Mode” в значения “Auto” или “DTS”.
Выполните подсоединения HDMI.
Проверьте настройки выхода цифрового звука на подключенном устройстве. На некоторых устройствах по умолчанию используется значение “PCM”.
Этот параметр не может быть выбран, если параметр “None” установлен для “Speaker Config.” — “Center” и “Surround”.
Нельзя выбрать Dolby PL или DTS Neo:6 при использовании наушников.
Убедитесь в наличии на входе аналогового или PCM сигнала (частота = 44,1/48 кГц). При воспроизведении многоканальных сигналов, например, Dolby Digital или DTS surround выбрать функцию “Restorer” невозможно.
Переключитесь на другой звуковой режим, отличный от “Direct”.
Звук прерывается или возникает шум
Прерывание звука может быть вызвано низкой скоростью передачи данных с устройства памяти USB.
Смените положение или ориентацию антенны.
Снимите рамочную антенну АМ с данного устройства.
Воспользуйтесь выносной антенной.
Отнесите антенну от других соединительных кабелей.
Уменьшить громкость.
Установите “Off” в ЭКО-режим. Когда “On” или “Auto” находится в режиме ЭКО, звук может искажаться, когда громкость воспроизведения высокая.
Телевизор не показывает видео
Проверьте подсоединения всех устройств.
Прочно подключите все соединительные кабели.
Проверьте, не перепутаны ли местами подключения входных и выходных разъемов.
Проверьте, не повреждены ли кабели.
Настройте параметры входного сигнала, чтобы они соответствовали входному разъему телевизора, подключенного к данному устройству.
Убедитесь, что выбран правильный источник входного сигнала.
Проверьте параметры входного разъема видео.
Убедитесь, что разрешение проигрывателя соответствует разрешению телевизора.
Проверьте, совместим ли телевизор системой защиты авторских прав (HDCP). При подключении несовместимого с HDCP телевизора изображение не будет выводиться надлежащим образом.
Для воспроизведения содержимого, защищенного системой защиты авторских прав HDCP 2.2, используйте устройство воспроизведения и телевизор, совместимые с HDCP 2.2.
Для воспроизведения содержимого 4K или содержимого, защищенного системой защиты авторских прав HDCP 2.2, подключите данное устройство к входному разъему HDMI 3, HDMI 4 или HDMI 5.
В некоторых случаях устройства, подключенные по DVI-D, могут работать неправильно из-за использования технологии HDCP (системы защиты авторских прав).
Воспроизводимое видео не появится на фоне меню, когда управление меню происходит во время воспроизведения следующих видеосигналов.
— Некоторые изображения контента 3D-видео
— 4K-видео
– Изображения с разрешением компьютера (пример: VGA)
– Видео с соотношением сторон, отличным от 16:9 или 4:3
На экране телевизора не отображается меню
Экран меню отображается только на данном устройстве и телевизор соединен кабелем HDMI. Если данное устройство соединено с телевизором с помощью другого выходного разъема видео, управляйте с помощью дисплея на данном устройстве.
Информация о состоянии не отобразится на экране телевизора при воспроизведении следующих видеосигналов.
— Некоторые изображения контента 3D-видео
— Изображения с разрешением компьютера (пример: VGA)
— Видео с соотношением сторон, отличным от 16:9 или 4:3
При преобразовании двухмерного видео в трехмерное, экран меню или экран информации о состоянии на телевизоре отображается неправильно.
Цвет экрана меню и содержимое операций, отображаемые на телевизоре, отличаются от обычных
Выполнение операций на данном устройстве во время воспроизведения сигнала Dolby Vision может привести к изменению цвета экрана меню и содержимого операций. Это особенность сигнала Dolby Vision и не является неисправностью.
Невозможно запустить воспроизведение с USB-устройства
Данное устройство неспособно распознать запоминающее устройство USB. Отключите устройство памяти USB и подключите его заново.
Поддерживаются запоминающие устройства USB, совместимые с классом накопителей.
Данное устройство не поддерживает подключения через USB-концентратор. Подключите запоминающее устройство USB непосредственно к порту USB.
Файловая система на устройстве памяти USB должна иметь формат FAT16 или FAT32.
Работа любых запоминающих устройств USB не гарантируется. Некоторые запоминающие устройства USB не узнаются. При использовании портативных жестких дисков с USB-соединением, к которым для подачи питания может подключаться адаптер переменного тока, воспользуйтесь адаптером, который шел в комплекте с диском.
Файлы, тип которых не поддерживается данным устройством, не отображаются.
Данное устройство может показываться файлы с иерархией вложения до 16 папок и до 999 файлов (папок). Измените структуру папок запоминающего устройства USB.
Если запоминающее устройство USB имеет несколько разделов, отображаются только файлы в первом разделе.
USB-порт данного устройства не поддерживает воспроизведение с устройств iOS и Android.
Формат файлов не поддерживается данным устройством. Обратитесь к списку форматов, поддерживаемых данным устройством.
Вы пытаетесь воспроизвести файл, защищенный системой охраны авторских прав. Файлы на данном устройстве защищены системой охраны авторских прав, и их нельзя воспроизвести на данном устройстве.
На данном устройстве невозможно воспроизвести несжатые файлы и файлы с низким сжатием FLAC 96 кГц/24 бита. Проверьте форматы, поддерживаемые данным устройством.
Неправильно отображаются имена файлов на устройстве USB
Используются символы отображение которых невозможно. На данном устройстве любые символы, отображение которых невозможно, заменяются знаком “. (точка)”.
Невозможно запустить воспроизведение с Bluetooth
Функция Bluetooth устройства с Bluetooth не была включена. См. руководство пользователя устройства Bluetooth, чтобы включить функцию Bluetooth.
Расположите устройство Bluetooth рядом с данным устройством.
Устройство Bluetooth не может установить соединение с данным устройством, если оно несовместимо с профилем A2DP.
Выключите питание устройства Bluetooth и включите его снова, а затем попробуйте еще раз.
Расположите устройство Bluetooth рядом с данным устройством.
Удалите препятствия между устройством Bluetooth и данным устройством.
Чтобы предотвратить электромагнитные помехи, расположите это устройство подальше от микроволновых печей, устройств беспроводной сети (LAN) и других устройств Bluetooth.
Подключите устройство Bluetooth снова.
Не работает функция управления HDMI
Убедитесь, что для параметра “HDMI Control” в меню установлено значение “On”.
Управление устройствами, не поддерживающими функцию управления HDMI, невозможно. Кроме того, использование функции управления HDMI может быть невозможным из-за типа подключенного устройства или выбранных настроек. В этом случае следует управлять внешним устройством напрямую.
Убедитесь, что функция управления HDMI включена на всех устройствах, подключенных к данному устройству.
При изменении параметров соединений (например, при подключении дополнительного устройства по HDMI) может запуститься программа установления связи между действиями. Выключите данное устройство и устройства, подключенные по HDMI, а затем снова включите их.
наверх
Как подключить саундбар (звуковую панель) к телевизору, оптический кабель для саундбара
В настоящее время в сфере мультимедиа наметилась устойчивая тенденция. При всей многофункциональности современных телевизоров и реализации в них новейших технологий для улучшения качества изображения, таких как, например, OLED-экраны, поддержка 4К-разрешения, HDR, звук штатных акустических устройств TV оставляет желать лучшего. Поэтому широкое распространение получили домашние кинотеатры с большим количеством акустики и их компактные аналоги, так называемые «саундбары» или, как их ещё иногда называют «сурраундбары». Эти устройства обеспечивают высококачественное объёмное звучание и создают эффект присутствия, что вызывает ни с чем несравнимые ощущения при просмотре фильмов и другого видеоконтента.
Пользователю остаётся лишь приобрести такую звуковую панель, правильно её установить и подключить. И если первые два действия никаких сложностей не вызывают, были бы необходимые средства и помещение, где будет осуществляться просмотр ТВ, то как подключить саундбар к телевизору, для многих пользователей остаётся проблемой. Поэтому среди часто задаваемых вопросов можно слышать, например, как подключить саундбар Самсунг, LG, Denon или других марок, какой из вариантов подключений предпочтительнее и другие. Даже при наличии соответствующей инструкции множество различных входов-выходов в телевизорах и панелях может сбить с толку, поэтому подробные пояснения по этим вопросам никогда лишними не будут.
Несколько слов о расположении акустики
Прежде чем вести речь непосредственно о соединении панели с ТВ-приёмником, следует уделить внимание её расположению. Дело в том, что если совершить в этом вопросе ошибку, то никакие последующие варианты подключений и настроек ситуацию с плохим звучанием не исправят.
В случаях, когда телевизор установлен на специальной стойке или тумбе, то саундбар лучше установить прямо перед ним.
Такое расположение считается идеальным, потому что создаётся впечатление, что объёмный звук выходит прямо из изображения на экране телевизора. Правда тут имеется одно ограничение. Перед установкой нужно убедиться, что акустическое устройство не будет загораживать экран. Сегодня можно даже встретить модели акустики, которые закрепляются прямо на телевизионной подставке.
Такое же расположение, под телевизором, необходимо обеспечить и при настенном креплении ТВ. Благо, что конструкция современной акустики и идущие в комплекте с ней крепления или специальные шаблоны позволяет это сделать без проблем. Иногда присутствует возможность крепления сурраундбара прямо к ТВ-панели.
В случаях, когда TV установлен на стойке и принято решение поместить звуковую панель на полке внутри стойки, то его необходимо выдвинуть максимально вперёд. Это необходимо с целью обеспечить беспрепятственное прохождение звука, чтобы боковые стенки мебели не мешали. При этом если известно, что акустическое устройство поддерживает технологии обработки звука Dolby Atmos или DTS:X, работающие с отражённым от потолка звуком, то от установки звукового устройства на полке или в каких-либо в других нишах следует вообще отказаться. Ещё одним очевидным правилом при установке акустики является обеспечение свободного пространства перед ней. Установка перед динамиками каких-либо предметов, препятствующих прохождению звука, категорически запрещена.
Отдельно следует обратить внимание на звуковые панели с цифровой звуковой проекцией. Их конструкция довольно сложная, что в свою очередь усложняет и сам процесс настройки. Для того чтобы такая акустика работала со всей своей эффективностью и с охватом всех заложенных в неё возможностей следует вначале выбрать необходимую конфигурацию, в которой предстоит функционировать массиву драйверов, а потом подключить микрофон. Принцип настройки состоит в том, что панель проигрывает тестовые звуки, а микрофон улавливает как их исходный вариант, так и отражённые от стен сигналы, которые поступают на анализ в саундбар. Таким образом звуковая панель сама настраивает звучание динамиков под условия конкретной комнаты.
В итоге получается идеальная настройка звука. Однако и здесь имеется «подводный камень». Всё это возможно реализовать лишь в помещении, где стены хорошо отражают звук. Если же комната имеет большую площадь и стены расположены далеко от источника звука или отсутствует хотя бы одна такая стена, то приобретение устройства с цифровой настройкой – не самый лучший вариант, ведь налицо будет переплата за нереализованную технологию и посредственное качество звука.
Базовые подключения независимого аудиоустройства
Современная аппаратура предлагает несколько вариантов подключения: HDMI, оптический или коаксиальный вход, аналоговый аудиоканал.
Основным условиям удачного подключение независимо от выбранного варианта является предварительно отключение штатной акустики ТВ-панели. Для этого надо зайти в меню телевизора, отключить встроенные динамики ТВ и включить опцию функционирования внешней акустики. Порядок отключения штатной акустики следующий:
НАСТРОЙКА ТВ (TV SETTINGS) > ЗВУК > ДОПОЛНИТЕЛЬНО > АС ТВ (TV SPEAKERS) > ВЫКЛ
Скорее всего после этих действий телевизор сам предложит перечень возможных аудиовыходов, из которых нужно будет выбрать необходимый. В некоторых «умных» телевизорах эти манипуляции можно не производить, потому что они сами определяют на какой аудиовыход необходимо подавать сигнал.
Как подключить саундбар к телевизору с помощью разъёма HDMI?
Лучшим вариантом для того чтобы подсоединить звуковую панель к ТВ является функционал HDMI.
В настоящее время практически вся аудио- и видеотехника выходит с оснащённой выходами для кабелей HDMI, которые обладают большими возможностями и способны передавать видео и аудиосигналы высочайшего качества в разных направлениях. Сегодня эта функция реализована посредством технологии ARC – обеспечивающей реверсивность звукового сигнала на HDMI-устройствах. Эта технология к тому же позволяет использовать всего один кабель вместо пяти или шести других.
Перед подключением посредством этого функционала следует убедиться, что и ТВ, и панель обеспечивают поддержку возвратного аудионала – HDMI ARC. Принцип в том, что видеосигнал, получаемый из, например, DVD-плеера, игровой ТВ-консоли, подключённой к телевизору, или любого другого источника поступает на ТВ, где происходит отделение звука и передача его на звуковую панель. Аналогичный эффект взаимообмена видео- и аудиосигналами будет реализован если подключение произведено напрямую к саундбару, который «отделяет» звук, преобразовывает его, а видео передаёт на TV без каких-либо изменений.
Функция ARC в большинстве моделей современной аппаратуры включена по умолчанию. Однако бывают исключения. Поэтому если она не работает, надо убедиться, что параметр Control for HDMI находится во включённом состоянии – «ON», телевизор поддерживает Auto Return Channel, подключена ли аппаратура между собой, поддерживает ли она эту функцию и вообще подано ли на неё питание. Имеются при подключении посредством HDMI и свои подводные камни. Например, если приобретённая звуковая панель поддерживает звук 5.1, а ТВ – нет, то на выходе саундбара многоканального звука получить не получится, только стерео.
Подключение через оптический вход
Часто можно слышать вопрос, как подключить саундбар к телевизору LG или других марок посредством оптического входа? Всё просто. Сурраундбары имеют цифровой оптический интерфейс – Toslink, а для подключения используется специальный оптический кабель. По качеству такое подключение ничем не уступает HDMI и может смело применяться.
В качестве наглядно примера можно привести порядок, как подключать саундбар LG к телевизору этой же марки. Для начала следует убедиться в том, что в самом телевизоре реализована функция LG soundsyng. Затем надо зайти в раздел меню и найти пункт аудиовыход – «Sound Out». Появление после нажатия этой позиции на экране сурраундбара надписи «LG OPT» означает, что подсоединение успешно завершено. Несомненными преимуществами такого подсоединения является поддержка многоканального звучания 5.1 стандарта Dolby Digital или технологии DTS. Принцип простой – источники аудиоинформации и видеосигналов подают их на ТВ, а затем по оптическому кабелю аудиоинформация подаётся на сурраундбар.
Подключение с помощью коаксиального входа
В некоторых моделях телевизионных приёмников имеются разъёмы для цифровых коаксиальных кабелей, которые могут использоваться в качестве альтернативы оптике. Подключение выполняется аналогичным образом, но выбирая в качестве источника цифровые сигналы – Digital/COAX. Качество звучание при таком виде подключения тоже на высоте.
Аналоговое подсоединение
Если отсутствует возможность использовать для присоединения панели HDMI ARC или другие варианты цифровых подключений, то можно попробовать использовать аналоговый интерфейс со знакомыми красно-белыми разъёмами RCA.
Главное, чтобы и у ТВ, и у саундбара были эти разъёмы. Конечно, это не самое лучшее решение, потому что при таком варианте многоканальные звук получить невозможно. Преимущество такого вида подсоединения одно – в отдельных случаях хороший стереозвук всё же лучше чем штатная акустика телеприёмника.
Подключение через разъём для наушников
В критических случаях, когда цифровое подсоединение осуществить не получается, а аудиовходы отсутствуют, можно попробовать выполнить подключение посредством мини-джека – 3.5 мм через разъём для наушников на ТВ. В отдельных случаях могут потребоваться переходники.
При таком варианте присоединения звуковой панели следует учитывать, что через этот разъём доступен только аналоговый звук. Этот вид аудиосигналов передаётся значительно медленнее цифры, поэтому могут возникнуть проблемы с синхронизацией изображения и звука.
Через порт Ethernet
Многие пользователи задают вопросы, как подключить саундбар Samsung или модели других производителей вообще без кабелей. Действительно, модели современных звуковых панелей оснащены беспроводными интерфейсами Wi-Fi и Bluetooth, что позволяет осуществлять подсоединения без физического соединения аппаратуры между собой. Просто надо определиться с вариантом сетевого подключения.
Звуковые панели с этими функциями позволяют осуществлять подсоединения к домашней сети, а через неё – к различным стриминговым сервисам, и даже внедрять их в мультирум-системы.
Теперь, когда известны варианты, как подключать саундбар к телевизору, можно привести сравнения современных звуковых панелей по реализованным в них интерфейсам. Для сравнения взяты семь самых популярных по версии PULT.ru моделей из бюджетного сегмента.
Следует отметить, что во всех указанных моделях также имеются разъёмы HDMI. При этом владея информацией о функциональности своего телеприёмника и видя набор интерфейсов конкретной звуковой панели, всегда можно спрогнозировать, какими именно будут варианты совмещения ТВ и акустики, и выбрать из них самый оптимальный.
Конечно, представленная таблица не даёт полной картины, но даже это сравнение демонстрирует тот факт, что зная принцип подсоединения и владея информацией о наборе интерфейсов можно всегда подобрать самую удачную модель для конкретного телевизора и её подключить.
Многие покупатели, имеющие полноценные домашние кинотеатры, сегодня в растерянности и вожделенно смотрят на саундбары, ведь этот вид аудиоаппаратуры гораздо компактнее полноразмерных и часто громоздких аудиосистем в виде домашних кинотеатров. Совет тут может быть только один – или купить такую компактную звуковую панель взамен полноценному домашнему кинотеатру, или использовать её для того чтобы озвучивать другую комнату.
Выводы простые. Популярность компактных аудиоустройств обусловлена большими возможностями для подключения, что позволяет получать высококачественное звучание. Причём это относится ко всем без исключения моделям, как к бюджетным, так и премиум, которые обладают такой широкой функциональностью, что, пожалуй, только кофе варить не умеют.
Как настроить звук на телевизоре LG — журнал LG MAGAZINE Россия
Cовременные телевизоры марки LG имеют очень широкий набор опций и позволяют каждому пользователю настроить технику «под себя»: выбрать оптимальные настройки звука, изображения, каналов и т.д. И в первую очередь это касается именно звука, так как в зависимости от предпочтений и вкусов зрителя можно адаптировать звук для просмотра фильмов, спортивных передач, прослушивания музыки или, наоборот, новостных передач.
Во всех моделях телевизоров LG установлена операционная система Web OS, благодаря которой управление опциями становится интуитивно простым и понятным. Все, что нужно, чтобы оптимально настроить звук в телевизоре, это активировать функцию «Смарт звук». Вот, что для этого нужно сделать:
- Нажмите на пульте кнопку Home (пиктограмма «Дом»).
- Выберите в меню пункт «Настройки» (пиктограмма «Шестеренка», а затем нажмите на значок из трех вертикальных точек в правом верхнем углу монитора.
- Найдите пункт «Звук», а в нем выберите «Режим звука» — «Смарт». При активации этого режима телевизор сам проанализирует частотные показатели воспроизводимого контента и установит оптимальные настройки звуковой дорожки.
Обратите внимание, что в данном режиме все настройки выставляются автоматически, и, пока он активен, изменять настройки звука вручную вы не сможете.
Как настроить звук в телевизоре LG вручную
Вы можете сами изменять автоматические настройки звука в телевизоре. Производители предусмотрели несколько популярных режимов.
- Нажмите на пульте кнопку Home (пиктограмма «Дом»).
- Выберите в меню пункт «Настройки» (пиктограмма «Шестеренка», а затем нажмите на значок из трех вертикальных точек в праком верхнем углу монитора.
- Найдите пункт «Звук», в нем выберите «Режим звука» и выберите один из предложенных в меню режимов по вашему вкусу:
- «Стандартный»: подходит для всех жанров программ и всех типов звуковых дорожек.
- «Кино»: предназначен для фильмов и сериалов со спецэффектами.
- «Спорт / Футбол / Крикет» (название данного пункта меняется в зависимости от страны): предназначен для просмотра спортивного контента всех видов.
- «Музыка»: на данном режиме вы можете слушать музыку всех жанров: от классических концертов до каналов с современными музыкальными видеоклипами и электронной музыки.
- «Игры»: режим, разработанный специально для игр, подходит также в том случае, когда телевизор используется в качестве монитора.
Помимо основных настроек звука в современных телевизорах LG можно также настроить звуковые эффекты. Они также находятся в разделе меню «Звук».
- Выберите в меню «Звук» (как его найти см. выше) пункт «Звуковые эффекты».
- Опция Clear Voice II поможет сделать звучание голоса более разборчивым.
- Опция Clear Surround (Виртуальное окружение), как следует из ее названия, способна создать эффект многоканального звучания. Она активна только в режиме 2D.
Когда ваш телевизор LG работает в режиме 3D, вам понадобится опция «Трехмерное масштабирование» с теми же функциями, что и «Виртуальное окружение».
- Опция Эквалайзер поможет настроить звук вручную, регулируя частоты.
- Опция Баланс предназначена для настройки правого и левого динамиков телевизора.
- Опция Сброс позволит сбросить все настройки звука до заводских.
Наличие звуковых эффектов может различаться в разных моделях телевизоров LG.
Еще одной удобной функцией является настройка громкости звука. Не секрет, что на разных цифровых каналах настройки громкости звука могут различаться. Чтобы каждый раз не регулировать звук при помощи пульта управления, можно активировать опцию «Автогромкость». Сделать это можно в меню «Звук» (как его найти, см. выше).
Также стоит обратить внимание на функцию «Величина увеличения громкости». Вы можете выбрать градацию «низко», «средне» или «высоко» и установить диапазон, в котором можно максимально прибавить громкость телевизора.
Почему телевизор включен, громкость работает и можно увидеть картинку, если светить — Samsung Television
Надеюсь, это поможет 🙂
Прежде чем заменять детали, попробуйте несколько простых вещей, чтобы отремонтировать телевизор…
1 — Отключить телевизор от сети на ночь. Подключите снова, и ИНОГДА это может сработать и решить вашу проблему.
2 — Отключение телевизора и всего, что к нему подключено, а затем повторное подключение может решить проблему.
3 — Убедитесь, что телевизор настроен на правильный вход.Если он установлен на вход DVI или компонентный, когда он должен быть на входе HDMI, это вызовет проблемы.
————————————————- ————————————————— —————————
Если 3 проверки быстрого исправления, указанные выше, не помогли решить вашу проблему, попробуйте следующее:
Нажмите кнопку меню телевизора. Если меню не появляется, проблема может быть в неисправной плате дисплея tcon или плате инвертора подсветки. Выключите свет в комнате и проверьте подсветку телевизора.Если он горит, проблема может заключаться в неплотном соединении tcon или неисправной плате tcon. Проверить соединения.
Другие возможные причины HDTV со звуком, но без видео…
Возможная проблема платы инвертора подсветки телевизора:
Чтобы проверить, не погасла ли подсветка, включите телевизор. Выключите свет и сделайте комнату темной. Посветите фонариком на экран под разными углами. Если вы видите часть изображения, значит, подсветка погасла. (Он должен светиться серым, если он работает) Чтобы исправить это, вам понадобится плата инвертора подсветки телевизора.» ‘Вы можете купить его в Интернете по относительно низкой цене. Обычно на плате бывает несколько неисправных конденсаторов. Вы можете попытаться отремонтировать его самостоятельно, если сможете определить, какой конденсатор вышел из строя. Комплект конденсаторов для ТВ-платы очень дешевый. Лучше всего купить плату инвертора подсветки и установить ее самостоятельно. Плата инвертора подсветки должна стоить от 10 до 25 долларов в зависимости от модели вашего телевизора.
— снять и заменить
Почему экран моего телевизора черный?
После долгого и тяжелого дня вы наконец садитесь посмотреть свое любимое шоу.Но когда вы нажимаете кнопку питания на пульте дистанционного управления, экран телевизора остается черным! Вы пытаетесь нажимать кнопку питания пульта дистанционного управления снова и снова под любым углом, но изображения все равно нет. Если это звучит знакомо, вы, вероятно, стали жертвой одной или нескольких проблем с экраном телевизора. Вот несколько способов узнать, из-за чего экран телевизора может оставаться черным при включении.
Что проверить, если на вашем телевизоре нет изображения
Во-первых, важно проверить, не проблема ли в вашем пульте.Попробуйте включить телевизор с помощью кнопки питания вокруг экрана. Если появляется изображение, возможно, проблема в вашем пульте. По-прежнему нет изображения? Попробуйте увеличить громкость и прислушаться к происходящему.
Экран телевизора черный и нет звука
Если вы попытались повернуть телевизор до упора, но по-прежнему нет звука или изображения, проверьте, не горит ли светодиодный индикатор или небольшой индикатор, указывающий на то, что в телевизоре есть питание. Если на телевизор не подается питание, когда он подключен к сети, возможно, проблема с розеткой или блоком предохранителей в вашем доме.
Если индикатор питания горит, возможно, проблема связана с программным обеспечением телевизора. Отключите телевизор от стены и, если возможно, отсоедините шнур питания от задней панели телевизора, чтобы выполнить мягкий сброс. Подождите 30 секунд и снова включите телевизор в исправную розетку, чтобы снова проверить его.
Экран телевизора черный, но звук работает
Если экран вашего телевизора гаснет, но звук по-прежнему работает, проблема может быть немного сложнее. Вот несколько вещей, которые вы можете проверить, чтобы помочь диагностировать потенциальную проблему.
Проверьте вход телевизора
Если на экране нет изображения, первое, что нужно проверить, — это источник входного сигнала. Будь то приставка кабельного телевидения или игровая система, убедитесь, что она включена и работает правильно. Подключите устройство к разным портам на телевизоре, чтобы узнать, не проблема с портом. Если проблема не исчезнет, попробуйте подключить к телевизору другие устройства или переключиться с одной настройки входа на другую.
Смените кабель HDMI
Проблемы с дисплеем телевизора могут быть вызваны неисправным кабелем HDMI.Даже если ваш кабель HDMI не выглядит поврежденным, он может выйти из строя из-за короткого или регулярного износа. Попробуйте проверить кабель HDMI на другом телевизоре, чтобы увидеть, возникает ли та же проблема. Или попробуйте использовать другой кабель HDMI для неисправного телевизора.
Проверьте подсветку
Некоторые телевизоры, например ЖК-экраны, используют подсветку для подсветки изображения. Если подсветка перегорит или перестанет работать, изображение станет черным. Чтобы узнать, не вызывает ли проблема подсветка телевизора, убедитесь, что телевизор включен, и выключите свет в комнате.Посветите фонариком на экран, чтобы увидеть, есть ли изображение.
Если вы видите картинку с фонариком, значит, подсветка вашего телевизора перегорела. В этом случае вы можете подумать о переходе на новый смарт-телевизор или обратиться в местный центр аренды для бесплатного ремонта и временной замены предметов в центре аренды.
Что делать, если экран вашего телевизора черный
Вы выполнили все тесты, проверили все порты и убедились, что ваш телевизор подключен и имеет питание.Но что делать, если экран вашего телевизора все еще черный? С телевизорами, которые можно взять в аренду в Rent-A-Center, вы можете легко запросить бесплатное обслуживание и ремонт, но если вы не получите свой телевизор в Rent-A-Center, затраты на ремонт могут оказаться довольно высокими! В зависимости от возраста и состояния вашего телевизора лучшим вариантом может быть установка нового телевизора.
Вы готовы отказаться от своего старого телевизора и сделать апгрейд? Rent-A-Center позволяет легко приобрести новый телевизор, например, LG 65 ″ 4K UHD Smart TV. От OLED до QLED — у нас есть телевизоры сверхвысокой четкости с таким четким изображением, что вы удивитесь, почему не обновили их раньше! Избегайте головной боли старого телевизора и начните онлайн-заказ сегодня.Вы даже можете получить доставку в тот же день для соответствующих покупок в некоторых регионах!
СвязанныеSharp TV не работает (не включается / нет звука / изображения / мигает)
Очень обидно, когда вы вкладываете деньги в телевизор, только для того, чтобы он перестал работать. Если у вас телевизор Sharp, который не включается, не имеет звука, изображения или мигает, скорее всего, вы сможете решить проблему самостоятельно. Это руководство поможет вам решить эти распространенные проблемы, чтобы вы могли продолжить использование телевизора Sharp.
Многие проблемы с телевизором Sharp можно исправить с помощью обновления прошивки или перезагрузки телевизора. Вы также можете проверить, есть ли в телевизоре питание, хорошо ли вентилируется, пульт дистанционного управления работает, все подключения к телевизору и от телевизора работают, а настройки на телевизоре и подключенных устройствах верны.
Я более подробно рассмотрю каждое из этих решений ниже и объясню, какие именно настройки вам нужно изменить, чтобы исправить ваш телевизор. Вы также найдете основные способы устранения каждой проблемы, которые могут сэкономить ваше время.
Sharp TV не работает
Когда вы сталкиваетесь с неработающим телевизором Sharp, стандартные методы устранения неполадок включают выполнение аппаратного сброса, обновления прошивки или возврата к заводским настройкам. Вы можете узнать, как это сделать, ниже.
Аппаратный сброс
Одна из распространенных проблем с телевизорами Sharp заключается в том, что они имеют тенденцию выходить из строя при отключении электроэнергии или скачке напряжения. Выполнение аппаратного сброса удалит ошибки из памяти телевизора без удаления загруженного контента или настроек.
Шаг 1: Выключите телевизор и все подключенные устройства.
Шаг 2: Отключите телевизор от электросети.
Step 3: Нажмите и удерживайте кнопку питания на телевизоре в течение 30 секунд.
Шаг 4: Подождите еще 10 минут, отключив телевизор от сети.
Шаг 5: Снова подключите телевизор и устройства.
Шаг 6: Включите телевизор.
Обновление прошивкиРегулярно обновляйте микропрограмму телевизора, чтобы исправить любые ошибки, которые могли возникнуть в предыдущих моделях микропрограмм.
Шаг 1: Нажмите кнопку «Меню» на пульте дистанционного управления.
Шаг 2: Перейдите в Настройки> Поддержка> Проверить обновление программного обеспечения
Шаг 3: Если доступна новая версия микропрограммы, подтвердите установку.
Восстановление заводских настроек
Телевизор Sharp можно сбросить до заводских настроек одним из двух способов. Имейте в виду, что сброс к заводским настройкам приведет к удалению всего загруженного контента и ваших сохраненных настроек. Однако это наиболее эффективный способ устранения ошибок в вашем телевизоре.
Чтобы перезагрузить телевизор без пульта дистанционного управления, выполните следующие действия.
Шаг 1: Отключите телевизор от сети.
Шаг 2: Удерживайте нажатыми кнопку «Channel Down» и «Input» на телевизоре.
Шаг 3: Продолжайте удерживать эти две кнопки, пока вы снова подключаете телевизор к розетке.
Шаг 4: Отпустите кнопки, когда телевизор завершит запуск.
Шаг 5: Выберите «Factory Reset» в меню «Service Mode».
Шаг 6: Дождитесь перезапуска телевизора.
При использовании пульта дистанционного управления вы можете получить доступ к заводским настройкам через главное меню.
Шаг 1: Нажмите кнопку «Меню» на пульте дистанционного управления.
Шаг 2: Перейдите в Настройки> Система / Поддержка / Настройка> Заводские настройки.
Шаг 3: Трижды нажмите кнопку «ОК» / «Воспроизведение», чтобы начать сброс, или выберите «Сброс» и введите код доступа телевизора. Этот код доступа по умолчанию — «1234».
Телевизор Sharp не включается
Если телевизор Sharp не включается, это означает, что на него не подается питание. Сначала попробуйте подключить телевизор к другой розетке или подключите его напрямую к стене, если он ранее был подключен к плате питания. Иногда силовая плата может перегружаться и выходить из строя.
Если ничего из этого не работает, устраните возможные проблемы, указанные ниже. Вы также можете попробовать полный сброс, описанный выше. Другая возможность заключается в том, что телевизор включен, но экран не работает, но вы можете узнать больше об этой проблеме ниже.
Перегрев
Телевизорыбудут выделять много тепла, особенно если они используются в течение длительного времени. Если ваш телевизор находится в ограниченном пространстве и плохо вентилируется, он может перегреться.
Перегретый телевизор не включится, пока не остынет, при условии, что печатной плате не было внутренних повреждений. Чтобы это исправить, дайте телевизору отдохнуть на ночь и очистите вентиляционные отверстия от ближайших препятствий.
Режим ожидания
Ваш телевизор также может просто находиться в режиме ожидания.Обычно вы можете нажать кнопку питания на пульте дистанционного управления, чтобы вывести его из спящего режима. Однако вы также можете проверить, включен ли переключатель «Main Power» на верхней панели телевизора.
Функция «Таймер сна» переводит телевизор в «ждущий» режим, поэтому, если вы не хотите, чтобы это происходило, вы можете отключить ее в настройках, описанных ниже.
Меню> Настройки> Система> Таймер сна> Выкл.
Удаленный
Если вы пытаетесь включить телевизор с помощью пульта дистанционного управления, возможно, вам нужно заменить батареи или кнопки застряли.Вы можете проверить это, используя вместо этого кнопку на телевизоре. Если телевизор по-прежнему включается с помощью этой кнопки, проблема в пульте дистанционного управления.
Если у вас новые батарейки и вы подозреваете, что кнопки застряли, вы можете перезагрузить пульт, вынув батарейки и нажав каждую кнопку хотя бы один раз. Это истощит всю остаточную мощность пульта дистанционного управления, что позволит ему перезагрузиться. Убедитесь, что вы также несколько раз нажали кнопку питания, прежде чем снова вставлять батареи, чтобы удалить скопившийся мусор под ними.
Печатная платаЕсли ни один из вышеперечисленных методов не работает, вполне вероятно, что печатная плата в телевизоре сломана. Часто причиной этой проблемы являются сломанные конденсаторы. Если ваш телевизор все еще находится на гарантии, подумайте о том, чтобы запросить замену / ремонт, или вы можете попробовать найти замену печатной платы самостоятельно.
На телевизоре Sharp нет звука
Если у телевизора Sharp нет звука, сначала убедитесь, что вы проверили следующее.
- Увеличена громкость.
- На телевизоре не включен режим «Без звука».
- Вы выбрали правильный входной канал для вашего устройства. Например, выбор «HDMI 2», если он подключен к порту «HDMI 2».
Если вы проверили эти простые решения, вы также можете попробовать выполнить полный сброс или сбросить настройки телевизора до заводских. Однако ниже приведены некоторые другие возможности, которые следует рассмотреть.
Настройки
В большинстве случаев на телевизоре не будет звука, потому что настройки вашего устройства или телевизора не позволяют ему.Настройки на каждом устройстве будут отличаться, поэтому вам, возможно, придется просмотреть руководство по эксплуатации. Однако для телевизора Sharp вы можете проверить следующие настройки.
- Для параметра «Аудиовыход» установлено значение «Фиксированный», чтобы использовать динамики телевизора, или «Переменный», если используется внешний динамик.
- Все настройки «Auto Volume», «3D Surround» и «Balance» установлены на «Off».
Все эти настройки можно найти в настройках «Аудио» или «Система», в зависимости от модели вашего телевизора Sharp.
Подключения
Иногда это может быть ненадежный или неисправный провод, идущий от устройства к телевизору или от телевизора к внешнему динамику. Попробуйте снова вставить весь кабель или вместо этого использовать другой или новый кабель.
На телевизоре Sharp нет изображения
Нет изображения на одном входном канале
Если у вас нет изображения на одном конкретном входном канале, возможно, соединение ненадежно или кабель оборван. Другая возможность заключается в том, что вы используете кабель, несовместимый с видеосигналом.В основном это проблема, если вы передаете видеосигнал 4K с помощью стандартного кабеля HDMI.
Если вы проверили кабель, вы также должны убедиться, что находитесь на правильном входном канале для этого устройства. Если это приставка для спутникового телевидения, убедитесь, что вы настроили каналы.
Нет изображения на всех входных каналах
Если на вашем телевизоре вообще нет изображения, независимо от того, на каком канале вы находитесь, существует ряд возможных причин. Во-первых, убедитесь, что таймер сна не активирован, как упоминалось ранее.
Другой параметр, при котором экран отключается, — это функция «Только звук». Экран будет выключаться всякий раз, когда вы проигрываете музыку, и включится, когда вы нажмете любую кнопку на пульте дистанционного управления (кроме кнопки питания). Вы можете отключить эту функцию следующим образом.
Меню> Настройки> Система> Расширенные настройки> Только звук> Выкл.
Вы также можете столкнуться с аппаратной проблемой, например, сломанной печатной платой или подсветкой.Эти проблемы должны быть оценены и устранены техническим специалистом Sharp.
Мигает Sharp TV
Наиболее частая причина «мигающего телевизора Sharp» связана с миганием сигнальной лампы на передней панели телевизора. Этот индикатор будет мигать, когда вы управляете телевизором (нажимаете кнопки) или если в телевизоре возникла ошибка.
Таким образом, эту проблему можно решить, выполнив обновление прошивки, полный сброс или сброс настроек до заводских, упомянутых в начале этой статьи. Если у вас мигает экран, обратитесь к описанным выше проблемам, связанным с тем, что ваш экран не работает.
Статьи по теме
Sharp TV Netflix не работает
Sharp TV Roku не работает
Sharp TV YouTube не работает
Если ваш Apple TV не включается
Узнайте, что делать, если Apple TV не включается, не показывает видео или мигает индикатор состояния.
Попробуйте эти шаги
После каждого шага проверяйте, решена ли ваша проблема.
- Отсоедините оба конца кабеля HDMI, затем плотно вставьте их обратно. Или попробуйте использовать другой кабель HDMI, чтобы проверить, не вызывает ли он проблему. Затем в меню телевизора убедитесь, что вы выбрали вход HDMI, соответствующий порту HDMI, подключенному к Apple TV.
- Отключите телевизор и Apple TV от сети, а затем снова подключите их.
- Попробуйте восстановить Apple TV.
Все еще нужна помощь?
- Попробуйте использовать другой порт HDMI на своем телевизоре, начиная с HDMI 1 или Input 1.
- Если вы видите логотип Apple, а затем черный экран, удерживайте кнопку «Меню» и «Уменьшение громкости» в течение 5 секунд, затем отпустите. Ваш Apple TV будет переключаться на новое разрешение каждые 20 секунд. Нажмите OK, чтобы выбрать решение, или Отмена, чтобы выйти.
- Если вы используете ресивер или переключатель HDMI, одна из них может быть проблемой. Подключите Apple TV напрямую к телевизору, вместо того, чтобы использовать ресивер или переключатель HDMI. Если теперь вы видите главный экран Apple TV, подключите ресивер или переключатель HDMI по очереди.После подключения каждого дополнительного устройства убедитесь, что вы по-прежнему видите главный экран на телевизоре.
Если вы по-прежнему не видите изображение на экране телевизора, слышите звук или видите только логотип Apple, обратитесь в службу поддержки Apple.
Информация о продуктах, произведенных не Apple, или о независимых веб-сайтах, не контролируемых и не проверенных Apple, предоставляется без рекомендаций или одобрения.Apple не несет ответственности за выбор, работу или использование сторонних веб-сайтов или продуктов. Apple не делает никаких заявлений относительно точности или надежности сторонних веб-сайтов. Свяжитесь с продавцом для получения дополнительной информации.
Дата публикации:
|
| {{/ iff}} {{#iff cardtype ‘eq’ ‘errormsg’}}При добавлении этого товара в корзину возникла проблема.Пожалуйста, попробуйте еще раз.
{{/ iff}} {{#iff code ‘eq’ ‘BAD_REQUEST’}}При добавлении этого товара в корзину возникла проблема. Пожалуйста, попробуйте еще раз.
{{/ iff}} {{#iff source.parameter ‘eq’ ‘amount’}}При удалении этого товара из вашей корзины возникла проблема. Пожалуйста, попробуйте еще раз.
{{/ iff}} {{еще}} {{#iff status ‘eq’ 412 ‘}} {{#iff code ‘eq’ ‘STOCK_EXCEPTION’}}Выбранный товар отсутствует в наличии, и его нельзя добавить в корзину.
{{/ iff}} {{#iff code ‘eq’ ‘SUBSCRIPTION_BUNDLE_EXIST’}}Сделайте отдельную покупку для дополнительных подписок
{{/ iff}} {{else}}При добавлении этого товара в корзину возникла проблема. Пожалуйста, попробуйте еще раз.
{{/ iff}} {{/ iff}}Дата публикации статьи:
Получите именно ту поддержку, которая вам нужна
Ищете конкретные решения для вашего продукта?
Следите за гарантийным покрытием продукта
Право на возврат денег, подарки и специальные предложения
Получите легкий доступ к поддержке продукта
Оплата
Мы принимаем следующие способы оплаты:
Добавить продукт
Добавить продукт
Добавить продукт
Нажав на ссылку, вы покинете официальный веб-сайт Royal Philips Healthcare («Philips»).Любые ссылки на сторонние веб-сайты, которые могут появляться на этом сайте, предоставляются только для вашего удобства и никоим образом не представляют собой какую-либо аффилированность или поддержку информации, представленной на этих связанных веб-сайтах. Philips не делает никаких заявлений и не дает никаких гарантий в отношении сторонних веб-сайтов или информации, содержащейся на них.
Я понимаюНаш сайт лучше всего просматривать с помощью последней версии Microsoft Edge, Google Chrome или Firefox.
Onn Soundbar User Manual — Руководства +
РУКОВОДСТВО ПО ЭКСПЛУАТАЦИИ
36 ″ 5.1 звуковая панель
Что в коробке?Убедитесь, что у вас есть все, что указано ниже.
- Основной блок
- Сабвуфер
- Сателлитный динамик x 2
- Кабель RCA — RCA x 2
- Пульт дистанционного управления
- Кабель питания x 2
- Кабель AUX x 1
- Кабель HDMI x 1 Оптический кабель x 1
- QSG x 1
- Руководство пользователя x 1
- Светодиодный индикатор
• Красный, когда устройство находится в режиме ожидания.
• Горит желтым в режиме AUX.
• Горит зеленым в режиме ОПТИЧЕСКИЙ.
• Горит синим в режиме BLUETOOTH.
• Горит белым в режиме HDMI (ARC).
• Горит оранжевым в режиме HDMI IN - Датчик дистанционного управления
- Порт HDMI IN
- Порт HDMI ARC
- Порт OPTICAL
- Порт AUX IN
- Порт AC IN Кнопка
- Переключает устройство
между режимами ON и
STANDBY - Кнопка SOURCE
Выбирает источник входного сигнала - Кнопка VOL-
Уменьшает громкость - Кнопка VOL +
Увеличивает громкость
С помощью кабеля HDMI (входит в комплект) подключите порт HDMI OUT телевизора к порту HDMI IN звуковой панели.
Кабель HDMI (входит в комплект), длина 1,7 м
Обратите внимание, что звуковая панель имеет функцию HDMI CEC
С помощью кабеля HDMI-HDMI (входит в комплект) подключите порт HDMI (ARC)
телевизора к порту HDMI (ARC) звуковой панели.
Длина кабеля HDMI (в комплекте) 1,7 м
Использование AUX или оптического соединенияС помощью стереофонического аудиокабеля с разъемом 3,5 мм на RCA (не входит в комплект) подключите выходной аудиоразъем телевизора к порту AUX IN на звуковой панели.
Используйте 3.Стерео аудиокабель от 5 до 3,5 мм (входит в комплект) для подключения порта наушников телевизора к порту AUX IN звуковой панели.
Используйте оптический кабель (входит в комплект) для подключения порта OPTICAL OUT телевизора к порту OPTICAL звуковой панели.
Подключение Bluetooth и подключение системы 5.1 Установите соединение Bluetooth
Когда устройство включится, нажмите кнопку источника на звуковой панели или нажмите кнопку Bluetooth на пульте дистанционного управления, чтобы переключиться на Bluetooth (идентификатор Bluetooth: Onn 36 ″ 5.1 Soundbar), чтобы войти в режим сопряжения Bluetooth, синий светодиодный индикатор будет быстро мигать, светодиодный индикатор останется ярким при подключении Bluetooth.
Сопряжение сабвуфера
Сопряжение вручную: Длительное нажатие кнопки отключения звука на пульте дистанционного управления в течение 7 секунд, затем длительное нажатие кнопки сопряжения на сабвуфере в течение 3 секунд, светодиодный индикатор текущей звуковой панели и смешанный цвет (смешанный красный и синий) сабвуфера быстро загорятся мигать, пока не будут соединены друг с другом.
После подключения светодиодный индикатор будет гореть постоянно.
PS: Сабвуфер соединен с саундбаром на заводе-изготовителе, при включении они будут
соединены друг с другом автоматически.
- Включите питание, нажмите () на устройстве или на пульте дистанционного управления, чтобы переключить устройство в режим ВКЛ с помощью звукового сигнала.
- Держите расстояние от звуковой панели до мобильного телефона, ПК, планшета или другого устройства с поддержкой Bluetooth в пределах 1 метра. Чем ближе, тем лучше.
- Убедитесь, что на вашем устройстве включен Bluetooth и его можно обнаружить.
- Выберите режим Bluetooth на звуковой панели. -С помощью пульта дистанционного управления нажмите кнопку Bluetooth. Индикатор на звуковой панели будет мигать синим. -Либо нажмите кнопку источника на звуковой панели, пока индикатор не замигает синим.
- Выберите функцию поиска Bluetooth на вашем устройстве. Ваше устройство должно обнаружить звуковую панель, которая называется «Звуковая панель Onn 36 ″ 5.1».
- Выберите режим сопряжения: -С помощью пульта дистанционного управления нажмите и удерживайте кнопку Bluetooth в течение 3 секунд, пока синий индикатор не начнет медленно мигать.-Либо нажмите и удерживайте кнопку источника на звуковой панели в течение 3 секунд, пока синий индикатор не начнет медленно мигать.
- Выберите функцию поиска Bluetooth на вашем устройстве. Ваше устройство должно обнаружить звуковую панель, которая называется «Звуковая панель Onn 36» 5.1.
- Выберите «Onn 36 ″ 5.1 soundbar». ваше устройство будет сопряжено со звуковой панелью, когда синий индикатор перестанет мигать и загорится.
Подключите порт AC IN к розетке с помощью кабеля питания.
Перед подключением к розетке электросети убедитесь, что все аудиоподключения устройства подключены.
Продукт Стена Монтаж первой ступени- Просверлите 2 параллельных отверстия (по 98 мм каждое в зависимости от типа колодца) в стене. Расстояние между отверстиями должно быть 58орнм.
- Установка должна выполняться только квалифицированным персоналом. Неправильная сборка может привести к серьезным травмам и повреждению имущества (если вы собираетесь установить этот продукт самостоятельно, вы должны проверить, нет ли таких установок, как электрическая проводка и водопровод, которые могут быть проложены внутри стены).Установщик должен убедиться, что стена выдержит общую нагрузку на звуковую панель.
- Для установки требуются дополнительные инструменты (не входят в комплект).
- Не перетягивайте винты.
- Сохраните это руководство для использования в будущем.
- Используйте электронный прибор для поиска стоек, чтобы проверить тип стены перед сверлением и установкой.
3.Вставьте 1 винт TA 9,40 мм (не входит в комплект) в каждый анкер. Обязательно оставьте 6 мм галлон между стеной и головкой винта. Поднимите блок над головками винтов и установите его на место
Замена батареи в пульте дистанционного управления, первый шаг
Поднимите заднюю крышку, чтобы открыть батарейный отсек пульта дистанционного управления.
Замена батареи для пульта дистанционного управления второй ступенькой
Вставьте две батарейки ААА.Убедитесь, что концы (.) И (-) alba батарей совпадают с концами (a) и (-), указанными в батарейном отсеке.
Замена батареи для пульта дистанционного управления третьей ступенькой
Закройте крышку батарейного отсека.
Рабочий диапазон дистанционного управления
Датчик дистанционного управления на передней панели чувствителен к командам пульта дистанционного управления на расстоянии не более 15 футов и в пределах не более 60 дуги.
СпецификацияЕсть вопросы по вашему руководству? Размещайте в комментариях!
Что делать, если телевизор LG включается, но экран черный
Мы считаем наш телевизор надежным устройством, которое работает по требованию и удовлетворяет наши обычные потребности в развлечениях.Иногда мы можем подготовиться к просмотру любимой программы, и нас встречает черный экран. Хотя это может расстраивать, исследование проблемы и выяснение ее причины быстро перезапустят развлечение.
Черный экран на телевизоре LG может быть вызван рядом проблем. Обновление прошивки, обеспечение питания телевизора и правильное подключение кабелей решит большинство проблем. После включения и выключения телевизора или его отключения на мгновение часто появляется черный экран, и функции телевизора сбрасываются.
Проблемы, начиная от выбранного режима изображения, временного сбоя, приведшего к черному экрану, устранения перегрева подсветки и т. Д., Могут привести к этой проблеме. Продолжайте читать, чтобы узнать, как лучше всего решить эту проблему, чтобы вы могли снова наслаждаться своими программами.
Как исправить черный экран телевизора LG
Когда вы сталкиваетесь с черным экраном на телевизоре LG, это может быть источником разочарования. Бывают случаи, когда выключение, а затем повторное включение телевизора может быстро исправить случайный сбой, но в других случаях это не так.
Давайте рассмотрим наиболее частые причины появления черного экрана и лучшие способы решения этой проблемы.
Выключите и включите телевизор LGОдин из самых быстрых способов избавиться от черного экрана на телевизоре LG — выключить и снова включить устройство:
- Шаг 1: Отключите телевизор от розетки
- Шаг 2: Подождите не менее 10-15 минут, прежде чем снова включить его.
- Шаг 3: Чтобы снова включить телевизор, удерживайте кнопку питания в нижней части телевизора не менее 10–15 секунд.
Если временный сбой вызывает черный экран, это средство должно устранить проблему.
Включите телевизор LV с помощью кнопкиЕсли в телевизоре есть звук, но нет изображения, включите телевизор с помощью кнопки на телевизоре, а не пульта дистанционного управления.
Когда телевизор включен, используйте кнопку на телевизоре для меню, чтобы увидеть, появляется ли эта информация на экране. Если он не появляется, возможно, вашему телевизору требуется обслуживание. Есть еще несколько вещей, которые нужно попробовать, прежде чем заняться ремонтом.
Проверьте, подключены ли кабели питания к вашему LG T VПроверка соединений силовых кабелей может решить проблему, из-за которой что-то случайно выбито не на своем месте.
Проверьте все кабели, подключенные между телевизором и другими источниками, такими как кабельные приставки, видеомагнитофон или подключенные устройства, такие как Amazon Fire Stick. Также убедитесь, что ваша розетка исправна и обеспечивает питание вашего телевизора.
Переместите кабели HDMI, подключенные к телевизору LGПосле проверки всех шнуров питания можно попытаться переместить все подключенные кабели HDMI в другой слот HDMI, чтобы устранить неполадки со входом и убедиться, что он работает должным образом.
Проверьте места подключения телевизора LGЕсли к телевизору подключен компонент, необходимо убедиться, что правильные кабели подключены в правильной последовательности.
Важно убедиться, что красный, синий и зеленый кабели подключены в правильном порядке на обоих устройствах. Если вы внесли какие-либо изменения, сбросить соединение можно, отключив как минимум на 30 секунд и снова подключив его.
Сброс LG TV до заводских настроек
После попытки всех вышеперечисленных возможных решений, а у вас все еще отображается черный экран, возможно, пришло время выполнить сброс настроек устройства до заводских.Этот процесс удалит все пользовательские настройки, которые у вас есть, и потребует, чтобы вы снова добавили их после сброса. Это решение часто работает для телевизоров с временными сбоями или проблемами, которые иногда могут возникать из-за настроек подсветки.
Чтобы восстановить заводские настройки телевизора LG, выполните следующие действия:
- Шаг 1: Откройте настройки и выберите «Все настройки».
- Шаг 2: Найдите параметр «Общие» и выберите его.
- Шаг 3: Внизу вы увидите «Восстановить исходные настройки».Выберите это.
- Шаг 4: Ваш телевизор завершит процесс сброса.
Теперь, если все эти проблемы не решают проблему, вам следует взглянуть на следующий раздел.
Помощь по устранению неполадок с черным экраном на телевизоре LG
Попробовав возможные решения и обнаружив, что у вас по-прежнему черный экран, вам нужно будет связаться с LG для получения информации о вариантах поддержки для вашего телевизора.
Посетите домашнюю страницу службы поддержки LG здесь.На этой домашней странице поддержки вы можете получить помощь по гарантийному и послегарантийному ремонту, получить доступ к руководствам и напрямую связаться со службой поддержки LG, чтобы получить индивидуальную помощь для вашего телевизора по телефону, в чате или по электронной почте. Также есть раздел «Спросите у сообщества», в котором можно найти решения от других владельцев телевизоров LG, у которых возникла такая же проблема с их устройствами.


 Экранное меню вашего монитора или телевизора с поддержкой HDR может отличаться в зависимости от производителя и модели. Посетите веб-сайт производителя вашего монитора или телевизора, чтобы ознакомиться с документацией.
Экранное меню вашего монитора или телевизора с поддержкой HDR может отличаться в зависимости от производителя и модели. Посетите веб-сайт производителя вашего монитора или телевизора, чтобы ознакомиться с документацией.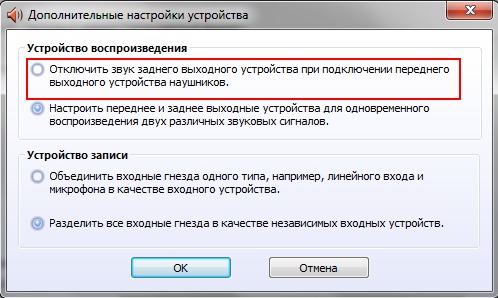
 Это означает, что ваш дисплей и установленный драйвер дисплея поддерживают HDR10.
Это означает, что ваш дисплей и установленный драйвер дисплея поддерживают HDR10. Одно из этих цветовых пространств должно отображаться для дисплея, который считается дисплеем с поддержкой HDR10.
Одно из этих цветовых пространств должно отображаться для дисплея, который считается дисплеем с поддержкой HDR10.
 Однако в разделе «Возможности дисплея» экрана настроек Windows HD Color рядом с параметром Потоковое видео в режиме HDR указано Нет, а переключатель Потоковое видео в режиме HDR не отображается.
Однако в разделе «Возможности дисплея» экрана настроек Windows HD Color рядом с параметром Потоковое видео в режиме HDR указано Нет, а переключатель Потоковое видео в режиме HDR не отображается.


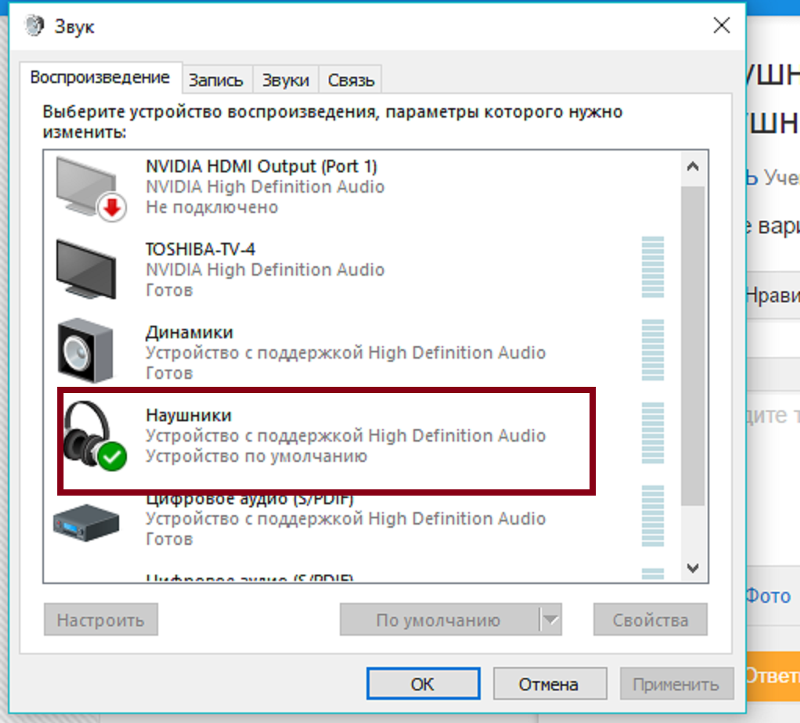 При просмотре HDR-содержимого при ярком свете может потребоваться увеличить уровень яркости для просмотра изображения на дисплее. Однако это сократит как эффективный динамический диапазон для HDR-содержимого в приложениях, так и общий контраст, поскольку темные пиксели будут ярче. Для улучшения отображения HDR-содержимого просматривайте HDR-содержимое при слабом освещении и используйте довольно низкие настройки яркости. Если выбран очень низкий уровень яркости, это увеличивает общую контрастность между яркими и темными участками содержимого. Однако это приводит к меньшей детализации темных участков изображений. Например, если в фильме есть сцена, в которой показана тускло освещенная комната ночью, в этой сцене, возможно, будет видно меньше деталей.
При просмотре HDR-содержимого при ярком свете может потребоваться увеличить уровень яркости для просмотра изображения на дисплее. Однако это сократит как эффективный динамический диапазон для HDR-содержимого в приложениях, так и общий контраст, поскольку темные пиксели будут ярче. Для улучшения отображения HDR-содержимого просматривайте HDR-содержимое при слабом освещении и используйте довольно низкие настройки яркости. Если выбран очень низкий уровень яркости, это увеличивает общую контрастность между яркими и темными участками содержимого. Однако это приводит к меньшей детализации темных участков изображений. Например, если в фильме есть сцена, в которой показана тускло освещенная комната ночью, в этой сцене, возможно, будет видно меньше деталей. Можно повысить баланс яркости HDR/SDR, чтобы улучшить общую контрастность между яркими и темными участками изображений. Однако это снизит детализацию темных участков содержимого, например сцены в темном помещении ночью.
Можно повысить баланс яркости HDR/SDR, чтобы улучшить общую контрастность между яркими и темными участками изображений. Однако это снизит детализацию темных участков содержимого, например сцены в темном помещении ночью.



 Это может привести к недостаточной насыщенности цвета после перезагрузки компьютера. Чтобы избежать этого, подключите ноутбук к сети перед перезагрузкой или измените параметры электропитания, чтобы режим HDR оставался включенным при питании от батареи.
Это может привести к недостаточной насыщенности цвета после перезагрузки компьютера. Чтобы избежать этого, подключите ноутбук к сети перед перезагрузкой или измените параметры электропитания, чтобы режим HDR оставался включенным при питании от батареи. Это может произойти, если ваш внешний монитор подключен к ноутбуку, а экран настольного компьютера дублируется на оба дисплея.
Это может произойти, если ваш внешний монитор подключен к ноутбуку, а экран настольного компьютера дублируется на оба дисплея.
 в разделе Настройка ночного света для дисплея в Windows 10.
в разделе Настройка ночного света для дисплея в Windows 10.