Как выбрать инсталляцию — Сантехника-Онлайн.Ру
Назначение инсталляций
Оснащение инсталляций
Режим слива воды
Способ монтажа
Материал кнопки смыва
Дополнительные функции
Область применения
Инсталляции чаще всего используют для установки подвесных унитазов. Однако это не единственное назначение системы. На самонесущие рамы также крепят биде, писсуары, раковины и даже поручни для людей с ограниченными возможностями.
Для писсуаров
Инсталляции для писсуаров мало чем отличаются от стандартных конструкций, предназначенных для монтажа унитазов и биде. Разница состоит только в более компактных размерах – писсуар всегда несколько уже, чем унитаз, поэтому и рама может быть меньшей ширины.
Для поручня
Инсталляции для поручней необходимы для оборудования санузлов в больницах, зданиях вокзалов, ТРЦ, хосписах. Поручни, закрепленные на раме, позволяют людям с ограниченными возможностями и лицам пенсионного возраста с комфортом пользоваться сантехникой.
Для подвесных унитазов
Подвесные унитазы, смонтированные на раме инсталляции, позволяют просто и быстро выполнять монтаж теплых полов, укладку керамической плитки и уборку помещения. И не доставляют неудобств в случае необходимости замены чаши или ремонта напольного покрытия.
Для приставных унитазов
Напольные модели монтируют с помощью систем инсталляции, чтобы спрятать в стене сливной бачок. При этом сам унитаз стоит на полу и одновременно крепится к раме. Конструкции выглядят аккуратно и изящно и дают меньшую нагрузку на инсталляции.
Для биде
С помощью систем инсталляции напольные разновидности биде устанавливают вплотную к стене, а подвесные – крепят на раме. Большинство конструкций универсальны и позволяют разместить санфаянс любых типов и габаритов.
Инсталляция для сантехнического оборудования – комплексная система, которая включает монтажную раму, панель смыва и крепежные элементы.
Шумоизоляция
Прокладка из пенополиэтилена или другого звукоизолирующего материала крепится на передней части бачка и обрезается по форме унитаза. Приспособление снижает уровень шума воды, движущейся по трубам при смыве, а также сглаживает неровности между чашей и финишной отделкой стены. Некоторые модели инсталляций сразу комплектуются звукоизоляцией, некоторые – нет.
Кнопка смыва
Этот функциональный элемент инсталляции приводит в движение воду, наполняющую бачок. Кроме того, именно он является ревизионным люком, через который проводят ремонт внутренней части инсталляции. Клавиша – единственное, что остается на виду после скрытого монтажа инсталляции, поэтому ее дизайн имеет решающее значение. Специалисты рекомендуют выбирать сначала панель управления с нужным функционалом и эстетическими характеристиками и только потом – несущую раму, подходящую для установки выбранной кнопки.
Смывной бачок
Смывной бачок для инсталляций отличается от стандартного облегченной конструкцией. Для его изготовления используют легкие полимеры, а не керамику, чтобы снизить нагрузку на раму и стену. Для защиты металлических частей инсталляции от коррозии поверхность бачка покрывают теплоизолятором против конденсата.
Прошло время, когда все бачки смывали воду идентично. Сегодня кроме полного стандартного смыва производители предлагают двойной (экономный) и инновационную формулу «старт-стоп», которая останавливает подачу потока по сигналу.
Одна кнопка (полный смыв)
При наличии такой системы смыва вода из бачка сливается полностью по нажатию на клавишу. Системы за счет своей простоты относятся к числу наиболее надежных и долговечных. Отсутствие электронных компонентов и необходимости подведения электричества увеличивает безопасность использования панели управления. Объем бачка измеряют в литрах и указывают одной цифрой: 3, 4, 6, 9 и т.
Две кнопки (экономичный режим)
Экономный режим смыва предполагает размещение двух клавиш или одной кнопки, поделенной на секторы. Первая обеспечивает слив всей воды в бачке, вторая – половины объема. Двухрежимный слив позволяет экономить на коммунальных платежах и потому считается более прогрессивным. В характеристиках оборудования экономный смыв можно узнать по объему бачка, прописываемому через дробь: 2/4, 3/6, 3/9 и т. п.
Одна кнопка («старт-стоп»)
Функция «старт-стоп» позволяет регулировать расход воды нажатием на кнопку. По первому касанию клавиши вода из бачка начинает омывать чашу. По повторному поток прекращается. При этом объем расходуемой воды настраивается индивидуально. Если второй раз не нажать на кнопку, система автоматически произведет полный слив. Объем бачков «старт-стоп», измеряемый в литрах, указывается одной цифрой: 3, 4, 6, 9 и т. п.
Важная особенность любой системы инсталляции – тип управления. Включать смыв из бачка можно с помощью механической, пневматической или бесконтактной клавиши.
Включать смыв из бачка можно с помощью механической, пневматической или бесконтактной клавиши.
Механическое
Для включения смыва воды кнопку приводят в движение рукой. За запуск процесса отвечают рабочие стержни и сливной клапан. Механические системы наиболее прочны и долговечны: в них попросту нечему ломаться и они не требуют подключения к электросети.
Пневматическое
Пневматический смыв осуществляется при помощи давления воздуха – при нажатии на кнопку воздушный поршень начинает двигаться от клавиши смыва к сливному клапану. Системы с этим типом управления – находка для дизайнеров, так как кнопку можно установить на расстоянии до 2,5 м от унитаза.
Сенсорное
Кнопка смыва имеет электронный механизм, работает от батареи или электрической сети. Клавиши также могут быть оборудованы системой подсветки. Самое гигиеничное устройство слива воды. Для срабатывания достаточно легкого прикосновения к панели.
Внимание
Кнопки смыва могут быть одно- и двухрежимными, то есть рассчитанными только на полный слив и предусматривающими экономный и слив всего бачка. Также в кнопке может быть реализована система «старт-стоп», которая однократным нажатием позволяет включить слив, а повторным – остановить процесс.
Установить инсталляцию можно у капитальной стены и гипсокартонной перегородки или вовсе посреди комнаты.
В пол и капитальную стену
Пристенная установка считается наиболее популярной, поскольку дает наилучшую поддержку сантехнике. Инсталляции такого типа имеют крепления к полу и проушины в верхней части рамы для фиксации к стене. Нередко дополняются боковыми креплениями в средней части рамы, которые позволяют установить оборудование в нише или пристенке.
Подключение бачка к водопроводу может производиться снизу, сверху, сбоку или сзади. Часто используется соединение комбинированного типа: сбоку и сзади или сверху и снизу.
Снизу бачка
Подведение воды снизу бачка обеспечивает бесшумную работу оборудования. Недостатком способа становится сложность монтажа. Бачок вначале подключают к системе водоснабжения и только после этого – к инсталляции. Наличие в бачке нижнего отверстия увеличивает риск протечки, поэтому при монтаже тщательно проверяют герметичность соединений.
Недостатком способа становится сложность монтажа. Бачок вначале подключают к системе водоснабжения и только после этого – к инсталляции. Наличие в бачке нижнего отверстия увеличивает риск протечки, поэтому при монтаже тщательно проверяют герметичность соединений.
Сбоку бачка
Конструкции с боковым подводом воды распространены в большей степени, чем остальные. Они просты в монтаже. Чтобы сделать подвод воды более удобным, производители предусматривают два отверстия: на левой и правой стенках. Единственный недостаток боковой подводки – заметный шум при наполнении бачка.
Сзади бачка
Бачки с задней подводкой не слишком популярны из-за сложного монтажа и эксплуатации. Для свободного доступа к патрубку и запорной арматуре необходимо оставлять больше пространства за гипсокартонной перегородкой. Сложности могут возникнуть и при замене шлангов и фитингов.
Сверху бачка
Такой тип подводки используется в основном совместно с бачками для скрытого монтажа, хотя еще несколько десятилетий назад верхний смыв оставался одним из самых распространенных.
Кнопки смыва производят из стекла, пластика, алюминия, нержавеющей стали и их комбинаций. В продаже также есть изделия с инкрустациями стразами и цветные разновидности для ярких интерьеров в современном стиле.
Стекло
Модули для инсталляций из закаленного стекла долговечны, гигиеничны и не подвержены коррозии. Изделия могут быть матовыми, прозрачными, зеркальными, с необычными рисунками. Придают интерьеру неповторимый шарм.
Пластик
Наиболее распространенный материал, который подкупает дешевизной и практичностью. Пластиковые клавиши с отделкой под хром внешне не отличаются от металлических. Имитации благородных металлов (бронзы, золота, серебра) уместны в классических и винтажных интерьерах.
Металл
Из алюминия, нержавеющей стали и латуни производят антивандальные клавиши смыва. Такие изделия хорошо сочетаются с керамикой и другими отделочными материалами. Они долговечны, просты в уходе и не повреждаются при механических воздействиях.
Такие изделия хорошо сочетаются с керамикой и другими отделочными материалами. Они долговечны, просты в уходе и не повреждаются при механических воздействиях.
Современные инсталляции обрабатывают противомикробными составами, подключают к системам вентиляции для удаления неприятных запахов и оснащают модулями для ароматизации воздуха в помещении. Все эти опции делают использование оборудования еще более комфортным.
Антибактериальное покрытие
Специальные водоотталкивающие покрытия с ионами серебра, составы против образования известкового налета и минеральных отложений препятствуют накоплению грязи на изделиях и нейтрализуют болезнетворные бактерии, делая оборудование гигиеничным. Функцией оснащаются сиденья и чаши унитаза, клавиши смыва.
Антивандальность
Инсталляции в антивандальном исполнении используются в общественных и коммерческих помещениях. Основные их отличия состоят в усиленной раме из нержавеющей стали, сенсорной клавише смыва, которой не страшны постоянные нагрузки, и увеличенном весе рамы.
Функция фильтрации воздуха в помещении
С функцией фильтрации неприятный воздух, выведенный в вентиляцию, проходит через угольный фильтр, после чего, очищенный, возвращается в помещение через специальные решетки в клавише смыва, находящиеся за декоративной панелью.
Дезодорирование
Решает две важные задачи: очищает чашу от известковых отложений и грязи, а заодно насыщает воздух приятными ароматами. Как правило, реализуют эту функцию, размещая позади крышки унитаза или под ободком чаши емкость для моющего средства.
Внимание
Забота о гигиене объясняется большим скоплением людей в общественных местах: ТРЦ, больницах, коммерческих помещениях. Именно для этих зон производители начали разрабатывать системы инсталляций с улучшенными гигиеническими свойствами.
Инсталляции пришли в бытовую сферу из общественной. До сих пор их чаще можно увидеть в санузлах торговых центров и общественных зданий, чем в жилых помещениях. Чем же различаются бытовые и профессиональные аналоги?
Чем же различаются бытовые и профессиональные аналоги?
Бытовая
Для применения в быту подходят практически все модели инсталляций. Такие конструкции не обязаны выдерживать предельные нагрузки, поэтому могут быть облегченными. Устанавливают несущие рамы как у стены, так и отдельно – в центре помещения.
Для общественных мест
Инсталляции в общественных местах относятся к группе профессионального оборудования. Такие рамы обладают усиленной конструкцией, комплектуются антивандальными или сенсорными кнопками смыва.
Для людей с ограниченными возможностями
Инсталляции для людей с ограниченными возможностями шире обычных. Для возможности удобно разместить кнопку смыва инсталляции комплектуют пневматическими системами. На раме можно закрепить не только чашу унитаза или раковину, но и поручни. Унитаз от пола поднимают на высоту 46–48 см.
Все инсталляции
Как выбрать инсталляцию для унитаза? На что обратить внимание?
Инсталляция представляет собой систему скрытого монтажа для подвесных унитазов, в комплекте с бачком и несущей рамой.
Оглавление
- Надежны ли инсталляции?
- Выбор производителя;
- Виды инсталляций
- Особенности выбора клавиш;
Насколько надежны инсталляции для унитаза?
Сразу хочется развеять мнение что инсталляции не надежны и в будущем, в процессе эксплуатации, с ними могут быть проблемы. Это не так.
В конструкции инсталляции для унитаза есть два механизма которые могут со временем выйти из строя: это впускной и выпускной клапана которые без проблем меняются через ревизионный лючок, одновременно являющийся и кнопкой инсталляции (именно поэтому они относительно большого размера).
С остальными деталями конструкции такими как рама, патрубки и бачок проблем, как правило, не возникает, а если и возникают, то это или по причине внешнего физического воздействия (был случай: при установке настенных аксессуаров клиент просверлил бачок, но эту проблему устранили наши сантехники , сплавив полиэтилен) или если клиент выбирает дешевого и малоизвестного производителя.
Выбор производителя
Мы рекомендуем выбирать инсталляции следующих производителей: Geberit, OLI, Viega, TECE.
Инсталляции этих производителей имеют ряд преимуществ:
• Эти фабрики специализируются на производстве инженерной сантехники и имеют огромный опыт и соответствующее качество своих изделий.
• Ассортимент выпускаемой ими продукции позволяет решать любые технические задачи и удовлетворит любой дизайнерский изыск.
• Гарантия на инсталляции этих производителей до 10 лет от официальных представителей и в наличии всегда есть запасные части.
В остальном, следует обратить внимание на дизайн клавиш-смыва, и тогда делать выбор в пользу того или иного производителя.
Смотреть все клавиши для инсталляций »
Виды инсталляций
Рассмотрим, какие виды инсталляций для подвесных унитазов есть на рынке сантехники:
- Стандартные — это инсталляции самых распространенных размеров как правило шириной 50 см высотой 112 см и глубиной 12-14 см.
 используются для самых простых решений, в помещениях, не ограниченных конструктивными особенностями.
используются для самых простых решений, в помещениях, не ограниченных конструктивными особенностями. - Низкие – основным отличием данных инсталляций является монтажная высота минимум 82 см, применяются они для установки под подоконник, в мансардных помещениях, и в тех случаях, когда нет возможности или желания переносить счетчики или другие инженерные компоненты. Кнопки на этих инсталляциях могут устанавливаться сверху (горизонтально) или спереди (фронтально) в последнем случае надо понимать, что крышка унитаза в открытом положении будет перекрывать смывную клавишу, что не удобно.
- Узкие – инсталляции для установки в ограниченном пространстве, между колонн или при применении соответствующих креплений прекрасно становится в угол.
- Тонкие – особенность данной инсталляции в толщине бачка: от 8 до 10 см. применяются данные инсталляции в тех случаях, когда даже 1 см играет огромную роль и нужно его сэкономить. Важный момент, который нужно учесть при выборе данной инсталляции в том, что в нее невозможно установить кнопки заподлицо со стеной и применять рамки для дезинфицирующих таблеток.

- Усиленные или отдельно стоящие – инсталляции применяются, когда нет возможности закрепить верхние крепления к стене или, когда установить инсталляцию нужно, например, по середине помещения крепятся они только к полу.
- Угловые – инсталляция для установки в угол, отличительной особенностью является только крепление.
- Duofresh — инсталляция от фабрики Geberit с принудительной вытяжкой и угольным фильтром. Стоит обратить внимание, что необходимы определённые клавиши смыва.
- OLIpure – инсталляция со встроенной ёмкостью для чистящих средств.
Рекомендуем обратить внимание на комплект унитаза с инсталляцией — это возможность купить полностью готовое к установке изделие с приятной скидкой!
Особенности выбора клавиш смыва
При выборе инсталляции лучше сразу определиться с кнопкой, так как это единственная видимая часть после монтажа. Фабрика Geberit выпускает три коллекции кнопок: Delta, Sigma и Omega. При выборе надо учитывать, что к каждой коллекции необходимо выбирать определенную инсталляцию. У фабрики TECE и OLI все кнопки подходят к любой инсталляции соответствующего бренда. Важным моментом является понимание что кнопки одного производителя не подходят другому.
У фабрики TECE и OLI все кнопки подходят к любой инсталляции соответствующего бренда. Важным моментом является понимание что кнопки одного производителя не подходят другому.
Выбрать и купить инсталляцию для унитаза, а так же получить исчерпывающую консультацию, Вы можете в нашем интернет-магазине SantehDom.by по телефонам: +375 (29) 77-914-77 и +375 (44) 77-914-77 (Telegram, Viber).
Инсталляции Viega | Viega
Больше нет необходимости самостоятельно выбирать модуль для унитаза, подбирать к нему кнопку смыва и еще помнить, что нужны крепления. Viega предлагает новые практичные наборы, включающие все необходимое в одной коробке для установки унитаза. Наборы созданы на основе высококачественного модуля для подвесных унитазов Viega Eco и включают в себя несколько вариантов кнопок смыва с современным дизайном, а также набор креплений.
Система для пристенного монтажа навесной сантехники в капитальном строительстве с готовыми к монтажу элементами для санузлов.
Серия инсталляций для навесной сантехники Viega Eco Plus – это самый лучший выбор для тех, кто не хочет идти ни на какой компромисс и желает получить самое лучшее.
Данная серия имеет усиленную конструкцию рамы с вертикальными направляющими, позволяющими без проблем установить любые, даже суперплоские модели унитазов.
На раму устанавливается надежный смывной бачок с предварительно смонтированной современной водосливной арматурой.
Инсталляции Viega Eco Plus практически бесшумны, максимально надежны и выдерживают вес до 400 кг.
Огромное преимущество инсталляций Eco Plus – возможность установки абсолютно любых кнопок смыва производства компании Viega. Это дает безграничные возможности для дизайна ванной комнаты, так как выбор кнопок смыва и их цветов для инсталляций Eco Plus безграничен.
Инсталляция для навесных унитазов Viega Eco Plus арт. 606 664 вобрала в себя все самые передовые технологии в сочетании с лучшими традициями настоящего немецкого качества.
Данная инсталляция предоставляет полную свободу в выборе унитазов даже суперплоских моделей и позволяет устанавливать абсолютно любые кнопки смыва производства компании Viega.
К инсталляции Viega Eco Plus арт. 606 664 необходимо отдельно приобрести кнопку смыва производства Viega и набор креплений арт. 460 440.
Инсталляция для подвесных биде Viega Eco Plus арт. 727 901.
Данная инсталляция позволяет установить практически любую модель навесного биде, так как ее конструкция отлично продумана и максимально надежна.
К инсталляции Viega Eco Plus арт. 727 901 необходимо отдельно приобрести набор креплений арт. 460 440.
8 лучших инсталляций для унитазов
Обновлено: 23.04.2021 15:30:08*Обзор лучших по мнению редакции expertology.ru. О критериях отбора. Данный материал носит субъективный характер, не является рекламой и не служит руководством к покупке. Перед покупкой необходима консультация со специалистом.
Сегодня дизайну и эстетике при проведении ремонта уделяется большое внимание. На смену традиционному напольному унитазу пришли подвесные модели, для монтажа которых требуется специальная металлическая конструкция под названием инсталляция. Она представляет собой прочную раму, способную удержать не только унитаз и бачок, но и человека. Все коммуникации, включая бачок, прячутся за фальшивой стеной. Только унитаз располагается снаружи, он крепиться через стену с помощью длинных шпилек. Такой вариант монтажа имеет ряд преимуществ, хоть и не лишен минусов. Эти моменты важно учитывать при выборе подходящей инсталляции.
Как выбрать инсталляцию для унитаза
- Конструкция. В первую очередь необходимо познакомиться с конструкцией подвесной системы. Практически все модели крепятся к задней стене, именно на этот аспект важно обратить внимание. У некоторых моделей отсутствует опора на пол из-за отсутствия ножек (блочная система). Такие инсталляции не рекомендуются для тяжелых людей, да и прочность стены не должна вызывать сомнений.

- Монтаж. Чтобы не возникли сложности с установкой, следует учесть особенности подвода коммуникаций. В продаже можно встретить стандартные конструкции, которые подходят для квартир и большинства домов. Объединенные системы предназначены для офисных зданий, торговых объектов, производственных помещений и т. д. Унитазы могут располагаться как рядом, так и по разные стороны одной стены.
- Обслуживание. Не стоит делать окончательный выбор по эстетичности органов управления. Необходимо убедиться, что через служебное окошко можно будет обслуживать сантехнические узлы.
- Кнопки. Кнопка слива нередко становится сдерживающим фактором при покупке. На смену двухрежимным системам уже пришли бесконтактные модели, а также конструкции типа «смыв-стоп». Стильно и современно выглядят бесконтактные кнопки, а вот максимальной надежностью обладает традиционный двухрежимный вариант.
- Стоимость. Сэкономить немало денег удается при покупке инсталляции в полной комплектации.
 Стандартный набор включает несущую раму, сливной бачок, органы управления, шумоизоляцию, переходники и крепеж.
Стандартный набор включает несущую раму, сливной бачок, органы управления, шумоизоляцию, переходники и крепеж. - Отзывы. Много полезной информации об эксплуатационных качествах инсталляции можно почерпнуть на тематических форумах. Именно здесь чаще всего выявляются системные неполадки в конкретной модели.
В наш обзор попали 8 лучших инсталляций для подвесных унитазов. Важными критериями подбора стали заключения экспертов и отзывы пользователей.
Таблица достоинств и недостатков — что лучше инсталляция или обычный унитаз
|
Конструкция унитаза |
Достоинства |
Недостатки |
|
Инсталляция |
+ возможность крепления в любом месте комнаты + удобство уборки пола + экономия пространства в туалете + легкий доступ к чаше |
— затрудняется доступ к коммуникациям — сложно регулировать сливной бачок — проблематичная замена при очередном ремонте |
|
Обычный унитаз |
+ доступная цена + надежность фиксации + хороший доступ к коммуникациям + простота установки |
— занимает много пространства в тесном туалете — сложность уборки вокруг чаши
— устаревший дизайн. |
Рейтинг лучших инсталляций для унитаза
TECE lux 400
Рейтинг: 4.9
Широкий спектр туалетных функций может выполнять терминал TECE lux 400. Инсталляция имеет не только полную комплектацию, но и позволяет выполнять программирование благодаря сенсорной панели sen-Touch. Несмотря на заоблачную цену, эксперты отдали первое место системе, т. к. она является образцом для подражания. Застенный модуль оснащен эффективной системой очистки воздуха, которая способна работать даже без вентиляции. Для этого в инсталляции имеется керамический фильтр, заполненный активированным углем. Его срок службы составляет 5 лет.
Стоит отметить и вместительный сливной бачок, у него есть несколько вариантов слива, начиная с 3 и заканчивая 9 литрами. Немецкая система не вызывает нареканий у пользователей, она прекрасно вписывается в современную концепцию умного дома.
Достоинства
- очистка воздуха;
- автоматическое управление;
- вместительный бачок;
- экономный расход воды и электроэнергии.

Читайте также: 12 лучших подвесных унитазов
GEBERIT Duofix UP320
Рейтинг: 4.8
Швейцарская инсталляция GEBERIT Duofix UP320 создана для самых тесных туалетов. Даже когда монтажу препятствуют сантехнические трубы, систему удастся закрепить благодаря удлиненным шпилькам и особой конструкции рамы. Отличительной чертой производителя является выпуск запасных частей даже к тем изделиям, которые не выпускаются 25 лет. Поэтому с ремонтом инсталляции у пользователей проблем не будет. Эксперты поставили систему на второе место рейтинга за высокое качество изготовления, простоту монтажа и надежность.
Пользователи оценили по достоинству технические параметры инсталляции, уникальные конструктивные возможности. Явным недостатком сантехники считают отсутствие крепежа для монтажа.
Достоинства
- качественная сборка;
- простота монтажа;
- ремонтопригодность;
- 10-летняя гарантия.

Недостатки
- отсутствие крепежа в комплекте.
GROHE Rapid SL
Рейтинг: 4.8
Простая конструкция немецкой инсталляции GROHE Rapid SL благоприятным образом сказалась на цене. При этом конструкция отличается высокой прочностью, которую обеспечивает профильная труба. Это качество оценили владельцы торговых центров и руководители офисов, где туалет посещает большое количество людей. Сантехники отмечают удобство подключения, подвести водопроводную трубу можно с любой стороны. Производитель предусмотрел как одиночное, так и рядное применение. Модель занимает третье место рейтинга.
Покупателей радует богатая комплектация, где есть бачок, кнопка, декоративная панель, специальная звукоизолирующая прокладка. Только окошко для обслуживания маленькое, а хромированное покрытие с кнопки постепенно стирается.
Достоинства
- приемлемая цена;
- полимерная покраска рамы;
- надежная конструкция;
- богатая комплектация.

Недостатки
- недолговечное хромовое покрытие;
- маленькое окошко для обслуживания.
Wisa 8050
Рейтинг: 4.7
В самой полной комплектации можно приобрести нидерландскую инсталляцию Wisa 8050. Кроме рамы и бачка имеется унитаз с кнопкой, а также все необходимые коммуникации. Одна прокладка обеспечивает шумоизоляцию, другая уплотняет декоративную крышку окошка. Производитель сделал узкую раму (380 мм), поэтому установить ее удастся без проблем в стандартные ниши квартир. Такой подход позволяет экономно расходовать полезное пространство. Эксперты заостряют внимание на 10-летней гарантии, небольшом сливном бачке (6 л) и качественной сборке.
Инсталляция не попала в тройку лидеров рейтинга из-за некоторых недостатков. Сантехники испытывают сложности с покупкой запчастей, а уплотнительная прокладка унитаза постоянно выдавливается наружу.
Достоинства
- узкая рама;
- полная комплектация;
- качественное изготовление;
- равномерный слив.

Недостатки
- нет запчастей;
- большой вес.
Читайте также: 7 лучших угловых унитазов
Cersanit DELFI Leon
Рейтинг: 4.7
Лучшим сочетанием цены и качества в нашем рейтинге обладает польская инсталляция Cersanit DELFI Leon. Несмотря на бюджетность системы сделана она очень качественно. В конструкции используется большое количество пластиковых элементов, однако они достаточно надежны и долговечны. Крепится система к стене тремя шпильками, для регулировки по высоте имеются выдвижные ножки. Рама инсталляции имеет небольшую ширину (350 мм), а для установки инсталляции пользователю не придется приобретать дополнительный монтаж. Все необходимое имеется в комплекте.
Отечественные пользователи лестно отзываются об инсталляции Cersanit DELFI Leon. Она дешевая, удобная и компактная. Но со временем перестает работать кнопка слива, а сложности с монтажом сантехники объясняют небольшим числом витков на шпильках.
Достоинства
- компактные размеры;
- низкая цена;
- наличие крепежа.
Недостатки
- нет запчастей;
- ломается кнопка слива.
TECE Profil
Рейтинг: 4.6
Комфорт и удобство – вот главные преимущества немецкой инсталляции TECE Profil. Конструкция настолько продуманно сделана, что установить ее можно без проблем в любой по размеру туалет. Следует отметить, что производитель предлагает все необходимые комплектующие. Поэтому при поломке какого-либо элемента проблем с ремонтом не будет. В стандартной комплектации система оснащается сливным бачком (10 л), крепежными элементами для установки инсталляции и унитаза, патрубками для подсоединения унитаза. А вот панель смыва придется покупать дополнительно.
Восторг у покупателей вызывает качество инсталляции, удобство установки и комфорт при эксплуатации. Только высокая цена не позволяет подняться модели выше в нашем рейтинге.
Только высокая цена не позволяет подняться модели выше в нашем рейтинге.
Достоинства
- качественная сборка;
- удобство подключения;
- комфорт при эксплуатации.
Недостатки
- высокая цена;
- отмечаются случаи течи бачка в гарантийный срок.
Vitra Blue Life 740-5800-01
Рейтинг: 4.5
Очень удобную конструкцию для монтажа подвесного унитаза придумали турецкие конструкторы. Система Vitra Blue Life может вписаться в ограниченное трубами пространство. Узкая П-образная рама оснащена тонкими ножками, что позволяет легко подключить унитаз к канализации. Основная нагрузка приходится на крепление к стене, задача ножек – поддерживать конструкцию и регулировать высоту. Система надежно защищена от коррозии порошковой краской, благодаря чему удалось увеличить гарантийный срок до 5 лет.
При всех достоинствах турецкой системы эксперты поставили ее только на 7 место рейтинга.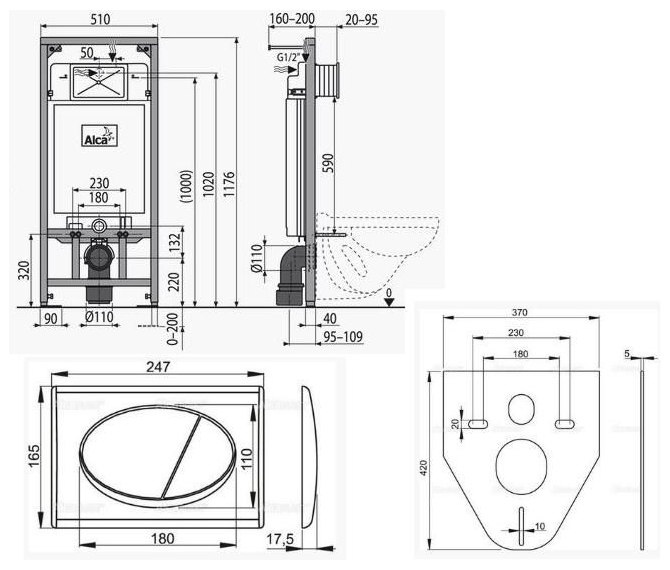 Наряду с качественным изготовлением и доступной ценой пользователи выражают недовольство недостаточной регулировкой высоты, сложностью ремонта.
Наряду с качественным изготовлением и доступной ценой пользователи выражают недовольство недостаточной регулировкой высоты, сложностью ремонта.
Достоинства
- удобная конструкция;
- качественное изготовление;
- 5-летняя гарантия.
Недостатки
- малая регулировка по высоте;
- неудобство ремонта.
Читайте также: 8 лучших унитазов Roca
AlcaPlast A100/1000 Alcamodul
Рейтинг: 4.5
Компактная инсталляция из Чехии AlcaPlast A100/1000 Alcamodul реализуется на отечественном рынке по самой низкой цене. Модель не имеет напольного крепления, поэтому она подойдет только в тех туалетах, где есть надежная задняя стенка (бетон, кирпич). Система должна будет выдержать суммарный вес бачка, унитаза и человека. У сливного бачка имеются специальные петли для соединения с монтажными шпильками. А подвесной унитаз крепится к нижней части рамы через фальшстену. Бачок оснащается овальной двухпозиционной кнопкой, для соединения унитаза с канализацией имеется небольшой переходник в виде колена.
А подвесной унитаз крепится к нижней части рамы через фальшстену. Бачок оснащается овальной двухпозиционной кнопкой, для соединения унитаза с канализацией имеется небольшой переходник в виде колена.
К преимуществам системы потребители относят низкую цену, простоту монтажа и компактные размеры. Не подойдет модель для крупных пользователей, да и не все стены могут выдержать инсталляцию.
Достоинства
- низкая цена;
- простой монтаж;
- легкая регулировка по высоте.
Недостатки
- низкая прочность;
- подойдет только для надежных стен.
| Оцените статью | |
Всего голосов: 3, рейтинг: 2 |
 Перед покупкой необходима консультация со специалистом.
Перед покупкой необходима консультация со специалистом.Как выбрать инсталляцию? — блог МояВанная
Для подвесных унитазов дополнительно нужно приобретать инсталляцию. Это специальная конструкция, на которую крепится унитаз. От ее надежности зависит, как долго прослужит сантехника.
Как правильно выбрать инсталляцию для подвесного унитаза? На какие критерии стоит опираться в этом вопросе? – Об этом расскажут специалисты онлайн-маркета сантехники «Моя ванная».
Как выбрать качественную и долговечную инсталляцию?
Подвесной унитаз можно установить в любом помещении, для этого даже необязательно наличие капитальной стены. Подобрать инсталляцию в зависимости от технических условий не проблема, производители учитывают разные нюансы. Чтобы не ошибиться, мы предлагаем вам опираться на несколько основных критериев. Вот они:
- Габариты изделия – стандартные размеры инсталляции обычно варьируются от 1 м (в высоту), 0,5 м (в ширину) и в глубину от 0,15 до 0,3 м.
 Важно, чтобы унитаз и инсталляция соединились при монтаже, не создавая неполадок.
Важно, чтобы унитаз и инсталляция соединились при монтаже, не создавая неполадок. - Тип устройства. Инсталляции бывают блочными. Такие конструкции состоят из установочной консоли, на которой держится смывной бачок и обвязка. Подобное оборудование крепится только на капитальную стену, прячется в предварительно выдолбленную или уже имеющуюся нишу, после установки может быть замуровано или закрыто панелью. Основа рамной инсталляции – жесткий каркас из толстого стального профиля, который принимает на себя вес прочих элементов и сидящего на унитазе человека, сохраняя при этом свою форму. То есть в этом на пункте на вопрос, какую выбрать инсталляция для унитаза, нужно отвечать, исходя из планировки квартиры.
- Система смыва. Смывная панель – это устройство размером более 10-20 см в длину и ширину. Это обусловлено двойным функционалом: помимо управления спуском воды она декорирует ревизионное окно, предусмотренное для ремонта арматуры бачка. Кнопки выпускаются из пластика, металла или стекла.

Какой лучше выбрать унитаз с инсталляцией?
На рынке представлен широкий выбор подвесных унитазов и инсталляций от разных производителей из разных стран мира. Команда магазина «Моя ванная» советует присмотреться к моделям от брендов Tece, Jacob, Delafon, Geberit, Aquaton.
Мы сотрудничаем только с лучшими компаниями, которые производят качественную сантехнику на протяжении многих лет. Эти бренды известны по всему миру, а их изделия пользуются большим спросом.
Где купить инсталляцию для подвесного унитаза в городе Томске?
Заказать дизайн проект, приобрести все необходимые ремонтные материалы, мебель и сантехнику можно в магазине «Моя ванная». Качество товара, представленного в супермаркете сантехники и на сайте интернет-магазина, подтверждено сертификатами и официальной гарантией от производителей. Мы осуществляем бесплатную доставку в пределах города Томска до места в квартире.
Чтобы заказать товар на нашем сайте моя-ванная.рф, достаточно выбрать понравившуюся модель, добавить ее в корзину и заполнить открывшуюся форму.
какая лучше для домашнего использования?
Каждый дом или квартира нуждается в организации нормального функционирования санузла. На сегодняшний день классические решения стали заменяться дизайнерскими, которые заключаются в реализации инсталляции для унитаза при помощи подвесной системы. Такой подход обладает рядом существенных преимуществ.
Что из себя представляет?
Инсталляция для унитаза выполнена в виде несущей конструкции, которая способна удерживать вес бачка, арматуры и т. д. Для удобства между сантехникой и полом присутствует зазор. За счет этого создается визуальный эффект, будто бы она висит в пространстве. Все ненужные элементы при этом прячутся за защитной панелью.
На деле такой вид техники базируется на креплении к поверхности стен или пола. Для улучшения визуальной составляющей требуется специальная перегородка, которая скроет от глаз трубы и проводку.![]() Поэтому подвесной формат подразумевает размещение лишь прибора в видимой части.
Поэтому подвесной формат подразумевает размещение лишь прибора в видимой части.
В дополнение делается комбинированная кнопка. Она отвечает за смыв в двух режимах:
Панель врезается в поверхность стены и подойдет как для отдельного, так и совмещенного санузла. Стояк и система водопровода размещаются с обратной стороны. Это дает возможность исключить необходимость отдельного короба или кожуха.
Пол в таком случае можно оформить сплошным, без разрыва рисунка. Но помимо однородности с точки зрения дизайна, реализовать внутри него обогрев намного проще. Также происходит значительное упрощение процесса уборки в помещении.
Особенности инсталляций
Главным вопросом любого пользователя становится понимание, как выбрать инсталляцию правильно, и какая подойдет больше в конкретной ситуации, а также какие из них считаются на сегодняшний день лучшими. Рассмотрим базовые и второстепенные критерии выбора нужной позиции.
Рассмотрим базовые и второстепенные критерии выбора нужной позиции.
-
Форма и сочетаемость. Отвечают за степень надежности итогового крепления и обеспечивает совместимость подвесной инсталляции с другими конструктивными элементами. Например, решение с большой высотой и небольшой шириной будет несовместимо с широкой чашей, а блочные варианты не подойдут при отсутствии несущих стен.
-
Высота унитаза. Определить, какой лучше выбрать, проще всего по анатомическим показателям основных пользователей в доме. Любая конструкция способна выдерживать определенный вес. Как правило, максимальная величина составляет до 500 кг, но может быть изменена и варьироваться и в других диапазонах.
-
Количество места. Занимаемая унитазом площадь — еще один параметр, по которому можно понять, какую инсталляцию лучше выбрать в конкретном случае. Чаще всего склоняются к компактным решениям, среди которых отдельно стоит отметить угловые.

-
Точки подключения. Местоположение для установки обычно лоцируется по стояку от центральной канализации. Во многом от него как раз и зависит ширина, тип и профиль.
-
Конструктивные особенности стен.
Какую инсталляцию выбрать?
Производители сантехники предлагают на выбор широкий ассортимент разных видов подвесных унитазов:
Выше перечислены классические решения. Также возможно реализация объектов с индивидуальным дизайном на заказ. Например, можно заказать изготовление унитаза с этническим орнаментом с темных цветах.
Чаши могут быть нескольких типов:
-
компактные;
-
стандартные;
-
увеличенные.

Отдельное внимание следует уделить укороченному формату инсталляции, где используется короткий унитаз до 60-ти см. А вот увеличенными размерами будет обладатель чаши свыше 70-ти см. Такой вариант больше подойдет для общественного места, так как позволит решить вопросы с людьми разного роста и весовой категории.
Поэтому как выбрать инсталляцию для подвесного унитаза, проще всего понять из двух базовых составляющих:
-
Проверка соответствия между размерами чаши и площадью помещения для будущего санузла.
-
Подбор формы чаши, к лучшим в плане безопасности среди которых относятся закругленная или каплевидная вариации.
Удобство пользования будет зависеть от индивидуальных особенностей и вкуса пользователей в доме или квартире. Поэтому инсталляция может быть пневматической или механической. Каждая имеет свои плюсы и минусы, что исходит из наименования.
Каждая имеет свои плюсы и минусы, что исходит из наименования.
Системы крепления
Тип инсталляции делится на блочные и рамные варианты. В первом случае происходит крепление к несущим стенам. Последний подразумевает размещение к полу или к всевозможным несущим конструкциям. Какая инсталляция в данном случае будет лучше, следует понять, исходя из типа помещения и поверхностей стен.
Степень надежности и долговечность у обеих систем равноценна. То есть несущая способность обычно идет до 500 кг и оба варианта предполагают скрытие всех коммуникаций за пластиковой или гипсокартонной фальш панелью.
Более редкими ситуациями становится необходимость установки инсталляции в углу помещения или прямо под окном. Тогда лучше выбрать компактное и рамное решение.
Рамная считается более распространенным вариантом. Она заключается в наличии сварной рамы замкнутого типа на основе профиля из стали. При этом она имеет квадратное сечение. Это позволяет ей выдерживать до 400 кг чистого веса. Рама предназначена для организации грамотного распределения нагрузки.
Она заключается в наличии сварной рамы замкнутого типа на основе профиля из стали. При этом она имеет квадратное сечение. Это позволяет ей выдерживать до 400 кг чистого веса. Рама предназначена для организации грамотного распределения нагрузки.
Рамное решение будет отличаться большей стоимостью в сравнении с блочной. Но при этом она найдет себе место даже в нестандартных и не совсем простых ситуациях, где будут присутствовать, например, слабые перегородки.
Блочная тоже изготавливается на основе металла. Но для нее в обязательном порядке понадобится капитальная несущая вертикальная поверхность. Она будет отвечать за восприятие нагрузки от инсталляции подвесного унитаза. При этом стоимость будет меньше.
Реализация осуществляется за счет блока большой жесткости. К нему производится закрепление бачка, унитаза и арматурных элементов. В конце установочного процесса все лишние детали прячутся за защитными панелями.
Преимущества инсталляции
Прежде, чем сделать выбор в пользу стандартного унитаза или инсталляции, следует исследовать все минусы и плюсы обоих подходов. Второй вариант будет лучше в следующих моментах:
-
обладает бесшумностью;
-
возможность скрытия бачка за стеной;
-
слив в двух режимах;
-
высокая надежность у системы крепления;
-
адаптивность в визуальном плане по дизайну интерьера внутри помещения;
-
удобство в использовании.
Понимание, какая инсталляция лучше, также ориентируется на некоторые недостатки в сравнении с классическим, обычным унитазом:
-
высокая себестоимость;
-
трудоемкость монтажного процесса;
-
присутствие ограничений в плане доступности коммуникационного блока;
-
в ряде случаев обязательное присутствие капитальных стен.

Для правильного выбора понадобится следующая информация:
-
материал стен;
-
локация стояка канализации;
-
дизайн будущего решения.
Нередко для этого создают предварительное 3D-моделирование в виде чертежей интерьера санузла. Они помогут определиться и упростить выбор. Особенно просто это выполнить не только с помощью специалистов из сантехнической области, но и при помощи разнообразных сервисов и программ в сети.
Какую выбрать инсталляцию для подвесного унитаза
Существуют разные виды унитазов. Одни из них выполнены в классическом варианте — просто стоят, бак совмещен с самой чашей. Некоторые унитазы имеют навесной бачок, для высоких потолков, но один из самых удобных вариантов — навесной вариант унитаза, когда бачок вмонтирован в стену, и снаружи виднеется только сама по себе функциональная часть.
Но не все бачки одинаково хороши, инсталляция Alcaplast является отличным выбором с хорошим качеством от чешского производителя.
Какую инсталляцию, она же бачок для циркуляции воды, лучше выбрать
Выбор инсталляции навесного унитаза напрямую зависит от места установки этой самой установки за стеной.
Они бывают:
- обычными, стандартными;
- низко расположенная;
- двухсторонняя;
- установленная в углах;
- установка в линию.
Если у вас нет особенностей помещения, и вам достаточно места, чтобы установить самую обычную установку 60 на 100, то нет никаких причин, почему бы вам именно так и не поступить.
Дыра в стене, куда монтируется этот бачок отлично скрывает все его конструктивные особенности, главное не поскупиться, и сделать ее в толщину не менее 15 сантиметров.
Низкая установка подойдет для особенностей комнаты, когда бачок необходимо установить под окном, или другими уже встроенными в стену сооружениями. Данное решение по своей высоте не превышает восьмидесяти сантиметров, и годится, даже если над вашим унитазом в стену вмонтирован шкаф.
Данное решение по своей высоте не превышает восьмидесяти сантиметров, и годится, даже если над вашим унитазом в стену вмонтирован шкаф.
Для большей вариативности и комфортной установке бачка в стене, производители создали инсталляцию, которая может быть установлена отдельно друг от друга по две стороны чего-либо. Ну, к примеру, низкая и обычная установка вам не подходит. Шкаф встроен в стену вплоть до самого унитаза, а по бокам место есть. Вот, как раз для таких случаев это и сделано.
Существует даже варианты углового размещения, когда вся конструкция собрана специально под монтаж в угол комнаты. Также, если помимо встроенного унитаза у вас еще рядом биде, или это общественный туалет, и через загородку унитазы близко, существуют решения и на этот счет.
Конечно же, главным параметром выбора таких инсталляций станет его размер, поскольку вариантов установки масса, и все они самые разные. Благо, инсталляции отличаются не только параметрами ширины, длины, толщины и формой исполнения, но также придумано куча решений помогающих решать проблемы с различными вариантами монтажа этих бачков, где бы то ни было, и при любом соседстве с другим оборудованием.
Установка Linux Mint — Руководство по установке Linux Mint, документация
Живая сессия
Когда вы загружаете компьютер с USB-накопителя (или DVD), Linux Mint запускает сеанс live . Он автоматически регистрирует вас как пользователя с именем mint и показывает вам рабочий стол с установщиком на нем:
Живая сессия Linux Mint
Живой сеанс аналогичен обычному сеансу (т. е. Linux Mint, если он постоянно установлен на компьютере), но со следующими исключениями:
- Сеанс Live работает медленнее (загружается с USB-накопителя или DVD, а не с SSD или HDD).
- Изменения, которые вы вносите в живую сессию, не являются постоянными. Они не записываются на USB-накопитель (или DVD) и не влияют на систему, установленную установщиком.

- Некоторые приложения работают иначе (или вообще не работают) в реальном сеансе (Timeshift, Flatpak, диспетчер обновлений, экран приветствия и т. д.).
Подсказка
Имя пользователя для живого сеанса: mint . При запросе пароля нажмите Введите .
Установка Linux Mint на компьютер
Чтобы навсегда установить Linux Mint на свой компьютер:
- Дважды щелкните «Установить Linux Mint».
- Выберите свой язык.
- Подключение к Интернету.
- Если вы подключены к Интернету, установите флажок, чтобы установить мультимедийные кодеки.
- Выберите тип установки.
Если Linux Mint — единственная операционная система, которую вы хотите запустить на этом компьютере, и все данные на жестком диске могут быть потеряны, выберите «Стереть диск» и установите Linux Mint.
Предупреждение
Шифрование новой установки Linux Mint для обеспечения безопасности относится к полному шифрованию диска. На данном этапе установки ваша раскладка клавиатуры еще не выбрана, поэтому она установлена на en_US. Если вы решите использовать эту опцию, имейте это в виду при вводе пароля. Обратите внимание, что есть проблемы с этой опцией и некоторыми драйверами NVIDIA. Если вы новичок в Linux, используйте вместо этого шифрование домашнего каталога (вы можете выбрать его позже во время установки).
На данном этапе установки ваша раскладка клавиатуры еще не выбрана, поэтому она установлена на en_US. Если вы решите использовать эту опцию, имейте это в виду при вводе пароля. Обратите внимание, что есть проблемы с этой опцией и некоторыми драйверами NVIDIA. Если вы новичок в Linux, используйте вместо этого шифрование домашнего каталога (вы можете выбрать его позже во время установки).
Если на компьютере установлена другая операционная система, программа установки предложит вам установить вместе с ней Linux Mint. Если вы выберете этот вариант, установщик автоматически изменит размер вашей существующей операционной системы, освободит место и установит Linux Mint рядом с ней.Меню загрузки настраивается для выбора между двумя операционными системами при каждом запуске компьютера.
Примечание
Если вы хотите управлять разделами или указать, какие разделы использовать, выберите Другое.
Linux Mint требует, чтобы один раздел был смонтирован в корневом каталоге /.
Операционная система Linux Mint (без дополнительного программного обеспечения или личных данных) занимает примерно 15 ГБ, поэтому дайте этому разделу приличный размер (100 ГБ или больше).
ext4 рекомендуется. Это самая популярная файловая система Linux.
Также создайте раздел подкачки . Этот раздел используется для гибернации и в качестве буфера безопасности на случай, если на вашем компьютере закончится оперативная память. Дайте этому разделу размер, равный объему оперативной памяти на вашем компьютере.
- Выберите часовой пояс
- Выберите раскладку клавиатуры
- Введите данные пользователя
Ваше имя может быть вашим настоящим именем, но не обязательно.Он используется только локально, в заставке и на экране входа в систему.
Ваше имя пользователя — это то, как вы входите в систему, а ваше имя хоста — это имя вашего компьютера в сети.
Во избежание ошибок используйте только символы нижнего регистра, без пунктуации или ударения.
Чтобы защитить ваши личные данные от локальных атак (люди вокруг вас или в случае кражи вашего компьютера), установите флажок Зашифровать мою домашнюю папку.
Выберите надежный пароль.
- Наслаждайтесь слайд-шоу, пока на вашем компьютере установлена Linux Mint.
После завершения установки нажмите «Перезагрузить сейчас».
Затем компьютер начнет выключаться и попросит вас извлечь USB-диск (или DVD). После перезагрузки ваш компьютер должен показать вам меню загрузки или запустить только что установленную операционную систему Linux Mint.
Как установить Кали Линукс? | Руководство по установке Kali Linux
Если вы делаете карьеру в области информационной безопасности, одной из самых важных вещей является наличие операционной системы, ориентированной на безопасность.Подходящая ОС поможет вам эффективно выполнять трудоемкие и утомительные задачи. В настоящее время существует бесчисленное множество ОС на базе Linux, но Kali Linux , возможно, является одним из лучших вариантов. Он используется экспертами по кибербезопасности для тестирования на проникновение, этического взлома и оценки сетевой безопасности. В этой статье мы рассмотрим, как установить Kali Linux.
В настоящее время существует бесчисленное множество ОС на базе Linux, но Kali Linux , возможно, является одним из лучших вариантов. Он используется экспертами по кибербезопасности для тестирования на проникновение, этического взлома и оценки сетевой безопасности. В этой статье мы рассмотрим, как установить Kali Linux.
Давайте рассмотрим темы, затронутые в этой статье:
Начнем!
Что такое Kali Linux?Kali Linux — ведущий дистрибутив Linux в области тестирования на проникновение, этического взлома и аудита безопасности.
Когда речь заходит о тестировании на проникновение, взломе и агрессивных дистрибутивах Linux, в первую очередь следует упомянуть Kali Linux . Программное обеспечение поставляется с предварительно упакованными различными инструментами взлома командной строки, предназначенными для решения различных задач информационной безопасности. Такие как тестирование на проникновение, сетевая безопасность, компьютерная криминалистика и безопасность приложений. По сути, Kali Linux — это идеальная ОС для этичных хакеров, и она широко известна во всех частях мира, даже среди пользователей Windows, которые могут даже не знать, что такое Linux.
По сути, Kali Linux — это идеальная ОС для этичных хакеров, и она широко известна во всех частях мира, даже среди пользователей Windows, которые могут даже не знать, что такое Linux.
Итак, что делает Kali Linux предпочтительным выбором по сравнению с другими дистрибутивами Linux, такими как Parrot Security, Backbox, Blackarch и многими другими?
Как установить Kali Linux? | Учебник по Кали Линукс | EdurekaЭто видео Edureka на тему «Как установить Kali Linux?» поможет вам понять, как установить Kali Linux на разные платформы, такие как дистрибутивы Windows, Mac и Linux.
Почему люди используют Kali Linux?Kali Linux является наиболее предпочтительной операционной системой для выполнения различных задач информационной безопасности по следующим причинам:
- Предлагает более 600 инструментов тестирования на проникновение из различных областей безопасности и криминалистики вам не нравятся текущие функции Kali Linux, вы можете настроить Kali Linux так, как вам хочется
- Хотя инструменты проникновения, как правило, написаны на английском языке, Kali обеспечивает многоязычную поддержку
- Поддерживает широкий спектр беспроводных устройств
- Поставляется с пользовательским ядром , исправлено для инъекций
- Разработано в безопасной среде
- Это бесплатное программное обеспечение с открытым исходным кодом
Таким образом, по вышеуказанным причинам Kali Linux является самой популярной ОС, используемой экспертами по кибербезопасности во всем мире.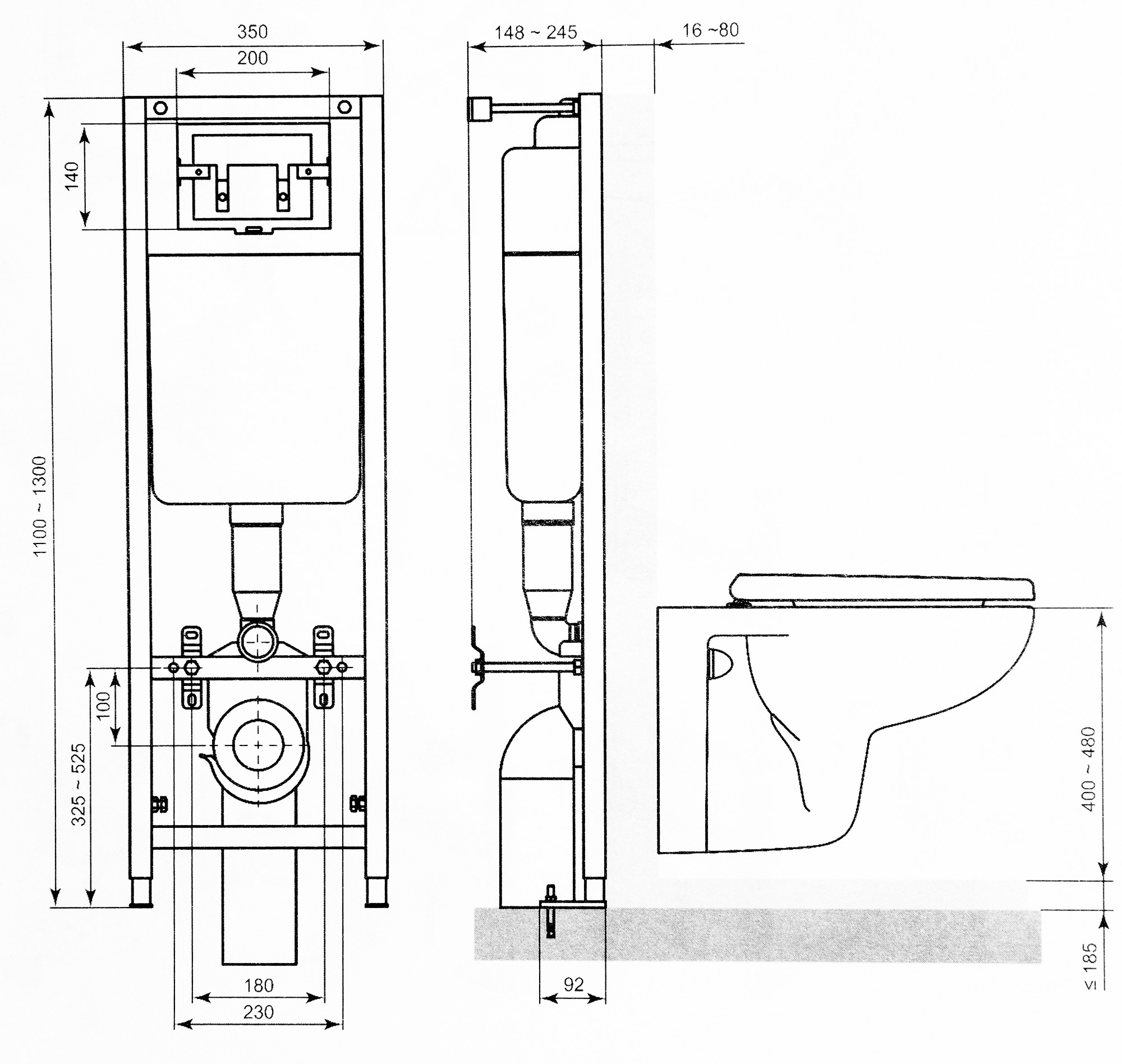 Если вы хотите погрузиться в мир кибербезопасности и этичного хакерства, первый шаг — научиться устанавливать Kali Linux. Вы можете просмотреть эту видеолекцию по кибербезопасности, где наш эксперт по обучению обсуждает все тонкости технологии.
Если вы хотите погрузиться в мир кибербезопасности и этичного хакерства, первый шаг — научиться устанавливать Kali Linux. Вы можете просмотреть эту видеолекцию по кибербезопасности, где наш эксперт по обучению обсуждает все тонкости технологии.
Видео Edureka на тему «Что такое кибербезопасность» знакомит с миром кибербезопасности и рассказывает об основных концепциях.Вы узнаете о различных видах атак в современном ИТ-мире и о том, как кибербезопасность является решением этих атак.
Давайте начнем с нашей установки Kali Linux!
Как установить Kali Linux?Установка Kali Linux — довольно простой процесс, и у вас есть несколько вариантов установки. Наиболее предпочтительные из них включают:
- Установка Kali Linux путем создания загрузочного USB-накопителя Kali (linux)
- Установка Kali Linux на жесткий диск
- Использование программного обеспечения для виртуализации, такого как VMware или VirtualBox
- Двойная загрузка Kali Linux с операционной системой
Хотя у вас есть несколько вариантов на выбор, в этой статье мы узнаем, как установить Kali Linux с помощью программного обеспечения для виртуализации. Следуя приведенным ниже шагам, вы можете настроить свой компьютер со всеми инструментами, необходимыми для проведения комплексного теста на проникновение.
Следуя приведенным ниже шагам, вы можете настроить свой компьютер со всеми инструментами, необходимыми для проведения комплексного теста на проникновение.
- Рекомендуется не менее 20 ГБ свободного места на жестком диске.
- При использовании VMware или VirtualBox рекомендуется не менее 4 ГБ оперативной памяти
- CD-DVD-привод / поддержка USB
Начало работы с установкой
Шаг 1. Установите VMware
Чтобы запустить Kali Linux, мы сначала понадобится какое-то программное обеспечение для виртуализации.Хотя есть много вариантов на выбор, таких как VirtualBox от Oracle, я предпочитаю использовать VMware. После завершения установки запустите VMware из папки приложений.
Шаг 2: Загрузите Kali Linux и проверьте целостность образа
Чтобы загрузить Kali Linux, вы можете перейти на официальную страницу загрузки и выбрать там ту, которая лучше всего соответствует вашим потребностям. Кроме того, на странице загрузки вы найдете кучу шестнадцатеричных чисел. И это не для развлечения.Kali Linux предназначен для задач, связанных с безопасностью. Итак, вам нужно проверить целостность загружаемого вами образа.
Кроме того, на странице загрузки вы найдете кучу шестнадцатеричных чисел. И это не для развлечения.Kali Linux предназначен для задач, связанных с безопасностью. Итак, вам нужно проверить целостность загружаемого вами образа.
Вам следует проверить отпечаток файла SHA-256 и сравнить его с отпечатком, предоставленным на сайте загрузки.
Шаг 3. Запустите новую виртуальную машину
На домашней странице VMware Workstation Pro нажмите , создайте новую виртуальную машину, выберите iso-файл Kali Linux, выберите гостевую операционную систему и настройте параметры виртуальной машины ( здесь, Кали Линукс).Запустите виртуальную машину, выбрав виртуальную машину Kali Linux и нажав зеленую кнопку «Включить».
Машина запустится!
ПРОЦЕДУРА УСТАНОВКИ Шаг 1: После включения питания вам будет предложено выбрать предпочтительный режим установки в меню GRUB. Выберите графическую установку и продолжите.
Шаг 2: Следующие несколько экранов попросят вас выбрать информацию о локали, такую как предпочитаемый язык , вашу страну и раскладку клавиатуры.
Шаг 3: После получения локальной информации загрузчик автоматически установит некоторые дополнительные компоненты и настроит параметры, связанные с сетью. Затем установщик запросит имя хоста и домен для этой установки. Предоставьте соответствующую информацию для среды и продолжите установку.
Шаг 4: Установите пароль для вашей машины с Kali Linux и нажмите «Продолжить». НЕ ЗАБЫВАЙТЕ ЭТОТ ПАРОЛЬ .
Шаг 5: После установки пароля установщик предложит вам установить часовой пояс , а затем остановится на разбиении диска. Установщик теперь предоставит вам четыре варианта разделов диска. Самый простой вариант для вас — использовать «Управляемый — использовать весь диск» . Опытные пользователи могут использовать метод разбиения «Вручную» для более детальной настройки параметров.
Опытные пользователи могут использовать метод разбиения «Вручную» для более детальной настройки параметров.
Шаг 6: Выберите раздел диска (рекомендуемый вариант – все файлы в одном разделе для новых пользователей) и нажмите «Продолжить».
Шаг 7: Подтвердите все изменения, которые необходимо внести на диск на хост-компьютере. Имейте в виду, что если вы продолжите, произойдет УДАЛЕНИЕ ДАННЫХ НА ДИСКЕ .
После того, как вы подтвердите изменение раздела, программа установки запустит процесс установки файлов. Пусть он установит систему автоматически, это может занять некоторое время…
Шаг 8: После установки необходимых файлов система спросит вас, хотите ли вы настроить сетевое зеркало для получения будущих программ и обновлений.Обязательно включите эту функцию, если вы хотите использовать репозитории Kali.
Позвольте ему настроить файлы, связанные с менеджером пакетов, затем…
Шаг 9: Далее вам будет предложено установить загрузчик GRUB. Выберите «Да» и выберите устройство, чтобы записать на жесткий диск необходимую информацию о загрузчике, необходимую для загрузки Kali.
Выберите «Да» и выберите устройство, чтобы записать на жесткий диск необходимую информацию о загрузчике, необходимую для загрузки Kali.
Шаг 10: После того, как установщик завершит установку GRUB на диск, нажмите «Продолжить», чтобы завершить установку, будут установлены некоторые файлы заключительного этапа.
К этому моменту Kali будет успешно установлена, и вы будете готовы начать свое путешествие по Kali Linux!
Мы подошли к концу статьи «Как установить Kali Linux». Если это вызвало у вас интерес и вы хотите узнать больше о кибербезопасности и этичном взломе, ознакомьтесь с нашим сертификационным курсом по кибербезопасности , который включает в себя интерактивное обучение под руководством инструктора и реальный опыт работы над проектами. Этот тренинг поможет вам глубже понять кибербезопасность и достичь мастерства в этом вопросе.
Вы также можете ознакомиться с нашим недавно запущенным курсом CompTIA+ Exam , который является первым в своем роде официальным партнерством между Edureka и CompTIA Security+. Он предлагает вам возможность получить глобальную сертификацию, посвященную основным навыкам кибербезопасности, которые необходимы для администраторов безопасности и сетевых администраторов.
Он предлагает вам возможность получить глобальную сертификацию, посвященную основным навыкам кибербезопасности, которые необходимы для администраторов безопасности и сетевых администраторов.
Есть к нам вопрос? Пожалуйста, укажите это в разделе комментариев «Как установить Kali Linux?» и мы свяжемся с вами или присоединимся к нашему тренингу по кибербезопасности в Далласе сегодня..
Изучите кибербезопасность правильно с мастерами программы Edureka по кибербезопасности и защитите крупнейшие компании мира от фишеров, хакеров и кибератак.
Установить Docker Engine на Ubuntu
Расчетное время чтения: 11 минут
Рабочий стол Docker для Linux
Docker Desktop помогает легко создавать, совместно использовать и запускать контейнеры на Mac и Windows так же, как и в Linux. Docker справляется со сложной настройкой и позволяет вам сосредоточиться на написании кода.Благодаря положительной поддержке, которую мы получили в отношении обновлений подписки, мы начали работу над Docker Desktop для Linux, который является вторым по популярности запросом функции в нашей общедоступной дорожной карте.
Если вы заинтересованы в раннем доступе, зарегистрируйтесь в нашей программе Developer Preview.
Чтобы начать работу с Docker Engine в Ubuntu, убедитесь, что вы выполнить условия, то установить Докер.
Предпосылки
Требования ОС
Чтобы установить Docker Engine, вам потребуется 64-разрядная версия одного из этих версии:
- Ubuntu Impish 21.10
- Ubuntu Hirsute 21.04
- Ubuntu Focal 20.04 (LTS)
- Ubuntu Bionic 18.04 (LTS)
Docker Engine поддерживается на архитектурах x86_64 (или amd64 ), armhf , arm64 и s390x .
Ubuntu 16.04 LTS «Xenial Xerus» окончание срока службы
Ubuntu Linux 16.04 LTS достигла конца своего пятилетнего окна LTS в апреле 30th 2021 и больше не поддерживается.Docker больше не выпускает пакеты для этот дистрибутив (включая выпуски исправлений и безопасности).
Пользователи, работающие Docker в Ubuntu 16.04 рекомендуется обновить свою систему до текущей версии. поддерживаемая LTS-версия Ubuntu.
Удаление старых версий
Старые версии Docker назывались docker , docker.io или docker-engine .
Если они установлены, удалите их:
$ sudo apt-get remove docker docker-engine docker.io containerd runc
Ничего страшного, если apt-get сообщает, что ни один из этих пакетов не установлен.
Содержимое /var/lib/docker/ , включая образы, контейнеры, тома и
сети, сохраняются. Если вам не нужно сохранять существующие данные и вы хотите
начните с чистой установки, обратитесь к инструкции по удалению Docker Engine
раздел внизу этой страницы.
Поддерживаемые драйверы устройств хранения
Docker Engine в Ubuntu поддерживает драйверы хранения overlay2 , aufs и btrfs .
Docker Engine по умолчанию использует драйвер хранилища overlay2 . Если вам нужно использовать вместо , вам нужно настроить его вручную.
См. раздел Использование драйвера хранилища AUFS
Методы установки
Вы можете установить Docker Engine разными способами, в зависимости от ваших потребностей:
Большинство пользователей настроить репозитории Docker и установить из них, для простоты установки и обновления задач. Это рекомендуемый подход.
Некоторые пользователи загружают пакет DEB и установить его вручную и управлять обновляется полностью вручную. Это полезно в таких ситуациях, как установка Docker в изолированных системах без доступа к Интернету.
В средах тестирования и разработки некоторые пользователи предпочитают использовать автоматизированные удобные скрипты для установки Docker.
Установить с использованием репозитория
Перед первой установкой Docker Engine на новый хост-компьютер вам необходимо
настроить репозиторий Docker. После этого вы можете установить и обновить Docker.
из репозитория.
После этого вы можете установить и обновить Docker.
из репозитория.
Настроить репозиторий
Обновите индекс пакетов
aptи установите пакеты, чтобы позволитьaptиспользовать репозиторий через HTTPS:$ sudo apt-получить обновление $ sudo apt-получить установку \ ca-сертификаты \ завиток \ гнупг \ LSB-релизДобавить официальный GPG-ключ Docker:
$ curl -fsSL https://download.docker.com/linux/ubuntu/gpg | sudo gpg --dearmor -o /usr/share/keyrings/docker-archive-keyring.gpgИспользуйте следующую команду для настройки стабильного репозитория . Чтобы добавить nightly или test репозиторий, добавьте слово
nightlyилиtest(или оба) после словастабильныйв приведенных ниже командах. Узнайте о ночных и тестовых каналах.
$ эхо \ "deb [arch=$(dpkg --print-architecture) signed-by=/usr/share/keyrings/docker-archive-keyring.gpg] https://download.docker.com/linux/ubuntu\ $(lsb_release -cs) стабильный" | sudo tee /etc/apt/sources.list.d/docker.list > /dev/null
Установить модуль Docker
Обновите индекс пакетов
aptи установите последнюю версию Docker. Engine и containerd, или перейдите к следующему шагу, чтобы установить конкретную версию:$ sudo apt-получить обновление $ sudo apt-get install docker-ce docker-ce-cli containerd.иоУ вас есть несколько репозиториев Docker?
Если у вас включено несколько репозиториев Docker, установка или обновление без указания версии в
apt-get installили Командаapt-get updateвсегда устанавливает максимально возможную версию, что может не соответствовать вашим потребностям в стабильности.
Чтобы установить специальную версию Docker Engine, перечислите доступные версии. в репо, затем выберите и установите:
а.Перечислите версии, доступные в вашем репозитории:
$ apt-cache madison docker-ce докер-се | 5:18.09.1~3-0~ubuntu-xenial | https://download.docker.com/linux/ubuntu xenial/стабильные пакеты amd64 докер-се | 5:18.09.0~3-0~ubuntu-xenial | https://download.docker.com/linux/ubuntu xenial/стабильные пакеты amd64 докер-се | 18.06.1~ce~3-0~ubuntu | https://download.docker.com/linux/ubuntu xenial/стабильные пакеты amd64 докер-се | 18.06.0~ce~3-0~ubuntu | https://скачать.docker.com/linux/ubuntu xenial/stable Пакеты amd64б. Установите конкретную версию, используя строку версии из второго столбца, например,
5:18.09.1~3-0~ubuntu-xenial.$ sudo apt-get install docker-ce=docker-ce-cli= containerd.  io
io
Убедитесь, что Docker Engine установлен правильно, запустив
hello-worldизображение.$ sudo docker запустить привет-мирЭта команда загружает тестовый образ и запускает его в контейнере. Когда контейнер запускается, печатает сообщение и завершает работу.
Механизм Docker установлен и работает. Создана группа docker , но нет пользователей
к нему добавляются. Вам нужно использовать sudo для запуска команд Docker.
Перейдите к постустановке Linux, чтобы разрешить непривилегированные
пользователей для запуска команд Docker и для других необязательных шагов настройки.
Обновление ядра Docker
Чтобы обновить Docker Engine, сначала запустите sudo apt-get update , затем следуйте
инструкции по установке, выбор нового
версии, которую вы хотите установить.
Установить из пакета
Если вы не можете использовать репозиторий Docker для установки Docker Engine, вы можете загрузить . для вашего выпуска и установите его вручную. Вам нужно скачать
новый файл каждый раз, когда вы хотите обновить Docker. deb
deb
Перейти на
https://download.docker.com/linux/ubuntu/dists/, выберите свою версию Ubuntu, затем перейдите кpool/stable/, выберитеamd64,armhf,arm64илиs390xи загрузите файл.debдля Docker Engine. версии, которую вы хотите установить.Примечание
Чтобы установить пакет nightly или test (предварительный выпуск), измените слово
stableв приведенном выше URL-адресе наnightlyилиtest.Узнайте о ночных и тестовых каналах.Установите Docker Engine, изменив путь ниже на путь, по которому вы скачали пакет Докер.

$ sudo dpkg -i /path/to/package.debДемон Docker запускается автоматически.
Убедитесь, что Docker Engine установлен правильно, запустив
hello-worldизображение.$ sudo docker запустить привет-мирЭта команда загружает тестовый образ и запускает его в контейнере.Когда контейнер запускается, печатает сообщение и завершает работу.
Механизм Docker установлен и работает. Создана группа docker , но нет пользователей
к нему добавляются. Вам нужно использовать sudo для запуска команд Docker.
Перейдите к шагам после установки для Linux, чтобы разрешить
непривилегированные пользователи для запуска команд Docker и для другой дополнительной конфигурации
шаги.
Обновление ядра Docker
Чтобы обновить Docker Engine, загрузите новый файл пакета и повторите
процедура установки, указывая на новый файл.
Установка с помощью удобного сценария
Docker предоставляет удобный скрипт на сайте get.docker.com.
для быстрой и неинтерактивной установки Docker в среду разработки.
Удобный сценарий не рекомендуется для производственных сред, но может быть
используется в качестве примера для создания сценария подготовки, адаптированного к вашим потребностям.
Также обратитесь к установке с использованием репозитория
шаги, чтобы узнать об этапах установки с использованием репозитория пакетов.
Исходный код скрипта является открытым, и его можно найти в
Репозиторий docker-install на GitHub.
Всегда проверяйте сценарии, загруженные из Интернета, перед их локальным запуском. Перед установкой ознакомьтесь с потенциальными рисками и ограничениями вспомогательного скрипта:
- Для запуска сценария требуются привилегии
rootилиsudo. - Сценарий пытается определить ваш дистрибутив и версию Linux и
настроить систему управления пакетами для вас и не позволяет вам
настроить большинство параметров установки.

- Сценарий устанавливает зависимости и рекомендации, не запрашивая подтверждение. Это может установить большое количество пакетов, в зависимости от Текущая конфигурация вашего хост-компьютера.
- По умолчанию сценарий устанавливает последнюю стабильную версию Docker, containerd, и запустить При использовании этого скрипта для инициализации машины это может привести к неожиданные обновления основных версий Docker. Всегда тестируйте (крупные) обновления в тестовую среду перед развертыванием в ваших производственных системах.
- Сценарий не предназначен для обновления существующей установки Docker. Когда используя сценарий для обновления существующей установки, зависимости могут не обновляется до ожидаемой версии, что приводит к использованию устаревших версий.
Совет: просмотрите шаги сценария перед запуском
Вы можете запустить сценарий с параметром
DRY_RUN=1, чтобы узнать, какие шаги скрипт будет выполняться во время установки:$ curl -fsSL https://get.docker.com -o получить-docker.sh $ DRY_RUN=1 ш./get-docker.sh
В этом примере сценарий загружается с сайта get.docker.com. и запускает его для установки последней стабильной версии Docker в Linux:
$ curl -fsSL https://get.docker.com -o get-docker.sh
$ sudo sh get-docker.sh
Выполнение сценария установки докера, коммит: 7cae5f8b0decc17d6571f9f52eb840fbc13b2737
<...>
Докер установлен. Служба docker запускается автоматически на базе Debian
дистрибутивы.В дистрибутивах на основе RPM , таких как CentOS, Fedora, RHEL или SLES,
вам нужно запустить его вручную, используя соответствующую команду systemctl или service .
Как указано в сообщении, пользователи без полномочий root не могут запускать команды Docker по умолчанию.
Использовать Docker в качестве непривилегированного пользователя или установить в режиме без прав root?
Сценарию установки требуются привилегии
rootилиsudoдля установки и используйте Докер.Если вы хотите предоставить пользователям без полномочий root доступ к Docker, см. действия после установки для Linux. Docker также можно установить без привилегий
rootили настроить для запуска в безрутовом режиме. Инструкции по запуску Docker в режиме без рута см. запустите демон Docker от имени пользователя без полномочий root (режим без полномочий root).
Установка предварительных выпусков
Docker также предоставляет удобный скрипт на test.docker.com.
для установки предварительных выпусков Docker в Linux. Этот скрипт эквивалентен
скрипт на получить.docker.com , но настраивает ваш менеджер пакетов для включения
«тестовый» канал из нашего репозитория пакетов, который включает в себя как стабильные, так и
пре-релизы (бета-версии, релиз-кандидаты) Docker. Используйте этот скрипт, чтобы
получить ранний доступ к новым выпускам и оценить их в тестовой среде
прежде чем они будут выпущены как стабильные.
Чтобы установить последнюю версию Docker на Linux из «тестового» канала, запустите:
$ curl -fsSL https://test. docker.com -o тест-докер.ш
$ sudo sh test-docker.sh
<...>
docker.com -o тест-докер.ш
$ sudo sh test-docker.sh
<...>
Обновите Docker после использования удобного сценария
Если вы установили Docker с помощью удобного сценария, вам следует обновить Docker используя ваш менеджер пакетов напрямую. Нет никакого преимущества в повторном запуске удобный сценарий, и это может вызвать проблемы, если он попытается повторно добавить репозитории, которые уже были добавлены на хост-компьютер.
Удаление ядра Docker
Удаление пакетов Docker Engine, CLI и Containerd:
$ sudo apt-get purge docker-ce docker-ce-cli containerd.иоОбразы, контейнеры, тома или настраиваемые файлы конфигурации на вашем хосте автоматически не удаляются. Чтобы удалить все изображения, контейнеры и тома:
$ sudo rm -rf /var/lib/docker $ sudo rm -rf /var/lib/containerd
Все отредактированные файлы конфигурации необходимо удалить вручную.
Следующие шаги
требования, apt, установка, ubuntu, установка, удаление, обновление, обновлениеРуководство по установке Linux :: Документация по CUDA Toolkit
Пакет cuda указывает на последнюю стабильную версию набора инструментов CUDA.Когда будет доступна новая версия, используйте следующие команды для обновления инструментария и драйвера:
sudo yum install cuda # RHEL7
sudo dnf upgrade cuda # Fedora/RHEL8
sudo zypper install cuda # OpenSUSE & SLES
sudo apt-get install cuda # Ubuntu
Таким же образом можно обновить пакеты cuda-cross-
Пакет cuda-drivers указывает на последнюю версию драйвера, доступную в репозитории CUDA. Когда доступна новая версия, используйте следующие команды для обновления драйвера:
Когда доступна новая версия, используйте следующие команды для обновления драйвера:
sudo yum install nvidia-driver-latest-dkms # RHEL7
sudo yum install cuda-drivers # RHEL7
sudo dnf module update nvidia-driver:latest-dkms # RHEL8/Fedora
sudo sudo dkms -gfxG04-kmp-default # OpenSUSE и SLES
sudo apt-get install cuda-drivers # Ubuntu
Некоторые среды рабочего стола, такие как GNOME или KDE, будут отображать уведомление о появлении новых пакетов.
Чтобы избежать автоматического обновления и ограничить установку набора инструментов выпуском XY, установите пакет cuda-X-Y или cuda-cross-
Поддерживается параллельная установка. Например, чтобы установить как X.Y CUDA Toolkit и X.Y+1 CUDA Toolkit, установите пакеты cuda-X.Y и cuda-X.Y+1 .
Например, чтобы установить как X.Y CUDA Toolkit и X.Y+1 CUDA Toolkit, установите пакеты cuda-X.Y и cuda-X.Y+1 .
Как установить Ubuntu 21.10 или Ubuntu 21.04 с USB [шаг за шагом]
Ubuntu — это операционная система с ядром Linux на основе Debian, распространяемая как бесплатное программное обеспечение с открытым исходным кодом. Это одна из самых популярных операционных систем для настольных компьютеров и серверов. Также Ubuntu работает на телефонах.
На этой странице я дам вам пошаговое руководство для начинающих, как установить Ubuntu отдельно или вместе с любой другой ОС (например, Windows). Это руководство протестировано на Ubuntu 21.04 и Ubuntu 21.10, хотя оно должно работать на всех текущих выпусках Ubuntu. А для легкого создания скриншотов процесс выполняется в Virtualbox.
Подготовка:
Прежде чем приступить к работе, вам необходимо выполнить следующие действия:
1.
 ) Загрузитесь с установщика USB:
) Загрузитесь с установщика USB:или перезагрузить.
В зависимости от вашей машины, вы можете нажать ESC, DEL, F2 или F12, чтобы войти в BIOS и установить загрузку с USB-накопителя.
После успешной загрузки вы увидите меню, похожее на этот снимок экрана:
Просто выберите загрузку с помощью первого или второго пункта меню!
2.) Запустите программу установки Ubuntu:
a.) После загрузки рабочего стола Ubuntu по умолчанию должен открыться «Мастер установки». Если нет, щелкните значок «Установить Ubuntu» на рабочем столе, чтобы запустить его.
Выберите язык мастера и нажмите кнопку « Установить Ubuntu ».
b.) Затем настройте раскладку клавиатуры. А стандартная обычно подходит для обычных клавиатур! Вы также можете нажать кнопку «Определить раскладку клавиатуры» и следовать всплывающему диалоговому окну, чтобы включить автоматический выбор.
c.) Обычно на следующей странице выбирают «Обычная установка» и снимают флажок «Загружать обновления при установке Ubuntu», что может немного ускорить процесс установки. И вы можете установить обновления вручную после этого.
И вы можете установить обновления вручную после этого.
3.) Выберите тип установки:
Когда вы выбираете «Тип установки», я бы рекомендовал выбрать «Что-то еще» , если вы не собираетесь использовать весь жесткий диск только для системы Ubuntu. Или выберите «установить рядом с…», если система существует, и вы хотите установить Ubuntu на все оставшееся место.
4.) Создайте разделы для Ubuntu:
Если вы выбрали «Что-то еще» на предыдущем шаге, вы попадете в таблицу разделов.Для установки Ubuntu вам потребуются следующие разделы:
- Раздел BIOS-Boot или EFI на дисках GPT .
- Раздел EXT4 , смонтированный на /.
- И заменяют для функции сна на диск.
a.) Для таблицы жесткого диска GPT вам НЕОБХОДИМО создать раздел BIOS-Boot или EFI .
b.) Создать раздел Ext4 для файловой системы Ubuntu.
Удалите разделы, которые вы больше не используете, чтобы освободить место на диске, и создайте раздел EXT4 с точкой монтирования /. 8 ГБ Размер требуется для системных файлов. Тем не менее, 50 Гб думаю будет хорош для долгого использования.
8 ГБ Размер требуется для системных файлов. Тем не менее, 50 Гб думаю будет хорош для долгого использования.
c.) Создать раздел подкачки:
Для работы функции гибернации требуется подкачка. Если вы не используете эту функцию, этот шаг можно пропустить!
И установите его размер равным объему оперативной памяти.
d.) После этого таблица разделов будет выглядеть так:
Наконец, нажмите « Установить сейчас ». Появится окно, в котором говорится, что загрузка EFI или BIOS не найдена. Просто нажмите «Продолжить», если он у вас есть, или ваш диск не GPT.
И подтвердите в следующем всплывающем окне:
5.) Выберите местоположение и создайте учетную запись:
Затем выберите свое местоположение, нажав на карту:
И создайте учетную запись, имя компьютера и т. д.:
Затем просто дождитесь завершения процесса установки:
Когда он завершится, либо продолжите тестирование работающей системы, либо перезапустите.
Вот и все. Наслаждаться!
Установка
Если вы еще этого не сделали, вам необходимо загрузить elementary OS с нашей домашней страницы. Вам нужно будет скопировать загруженный файл ISO на флэш-накопитель USB, следуя приведенным ниже инструкциям.
Хотя у нас нет строгого набора минимальных системных требований, мы рекомендуем, по крайней мере, следующие характеристики для оптимальной работы:
Для установки вам также потребуется запасной USB-накопитель емкостью не менее 4 ГБ.
Мы не рекомендуем использовать виртуальные машины, так как их производительность ниже, чем при полной установке. Если вы пытаетесь установить на виртуальную машину, включите EFI, если это возможно, но помните, что вы можете столкнуться с другими проблемами.
Посмотрите видеоролик выше или выберите используемую в настоящее время операционную систему, чтобы просмотреть приведенные ниже инструкции по установке.
Подтвердите свою загрузку
Проверка загрузки — важный шаг: мы генерируем «контрольную сумму» для образов elementary OS и рекомендуем перед попыткой установки убедиться, что загрузка соответствует этой контрольной сумме. Это гарантирует, что вы получили полную, законченную загрузку и что она не повреждена.
Это гарантирует, что вы получили полную, законченную загрузку и что она не повреждена.
Предполагая, что вы загрузили elementary OS в папку «Загрузки Windows», откройте командную строку в Windows и выполните следующую команду:
CertUtil -hashfile Downloads\elementaryos-6.1-stable.20211218-rc.iso sha256 Должен получиться вывод:
SHA256 хеш Downloads\elementaryos-6.1-stable.20211218-rc.iso:
35c8086bc0af8ccc5ef8629225b215b1742b3a90b475f9f47723b18a315d86a7 Если контрольная сумма не совпадает, вам может потребоваться повторно загрузить свою копию elementary OS и убедиться, что загрузка завершена, прежде чем повторно проверять ее.
Создание установочного диска
Для создания элементарного установочного диска ОС вам потребуется флэш-накопитель USB емкостью не менее 4 ГБ и приложение под названием «Etcher».
Скачать Etcher
Открытый гравёр, затем:
- Вставьте запасной USB-накопитель
- Выберите загруженный файл .
 iso с помощью кнопки «Выбрать изображение»
iso с помощью кнопки «Выбрать изображение» - Etcher должен автоматически обнаружить ваш USB-накопитель; если нет, выберите правильный диск
- Нажмите кнопку «Вспышка!» кнопка.Это может занять некоторое время, чтобы начать.
После завершения продолжите загрузку с установочного диска.
Загрузка с установочного диска
Чтобы начать процесс установки, вы должны загрузить компьютер с установочного диска.
- Предполагая, что ваш компьютер все еще включен, начните с вставки установочного диска и перезагрузки компьютера.
- Большинство компьютеров позволяют кратковременно изменить порядок загрузки для этой загрузки только нажатием специальной клавиши — обычно F12 , но иногда Esc или другой функциональной клавиши.Чтобы убедиться в этом, обратитесь к экрану или документации к вашему компьютеру.
- Нажмите F12 (или соответствующую клавишу) и выберите установочный диск — обычно «USB-HDD» или что-то, содержащее слово «USB», но формулировка может отличаться.
 Если вы выберете неправильный диск, ваш компьютер, скорее всего, продолжит загружаться в обычном режиме. Просто перезагрузите компьютер и выберите другой диск в этом меню.
Если вы выберете неправильный диск, ваш компьютер, скорее всего, продолжит загружаться в обычном режиме. Просто перезагрузите компьютер и выберите другой диск в этом меню. - Вскоре после выбора соответствующего загрузочного диска вы должны увидеть экран-заставку elementary OS.Теперь вы можете следовать инструкциям на экране, которые проведут вас через остальную часть процесса.
Подтвердите свою загрузку
Проверка загрузки — важный шаг: мы генерируем «контрольную сумму» для образов elementary OS и рекомендуем перед попыткой установки убедиться, что загрузка соответствует этой контрольной сумме. Это гарантирует, что вы получили полную, законченную загрузку и что она не повреждена.
Предполагая, что вы загрузили elementary OS в папку «Загрузки» macOS, откройте приложение «Терминал» в macOS и выполните следующую команду:
шасум -а 256 ~/Загрузки/elementaryos-6.1-стабильный.20211218-rc.iso Должен получиться вывод:
35c8086bc0af8ccc5ef8629225b215b1742b3a90b475f9f47723b18a315d86a7 Если контрольная сумма не совпадает, вам может потребоваться повторно загрузить свою копию elementary OS и убедиться, что загрузка завершена, прежде чем повторно проверять ее.
Создание установочного диска
Для создания элементарного установочного диска ОС вам потребуется флэш-накопитель USB емкостью не менее 4 ГБ и приложение под названием «Etcher».
Скачать Etcher
Открытый гравёр, затем:
- Вставьте запасной USB-накопитель
- Выберите загруженный файл .iso с помощью кнопки «Выбрать изображение»
- Etcher должен автоматически обнаружить ваш USB-накопитель; если нет, выберите правильный диск
- Нажмите кнопку «Вспышка!» кнопка. Это может занять некоторое время, чтобы начать.
После завершения продолжите загрузку с установочного диска.
В процессе перепрошивки может появиться следующее диалоговое окно, его можно игнорировать.
Загрузка с установочного диска
Чтобы начать процесс установки, вы должны загрузить компьютер с установочного диска.
- Предполагая, что ваш компьютер все еще включен, начните с вставки установочного диска и перезагрузки компьютера.

- После звукового сигнала нажмите и удерживайте Option . Затем выберите соответствующий загрузочный диск. Обратите внимание, что он может быть неправильно идентифицирован как «Windows», но это нормально.
- Вскоре после выбора соответствующего загрузочного диска вы должны увидеть экран-заставку elementary OS.Теперь вы можете следовать инструкциям на экране, которые проведут вас через остальную часть процесса.
Ошибки загрузки
Если ваш Mac не распознает ваш установочный USB-накопитель elementary OS в меню загрузки, вам может потребоваться вместо этого создать установочный DVD-диск elementary OS. Чтобы создать его, вставьте пустой DVD-диск, щелкните правой кнопкой мыши файл ISO в Finder и выберите «Записать elementaryos-6.1-stable.20211218-rc.iso на диск». По завершении попробуйте снова загрузиться с установочного DVD.
Подтвердите свою загрузку
Проверка загрузки — важный шаг: мы генерируем «контрольную сумму» для образов elementary OS и рекомендуем перед попыткой установки убедиться, что загрузка соответствует этой контрольной сумме. Это гарантирует, что вы получили полную, законченную загрузку и что она не повреждена.
Это гарантирует, что вы получили полную, законченную загрузку и что она не повреждена.
Выполнение следующей команды в вашем терминале:
sha256sum elementaryos-6.1-stable.20211218-rc.iso Должен получиться вывод:
35c8086bc0af8ccc5ef8629225b215b1742b3a90b475f9f47723b18a315d86a7 Создание установочного диска
Для создания элементарного установочного диска ОС вам потребуется флэш-накопитель USB емкостью не менее 4 ГБ и приложение под названием «Etcher».
Скачать Etcher
Открытый гравёр, затем:
- Вставьте запасной USB-накопитель
- Выберите загруженный файл .iso с помощью кнопки «Выбрать изображение»
- Etcher должен автоматически обнаружить ваш USB-накопитель; если нет, выберите правильный диск
- Нажмите кнопку «Вспышка!» кнопка. Это может занять некоторое время, чтобы начать.
После завершения продолжите загрузку с установочного диска.
Загрузка с установочного диска
Чтобы начать процесс установки, вы должны загрузить компьютер с установочного диска.
- Предполагая, что ваш компьютер все еще включен, начните с вставки установочного диска и перезагрузки компьютера.
- Большинство компьютеров позволяют кратковременно изменить порядок загрузки для этой загрузки только нажатием специальной клавиши — обычно F12 , но иногда Esc или другой функциональной клавиши. Чтобы убедиться в этом, обратитесь к экрану или документации к вашему компьютеру.
- Нажмите F12 (или соответствующую клавишу) и выберите установочный диск — обычно «USB-HDD» или что-то, содержащее слово «USB», но формулировка может отличаться.Если вы выберете неправильный диск, ваш компьютер, скорее всего, продолжит загружаться в обычном режиме. Просто перезагрузите компьютер и выберите другой диск в этом меню.
- Вскоре после выбора соответствующего загрузочного диска вы должны увидеть экран-заставку elementary OS.
 Теперь вы можете следовать инструкциям на экране, которые проведут вас через остальную часть процесса.
Теперь вы можете следовать инструкциям на экране, которые проведут вас через остальную часть процесса.
Найдите время, чтобы прочитать руководство по началу работы, чтобы узнать о вашей новой операционной системе.
Как установить Linux Mint 20 вместе с Windows 10 или 8 в режиме двойной загрузки UEFI
Linux Mint 20 был выпущен группой разработчиков проекта Linux Mint в качестве новой версии с долгосрочной поддержкой, которая будет получать поддержку и обновления безопасности до 2025 .
В этом учебном пособии вы узнаете, как установить Linux Mint 20 в режиме двойной загрузки с вариантом операционной системы Microsoft, например Windows 8 , 8.1 или 10 , на машинах с прошивкой EFI и предустановленная версия Microsoft OS .
Если вы ищете установку без двойной загрузки на ноутбуке, настольном компьютере или виртуальной машине, вам следует прочитать: Руководство по установке Linux Mint 20 под кодовым названием «Ульяна».
Если на вашем ноутбуке или настольном компьютере предустановлена Windows 10 или Windows 8.1 или 8 , вы должны войти в меню UEFI и отключить следующие параметры: Безопасная загрузка и Быстрая загрузка .
Если на компьютере нет предустановленной ОС и вы собираетесь использовать Linux и Windows в режиме двойной загрузки, сначала установите Microsoft Windows , а затем перейдите к установке Linux Mint 20 .
Скачать Linux Mint 20
- ISO-образы Linux Mint 20 — https://www.linuxmint.com/download.php
Если у вас есть компьютер UEFI , держитесь подальше от 32-разрядной версии Linux Mint , поскольку она будет загружаться и работать только с машинами BIOS, в то время как 64-разрядный образ ISO может загружаться с Компьютеры с BIOS или UEFI .
Шаг 1. Сокращение места на жестком диске для двойной загрузки
1. Если на вашем компьютере предустановлена Microsoft Windows на одном разделе, войдите в систему Windows с правами администратора, нажмите клавиши [Win+r] , чтобы открыть окно запуска, и введите следующее чтобы открыть инструмент Управление дисками .
diskmgmt.mscОткройте Управление дисками Windows
2. Щелкните правой кнопкой мыши раздел C: и выберите Уменьшить том , чтобы изменить размер раздела.Используйте значение, наиболее подходящее для вас, в зависимости от размера вашего жесткого диска, в поле объема пространства для сжатия в МБ (рекомендуется минимум 20000 МБ ) и нажмите кнопку Уменьшить , чтобы начать процесс изменения размера раздела.
3. Когда процесс завершится, на жестком диске появится новое нераспределенное пространство.
Закройте утилиту управления дисками, поместите загрузочный образ Linux Mint DVD или USB на соответствующий диск и перезагрузите компьютер, чтобы начать установку Linux Mint 20 .
Если вы загружаете Linux Mint для установки с USB-накопителя в режиме UEFI , убедитесь, что вы создали загрузочный USB-накопитель с помощью такой утилиты, как Rufus , которая совместима с UEFI, в противном случае ваш Загрузочный USB-накопитель не загружается.
Шаг 2. Установка Linux Mint 20
4. После перезагрузки нажмите специальную функциональную клавишу и дайте указание микропрограмме машины ( UEFI ) загрузиться с соответствующего DVD или USB-накопителя (специальные функциональные клавиши обычно F12 , F10 или F2 в зависимости от производителя материнской платы).
После загрузки носителя на мониторе должен появиться новый экран. Выберите Start Linux Mint 20 Cinnamon и нажмите Введите , чтобы продолжить.
Выберите Start Linux Mint Cinnamon Install5. Подождите, пока система загрузится в ОЗУ , чтобы запустить ее в режиме реального времени, и откройте программу установки, дважды щелкнув значок Install Linux Mint .
Выберите Установить Linux Mint6. Выберите язык, на котором вы хотите выполнить установку, и нажмите кнопку Продолжить , чтобы продолжить.
Выберите язык установки7. Затем выберите раскладку клавиатуры и нажмите кнопку Продолжить .
Выберите раскладку клавиатуры 8. На следующем экране нажмите кнопку Продолжить , чтобы продолжить. Стороннее программное обеспечение (мультимедийные коды) может быть автоматически загружено и установлено на этом шаге, установив соответствующий флажок.
Рекомендуется пока оставить этот флажок снятым и установить проприетарное программное обеспечение вручную после завершения процесса установки.
Установить мультимедийные кодеки9. На следующем экране можно выбрать Тип установки . Если Диспетчер загрузки Windows определяется автоматически, вы можете выбрать Установить Linux Mint вместе с Диспетчер загрузки Windows . Эта опция гарантирует, что установщик автоматически разделит жесткий диск без потери данных.
Второго варианта, Стереть диск и установить Linux Mint , следует избегать при двойной загрузке, поскольку он потенциально опасен и уничтожит ваш диск.
Для более гибкой компоновки разделов выберите вариант Что-то еще и нажмите кнопку Продолжить , чтобы продолжить.
Выберите тип установки Linux Mint 10. Теперь давайте создадим макет раздела для Linux Mint 20 . Я бы порекомендовал вам создать три раздела: один для
Я бы порекомендовал вам создать три раздела: один для / (root) , один для данных учетных записей / home и один раздел для swap .
Сначала создайте раздел подкачки .Выберите свободное пространство и нажмите значок + ниже. В этом разделе используйте следующие настройки и нажмите OK , чтобы создать раздел:
Размер = 1024 МБ Тип для нового раздела = Первичный Место для нового раздела = Начало этого пространства Использовать как = область подкачкиВыберите Free SpaceCreate Swap Partition
11. Используя те же шаги, что и выше, создайте раздел /(root) со следующими настройками:
Размер = минимум 15 ГБ Тип для нового раздела = Первичный Место для нового раздела = Начало этого пространства Использовать как = Файловая система журналирования EXT4 Точка монтирования = /Создать корневой раздел
12. Наконец, создайте слайс home с указанными ниже настройками (используйте все доступное свободное пространство для создания раздела
Наконец, создайте слайс home с указанными ниже настройками (используйте все доступное свободное пространство для создания раздела home ).
Домашний раздел — это место, где по умолчанию будут храниться все документы для учетных записей пользователей, кроме корневой учетной записи . В случае сбоя системы вы можете переустановить операционную систему с нуля, не трогая и не теряя настройки и документы всех пользователей.
Размер = оставшееся свободное место Тип для нового раздела = Первичный Место для нового раздела = Начало Использовать как = Файловая система журналирования EXT4 Точка монтирования = /homeСоздать домашний раздел
13. После завершения создания макета раздела выберите Диспетчер загрузки Windows в качестве устройства для установки загрузчика Grub и нажмите кнопку Установить сейчас , чтобы зафиксировать изменения на диске и продолжить установку.
Далее в новом всплывающем окне вас спросят, согласны ли вы с фиксацией изменений на диске. Нажмите Продолжить , чтобы принять изменения, и программа установки начнет записывать изменения на диск.
Установить Linux MintAccept Запись изменений на диск14. На следующем экране выберите ближайшее физическое местоположение на карте и нажмите Продолжить .
Выберите местоположение страны15. Введите имя пользователя и пароль для первой учетной записи с привилегиями root, выберите имя хоста вашей системы , заполнив поле имени компьютера описательным значением, и нажмите Продолжить , чтобы завершить процесс установки.
Создать нового пользователя 16. Процесс установки займет некоторое время, и когда он дойдет до последнего шага, вам будет предложено нажать кнопку Перезагрузить сейчас для завершения установки.
17. После перезагрузки система сначала загрузится в Grub , с Linux Mint в качестве первого варианта загрузки, который будет автоматически запущен через 10 секунд. Отсюда вы можете дать команду компьютеру загрузиться в Windows или Linux .
Выберите Linux Mint Cinnamon. На компьютерах с более новой прошивкой UEFI загрузчик Grub не будет отображаться по умолчанию, и машина автоматически загрузится в Windows .
Для того, чтобы загрузиться в Linux, вы должны нажать специальную функциональную клавишу загрузки после перезагрузки и оттуда выбрать, какую ОС вы хотите запустить.
Чтобы изменить порядок загрузки по умолчанию, введите настройки UEFI , выберите ОС по умолчанию и сохраните изменения. Просмотрите руководство поставщика, чтобы определить специальные функциональные клавиши, используемые для загрузки или для входа в настройки UEFI.
18. После завершения загрузки системы войдите в систему Linux Mint 20 , используя учетные данные, созданные в процессе установки.Запустите окно терминала и запустите процесс обновления из командной строки, выполнив следующие команды:
$ sudo apt-получить обновление $ sudo apt-получить обновлениеОбновите Linux Mint
Вот и все! Вы успешно установили на свое устройство последнюю версию Linux Mint 20 . Вы обнаружите, что платформа Linux Mint очень надежная, быстрая, гибкая, приятная, простая в использовании, с тонной программного обеспечения, необходимого для обычного пользователя, уже установленного и очень стабильного.
Если вы цените то, что мы делаем здесь, в TecMint, вам следует подумать:
TecMint — это самый быстрорастущий и пользующийся наибольшим доверием сайт сообщества, где можно найти любые статьи, руководства и книги по Linux в Интернете. Миллионы людей посещают TecMint! искать или просматривать тысячи опубликованных статей, доступных всем БЕСПЛАТНО.


 используются для самых простых решений, в помещениях, не ограниченных конструктивными особенностями.
используются для самых простых решений, в помещениях, не ограниченных конструктивными особенностями.

 Стандартный набор включает несущую раму, сливной бачок, органы управления, шумоизоляцию, переходники и крепеж.
Стандартный набор включает несущую раму, сливной бачок, органы управления, шумоизоляцию, переходники и крепеж.



 Важно, чтобы унитаз и инсталляция соединились при монтаже, не создавая неполадок.
Важно, чтобы унитаз и инсталляция соединились при монтаже, не создавая неполадок.




 Если вы заинтересованы в раннем доступе, зарегистрируйтесь в нашей программе Developer Preview.
Если вы заинтересованы в раннем доступе, зарегистрируйтесь в нашей программе Developer Preview. Пользователи, работающие
Docker в Ubuntu 16.04 рекомендуется обновить свою систему до текущей версии.
поддерживаемая LTS-версия Ubuntu.
Пользователи, работающие
Docker в Ubuntu 16.04 рекомендуется обновить свою систему до текущей версии.
поддерживаемая LTS-версия Ubuntu.



 docker.com -o получить-docker.sh
$ DRY_RUN=1 ш./get-docker.sh
docker.com -o получить-docker.sh
$ DRY_RUN=1 ш./get-docker.sh
 Если вы хотите предоставить пользователям без полномочий root доступ к Docker, см.
действия после установки для Linux.
Docker также можно установить без привилегий
Если вы хотите предоставить пользователям без полномочий root доступ к Docker, см.
действия после установки для Linux.
Docker также можно установить без привилегий  docker.com -o тест-докер.ш
$ sudo sh test-docker.sh
<...>
docker.com -o тест-докер.ш
$ sudo sh test-docker.sh
<...>
 iso с помощью кнопки «Выбрать изображение»
iso с помощью кнопки «Выбрать изображение» Если вы выберете неправильный диск, ваш компьютер, скорее всего, продолжит загружаться в обычном режиме. Просто перезагрузите компьютер и выберите другой диск в этом меню.
Если вы выберете неправильный диск, ваш компьютер, скорее всего, продолжит загружаться в обычном режиме. Просто перезагрузите компьютер и выберите другой диск в этом меню.
 Теперь вы можете следовать инструкциям на экране, которые проведут вас через остальную часть процесса.
Теперь вы можете следовать инструкциям на экране, которые проведут вас через остальную часть процесса.