Звуковая карта: нужна ли она в современном ПК и как не ошибиться с выбором
В современных материнских платах пользовательского сегмента в обязательном порядке присутствует встроенный модуль, отвечающий за воспроизведение звука. Однако его возможностей не всегда хватает для удовлетворения запросов владельцев. В этом случае требуется приобретение дискретной звуковой карты.
В каких случаях необходима отдельная звуковая карта?
Выбирая материнскую плату для домашнего, офисного или игрового компьютера пользователи редко принимают во внимание параметры встроенного звукового модуля. Отчасти поэтому производители устанавливают в материнские платформы бюджетные модули с невысокой производительностью. Их достаточно, чтоб вывести звук на наушники, две стандартные компьютерные колонки, и тем более хватит, чтоб подключить монитор с динамиками. Иногда такие решения даже позволяют подключить аудиосистему 5.1, но при этом становится невозможно задействовать микрофон или линейный вход.
Покупка дискретной аудиокарты становится оправданной, если:
- Планируется подключение многоканальной акустической системы 5.1 или 7.1 к компьютеру.
- Пользователь предпочитает играть в стереонаушниках, наслаждаясь пространственным звучанием, которое обеспечивает технология EAX.
- От компьютера требуется максимум производительности, а встроенный чип нагружает ЦП распаковкой и обработкой аудиофайлов.
- Планируется регулярная запись аудио, будь то стримерская деятельность, домашняя студия звукозаписи или ведение личного блога.
Таким образом, дискретная аудиокарта демонстрирует массу преимуществ перед встроенным аудиочипом:
- Обладает всеми необходимыми интерфейсами для подключения профессионального микрофона и акустических устройств, а также геймерских наушников.
- Звуки, воспроизводимые через дискретную карту значительно чище. У аудиокарт система защиты и экранирования более совершенная, а встроенные чипы подвержены помехам аудиосигнала, которые неизбежно возникают в корпусе компьютера из-за близкого расположения других электронных компонентов.

- Звуковые треки, записываемые с использованием аудиокарт намного чище, они лишены белого шума и артефактов. Следует учесть, что на качество звука существенно влияют возможности микрофона и звукопоглощающие свойства помещения.
Виды звуковых карт
По конфигурации звуковые карты делятся на 3 группы.
Внутренние аудиокарты предназначены для установки в системный блок, они подключаются к материнской плате через интерфейс PCI-Express с выводом панели с разъемами на заднюю стенку корпуса. Они обычно не требуют отдельного питания. Главный недостаток этих устройств – расположение разъемов на задней стенке системного блока, а значит регулярно подключать микрофон или наушники будет не очень удобно. К тому же не всегда комплект поставки предусматривает внешний блок. Это встречается только у самых дорогих решений.
Внешние аудиокарты – самая популярная категория. Их можно подключать к компьютерам, моноблокам, ноутбукам и даже планшетам. По размеру и форм-фактору они могут быть разнообразными: от небольшого устройства, напоминающего флешку, как CREATIVE Sound BlasterX G1 7.1, до профессионального студийного решения, для которого понадобится отдельная стойка.
По размеру и форм-фактору они могут быть разнообразными: от небольшого устройства, напоминающего флешку, как CREATIVE Sound BlasterX G1 7.1, до профессионального студийного решения, для которого понадобится отдельная стойка.
В ассортименте встречаются и довольно оригинальные модели, которые на рабочем столе могут стать настоящим арт-объектом. Например, звуковая карта CREATIVE Sound Blaster X7 Limited Edition 5.1.
Топовые звуковые карты могут состоять из двух блоков и объединяют свойства обеих предыдущих конфигураций. В системный блок встраивается основной модуль, который представляет собой отдельную микросхему, а во внешнее пространство выносится модуль с разъемами и регуляторами звука. Внешний модуль опционален и может быть исключен из инсталляции, то есть карта может использоваться и без него. В качестве примера можно привести звуковую карту Asus STRIX RAID PRO 7.1 с выносным модулем управления.
Если говорить о сфере применения, то звуковые карты можно разделить на следующие категории:
Бюджетные устройства
В эту категорию попадают звуковые карты с минимальным функционалом.
Игровые аудиокарты
Это устройства среднего сегмента производительности, которые используются для качественного звукового сопровождения гейминга. Аудио воспроизводится в качестве не ниже 96 кГц с импульсной модуляцией от 24 бит.
Аудиофильские модели
Звуковые карты для любителей качественной музыки и максимально чистого звучания. Они оснащены преобразователями цифрового сигнала в аналоговый и наоборот, усилителем, расширенным режимом кодирования. Характеристики звука следующие: акустическая частота до 768 кГц и 32 бита модуляции.
Студийные звуковые карты
Это производительные устройства узкой специализации.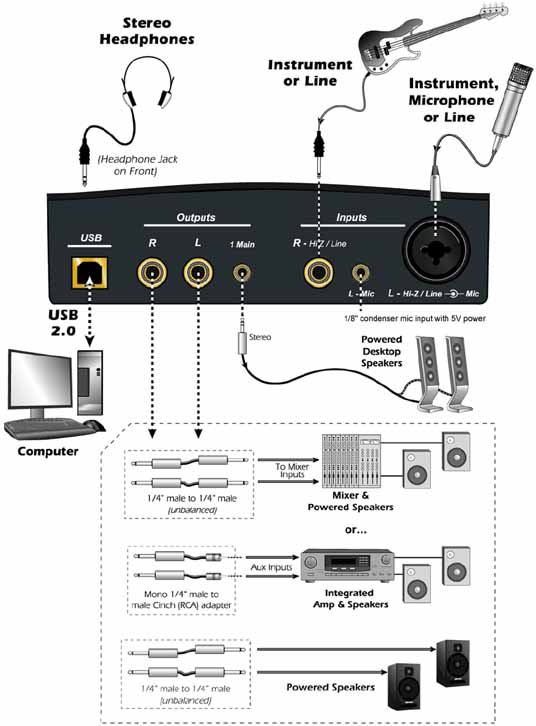 Они используются на студиях звукозаписи и оснащены целым рядом специальных функций, таких как профессиональное шумоподавление, сведение нескольких дорожек и прочие. Для управления необходимо приобрести микшер.
Они используются на студиях звукозаписи и оснащены целым рядом специальных функций, таких как профессиональное шумоподавление, сведение нескольких дорожек и прочие. Для управления необходимо приобрести микшер.
Как выбрать звуковую карту?
При покупке звуковой карты следует ориентироваться на следующие характеристики:
Интерфейс подключения выбирается исходя из технических характеристик компьютера. Встроенные карты подключаются через разъемы PCI и PCI-Express. Внешние – через интерфейс USB или USB Type-C, при этом можно использовать переходники.
Количество каналов определяет качество звука:
- 2 канала – обычный стереозвук, который выводится через компьютерные колонки, динамики монитора или стереонаушники.
- 5.1 – шестиканальный звук для воспроизведения в геймерских наушниках или с помощью акустических систем.
- 7.1 – для восьмиканальных акустических систем.
Разрядность ЦАП – это те самые биты звука.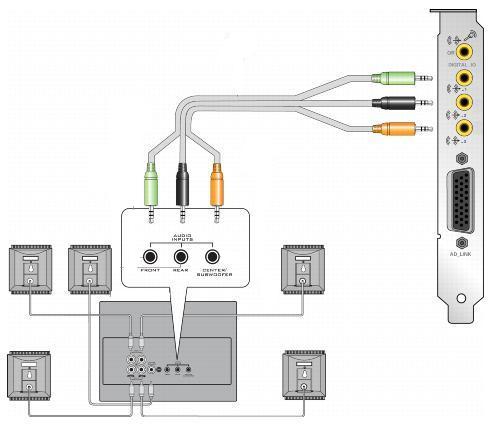
Соотношение сигнала и шума или чистота показывает, на каком уровне громкости становятся различимы помехи, создаваемые аудиокартой. Для прослушивания аудио без претензий на hi-end достаточно 75 – 90 дБ. Для записи следует поискать устройства, которые предоставляют частоту 110 – 120 дБ и выше.
Наличие адаптеров выбирается исходя из назначения карты. Игрокам будут интересны карты с усилителем под наушники. Для профессиональной аудиозаписи необходима карта с адаптером для балансировки сигналов и совершенной защитой от помех.
Технология ASIO – функция, которая позволяет работать с записью в обход операционной системы, что способствует фиксации чистого многоканального звука.
Как правильно подключить звуковую карту к компьютеру. Как подключить звуковую карту
Обычно желание поменять звуковую карту возникает, если пользователь недоволен качеством воспроизведения или записи аудио. Иногда виной всему становится поломка платы. В любом случае, новое оборудование нужно правильно подключить, а затем соответствующим образом настроить систему.
Иногда виной всему становится поломка платы. В любом случае, новое оборудование нужно правильно подключить, а затем соответствующим образом настроить систему.
Звуковая плата устанавливается в разъём PCI или PCI Express.Поэтому перед покупкой устройства проверьте, чтобы на материнской плате был соответствующий свободный слот. Другой вариант — подключение через USB-интерфейс. Подобный метод актуален при необходимости подключить внешнюю звуковую карту к ноутбуку.
Установка
Процесс подключения проходит одинаково, вне зависимости от того, профессиональную или бюджетную модель вы устанавливаете. Первым делом необходимо убрать заглушку на корпусе системного блока, чтобы через образовавшееся отверстие вывести разъемы платы наружу. К корпусу оборудование крепится с помощью винта, который идет в комплекте.
Отключение интегрированной карты
Некоторые модели материнских плат требуют произвести отключение интегрированной звуковой карты в BIOS. Без выполнения этой процедуры установленная плата отказывается работать корректно.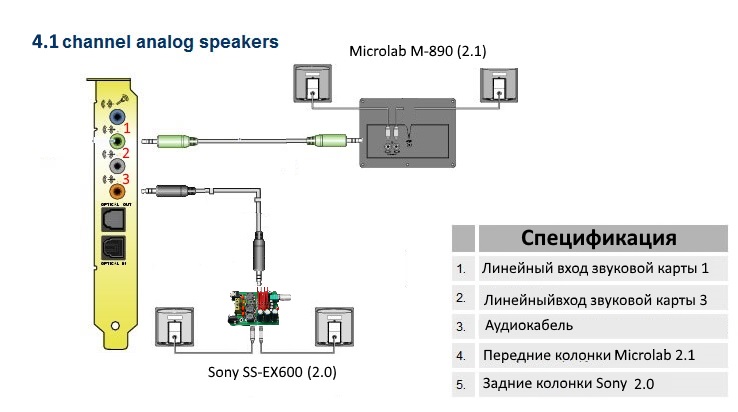
В зависимости от версии BIOS названия пунктов и их местонахождение может меняться. Если вы не видите названия, указанные ниже, то ищите близкие по смыслу формулировки.
- Зайдите в BIOS.
- На вкладке «Advanced» найдите пункт «Integrated Peripherals».
- Найдите строку «Onboard Audio Controller».
- Перейдите в её настройки, нажав Enter, и выберите «Disabled».
Если вам необходимо включить интегрированную в материнскую плату звуковую карту, выберите пункт «Enabled» в настройках.
Это основные сведения, раскрывающие как подключить звуковую карту, а затем настроить компьютер для работы с ней. Напоследок — несколько важных рекомендаций.
Убедитесь, что система поддерживает драйвера выбранного оборудования. Внимательно изучите, как установить драйвер на звук, чтобы установленная плата работала корректно.
Если видеокарта мешает установке, её необходимо аккуратно вытащить из слота. После подключения звуковой платы не забудьте вернуть видеокарту на место.
Звуковая плата, особенно если она отличается большим размером, может закрыть вентилятор видеокарты. Ничего страшного здесь нет: практика показывает, что на температуре оборудования и его работоспособности это не сказывается.
После завершения процесса подключения уточните, как подключить колонки к компьютеру, чтобы использовать функционал звуковой платы на полную мощность. Хотите говорить и записывать голос, а не только слушать? Тогда узнайте, как подключить микрофон к компьютеру.
Чтобы установить дополнительные карты (аудио и видео) посмотрите следующее видео.
Буквально 10 лет назад выбрать звуковую карту для своего компьютера задача была, прямо скажем не из легких. А о том, сколько времени уходило на «обучение» своей системы качественно воспроизводить музыку и говорить не приходится. Сегодня ситуация изменилась очень сильно и в лучшую сторону. Выбрать ту же видеокарту сейчас намного сложнее, чем звуковую для своего ПК. В этой статье мы подробно рассмотрим, какие типы карт существуют, а также в конце расскажем, как подключить звуковую карту.
На сегодня да же наиболее дешевые варианты звуковых карт идут со встроенными аудио кодеками, способными воспроизводить звук, пусть даже не всегда отличного качества, но, по крайней мере, достаточного для среднего потребителя. Подобные устройства достаточно хорошо справляются со своими задачами и если вы не меломан, то такой звуковой карты вполне хватает для озвучивания компьютерных игр или для просмотра фильма. Звуковые карты нижнего ценового диапазона обычно интегрированы в материнскую плату и в эксплуатации просты до невозможности. Все что нужно пользователю, это просто вставить штекер наушников или колонок в нужное гнездо. В таких случаях обработка аудио сигналов осуществляется центральным процессором компьютера, а стоимость присутствия звука на вашем ПК будет сведена к минимуму.
Выбирая звуковую карту и сравнивая цены на подобные компоненты необходимо уяснить одну простую вещь: хорошее не обязательно означает дорогое. Далеко не всегда звуковая карта, купленная по самой высокой цене, будет звучать лучше своего более дешевого собрата. При выборе звуковой карты для своего компьютера необходимо учитывать целый ряд факторов и характеристик в комплексе.
При выборе звуковой карты для своего компьютера необходимо учитывать целый ряд факторов и характеристик в комплексе.
Допустим, если вы захотите воспроизводить MP4-медиафайлы с частотой выше 96 кб/с при помощи встроенной звуковой карты, то вы практически не почувствуете разницы. Можете вспомнить ситуацию, когда вам не удается узнать собственный записанный голос? Подобная ситуация характерна именно для звуковых карт нижнего ценового диапазона. Ваш голос, записанный при помощи такой платы, вы скорее всего отличить не сможете от остальных. А уж тем более это вам не удастся, если на колонках вы также сэкономили. Вот поэтому настоящие меломаны и специалисты, работающие с обработкой аудио сигналов, выбирают внешнюю звуковую карту. А как и что выбрать – об этом мы и поговорим далее.
Итак, вы решили приобрести хорошую звуковую карту, но пока не знаете с чего начать. Первым делом вам нужно определиться с целями, для которых вы покупаете аудиокарту. В большой степени подобный выбор будет зависеть от качества акустики, которую вы будете подключать к звуковой карте.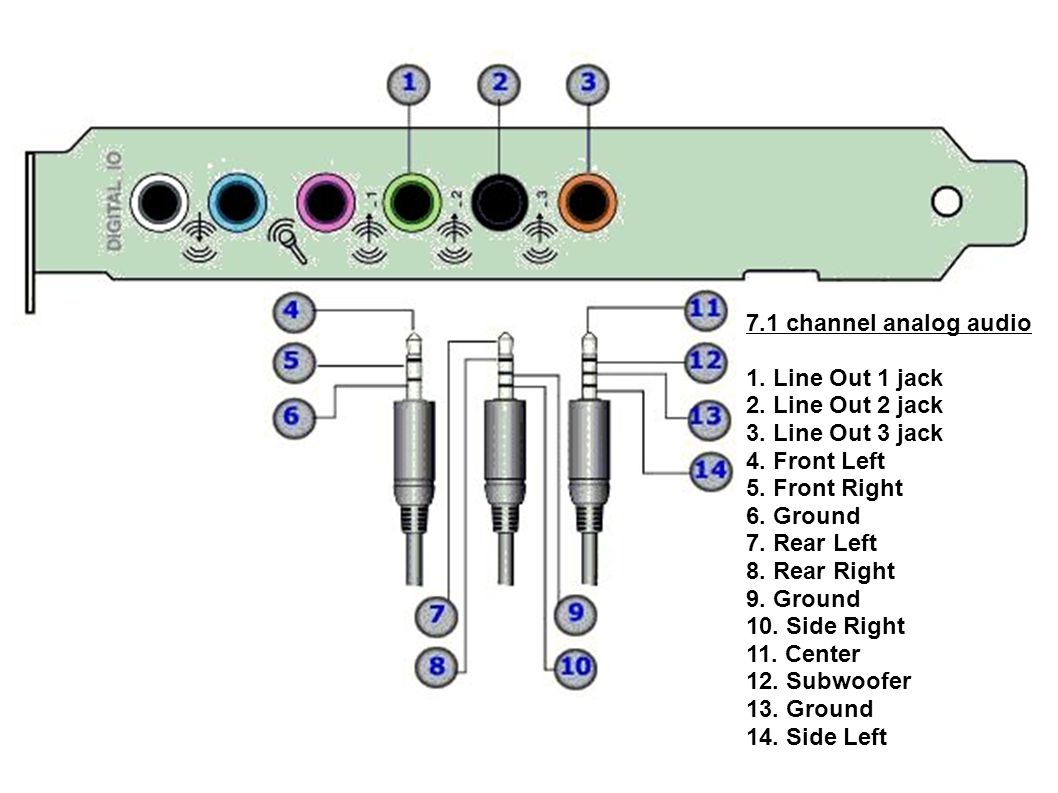 Если использоваться будет дешевая и не очень качественная акустика, то даже при покупке самой «навороченной» аудиокарты качества звука лучше не станет. Приобретая хорошую звуковую карту вы должны помнить, что и остальные компоненты системы, которые отвечают за воспроизведение звука, также должны быть на должном уровне.
Если использоваться будет дешевая и не очень качественная акустика, то даже при покупке самой «навороченной» аудиокарты качества звука лучше не станет. Приобретая хорошую звуковую карту вы должны помнить, что и остальные компоненты системы, которые отвечают за воспроизведение звука, также должны быть на должном уровне.
Ниже приведем классификацию звуковых карт для персонального компьютера. Чаще всего все звуковые карты можно разделить на три вида:
- – мультимедийные (используются в большинстве своем для игр)
- – полупрофессиональные и профессиональные (подобные звуковые карты применяют при обработке звуковых файлов и прослушивания качественной музыки)
- – универсальные
Мультимедийные звуковые карты
Мультимедийные звуковые карты предствляют наиболее старый вид аудио устройств. Появление подобных устройств произошло раньше других, и именно их стали использовать на ПК для прослушивания и записи аудиофайлов.
Для того, чтобы звуковая карта качественно могла обрабатывать объемный звук, ей необходим сигнальный процессор ((англ. Digital signal processor, DSP) с высокой производительностью. Такие процессору способны полноценно обрабатывать воспроизводимый и записываемый сигналы. Мощный DSP обрабатывает аудиопоток, занимается расчетом объемных звуковых эффектов, смешивает звуковые сигналы и т.д. Тем самым он значительно разгружает центральный процессор компьютера, который в это время может заниматься другими задачами.
Digital signal processor, DSP) с высокой производительностью. Такие процессору способны полноценно обрабатывать воспроизводимый и записываемый сигналы. Мощный DSP обрабатывает аудиопоток, занимается расчетом объемных звуковых эффектов, смешивает звуковые сигналы и т.д. Тем самым он значительно разгружает центральный процессор компьютера, который в это время может заниматься другими задачами.
Естественно, мультимедийные карты обладают намного лучшим качествам, чем встроенные звуковые карты. Но, тем не менее, идеального звучания от них добиться довольно сложно. Эти звуковые карты находятся на уровне домашнего караоке, вряд ли стоит ожидать от них чего то большего.
Еще несколько лет назад на рынке мультимедийных звуковых карт было представлено множество различных моделей плат. Такие звуковые карты предлагали самые разные производители, и конкуренция среди них была достаточно высокой. Одними из самых активных были компании Creative и Aureal. Звуковые карты производства этих компаний могли похвастаться различными алгоритмами обработки 3D-звука, а у каждой фирмы были свои почитатели. С появлением первых материнских плат со встроенной звуковой картой дешевые мультимедийные карты стали потихоньку исчезать. На данный момент передовым производителем карт для обработки звука является Creative. Линейки продуктов Audigy и X-Fi приобрели наибольшую популярность среди аппаратуры для домашнего использования. А Sound Blaster Audigy и Audigy2 обладают наиболее качественным воспроизведением мультимедийных файлов. И только 20 процентов этого рынка отведено таким производителям, как -Audio, ESI/Audiotrack и Terratec. И уж совсем крохотную долю в производстве звуковых карт занимают менее известные производители, которые в основном производят клоны звуковых карт от Creative.
С появлением первых материнских плат со встроенной звуковой картой дешевые мультимедийные карты стали потихоньку исчезать. На данный момент передовым производителем карт для обработки звука является Creative. Линейки продуктов Audigy и X-Fi приобрели наибольшую популярность среди аппаратуры для домашнего использования. А Sound Blaster Audigy и Audigy2 обладают наиболее качественным воспроизведением мультимедийных файлов. И только 20 процентов этого рынка отведено таким производителям, как -Audio, ESI/Audiotrack и Terratec. И уж совсем крохотную долю в производстве звуковых карт занимают менее известные производители, которые в основном производят клоны звуковых карт от Creative.
Полупрофессиональные и профессиональные звуковые платы
Зачастую производителями полупрофессионального оборудования являются те же производители, которые занимаются изготовлением профессиональных звуковых карт. Целевой аудиторией для профессиональных карт обычно являются музыканты. Полупрофессиональные карты в основном предназначены для ценителей качественного звука. Основное отличие таких карт от мультимедийных – микросхемы с более продуманными алгоритмами и, как результат, качественное звучание музыки и аудио.
Основное отличие таких карт от мультимедийных – микросхемы с более продуманными алгоритмами и, как результат, качественное звучание музыки и аудио.
Звуковые карты этого вида практически не используют встроенные мощные процессоры, предназначенные для обработки 3D-звуков. У подобных карт обычно нет поддержки многоканального аудио, которая используется в мультимедийных платах и так необходимо для геймеров. Но зато для прослушивания музыки эти звуковые карты подходят как нельзя лучше. При наличии хорошей акустики или недешевых наушников они способны воспроизводить звук близкий по качеству звучания к недорогим Hi-Fi аудиосистемам. Эти платы подойдут также для домашних кинотеатров. Звучание будет чистое и воспроизводится именно в том виде, в котором его записали.
Полупрофессиональные звуковые платы от производителя профессиональных аудиосистем почти всегда поставляются с комплектом драйверов, предназначенных для профессионального ПО обработки звука. Данное решение вполне подойдет для начинающих музыкантов. Но вместе с тем большинство таких плат не подойдет для профессиональной звукозаписи.
Но вместе с тем большинство таких плат не подойдет для профессиональной звукозаписи.
Если же у вас существует необходимость кроме простого прослушивания музыки еще и записывать ее, то вам, конечно же, нужно рассматривать сегмент профессиональных звуковых карт. Именно такие карты используются профессиональными звукорежиссерами, аранжировщиками, музыкантами и продюсерами.
Обычно у профессиональных звуковых карт нет в комплекте драйверов для проигрывания мультимедийных файлов, а также отсутствует поддержка DirectX. Поэтому большинство таких карт не подойдут для игр. Профессиональным звуковым картам это не нужно, их назначение лежит совсем в другой плоскости. В их составе не содержится ничего лишнего и оставлено только нужное для выполнения конкретных задач. Более того, во многих профессиональных звуковых картах даже отсутствует поддержка обычных инструментов, с помощью которых мы привыкли регулировать уровень громкости на компьютере. Все каналы аудио потока в подобных картах регулируются при помощи специально разработанной контрольной панели, показывающей уровни в децибелах. Главное для профессиональных карт – качество стереозвука. Поэтому в них применяются не только дорогостоящие и высококачественные цифро-аналоговые преобразователи, но и более качественные фильтры питающего напряжения, для максимального исключения помех.
Главное для профессиональных карт – качество стереозвука. Поэтому в них применяются не только дорогостоящие и высококачественные цифро-аналоговые преобразователи, но и более качественные фильтры питающего напряжения, для максимального исключения помех.
В профессиональных звуковых картах предусмотрен ввод и вывод аудио сигналов по так называемой балансной схеме. В результате этого уменьшаются наводки при использовании длинных кабелей, или в местах большого скопления аппаратуры. Выходы звуковой карты для профессионального использования отличаются от привычных нам minijack. Входы и выходы выполняются под RCA («тюльпан») или «большой jack». Также могут использоваться XLR разъемы, которые выводятся при помощи специальных интерфейсных кабелей. Большинство профессиональных звуковых плат имеют в своем составе внешние блоки, к которым выводят все разъемы. Такая компоновка облегчает доступ к разъемам. К профессиональным картам легко можно подключить профессиональные акустические мониторы, пульты-микшеры, предусилители и многое другое профессиональное оборудование.
Еще одним важным отличием профессиональных звуковых карт от мультимедийных – различные поддерживаемые стандарты. Профессиональные способны поддерживать такие редкие стандарты аудио, как GSIF и ASIO2. Это позволяет им сократить задержки при обработке сигнала до минимума. Подобная функция очень важна при обработке аудио файлов.
Даже если у вас нет необходимости в постоянной записи звука и вы используете звуковую карту лишь для прослушивания музыки, не стоит сразу отказываться от варианта с покупкой профессиональной карты. Стоит обратить внимание на не очень дорогие карты этого сегмента. Такие карты удобно использовать при подключении аппаратуры Hi-Fi, а также в качестве хорошего источника звукового сигнала для серьезной аудиосистемы.
Стоимость профессиональных и полупрофессиональных плат для работы с аудио сигналом варьируется от нескольких сот до нескольких тысяч долларов. Самые дорогие модели оснащаются эксклюзивно, поэтому для применения в домашних студиях они практически не нужны. Самыми оптимальными вариантами являются звуковые карты, лежащие в ценовом диапазоне от 150 до 500 долларов. Основные производители подобных звуковых карт на сегодня – это E-Mu (отделение Creative) и ESI (раньше выпускала звуковые карты под названием EgoSys). Среди звуковых карт E-Mu огромной популярностью пользуются серии 1616M и 1212M.
Самыми оптимальными вариантами являются звуковые карты, лежащие в ценовом диапазоне от 150 до 500 долларов. Основные производители подобных звуковых карт на сегодня – это E-Mu (отделение Creative) и ESI (раньше выпускала звуковые карты под названием EgoSys). Среди звуковых карт E-Mu огромной популярностью пользуются серии 1616M и 1212M.
E-Mu 1616M PCI представляет из себя карту под PCI разъем и внешний блок коммутации, в состав которого входят предусилитель микрофона и усилитель для наушников. Качество звука приведенной системы на высоте и даже сравнимо с Hi-Fi источниками, стоимость которых часто переваливает за 1000 долларов.
Универсальные звуковые карты
Универсальные карты объединяют в себе характерные черты двух типов карт- мультимедийных и профессиональных. Однако из-за того, что требования к этим двум видам предъявляются совершенно разные, то найти необходимый баланс между ними очень сложно. Правда на сегодняшний день существует достаточно много универсальных звуковых карт, которые неплохо сочетают в себе необходимые качества геймерской карты и полноценной звуковой системы. В первую очередь это линейка аудиокарт X-Fi от Creative. Эти звуковые карты являются наиболее прогрессивными и функциональными на рынке звукового оборудования для ПК. Нельзя сказать, что звуковые карты из линейки X-Fi обладают идеальной универсальностью, однако ничего лучшего на рынке в этом сегменте на данный момент не существует. Стоимость подобной системы находится в районе 150 долларов, а модели, которые можно располагать в отсеках 5,25” стоят около 200 долларов. Самая дорогая модель из этой линейки – X-Fi Elite Pro. Она имеет высокотехнологичный цифро-аналоговый преобразователь. X-Fi Elite Pro обойдется вам в 300 долларов.
В первую очередь это линейка аудиокарт X-Fi от Creative. Эти звуковые карты являются наиболее прогрессивными и функциональными на рынке звукового оборудования для ПК. Нельзя сказать, что звуковые карты из линейки X-Fi обладают идеальной универсальностью, однако ничего лучшего на рынке в этом сегменте на данный момент не существует. Стоимость подобной системы находится в районе 150 долларов, а модели, которые можно располагать в отсеках 5,25” стоят около 200 долларов. Самая дорогая модель из этой линейки – X-Fi Elite Pro. Она имеет высокотехнологичный цифро-аналоговый преобразователь. X-Fi Elite Pro обойдется вам в 300 долларов.
Внешние звуковые карты
Еще одним видом звуковых карт являются внешние аудиокарты. Данный вид звуковых карт появился достаточно недавно (лет 6-7 назад). Применяются он зачастую на профессиональных платах. Различают несколько видов подключения подобных карт. Это может быть как внешняя звуковая карта usb, так и звуковая карта с интерфейсом FireWire. Возникает вопрос, а для чего вообще нужны подобные звуковые карты, когда существуют уже давно хорошо зарекомендовавшие себя карты, встраиваемые вовнутрь ПК? Однако это далеко не так. С выносом звуковой карты из корпуса компьютера решается целый ряд проблем: существенно увеличивается помехоустойчивость карты и улучшается качество звука. Производителям внутренних карт приходится делать дополнительную изоляцию элементов, что бы защитить их от помех внутри корпуса ПК, а это естественно ведет к увеличению стоимости самой звуковой карты. К тому же внешняя звуковая карта решает еще одну проблему, а именно она не занимает PCI слот на материнской плате, количество которых ограничено и их иногда недостаточно даже для подключения устройств поважнее.
Возникает вопрос, а для чего вообще нужны подобные звуковые карты, когда существуют уже давно хорошо зарекомендовавшие себя карты, встраиваемые вовнутрь ПК? Однако это далеко не так. С выносом звуковой карты из корпуса компьютера решается целый ряд проблем: существенно увеличивается помехоустойчивость карты и улучшается качество звука. Производителям внутренних карт приходится делать дополнительную изоляцию элементов, что бы защитить их от помех внутри корпуса ПК, а это естественно ведет к увеличению стоимости самой звуковой карты. К тому же внешняя звуковая карта решает еще одну проблему, а именно она не занимает PCI слот на материнской плате, количество которых ограничено и их иногда недостаточно даже для подключения устройств поважнее.
Но внешние звуковые карты обладают одной неприятной особенностью, а именно ограниченной пропускной способностью порта, к которому они подключаются. Однако на современном рынке внешних аудио карт существует достаточно много неплохих экземпляров, способных качественно воспроизводить звук.
Наибольшую популярность сегодня приобрели профессиональные звуковые карты, подключаемые при помощи FireWire. Такие карты практически избавлены от проблем с количеством каналов и при этом обладают отличным качеством сигнала, что обусловлено хорошей пропускной способностью.
Сегодня наибольшую популярностью имеют профессиональные аудиокарты, которые можно подключать через FireWire: у них практически не бывает проблем с количеством каналов, а также качеством сигнала (это достигается благодаря высокой пропускной способности).
Теперь коротко о том, как подключить звуковую карту. Звуковая карта устанавливается в PCI гнездо на материнской плате. Первым делом снимаете боковую крышку системного блока и определяетесь с выбором гнезда, в которое будете вставлять карту. На нашем рисунке их четыре, у вас может быть больше либо меньше.
После того, как определились, необходимо удалить заглушку на задней панели вашего ПК. После удаления заглушки, вставляете свою звуковую карту в свободный PCI разъем и фиксируете ее при помощи винта к корпусу. На этом установка завершена. Теперь вам нужно вставить штекер от колонок в нужное гнездо и установить драйвера, которые вы найдете на прилагаемом к звуковой карте CD-диске.
На этом установка завершена. Теперь вам нужно вставить штекер от колонок в нужное гнездо и установить драйвера, которые вы найдете на прилагаемом к звуковой карте CD-диске.
Секретная клавиша Windows
Удовлетворяет далеко не всех. Особенно много недовольных встроенным звуком среди пользователей дешевых . Поэтому многие пользователи решаются на установку дискретной звуковой карты. В данной статье мы максимально подробно расскажем о том, как установить звуковую карту в компьютер.
Для начала немного теории. Дискретные звуковые карты бывают внешние и внутренние. Внешние звуковые карты выполнены в виде отдельного устройства и подключаются к компьютеру с помощью интерфейса . Внутренние звуковые карты выполняются в виде отдельной платы и устанавливаются внутрь корпуса. В данной статье речь пойдет об установке именно внутренней звуковой карты.
Для подключения звуковой карты к материнской плате используется разъем PCI или . Вы можете легко отличить звуковую карту с PCI от звуковой карты с PCI Express x1.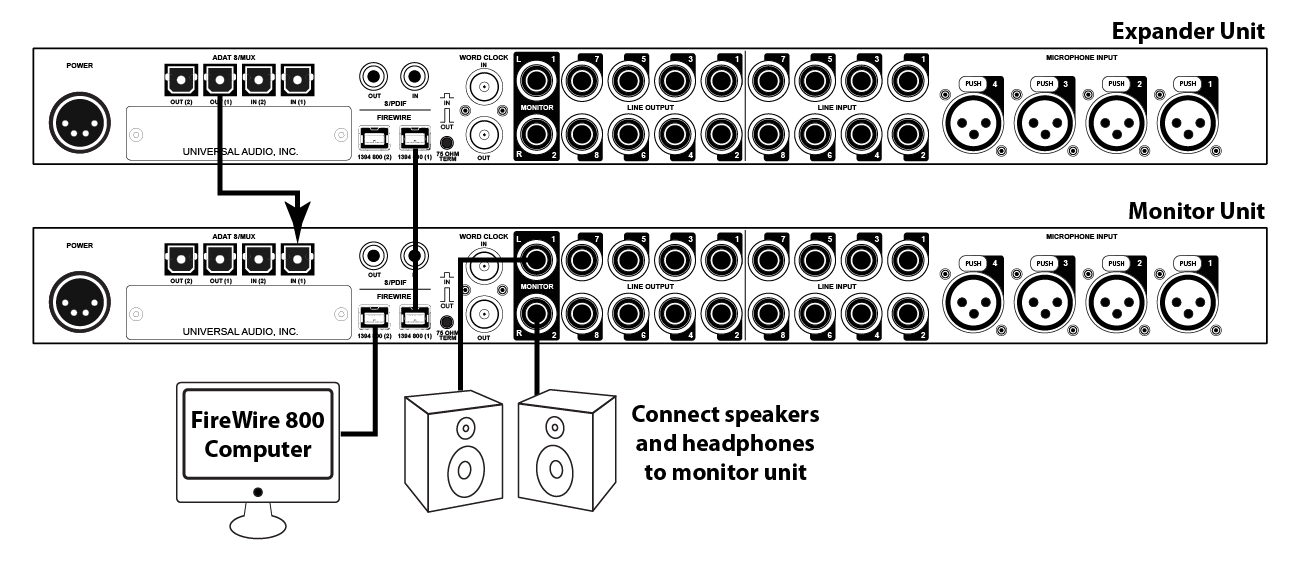 Платы с PCI имеют длинную контактную планку с множеством контактов, тогда как у PCI Express x1 планка намного короче.
Платы с PCI имеют длинную контактную планку с множеством контактов, тогда как у PCI Express x1 планка намного короче.
Также отличаются и разъемы на материнской плате. Разъемы PCI более длинные и располагаются в самом низу материнской платы. Разъемы PCI Express x1 более разъемы, которые располагаются между полноценными разъемами PCI Express x16 или между PCI Express x16 и PCI.
Перед тем как покупать звуковую карту убедитесь, что на вашей материнской плате есть разъем PCI. Современные материнские платы далеко не всегда оснащаются данным разъемом. Если на вашей плате нет PCI, то вам нужно выбирать звуковую карту с PCI Express x1.
Итак, теперь, когда мы изучили теоретическую часть, можно приступать к установке звуковой карты. Первое что необходимо сделать, это отключить все кабели от системного блока и открыть боковую крышку компьютера. Для того чтобы установить звуковую карту нам нужно открыть только левую боковую крышку.
После того, как вы открыли боковую крышку компьютера, осмотрите материнскую плату. Вам нужно выбрать разъем (PCI или PCI Express x1, в зависимости от того какую звуковую карту вы купили) который вы будете использовать для установки звуковой карты. Желательно выбирать тот разъем, который находится подальше от уже занятых разъемов. Например, если у вас установлена видеокарта, то старайтесь выбрать разъем для звуковой карты таким образом, чтобы звуковая карта не перекрывала доступ воздуха к вентилятору видеокарты.
Вам нужно выбрать разъем (PCI или PCI Express x1, в зависимости от того какую звуковую карту вы купили) который вы будете использовать для установки звуковой карты. Желательно выбирать тот разъем, который находится подальше от уже занятых разъемов. Например, если у вас установлена видеокарта, то старайтесь выбрать разъем для звуковой карты таким образом, чтобы звуковая карта не перекрывала доступ воздуха к вентилятору видеокарты.
На качественных компьютерных корпусах эти заглушки фиксируются с помощью винтов. На дешевых корпусах заглушку нужно просто отломать.
После этого нужно аккуратно установить звуковую карту в разъем. При установке не нужно прилагать много усилий, достаточно немного надавить на карту.
При установке нужно следить, чтобы задняя панель звуковой карты вошла в щель между материнской платой и корпусом компьютера. После того как звуковая карта установлена ее нужно зафиксировать с помощью винта.
Все на этом процесс установки звуковой карты в компьютер закончен. Можно закрывать боковую крышку, подключать кабели и включать компьютер.
Можно закрывать боковую крышку, подключать кабели и включать компьютер.
Привет, Джордж ты из джунглей!
Продолжаю готовить тебя к записи песен дома.
В предыдущей статье рассказал, дома на компьютере. Надо прочитать, там о внешней звуковой карте и музыкальном софте.
Из этой статьи ты узнаешь, как воткнуть электрогитару в компьютер , чтобы играло.
Расчехляй электрогитару, внешнюю звуковую карту и включай компьютер c установленным REAPER, мы начинаем.
Подключаем внешнюю звуковую карту к компьютеру
В советовал достать звуковую карту Focusrite Scarlett 2i2 или Scarlett 2i4. Они подключаются к компьютеру через USB, как многие другие. Воткни USB-кабель в разъем на задней панели звуковой карты и оставь пока.
Драйвер
Как любой компьютерной железке, внешней звуковой карте нужен драйвер для полноценной работы. Этот драйвер называется ASIO .
Если у тебя Мак с OS X на борту, забей на ASIO. В Маке все работает как надо без него — втыкайся и играй.
Свежайшую версию драйвера качай с сайта производителя звуковой карты . Не нашел драйвер на сайте — не беда. Проверь диск из коробки со звуковой картой — драйвер должен быть там.
Установщик драйвера может называться как угодно, в его названии даже может не быть слова ASIO. Не волнэ — все внешние звуковухи работают на ASIO.
Мэттью, как все подключить уже?
Сначала установи драйвер на компьютер, потом подключай звуковую карту напрямую к USB-разъему на задней панели системного блока .
Втыкаться напрямую без USB-хабов и удлинителей в заднюю панель системника важно. Только так звуковая карта получит достаточно электрохавки. В USB-хабах и фронтальных USB-разъемах часто не хватает тока — звуковая карта может не завестись или отвалиться в процессе записи твоего шедеврального риффа.
Если подключаешься к ноутбуку, можешь втыкаться в любой USB-разъем.
Звуковуха готова раздавать рок.
Настраиваем REAPER на работу с внешней звуковой картой
Запускай REAPER и жди 5 секунд, ведь ты любишь халяву, как и я.
Важно не переключиться на другое окно, чтобы скоротать 5 секунд мучительного ожидания. Переключишься на браузер, чтобы посмотреть котят — злой таймер остановится, пока не перейдешь обратно в окно REAPER.
Повтыкай в экран, почитай состав освежителя воздуха и через 5 секунд жми кнопку Still Evaluating . REAPER в твоем распоряжении.
Сейчас REAPER работает со встроенной в компьютер звуковой картой. Переключи его на твою крутую модную внешнюю звуковуху:
- Иди в меню Options → Preferences и в списке слева выбери:
- В выпадающем меню Audio system выбери ASIO и в появившемся меню ASIO Driver выбирай драйвер своей звуковой карты. У меня он подписан как Focusrite USB 2.0 Audio Driver :
- Убедись, что Enable inputs отмечена галкой и выбраны входы и выходы твоей звуковой карты:
- Теперь нужно уменьшить задержку звука, чтобы было приятно играть на гитаре.
 Жми кнопку ASIO Configuration и ставь ползунок на 3 ms , затем сохраняй все настройки кнопками OK :
Жми кнопку ASIO Configuration и ставь ползунок на 3 ms , затем сохраняй все настройки кнопками OK :
Чем меньше ms выбираешь, тем меньше задержка, тем сильнее потеет процессор компьютера. Слышишь щелчки при игре на гитаре — твой процессор обосрался, извини.
Решение — увеличивать задержку. Не паникуй, даже с задержкой 10 ms можно играть и не обламываться. Но чем она короче, тем приятнее, Джордж.
Проверяем системы
У Scarlett 2i2 два входа. Втыкай гитару в любой — входы универсальные для гитары и микрофона. Убавь крутилку GAIN на минимум и установи переключатель LINE INST под входом в положение INST . Это режим инструментального входа — подходит для живых инструментов, а LINE — для микрофонов.
Втыкай наушники в выход для наушников. Обрати внимание, что гнездо под толстый (профессиональный!) джек — 1/4 дюйма. У нормальных студийных и диджейских наушников в комплекте есть переходник с привычного твоему хипстерскому кассетному плееру джека 1/8 на джек 1/4.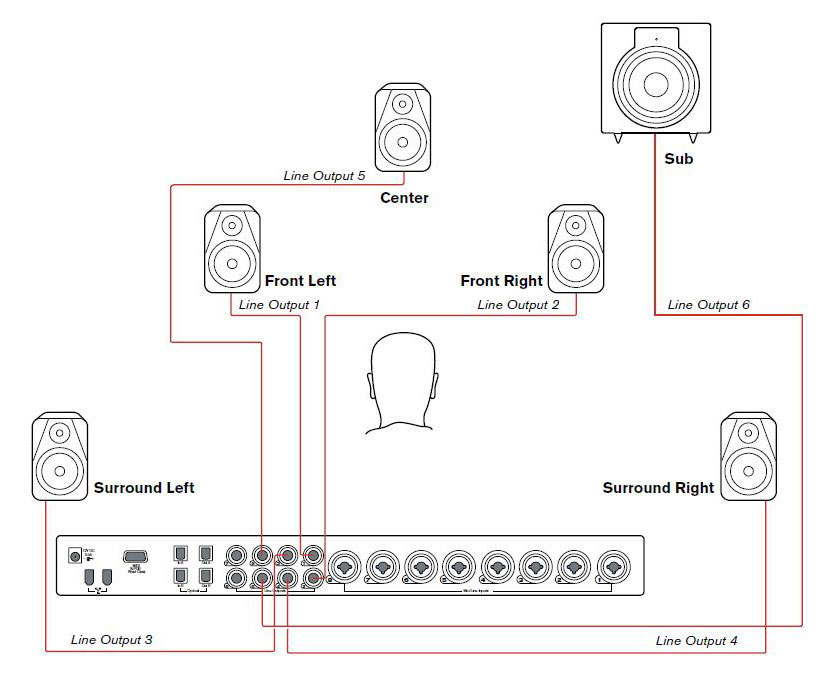
В другие внешние звуковые карты втыкаются так же, как и в Scarlett. У других звуковых карт могут быть раздельные входы — для гитары и микрофона, поэтому переключателя LINE INST может не быть. Крутилку GAIN или ее аналог, возможно, не надо будет ставить на минимум, а выкрутить.
Я предупредил.
Теперь попробуй поиграть через REAPER:
Все эффекты, гитарные процессоры и семплеры добавляют на дорожки так, как в примере с Distortion. Cможешь добавить сколько хочешь эффектов на дорожку и даже выстраивать цепочки эффектов.
Возможные проблемы
Когда я возился с настройкой, много намучился: то звук искажался, то звуковая карта отключалась.
Чтобы ты не жалел, что связался со мной, вот тебе пара возможных проблем и их решений:
- Звук в REAPER неприятно искажается и щелкает . Твой Pentium 3 не справляется, увеличивай задержку в настройках REAPER до 5 ms или больше .
- Звуковая карта не подает признаков жизни или отваливается через некоторое время .
 Убедись, что воткнул звуковую карту напрямую в USB 2.0 на задней панели системника . Не помогло — пробуй другие USB-разъемы.
Убедись, что воткнул звуковую карту напрямую в USB 2.0 на задней панели системника . Не помогло — пробуй другие USB-разъемы.
- Жопа затекла . Безвыходная ситуация.
Поздравляю, ты почти влился в ряды адептов цифровой звукозаписи. Дай пятюню.
В следующей статье узнаешь быстрый способ записываться. Очень быстрый и лайтовый — без REAPER, без VST-плагинов и многодорожечной записи. Для этого понадобится виртуальный гитарный процессор JamVox — о нем и будет статья.
Загляни на и подпишись, например, на мой Инстаграм.
У нас есть канал в Телеграмме . Подпишись и пару раз в неделю тебе будут прилетать микропосты про звукозапись и сведение, музыкальное оборудование и музыкальную теорию.
Си ю сун, Джордж из джунглей.
Статья опять получилась размером с кашалота. Видимо, судьба такая.
Сейчас я буду писать все теги: #какподключитьгитаруккомпьютеру #записьгитарычерезкомпьютер #какзаписатьгитару #какзаписатьэлектрогитару #какподключитьэлектрогитару #какделатьмузыку #звукозаписьдлячайников #записьмузыки #домашняястудия #созданиемузыки #reaper #kontakt #bias #focusrite #scarlett2i2 #scarlett2i4 #audiointerface #jamvox #домашняязвукозапись #какписатьрок #музыка #рок #хипстарок #диванныйгитарист #пушной #статьяозвукозаписи #счегоначатьзаписьмузыки #этонерепчик #какзаписатьпесню #какзаписатьтрек #интерстеллар #меттьюмакконахи
С того момента как появилась на свет Windows 7, практически у всех пользователей появились проблемы, связанные с отсутствием звука в колонках или наушниках на передней аудио панели, а также не работает микрофон.
Пользователям довольно удобно подключать спереди наушники или микрофон, например для общения через Skype. При этом нет необходимости лесть под компьютер и искать в сзади системного блока, среди кучи проводов, разъем для наушников, выдергивая основные колонки. Да и длины провода порой может не хватить у наушников, для подключения их с задней части компьютера.
В итоге передняя панель остается незаменимым дополнением в компьютере.
Отсутствие звука на передней панели может быть по ряду причин:
- Передняя панель не подключена в материнскую плату.
- Не настроен драйвер звуковой карты (для Windows 7, 8, 10).
- Не установлен аудио драйвер.
- Аудио драйвер не совместим со звуковой картой.
Подключаем переднюю звуковую панель в материнскую плату
Открываем боковую крышку системного блока и ищем на материнской плате разъем фронтальной (передней) панели — Рис.1.
Обратите внимание на отсутствие в разъеме одного штырька (помечен красным маленьким квадратиком).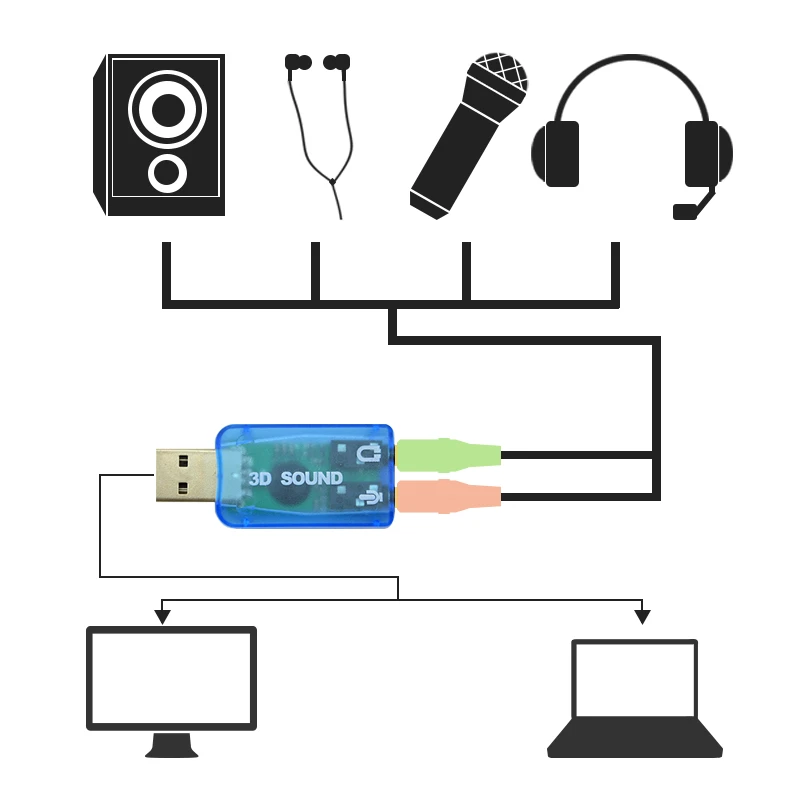
Аналогично в штекере кабеля звуковой панели также отсутствует одно отверстие — Рис. 2
Рисунок 2 — Штекер передней панели. Красный квадратик указывает на отсутствие отверстия
Это сделано для того, чтобы невозможно было не правильно подключить панель. Будьте внимательны при подключении разъема, правильно его сориентировав, согласно рисункам 1 и 2, дабы не погнуть штырьки разъема.
Итак. Мы подключили разъем.
Подключаем наушники в панель. Включаем любимую песню. Проигрыватель играет. Но звука по прежнему нет.
Настройка аудио драйвера на примере производителя Realtek HD
Если звук отсутствует сзади, то здесь просто не установлен драйвер в системе или поврежден (например из за вирусов).
О том как узнать фирму и версию драйвера будет описано ниже.
Если звук присутствует сзади, а спереди его нет, то производим настройку драйвера.
ПРИМЕЧАНИЕ: В операционной системе Windows XP проблемы со звуком на передней панели отсутствовали. Драйвер звуковой карты не приходилось настраивать.
Драйвер звуковой карты не приходилось настраивать.
Открываем диспетчер звуковой карты Рис. 3.
Рисунок 3 — Диспетчер Realtec HD (коричневый динамик)
Появляется большое окошко Рис.4, в котором, согласно стрелке, щелкаете по значку.
Рисунок 4 — Кликаем по желтой пиктограмме
Затем мы попадаем в еще одно небольшое окно, где ставим галочку как на Рис.5.
Рисунок 5 — ставим галочку как на показано
Поздравляю!!! Теперь наша панель работает.
Настройка драйвера звука на примере звуковой карты фирмы VIA
Настройка звукового драйвера VIA практически ничем не отличается от настройки драйвера Realtek HD. Просто немного по- другому расположены настройки передней панели в интерфейсе программы.
Открываем программное обеспечение звуковой карты Рис.6.
Рисунок 6 — Окно программы настроек звуковой карты VIA
Кликаем по значку, который указан стрелкой на Рис. 6, и попадаем в окно, где согласно Рис. 7, устанавливаем переключатель.
Рисунок 7 — Выбираем пункт который отмечен оранжевым выделением
Настройки звука передней панели успешно произведены. Подключите ваши наушники и наслаждайтесь звуком.
Если нет программы Диспетчер Realtek HD или VIA. Что делать?
Отсутствие программы «Диспетчер Realtek HD» или VIA, заключается, если на вашем компьютере установлена неофициальная версия аудио драйвера.
Зачастую при установки Windows 7 звуковой драйвер, на многих моделях материнских плат, автоматически подбирается операционной системой и совместим со звуковым чипом. Но при этом сама программа настроек (Рис.4 и 6) не устанавливается. В этом случае настройку передней панели произвести невозможно. При этом в задней панели прекрасно работают все порты.
Для того, чтобы скачать нужный драйвер для вашей звуковой карты, мы должны узнать производителя звукового чипа и его модель.
Это можно сделать с помощью программы Everest .
Скачиваем программу как показано на Рис. 8.
Рисунок 8 — Скачиваем Everest
Это портативная версия не требующая установки. Откройте скаченный архив и запустите приложение everest.exe. Появится окно программы Рис. 9, в котором можно узнать про «железо» своего компьютер много чего полезного и интересного.
Откройте скаченный архив и запустите приложение everest.exe. Появится окно программы Рис. 9, в котором можно узнать про «железо» своего компьютер много чего полезного и интересного.
Рисунок 9 — Интерфейс программы Everest
Но нас пока интересует, как узнать модель нашей звуковой карты.
Делаем все как на Рис 9 — открываем пункт «Мультимедиа», а после подпункт » Аудио PCI/PnP». Если в этом подпункте вы увидите чистое окно, то выберите подпункт «HD Audio».
В правой части программы мы видим список звуковых устройств. У вас он может отличаться как количеством (может быть всего одно звуковое устройство), так и названием.
Нас интересует устройство, отмеченное как на Рис. 9 — Realtek ALC 888. Это и есть наша звуковая карта. Именно на нее мы будем искать нужный драйвер, согласно названию.
В интернете введя в поиск Realtek ALC 888, или например Realtek662, смотря какая у вас звуковая карта, можно найти под нее драйвер с программой настроек.
Для того чтобы не искать драйвер под конкретную модель я даю вам ссылку на универсальный установщик аудио драйверов , который подходит практически под все модели звуковых чипов Realtek.
Если вы обладатель звуковой карты VIA, драйвер с программой для этой аудио карты вы можете скачать на этом сайте .
Подключение передней панели к дополнительной звуковой карте, на примере ASUS Xonar DX 7.1
Рисунок 10 — Звуковая карта ASUS Xonar DX 7.1
Обладатели дополнительных звуковых карт, таких как ASUS XONAR или Creative, могут также подключить переднюю панель, настроить ее и наслаждаться звуком высокого качества в играх, фильмах или при прослушивании музыки.
Если у вас подключена передняя панель к материнской плате, то необходимо отсоединить ее штекер и подсоединить в аналогичный разъем звуковой карты (в нашем примере ASUS XONAR DX 7.1) — Рис. 11.
Рисунок 11 — Разъем для подключения передней панели у звуковой карты ASUS Xonar DX 7.1
Подключите штекер в разъем, аналогично как в материнскую плату и также сориентируйте их штырьки с отверстиями.
Рисунок 13 — Приложение для настройки звука, а также передней панели
Перед нами откроется программа настройки звука Рис. 14.
14.
Рисунок 14 — Настройка звука для наушников
Раскрываем список «Аналоговый вход» и выбираем FP наушники.
Что нужно знать при выборе звуковой карты?
Виды звуковых карт
По способу размещения звуковые карты можно разделить на три типа: внутренние, внешние и внутренние с дополнительным блоком.
Внутренняя звуковая карта устанавливается в компьютер в свободный слот расширения (обычно PCI). Для ее подключения не нужно кабелей, и она не занимает место на рабочем столе. К недостаткам данного типа карт можно отнести возможность появления электрических помех от электромагнитного излучения внутри компьютера.
Внешняя звуковая карта связана с компьютером через интерфейсный кабель и полностью защищена от электрических помех. Кроме того, внешняя звуковая карта не ограничена размерами и на ней может быть установлено большое количество разъемов. Внешнюю звуковую карту можно подключать к ноутбукам для расширения их аудиовозможностей, например для декодирования звука, записанного в формате 5. 1.
1.
Внутренняя карта с дополнительным блоком. Использование внешнего блока позволяет защитить слаботочные аудиовходы от электрических помех компьютера. На внешнем блоке, как правило, расположены разъемы и дополнительные регуляторы. Иногда внешний блок устанавливается в 5-дюймовый отсек компьютера с фронтальной стороны, что делает доступ к разъемам более удобным.
Характеристики и параметры звуковых карт
Тип подключенияТип интерфейса или шины, через которые звуковая карта подключается к компьютеру.
Существуют следующие типы подключения: PCI, PCI-E, USB, FireWire, PCMCIA, ExpressCard, HostCard .
PCI — стандартная шина для персональных компьютеров. Внутренние звуковые карты для персональных компьютеров устанавливаются в свободный слот.
PCI-E (PCI-Express) — стандарт шины для персональных компьютеров, который пришел на смену PCI. Имеет большую пропускную способность. Тем, кто собирается покупать внутреннюю звуковую карту для нового ПК, рекомендуется выбирать модели с PCI-Express.
USB — внешняя последовательная шина. USB используется для подключения внешних звуковых карт к ноутбукам и настольным компьютерам. Для ПК это удобно в тех случаях, когда нет свободного PCI-слота.
FireWire (IEEE 1394) — высокоскоростная внешняя последовательная шина для обмена данными между компьютерами и мультимедийными периферийными устройствами. FireWire используется для подключения внешних звуковых карт.
PCMCIA, или PC Card, — интерфейс для подключения компактных периферийных устройств. Обычно применяется в портативных компьютерах (ноутбуках).
ExpressCard — это стандарт карт расширения для ноутбуков, который пришел на смену PCMCIA (PC Card), превосходя их по скорости передачи данных. ExpressCard использует скоростную шину PCI-Express. Модули ExpressCard имеют размеры 34x75x5 мм или 54x75x5 мм, что значительно меньше размеров модулей PC Card.
HostCard — такой способ подключения требует наличие в компьютере дополнительной платы.
Возможность вывода многоканального звука
Возможность звуковой карты выводить многоканальный (объемный) звук.
Многие звуковые карты могут выводить звук не только в стерео, но и в многоканальном режиме (5.1, 7.1 и т.п.). Такой режим дает возможность подключить комплект акустики с усилителем и создать объемное звуковое сопровождение компьютерной игры или фильма.
Профессиональные звуковые карты нечасто поддерживают вывод многоканального объемного звука, хотя и могут иметь большое количество выходов.
Количество выходных аналоговых каналов
Количество выходных аналоговых каналов карты.
С помощью выходных аналоговых каналов сигнал со звуковой карты можно передать, например, на стереосистему или домашний кинотеатр.
Следует различать разъемы и каналы. Выходных разъемов может быть больше, чем способных работать одновременно каналов. Это происходит из-за того, что пустить сигнал с одного канала можно через несколько разъемов различного типа (в таких случаях, как правило, разъемы нумеруются одинаково).
Количество микрофонных входов
Количество микрофонных входов на звуковой карте.
При помощи микрофона, подключенного к звуковой карте, можно записывать и оцифровывать любой звук, например человеческий голос. Наличие нескольких микрофонов позволяет записывать несколько источников одновременно (например, пение и аккомпанемент на акустической гитаре).
У простых мультимедийных звуковых карт, как правило, имеется один микрофонный вход, тогда как у профессиональных карт таких входов может быть несколько.
Поддержка ASIO
Поддержка звуковой картой стандарта ASIO.
Стандарт ASIO (Audio Stream Input Output) был создан компанией Steinberg для улучшения работы многоканальных устройств и снижения времени задержки (latency). Поддержка данного стандарта позволяет эффективно использовать профессиональные программы по работе со звуком, например Cubase, SoundForge, Traktor и другие.
Поддержка ASIO актуальна только для операционных систем Windows.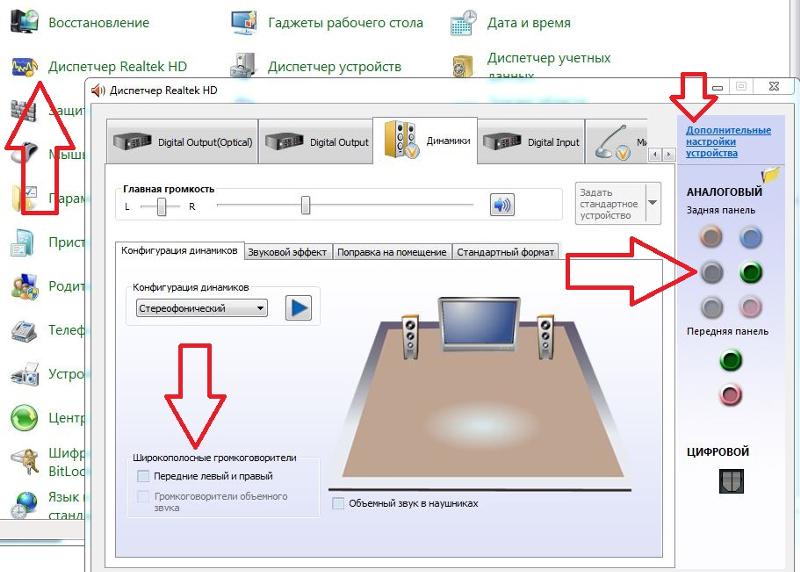
Разрядность ЦАП
Число разрядов ЦАП (цифро-аналогового преобразователя).
ЦАП — это устройство, которое осуществляет преобразование цифрового сигнала (например, сигнала, записанного на Audio-CD) в аналоговый. Точность сигнала на выходе определяется числом разрядов ЦАП. Чем больше число разрядов, тем качественнее сигнал на выходе звуковой карты.
К примеру, на Audio CD записан 16-разрядный звук, тогда как на DVD-Audio хранится 24-разрядный. Недорогие звуковые карты имеют 16—18-разрядный ЦАП. Напротив, большинство современных звуковых карт имеют 24-разрядный ЦАП.
Максимальная частота ЦАП (стерео)
Максимальная частота дискретизации ЦАП (цифро-аналогового преобразователя) в режиме стерео.
При преобразовании цифрового сигнала в аналоговый на выходе происходит генерация напряжения определенного уровня, соответствующего цифровому коду на входе. Частота, с которой повторяется эта процедура, называется частотой дискретизации. Чем выше частота ЦАП, тем качественнее сигнал на выходе звуковой карты.
Чем выше частота ЦАП, тем качественнее сигнал на выходе звуковой карты.
Например, в обычном Audio-CD звук записан с частотой дискретизации 44.1 кГц, тогда как в DVD-Audio — 192 кГц.
Максимальная частота ЦАП (многоканальный)
Максимальная частота дискретизации ЦАП (цифро-аналогового преобразователя) в многоканальном режиме.
Чем выше частота ЦАП, тем качественнее сигнал на выходе звуковой карты.
Популярные производители звуковых карт
ASUS, BEHRINGER, C-media, Creative, Focusrite, Lexicon, M-Audio, PreSonus, RME, Roland, Steinberg, Tascam
Для выбора хорошей звуковой карты с оптимальными параметрами и качеством звука, смотрите видео обзоры и читайте отзывы покупателей на нашем сайте.
Как выбрать звуковую карту для своего персонального компьютера?
Для чего нужна звуковая карта?
Во-первых, для обеспечения звукового
сопровождения выполняемых программ. Когда Вы
играете на компьютере, занимаетесь изучением
иностранного языка, прослушиваете аудио
компакт-диск, смотрите видеофильм или слушаете
новости через Интернет, звуковая карта Вашего
компьютера получает данные, содержащие звуковую
информацию, и превращает их в звуки, которые Вы
слышите.
Когда Вы
играете на компьютере, занимаетесь изучением
иностранного языка, прослушиваете аудио
компакт-диск, смотрите видеофильм или слушаете
новости через Интернет, звуковая карта Вашего
компьютера получает данные, содержащие звуковую
информацию, и превращает их в звуки, которые Вы
слышите.
Во-вторых, для записи звука. Когда Вы говорите в микрофон, подключенный к звуковой карте, либо играете на электронном музыкальном инструменте, подключенном к Вашему компьютеру, звук преобразуется в данные, которые могут быть записаны на жесткий диск или посланы через Интернет.
В-третьих, для обработки звука. На компьютере можно выполнять те же операции, что и в аудиостудии: микшировать звук, добавлять различные звуковые эффекты, накладывать фоновую мелодию и т.п.
Какова форма представления звука в компьютере?
Звук представляет из себя набор волн различной
длины (или частоты). Человеческое ухо слышит
звуки с частотой от 20Hz до 20kHz. Когда звук при
помощи, например, микрофона преобразуется в
электрический сигнал, он также является набором
волн, но уже не звуковых, а электрических. В этом
виде звук уже можно записывать и хранить, так,
собственно, и происходит при аналоговой записи
на магнитную ленту или грампластинку. Но в
компьютере звук в таком виде обрабатывать и
хранить нельзя, так как компьютер может
воспринимать только дискретную информацию.
Поэтому аналоговый звуковой сигнал нужно
преобразовать в цифровую форму.
Человеческое ухо слышит
звуки с частотой от 20Hz до 20kHz. Когда звук при
помощи, например, микрофона преобразуется в
электрический сигнал, он также является набором
волн, но уже не звуковых, а электрических. В этом
виде звук уже можно записывать и хранить, так,
собственно, и происходит при аналоговой записи
на магнитную ленту или грампластинку. Но в
компьютере звук в таком виде обрабатывать и
хранить нельзя, так как компьютер может
воспринимать только дискретную информацию.
Поэтому аналоговый звуковой сигнал нужно
преобразовать в цифровую форму.
Делается это так. Амплитуду непрерывного
аналогового сигнала фиксируют(квантуют) с
постоянной частотой, достаточной для
последующего воспроизведения этого сигнала.
Считается, что любой звуковой сигнал может быть
воспроизведен с достаточно высоким качеством
при частоте квантования 44,1kHz, т.е. при частоте,
которая вдвое превышает порог слышимости
(примерно 22kHz). Именно такая частота квантования
принята в качестве стандарта для аудио
компакт-дисков. Частота квантования может быть и
меньше, но при этом качество звука будет хуже.
Например, качество плохой телефонной линии
примерно соответствует частоте квантования 5,5kHz.
Именно такая частота квантования
принята в качестве стандарта для аудио
компакт-дисков. Частота квантования может быть и
меньше, но при этом качество звука будет хуже.
Например, качество плохой телефонной линии
примерно соответствует частоте квантования 5,5kHz.
Амплитуду сигнала фиксируют с разрядностью 8 или 16 бит. В первом случае будет различимо 256 уровней громкости, во втором — 65,536. Компакт-диск записывается с разрешением 16 бит, причем запись выполняется по двум стерео-каналам. Аудио компакт-диск с продолжительностью записи 60 минут содержит в себе примерно 600Mb цифровых данных:
44100Hz * 16bit * 2 канала / 8 * 60sec * 60min = 635,040,000 байт.
Таким образом, представление звука в цифровом виде требует больших объемов памяти. Файлы, которые содержат звук в таком формате, имеют расширение .wav.
Существует еще одна форма представления звука,
пригодная для обработки на компьютере — это
миди-формат (файлы с расширением . mid). Этот формат
можно сравнить с нотной записью или партитурой -
записываются не сами звуки, а их условные
обозначения, причем не только ноты, но и
инструменты. Стандарт General Midi (GM) включает 128
определенных музыкальных инструментов, каждому
из которых соответствует конкретный номер.
Миди-формат гораздо компактнее, чем стандартная
цифровая запись — примерно в 200 — 1000 раз.
mid). Этот формат
можно сравнить с нотной записью или партитурой -
записываются не сами звуки, а их условные
обозначения, причем не только ноты, но и
инструменты. Стандарт General Midi (GM) включает 128
определенных музыкальных инструментов, каждому
из которых соответствует конкретный номер.
Миди-формат гораздо компактнее, чем стандартная
цифровая запись — примерно в 200 — 1000 раз.
Миди-формат широко используется в различных компьютерных приложениях — играх, музыкальных энциклопедиях и т.п. К звуковой карте можно подключить миди-клавиатуру — музыкальный инструмент, который передает звуковые данные в компьютер в миди-формате.
Как звуковая карта воспроизводит миди-файл?
Существует два способа. Первый называется
частотной модуляцией. Он заключается в том, что
звуковая карта по специальному алгоритму
генерирует сигнал определенной частоты,
соответствующий записи в миди-файле. Поскольку
смоделировать натуральное звучание
музыкального инструмента довольно сложно,
качество данного метода оставляет желать
лучшего. Он используется на дешевых моделях
звуковых карт.
Поскольку
смоделировать натуральное звучание
музыкального инструмента довольно сложно,
качество данного метода оставляет желать
лучшего. Он используется на дешевых моделях
звуковых карт.
Второй способ называется волновым синтезом или «таблицей волн». Имеется банк данных, в котором записаны в цифровом виде образцы звучания различных музыкальных инструментов. При воспроизведении миди-файла берется такой образец и вставляется в звуковой поток. При этом может быть достигнуто качество воспроизведения, весьма близкое к цифровой записи. Такой метод используется в более совершенных и дорогих звуковых картах, например, Sound Blaster AWE64 фирмы Creative.
Критерии для сравнения звуковых карт
Наличие выходного усилителя позволяет
подключать к звуковой карте пассивные колонки,
не имеющие встроенного усилителя и поэтому не
требующие собственного источника питания. Кстати, некоторые модели активных колонок также
могут работать в пассивном режиме. Наиболее
совершенные модели звуковых карт не имеют, как
правило, выходного усилителя, поскольку в
принципе не предназначены для использования в
паре с дешевыми пассивными колонками.
Кстати, некоторые модели активных колонок также
могут работать в пассивном режиме. Наиболее
совершенные модели звуковых карт не имеют, как
правило, выходного усилителя, поскольку в
принципе не предназначены для использования в
паре с дешевыми пассивными колонками.
Возможность подключения различных внешних
устройств. Как правило, любая звуковая карта
имеет гнездо для подключения микрофона, линейный
вход, линейный выход, выход на динамики
(пассивные колонки — в случае, если имеется
выходной усилитель), а также совмещенный разъем
для подключения джойстика или миди-клавиатуры
(через специальный переходник). Все эти
разъемы расположены на задней скобе и доступны
снаружи. Кроме того, на самой плате имеется
разъем для подключения CD-ROM (аналоговый вход). На
продвинутых моделях звуковых карт могут быть
дополнительные разъемы для подключения тылового
линейного выхода (для получения квадро-звука),
цифровые вход и выход, вход и выход миди и другие.
Аналоговые аудио характеристики звуковой карты отражают качество выходного сигнала. Это частотный диапазон, отношение сигнал/шум, уровень гармонических искажений и др.
Качество обработки цифрового сигнала. Все современные звуковые карты умеют обрабатывать звук с частотой дискретизации 44,1kHz по двум каналам (стерео) с разрядностью 16 бит. Необходимо отметить, что чем выше частота дискретизации и разрядность, тем выше качество обрабатываемого сигнала.
Тип миди-синтезатора определяет качество
воспроизведения миди-файлов. Карты с частотной
модуляцией, как уже отмечалось, не могут
конкурировать в этом плане с картами,
использующими аппаратный синтезатор на основе
«таблицы волн». Правда, сейчас с увеличением
вычислительной мощности компьютера появилась
возможность использовать программные
миди-синтезаторы на таких картах. Важным
показателем является способность синтезатора
воспроизводить одновременно множество звуков
(голосов) — этот параметр называется полифонией. Карты с частотной модуляцией могут
воспроизводить одновременно до 20 голосов (Sound
Blaster 16), карты с миди-синтезом на базе «таблицы
волн» — больше. Например, аппаратный синтезатор
звуковой карты SB Live! фирмы Creative обеспечивает
полифонию в 64 голоса. Еще один параметр — объем
памяти, который может использоваться для
хранения банков инструментов — сэмплов (это
относится только к картам с миди-синтезом на базе
«таблицы волн». SB Live! может использовать для
этой цели до 32Mb системной памяти компьютера, а SB
AWE64 Value — только 1,5Mb локальной памяти на самой
плате, правда, эту память можно увеличить до 24Mb
посредством установки дополнительных модулей.
Карты с частотной модуляцией могут
воспроизводить одновременно до 20 голосов (Sound
Blaster 16), карты с миди-синтезом на базе «таблицы
волн» — больше. Например, аппаратный синтезатор
звуковой карты SB Live! фирмы Creative обеспечивает
полифонию в 64 голоса. Еще один параметр — объем
памяти, который может использоваться для
хранения банков инструментов — сэмплов (это
относится только к картам с миди-синтезом на базе
«таблицы волн». SB Live! может использовать для
этой цели до 32Mb системной памяти компьютера, а SB
AWE64 Value — только 1,5Mb локальной памяти на самой
плате, правда, эту память можно увеличить до 24Mb
посредством установки дополнительных модулей.
Наличие эффект-процессора — устройства, которое добавляет в исходный звуковой поток различные эффекты: реверберацию, эхо, хорус, вращающийся динамик и другие.
Поддержка пространственного звучания (3D
Sound) находит применение, в основном, в
компьютерных играх. Имеется в виду способность
звуковой карты создавать ощущение «звук
вокруг», т.е. иллюзию расположения (и даже
перемещения) источников звука вокруг слушателя.
Имеется в виду способность
звуковой карты создавать ощущение «звук
вокруг», т.е. иллюзию расположения (и даже
перемещения) источников звука вокруг слушателя.
Поддерживает ли звуковая карта режим полного дуплекса? Этот режим позволяет одновременно воспроизводить звук и записывать его. Например, если Вы при помощи звуковой карты разговариваете через Интернет, Вам потребуется эта возможность.
Наличие аппаратной акселерации звука для стандартов Microsoft DirectSound и DirectSound 3D важно для приложений, «выдающих» большой поток звуковой информации в этих стандартах. Отсутствие акселератора может привести к тому, что компьютер перестанет справляться с обработкой этого потока и работа приложения замедлится.
Обзор различных моделей звуковых карт
«ТИМ Компьютерс» предлагает в основном
звуковые карты фирмы Creative. Эта фирма на
протяжении ряда лет занимает лидирующее
положение на рынке устройств мультимедиа,
поэтому Вы наверняка найдете подходящую модель в
ее ассортименте.
Sound Blaster 16 Vibra CT-4170
Наиболее популярная звуковая карта. Сочетает невысокую стоимость и полный набор функций, необходимых для обычного домашнего компьютера. Совместима практически с любым программным обеспечением, так как является де-факто промышленным стандартом. Обеспечивает оцифровку и воспроизведение 16-битного стерео-звука на частоте 44,1KHz (стандарт аудио-диска). Имеет встроенный выходной усилитель. Недостаток - аппаратный миди-синтез осуществляется посредством частотной модуляции, что не дает необходимого качества получаемого сигнала. Проблема решается за счет применения программного миди-синтезатора, который входит в комплект поставки. Технические характеристики:
цифровой звук 8 и 16 бит с частотой квантования от 5KHz до 44,1KHz
полнодуплексный режим ( одновременная запись и воспроизведение) для коммуникаций через Интернет
реализована технология пространственного звука (3D audio)
20-голосный аппаратный миди-синтезатор, 32 голоса программно (таблица волн)
цифровой стереофонический микшер
разъемы: линейный вход, микрофонный вход, линейный выход/выход на динамики (совмещены), MIDI/порт джойстика (совмещены)
совместимость: Windows 95, Windows 98, Windows 3.
 1, MS-DOS 6.0 и выше, MPC3, Plug and Play, Sound Blaster
1, MS-DOS 6.0 и выше, MPC3, Plug and Play, Sound Blaster
Sound Blaster AWE64 Value
Недорогое решение, которое обеспечит качественный звук, особенно при воспроизведении миди-файлов. Есть выходной усилитель. Аналоговые характеристики лучше, чем у Sound Blaster 16. Имеются 64-голосный табличный миди-синтезатор и эффект-процессор. Технические данные:
отношение сигнал/шум 80dB, частотный диапазон 20Hz -22kHz
миди-синтез — 32 голоса аппаратно и 32 программно, 16 миди-каналов
1Mb ROM с банком инструментов, 512Kb RAM, максимально 24Mb путем установки дополнительных модулей
эффекты: реверберация, хорус, флэнжер и др.
усовершенствованный 3D звук
аппаратная акселерация для игр с поддержкой Microsoft DirectSound
оцифровка и воспроизведение 8 или 16 бит с частотой от 5kHz до 44,1kHz
режим полного дуплекса для коммуникаций через Internet
выходной усилитель 4W
разъемы: линейный вход, микрофон, линейный выход, выход с усилителя, CD Audio вход, миди/джойстик порт
совместимость: Windows 95, Windows 98, Windows 3.
 1, DOS 5.0 и выше, General MIDI, MPC-3, Plug-and-Play, SB, SB
Pro, SB 16, SB AWE32
1, DOS 5.0 и выше, General MIDI, MPC-3, Plug-and-Play, SB, SB
Pro, SB 16, SB AWE32
Sound Blaster AWE64 Gold
Великолепные выходные характеристики, табличный миди-синтезатор, эффект-процессор и цифровой выход позволяют использовать данную карту в качестве основы для полупрофессиональной музыкальной студии либо для компьютерных игр с выдающимся звуковым сопровождением. Технические данные:
отношение сигнал/шум 90dB, частотный диапазон 15Hz — 50kHz
20 бит цифровой выход стандарта S/P DIF, динамический диапазон 120dB
миди-синтез — 32 голоса аппаратно и 32 программно, 16 миди-каналов
1MB ROM с банком инструментов, 4MB RAM, максимально 24MB путем установки дополнительных модулей
эффект-процессор: реверберация, хорус, флэнжер и др.

усовершенствованный 3D звук
аппаратная акселерация для Microsoft DirectSound
оцифровка и воспроизведение 8 или 16 бит с частотой от 5kHz до 44,1kHz
режим полного дуплекса для коммуникаций через Internet
разъемы: линейный вход, микрофон, линейный выход (RCA), 20-бит S/P DIF цифровой выход, CD Audio вход, миди/джойстик порт
совместимость: Windows 95, Windows 98, Windows 3.1, DOS 5.0 и выше, General MIDI, MPC-3, Plug-and-Play, SB, SB Pro, SB 16, SB AWE32
Sound Blaster PCI 128
Высококачественный 128-голосный миди-синтезатор
(программно), возможность подключения двух пар
колонок, мощный шестиваттный выходной усилитель.
Применение шины PCI позволяет организовать
хранение сэмплов в сиcтемной памяти
компьютера. Рекомендуется для игр с «крутым»
пространственным звуком и
мультимедиа-приложений. Технические
характеристики:
Рекомендуется для игр с «крутым»
пространственным звуком и
мультимедиа-приложений. Технические
характеристики:
полифония 128 голосов, 16 миди-каналов
встроенный эффект-процессор (реверберация, хорус и др.)
трехмерный звук, поддержка DirectSound и DirectSound 3D
использование системной памяти для табличного синтеза (банки инструментов 2,4 и 8Mb)
цифровой звук 8 и 16 бит с частотой квантования от 5KHz до 48KHz
полнодуплексный режим для коммуникаций через Интернет
разъемы: микрофон, линейный вход, линейный выход, выход усилителя, Aux-вход (совмещен с выходом на тыловые колонки), миди/джойстик порт
совместимость: Windows 95, Windows 98, Windows NT 4.
 0, General MIDI, MPC-3, Plug-and-Play
0, General MIDI, MPC-3, Plug-and-Play
Sound Blaster Live!
Максимум возможного. Превосходные выходные характеристики, 32-битный цифровой звук, 256-голосовая полифония. Может использоваться для построения профессиональной аудио-студии. Богатый комплект демонстрационного и прикладного программного обеспечения, который включает специальную версию популярной игры Unreal, максимально использующую возможности этой карты. Технические данные:
частотный диапазон 10Hz — 44kHz, сигнал/шум 96dB, уровень шума -115dB
миди-синтезатор: 64 голоса аппаратно плюс 192 — программно
48 миди-каналов
32Mb системной памяти для хранения банков инструментов (в комплекте поставляются банки 2, 4 и 8Mb)
эффект-процессор: реверберация, хорус, флэнжер, дисторшн для всех каналов с независимыми установками эффектов и тембра (максимально 131 канал)
аппаратный акселератор для Microsoft DirectSound и DirectSound 3D
различные пространственные эффекты с симуляцией различных типов помещений
вся цифровая обработка с точностью 32-бит, режим полного дуплекса
разъемы: линейный вход, микрофон, линейный выход (фронтальный и тыловой), CD Audio вход, порт джойстика, Aux-вход, цифровой вход CD, RCA S/PDIF вход и выход, MIDI DIN вход и выход, цифровой выход для мультиспикера
совместимость: Windows 95, Windows 98, Windows NT 4.0, General MIDI, MPC-3, Plug-and-Play, Sound Blaster PCI
Sound Blaster Live! Value
Удешевленный вариант SB Live! Возможности по обработке звука практически те же. Отсутствуют разъемы S/PDIF и mini MIDI DIN коннекторы, а также цифровой выход на мультиспикерную систему. Другая комплектация поставки — нет микрофона и меньше демонстрационного софта. Технические данные соответствуют полной модели:
частотный диапазон 10Hz — 44kHz, сигнал/шум 96dB, уровень шума -115dB
миди-синтезатор: 64 голоса аппаратно плюс 192 — программно
48 миди-каналов, до 32Mb системной памяти может быть использовано под банки инструментов
эффект-процессор: реверберация, хорус, флэнжер, дисторшн для всех каналов с независимыми установками эффектов и тембра (максимально 131 канал)
аппаратный акселератор для Microsoft DirectSound и DirectSound 3D
превосходная реализация пространственных эффектов с симуляцией различных типов помещений
вся цифровая обработка с точностью 32-бит, режим полного дуплекса
разъемы: линейный вход, микрофон, линейный выход (фронтальный и тыловой), CD Audio вход, порт джойстика, Aux-вход
совместимость: Windows 95, Windows 98, Windows NT 4.0, General MIDI, MPC-3, Plug-and-Play, Sound Blaster PCI
ESS 1869F 3D Sound (производство Audiovision)
Звуковая карта начального уровня. При невысокой стоимости обеспечивает приемлемое качество аудио-сопровождения игр и обучающих программ. Имеет встроенный выходной усилитель, что позволяет использовать пассивные колонки. Технические характеристики:
цифровой звук 8 и 16 бит с частотой квантования от 4KHz до 44,1KHz
полнодуплексный режим ( одновременная запись и воспроизведение) для моно
реализована технология пространственного звука (3D)
20-голосный аппаратный миди-синтезатор (частотная модуляция)
цифровой стереофонический микшер на 6 каналов
разъемы: линейный вход, микрофонный вход, линейный выход/выход на динамики (совмещены), MIDI/порт джойстика (совмещены)
IDE CD-ROM интерфейс
совместимость: Windows 95/98/NT 4.0/3.1, OS/2
Как установить звуковую карту в компьютер
Далеко не всегда тот звук, который дает встроенная в ваше устройство звуковая карта, отвечает вашим требованиям. В особенности много претензий к его качеству возникает у пользователей компьютеров, имеющих материнские платы из недорогого сегмента.
По этой причине владельцы такого устройства часто задумываются о том, чтобы установить дискретную звуковую карту, то есть не интегрированную, а отдельную, имеющую при этом большую мощность, чем встроенная.
| Виды работ | Стоимость |
|---|---|
| Диагностика | 0 р. |
| Вызов | 0 р. |
| Установка / Замена звуковой карты | 120 р. |
| Установка драйвера | 100 р. |
Как установить звуковую карту правильно, чтобы быть во всех отношениях быть довольным звуком, который она обеспечит в итоге, вы можете узнать у специалистов, которые работают в нашем компьютерном сервисе и знают некоторые нюансы установки подобных комплектующих, поэтому гарантируют высокое качество этой услуги.
Выбор звуковой карты: на что ориентироваться
Прежде чем установить звуковую карту, необходимо знать о том, что она может быть как внешней, так и внутренней. Внешняя дискретная звуковая карта представляет собой отдельное устройство, подключаемое к ПК через USB интерфейс.
В отличие от внешней, звуковая карта внутреннего типа, хотя и является по своей сути также отдельной платой, но ее устанавливают внутри системного блока. Установить звуковую карту внешнего типа очевидно не сложно, но если вы выберете ее внутренний тип, то получить инструкции грамотного специалиста нашей компьютерной службы по этому поводу будет нелишним.
Возможно, после этого вы захотите, чтобы именно он и занялся установкой звуковой карты, избавив вас от хлопот, связанных с этим.
Как установить звуковую карту: особенности выполнения задачи
Чтобы установить звуковую карту на материнскую плату, необходимо воспользоваться одним из разъемов на последней. Для начала нужно проверить материнскую плату на наличие специального разъема (PCI). Он имеет удлиненную форму, расположен на нижней ее части. Если он отсутствует, то это обязательно необходимо учесть, приобретая звуковую карту.
Тогда ее нужно выбирать таким образом, чтобы она имела разъем, позволяющий ее установить на вашу материнскую плату.
Довольно просто запутаться именно на этапе выбора звуковой карты, так как непрофессионалу увидеть эти тонкие различия не очень легко, а вот мастера нашего сервис-центра подберут звуковую карту под материнскую плату без каких-либо затруднений.
Когда подходящая звуковая карта уже приобретена, приступают непосредственно к процессу ее установки, предпринимая последовательно следующие шаги:
- от системного блока отключают все без исключения кабели, после чего снимают его боковую стенку, при этом достаточно снять только ту, что находится слева;
- на материнской плате находят подходящий под приобретенную звуковую карту разъем; тут важно соблюдать такое правило: предпочтение отдается тем из разъемов, которые находятся как можно дальше от уже занятых другими картами (например, видеокартой) с целью профилактики перегревания комплектующих, как причины их последующего выхода из строя;
- выполняют демонтаж заглушки, перекрывающей выбранный для установки звуковой карты разъем, которая крепится, как правило, болтами; если речь идет о недорогой модели, то ее можно просто выломать;
- в открытый таким образом разъем аккуратно, без усилий, лишь слегка надавливая, вставляют саму звуковую карту; тут немаловажен такой нюанс: звуковая карта должна войти в зазор, который образует материнская плата и корпус системного блока вашего компьютера;
- звуковую карту фиксируют при помощи винтов;
- устанавливают на место снятую левую стенку корпуса ПК, подключают к нему кабели и запускают его.
Завершающим этапом установки звуковой карты является тестирование ее работы на соответствие вашим ожиданиям полученного звука, для чего просто-напросто можно прослушать любой звуковой файл, находящийся на вашем устройстве.
Будьте внимательными!
Данный совет может навредить вашему компьютеру при неумелом использовании, если вы не специалист, советуем обратиться к нашим мастерам, оставьте заявку ниже или позвоните по телефону
Мы поможем установить звуковую карту в Ваш компьютер
Как видите, процесс установки не так уж и сложен, но все же имеет определенные тонкости, к тому же на любом из этапов установки могут возникнуть и непредвиденные затруднения.
Поэтому, принимая решение о том, как установить звуковую карту, взвесьте все «за» и «против», учитывая при этом все преимущества, которые может дать в этом плане наш сервисный центр, а именно: гарантии, профессиональный подход к установке на фоне довольно небольшой стоимости этой услуги.
Бесплатная консультация
Перезвоним в течении 1 минуты
ОтправитьМы не передаем ваши данные третьим лицам
Как подключить звуковую карту
Современные компьютеры обладают множеством возможностей, благодаря которым их можно превратить в центр домашней проджект-студии или студии звукозаписи. Один компьютер можно окружить десятком других устройств, подключив к нему всё необходимое оборудование и установив соответствующее программное обеспечение. Если речь идет именно об музыкальном оборудовании, то в связке «компьютер» — «инструменты» — «акустическая система» должен присутствовать еще один компонент, который называется «звуковая карта» . Именно о том, как подключить звуковую карту, и пойдет речь в этой небольшой статье.
Если вы читаете это, то значит в руках у вас – внешняя звуковая карта. Для начала нужно выяснить, к какому типу карт относится имеющаяся модель. Большую распространенность получили сейчас модели карт, подключающиеся посредством USB – это удобно, это мобильно, и это подходит для абсолютного большинства устройств, в том числе и для планшетных компьютеров. Так что если Ваша звуковая карта оборудована кабелем USB и не выглядит, как зеленая микросхема с контактами, то вопрос как подключить звуковую карту отпадает сам собой и ответ здесь очевиден – через USB-разъем точно так же, как это делается с множеством других устройств.
В том же случае, если вы держите в руках съемную звуковую плату, предназначенную для подключения к стационарному компьютеру, список необходимых манипуляций несколько расширится. Для начала потребуется отключить ПК и снять с него боковую крышку – именно в такой последовательности. Затем проанализируйте доступные входы на материнской плате – проблем с этим обычно не возникает, ведь производители позаботились о стандартизации всех разъемов. Поэтому подключите карту в свободный вход под видеокартой (обычно там расположены разъемы PCI), в неё – кабели от акустической системы, и можно собирать компьютер обратно.
После того, как вопрос о том, как подключить звуковую карту к компьютеру, закрыт, можно перейти к её настройке. Обычно она ограничивается установкой нужного набора драйверов с прилагающегося диска и выбором карты в качестве устройства воспроизведения по умолчанию. Обратите внимание, что если карта поддерживает технологию ASIO (а она, скорее всего, поддерживает), то данные драйвера потребуется выбрать и в настройках используемого секвенсора.
Как выбрать звуковую карту | Звуковые карты | Блог
Прошли времена, когда компьютеры попадали на прилавки магазинов «глухонемыми»: сегодня в любой материнской плате есть встроенная звуковая карта. Казалось бы, необходимости в отдельном устройстве теперь нет, однако ассортимент звуковых карт хоть и слегка уменьшился, но пропадать с полок магазинов они не торопятся.
Зачем нужна звуковая карта
При выборе материнской платы покупатели обычно не обращают внимания на характеристики встроенной звуковой карты. Производители это понимают, поэтому на встроенные звуковые карты идут дешевые низкопроизводительные чипы, что не лучшим образом сказывается на качестве звука.
Кроме того, встроенные звуковые карты имеют только стандартный стереовыход и полноценно подключить к ней акустическую систему объемного звука 5.1 (или 7.1) не получится. Проблемы возникнут и во многих играх — встроенные звуковые карты обычно не поддерживают используемую в играх технологию объемного звука EAX.
Еще один немаловажный довод против встроенных звуковых карт: они увеличивают нагрузку на процессор, занимая его распаковкой сжатых аудиофайлов, например, mp3. А отдельные звуковые карты обычно имеют свой процессор, и они распаковывают аудиофайл самостоятельно.
Характеристики звуковых карт
Расположение карт бывает внешним или внутренним. Внутренние (дискретные) карты устанавливаются внутрь компьютера в свободный слот расширения PCI или PCI-E.
Внешние карты имеют свой корпус и располагаются снаружи компьютера, соединяясь с ним по интерфейсному кабелю USB или USB Type C.
Внешние звуковые карты чаще всего используются с мобильными компьютерами — ноутбуками и планшетами. Впрочем, профессиональные внешние карты часто используются на десктопных компьютерах — корпус внешней карты не имеет ограничений по размеру и способен вместить большое количество разъемов и элементов настройки.
Интерфейс подключения определяет, каким образом звуковая карта будет подсоединена к компьютеру. PCI и PCI-E — интерфейсы подключения внутренних звуковых карт. При этом карта с интерфейсом PCI может быть установлена в слот PCI-E, а наоборот — нет. USB и USB Type C —интерфейсы подключения внешних звуковых карт. Здесь с совместимостью получше — внешнюю звуковую карту можно подключить с помощью переходника к любому разъему USB — как USB к USB Type C, так и наоборот.
Формат звуковой карты соответствует количеству каналов воспроизведения. Большинство звуковых карт обеспечивают воспроизведение только стереозвука — формат 2.0, два канала воспроизведения. Для подключения и полноценного использования систем объемного звука 5.1 (6 каналов) и 7.1 (8 каналов) понадобятся звуковые карты с соответствующим форматом.
Разрядность ЦАП и максимальная частота ЦАП. Эти параметры определяют, насколько восстановленный из цифровой записи сигнал будет соответствовать аналоговому оригиналу. Чем они выше, тем воспроизводимый сигнал ближе к оригинальному. Однако это имеет смысл только в том случае, если разрядность и частота записи не ниже разрядности и максимальной частоты ЦАП. Треки audio CD имеют разрядность 16 при частоте записи 44,1 кГц и будут абсолютно одинаково звучать, проходя как через 16-битный ЦАП с максимальной частотой дискретизации 48 кГц, так и через 32-битный с частотой 384 кГц.
В то же время, отличить 16-битный звук от 24-битного при отсутствии фонового шума могут многие люди с хорошим слухом. Поэтому, если вы собираетесь использовать звуковую карту для прослушивания качественного аудио (DVD и Blu-ray), следует выбирать модель с разрядностью ЦАП не менее 24.
С максимальной частотой ЦАП сложнее. Согласно теореме Котельникова, для передачи сигнала любой частоты достаточно частоты дискретизации, вдвое большей частоты самого сигнала. С учетом того, что самая высокая частота, различимая на слух — 20 кГц, частоты дискретизации в 40 кГц должно быть достаточно для качественной оцифровки любого звука. Частота дискретизации audio CD: 44.1 кГц, и максимальная частота дискретизации mp-3 файлов: 48 кГц, выбраны, как раз исходя из этого критерия.
Теоретически, частоты дискретизации в 48 кГц должно быть достаточно, но практически иногда возникает надобность в большей частоте: реальный аудиосигнал не полностью отвечает требованиям теоремы Котельникова и при определенных условиях сигнал может искажаться. Поэтому у ценителей чистого звука популярны записи с частотой дискретизации 96 кГц. Частота дискретизации выше 96 кГц особого смысла не имеет.
Отношение сигнал/шум показывает уровень шума, добавляемого в сигнал самой звуковой картой. Чем выше этот показатель, тем более чистым остается звук. Для прослушивания музыки нежелательно, чтобы этот показатель был ниже 75 дБ. Hi-Fi аппаратура обеспечивает минимум 90 дБ, а высококачественные Hi-End устройства способны обеспечить отношение сигнал/шум в 110–120 дБ и выше. Уделите этому параметру особое внимание, если вам важно качество звука — отношение сигнал/шум намного заметнее влияет на него, чем высокие характеристики ЦАП, порой имеющие больше маркетинговое значение.
Профессиональный адаптер используется для передачи балансного сигнала, обеспечивающего высокий уровень защиты от помех за счет дублирования сигнала по двум проводам, причем по второму аудиосигнал передается в противофазе. В колонках аудиосигнал в противофазе вычитается из основного, при этом наведенная помеха (поскольку она идет в одной фазе на обоих сигналах) пропадает, а полезный сигнал усиливается.
Обычно балансный сигнал передается через разъем XLR или универсальный.
Поддержка ASIO позволяет приложению-источнику аудиосигнала передавать его напрямую в драйвер звуковой карты, минуя различные мультимедийные библиотеки операционной системы. Поддержка звуковой картой ASIO крайне желательна при записи аудио с высокой частотой дискретизации.
Фантомное питание микрофона используется при подключении конденсаторных студийных микрофонов — считается, что такой микрофон обеспечивает наилучшую запись голоса. Для подключения обычных динамических микрофонов фантомное питание следует отключать, иначе микрофон может выйти из строя.
Высокоомный инструментальный вход (Hi-Z) предназначен для прямого подключения электронных музыкальных инструментов c высоким сопротивлением звукоснимателя, например, электрогитар, электровиолончелей, скрипок. При подключении таких инструментов к обычному линейному входу амплитудно-частотная характеристика сигнала может исказиться.
В некоторых картах может быть встроенный усилитель для наушников — он пригодится при использовании качественных высокоомных наушников. Без усилителя звук в таких наушниках может оказаться слишком тихим.
Поддержка ASIO, фантомное питание микрофона, высокая частота и разрядность АЦП, наличие инструментального входа — отличительные особенности музыкальных звуковых карт, способных производить высококачественную запись звука.
Варианты выбора
Для срочного и простого решения проблемы отсутствия звука можно порекомендовать простые звуковые карты, подключающиеся по USB. Они недороги, просты в установке, но ждать от них выдающегося звука не стоит.
Если вы желаете подключить к компьютеру многоканальную акустическую систему и насладиться всем богатством объемного звука, приобретайте звуковую карту формата 4.0, 5.1 или 7.1 — в зависимости от акустической системы.
Если вас не устраивает качество стереозвука домашнего или офисного компьютера и вы желаете довести его до приемлемого стандарта с минимальными затратами, ориентируйтесь на звуковые карты с разрядностью ЦАП от 24 и низким уровнем шума.
Если вы любите слушать музыку через наушники, обратите внимание на наличие встроенного усилителя для наушников.
Если вы желаете использовать компьютер для высококачественной студийной записи, вам потребуется профессиональная звуковая карта с соответствующим набором характеристик.
Настройка звуковой карты компьютера в Windows
Чтобы настроить аудиоадаптер под Windows, выполните следующие действия:
Рисунок 12-3: Диалоговое окно «Звуки и аудиоустройства»
Рисунок 12-4: Включение цифрового звука в диалоговом окне свойств устройства оптического привода
- Перед установкой нового адаптера удалите существующий аудиоадаптер и драйверы, если таковые имеются, и убедитесь, что все остатки старых драйверов аудиоадаптера удалены.Установите новую звуковую карту и перезапустите систему.
- Windows должна распознать наличие нового аудиоадаптера и отобразить мастер установки нового оборудования. Хотя Windows включает драйверы для многих аудиоадаптеров, обычно лучше использовать драйверы, поставляемые производителем аудиоадаптера. Для этого отметьте опцию «Искать» и нажмите «Далее».
- Когда Windows отобразит следующее диалоговое окно, укажите расположение драйверов или укажите, на каких дисках их искать.Щелкните Далее, чтобы продолжить.
- Windows должна найти нужные драйверы и загрузить их. Когда процесс завершится, перезагрузите систему. Большинство аудиоадаптеров включают автоматическую процедуру установки связанных приложений, которая обычно автоматически запускается сразу после перезапуска системы. Следуйте инструкциям и предоставьте всю необходимую информацию для завершения установки.
- Щелкните правой кнопкой мыши «Мой компьютер», выберите «Свойства», щелкните вкладку «Оборудование» и нажмите кнопку «Диспетчер устройств».Разверните ветку «Звуковые, видео и игровые контроллеры» и убедитесь, что звуковая карта установлена правильно и нет конфликтов. Большинство звуковых карт имеют тестовую утилиту, которую следует запустить, чтобы убедиться, что все аспекты звукового оборудования и драйверов работают правильно.
- На Панели управления дважды щелкните Мультимедиа, чтобы отобразить страницу Громкость диалогового окна «Звуки и аудиоустройства», как показано на Рис. 12-3 . Установите ползунок громкости устройства на максимальное значение и используйте раздел настроек динамика, чтобы настроить параметры динамика и параметры воспроизведения звука.
- Щелкните вкладку «Аудио», чтобы отобразить страницу «Аудио» в диалоговом окне «Звуки и аудиоустройства». Если в вашей системе несколько аудиоустройств, используйте раскрывающиеся списки Предпочитаемое устройство в разделах «Воспроизведение» и «Запись», чтобы выбрать одно из установленных аудиоустройств по умолчанию для каждого из них. Нажмите кнопки «Дополнительные свойства» в разделах «Воспроизведение» и «Запись», чтобы настроить параметры драйвера.
- Щелкните правой кнопкой мыши «Мой компьютер» и выберите «Свойства», чтобы открыть диалоговое окно «Свойства системы».Щелкните вкладку «Оборудование», а затем кнопку «Диспетчер устройств», чтобы отобразить Диспетчер устройств. Разверните элемент «Приводы DVD / CD-ROM» и дважды щелкните каждую запись оптического привода, чтобы отобразить диалоговое окно «Свойства» для этого оптического привода, как показано на Рис. 12-4 . На странице «Свойства» убедитесь, что установлен флажок «Включить цифровой звук компакт-диска для этого устройства CD-ROM».
АУДИОДРАЙВЕРЫ WINDOWS В ОТНОШЕНИИ ХОРОШИХ АУДИОДРАЙВЕРОВ Аудиодрайверы Windows могут иметь ограниченные функциональные возможности, такие как поддержка только стереозвука на 8-канальной звуковой карте или неполная поддержка функций аппаратного ускорения адаптера.Мы настоятельно рекомендуем загружать драйверы от производителя звуковой карты, а не использовать драйверы, поставляемые с Windows.
Подробнее о компьютерном аудио
Как подключить аудиовыход компьютера к стереофоническому аудиовходу
Подключите компьютер к стереоресиверу или домашнему кинотеатру, кассетной деке или проигрывателю. Обычно это не так уж и сложно!
Люди подключали свои компьютеры к своим более крупным аудио / видео системам задолго до того, как Netflix и Hulu, а весь другой онлайн-контент стал потоковым потоком в ваш дом через широкополосные Интернет-соединения.В настоящее время существует так много «контента», что трудно поверить, что вам придется платить за любой из них! Но размер все еще имеет значение. Зачем смотреть что-то на этом маленьком ноутбуке, когда у меня есть большой телевизор ?! И как только вы получите видео на большом экране, вы также должны увеличить размер звука. Опять же, иногда вы просто хотите послушать музыку. Spotify, Pandora, iTunes и миллион онлайн-радиостанций? Хотя в сети много видео, количество музыки практически неограничено!
«Входы и выходы»:
Домашние аудиоусилители довольно стандартизированы по входным и выходным уровням.Сюда входят «интегрированные» усилители (предусилитель и усилитель мощности, объединенные в одном шасси), а также ресиверы — как стерео, так и объемного звука.
Стереоусилители и приемники имеют два аналоговых разъема RCA jack для входа для каждого устройства. Все они, кроме входов «фонокорректор», находятся на стандартных потребительских «линейных» уровнях.
Ресиверы объемного звука обычно имеют другие типы входов (цифровых) и выходов, которые вы обычно не найдете на стереоресиверах / усилителях.Усилители и ресиверы объемного звука имеют все аналоговые входы и выходы (кроме фонокорректора) на одном уровне. Вы можете использовать любой из них: Aux, Tape, Tuner, CD и т. Д. Для подключения ваших компьютеров линейный выход или выход для наушников. Уровень линии должен быть предпочтительным, если он доступен. Возможно, вам придется немного уменьшить уровень выхода наушников, если звук звучит искаженно. Не забывайте переходить от вывода к вводу.
Усилители мощности — отдельная история. Усилители мощности домашнего звука также имеют входы линейного уровня, но у них очень мало возможностей для регулировки громкости и тембра, а также переключения.Они просто усиливают сигнал. Их не рекомендуется подключать к вашему компьютеру.
Как подключить: компьютерный выход к стереовходу
Самый простой способ подключить аудиовыход вашего компьютера — использовать «линейный» выход вашей звуковой карты. Мы рекомендуем стереофонический мини-штекер 3,5 мм для подключения двойного кабеля RCA или мини-штекер к двойному разъему RCA, адаптер со стереокабелем с разъемом RCA для подключения к аудиовходу вашей звуковой системы, например, к входу «aux». Чем больше длина кабеля, тем больше качество звука влияет на качество звука.В частности, чем меньше емкость на фут кабеля, тем меньше будут потери высоких частот.
Reverse Wired — стерео выход на компьютерный вход:
Вы можете использовать те же варианты кабельной разводки, чтобы пойти другим путем. Например, если вы хотите записать радио или музыку на свои пластинки и сохранить ее как цифровую музыку, например в формате mp3, вы можете подключить свой стереоресивер / тюнер / проигрыватель виниловых пластинок к компьютеру, чтобы «записывать» музыку. на жесткий диск вашего компьютера.Затем вы можете редактировать аудиофайлы и воспроизводить музыку прямо со своего компьютера; и, что еще лучше, конвертируйте файлы в форматы wav, без потерь или MP3 с помощью соответствующего программного обеспечения для последующей передачи на мобильные устройства.
Для этого вам необходимо подключить аудиовход вашего компьютера к аудиовыходу вашего стереоресивера. Мы рекомендуем переходник от мини-телефона к разъему RCA 3,5 мм и стереокабель с разъемом RCA, который подключается к «линейному» или «микрофонному» входу звуковой карты вашего компьютера.Если это «микрофонный» вход, вам, возможно, придется уменьшить уровни, поскольку микрофоны обычно имеют очень низкий выход. Затем вы подключаете стерео концы разъема RCA к основному аудиовыходу вашего стереоресивера, если он есть, или к маршрутизируемому выходу, например, к одному из выходных разъемов «ленты». Многие аудиосистемы имеют входы и выходы на магнитную ленту, поэтому вы можете подключить к ним свой компьютер, чтобы использовать его как магнитофон, а также как источник звука.
Примеры подключений:
Стерео мини-штекер 3,5 мм (1/8 дюйма) для двойного кабеля RCA
Если вы настоящий приверженец качества звука или хотите кабели еще большей длины, мы производим специальные кабели с фантастическим качеством звука :
Стереокабель «Pro» качества от мини-разъема к двойному разъему RCA
M2RCA — iPod или звуковая карта к стереокабелю.Изготовлено на заказ в США
Домашние аудиоразъемы: кассетные магнитофоны / CD-плееры
У многих из нас есть старые кассеты или другие древние аудиоисточники, которые мы хотим сохранить или объединить для создания собственных списков воспроизведения. Программное обеспечение для компьютерной записи идеально подходит для этой цели. Предполагая, что на вашем компьютере установлено соответствующее программное обеспечение для записи, вам нужно будет подключить аудиовход вашего компьютера к аудиовыходу магнитофона или проигрывателя компакт-дисков.Мы рекомендуем переходник с мини-телефонного разъема 3,5 мм на разъем Rca и стереокабель с разъемом RCA, который подключается к «линейному» входу звуковой карты вашего компьютера. Затем вы подключаете стерео концы разъема RCA к аудиовыходу вашей кассетной деки или проигрывателя компакт-дисков, например, к одному из выходных разъемов «кассеты».
Примеры подключений:
3,5 мм (1/8 «) стерео мини-штекер для двойного кабеля RCA
Если вы настоящий приверженец качества звука или хотите кабели еще большей длины, мы производим кабели на заказ с фантастическим звуком качество:
«Профессиональное» качество Стереокабель Mini-Dual RCA.
M2RCA — iPod или звуковая карта к стереокабелю.Изготовлено на заказ в США
Кассетная дека для архивирования кассет
Получение хорошей кассетной деки в конце 2013 года — определенно полдела по сравнению с архивированием кассетных лент. Да, вы все равно можете купить их новыми, но в этом случае это хуже, чем покупка машины: как только вы покинете выставочный зал, они будут стоить лишь часть того, что вы только что заплатили. Купить подержанные колоды онлайн на eBay также очень сложно, и если вы не будете осторожны, вы можете потратить кучу денег! Во-первых, никогда не покупайте кассетную деку «как есть».Эти вещи изжиты плодовыми мушками. Человек, который его установил, вероятно, проверил его в течение пяти минут, и он определенно начнет есть кассеты после 15 минут использования — как раз тогда, когда вы подумали, что это нормально, и вставили свою бесценную запись дяди Ральфа, поющего «My Way».
Не дайте себя обмануть узнаваемым брендам, если они не являются студийными брендами, такими как Tascam или Nakamichi. Даже к этим вам нужно относиться скептически. Кассетные деки — это резиновые ремни, резиновые колеса, изнашиваемые «головки» и кнопки.Если вы не можете получить 30-дневную гарантию, по крайней мере, пообещайте, что она будет работать в течение недели. Не торопитесь, выйдет по хорошей цене. Просто не так много людей умирают, чтобы купить технологию 20-летней давности! Вы можете купить серьезные кассетные деки студийного качества, которые продаются более чем за 1000 долларов, по невероятно низким ценам, если проявите достаточно терпения. Дополнительным преимуществом дополнительной платы за колоду студийного качества является то, что у вас не должно возникнуть проблем с ее продажей позже. Школы, университеты и профессиональные аудиоархивисты постоянно находят новые записи, достойные оцифровки, поэтому колода высшего качества, такая как Nakamichi Dragon или Tascam 122 Mk III, не потеряет много денег, если таковые будут в будущей продаже.Просто получите дешево и гарантированно!
Наконец, чудес не ждите. Эта кассета, на которую вы пролили шампанское в лимузине на выпускной бал, не будет работать ни в одном кассетном плеере! Даже если они находятся в нормальном состоянии, некоторые из этих старых лент могут быть настолько испорчены, что только профессиональный архивист сможет безопасно удалить звук с ленты. Вы когда-нибудь пробовали вставить ленту в новую оболочку? Поверьте, хирурги не хотят таких испытаний. Иногда им приходится идти на крайние меры, которые мы с вами не только слишком ленивы или недостаточно скоординированы, но и недостаточно образованы в необходимом странном наборе навыков.Профессиональное архивирование аудио — это странная наука, требующая навыков механики, химии, компьютера, математики и ловкости рук. Так что, если у вас есть действительно критический контент, вам следует, по крайней мере, проконсультироваться с профессионалом по вопросам ценообразования. Конечно, дядя Ральф, поющий «Like a Virgin» в драпировке, может быть веселым воспоминанием, но, возможно, это не стоит того, чтобы платить за профессиональную архивную работу.
Предполагая, что у вас есть необходимое программное обеспечение, первое, что нужно сделать, это проверить кнопки, переключатели и соединения и подготовить колоду к работе с вашей звуковой картой.Для предварительно записанных лент вы обычно устанавливаете Dolby B и отключите фильтр MPX. При записи с радио следует включить фильтр mpx. Если вы используете кассеты, записанные в домашних условиях, которые содержат металл или CrO2, вам следует соответствующим образом изменить эту настройку. Выход кассетной деки должен поступать на вход «Line» звуковой карты (обычно обозначен зеленым цветом), а не на вход Mic. Большинство звуковых карт имеют входы и выходы для стереофонических мини-штекеров (типичные разъемы для стереонаушников 1/8 «3,5 мм на mp3-плеерах). Поэтому потребуется переходник или кабель с разъемами RCA на мини-штекер.
Второе, что нужно сделать в процессе настройки записи, — это настроить выход магнитофонной деки и вход звуковой карты так, чтобы у вас была максимальная громкость, исходящая от кассетной деки, без перегрузки входа звуковой карты или другого аудиоинтерфейса. На коммерческих кассетах вам обычно не нужно беспокоиться об уровне выходного сигнала кассетной деки так же сильно, как в случае с самозаписывающимися кассетами, поэтому часто вы можете просто увеличить его до максимума. Это, конечно, не относится ко всем кассетам, поэтому будьте осторожны, следите за своими уровнями и настраивайте их.
Причина получения максимального выходного уровня заключается в том, что вам нужен минимально возможный уровень шума при цифровой записи. Кассетные ленты (или катушка с катушкой, если на то пошло) имеют ограниченное отношение сигнал / шум по сравнению с хорошей звуковой картой. С другой стороны, вы не хотите закручивать слишком высоко, чтобы снизить шумовой «пол» за счет динамической компрессии и искажений. Повышение минимального уровня шума может дать вам немного больше «шипения» между песнями, но обычно это довольно легко устранить с помощью программного обеспечения на компьютере.С другой стороны, устранить искажения чрезвычайно сложно, если вообще возможно. Существует программное обеспечение уровня Pro, которое может достаточно хорошо с этим справиться, но оно очень дорогое, и никакое программное обеспечение, подобное этому, никогда не бывает идеальным. На самозаписывающихся лентах необходимо убедиться, что выход не слишком горячий. Вы должны уметь определять перегруженный выход по счетчикам. Иногда допустимы кратковременные пики, едва переходящие в красный цвет. В какой-то мере ориентируйтесь на свои уши, но не стоит на них ставить время.Обнаружить, что у вас есть какие-то слегка искаженные части позже в процессе, означает начать с самого начала. Совсем не весело.
Убедившись в правильности выходного уровня, установите правильный входной уровень. Следуйте тем же правилам. Случайные пики вполне подойдут. Вам обязательно стоит попробовать одну или две тестовых записи, когда вы изучаете точность измерителя звуковой карты. Это не редкость, особенно со встроенными звуковыми картами или недорогими звуковыми картами, с неточными измерениями. Внимательно слушайте записи на предмет чего-нибудь неприятного.Цифровое искажение должно быть легче услышать, чем, например, типичная перегрузка магнитофона или искажение сильно искаженного металла или музыки в стиле гранж. Большое примечание: кассеты хрупкие и теряют качество звука из-за растяжения, истирания, остатков и других причин. Не ожидайте, что сможете убрать подобные вещи. Если лента испортилась, это не вина звуковой карты. Следите за выходом кассетной деки, если вы подозреваете, что лента повреждена.
Хорошо, теперь, по-видимому, вы готовы к записи.В разных программах используются разные процедуры, но все они очень похожи. Сначала вы «поставите на охрану» (установите флажок записи, а не нажимайте кнопку транспорта записи) на треках, на которые хотите записать. Один канал часто настраивается на запись в стерео — прочтите руководство или файл справки для вашего программного обеспечения! Следите за входными уровнями, чтобы убедиться, что ваши уровни в порядке. Некоторые высококачественные кассетные деки имеют кнопку RTZ (возврат к нулю), которая действительно полезна для настройки запуска ленты непосредственно перед началом песни.Используй это! Вам нужно нажать кнопку записи на программном обеспечении непосредственно перед тем, как нажать кнопку воспроизведения на кассетной деке. Остановите запись, когда песня закончена, или, если вы записываете сразу всю сторону, когда сторона закончена. Внимательно следите за результатами на предмет искажений или уровней шума. При необходимости повторите.
Дополнительная информация:
Дзен и искусство ухода за кассетной декой
Руководство по методам восстановления аналогового звука (PDF)
(Очень большой и подробный документ по всем видам аналогового аудиооборудования)
См. Раздел: Аналоговое воспроизведение ленты
Подключение проигрывателя грампластинок к компьютеру
Это очень горячая тема в настоящее время с возрождением Vinyl, а также для всех тех, кто хочет перенести свои записи на свои компьютеры, чтобы записать их на компакт-диски или поставить на свои MP3-плееры или iPod.
Первое, что вы должны понять, это то, что вы не можете подключить проигрыватель винила напрямую к компьютеру. Почему? Фонокорректор издает очень слабый сигнал, имеющий довольно странную частотную характеристику (из-за RIAA-эквализации). Фонокорректор необходим для усиления сигнала и «выравнивания» частотной характеристики. Вот почему вы должны подключать проигрыватель виниловых пластинок ко входу «phono» ресивера или предусилителя, а не к входам «Line» или «Tape». Кроме того, существуют патроны разных типов (игла и патрон создают электрический сигнал из канавок).Есть движущаяся катушка, движущийся магнит и керамические картриджи, как правило, для которых требуются разные настройки предусилителя или, возможно, разные предусилители. Картриджи с подвижным магнитом являются наиболее распространенным типом, особенно с 1970-х годов, в то время как картриджи с подвижной катушкой часто нравятся аудиофилам. Керамика — это старые, дешевые картриджи, используемые в проигрывателях, которые вам в любом случае не нужны. Вход на приемнике или предусилителе, для которого не указано иное, обычно готов к движущемуся магниту. Существуют также высокопроизводительные картриджи с подвижной катушкой, которые работают с предусилителями с подвижным магнитом.Ой! Немного раздражает? Что ж, всегда есть что-то еще — в зависимости от того, насколько глубоко вы хотите пойти ….
Согласование импеданса — еще одна горячая тема для картриджей и предусилителей. На частотную характеристику картриджей может влиять взаимодействие выходного и входного импеданса с предусилителями.
Хорошо, это достаточно глубоко; см. ссылки ниже для получения более подробной информации.
Подробнее:
Руководство по методам восстановления аналогового звука (PDF)
(Очень большой и подробный документ по всем видам аналогового аудиооборудования)
Как очистить пластинки LP
Регулировка тонарма для поворотных тонармов
КАК ПОДКЛЮЧИТЬСЯ:
Вы должны подключить проигрыватель к предусилителю приемника или выделенному фонокорректору, а затем подключить выход ленты или другой выход предусилителя приемника к компьютеру, используя компьютер, как магнитофонную деку. .Есть также отдельные фонокорректоры, которые вы можете купить (некоторые даже имеют выходы USB), но они не часто бывают недорогими, например, встроенный усилитель или ресивер, продающийся на дворе. На ebay тоже есть много хороших старых вещей.
Если ваш проигрыватель имеет разъемы RCA, к нему должен быть постоянно подключен кабель, который подключается к «фоно» входу приемника. Стереокабель с разъемом RCA, который подключается к «линейному» входу звуковой карты вашего компьютера, замыкает цепь, идущую от ресивера / предусилителя к компьютеру.Большинство компьютеров имеют входы стерео мини-джек 3,5 мм (1/8 дюйма), поэтому для их подключения потребуется кабель с разъемом Mini-Jack на двойной RCA.
Примеры подключений:
Стерео мини-штекер 3,5 мм (1/8 дюйма) для двойного кабеля RCA
Если вы настоящий приверженец качества звука или хотите кабели еще большей длины, мы производим специальные кабели с фантастическим качеством звука :
Стереокабель «Pro» качества от мини-разъема к двойному разъему RCA
M2RCA — стереокабель от iPod или звуковой карты к стереокабелю.S.A.
Вертушки с USB ?!
Если вам нужен проигрыватель виниловых пластинок с USB-выходом, который должен упростить подключение, но многие из них не соответствуют критерию аудиофилов «хороший звук» и не совсем дешевы. Если вам нужно пойти по этому пути и у вас ограниченный бюджет, вы можете взглянуть на некоторые модели Audio Technica, Stanton и Numark. Для тех, кто хочет лучшего качества, купите качественную модель, такую как Pro-Ject Essential, или придерживайтесь моделей без USB.
Для бюджетного постоянного проигрывателя, подключенного к компьютеру, используйте специальный предусилитель или старый добрый ресивер для достижения наилучших результатов.
Хорошие марки проигрывателей для eBay? Thorens, Dual, Micro Seiki, Denon и другие можно купить по приличным ценам. Бренды приемников? Denon, Yamaha и еще около миллиона других, если вы вернетесь в прошлое … Картриджи
? Shure M97xE, Denon DL-110, красный или синий Ortofon или черный Grado — все это хорошо.
Звуковая карта компьютера | Звуковая карта
Звуковая картаМатеринская плата вашего компьютера может уже иметь соответствующий встроенный звук ( Audio ), но вы можете улучшить его, добавив хорошую звуковую карту.Если вам нравится слушать музыку на компьютере или смотреть фильмы на DVD или Blu-ray, возможно, стоит приобрести хорошую звуковую карту и набор приличных динамиков.
Звуковая карта обычно вставляется в слот расширения PCI или PCIe x1 на материнской плате. Порты на задней стороне карты различаются в зависимости от приобретаемой звуковой карты.
Звуковая карта — PCI
Базовая звуковая карта будет иметь розовый линейный вход микрофона (микрофон), салатовый линейный выход спереди (динамики и наушники), голубой линейный вход (MP3-плеер, музыкальные инструменты) и, возможно, игровой порт.Более продвинутая звуковая карта также будет иметь оранжевый центральный линейный выход (сабвуфер и центральный динамик), черный задний линейный выход (задние динамики) и иногда серебристо-серый линейный выход (боковые динамики). Вы также можете найти порт S / PDIF Out и S / PDIF In на звуковой карте.Порты с цветовой кодировкой:
Порты на большинстве звуковых карт имеют цветовую кодировку, как показано ниже:
| Розовый | Линейный микрофон | Микрофон |
|---|---|---|
| Желто-зеленый | Линейный выход Передний | Основные передние динамики или наушники |
| Светло-синий | ||
| MP3-синий | Линейный вход для плеера | 902 Музыкальные инструменты и т. Д.|
| Оранжевый | Линейный выход, центральный | Сабвуфер и центральный динамик |
| Черный | Линейный выход Задний | Задние динамики |
| Серебристый / серый | 902 Боковые динамики линейного выхода | 902 7.1)
Объемный звук 5.1 и 7.1
Если вы просто хотите подключить к компьютеру два динамика, то вы должны использовать порт зеленого цвета. Однако ваша звуковая карта может поддерживать объемный звук 5.1 или 7.1, что позволяет использовать более двух динамиков. Эта информация должна быть предоставлена в руководстве к вашей звуковой карте.
Объемный звук 5.1 будет использовать 6 каналов с двумя передними динамиками (салатовый), центральным динамиком и сабвуфером (оранжевый) и двумя задними динамиками (черный).7.1 Surround Sound будет использовать 8 каналов с той же компоновкой, что и 5.1, за исключением того, что у него есть два дополнительных боковых динамика (серебристый / серый).
| Динамики FL = Передний левый LS = Левый RL = Задний левый |
|---|
Причина, по которой объемный звук 5.1 получил свое название, заключается в том, что есть 5 каналов, которые воспроизводят полный диапазон звуковых частот, и 1 канал, который воспроизводит чрезвычайно низкие частоты ( басов, ), называемых сабвуфером.Объемный звук 7.1 имеет 7 каналов с полным диапазоном частот и 1 сабвуфер.
Если вы покупаете акустическую систему 5.1 для своего компьютера, то она обычно поставляется с пятью динамиками, блоком сабвуфера, который включает в себя все подключения для вашей звуковой карты и динамиков, а также подключение к сети переменного тока и подключение к контроллеру.
Звуковая карта подключается к коробке с помощью штекеров 3,5 мм, и вы должны подключить передний линейный выход (желто-зеленый), центральный линейный выход (оранжевый) и задний линейный выход (черный).Колонки обычно подключаются к коробке через разъемы RCA (Phono). На коробке также есть разъем для подключения к сети, а иногда к коробке подключается портативный контроллер. Конфигурации акустической системы различаются, поэтому обратитесь к руководству.
Каждый порт линейного выхода 3,5 мм на звуковой карте обеспечивает два канала несжатого аналогового звука. У вас также может быть выходной порт S / PDIF ( Sony / Phillips Digital Interface Format ) на вашей звуковой карте, который может обеспечивать два канала несжатого цифрового звука, или 5.Объемный звук 1 / 7.1 сжатого цифрового звука. S / PDIF использует коаксиальные или оптические соединения для вывода со звуковой карты.
Конфигурация программного обеспечения
После того, как новая звуковая карта была установлена в компьютер, вам необходимо установить драйвер. Звуковая карта должна включать диск с правильным драйвером, или вы можете установить самую последнюю версию драйвера с веб-сайта производителя.
Ваша звуковая карта может быть настроена для объемного звука 5.1 или 7.1 в Windows, перейдя в Панель управления и выбрав «Звук».Это покажет вам все устройства воспроизведения. Щелкните правой кнопкой мыши «Динамики» и выберите «Настроить динамики», где вы можете настроить и протестировать объемный звук 5.1 или 7.1, следуя инструкциям. Если вы щелкните правой кнопкой мыши «Динамики» и выберите «Свойства», вы сможете настроить различные параметры.
Аудиопорты на передней панели
Корпус вашего компьютера может иметь аудиопорты на передней панели, чтобы вы могли подключить наушники и микрофон. Чтобы эти порты работали, они должны быть подключены к вашей звуковой карте.
От аудиопортов передней панели должен идти кабель с разъемом «AC’97» и / или «HD Audio». Этот разъем подключается к разъему в верхней части звуковой карты.
Учебное пособие по— Подключение — Руководство Audacity
Определение звуковых портов на вашем компьютере
Прежде всего вам необходимо знать возможности ввода звука вашего компьютера.
ПК — Windows и Linux
Большинство настольных ПК (Windows и Linux) имеют звуковые порты на задней панели компьютера, подобные этим рисункам.
| Задняя часть типичного ПК | Разъемы с цветовой кодировкой на звуковой карте |
Розовый порт обычно является входом для микрофона и обычно моно, но может быть стерео. Светло-синий порт обычно является линейным входным портом и обычно является стереофоническим. Зеленый порт обычно является выходным портом для наушников, также обычно стерео. Чтобы убедиться в этом, обратитесь к руководству по эксплуатации компьютера.
ПК-ноутбуки широко различаются по типам портов ввода и вывода звука, которые они предоставляют, где они находятся на ноутбуке и как они маркируются. Многие современные ноутбуки вообще не имеют линейного входа. Опять же, проверьте руководство к своему компьютеру, чтобы быть уверенным в возможностях вашего ноутбука, где находятся порты и как они обозначены.
микрофонный вход
Обычно порт Mic In на компьютере предназначен только для подключения к нему небольшого компьютерного микрофона. Если у вас микрофон с диаметром 1/8 дюйма (3.5 мм) 3-контактный штекер, он, вероятно, будет работать, если подключить к этому порту.
Рядный дюйм
Порт линейного входа — это вход самого высокого качества, доступный на большинстве звуковых карт (например, на изображении выше). Ожидается, что к нему будет подключен сигнал линейного уровня, это тот же уровень, который используется большинством ориентированного на потребителя аудиооборудования. К этому порту следует подключать такое оборудование, как магнитофоны, проигрыватели, проигрыватели мини-дисков, игровые системы и т. Д.
Mac
Mac обычно не имеют входного порта для микрофона.
| Аудиоразъемы на PowerBook | Аудиоподключения на iMac |
На этих иллюстрациях звуковых портов на компьютерах Mac круглый порт с символом наушников является портом линейного выхода. Круглый порт рядом с портом для наушников — это порт линейного входа.
Другие компьютеры Mac (Mini, Mac Pro, MacBook и MacBook Pro) оснащены аналогичным образом.Обратитесь к руководству по поводу расположения и маркировки этих портов.
USB-устройства
Для лучшего качества звука многие люди используют аудиоустройство USB . Если у вас есть такое устройство, подключите к нему микрофон и динамики и подключите устройство к USB-порту компьютера.
USB-кабель и вилка
USB-портыПодключение микрофона, клавиатуры, гитары или микшера к компьютеру
Щелкните следующие ссылки, соответствующие устройству ввода или инструменту, который вы хотите подключить:
Тестирование входного соединения
Перед запуском Audacity вы должны использовать панель управления звуком вашего компьютера или приложение настраиваемого микшера для вашей конкретной звуковой карты, выбрать устройство ввода, которое вы хотите использовать, и убедиться, что вы получаете звук на компьютер с этого устройства.
После того, как вы убедились, что вы получаете звук в компьютер, вы можете переходить к передаче звука в Audacity.
Если у вас возникли проблемы с добавлением звука в Audacity, есть много помощи. Для Windows см. Windows: доступ к элементам управления звуком Windows. Чтобы найти системный микшер для Mac и Linux, см. Справку в нашей Wiki для Mac или Linux.
Ссылки
> Переслать: Учебник — Настройки Audacity для записи
| < Учебник — Ваша первая запись
Как подключить компьютерные колонки | Small Business
Компьютерные колонки обеспечивают функциональность звука для вашего компьютера, позволяя вам слушать звуки приложений и мультимедиа или воспроизводить звук для аудитории во время презентаций.На большинстве компьютеров по умолчанию установлена звуковая карта, которая включает звуковые разъемы для микрофонов и динамиков. Как только вы найдете разъемы звуковой карты на своем компьютере, вы можете подключить динамики компьютера к соответствующему разъему и отрегулировать громкость до желаемого уровня. Часто гнезда звуковой карты имеют цветовую маркировку, что позволяет определить правильное гнездо для динамика, особенно при подключении динамиков к различным моделям компьютеров.
Найдите разъемы звуковой карты на вашем компьютере.Обычно на задней панели настольного компьютера вы найдете три круглых разъема размером с разъем для наушников. Гнезда звуковой карты часто имеют розовую, синюю и зеленую маркировку или имеют такие ярлыки, как «Микрофон», «Линейный вход» и «Линейный выход». Для ноутбука поищите разъем для наушников на передней или боковой стороне устройства.
При необходимости подключите один динамик к другому. Это может отличаться в зависимости от модели динамика, но обычно вы подключаете его к динамику, который содержит кнопку питания и регулятор громкости.
Подключите кабель динамика к зеленому разъему «Line-out» настольного компьютера. Часто этот кабель также имеет разъем зеленого цвета. Подключите кабель динамика к разъему для наушников портативного компьютера.
Вставьте шнур питания динамиков в электрическую розетку и включите динамики.
Проверьте свой звук, открыв приложение со звуком или воспроизведя мультимедиа, например музыку или фильм, на своем компьютере. Если вы не слышите звук из динамиков, отрегулируйте громкость.
Щелкните значок «Динамики» в области уведомлений на панели задач Windows.
Отрегулируйте громкость Windows, перемещая ползунок «Mixer» вверх и вниз на шкале громкости. Если в ваших динамиках есть регулятор громкости, вам может потребоваться также отрегулировать громкость динамика.
Ссылки
Биография писателя
Эрин МакМэнауэй имеет степень бакалавра искусств. в области профессионального письма в Университете Фрэнсиса Мариона, где она получила Мемориальную премию Ричарда Б. Ларсена за деловую и техническую литературу.Она работала в сфере разработки материалов, средств массовой информации и информационных технологий в некоммерческом секторе с 2006 года. Макмануэй также является писателем и редактором с 2008 года.
Soundkarten für den PC: Das ist wichtig
Многие люди мирились с посредственными или даже откровенными плохое качество звука на настольном компьютере или ноутбуке. Они считают, что это неизбежная ситуация, но так ли это? И что заставляет многие компьютеры создавать несбалансированное и искаженное воспроизведение?
Отчасти проблема связана со встроенными динамиками.Как и в телевизорах с плоским экраном, в ноутбуках и современных компьютерных мониторах не так много места для правильных динамиков. И все же мы часто получаем известия от людей, которые покупают более качественные колонки для своего компьютера, но при этом не получают оптимального звука. В этом случае проблема обычно заключается в том, как компьютер обрабатывает и преобразует цифровые аудиоданные в аналоговый сигнал для воспроизведения динамиком. Далее объясняется важность звуковых карт для создания качественного звука на ПК и ноутбуках.
Встроенные звуковые чипы: что это такое?
Почти каждый компьютер может обрабатывать аудиоданные.Требуемое аппаратное и программное обеспечение обычно представляет собой нечто, называемое встроенным звуковым чипом . Встроенные звуковые чипы — это интегральные схемы, обрабатывающие цифровые аудиоданные. Затем эти данные передаются на аудиовыход RCA компьютера или встроенные динамики в виде аналогового сигнала. Преобразование цифровых данных в аналоговый сигнал выполняется микросхемой кодека . Чипы кодеков также могут работать в обратном направлении: они могут обрабатывать звук, полученный через микрофон, и преобразовывать его в цифровые данные.Эта возможность возвратно-поступательного движения дается в названии «кодек», что является сокращением от «кодер / декодер». Качество этого чипа варьируется и сильно влияет на качество звука, воспроизводимого вашим компьютером. Поскольку эти микросхемы поставляются с вашим компьютером как часть материнской платы, звуковые микросхемы иногда называют просто встроенным звуком .
К сожалению, многие интегрированные звуковые чипы не дают удовлетворительного звука. Одна из причин этого заключается в том, что на материнской плате часто не хватает места и цена играет роль.Конечно, система 5.1 не будет воспроизводить четко определенный объемный звук, если источником звука является портативный компьютер со встроенным звуковым чипом. Также не получится получить максимальную отдачу от наушников высокого класса при подключении к такому устройству. Если встроенная звуковая микросхема компьютера мешает работе вашей системы, не бойтесь: можно улучшить качество воспроизведения звука на ПК, купив отдельную звуковую карту.
Выделенные звуковые карты: внутренние и внешние звуковые карты
Выделенные, также известные как скрытые звуковые карты, обрабатывают цифровые данные с компьютера для воспроизведения на аудиоустройствах.Поскольку они содержат процессоры, они снимают часть рабочей нагрузки с ЦП — приятная функция для геймеров. Все автомобили, кроме самых дешевых, также предлагают лучшее качество звука, чем звуковой чип, установленный на вашем компьютере.
Существует два основных типа выделенных звуковых карт: внешние и внутренние. Внутренние звуковые карты — это разновидность карты расширения , которая взаимодействует с материнской платой компьютера. Маленькие ноутбуки обычно не имеют места для установки во внутреннюю звуковую карту, поэтому этот вариант больше подходит для стандартных ПК в корпусе Tower.Для установки на материнской плате необходим соответствующий интерфейс. В большинстве случаев PCI (Peripheral Component Interconnect) Express используется для подключения звуковой карты к материнской плате. Некоторые продвинутые встроенные звуковые карты, такие как Creative Sound Blaster Z, предлагают ряд высококачественных звуковых функций, таких как поддержка 24 бит / 192 кГц, Dolby Digital Live, DTS Connect и переключатель между наушниками и динамиками, чтобы вам никогда не приходилось отключать твои наушники снова.Внутренние звуковые карты обычно поставляются с программным обеспечением, которое позволяет настраивать такие параметры, как настройки эквалайзера. Кроме того, интерфейс подключения для передних и задних динамиков, сабвуфера и оптических разъемов превращает ваш компьютер в аудиоприемник.
Установка новой встроенной звуковой карты требует передачи и установки тонкого оборудования, и это не для слабонервных. Более простой вариант — приобрести специальную звуковую карту с внешним подключением. Внешние звуковые карты обычно подключаются к USB-порту и обычно комбинируются с цифро-аналоговыми преобразователями или ЦАП.Это означает, что аналоговый аудиосигнал не создается в компьютере, что предотвращает искажение звука из-за электрических помех . Электрические помехи — это явление, при котором электрические компоненты компьютера нарушают звуковой сигнал, вызывая шипение, потрескивание и другие нежелательные шумы. Многие хорошие внутренние звуковые карты защищены от этого, но полное отключение блока обработки звука от компьютера, естественно, также является хорошим способом избежать электрических помех.
Для USB-ЦАП питание обычно подается через USB-соединение, поэтому нет необходимости беспокоиться о дополнительном шнуре питания. Если в вашем аудио используется более продвинутая версия, вы можете рассмотреть звуковую карту с высокопроизводительным интерфейсом FireWire вместо USB. FireWire поддерживает более высокую пропускную способность, что удобно при микшировании и добавлении сложных эффектов к звуковым дорожкам. Не все компьютеры оснащены интерфейсом FireWire, но те, на которых нет, можно легко обновить.
На какие особенности звуковой карты следует обратить внимание?
Внешние звуковые карты обычно сочетаются с ЦАП.Качество ЦАП будет иметь большое влияние на звук, и уровни качества сильно различаются. Звуковые карты высокого класса могут легко обойтись вам в 300 евро и более. Тем не менее, звуковые автомобили стоимостью от 50 до 100 евро также будут обеспечивать заметно лучший звук, чем звук, производимый встроенным звуковым чипом типичного ПК. Еще один фактор, который важно учитывать и который также влияет на цену, — это количество каналов, поддерживаемых звуковой картой.
На упаковке некоторых звуковых карт рекламируется Dolby Digital Live , сокращенно DDL .Компания Dolby разработала этот стандарт специально для игр, чтобы дать возможность воспроизводить игровой звук с объемным звуком независимо от формата звука в игре. Аналогичный стандарт — DTS Connect . И DDL, и DTS Connect передают сигнал через кабель S / PDIF. Звуковые карты, поддерживающие эти стандарты, имеют аудиопорты RCA, необходимые для подключения системы объемного звучания. Третий стандарт, Dolby Pro Logic , иногда встречается на звуковых картах очень высокого класса. Следует отметить, что даже некоторые встроенные чипы предлагают эти стандарты объемного звучания.На это определенно стоит обратить внимание при покупке следующего ПК или ноутбука.
В некоторых звуковых картах используется встроенный усилитель для наушников, что позволяет любым наушникам Hi-Fi, подключенным к системе, воспроизводить наилучшее качество звука. Эта функция особенно полезна для наушников с высоким сопротивлением.
Звуковые системы для игр и ПК от Teufel
Если в вашем компьютере есть хороший встроенный чип или специальная звуковая карта, нет смысла страдать из-за слабого и приглушенного звука из стандартных динамиков ПК.Teufel предлагает широкий выбор опций, включая элегантные и портативные модели Bamster и Bamster Pro .
Для тех, кто хочет избавить себя от головной боли при мысли о звуковых картах, Teufel предлагает даже системы со встроенными звуковыми картами. Concept E Digital — это система объемного звучания 5.1 со встроенной звуковой картой USB . Просто подключите систему к одному из USB-портов вашего компьютера, и все ваши цифровые аудиоданные будут преобразованы в четкое и захватывающее воспроизведение.Система даже преобразует стереосигналы в настоящий объемный звук 5.1. Тем, кто ищет что-то меньшее, стоит обратить внимание на Concept C, a 2.1 со встроенной звуковой картой USB. Наслаждайтесь безупречным стереозвучанием в сочетании с мощными басами — идеально для музыки, игр и фильмов.
Звуковые карты: множество возможностей для улучшения звука ПК
• Каждый ноутбук и компьютер, по крайней мере, оснащены звуковым чипом для преобразования цифровых аудиофайлов в звук
• Встроенные звуковые чипы могут не соответствовать стандартам качества, необходимым для воспроизведения музыки Hi-Fi или серьезных игр
• Отдельные звуковые карты могут быть приобретенным для установки внутри компьютера с использованием интерфейса PCI / PCI Express или через внешнее соединение через порт USB
• Решающим фактором для качества внешней звуковой карты является встроенный цифро-аналоговый преобразователь или DAC
• При покупке выделенная звуковая карта, важно учитывать, какие устройства будут воспроизводить звук: система объемного звука, 2.1 система, наушники и т. Д.
Заглавное изображение: Анджей Барабас (Чепри) (собственная работа) [GFDL (http://www.gnu.org/copyleft/fdl.html) или CC BY-SA 3.0 (http://creativecommons.org/licenses/) by-sa / 3.0)], через Wikimedia Commons
Подключения звуковой карты и цветовая кодировка
Последнее обновление: , понедельник, 15 февраля 2021 г., 11:20, , Ирен Берн.
Звуковая карта (также называемая звуковой картой) — это часть компьютера, которая управляет своим аудиовходом и выходом.В настоящее время в компьютерах он обычно встроен в материнскую плату . В этой статье мы познакомим вас с этим важным компонентом.
Разъемы для звуковой карты
основных элемента звуковой карты:
Специализированный процессор , называемый DSP (цифровой сигнальный процессор ), который выполняет всю цифровую обработку звука (эхо, реверберацию, вибрато-хорус, тремело, 3D-эффекты и т. Д.)).
Цифро-аналоговый преобразователь или DAC для краткости, который преобразует аудиоданные компьютера в аналоговый сигнал для отправки в звуковую систему (например, динамики или усилитель).
Аналого-цифровой преобразователь или ADC для краткости, который преобразует аналоговый входной сигнал в цифровые данные, которые может обрабатывать компьютер.
Разъемы внешнего ввода / вывода
- Один или два стандартный 3.5-миллиметровые линейные выходы , обычно светло-зеленого цвета.
- Гнездо линейного входа .
Микрофонный вход (иногда его называют Mic ), обычно это разъем 3,5 мм розового цвета.
Цифровой выход SPDIF . Это выходная линия, которая отправляет оцифрованные аудиоданные на цифровой усилитель с помощью коаксиального кабеля с разъемами RCA на концах.
Разъем MIDI , обычно золотого цвета, который используется для подключения музыкальных инструментов и может служить в качестве игрового порта для подключения контроллера (например, джойстика или геймпада) с 15-контактным разъемом SUB-D разъем.
Внутренние разъемы ввода / вывода
Разъем CD-ROM / DVD-ROM, с черным гнездом, который используется для подключения звуковой карты к аналоговому аудиовыходу CD-ROM с помощью аудиокабеля CD;
Вспомогательные входы (AUX-In), с белыми гнездами, используются для подключения внутренних аудиоисточников, таких как плата ТВ-тюнера;
Разъемы для автоответчика ( TAD ) с зеленым разъемом.
Цветовые коды
- Розовый:
- 701C
- Аудиовход аналогового микрофона
- Миниджек 3,5 мм
- Обозначение: микрофон
- Голубой:
- 284C
- Аналоговый линейный аудиовход
- Миниджек 3,5 мм
- Символ: стрелка, уходящая в круг
- лайм
- 577C
- Аналоговый линейный аудиовыход для основного стереосигнала
- 3.5 мм миниджек
- Символ: стрелка, выходящая из одной стороны круга в волну
- Оранжевый
- 157C
- Аналоговый линейный аудиовыход для динамика центрального канала и сабвуфера
- Миниджек 3,5 мм
- Черный
- Аналоговый линейный аудиовыход для динамиков объемного звучания
- Миниджек 3,5 мм
- Серебро / серый
- 422C
- Аналоговый линейный аудиовыход для дополнительных боковых каналов объемного звучания
- 3.5 мм миниджек
- Коричневый / Темный
- 4645C
- Аналоговый линейный аудиовыход для специального панорамирования
- Миниджек 3,5 мм
- Золото / серый
- Игровой порт / MIDI
- 15 контактный D
- Символ: стрелка, уходящая в обе стороны волнами
Изображение: © Everypixel
.



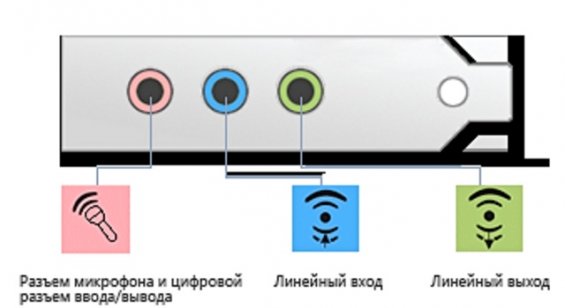 Убедись, что воткнул звуковую карту напрямую в USB 2.0 на задней панели системника . Не помогло — пробуй другие USB-разъемы.
Убедись, что воткнул звуковую карту напрямую в USB 2.0 на задней панели системника . Не помогло — пробуй другие USB-разъемы. 1, MS-DOS 6.0 и выше, MPC3, Plug and Play, Sound Blaster
1, MS-DOS 6.0 и выше, MPC3, Plug and Play, Sound Blaster 1, DOS 5.0 и выше, General MIDI, MPC-3, Plug-and-Play, SB, SB
Pro, SB 16, SB AWE32
1, DOS 5.0 и выше, General MIDI, MPC-3, Plug-and-Play, SB, SB
Pro, SB 16, SB AWE32
 0, General MIDI, MPC-3, Plug-and-Play
0, General MIDI, MPC-3, Plug-and-Play