Как в биосе включить звуковую карту?
Тема с внезапной пропажей звука в компьютере или ноутбука является очень популярной и обсуждаемой. Первое, с чего стоит решать данную проблему это проверить включен ли звук в настройках биоса. То есть звуковая карта должна быть включена в BIOS.
Также при установке более производительной звуковой карты встроенную лучше отключить.
Как все это можно сделать мы разберем в данной статье на примере AMI, Award и UEFI bios.
Как зайти в BIOS читаем здесь
Как включить\выключить звуковую карту в AMI BIOS
Заходим в настройки биос и перед вами откроется главное меню AMI BIOS.
Главное окно AMI BIOS
Переходим на вкладку “Advanced” и выбираем там “OnBoard Devices Configuration”.
Вкладка “Advanced” в ami bios
Далее в открывшемся окне обращаем внимание на параметр “Onboard Audio” или “Onboard HD Audio”. Он должен находиться в состоянии “Enabled” либо “Auto”.
Включение и отключение звука в биосе ami
Если же вы хотите выключить встроенную звуковую карту в биосе, то данная настройка переводится в состояние “Disabled”.
По окончании настроек не забываем сохранить их кнопкой “F10”.
Как включить\выключить звуковую карту в AWARD BIOS
В Award Bios все совсем по другому. Здесь после входа в биос вы увидите примерно вот такое окно. Нас интересует пункт меню “Integrated Peripherals”.
Главное окно настроек Award BIOS
В открывшемся окне клавишей Enter выбираем пункт меню “Onchip Device Function”.
Пункт меню “Integrated Peripherals” в award bios
Собственно здесь и находится настройка “Onboard AC97 Audio Device”, отвечающая за работу встроенной видеокарты. Положение “Auto” или “Enabled” – звук активирован, “Disabled” – выключен.
Данная настройка может называться немного по другому, но в ней гарантировано будет присутствовать слово Audio.
“Onchip Device Function” в award bios
Не забываем охранять сделанные изменения.
Как включить\выключить звуковую карту в UEFI BIOS
В UEFI управление встроенной звуковой картой осуществляется следующим образом.
Заходим в биос, видим главное окно. Нас интересуют расширенные настройки (“Advanced Mode”).
Главное окно настроек UEFI BIOS
В расширенных настройках нас интересует вкладка “Advanced” -> “Onboard Device Configutarion”.
Для включение звуковой карты ставим опцию “HD Audio Controller” в положение “Enabled”.
Как в uefi биосе включить звуковую карту
F10 – выход и сохранение настроек BIOS.
Как включить звук в BIOS: рабочая инструкция
Производить различные манипуляции со звуком и/или звуковой картой вполне можно через Windows. Однако в особых случаях возможностей операционной системы бывает недостаточно из-за чего приходится использовать встроенные в BIOS функции. Например, если ОС не может обнаружить нужный адаптер самостоятельно и скачать для него драйвера.
Зачем нужен звук в BIOS
Иногда может быть так, что в операционной системе звук работает нормально, а в БИОС его нет. Чаще всего он там и не нужен, так как его применение сводится к тому, чтобы предупреждать пользователя о какой-либо обнаруженной ошибке во время запуска основных компонентов компьютера.
Вам будет необходимо подключить звук в случае, если при включении компьютера постоянно появляются какие-либо ошибки и/или вы не можете запустить операционную систему с первого раза. Данная необходимость обусловлена тем, что об ошибках многие версии BIOS информируют пользователя при помощи звуковых сигналов.
Включение звука в BIOS
К счастью, включить воспроизведение звуковых сигналов можно, произведя лишь небольшие настройки в BIOS. Если манипуляции не помогли или звуковая карта там и так была включена по умолчанию, то это значит, что проблемы с самой платой. В этом случае рекомендуется обратиться к специалисту.
Воспользуйтесь этой пошаговой инструкцией, когда будете производить настройки в BIOS:
- Войдите в БИОС. Чтобы совершить вход используйте клавиши от F2 до F12 или Delete (точная клавиша зависит от вашего компьютера и текущей версии BIOS).
- Теперь вам нужно найти пункт «Advanced» или «Integrated Peripherals»
 В зависимости от версии, данный раздел может находиться как в списке пунктов в главном окне, так и в верхнем меню.
В зависимости от версии, данный раздел может находиться как в списке пунктов в главном окне, так и в верхнем меню. - Там вам потребуется перейти в «Onboard Devices Configuration».
- Здесь нужно будет выбрать параметр, который отвечает за функционирование звуковой карты. Данный пункт может носить разные наименования, в зависимости от версии BIOS. Всего их можно встретить четыре — «HD Audio», «High Definition Audio», «Azalia» или «AC97». Первые два варианта являются самыми распространёнными, последний встречается только на очень старых компьютерах.
- В зависимости от версии BIOS, напротив этого пункта должно стоять значение «Auto» или «Enable». Если там стоит другое значение, то измените его. Для этого вам потребуется выделить пункт из 4 шага при помощи клавиш со стрелочками и нажать Enter. В выпадающем меню поставить нужное значение.
- Сохраните настройки и выйдите из BIOS.
 Для этого воспользуйтесь пунктом в главном меню «Save & Exit». В некоторых версиях можно использовать клавишу F10.
Для этого воспользуйтесь пунктом в главном меню «Save & Exit». В некоторых версиях можно использовать клавишу F10.
Подключить звуковую карту в BIOS не составляет особого труда, однако если звук так и не появился, рекомендуется проверить целостность и правильность подключения данного устройства.
Опишите, что у вас не получилось. Наши специалисты постараются ответить максимально быстро.
Помогла ли вам эта статья?
ДА НЕТКак в БИОСе включить звук
Вопрос о том, как в БИОСе включить звук, вряд ли заинтересует большинство пользователей. Ведь, как надеемся, хорошо известно большинству пользователей, звуковую карту, будь то встроенная в материнскую плату микросхема или выделенная карта, можно настроить при помощи средств операционной системы, например MS Windows. Однако в некоторых случаях средств операционной системы для этой цели может быть недостаточно.
Содержание статьи
В каких случаях может появиться необходимость включить звук в BIOS?
Мы настолько привыкли к мультимедиа-возможностям компьютеров, что воспринимаем звук, воспроизводимый ПК или ноутбуком, как само собой разумеющееся. Но очень часто функционирование звуковой системы требует ее предварительной настройки, в том числе и средствами BIOS.
Иногда возникает такая ситуация, когда звук в операционной системе недоступен, потому, что операционная система не видит звуковую карту, в то время как вы точно знаете, что у компьютера имеется встроенная звуковая карта. В чем может быть причина такой проблемы? Довольно часто она связана не с физической неисправностью звуковой карты, а с тем, что звуковую карту необходимо предварительно включить в БИОСе.
Эта проблема, однако, может быть характерной лишь для встроенной аудиосистемы, поскольку звуковая плата, устанавливающаяся в слот компьютера, не требует включения со стороны BIOS. Для того, чтобы подобная плата выводила бы звук, как правило, достаточно лишь драйверов, которые должны быть установлены в операционной системе.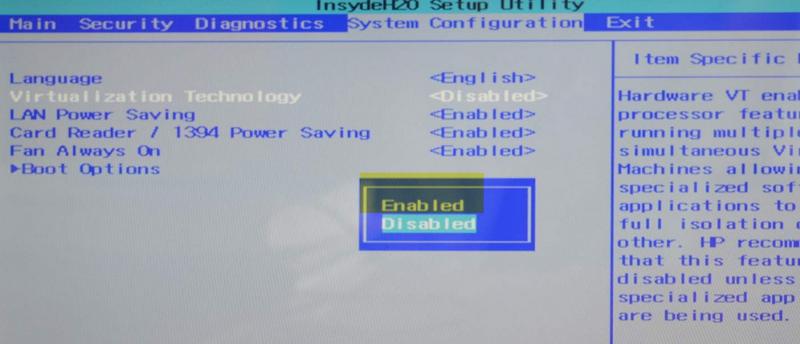
Метод включения звука в BIOS
Для того, чтобы включить (или при необходимости – отключить) звук в БИОСе, необходимо, прежде всего, зайти в программу BIOS Setup. В большинстве случаев подобный вход осуществляется при помощи клавиши Del на клавиатуре. Более подробную инструкцию по входу в BIOS вы можете найти на нашем сайте.
Итак, вы вошли в BIOS. Теперь вам необходимо отыскать пункт BIOS, в котором располагается нужная опция, при помощи которой можно включить или отключить встроенную звуковую карту. Название раздела, где можно найти требуемую опцию, различается в зависимости от версии BIOS. В БИОСе от American Megatrends нужная пользователю опция может находиться, например, в разделе Advanced, подразделе Onboard Devices Configuration. В БИОСе от Award опция может располагаться в разделе Integrated Peripherals. Часто данная опция носит название HD Audio или High Definition Audio (реже Azalia, по имени кодового названия технологии High Definition Audio), но это правило может иметь и исключения.
На старых материнских платах опция может иметь название AC’97, по имени одноименной технологии вывода звука, использовавшейся до появления технологии High Definition Audio. Общая рекомендация по поиску нужной опции состоит в том, что необходимо искать опцию, в названии которой присутствовали бы слова Audio, Sound, Azalia или AC97. Найдя соответствующую опцию, пользователь должен включить режим вывода звука, выбрав вариант Enabled (реже Auto). Иногда в опции может быть доступна и детальная настройка звука, например, выбор режима работы контроллера (HD Audio/Azalia или AC’97).
После выбора варианта Enabled компьютер необходимо будет перезагрузить, выйдя из BIOS при помощи варианта выхода из BIOS с сохранением сделанных изменений.
Заключение
Включение звука в BIOS не требуется большинству пользователей, но порой все же является необходимостью в том случае, если встроенный в материнскую плату аудиоконтроллер не работает и не выводит звук. Для того, чтобы включить или отключить звук, выводимый интегрированным звуковым процессором, в большинстве BIOS предназначена специальная опция, включающая звуковую карту, а процедура включения звуковых возможностей компьютера, как правило, не представляет никаких сложностей.
Порекомендуйте Друзьям статью:
Как в BIOS включить звуковую карту?
Ответ мастера:
Отсутствие звука на компьютере может свидетельствовать о том, что не включена звуковая карта. Для того чтобы включить ее, вам необходимо войти в BIOS – базовую систему ввода-вывода (basic input/output system). Настройки многих параметров компьютера производятся именно в этой программе. Она же позволяет включать и отключать различные дополнительные устройства.
Войти в программу BIOS можно в момент загрузки компьютера. Когда на экране появляется надпись «Press Del to enter setup», необходимо нажать клавишу Delete. Возможно, будет указана другая клавиша. Это могут быть клавиши Esc, F1, F2, F3, F10 или даже комбинации клавиш Ctrl+Esc, Ctrl+Alt+Esc, Ctrl+Alt+S. Система сама подскажет вам нужное действие, просто внимательно следите за экраном.
Войдя в программу, нужно найти в ней раздел, в названии которого есть слово Integrated (то есть интегрированные устройства). Чтобы отыскать в этом разделе звуковую карту, ориентируйтесь на слово Sound или Audio. Если звуковая карта отключена, рядом с ней будет стоять слово Disabled (Отключено). Поменяйте это значение на Enabled (Включено) и сохраните изменения нажатием клавиши F10 и подтверждением внесенных изменений в появившемся окошке. Для подтверждения правильности своих действий можно также последовательно нажать на клавиши Y и Enter.
Чтобы отыскать в этом разделе звуковую карту, ориентируйтесь на слово Sound или Audio. Если звуковая карта отключена, рядом с ней будет стоять слово Disabled (Отключено). Поменяйте это значение на Enabled (Включено) и сохраните изменения нажатием клавиши F10 и подтверждением внесенных изменений в появившемся окошке. Для подтверждения правильности своих действий можно также последовательно нажать на клавиши Y и Enter.
Важно помнить, что включение в BIOS может потребоваться только для интегрированной звуковой карты. Внешняя карта обычно при подключении сразу же определяется системой. Если этого не происходит, причину нужно искать не в BIOS.
При отсутствии звука, сначала выясните, видит ли компьютер звуковую карту. Для этого в меню «Пуск» нужно выбрать «Мой компьютер» и вызвать его меню правой кнопкой мыши. В списке нужно открыть последний пункт – «Свойства». Войдя по ссылке «Диспетчер устройств», вы обнаружите перечень оборудования, подключенного к системе. Здесь выберите строку «Звуковые, видео и игровые устройства».
Желтый вопросительный или восклицательный знак, стоящий на названии одного из устройств, свидетельствует о том, что в вашем компьютере нет драйвера для воспроизведения звука. Требуемый драйвер вы можете скачать из интернета (обычно это Realtek High Definition Audio).
Возможно, драйвер имеется на установочном диске операционной системы. Нужно найти архивы драйверов на таком диске, определить (по названию) среди них тот, который вам нужен и распаковать его. При установке драйвера, укажите папку с распакованным драйвером. Последний этап – это перезагрузка компьютера.
Как в Биосе включить звуковую карту
Внезапное отключение звука или какие-либо проблемы, связанные с ним, никогда не было редким явлением. Это очень актуальная и обсуждаемая тема, с которой сталкивался практически каждый пользователь. Чаще всего причина кроется в самом Биосе, а именно в отключении звука в его настройках. Данный показатель быстро исправляется, достаточно следовать простому алгоритму. Стоит рассмотреть включение звуковой карты на примере AMI, Award и UEFI.
Стоит рассмотреть включение звуковой карты на примере AMI, Award и UEFI.
Как в Биосе включить звуковую карту
Зайти в BIOS
Все действия нужно будет совершать в самом Биосе, однако не каждый пользователь знает, как туда зайти. Данное знание полезно, так как вход в систему понадобится не только при подключении звуковой карты, но и при переустановке ОС, проведении других операций.
Примечание! ПК содержат различные материнские платы, от них и зависит вход в BIOS. Чаще всего пользователю достаточно при включении компьютера нажать F2 и Delete. Причем сделать это нужно последовательно, а не одновременно.
Если не работает этот метод, то можно попробовать зажать клавиши F12, F10 или F11. Зачастую пользователь сам может ознакомиться со способом входа в настройки. При включении ПК данная информация высвечивается на мониторе.
После включения компьютера нажимаем F2 и Delete
Не получается зайти в настройки
Это также распространенная практика, которая связана с тем, что у пользователя стоит «Fast Boot», что переводится как режим быстрой загрузки. Он может нажимать верные комбинации клавиш, но окно либо быстро исчезает, либо вовсе не отображается.
Он может нажимать верные комбинации клавиш, но окно либо быстро исчезает, либо вовсе не отображается.
В данном случае нужно при включении ПК 3-4 раза быстро нажать на клавиши F2, Delete, F12, F10, F11. Эти действия необходимо проводить последовательно, нажимая кнопки поочередно.
Комбинации клавиш для входа в БИОС
Теперь пользователь сможет зайти в настройки и перейти к следующему этапу.
Включение в AMI BIOS
Необходимо предпринять такие простые действия:
- Путем нажатия комбинации клавиш заходим в настройки Биоса. Перед пользователем откроется главное меню, в котором имеется вся необходимая информация. Оно выглядит так.
Главное меню BIOS
- Оно содержит 7 больших разделов, в данном случае понадобится вкладка «Advanced». С левой стороны имеется список, там нужно выбрать «Onboard Devices Configuration».
Выбираем «Onboard Devices Configuration»
- Откроется окно, где можно включать и отключать звук. В данном случае необходимо обратить внимание на пункт «Onboard Audio».
 На некоторых ПК он может называться «Onboard HD Audio». Возле него должен стоят показатель «Enabled». Это означает, что со звуком все в порядке. Иногда же высвечивается «Auto», что также говорит об отсутствии проблем. Если пользователю необходимо отключить звук, то можно нажать клавишей на «Enabled», и этот показатель сменится на «Disabled».
На некоторых ПК он может называться «Onboard HD Audio». Возле него должен стоят показатель «Enabled». Это означает, что со звуком все в порядке. Иногда же высвечивается «Auto», что также говорит об отсутствии проблем. Если пользователю необходимо отключить звук, то можно нажать клавишей на «Enabled», и этот показатель сменится на «Disabled».Чтобы задействовать звук выбираем «Enabled»
Как только все необходимые настройки введены, нужно нажать на клавишу «F10», чтобы выйти из Биоса и перейти к привычной работе за ПК.
Как включить в Award BIOS
Многие пользователи склоняются не в сторону AMI, а пользуются Award BIOS. В данном случае алгоритм будет совершенно другим, но при этом не менее простым.
- Зайти в настройки Биоса вышеупомянутым способом.
- Откроется главное меню настроек, разделенное на два столбца. В левом столбике имеется 7 вкладок, в данном случае понадобится «Integrated Peripherals».
Выбираем «Integrated Peripherals»
- Появится окно с четырьмя пунктами.
 Пользователю нужен второй из них, а именно «Onchip Device Function». На него необходимо нажать «Enter».
Пользователю нужен второй из них, а именно «Onchip Device Function». На него необходимо нажать «Enter».Нажимаем «Enter» на «Onchip Device Function»
- Именно в этой вкладке имеется вся необходимая информация о звуковой карте. Нужно нажать на пункт «Onboard AC97 Audio Device», который расположен самым первым в списке. Чтобы понять, включен звук или нет, стоит обратить внимание на расположение точки или галочки возле конкретного показателя. Если она имеется возле строчек «Enabled» или «Auto», то все в порядке, проблем со звуком быть не должно. «Disable» говорит о неактивности, поэтому в данном случае нужно воспользоваться клавишами «вверх» и «вниз», и поставить галочку возле нужного показателя.
Чтобы задействовать звук выбираем «Enabled»
Примечание! В редких случаях эта настройка имеет другое название, которое незначительно отличается от общепринятого. Но в любом случае она будет содержать функцию «Auto», которая поможет включить звуковую карту.

Как включить в UEFI BIOS
Некоторые пользователи пользуются данной версией, и процедура включения или отключения звуковой карты здесь также отличается.
- Вход в Биос практически везде одинаков. Зайти в главное меню настроек можно по вышеупомянутой инструкции.
- Как только появится основное окно, нужно кликнуть на «Advanced Mode». Это раздел расширенных настроек, где возможно производить все необходимые действия.
Переходим в раздел «Advanced Mode»
- В самом верху окна имеются различные вкладки, пользователю потребуется нажать на «Advanced». В открывшемся меню выбрать «Onboard Device Configuration».
- Здесь же имеется пункт «HD Audio», он отвечает за включение или выключение звука. Чтобы звуковая карта включилась, нужно мышкой кликнуть на «Enabled». Отключение – «Disabled».
Чтобы звуковая карта включилась выберите «Enabled»
После проделанных действий пользователю достаточно нажать F10. Будет произведен выход из настроек, а все вносимые изменения сохранятся.
Что такое BIOS back flash и чем может помочь?
В процессе настройки звука пользователь может наткнуться на данную опцию, которая обычно выключена, то есть находится в состоянии «Disabled».
Производители материнских плат регулярно производят различные обновления, вместе с которыми обновляется и сам Биос. Данные действия нужны для того, чтобы система работала корректно, а возможные ошибки были найдены и устранены. Обновление выглядит таким образом.
Обновление BIOS
Но бывают случаи, когда оно не идет на пользу. Пользователь может включить ПК и обнаружить, что система работает хуже, чем раньше. Например, появившиеся проблемы со звуковой картой. В таком случае понадобится устанавливать ту версию Биоса, которая была до обновления. Именно за выполнение этой функции и отвечает BIOS back flash.
Эта опция находится в самом конце списка, для установки прежней версии пользователь должен изменить клавишей «Enter» значок «Disabled» на «Enabled».
Для установки прежней версии меняем значок «Disabled» на «Enabled»
Видео — Как отключить встроенную звуковую карту
youtube.com/embed/fNifvFIaRHw?feature=oembed» frameborder=»0″ allow=»accelerometer; autoplay; encrypted-media; gyroscope; picture-in-picture» allowfullscreen=»»/>
Понравилась статья?
Сохраните, чтобы не потерять!
Включаем звук в BIOS
Как в Биосе включить звуковую карту
Внезапное отключение звука или какие-либо проблемы, связанные с ним, никогда не было редким явлением. Это очень актуальная и обсуждаемая тема, с которой сталкивался практически каждый пользователь. Чаще всего причина кроется в самом Биосе, а именно в отключении звука в его настройках. Данный показатель быстро исправляется, достаточно следовать простому алгоритму. Стоит рассмотреть включение звуковой карты на примере AMI, Award и UEFI.
Зайти в BIOS
Все действия нужно будет совершать в самом Биосе, однако не каждый пользователь знает, как туда зайти. Данное знание полезно, так как вход в систему понадобится не только при подключении звуковой карты, но и при переустановке ОС, проведении других операций.
Примечание! ПК содержат различные материнские платы, от них и зависит вход в BIOS. Чаще всего пользователю достаточно при включении компьютера нажать F2 и Delete. Причем сделать это нужно последовательно, а не одновременно.
Если не работает этот метод, то можно попробовать зажать клавиши F12, F10 или F11. Зачастую пользователь сам может ознакомиться со способом входа в настройки. При включении ПК данная информация высвечивается на мониторе.
Не получается зайти в настройки
Это также распространенная практика, которая связана с тем, что у пользователя стоит «Fast Boot», что переводится как режим быстрой загрузки. Он может нажимать верные комбинации клавиш, но окно либо быстро исчезает, либо вовсе не отображается.
В данном случае нужно при включении ПК 3-4 раза быстро нажать на клавиши F2, Delete, F12, F10, F11. Эти действия необходимо проводить последовательно, нажимая кнопки поочередно.
Теперь пользователь сможет зайти в настройки и перейти к следующему этапу.
Включение в AMI BIOS
Необходимо предпринять такие простые действия:
- Путем нажатия комбинации клавиш заходим в настройки Биоса. Перед пользователем откроется главное меню, в котором имеется вся необходимая информация. Оно выглядит так.
Как только все необходимые настройки введены, нужно нажать на клавишу «F10», чтобы выйти из Биоса и перейти к привычной работе за ПК.
Как включить в Award BIOS
Многие пользователи склоняются не в сторону AMI, а пользуются Award BIOS. В данном случае алгоритм будет совершенно другим, но при этом не менее простым.
- Зайти в настройки Биоса вышеупомянутым способом.
- Откроется главное меню настроек, разделенное на два столбца. В левом столбике имеется 7 вкладок, в данном случае понадобится «Integrated Peripherals».
Примечание! В редких случаях эта настройка имеет другое название, которое незначительно отличается от общепринятого.
Но в любом случае она будет содержать функцию «Auto», которая поможет включить звуковую карту.
Как включить в UEFI BIOS
Некоторые пользователи пользуются данной версией, и процедура включения или отключения звуковой карты здесь также отличается.
- Вход в Биос практически везде одинаков. Зайти в главное меню настроек можно по вышеупомянутой инструкции.
- Как только появится основное окно, нужно кликнуть на «Advanced Mode». Это раздел расширенных настроек, где возможно производить все необходимые действия.
После проделанных действий пользователю достаточно нажать F10. Будет произведен выход из настроек, а все вносимые изменения сохранятся.
Что такое BIOS back flash и чем может помочь?
В процессе настройки звука пользователь может наткнуться на данную опцию, которая обычно выключена, то есть находится в состоянии «Disabled».
Производители материнских плат регулярно производят различные обновления, вместе с которыми обновляется и сам Биос. Данные действия нужны для того, чтобы система работала корректно, а возможные ошибки были найдены и устранены. Обновление выглядит таким образом.
Данные действия нужны для того, чтобы система работала корректно, а возможные ошибки были найдены и устранены. Обновление выглядит таким образом.
Но бывают случаи, когда оно не идет на пользу. Пользователь может включить ПК и обнаружить, что система работает хуже, чем раньше. Например, появившиеся проблемы со звуковой картой. В таком случае понадобится устанавливать ту версию Биоса, которая была до обновления. Именно за выполнение этой функции и отвечает BIOS back flash.
Эта опция находится в самом конце списка, для установки прежней версии пользователь должен изменить клавишей «Enter» значок «Disabled» на «Enabled».
Видео — Как отключить встроенную звуковую карту
Понравилась статья?
Сохраните, чтобы не потерять!
Как в BIOS включить звуковую карту?
Вопрос о том, как в БИОСе включить звук, вряд ли заинтересует большинство пользователей. Ведь, как надеемся, хорошо известно большинству пользователей, звуковую карту, будь то встроенная в материнскую плату микросхема или выделенная карта, можно настроить при помощи средств операционной системы, например MS Windows. Однако в некоторых случаях средств операционной системы для этой цели может быть недостаточно.
Ведь, как надеемся, хорошо известно большинству пользователей, звуковую карту, будь то встроенная в материнскую плату микросхема или выделенная карта, можно настроить при помощи средств операционной системы, например MS Windows. Однако в некоторых случаях средств операционной системы для этой цели может быть недостаточно.
В каких случаях может появиться необходимость включить звук в BIOS?
Мы настолько привыкли к мультимедиа-возможностям компьютеров, что воспринимаем звук, воспроизводимый ПК или ноутбуком, как само собой разумеющееся. Но очень часто функционирование звуковой системы требует ее предварительной настройки, в том числе и средствами BIOS.
Иногда возникает такая ситуация, когда звук в операционной системе недоступен, потому, что операционная система не видит звуковую карту, в то время как вы точно знаете, что у компьютера имеется встроенная звуковая карта. В чем может быть причина такой проблемы? Довольно часто она связана не с физической неисправностью звуковой карты, а с тем, что звуковую карту необходимо предварительно включить в БИОСе.
Эта проблема, однако, может быть характерной лишь для встроенной аудиосистемы, поскольку звуковая плата, устанавливающаяся в слот компьютера, не требует включения со стороны BIOS. Для того, чтобы подобная плата выводила бы звук, как правило, достаточно лишь драйверов, которые должны быть установлены в операционной системе.
Метод включения звука в BIOS
Для того, чтобы включить (или при необходимости – отключить) звук в БИОСе, необходимо, прежде всего, зайти в программу BIOS Setup. В большинстве случаев подобный вход осуществляется при помощи клавиши Del на клавиатуре. Более подробную инструкцию по входу в BIOS вы можете найти на нашем сайте.
Итак, вы вошли в BIOS. Теперь вам необходимо отыскать пункт BIOS, в котором располагается нужная опция, при помощи которой можно включить или отключить встроенную звуковую карту. Название раздела, где можно найти требуемую опцию, различается в зависимости от версии BIOS. В БИОСе от American Megatrends нужная пользователю опция может находиться, например, в разделе Advanced, подразделе Onboard Devices Configuration. В БИОСе от Award опция может располагаться в разделе Integrated Peripherals. Часто данная опция носит название HD Audio или High Definition Audio (реже Azalia, по имени кодового названия технологии High Definition Audio), но это правило может иметь и исключения.
На старых материнских платах опция может иметь название AC’97, по имени одноименной технологии вывода звука, использовавшейся до появления технологии High Definition Audio. Общая рекомендация по поиску нужной опции состоит в том, что необходимо искать опцию, в названии которой присутствовали бы слова Audio, Sound, Azalia или AC97. Найдя соответствующую опцию, пользователь должен включить режим вывода звука, выбрав вариант Enabled (реже Auto). Иногда в опции может быть доступна и детальная настройка звука, например, выбор режима работы контроллера (HD Audio/Azalia или AC’97).
После выбора варианта Enabled компьютер необходимо будет перезагрузить, выйдя из BIOS при помощи варианта выхода из BIOS с сохранением сделанных изменений.
Заключение
Включение звука в BIOS не требуется большинству пользователей, но порой все же является необходимостью в том случае, если встроенный в материнскую плату аудиоконтроллер не работает и не выводит звук. Для того, чтобы включить или отключить звук, выводимый интегрированным звуковым процессором, в большинстве BIOS предназначена специальная опция, включающая звуковую карту, а процедура включения звуковых возможностей компьютера, как правило, не представляет никаких сложностей.
Как в bios включить звук
Вы приобретаете изношенный либо списанный компьютер и примечаете, что он отказывается воспроизводить звуки . Допустимо есть неисправность в самой аудио-карте. Но если Вы уверены, что карта исправна, есть вероятность, что звук отключен в BIOS. Следственно не стоит сразу обвинять продавца в мошенничестве: допустимо компьютер легко находился в офисе, где за ненадобностью нередко отключают встроенные звуковые карты. Выходит, проверьте BIOS.
Инструкция
1. Включите компьютер. На черном экране появятся белые буквы. Дабы зайти в BIOS, в большинстве случаев нужно нажать клавишу Del до того, как началась загрузка операционной системы. В разных версиях BIOS кнопка запуска может различаться. Дабы не ошибиться, посмотрите в нижнюю часть экрана. Там должна быть надпись как бы press X to enter setup, где Х – кнопка входа в BIOS. Если вы все положительно сделаете, то увидите директории, выделенные белыми буквами на синем фоне.
2. BIOS – это «базовая система ввода-итога» аппаратуры компьютера и подключенных к нему устройств, включая часы, систему Plug’n’play, USB и пр. Устройства распределены по типам и, в зависимости от принадлежности, находятся в определенных вкладках.
3. Выберите необходимый параметр с поддержкой клавиш со стрелками и нажмите Enter. Встроенная звуковая карта будет находиться во вкладке Integrated Peripherals либо Advanced – вновь же, зависит от модели BIOS.
4. Обнаружьте AC97 Audio Select либо Onboard Audio Controller (либо другое схожее наименование, содержащее слово audio). Если наоборот пункта будет написано Disabled – это значит, что звуковое устройство отключено. Измените данный параметр – нажмите клавишу Enter и выберите пункт Enabled.
5. Дабы сберечь настройки, следуйте подсказкам, напечатанным внизу экрана. Если там написано F10 – Save, это значит, что, нажав кнопку F10, вы сберегаете параметры. Допустимо, такой функции не будет, тогда выйдите в основное меню BIOS – нажмите Esc и вы попадете в предшествующий пункт. Предпочтете Save & Exit setup (либо Exit & Save Change).
6. Система задаст вопрос, выделенный красным цветом: Save to CMOS and EXIT (Y/N)? Это значит «Сберечь настройки и выйти (Yes(да)/ No(нет))?». Нажмите клавишу Y. Если вы сомневаетесь в правильности идеальных действий, нажмите клавишу N либо предпочтете до этого пункт Exit without saving, что значит «Выход без сохранения».
7. Компьютер уйдет в перезагрузку. Огромнее не заходите в BIOS, дайте вероятность загрузиться операционной системе. Когда она загрузится, то из динамиков прозвучит позывной загрузки системы. Так вы определите, включился ли звук.
Совет 2: Как настроить звук в BIOS
Настройку интегрированной звуковой карты дозволено осуществить в BIOS. Это может потребоваться, скажем, если появилась надобность отключить встроенную звуковую карту позже установки внешней звуковой платы либо появилась надобность настройки звука на аппаратном ярусе. Но будьте опрятны, производя метаморфозы. Недурно было бы записывать изменяемые параметры и значения для того, дабы в случае неудачи восстановить бывшее состояние.
Вам понадобится
- Компьютер с установленной операционной системой
Инструкция
1. В начале загрузки компьютера войдите в BIOS. Почаще каждого это дозволено сделать, нажав клавишу Del, реже – F2 либо F9. Подсказка о клавише для входа традиционно отображается в нижней части монитора при включении.
2. В загрузившемся окне BIOS обнаружьте раздел (либо вкладка в зависимости от версии BIOS) Integrated Peripherals. Нажатием клавиши Enter войдите в данный раздел. Тут осуществляется настройка периферии. Перед вами откроется перечень интегрированных в материнскую плату устройств.
3. Обнаружьте пункт Onboard Audio Controller либо пункт, схожий по смыслу. В разных версиях БИОС название пунктов и опций может различаться. Откройте список опций, находящихся в этом разделе.
4. Сейчас в зависимости от ваших целей изменяйте значения опций. Если нужно подключить встроенный звуковой контроллер, то значение параметра HD Audio устанавливается в значении Disabled, а AC97 Audio включается установкой значения Enabled. Если же напротив вы подключаете дополнительную звуковую карту, то отключите встроенный контроллер AC97 Audio.
5. Больше тонкая настройка встроенной звуковой карты осуществляется следующими опциями: 16-bit DMA Channel – установка 16-битного канала DMA для работы интегрированной звуковой платы с прямым доступом к памяти, минуя процессор. Опция Base I/O Address разрешает установить адрес ввода/вывода для работы со звуковой картой. Стандартное значение – 220. Опция Audio IRQ Select устанавливает прерывание, используемое при работе звуковой карты. Стандартное значение – IRQ5.
6. Сбережете внесенные метаморфозы одним из методов – нажав на функциональную клавишу F10 либо перейдя на вкладку Exit и предпочтя Exit & Save. Удостоверите сохранение, введя букву Y и нажав клавишу Enter. Компьютер перегрузится и начнет работу с новыми настройками.
Обратите внимание!
Модели и изготовители BIOS могут различаться. Если вышеописанные советы вам не помогли и вы не обнаружили соответствующих пунктов меню BIOS – поищите информацию по вашей версии на официальном сайте изготовителя материнской платы.
Включаем звук в BIOS
Профиль | Отправить PM | Цитировать
Изображения
| 20130825_165657.jpg | |
| (386.9 Kb, 15 просмотров) | |
Я так понимаю это Bios (прикрепл. на картинке). Тогда где найти эти AC97 Audio Select или Onboard Audio Controller, чтобы включить их! Пожалуйста, помогите. Стоят все драйверы , в дис. задач все отображается, а звука нет – AIMP пишет ошибку 23, видео идет, но звука нет, значка громкости в нижней панели справа нет! У меня Windows XP. Помогите пожалуйста!
Сообщения: 37835
Благодарности: 8565
| Конфигурация компьютера |
| Материнская плата: MSI B350 Pc-Mate |
| HDD: GoodRam Iridium Pro 240Gb + Hitachi HDS721010CLA332 1Tb |
| Звук: Asus Xonar D1 + Microlab PRO1 + Edifier H840 |
| CD/DVD: ASUS DRW-24B3ST |
| Ноутбук/нетбук: Acer TM2492LMI |
| Прочее: Принтер Ricoh Aficio SP 112 |
Если же вы забыли свой пароль на форуме, то воспользуйтесь данной ссылкой для восстановления пароля.
Сообщения: 4
Благодарности:
Сообщения: 37835
Благодарности: 8565
| Конфигурация компьютера |
| Материнская плата: MSI B350 Pc-Mate |
| HDD: GoodRam Iridium Pro 240Gb + Hitachi HDS721010CLA332 1Tb |
| Звук: Asus Xonar D1 + Microlab PRO1 + Edifier H840 |
| CD/DVD: ASUS DRW-24B3ST |
| Ноутбук/нетбук: Acer TM2492LMI |
| Прочее: Принтер Ricoh Aficio SP 112 |
Сообщения: 4
Благодарности:
Изображения
| Безымянный.JPG | |
| (60.8 Kb, 14 просмотров) | |
Сообщения: 37835
Благодарности: 8565
| Конфигурация компьютера |
| Материнская плата: MSI B350 Pc-Mate |
| HDD: GoodRam Iridium Pro 240Gb + Hitachi HDS721010CLA332 1Tb |
| Звук: Asus Xonar D1 + Microlab PRO1 + Edifier H840 |
| CD/DVD: ASUS DRW-24B3ST |
| Ноутбук/нетбук: Acer TM2492LMI |
| Прочее: Принтер Ricoh Aficio SP 112 |
Сообщения: 4
Благодарности:
Сообщения: 25141
Благодарности: 4164
Сообщение оказалось полезным? Поблагодарите автора, нажав ссылку Полезное сообщение чуть ниже.
Сообщения: 5828
Благодарности: 1241
| Windows с нормального дистрибутива ставилась или говносборка какая-то? » |
По скриншоту же видно
Можно ли узнать точную модель ноутбука?
Для Acer Extensa 5635Z все драйвера исключительно под Висту. Откуда там XP нарисовалась? И неудивительно, что ничего не работает.
Как в BIOS включить звуковую карту
Как в BIOS включить звуковую карту?
Как в BIOS включить звуковую карту?
Отсутствие звука на компьютере может свидетельствовать о том, что не включена звуковая карта. Для того чтобы включить ее, вам необходимо войти в BIOS – базовую систему ввода-вывода (basic input/output system). Настройки многих параметров компьютера производятся именно в этой программе. Она же позволяет включать и отключать различные дополнительные устройства.
Войти в программу BIOS можно в момент загрузки компьютера. Когда на экране появляется надпись «Press Del to enter setup», необходимо нажать клавишу Delete. Возможно, будет указана другая клавиша. Это могут быть клавиши Esc, F1, F2, F3, F10 или даже комбинации клавиш Ctrl+Esc, Ctrl+Alt+Esc, Ctrl+Alt+S. Система сама подскажет вам нужное действие, просто внимательно следите за экраном.
Войдя в программу, нужно найти в ней раздел, в названии которого есть слово Integrated (то есть интегрированные устройства). Чтобы отыскать в этом разделе звуковую карту, ориентируйтесь на слово Sound или Audio. Если звуковая карта отключена, рядом с ней будет стоять слово Disabled (Отключено). Поменяйте это значение на Enabled (Включено) и сохраните изменения нажатием клавиши F10 и подтверждением внесенных изменений в появившемся окошке. Для подтверждения правильности своих действий можно также последовательно нажать на клавиши Y и Enter.
Важно помнить, что включение в BIOS может потребоваться только для интегрированной звуковой карты. Внешняя карта обычно при подключении сразу же определяется системой. Если этого не происходит, причину нужно искать не в BIOS.
При отсутствии звука, сначала выясните, видит ли компьютер звуковую карту. Для этого в меню «Пуск» нужно выбрать «Мой компьютер» и вызвать его меню правой кнопкой мыши. В списке нужно открыть последний пункт – «Свойства». Войдя по ссылке «Диспетчер устройств», вы обнаружите перечень оборудования, подключенного к системе. Здесь выберите строку «Звуковые, видео и игровые устройства».
Желтый вопросительный или восклицательный знак, стоящий на названии одного из устройств, свидетельствует о том, что в вашем компьютере нет драйвера для воспроизведения звука. Требуемый драйвер вы можете скачать из интернета (обычно это Realtek High Definition Audio).
Возможно, драйвер имеется на установочном диске операционной системы. Нужно найти архивы драйверов на таком диске, определить (по названию) среди них тот, который вам нужен и распаковать его. При установке драйвера, укажите папку с распакованным драйвером. Последний этап – это перезагрузка компьютера.
www.remont-fridge-tv.ru
Как в биосе включить звук?
Тема с внезапной пропажей звука в компьютере или ноутбука является очень популярной и обсуждаемой. Первое, с чего стоит решать данную проблему это проверить включен ли звук в настройках биоса. То есть звуковая карта должна быть включена в BIOS.
Также при установке более производительной звуковой карты встроенную лучше отключить.
Как все это можно сделать мы разберем в данной статье на примере AMI, Award и UEFI bios.
Как включитьвыключить звуковую карту в AMI BIOS
Заходим в настройки биос и перед вами откроется главное меню AMI BIOS.
Главное окно AMI BIOS
Переходим на вкладку «Advanced» и выбираем там «OnBoard Devices Configuration».
Вкладка «Advanced» в ami bios
Далее в открывшемся окне обращаем внимание на параметр «Onboard Audio» или «Onboard HD Audio». Он должен находиться в состоянии «Enabled» либо «Auto».
Включение и отключение звука в биосе ami
Если же вы хотите выключить встроенную звуковую карту в биосе, то данная настройка переводится в состояние «Disabled».
По окончании настроек не забываем сохранить их кнопкой «F10».
Как включитьвыключить звуковую карту в AWARD BIOS
В Award Bios все совсем по другому. Здесь после входа в биос вы увидите примерно вот такое окно. Нас интересует пункт меню «Integrated Peripherals».
Главное окно настроек Award BIOS
В открывшемся окне клавишей Enter выбираем пункт меню «Onchip Device Function».
Пункт меню «Integrated Peripherals» в award bios
Собственно здесь и находится настройка «Onboard AC97 Audio Device», отвечающая за работу встроенной видеокарты. Положение «Auto» или «Enabled» — звук активирован, «Disabled» — выключен.
Данная настройка может называться немного по другому, но в ней гарантировано будет присутствовать слово Audio.
«Onchip Device Function» в award bios
Не забываем охранять сделанные изменения.
Как включитьвыключить звуковую карту в UEFI BIOS
В UEFI управление встроенной звуковой картой осуществляется следующим образом.
Заходим в биос, видим главное окно. Нас интересуют расширенные настройки («Advanced Mode»).
Главное окно настроек UEFI BIOS
В расширенных настройках нас интересует вкладка «Advanced» -> «Onboard Device Configutarion».
Для включение звуковой карты ставим опцию «HD Audio Controller» в положение «Enabled».
helpadmins.ru
Как включить встроенную звуковую карту в биосе
Как в BIOS включить звуковую карту?
BIOS, или базовая система ввода-вывода, дает операционной системе доступ к аппаратным ресурсам компьютера и осуществляет начальный этап его загрузки. Кроме того, именно в BIOS осуществляется настройка многих параметров компьютера. В частности, включение и выключение некоторых устройств.
Инструкция
Вам понадобится
- Диск с драйверами на звуковую карту, знание БИОС материнской платы, сеть Интернет.
Инструкция
Как в BIOS включить звуковую карту
BIOS, или базовая система ввода-вывода, дает операционной системе доступ к аппаратным ресурсам компьютера и осуществляет начальный этап его загрузки. Кроме того, именно в BIOS осуществляется настройка многих параметров компьютера. В частности, включение и выключение некоторых устройств.
Спонсор размещения PG Статьи по теме Как в BIOS включить звуковую карту Как подключить к компьютеру две колонки Как восстановить настройки звука Как исправить звук
Чтобы внести в BIOS какие-либо изменения, сначала надо в нее войти. Для входа в базовую систему ввода-вывода могут использоваться самые разные клавиши: Del, Esc, F1, F2, F3, F10. Иногда используются комбинации клавиш: Ctrl+Alt+Esc, Ctrl+Alt+Del, Ctrl+Alt+Ins, Fn+F1. Часто в момент старта появляется подсказка – например, Press Del to enter setup.
После входа в BIOS найдите раздел Integrated Periferals и отыщите в нем звуковую карту. Если рядом с ней стоит значение Disabled (отключено), измените его на Enabled (включено). Сохраните изменения, нажав F10. В появившемся окне подтверждения нажмите Yes или введите Y и нажмите Enter.
Следует учитывать, что включать в BIOS не интегрированную звуковую карту не требуется, система определяет ее самостоятельно. Если на компьютере нет звука, неисправность может быть никак не связана с BIOS. Прежде чем открывать базовую систему ввода-вывода, следует проверить, видит ли операционная система звуковую карту.
Кликните на рабочем столе правой кнопкой мышки значок «Мой компьютер» и выберите в контекстном меню пункт «Свойства». В открывшемся окне нажмите «Оборудование» — «Диспетчер устройств». Найдите в списке строку «Звуковые, видео и игровые устройства».
В том случае, если в списке есть устройства, отмеченные желтым вопросительным или восклицательным знаком, проблема с отсутствием звука решится после установки драйвера устройства. Чаще всего это Realtek High Definition Audio. Драйвер можно найти в интернете или на установочном диске с операционной системой.
Учтите, что на установочном диске пакеты драйверов обычно находятся в zip-архиве. Найдите архивы драйверов, по названию определите пакет со звуковыми драйверами. Распакуйте его в папку на компьютере, после чего запустите переустановку драйвера и укажите в качестве источника нужную папку. После окончания установки перезагрузите компьютер.
Как войти в BIOS на ноутбуке Dell
В прежние времена вход в BIOS почти с любого компьютера осуществлялся путем нажатия клавиши Delete во время его загрузки. В настоящее время задача усложнилась: производители задают необходимость нажимать совершенно разные клавиши для входа в BIOS. Одним из таких производителей является Dell.
Как зайти в биос ноутбука
«BIOS» (Basic Input/Output System) – система ввода/вывода. «BIOS» – это специальная программа, которая хранит настройки оборудования и отвечает за его базовые функции. Спонсор размещения PG Статьи по теме Как зайти в биос ноутбука Как войти в BIOS ноутбука Samsung Как обновить bios на ноутбуке
Как настроить звук в BIOS
Настройку интегрированной звуковой карты можно осуществить в BIOS. Это может понадобиться, например, если возникла необходимость отключить встроенную звуковую карту после установки внешней звуковой платы или возникла необходимость настройки звука на аппаратном уровне. Но будьте аккуратны, производя
Как отключить звуковую карту
Порой пользователям становится не нужна звуковая карта в системе (особенно, если это встроенная звуковая карта, а в системе присутствует более качественная отдельная). В этом случае, во избежание конфликтов оборудования, неиспользуемое устройство лучше отключить. Спонсор размещения PG Статьи по
Как в BIOS включить SATA
BIOS, она же базовая система ввода-вывода, обеспечивает начало загрузки компьютера и дает операционной системе возможность работать с оборудованием. В частности, именно в BIOS производится включение и отключение многих устройств – например, жестких дисков. Спонсор размещения PG Статьи по теме Как
Как в BIOS включить камеру
Базовая система ввода-вывода, или BIOS, служит для начальной загрузки компьютера и дает операционной системе доступ к его аппаратным ресурсам. Если на компьютере есть видеокамера, но почему-то не работает, следует проверить, включена ли она в BIOS. Спонсор размещения PG Статьи по теме Как в BIOS
Как в BIOS отключить сетевую карту
Если ваша сетевая карта вышла из строя и не дает загружаться операционной системе, самый простой способ решить проблему – купить новую карту и отключить неисправную в BIOS’е. Спонсор размещения PG Статьи по теме Как в BIOS отключить сетевую карту Как в BIOS включить дисковод Как в BIOS включить
Как в BIOS поставить загрузку с диска
Базовая система ввода-вывода, или BIOS, обеспечивает начальный старт компьютера. Кроме того, именно в ней выставляются параметры многих устройств – в частности, пользователь может выбрать в качестве первичного устройства загрузки жесткий диск, флэшку или компакт-диск. Спонсор размещения PG Статьи
Как в bios включить звук
Вы покупаете подержанный или списанный компьютер и замечаете, что он отказывается воспроизводить звуки. Возможно есть неисправность в самой аудио-карте. Но если Вы уверены, что карта исправна, есть вероятность, что звук отключен в BIOS. Поэтому не стоит сразу обвинять продавца в мошенничестве:
Как отключить звуковую карту в bios
На каждой материнской плате есть встроенная звуковая карта. В основном, такие платы довольно качественные. Но если вы хотите использовать ваш компьютер в качестве музыкального центра, качество звука для вас очень важно, то следует установить дискретную звуковую карту. Но для начала в BIOS-меню
Проблемы со звуком, со звуковой картой, возможные причины и решения
Устранение проблем со звуком
Проблемы с работой звука, как и любой другой части компьютера, делятся на две части – программная и аппаратная, к программным проблемам относятся проблемы в работе драйвера, его отсутствии, повреждении, или наложении каких либо эффектов сторонних программ, к аппаратным проблемам относится непосредственно выгорание звукового кодека, повреждение разъёма или других частей звуковой карты.
Как выяснить, проблема программная или повреждена звуковая карта
Если звук пропал, после переустановки операционной системы, драйверов, или других программных манипуляций, то проблема именно программная, в других случаях, возможны разные варианты.
Возможные программные проблемы со звуком, и их решение
Если нет звука, первое что нужно сделать, это посмотреть в диспетчере устройств, установлены ли драйвера на звуковую плату, устройства без драйвера отображаются с вопросительным знаком. Если драйвер не установлен, его нужно установить с оригинального диска, или скачать с оф. сайта производителя (для встроенных звуковых плат, нужно качать с сайта производителя материнской платы, или устанавливать с диска от материнской платы).
Если звуковой платы вообще нет в диспетчере устройств, не с драйверами не без драйверов, то для встроенной звуковой платы нужно посмотреть в BIOS, не отключена ли интегрированная звуковая плата, если вы не знаете как это сделать, то можно просто обнулить настройки BIOS (в BIOS есть функция LOAD SETUP DEFAULT или подобная, или можно сделать это более радикальным образом ). Если звуковая плата выключена (Disabled), то её нужно включить (Enabled), а при сбросе настроек биос, положение автоматически переключиться в Enabled, и тогда звуковая карта должна отображаться в Windows.
Если звуковая плата есть в диспетчере устройств, и на неё установлен драйвер, но звука нет, то для начала нужно убедится в том, что на звуковую плату установлены РОДНЫЕ драйвера, после этого нужно убедится что в системе нет других устройств воспроизведения звука, а если они есть, то лучше отключить их и перезагрузить компьютер, или можно просто назначить устройство воспроизведения звука по умолчанию то, что нам надо (панель управления = звук). В видеокартах ATI (и не только), начиная с 2000 серии есть интегрированный аудио кодек, на который часто и идёт звук по умолчанию, самый простой и быстрый способ – просто отключить его в диспетчере устройств.
Если, ускоренное или замедленное воспроизведение звука, то для начала нужно установить все настройки драйвера по умолчанию, так как у драйвера есть функция замедления и ускорения воспроизведения. Убедится что такое воспроизведение во всех проигрывателях, а не только в одном (иначе смотреть настройки проигрывателя). Если не помогло, нужно просто удалить драйвер, и установить заново. Подобные манипуляции на 100% решат проблему ускоренного воспроизведения звука, но могут не помочь при замедленном воспроизведении звука, тогда скорее всего проблема аппаратная, но не поломка, попробуйте вынуть все планки оперативной памяти, и оставить только одну, а если не поможет то ставить другую, в другой слот и проверять, ну в общем комбинировать по-разному – должно помочь.
Если играет только одна колонка – нужно проверить баланс звука в настройках, по-прежнему проверить и при необходимости переустановить звуковой драйвер.
Если звук искажен, с репением или шипением во время воспроизведения, то стоит попробовать переустановить драйвер, но скорее всего повреждён аудио кодек, возможно даже программным путём, при воспроизведении на дешёвой звуковой плате звука высокой частоты (например 9 кГц), при помощи windows media player.
Если все вышеуказанные способы не помогли решить проблему, то её, скорее всего нужно искать на самой плате – повреждённые разъёмы, неисправные микросхемы, но самый простой и быстрый способ решения проблемы – это покупка новой звуковой платы, тем более что стоит она совсем не много (ну конечно смотря какая).
Не забываем оставлять комментарии и отзывы. нам важно ваше мнение!
А еcли статья Вам очень понравилась и Вы считаете, что она достойна внимания. Тогда просто поделитесь ею, в социальной сети:
itspravka.ru
Как в BIOS включить звуковую карту?
Вопрос о том, как в БИОСе включить звук, вряд ли заинтересует большинство пользователей. Ведь, как надеемся, хорошо известно большинству пользователей, звуковую карту, будь то встроенная в материнскую плату микросхема или выделенная карта, можно настроить при помощи средств операционной системы, например MS Windows. Однако в некоторых случаях средств операционной системы для этой цели может быть недостаточно.
В каких случаях может появиться необходимость включить звук в BIOS?
Мы настолько привыкли к мультимедиа-возможностям компьютеров, что воспринимаем звук, воспроизводимый ПК или ноутбуком, как само собой разумеющееся. Но очень часто функционирование звуковой системы требует ее предварительной настройки, в том числе и средствами BIOS.
Иногда возникает такая ситуация, когда звук в операционной системе недоступен, потому, что операционная система не видит звуковую карту, в то время как вы точно знаете, что у компьютера имеется встроенная звуковая карта. В чем может быть причина такой проблемы? Довольно часто она связана не с физической неисправностью звуковой карты, а с тем, что звуковую карту необходимо предварительно включить в БИОСе.
Эта проблема, однако, может быть характерной лишь для встроенной аудиосистемы, поскольку звуковая плата, устанавливающаяся в слот компьютера, не требует включения со стороны BIOS. Для того, чтобы подобная плата выводила бы звук, как правило, достаточно лишь драйверов, которые должны быть установлены в операционной системе.
Метод включения звука в BIOS
Для того, чтобы включить (или при необходимости – отключить) звук в БИОСе, необходимо, прежде всего, зайти в программу BIOS Setup. В большинстве случаев подобный вход осуществляется при помощи клавиши Del на клавиатуре. Более подробную инструкцию по входу в BIOS вы можете найти на нашем сайте.
Итак, вы вошли в BIOS. Теперь вам необходимо отыскать пункт BIOS, в котором располагается нужная опция, при помощи которой можно включить или отключить встроенную звуковую карту. Название раздела, где можно найти требуемую опцию, различается в зависимости от версии BIOS. В БИОСе от American Megatrends нужная пользователю опция может находиться, например, в разделе Advanced, подразделе Onboard Devices Configuration. В БИОСе от Award опция может располагаться в разделе Integrated Peripherals. Часто данная опция носит название HD Audio или High Definition Audio (реже Azalia, по имени кодового названия технологии High Definition Audio), но это правило может иметь и исключения.
На старых материнских платах опция может иметь название AC’97, по имени одноименной технологии вывода звука, использовавшейся до появления технологии High Definition Audio. Общая рекомендация по поиску нужной опции состоит в том, что необходимо искать опцию, в названии которой присутствовали бы слова Audio, Sound, Azalia или AC97. Найдя соответствующую опцию, пользователь должен включить режим вывода звука, выбрав вариант Enabled (реже Auto). Иногда в опции может быть доступна и детальная настройка звука, например, выбор режима работы контроллера (HD Audio/Azalia или AC’97).
После выбора варианта Enabled компьютер необходимо будет перезагрузить, выйдя из BIOS при помощи варианта выхода из BIOS с сохранением сделанных изменений.
Заключение
Включение звука в BIOS не требуется большинству пользователей, но порой все же является необходимостью в том случае, если встроенный в материнскую плату аудиоконтроллер не работает и не выводит звук. Для того, чтобы включить или отключить звук, выводимый интегрированным звуковым процессором, в большинстве BIOS предназначена специальная опция, включающая звуковую карту, а процедура включения звуковых возможностей компьютера, как правило, не представляет никаких сложностей.
biosgid.ru
Как установить звуковую карту компьютера
Обновлено: 30.06.2020 компанией Computer Hope
Советы и помощь при покупке
ПодсказкаБольшинство современных компьютеров и материнских плат имеют встроенную звуковую карту, что означает, что вам может не потребоваться установка звуковой карты.
Перед началом работы
- Запишите важную информацию сверху или снизу карты, например номер модели, серийный номер и технические характеристики.
- Убедитесь, что вы знакомы с электростатическим разрядом и его потенциальными опасностями.
- При физической установке звуковой карты убедитесь, что компьютер выключен.
Комплект перемычек
В то время как сегодня большинство звуковых карт настраивается посредством Plug and Play или посредством конфигурации программного обеспечения, если ваша звуковая карта имеет перемычки, убедитесь, что перемычки установлены правильно. Эти перемычки обычно используются для установки адресов IRQ, I / O и DMA.
Мы рекомендуем установить для этих параметров значение IRQ: 5 I / O: 1 DMA: 220, если это не конфликтует с другими периферийными устройствами, установленными в данный момент на компьютере.
Дополнительную информацию о настройках ресурсов см. На нашей странице ресурсов.
Установить в слот расширения
Сегодня звуковые карты подключаются в слот PCI. Найдите в компьютере свободный слот расширения и осторожно вставьте карту в разъем до щелчка и фиксации. Как только карта вставлена в слот, вставьте винт в заднюю металлическую пластину, чтобы удерживать карту на месте.
Присоедините внутренние кабели
Большинство звуковых карт имеют возможность подключения аудиокабеля CD к самой карте.Если есть, подключите аудиокабель компакт-диска с задней стороны компакт-диска к звуковой карте.
Присоедините внешние кабели
Установите корпус обратно на компьютер. Подключите клавиатуру, монитор и питание. Затем подключите наушники или динамики к линейному выходу на задней панели звуковой карты.
На картинке — пример обратной стороны звуковой карты. У большинства звуковых карт разъем для линейного выхода — это светло-зеленый разъем.
Настройка CMOS
Вход в программу настройки BIOS требуется только в том случае, если на вашем компьютере есть встроенная звуковая карта.Если присутствует, то встроенная звуковая карта должна быть отключена , прежде чем новый звук заработает должным образом.
Настройка программного обеспечения
После того, как звуковая карта физически установлена в компьютер, звуковая карта должна содержать программное обеспечение для установки звуковой карты. Используйте это программное обеспечение для установки карты в компьютер.
Поиск и устранение неисправностей
Установка звуковой карты компьютера
Аудиоадаптер физически устанавливается так же, как и любая другая карта расширения.Некоторым аудиоадаптерам требуется много системных ресурсов, поэтому помните о следующих рекомендациях:
Установите аудиоадаптер перед установкой других компонентов, таких как сетевые адаптеры, позволяя аудиоадаптеру первым потребовать ресурсы системы. Хотя Windows и новейшие материнские платы обычно хорошо справляются с манипуляциями с ресурсами, мы столкнулись с конфликтами ресурсов при установке аудиоадаптера в систему, которая уже была сильно загружена другими адаптерами. Если это произойдет, лучший способ — отключить все адаптеры в диспетчере устройств (кроме основных, таких как интерфейсы видеокарты и диска), затем физически удалить эти адаптеры, затем установить и настроить аудиоадаптер и, наконец, переустановить другие адаптеры один за другим. один.Если у вас возникли проблемы, попробуйте установить аудиоадаптер в другой слот PCI.
Перед извлечением карты используйте апплет «Установка и удаление программ» панели управления для удаления аудиодрайверов и вспомогательного программного обеспечения, удалите аудиоадаптер в диспетчере устройств и удалите все оставшиеся драйверы с жесткого диска. Выключите компьютер (даже если Windows или программа удаления драйвера может посоветовать вам перезагрузиться, пока не перезагружайтесь, или Windows попытается переустановить драйверы), снимите крышку, физически удалите старый аудиоадаптер и запустите ПК.Убедитесь, что все остатки старого аудиоадаптера исчезли. Если аудиоадаптер встроен, запустите программу настройки BIOS и отключите ее. После этого снова выключите компьютер и физически установите новый аудиоадаптер. Снова запустите систему и установите для нее драйверы.
УДАЛСЯ СО СТАРОМ
За исключением физического удаления и замены аудиоадаптера, мы рекомендуем следовать той же процедуре при обновлении аудио драйверов. То есть никогда не обновляйте аудиодрайверы.Вместо этого удалите старые и установите новые как чистую установку. Мы неоднократно сталкивались с проблемами при попытке обновить существующие драйверы. Чистая установка позволяет избежать этого.
Перед установкой аудиоадаптера в систему со встроенным звуком отключите встроенный аудиоадаптер либо в программе настройки BIOS, либо изменив перемычку на материнской плате (или и то, и другое). Каждая известная нам материнская плата со встроенным звуком позволяет отключить звук в BIOS. Включение или отключение звука обычно не влияет на прерывания, поскольку встроенный звук PCI использует одно или два общих прерывания PCI.Однако старые материнские платы могут иметь встроенные звуковые адаптеры ISA, которые могут использовать фиксированные прерывания ISA. Такие материнские платы могут или не могут позволять отключать звук и делать прерывание доступным для других адаптеров. Если возможно отключить прерывание, для этого обычно требуется удалить физическую перемычку на материнской плате.
АУДИО КАБЕЛЬ CD
Все последние оптические приводы поддерживают цифровой звук, что означает, что они доставляют цифровой аудиопоток непосредственно с диска в систему через интерфейс ATA.Старые приводы CD-ROM не поддерживали цифровой звук и требовали отдельного кабеля от привода до аудиовхода на материнской плате или звуковой карте. Если вы обновляете систему с таким приводом, не забудьте установить этот аудиокабель для компакт-дисков. А еще лучше заменить старый оптический привод на новую модель.
Подробнее о компьютерном аудио
MSI USA
Пожалуйста, ознакомьтесь со следующим предложением.
Установить как устройство по умолчанию
Если вы подключаетесь к аудиоустройству через USB или HDMI, вам может потребоваться установить устройство по умолчанию.Выберите [Кнопка Пуск], введите [Звук] в поле поиска и выберите значок [Звук] из списка результатов. Затем выберите устройство и выберите [Установить как устройство по умолчанию] на вкладке «Воспроизведение».
HD Audio Controller в BIOS включен
Включите устройство и нажмите «Удалить», чтобы войти в меню BIOS. Затем выберите «НАСТРОЙКИ», чтобы включить встроенный контроллер аудио высокой четкости.
Установите последний аудиодрайвер
1. Щелкните правой кнопкой мыши «Мой компьютер» и выберите «Свойства»
.2.Выберите 「Диспетчер устройств」.
3. Выберите «Звуковые, видео и игровые устройства» и отметьте аудиоустройство Realtek.
(Подсказка) Если такого аудиоустройства нет, загрузите и установите последнюю версию драйвера с официального сайта MSI.
Аудиоконсоль Realtek
Выберите «Клавиша Windows» и выберите «Realtek Audio Console». Если такой панели управления нет, загрузите и установите из Microsoft Store.
(Предупреждение) Некоторые платформы НЕ поддерживают аудиодрайвер UWP Realtek.Для этих устройств Realtek Audio Console будет активирована сразу после установки аудиодрайвера.
Определите внешний динамик
Убедитесь, что аудиокабель и компьютер надежно соединены.
Проверьте индикатор аудиопорта в [Realtek Audio Console]. Если нет плагина для аудиоустройства. Пожалуйста, переключите другой внешний динамик и повторите тот же шаг еще раз.
Проверьте правильность аудиоустройства
1. Щелкните значок динамика в правом нижнем углу и проверьте динамик по умолчанию.Если значок динамика отсутствует, щелкните значок справа. Затем щелкните значок динамика.
Проверить, включено ли аудиоустройство. Если такого устройства нет, см. [Установить последний аудиодрайвер] и [Realtek Audio Console].
Проверьте состояние динамика. Если динамик не существует, см. [Определение внешнего динамика].
Устранение неполадок при отсутствии воспроизведения звука для системных плат Intel®
для настольных ПК Следующие проблемы могут вызвать отсутствие воспроизведения звука.Проверьте, применимы ли какие-либо из них к вашей ситуации, и следуйте рекомендациям, чтобы решить проблему.
Встроенный звук отключен в BIOS
Доступ к программе настройки BIOS осуществляется нажатием F2 после начала теста памяти при самотестировании при включении питания (POST), но до начала загрузки операционной системы. Перейдите в меню Advanced> Peripheral Configuration , чтобы убедиться, что встроенный звук включен.
Неправильные настройки звука в звуковом микшере
Проверьте программное обеспечение аудиомикшера, чтобы убедиться, что звук не отключен или уровень громкости не установлен слишком низко.
Колонки или наушники могут быть подключены не к тому разъему
Убедитесь, что вы подключили все динамики к правильным гнездам. Если вы подключите их к линейному входу или гнездам микрофона, они не будут работать.
Аудиодрайверы не установлены должным образом
Проверьте диспетчер устройств в разделе звуковых, видео и игровых контроллеров на наличие ошибок, связанных с аудиодрайвером. При необходимости переустановите аудиодрайвер.
Звук на задней панели отключен, если подключена передняя панель
Если вы подключили наушники к аудиосистеме на передней панели, проверьте в программном обеспечении аудиомикшера настройку, которая отключает звук на задней панели. Снимите этот флажок, чтобы разрешить звук как сзади, так и спереди.
Воспроизведение звука настроено на неправильное устройство
Перейдите в Пуск> Панель управления> Звуки и аудиоустройства , щелкните вкладку Аудио .Проверьте устройство по умолчанию для воспроизведения звука; может быть несколько вариантов. Выберите желаемое устройство: заднюю или переднюю панель.
настроек BIOS для музыкальной производительности
Наиболее важные системные настройки вашего компьютера хранятся в его BIOS. Их изменение может помочь повысить производительность и устранить сбои, но это не то, к чему нужно относиться легкомысленно …
Базовая система ввода-вывода или BIOS — это небольшая программа, которая загружает ПК и обеспечивает интерфейс между оборудованием и операционной системой.Он расположен в микросхеме флэш-памяти на материнской плате, и именно там вы (или поставщик ПК) настраиваете параметры материнской платы и карты расширения, режимы работы жесткого диска и CD-R / W, скорости ЦП и тайминги ОЗУ.
С помощью простой утилиты DOS, подобной этой, вы можете сохранить и восстановить настройки BIOS, чтобы избежать катастрофы, а также обнаружить забытые пароли. В прошлом я советовал не возиться внутри BIOS, так как вы можете вызвать огромные проблемы, если вы не действуйте осторожно, и в некоторых случаях это может даже помешать вашему компьютеру после этого загрузиться.Однако, если вы намереваетесь установить новую материнскую плату или собрать свой собственный компьютер с нуля, вам, безусловно, потребуется понимать значительную часть вариантов, и все больше и больше музыкантов, похоже, придерживаются этого подхода.
Каждый BIOS имеет набор значений по умолчанию, но они не будут знать о ваших жестких дисках или скорости процессора, поэтому, по крайней мере, некоторые из них придется изменить вручную при первом включении ПК. Некоторые настройки по умолчанию также имеют тенденцию быть довольно консервативными, чтобы обеспечить надежную работу каждой машины.К счастью, большинство ПК поставляются с подходящими настройками BIOS, но иногда требуется всего одна оплошность, чтобы значительно снизить производительность, поэтому стоит знать, что к чему, просто чтобы убедить себя, что основные настройки такие, какими они должны быть.
Некоторые поставщики тратят время на настройку некоторых параметров либо для настройки машины для конкретного приложения (например, отключение встроенного звукового чипа в пользу более профессиональной звуковой карты в машине музыканта), либо для улучшения общей производительности, но это часто можно выжать еще больше из вашего ПК, если вы знаете, что делаете.
Тонкая настройка BIOS может улучшить производительность вашего ПК, иногда в значительной степени, но важно иметь возможность вернуться к предыдущим настройкам в случае, если что-то пойдет не так. Большинство программ BIOS предлагают вариант «Загрузить настройки по умолчанию», а иногда и «Отказоустойчивые настройки по умолчанию» и «Оптимизированные значения по умолчанию», но ни один из них, скорее всего, не будет соответствовать вашим текущим настройкам и, следовательно, потребует хотя бы некоторой ручной настройки.
Самый безопасный способ — распечатать бумажную копию каждого экрана дисплея BIOS на отдельном листе бумаги, прежде чем вносить какие-либо изменения.Раньше я делал это с помощью клавиши Print Scrn, но, к сожалению, BIOS ничего не знает об устройствах USB или FireWire или картах расширения, поэтому, если у вас нет принтера с параллельным портом, вам, вероятно, не повезло. Вместо этого вы можете вручную записать заводские настройки или сфотографировать каждое изображение на экране (ваш компьютер не может запускать какие-либо программы захвата экрана в BIOS). Все три метода предоставляют удобную справочную информацию, когда вы вносите дальнейшие корректировки.
Однако различные настройки BIOS, используемые в настоящее время на вашем ПК, хранятся в небольшой микросхеме памяти CMOS, поэтому еще один ответ — сохранить его содержимое в файл, который впоследствии может быть восстановлен, как образ жесткого диска.Это избавляет от необходимости повторно вводить все нестандартные значения вручную. Некоторые производители, такие как Hewlett Packard, даже имеют свои собственные специализированные утилиты CMOS для восстановления машин до их исходного заводского состояния.
Я нашел Bios 1.35.1, бесплатную утилиту, написанную Матиасом Бокелькампом, как полезную в этом отношении. Вы можете загрузить эту последнюю версию с сайта www.geocities.com/mbockelkamp; один раз в приглашении DOS, ввод команды «BIOS S» сохранит данные CMOS в файл с именем c: \ bios.sav, а «BIOS R» восстановит эти значения при необходимости.
После того, как вы выбрали подходящие настройки, соответствующие вашему оборудованию, настройки BIOS, ориентированные на производительность, обычно должны выполняться как настройки Windows: по одной, чтобы вы могли оценить, каких улучшений (если таковые имеются) вы достигли. Общие изменения очень затрудняют это, и если по какой-то причине ваш компьютер начинает работать ненадежно или дает сбой, гораздо труднее проследить ваши шаги.
Прежде всего, вам нужно знать, как войти в BIOS во время процедуры загрузки, поскольку по умолчанию все современные ПК продолжают использовать рабочий стол Windows.Некоторые ПК выводят на экран сообщение о том, какую компьютерную клавишу нажимать и когда. Наиболее распространенный вариант — Удалить, но компьютеры шлюза, похоже, используют F1, в то время как компьютеры Compaq используют F10, а другие могут использовать другие функциональные клавиши, Esc или комбинацию Ctrl, Alt и другой клавиши. Другие не столь очевидны, но вы сможете найти правильный способ из руководства к материнской плате. Если вы не получили его вместе с компьютером, вы почти всегда можете загрузить версию в формате PDF с веб-сайта производителя.
Каждый производитель материнских плат лицензирует версию одного из популярных типов BIOS, доступную у нескольких производителей BIOS (наиболее популярными являются AMI и Phoenix / Award), и специально настраивает ее для каждой модели материнской платы. Это означает, что некоторые записи в вашем BIOS будут помечены иначе, чем у меня, возможно, потому, что ваш использует другой процессор, связанный с ним набор микросхем и тип оперативной памяти, в то время как другие параметры могут быть намеренно исключены производителем как параметры.Как следствие, нет смысла рабски документировать каждый параметр: вместо этого я сосредоточусь на тех, которые имеет смысл проверить и, возможно, изменить.
Все программы настройки BIOS отображают свою информацию на различных страницах, обычно начиная с главного меню, содержащего все основные сведения, такие как системная дата и время, информация о гибких дисках, жестких дисках и оптических приводах. Отсюда вы можете получить доступ к различным расширенным меню, которые включают параметры ЦП и шины, конфигурацию микросхемы для изменения значений RAM, PCI и AGP и конфигурацию устройства ввода-вывода для работы со встроенным звуком и графикой, последовательными, параллельными и USB-портами.
Отдельная страница для конфигурации PCI позволяет вам выделять и резервировать IRQ, в то время как страница Power имеет дело с управлением питанием и любым аппаратным мониторингом различных напряжений и температур материнской платы. Также может быть отдельное меню загрузки для управления порядком доступа ПК к жесткому диску, дисководу гибких дисков и дисководу компакт-дисков. Десятки опций поначалу могут показаться немного ошеломляющими: не поддавайтесь искушению менять какие-либо настройки, пока вы не сохраните текущие для потомков (см. Окно «Сохранение и восстановление настроек BIOS»), на случай, если что-то пойдет не так.
Как упоминалось в основном тексте, изменение некоторых настроек BIOS, в частности, для скорости ЦП и тайминга ОЗУ, может вообще помешать загрузке вашего ПК. В то время как большинство материнских плат восстанавливаются после неправильных настроек часов и возвращаются к стандартным параметрам путем выключения, а затем резервного копирования или, в некоторых случаях, путем нажатия специальной клавиши при включении питания, некоторые тайминги ОЗУ могут даже помешать вам повторно войти в BIOS, чтобы вернуться к предыдущее значение.
В первый раз это может быть пугающим, так как экран вашего монитора просто погаснет, но обычно с этим можно справиться, удалив пользовательские настройки из крошечной микросхемы памяти CMOS с резервным питанием от батареи и заменив их на значения по умолчанию.На многих материнских платах есть перемычка для очистки памяти CMOS (внимательно прочтите руководство, чтобы узнать, как ее использовать, поскольку перед этим вам, вероятно, придется отключить питание и режим ожидания). В противном случае отчаявшийся пользователь может попытаться физически извлечь аккумулятор материнской платы, хотя иногда может потребоваться час или два, чтобы содержимое CMOS исчезло при таком подходе.
После того, как CMOS вернется к своим параметрам по умолчанию, вы сможете восстановить любые настройки, которые были ранее изменены, либо вручную, если у вас есть бумажная копия, к которой нужно обратиться, либо с помощью функции восстановления служебной программы DOS, такой как Bios 1.35. Этот подход также можно использовать для преодоления самых неприятных ситуаций, когда ваш BIOS защищен паролем. Я знаю несколько компаний, которые намеренно мешают своим клиентам получить доступ к BIOS, используя секретный пароль, чтобы они ничего не испортили.
Bios 1.35 также предлагает извлечь пароль из зашифрованной формы с помощью BIOS. Однако, даже если это не сработает, если вы знаете все текущие настройки и можете их восстановить, очистка CMOS позволит вам вернуться в систему, поскольку она также очищает пароль.
Одна из основных задач BIOS — проверять подключенное оборудование при каждой загрузке, включая жесткие диски и дисководы гибких дисков, любые приводы CD-R / W и DVD, карты расширения и т. Д. Если есть какое-либо встроенное устройство материнской платы, которое вы никогда не будете использовать, например, встроенный звуковой чип, контроллер локальной сети, последовательный, параллельный или USB-порт, стоит посмотреть, можно ли его отключить на странице встроенных периферийных устройств BIOS, чтобы это не происходило. используйте IRQ, который, возможно, лучше использовать в другом месте.Это также немного ускорит процесс загрузки. У вас также может быть возможность отключить контроллеры IDE, которые отвечают за ваши диски, хотя, если вы не купите отдельную карту расширения IDE с более высокой производительностью, нет особых причин для отключения встроенных.
Большинство специализированных музыкальных магазинов используют эту технику «выборочного отключения», чтобы позволить им использовать различные материнские платы без воспроизведения музыки. Если у вас многозагрузочная система и вы хотите отключить ненужные устройства только для урезанного музыкального раздела, вместо этого вы можете использовать переключатель «Отключить в этом профиле оборудования» в Диспетчере устройств, чтобы игнорировать отдельные устройства внутри Windows.
Вот типичная страница Award Advanced Chipset Features, показывающая различные параметры тайминга RAM. Один из процессов установки, с которым столкнутся многие музыканты, — это установка нового жесткого диска. Я обсуждал выбор подходящих дисков, каналов IDE, кабелей дисков и режимов работы в SOS April 2002, но в большинстве случаев аспект BIOS довольно прост. Большинство материнских плат предлагают четыре соединения IDE (Primary Master, Primary Slave, Secondary Master и Secondary Slave), которые имеют стандартные параметры Auto в BIOS, которые каждый раз автоматически определяют ваши различные жесткие диски IDE, CD-ROM, CD-R / W или DVD. вы включаете свой компьютер.Если вы измените эти записи на «Пользовательский» или «Вручную», они все равно должны будут использовать существующие автоматически определяемые параметры, но сэкономят время на загрузку. Только если вы установите новый диск, вам нужно будет временно заменить их обратно. Еще один способ обеспечить максимальную производительность жестких дисков — убедиться, что любая запись с пометкой «HDD S.M.A.R.T. «Возможности» или «Мониторинг SMART» отключены. Технология самоконтроля, анализа и отчетности якобы позволяет диску сообщать, когда он думает, что он может выйти из строя, но даже при правильной настройке это вызовет небольшие дополнительные накладные расходы на жесткие диски и немного снизит производительность.
Вы также можете ускорить загрузку, проверив, что Quick Power On Self Test (POST) включен: это позволит обойти различные тесты памяти, которые действительно нужно выполнить только при первой загрузке после сборки новой системы, или если вы устраняем неполадки.
Boot Up Floppy Seek проверяет, имеет ли дисковод 40 или 80 дорожек; поскольку все выпускаемые сейчас модели имеют 80, это лишнее и должно быть отключено, чтобы сократить время загрузки на пару секунд. Более того, немногим музыкантам когда-либо требуется загружать свои ПК с дисковода гибких дисков, поэтому вы также можете сэкономить еще больше времени во время загрузки, сделав диск C первым устройством в последовательности загрузки.Ваш BIOS может предлагать это в виде набора последовательностей дисков, таких как «A, C, D» или «C, D, A», и в этом случае вам следует выбрать вариант, начинающийся с «C». В качестве альтернативы он может предоставить специальный раздел, в котором вы можете ввести определенное устройство для позиций 1, 2, 3 и 4 в последовательности загрузки. Если позиция 1 предназначена для съемного устройства (обычно это дисковод гибких дисков), просто отключите его.
Как и все программное обеспечение, BIOS может содержать ошибки, но, к счастью, они не так опасны.Когда выпускаются обновления, они обычно добавляют поддержку новых типов ЦП, добавляют настройки для повышения производительности с определенными элементами оборудования или немного улучшают производительность.
Многие люди предполагают, что если для их материнской платы появится более новая версия BIOS, им следует немедленно использовать загружаемый файл, чтобы перезаписать или «прошить» текущий BIOS. Однако, если у вас возникнут какие-либо проблемы во время вспышки, такие как отключение питания, вы можете оставить свой компьютер полностью непригодным для использования, поскольку система полагается на BIOS для загрузки.Если это произойдет, вам, возможно, придется заменить материнскую плату, поэтому обновляйте BIOS только в том случае, если вам действительно нужно, или если это действительно обещает что-то особенно полезное для вас.
Кроме того, убедитесь, что загружаемый файл предназначен для вашей конкретной марки, модели и версии материнской платы, поскольку в противном случае может потребоваться возврат в рай для материнских плат. Перед тем как начать, распечатайте все инструкции, прилагаемые к файлу, и точно следуйте им, шаг за шагом. Обычно задействованы два файла: само обновление и утилита flash для передачи этих данных в BIOS.Как и следовало ожидать от такой низкоуровневой части ПК, такие утилиты всегда нужно запускать из командной строки DOS.
Эта страница содержит настройки для тайминга ОЗУ, а также различные параметры кеширования и другие параметры. Наиболее важными, вероятно, являются временные параметры ОЗУ: вы можете настроить их вручную, но самый простой способ — убедиться, что на странице конфигурации микросхемы для параметра «Синхронизация» установлено значение «По SPD» (устройство последовательного присутствия). В EEPROM модуля памяти хранится информация о его типе, размере, скорости, напряжении и банке, которая затем автоматически считывается BIOS и используется для выполнения наиболее подходящих настроек.Большинство материнских плат предоставляют эту функцию, и только если вы хотите попытаться запустить свою оперативную память быстрее, чем установлено производителем, или считаете, что модули неправильно распознаются или модифицируются, вам нужно изменить настройку «Определить пользователем». Если вы это сделаете, вам нужно будет настроить следующие параметры, такие как задержка CAS, задержка от RAS до CAS и время предварительной зарядки RAS.
Если у вас возникнет соблазн обновить код BIOS, убедитесь, что загружаемый файл предназначен для вашей материнской платы, модели и номера версии — попытка использовать другой файл, каким бы похожим он ни был, может помешать вашему ПК снова работать.Задержка CAS, как правило, является наиболее важным параметром производительности, поскольку она определяет, насколько быстро можно получить доступ к памяти. Настройки вашей системы будут определяться самой медленной флешкой ОЗУ на вашем ПК. Многие типы можно купить со скоростями CAS2 или CAS3: более быстрый CAS2 лишь немного дороже, но может обеспечить 5-процентное улучшение общей производительности. Установите задержку CAS на 2 для памяти CAS2 и на 3 для CAS3. Хотя при запуске музыкальных приложений количественно оценить улучшение сложнее, вы можете измерить пропускную способность памяти напрямую, используя такую утилиту, как Sandra Standard 2002 от SisSoftware, которую я рекомендовал в PC Notes за май 2002 года.
Bank Cycle Time (Tras, Trc) будет предлагаться в виде пар значений, таких как «7T, 9T» или «5T, 7T». Не вдаваясь во все подробности, с SDRAM и DDR RAM, работающими на частоте 100 МГц, это должно быть установлено на 5/7, а для 133 МГц его нужно будет установить на 5/8 или 6/8, в зависимости от того, какие параметры доступны.
Если вам интересно узнать, способна ли ваша оперативная память работать с таймингами быстрее, чем указано в SPD, вы должны знать, что вполне возможно предотвратить загрузку вашего ПК вообще, как только вы опуститесь ниже определенного параметра (подробности см. В разделе Очистка CMOS. о том, как восстановить), поэтому убедитесь, что вы записали или сделали резервную копию своих текущих настроек, прежде чем проводить тесты времени ОЗУ.
Shadowing направлен на ускорение времени доступа к коду, хранящемуся в микросхемах ПЗУ, путем копирования его в системную оперативную память и последующего перенаправления туда вызовов операционной системы. Если вашему компьютеру требуется достаточно часто читать этот код, затенение может улучшить производительность. Кэширование выполняется внутри вашего ЦП, и если оно включено, использует кеш-пространство уровня 2 для временного хранения данных для более быстрого поиска. Однако содержимое системного BIOS редко требуется после завершения загрузки, и, если оно хранится во флэш-ПЗУ, оно в любом случае часто загружается быстрее, чем из ОЗУ, поэтому установка для тени системного BIOS и кэширования системного BIOS на отключение, вероятно, более разумна в большинстве случаев. , и может иногда предотвращать конфликты с другими системными устройствами.
В Интернете имеется много противоречивой информации о различных опциях Video BIOS. Большая часть этого устаревшая, с упоминанием процессоров 386DX, и хотя в то время, вероятно, были преимущества от включения этих параметров, большинство последних сайтов, похоже, согласны с тем, что на современных видеокартах также должно быть отключено кеширование Video BIOS вместе с Video BIOS Shadow. (что уже может быть выполнено некоторыми видеокартами). Кэшируемая видеопамять также должна быть отключена, потому что чтение непосредственно из видеопамяти теперь происходит так же быстро или быстрее, чем чтение из ОЗУ, и вы не хотите тратить кеш L2 на хранение изображений при запуске множества плагинов.
На этой странице может присутствовать одна опция с необычным названием: «Отверстие в памяти на 15–16 млн». Это в основном использовалось во времена некоторых карт расширения ISA, и почти всегда следует оставлять значение по умолчанию Disabled. Однако его включение может решить несколько проблем для владельцев Creative Labs Soundblaster, если их звуковая карта конфликтует с другими устройствами, вызывая заикание звука.
Самый безопасный способ изменить параметры BIOS — через программу настройки BIOS вашего компьютера, поскольку это гарантирует, что ваш компьютер загрузится в Windows с уже установленными наиболее подходящими настройками.Однако иногда вы обнаруживаете, что ваша конкретная настройка BIOS не предлагает конкретный параметр параметра, а в случае некоторых компьютеров с «известным именем» вы можете обнаружить, что параметры были ограничены, чтобы не допустить возникновения трудностей у обычного пользователя.
Это может расстраивать, особенно в случае портативного компьютера, где музыканты часто извлекают выгоду из довольно фундаментальных изменений в настройках управления питанием и режима процессора. К счастью, еще не все потеряно, поскольку, несмотря на отсутствие подходящей записи на экранах BIOS, набор микросхем BIOS, вероятно, все еще будет содержать соответствующий регистр, который вместо этого можно напрямую изменить с помощью подходящей утилиты во время работы DOS или (что проще) Windows. .
Лучшая утилита, которую я обнаружил, которая может это сделать, — это бесплатная программа WPCREDIT, написанная Х. Одой, и даже если в вашем BIOS есть подходящие опции, иногда ее также можно использовать для их разгона сверх предлагаемых настроек. Это не рецепт стабильного ПК, если вы действительно не знаете, что делаете, но иногда пользователи определенных наборов микросхем публикуют подробные инструкции по улучшению определенного «скрытого» параметра.
TweakBIOS — еще одна бесплатная утилита, которая позволяет изменять настройки BIOS, на этот раз с более знакомым дисплеем, имитирующим экран Award BIOS.Хотя это звучит идеально, TweakBIOS, к сожалению, не обновлялся в течение нескольких лет и, к сожалению, не поддерживает многие современные чипсеты. Однако, если у вас более старый компьютер, то это всего лишь 153 КБ для загрузки.
AGP Размер апертуры часто по умолчанию равен 64 МБ и представляет собой объем системной ОЗУ, совместно используемой видеокартой при обработке больших объемов трехмерных данных, таких как текстуры, — это своего рода переполнение видеопамяти. Чем больше оперативной памяти у вашей графической карты, тем меньше размер диафрагмы.Однако его уменьшение не спасет вашу системную оперативную память, поскольку она используется только при необходимости, а, как мы знаем, музыкальные приложения редко требуют 3D-графики. Некоторые эксперты рекомендуют уменьшить это значение до 4 МБ для музыкальных систем, чтобы вылечить некоторые звуковые потрескивания, хотя некоторые видеокарты (на ум приходят модели ATI) также требуют настройки не менее 16 МБ для правильной работы, а более низкие значения могут отрицательно повлиять на стабильность и производительность системы. . Большинство музыкантов должны найти наиболее подходящее значение 64 МБ, но некоторые владельцы Soundblaster решили различные блокировки и визжащие шумы, изменив эту настройку, начиная с наименьшего доступного числа, а затем пробуя каждое большее значение по очереди, пока проблема не исчезнет.
Virus Warning должно быть отключено: оно предупреждает пользователя, если что-либо пытается получить доступ к загрузочному сектору или таблице разделов, и хотя это может показаться полезным, оно будет мешать правильной работе мультизагрузочных утилит, таких как PowerQuest’s BootMagic.
Даже если ваш BIOS не предлагает настройку определенного параметра, вы можете изменить его значение с помощью такой утилиты. Если вы найдете запись под названием Spread Spectrum Control, ее следует оставить отключенной, поскольку она подавляет электромагнитные помехи. , он делает это путем FM-модуляции тактовой частоты ПК, чтобы распространить помехи от одиночного пика до более плоской кривой, и это немного ухудшит точность синхронизации (особенно это похоже на устройства SCSI), а также производительность и стабильность системы.
Наконец, если вы найдете запись с пометкой High Priority PCI Mode, она вполне может принести пользу звуковой карте, установленной в слот PCI 1, хотя вам придется проверить таблицу запросов прерывания для вашей материнской платы, которая сообщит вам, какие слоты используют свои прерывания. с другими слотами или устройствами материнской платы — на моем Asus TUSL2-C слот один разделяет прерывание со слотом 5, поэтому, возможно, стоит перетасовать другие карты расширения, чтобы он не был занят. Другие материнские платы могут использовать один слот совместно со слотом AGP, и в этом случае звуковую карту следует переместить в другой слот PCI.
На этой странице можно настроить различные параметры слотов расширения PCI. Обычно каждый слот по умолчанию имеет настройку Auto, которая использует автоматическую маршрутизацию, чтобы определить, какой слот получает какое IRQ. Однако вместо этого вы можете выбрать конкретный номер, если это помогает избежать конфликтов, и для музыканта это, скорее всего, будет использоваться для принудительного использования звуковой картой определенного IRQ. Например, на компьютере Digital Village, который я недавно рассматривал, звуковой карте Echo Mia было назначено IRQ9.
Для большинства других настроек на этой странице следует оставить значения по умолчанию, но одна из них заслуживает более пристального внимания: таймер задержки PCI, который определяет количество циклов, которое устройство должно подождать перед повторным доступом к шине PCI. Обычно следует оставить значение по умолчанию (обычно 32), но изменение его иногда может решить проблемы с треском и искажениями звуковой карты с некоторыми наборами микросхем ALI и VIA, особенно если карты Soundblaster совместно используют ПК с быстрыми видеокартами. Некоторые пользователи решили свои проблемы, увеличив значение параметра до 64, в то время как другие уменьшили его до нуля.
Соответствующая страница исключения ресурсов PCI IRQ часто использовалась на старых компьютерах со слотами ISA, чтобы зарезервировать IRQ для устройства, которое оставалось невидимым для Plug and Play, но на современных ПК это редко требуется.
Всегда проверяйте, правильно ли настроен ваш ЦП, так как в противном случае производительность вашего ПК резко упадет. Кеши L1 и L2 должны быть всегда включены, и вы можете найти их на странице Advanced BIOS Features или с другими настройками процессора. Если вы также найдете запись с надписью «CPU Level 2 Cache ECC Check», отключите ее, поскольку система ошибок контрольной суммы может снизить вашу производительность примерно на 1 процент.Частоту ЦП обычно следует оставлять равной номинальной скорости вашего конкретного процессора, в то время как передняя шина, шина памяти и шина PCI должны быть настроены в соответствии со спецификациями вашего процессора и ОЗУ. Большинство материнских плат упрощают эту задачу с помощью таких вариантов, как 133: 133: 33 или 133: 100: 33.
Тем не менее, я не мог написать функцию в BIOS, не упомянув разгон, так как он может обеспечить наибольший прирост производительности, в первую очередь за счет работы процессора на скорости, превышающей его заявленную скорость.Вы часто получаете доступ к разным скоростям шины только после того, как установите для частоты процессора значение «Вручную», после чего в качестве опций появятся различные другие нестандартные соотношения шины. К сожалению, с большинством конструкций материнских плат увеличение частоты FSB или шины памяти оказывает отрицательное влияние на скорость шины PCI, которая, когда она превышает стандартную 33 МГц, может привести к плохой работе некоторых звуковых карт или даже к полной блокировке ПК. В общем, поэтому шину PCI всегда следует оставлять как можно ближе к 33 МГц.
Некоторые люди достигли замечательных результатов, в основном за счет выбора конкретных моделей ЦП, которые, как известно, являются главными претендентами на разгон, зная все о настройке более сложных параметров, таких как напряжение ядра ЦП, зная, когда уменьшить одно значение, чтобы можно было увеличить другое. безопасно, модернизировать механизмы охлаждения и внимательно следить за температурой после настройки (можно сжечь как микросхемы ЦП, так и ОЗУ, если они перегреются). Однако, если вы действительно не знаете, что делаете, разгон может происходить за счет стабильности, поэтому будьте готовы к случайным сбоям, если ваш компьютер шатается на грани.Один из способов выявить такие слабые места — запустить тест на «пытку» программного обеспечения, подобный тем, которые я упоминал в SOS в ноябре 2001 года. Хотя существует множество веб-сайтов, специализирующихся на разгоне, в том числе www.overclockers.com и www.extremeoverclocking.com, Самый безопасный способ продолжить — это поискать любые сайты, поддерживающие вашу конкретную материнскую плату, поскольку они могут предоставлять очень специфические настройки и много отзывов пользователей о том, что работает, а что нет. Помните, что разгон может привести к аннулированию любых гарантий или соглашений о поддержке, которые у вас есть с поставщиком вашего ПК.
Вы также можете найти на этой странице запись Plug & Play O / S или PNP O / S Installed (хотя иногда она появляется на отдельной странице меню загрузки), и правильная настройка для этого вызывает большую путаницу. Обычно вам следует оставить для этого параметра значение «Да» или «Включено», чтобы Windows могла переназначать IRQ с помощью программной эмуляции, чтобы ваши карты расширения успешно работали вместе. Некоторые материнские платы Asus также имеют проприетарное аппаратное распределение IRQ с их микросхемой ASIC, и если вы решите использовать это, вам также нужно будет оставить настройку как Yes, чтобы BIOS оставил IRQ в покое.
Если установлено значение «Нет» или «Отключено», BIOS вместо этого выполняет эти обязанности, что может разрешить случайные конфликты звуковых карт, когда Windows отказывается назначать их для удовлетворения вашей звуковой карты. Вам также понадобится этот параметр, если вы используете многозагрузочную систему с Linux в качестве одной из операционных систем. Любой, кто использует Windows 2000, может также нуждаться в этом, чтобы избежать ошибки памяти при установке некоторых звуковых карт, включая Lynx One. Действительно, некоторые производители звуковых карт советуют всегда использовать эту настройку, поэтому однозначного и быстрого ответа нет.
Идеальная ситуация для звуковой карты — иметь собственное уникальное IRQ, чтобы ничто не могло повлиять на ее производительность. Однако в целом у большинства звуковых карт, полностью совместимых с PCI 2.1, должно быть немного проблем с совместным использованием IRQ с другим устройством, если оно не опрашивает прерывание с высокой частотой, и в этом случае может возникнуть небольшое снижение производительности. — в идеале вам следует избегать совместного использования с портом USB, и я сталкивался с предупреждениями о совместном использовании IRQ с графическими картами с чипсетом nVidia.
Когда вы впервые устанавливаете новую звуковую карту, BIOS может назначить ей тот же IRQ, что и устройству, которое отказывается предоставлять общий доступ, и тогда ваш компьютер может вообще не загрузиться. Или, если ваша звуковая карта не любит совместное использование прерываний, она может работать, но будет страдать от заикания звука, особенно при более низких настройках буфера драйвера. В обоих случаях лекарство обычно состоит в том, чтобы переместить звуковую карту в другой слот расширения, что вынуждает ее перенастроить, часто с другим номером IRQ; это должно решить проблемы с загрузкой и может позволить вам запускать его с меньшими буферами, тем самым достигая более низкой задержки.
Несмотря на то, что TweakBIOS не поддерживает многие современные наборы микросхем (этот снимок экрана был сделан на моем старом ПК Pentium II 450 МГц), TweakBIOS предоставляет простой способ настроить параметры BIOS старого ПК. Если это не сработает, вы можете попробовать изменить Plug & amp; Установите для параметра Play O / S другое значение: часто сложно предсказать, как будут взаимодействовать BIOS и Windows, но это может решить вашу проблему. Тем не менее, те, чьи звуковые карты забавно рассказывают о совместном использовании, вероятно, выиграют больше от установки Windows в стандартном режиме, а не в режиме ACPI, как я объяснил в SOS, март 2002.
Тонкая настройка BIOS не является особенно привлекательным занятием, но изменение соответствующих настроек может иногда значительно повысить производительность и часто разрешать многие конфликты звуковых карт. Здесь я подробно рассмотрел большинство параметров, которые могут быть полезны для музыканта на ПК, но я не могу утверждать, что эта функция обеспечивает энциклопедическое описание каждого предлагаемого параметра.
Если вы ищете более подробную информацию о конкретной функции в вашем конкретном BIOS, Интернет, как всегда, кладезь информации.Однако имейте в виду, что многие из более общих сайтов, предлагающих настройки BIOS, не обновлялись в течение многих лет и поэтому могут давать советы, не подходящие для сегодняшнего гораздо более быстрого оборудования. Если вы не можете узнать, когда была изначально опубликована конкретная страница, обычно вы можете определить старые по ссылкам на Windows 3.1 или 95, MS-DOS или процессоры 386. Кроме того, не думайте, что все настройки, позволяющие «работать быстрее», автоматически актуальны или даже обязательно желательны для музыканта (особенно когда речь идет о графике).
Наконец, я должен отметить, что ни я, ни Sound On Sound не несут ответственности за любые нежелательные эффекты на вашем ПК после изменения настроек BIOS. Как и в случае с любыми другими настройками производительности, вы должны либо записать исходное значение, либо распечатать его, либо создать резервную копию перед его изменением, а затем вы почти всегда можете вернуться к предыдущему значению, если произойдет что-то неожиданное. В противном случае очистка CMOS и последующее восстановление последних настроек почти всегда решат проблему, но действуйте осторожно.
Нет звука из внешних динамиков на настольном компьютере CyberPowerPC — Справочный центр CyberPowerPC
Если у вас нет звука из внешних динамиков на настольном компьютере CyberPowerPC, эта статья может помочь с некоторыми шагами по устранению неполадок
Содержание:
- Введение
- Проверить питание и кабели
- Замена аудиокабелей
- Проверить уровни громкости
- Переустановите или обновите аудиодрайверы и BIOS
- Выполнить диагностику
- Переустановите звуковую карту
Введение
Если вы не слышите звук или звук из внешних динамиков, когда они подключены к настольному компьютеру CyberPowerPC, попробуйте выполнить различные действия, описанные ниже, чтобы попытаться решить вашу проблему.
Проверьте питание и кабели
Убедитесь, что динамики включены и горит индикатор питания.
Если нет отдельной кнопки питания, поверните ручку регулировки громкости, так как она также может использоваться для включения динамиков.
Если на динамики по-прежнему не подается питание, снова вставьте кабель питания в динамики.
Убедитесь, что адаптер переменного тока надежно подключен к розетке электросети.Если адаптер подключен к блоку расширения, снимите его с расширения и подключите непосредственно к сетевой розетке.
Замените адаптер переменного тока на проверенный рабочий адаптер той же модели и типа, если таковой имеется.
Примечание : Некоторые динамики получают питание через USB-кабель вместо адаптера переменного тока. Убедитесь, что компьютер включен, и попробуйте другой порт USB, если он доступен. Для правильной работы динамиков необходимо подключить USB-кабель и аудиокабель.
Аудиокабели Re-seat
Убедитесь, что аудиокабели подключены к компьютеру.
Снова вставьте аудиокабели, идущие к компьютеру и к динамикам.
Проверьте, есть ли в компьютере звуковая карта в слоте расширения или используется ли встроенный звук. Звуковая карта надстройки обычно имеет приоритет.
Убедитесь, что аудиокабель подключен к правильному порту.
Рисунок 1: Разъемы задней панели
Для интегрированного аудио (аудиопорты подключены к материнской плате) цвета и значки аудиопортов будут различаться у разных производителей, некоторые могут иметь цветовую кодировку, другие могут выглядеть одинаково, вам нужно обратить пристальное внимание на маркировку. В приведенном выше примере аудиокабель, идущий к динамикам, должен быть подключен к порту Line Out (выделен зеленым квадратом на изображении выше посередине) на задней панели системы.
- Порты аудиовыхода, предназначенные для динамиков и наушников, обычно имеют маркировку OUT или сам разъем может быть окрашен в цвет ЗЕЛЕНЫЙ .
- Вход для микрофона Порты, предназначенные для динамиков и наушников, обычно имеют маркировку MIC или сам разъем может быть окрашен в цвет РОЗОВЫЙ . Порты
- Line In, предназначенные для динамиков и наушников, обычно имеют маркировку IN или сам разъем может быть окрашен в цвет СИНИЙ .
Убедитесь, что к компьютеру не подключены наушники ни к переднему, ни к заднему портам, так как это отключит звук, идущий на динамики.
Если возможно, попробуйте другой комплект рабочих динамиков или наушников, чтобы проверить, исходит ли звук из любого порта, и аналогичным образом проверьте динамики или наушники на другой системе, которая, как известно, работает.
Стереодинамики: Одиночный кабель подключается к выходному разъему, обычно светло-зеленого цвета.
Объемный звук 5.1: Три кабеля подключаются к цветным разъемам; Оранжевый / желтый (центр и сабвуфер), зеленый (передний левый и правый) и черный (задний левый и правый). Если на звуковой карте нет соответствующих разъемов, необходимо использовать кабель-разветвитель для подключения всех трех разъемов к стереовыходному разъему.
Объемный звук 7.1: Четыре кабеля подключаются к гнездам с цветовой кодировкой.Кабели подключаются так же, как 5.1-канальный объемный звук, с добавлением белого или серого кабеля для подключения боковых левого и правого каналов.
Проверить уровни объема
Убедитесь, что звук не отключен, проверив значок регулировки громкости на панели задач.
Щелкните правой кнопкой мыши значок звука на панели задач и выберите Звуки .
Выберите вкладку воспроизведения вверху.Убедитесь, что на устройстве с динамиками / наушниками стоит зеленая галочка, указывающая, что устройство включено и готово к использованию. (Стрелка вниз указывает, что ни одно устройство не подключено)
Выделите устройство и выберите Настроить , чтобы изменить тип установленной акустической системы. (Наушники настраивать нельзя, только колонки)
Щелкните правой кнопкой мыши значок устройства и выберите Test , чтобы проверить звук на этом устройстве, воспроизводится короткая мелодия.
Перейдите на вкладку «Связь» и выберите правильные параметры для своего устройства.
Щелкните правой кнопкой мыши значок динамиков / наушников и выберите Свойства .
Проверьте каждую вкладку, Общие , Уровни , Расширения и Расширенный и убедитесь, что параметры установлены на желаемые параметры.
- Если звуки исходят из другого источника, например, из ваших ЖК-мониторов, вы можете отключить их в качестве устройства вывода звука, чтобы они не использовали их по умолчанию каждый раз, когда ваша гарнитура или динамик отключаются.
- Щелкните правой кнопкой мыши другие устройства воспроизведения, такие как выход NVIDIA (выход HDMI для дисплеев) или мониторы определенных производителей, и выберите Отключить , чтобы они не выводили звук.
Переустановите или обновите аудиодрайверы и BIOS
Аудиодрайверыи неправильные настройки BIOS часто могут вызывать незначительные проблемы со звуком при воспроизведении звука на ПК. Не забывайте регулярно обновлять драйверы и BIOS, чтобы обеспечить оптимальную производительность.
Переустановка драйвера устройства
Нажмите логотип Windows + R на клавиатуре.
В диалоговом окне Выполнить введите devmgmt.msc и нажмите Введите ключ .
В окне Диспетчера устройств щелкните + или > рядом с разделом Звуковые, видео и игровые контроллеры .
Щелкните правой кнопкой мыши «Аудиоконтроллер», установленный на вашем ПК, например: Realtek High Definition Audio, и щелкните Удалить .
В окне Удалить устройство установите флажок Удалить программное обеспечение драйвера для этого устройства и нажмите ОК .
Перезагрузите компьютер и позвольте Microsoft Windows автоматически переустановить драйверы.
Если это не решит проблему, загрузите и обновите последнюю версию аудиодрайвера.
Обновление аудиодрайвера
Чтобы узнать, как загрузить и установить последнюю версию драйвера на свой компьютер CyberPowerPC, обратитесь к статье базы знаний CyberPowerPC Как загрузить и установить драйвер устройства ?.
Обновление BIOS
Чтобы узнать, как загрузить и установить последнее обновление BIOS на ваш компьютер CyberPowerPC, обратитесь к статье базы знаний CyberPowerPC Обновления BIOS CyberPowerPC.
Выполнить диагностику
1. Запустите диагностику DirectX
Для запуска средства диагностики DirectX.
Выберите Пуск и введите dxdiag в поле поиска или введите dxdiag в поле поиска
Дважды щелкните dxdiag.exe , который откроет окно средства диагностики DirectX.
Инструмент запустит диагностику, щелкните Следующая страница , которая последовательно перейдет на каждую вкладку
Любые ошибки будут отображаться в нижнем поле для заметок.
Рисунок 2: Инструмент диагностики DirectX
Переустановите звуковую карту
Если ваша система использует карту расширения для звука, ее можно переустановить, чтобы убедиться, что она правильно подключена к системе.Приведенные ниже шаги проведут вас через этот процесс, показывая те же необходимые шаги.
Во время установки или удаления любого оборудования всегда проверяйте правильность резервного копирования всех данных.
Отсоедините от компьютера все телефонные, сетевые или USB-кабели.
Отключите компьютер и все подключенные устройства от электрических розеток.
Снимите крышку системы.
Поверните защелку фиксатора карты вверх
Осторожно потяните фиксирующий рычаг в сторону от карты PCIe x16, пока вы не освободите фиксирующий язычок от выемки на карте, а затем выньте карту из разъема и извлеките ее из системы.
Поднимите плату расширения PCI вверх и извлеките из разъема и извлеките ее из системы.
Выполните описанные выше процедуры в обратном порядке, чтобы снова установить звуковую карту в систему, убедившись, что она надежно соединена с портом PCIe на материнской плате.
Версия статьи DK.01
Почему у меня нет звука на моем компьютере?
Если в наши дни вы похожи на многие малые предприятия, то прослушивание радио или музыки через один из офисных компьютеров стало обычным явлением.Что произойдет, если этот источник выйдет из строя? Вам нужно быстро восстановить его и запустить.
Наши специалисты по поддержке компьютеров разработали это подробное руководство, которое поможет вам устранить наиболее распространенные причины.
Часто причиной потери звука может быть простое решение. Мы разработали несколько шагов, чтобы проверить, когда у вас возникают проблемы со звуком, начиная с возможной основной причины, ведущей к более сложной причине.
Шаг 1. Проверка соединений:
Проблемы с подключением часто являются основной причиной проблем со звуком.Пожалуйста, убедитесь, что ваши динамики сначала включены, а линейный аудиокабель от динамиков правильно подключен от динамиков к соединению динамика / линейного выхода на вашем компьютере. Кабели часто могут ослабнуть, если за кабели случайно потянуть или передвинуть комплект. Ниже приведен пример подключения на вашем компьютере:
Выше показаны аудиоразъемы на задней панели ПК — для вывода звука на динамики вам потребуется выходное гнездо, которое в этом примере окрашено в зеленый цвет.
Сверху изображен стереоразъем 3,5 мм — штекер 3,5 мм — аудиокабель
Вставьте кабель от динамиков в гнездо линейного выхода, как показано выше
Примечание. В большинстве случаев аудиовыход на вашем компьютере имеет зеленый цвет.
Шаг 2. Проверка уровня звука в Windows:
После того, как вы проверили подключения и динамики, но по-прежнему обнаруживаете, что через динамики нет звука, проверьте настройки звука в Windows:
1).Доступ к настройкам звука можно получить с помощью небольшого значка звука динамика , расположенного в правом нижнем углу экрана на панели инструментов рядом с часами. Дважды щелкните значок , чтобы отобразить объем, или щелкните значок правой кнопкой мыши и щелкните левой кнопкой мыши «Открыть регулятор громкости» :
2). В окне «Master Volume» , которое вы теперь открыли, гарантирует, что громкости полностью увеличены под каждым заголовком: Master Volume, Wave, SW Synth и CD Volume.Также убедитесь, что флажок «Mute All» не установлен под основной громкостью, а также проверьте, что все флажки «Mute» не отмечены под Wave, SW Synth и CD Volume. Если какой-либо из них отмечен, просто снимите флажок, установив флажок. После завершения нажмите «ОК» и проверьте звук:
Если у вас нет значка звука динамика на панели задач для выполнения вышеуказанных шагов, вы можете добавить, выполнив следующие действия:
1). Щелкните Start .
2). Нажмите Панель управления .
3). Дважды щелкните « Sounds and Audios Devices ».
4). Убедитесь, что установлен флажок « Поместить значок тома на панель задач ». Если флажок не установлен, установите флажок.
5). Нажмите Ok , и теперь вы должны увидеть значок, упомянутый выше.
Шаг 3. Проверка правильности выбора устройства аудиомикшера:
После того, как вы проверили регулятор громкости Windows, но по-прежнему обнаружили, что звук через динамики не поступает, проверьте, что в регуляторе громкости Windows выбрано правильное устройство аудиомикшера:
1).Доступ к настройкам звука можно получить с помощью небольшого значка звука динамика , расположенного в правом нижнем углу экрана на панели инструментов рядом с часами. Дважды щелкните значок , чтобы отобразить объем, или щелкните значок правой кнопкой мыши и щелкните левой кнопкой мыши «Открыть регулятор громкости» :
2). Щелкните «Параметры «.
3). Щелкните «Свойства «.
4). Установите флажок рядом с надписью «Mixer Device» , чтобы в вашей системе было выбрано правильное аудиоустройство .Это должно быть устройство вашей звуковой карты, к которому подключен аудиокабель — проверьте технические характеристики вашего компьютера, если вы не знаете, какая у вас звуковая карта. Убедитесь, что выбрано правильное устройство и ok поле. После завершения проверьте свой звук.
Шаг 4. Убедитесь, что аудиоустройство установлено и отображается в диспетчере устройств:
Если вы довольны тем, что все настройки на предыдущих шагах верны, но по-прежнему нет звука с компьютера, возможно, это ошибка аудиоустройства.Чтобы проверить, что устройство и драйвер установлены правильно, выполните следующие действия:
1). Щелкните меню «Пуск» .
2). Щелкните панель управления .
3). Дважды щелкните значок «Система» .
4). Щелкните вкладку «Оборудование» .
5). Щелкните «Диспетчер устройств».
6). Разверните «Звуковые, видео и игровые контроллеры» , нажав на «+»
7).Убедитесь, что в списке есть звуковые устройства. Чтобы убедиться, что устройство установлено и работает, рядом с ним появится значок звука . Если в устройстве возникла проблема, отображается желтый значок «?» будет отображать над значком звука :
Значок рядом с названием устройства означает, что оно работает правильно
Значок выше рядом с названием устройства означает, что оно работает некорректно — возможна ошибка драйвера или устройства.
Если вы видите желтый значок, перейдите на 8).Конфликты / ошибка драйвера . Если вы не видите «Контроллеры звука, видео и игр» список , перечисленных в диспетчере устройств, перейдите на 9). Отсутствует звуковая карта . Если вы видите правильный значок динамика «ОК» во всех окнах, которые вы открыли, перейдите на наш Шаг 5 .
8). Конфликт / ошибка драйвера — в списке «Звуковые, видео и игровые контроллеры » выберите каждое устройство и нажмите кнопку «Удалить» , чтобы удалить устройство.После завершения перезагрузите компьютер. После перезагрузки Windows обнаружит оборудование и попытается переустановить устройства звуковой карты. Если вам будет предложено указать расположение драйвера, вставьте компакт-диск с драйверами для вашего устройства или загрузите последнюю версию звукового драйвера с веб-сайта производителя или попробуйте выбрать использование Windows для обновления, чтобы найти драйвер.
9). Отсутствует звуковая карта — если в диспетчере устройств отсутствует категория «Звуковые, видео и игровые контроллеры» , вероятно, драйвер звуковой карты установлен неправильно, звуковая карта отключена, звуковая карта не установлена на система или звуковая карта сломались.Если звуковая карта является встроенным устройством, вы должны убедиться, что она включена на экране BIOS — это доступно при загрузке компьютера и обычно требует нажатия клавиши F2, Del или F10 (обратитесь к руководству вашего компьютера / материнской платы, если вы не знаете ).


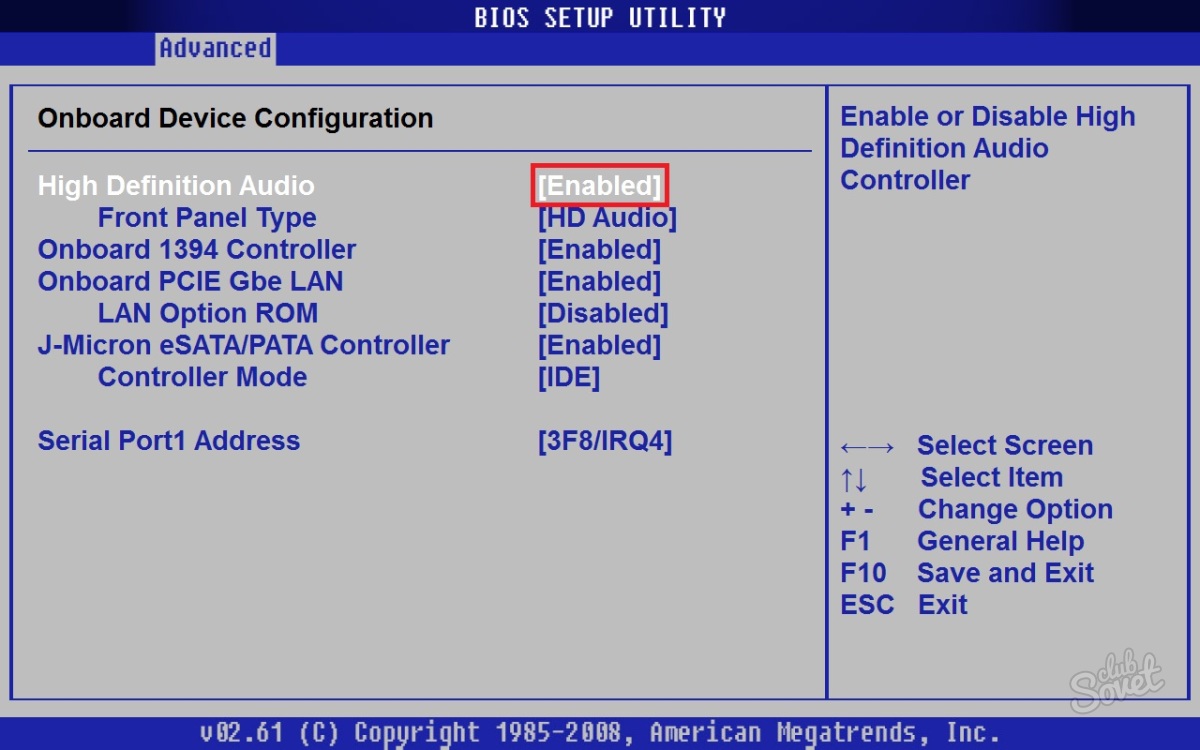 В зависимости от версии, данный раздел может находиться как в списке пунктов в главном окне, так и в верхнем меню.
В зависимости от версии, данный раздел может находиться как в списке пунктов в главном окне, так и в верхнем меню. Для этого воспользуйтесь пунктом в главном меню «Save & Exit». В некоторых версиях можно использовать клавишу F10.
Для этого воспользуйтесь пунктом в главном меню «Save & Exit». В некоторых версиях можно использовать клавишу F10. На некоторых ПК он может называться «Onboard HD Audio». Возле него должен стоят показатель «Enabled». Это означает, что со звуком все в порядке. Иногда же высвечивается «Auto», что также говорит об отсутствии проблем. Если пользователю необходимо отключить звук, то можно нажать клавишей на «Enabled», и этот показатель сменится на «Disabled».
На некоторых ПК он может называться «Onboard HD Audio». Возле него должен стоят показатель «Enabled». Это означает, что со звуком все в порядке. Иногда же высвечивается «Auto», что также говорит об отсутствии проблем. Если пользователю необходимо отключить звук, то можно нажать клавишей на «Enabled», и этот показатель сменится на «Disabled». Пользователю нужен второй из них, а именно «Onchip Device Function». На него необходимо нажать «Enter».
Пользователю нужен второй из них, а именно «Onchip Device Function». На него необходимо нажать «Enter».
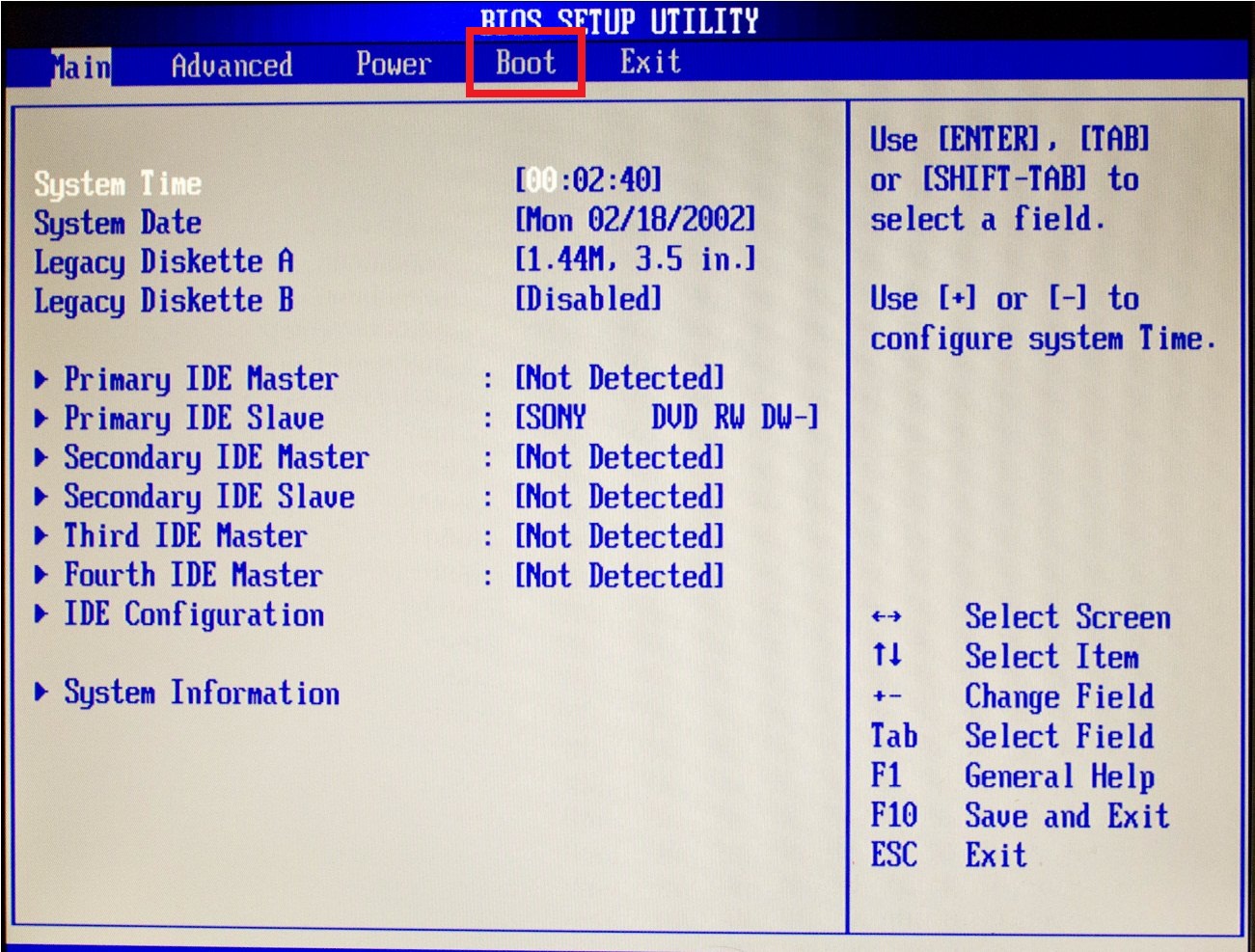 Но в любом случае она будет содержать функцию «Auto», которая поможет включить звуковую карту.
Но в любом случае она будет содержать функцию «Auto», которая поможет включить звуковую карту.