Как подключить интернет от роутера к компьютеру (ноутбуку) по сетевому кабелю?
На тему подключения к интернету по беспроводной сети написано уже много статей. Инструкции по подключению, решению разных проблем, ошибок и т. д. А в этой статье мы рассмотрим подключение роутеар к компьютеру с помощью сетевого кабеля, который как правило идет в комплекте с роутером. С подключением по кабелю все намного проще, чем с Wi-Fi. Но не смотря на это, иногда возникают вопросы с подключением к роутеру с помощью сетевого кабеля (LAN).
В основном, конечно же с помощью кабеля к интернету подключают стационарные компьютеры, в которых нет встроенного Wi-Fi приемника. А если купить для компьютера специальный Wi-Fi адаптер, то и здесь можно отказаться от проводов. Я всегда советую подключать роутер по кабелю для его настройки, ну и кончено же обновления прошивки. Разные бывают случаи, может Wi-Fi не работает на ноутбуке, а к интернету подключится нужно, или скорость по беспроводной сети низка, здесь нам пригодится сетевой кабель.
Все что нам понадобится, это сам сетевой кабель, которым мы и будем подключать компьютер к роутеру. Это обычная витая пара, с коннекторами RJ-45 с обоих сторон. Такой кабель должен быть в комплекте с вашим маршрутизатором. Правда, он там короткий (зависит от производителя роутера). Если вам нужен длинный кабель, то вам его могут изготовить в компьютерном магазине. Можно и самому, но там нужен специальный инструмент. Инструкций полно в интернете.
Как правило, к роутеру можно подключить 4 устройства по сетевому кабелю. Именно 4 LAN разъема вы скорее всего найдете на своем маршрутизаторе. В отдельных случаях, LAN разъем может быть 1, или 8. Не важно, какая версия Windows установлена на вашем компьютер. Инструкция подойдет для Windows 7, Windows 8, и Windows 10. В Windows XP подключается все точно так же, но настройки IP будут немного отличаться.
Подключение к роутеру с помощью сетевого кабеля (LAN)
Все очень просто. Берем сетевой кабель, один конец подключаем к роутеру в один из LAN разъемов (они подписаны LAN, или Домашняя сеть). А второй конец кабеля подключаем в сетевую карту компьютера. Выглядит это вот так:
Берем сетевой кабель, один конец подключаем к роутеру в один из LAN разъемов (они подписаны LAN, или Домашняя сеть). А второй конец кабеля подключаем в сетевую карту компьютера. Выглядит это вот так:
Если вы к роутеру подключаете ноутбук, то там делаем все точно так же. Один конец кабеля к роутеру, а второй в сетевую карту ноутбука:
Вот и все подключение. Если роутер включен, то компьютер сразу должен отреагировать на подключение к роутеру. Поменяется статус подключения в трее (в нижнем правом углу).
Если к роутеру подключен интернет, и он уже настроен, то скорее всего значок подключения будет таким:
Это значит что все хорошо, и интернет уже работает.
А если роутер еще не настроен (вы только собираетесь его настраивать), или есть какие-то проблемы в настройках компьютера, то статус подключения будет с желтым восклицательным знаком. И без доступа к интернету. Интернет на компьютере работать не будет.
Если интернет от этого роутера на других устройствах работает нормально, а на компьютере который мы подключили без доступа к интернету, то нужно проверить настройки IP и DNS для подключения по локальной сети.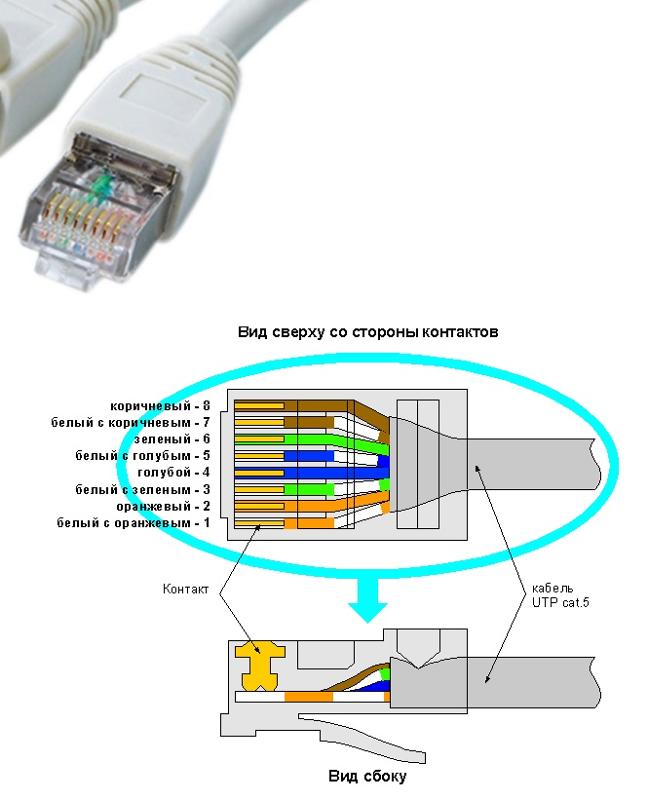
Без доступа к интернету при подключении по кабелю
Может быть такое, что после подключения интернет работать не будет. Подключение будет «без доступа к интернету», или «Ограничено» (в Windows 8 и Windows 10). Если проблема не в роутере (он раздает интернет), то нужно проверить настройки на самом компьютере.
Нажмите правой кнопкой мыши на значок подключения и выберите
Дальше, нажмите правой кнопкой на адаптер Подключение по локальной сети, или Ethernet, и выберите Свойства.
И выставляем все как на скриншоте ниже. Нужно выставить автоматическое получение IP и DNS адресов.
После этого перезагрузите компьютер, все должно заработать.
Что делать, если компьютер не реагирует на подключение сетевого кабеля?
Может быть такое, что после подключении кабеля к компьютеру, статус подключения не поменяется, и там будет компьютер с красны крестиком (нет подключения).
В таком случае, попробуйте сделать следующее:
- Подключить сетевой кабель на роутере в другой LAN разъем.
- Если есть возможность, замените сетевой кабель. Не исключено, что проблема в кабеле.
- Установите, или обновите драйвер сетевой карты.
- Зайдите в управление адаптерами, и проверьте, включен ли адаптер Подключение по локальной сети. Нажмите на него правой кнопкой мыши, и выберите включить.
- Если интернет по кабелю не работает на компьютере с Windows 10, то смотрите эту стать https://help-wifi.com/reshenie-problem-i-oshibok/ne-rabotaet-internet-v-windows-10-posle-podklyucheniya-setevogo-kabelya/.
Как показывает практика, по кабелю все работает сразу после подключения. Без каких-либо проблем и настроек. Если у вас не получилось соединить свой компьютер с роутером, то описывайте проблему в комментариях. Обязательно отвечу, и помогу советом.
Как подключить ноутбук к интернету через кабель
Главное преимущество ноутбука перед классическим стационарным компьютером заключается в его портативности.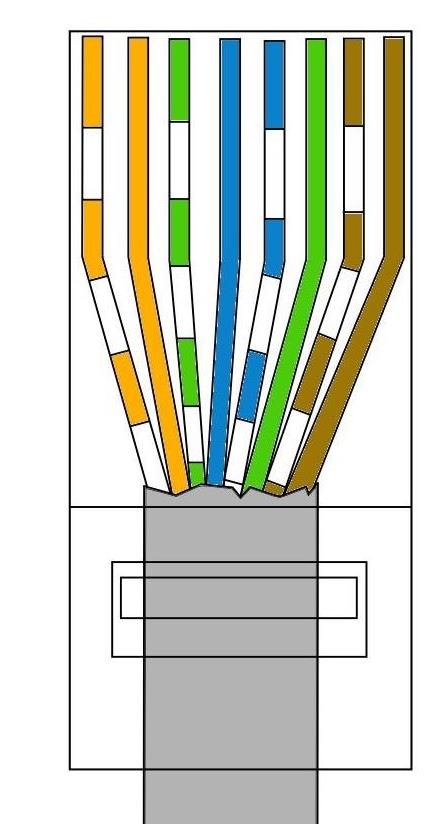 Вокруг этого и пляшут все разработчики лэптопов. Устройства делают не только легкими и компактными, но и энергоэффективными, чтобы пользователь, как можно меньше времени был привязан к какому-либо месту. Например, когда гаджет требует подзарядки. То же самое касается и беспроводного интернет-соединения: без него о портативности можно забыть. Но бывают случаи, когда необходимо подключиться к всемирной паутине напрямую с помощью кабеля. Например, если роутер вышел из строя. Сегодня мы расскажем вам, как настроить интернет на ноутбуке через кабель.
Вокруг этого и пляшут все разработчики лэптопов. Устройства делают не только легкими и компактными, но и энергоэффективными, чтобы пользователь, как можно меньше времени был привязан к какому-либо месту. Например, когда гаджет требует подзарядки. То же самое касается и беспроводного интернет-соединения: без него о портативности можно забыть. Но бывают случаи, когда необходимо подключиться к всемирной паутине напрямую с помощью кабеля. Например, если роутер вышел из строя. Сегодня мы расскажем вам, как настроить интернет на ноутбуке через кабель.
Плюсы проводного соединения
Мы согласны, что Wi-fi намного удобнее, чем подключение через кабель, но у последнего есть ряд неоспоримых преимуществ:
- Скорость интернета при использовании беспроводной локальной сети значительно ниже, чем при соединении через кабель.
- Роутер выступает в роли своеобразного посредника между источником информации в сети (сервером) и приемником (ваш комп), что приводит к увеличению задержки.
 Этот пункт может быть важным для любителей онлайн-игр. При подключении напрямую, ping (задержка) будет всегда ниже, чем при подключении с помощью wi-fi.
Этот пункт может быть важным для любителей онлайн-игр. При подключении напрямую, ping (задержка) будет всегда ниже, чем при подключении с помощью wi-fi. - Провод можно протянуть в любую точку квартиры, а вот зона действия маршрутизаторов, особенно бюджетных, оставляет желать лучшего. К тому же провод обходится намного дешевле, чем любой ретранслятор, усиливающий wi-fi сигнал.
Как подключить интернет через кабель: способ №1
Само подключение не требует каких-то особых навыков, с ним справится даже новичок. Если вам необходимо, чтобы в доме был и Wi-fi, и любое устройство, соединенное с помощью кабеля, то данный способ вам подойдет.
Практически с любым роутером в комплекте идет интернет-кабель, имеющий на двух концах коннекторы типа RG 45.
Один конец необходимо воткнуть в любой свободный разъем LAN в маршрутизаторе. В зависимости от модели, таких разъемов может быть несколько, через какой именно осуществлять подключение — не столь важно.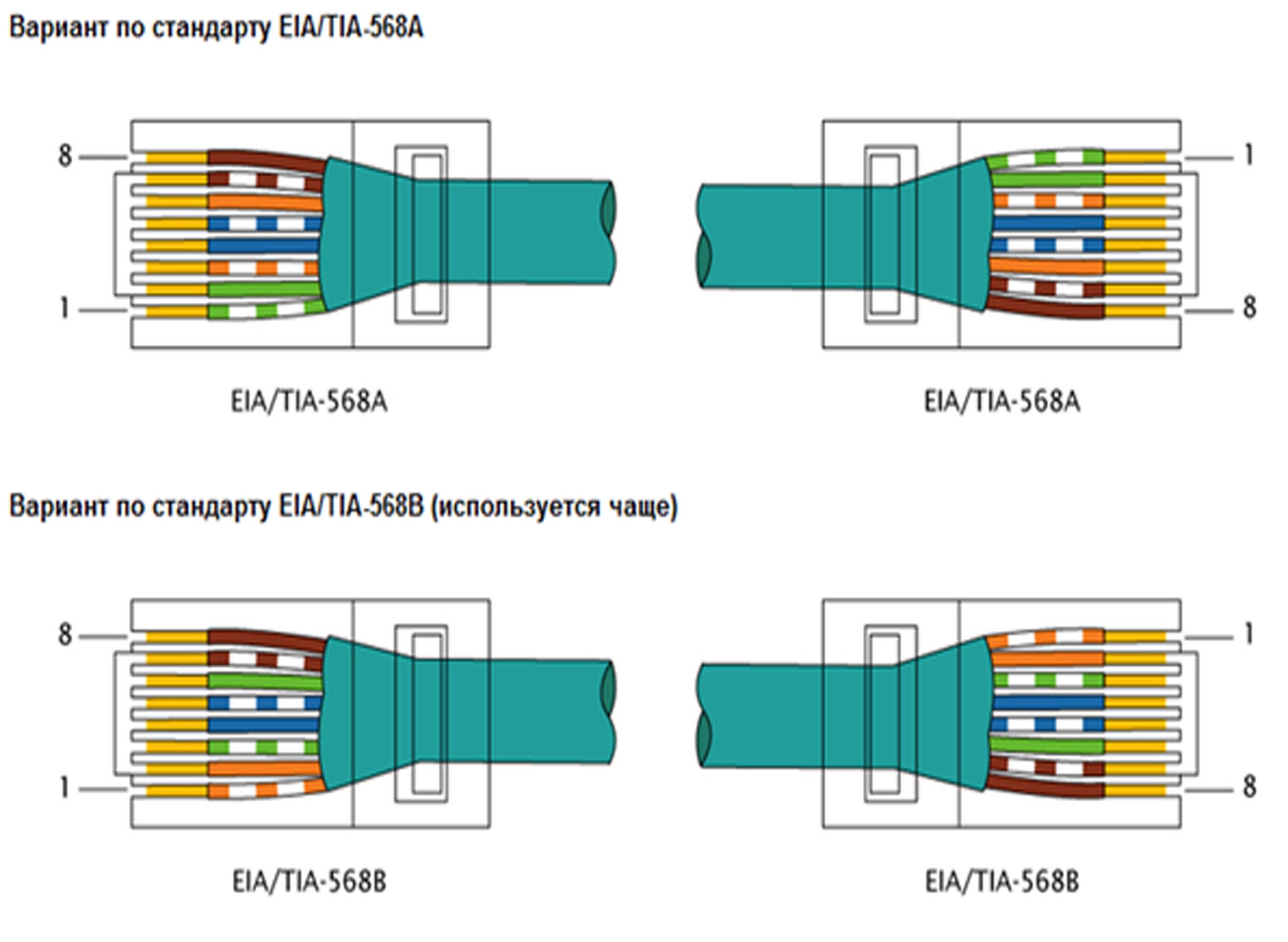 Второй конец нужно вставить в сетевую карту ПК (или ноутбука). Витая пара, которая протягивается провайдером при подключении нового абонента, вставляется в разъем WAN в роутер. На любом устройстве с wi-fi на борту, существуют лампочки индикации, которые показывают какой разъем подключен. Если вы все сделали правильно, то лампочки будут гореть (обычно зеленым цветом).
Второй конец нужно вставить в сетевую карту ПК (или ноутбука). Витая пара, которая протягивается провайдером при подключении нового абонента, вставляется в разъем WAN в роутер. На любом устройстве с wi-fi на борту, существуют лампочки индикации, которые показывают какой разъем подключен. Если вы все сделали правильно, то лампочки будут гореть (обычно зеленым цветом).
Как подключиться к интернету через кабель: способ №2
По принципу, описанному выше, производится и соединение напрямую. При этом не потребуется дополнительных кабелей. Тот провод, что вам протягивал провайдер необходимо просто вставить в сетевую карту. После этого можно переходить к следующему шагу — настройке подключения.
Как настроить на компьютере интернет через кабель
Сразу после подсоединения кабеля, необходимо обратить внимание на значок сетевых устройств. Если на значке нет никаких дополнительных индикаторов, то, скорее всего, ваш компьютер уже подключен к глобальной сети. Однако самый распространенный вариант — желтый восклицательный знак поверх знака сетевых подключений. Это обозначает, что сетевая карта распознала кабель, но интернет-соединение отсутствует. В таком случае потребуется дополнительная настройка соединения, о которой ниже пойдет речь. И последний вариант — красный индикатор в виде крестика поверх знака сетевых подключений. Это говорит о том, что кабель не вставлен в сетевую карту. В таком случае убедитесь, что провод вставлен до упора (обычно сопровождается характерным щелчком) и если ситуация не изменилась, попробуйте заменить кабель. Если и это не помогло, то осуществите соединение с другим устройством. Возможно, что сам сетевой адаптер работает некорректно.
Однако самый распространенный вариант — желтый восклицательный знак поверх знака сетевых подключений. Это обозначает, что сетевая карта распознала кабель, но интернет-соединение отсутствует. В таком случае потребуется дополнительная настройка соединения, о которой ниже пойдет речь. И последний вариант — красный индикатор в виде крестика поверх знака сетевых подключений. Это говорит о том, что кабель не вставлен в сетевую карту. В таком случае убедитесь, что провод вставлен до упора (обычно сопровождается характерным щелчком) и если ситуация не изменилась, попробуйте заменить кабель. Если и это не помогло, то осуществите соединение с другим устройством. Возможно, что сам сетевой адаптер работает некорректно.
Для настройки подключения нажмите правой кнопкой по значку сетевых подключений и выберете пункт «Параметры сети и интернет». В появившемся окне нажмите «Настройка параметров адаптера».
Зайдите в свойства подключения вашей сетевой карты.
В открывшемся меню найдите пункт «IP версии 4 (TCP/IPv4)» и выберете его свойства. Затем всё зависит от типа построения сети, применяемого провайдером.
Затем всё зависит от типа построения сети, применяемого провайдером.
Если провайдер предоставляет динамический IP, то необходимо выбрать автоматическое получение IP-адреса и DNS-сервера. Если же IP статический, то оператор должен предоставить вам все необходимые данные для заполнения полей.
Настройка PPPOE соединения
Некоторые провайдеры, вместо IP-адресов предоставляют пользователю данные для авторизации — логин и пароль. В таком случае потребуется создать новый тип подключения. Для этого нажмите клавиши Win + R и в появившемся окне введите команду: control.exe /name Microsoft.NetworkandSharingCenter
В появившемся окне выберете пункт «Создание и настройка нового подключения или сети».
Затем «Подключение к интернету».
«Высокоскоростное (с PPPOE)».
И в конце введите данные, которые вам сообщил провайдер при подключении. При необходимости по запросу в сервисный центр данные могут быть предоставлены повторно.
После этого нажмите кнопку «подключить» и интернет должен появиться. Как видите, все описанные выше способы очень простые. Настройка всегда производится одинаково независимо от типа устройства (пк, ноутбук, нетбук и т.д.), так что вы, наверняка, все сделаете правильно. Теперь вы знаете, как подключить и настроить интернет на компьютере через кабель. Однако это еще не все. Бывает, что после вышеописанных действий доступ к всемирной паутине так и не появляется.
Что делать если интернет не появился
Существует несколько самых простых профилактических действий для устранения неисправностей:
- Диагностика неполадок сети зачастую бесполезная вещь, но в некоторых случаях она действительно может помочь. Для ее запуска кликнете по значку сетевых устройств в правом нижнем углу рабочего стола, выберете соответствующий пункт и дождитесь окончания процесса поиска.
- Сброс параметров TCP IP тоже иногда может быть полезен. Запустите командную строку от имени администратора и введите поочередно следующие команды без пунктуационных знаков: netsh winsock reset
 После перезагрузите компьютер и проверьте подключение.
После перезагрузите компьютер и проверьте подключение. - Еще один простой, но эффективный способ — удаление драйверов сетевого адаптера. Для этого в диспетчере устройств найдите вашу сетевую карту, нажмите на иконке правой клавишей мыши и выберите «Удалить устройство». Не переживайте, при следующем старте, операционная система в автоматическом режим восстановит последнюю версию драйвера из вшитой базы данных. Такое действие позволяет избежать конфликтов ПО с вашим сетевым оборудованием.
Читайте также:
Как подключить интернет кабель к розетке своими руками
Подключаем интернет розетку
В последнее время все чаще используется подключение интернет кабеля к розетке.
Принцип построения и монтажа локальной сети
Перед тем как подключить кабель к интернет розетке нам следует создать локальную сеть дома или квартиры. Для этого нам потребуется роутер или маршрутизатор, а также достаточно количество кабеля и розеток для их подключения. При этом схема подключения может быть только звезда. Это схема, когда от роутера к каждой розетке идет отдельный кабель.
Итак:
- Первый вопрос, который станет перед вами если вы собрались делать локальную сеть своими руками, это где установить роутер. Для квартир таковым местом обычно является прихожая или другое место где находится ввод в дом кабеля провайдера. Это обуславливается возможностью замены провайдера без серьёзных изменений в схеме прокладки кабеля.

- Для своего дома, особенно если он имеет большую площадь, целесообразно установить роутер поближе к центру дома. Это обусловлено лучшим распространением сигнала Wi-Fi по всему дому, а также снижением уровня помех в сети. Ведь если длина провода превышает 100м, то падение уровня сигнала уже достаточно ощутимо. Да и цена кабеля необходимого для подключения всех розеток из наиболее удаленной точки может быть достаточно существенной.
Принцип построения локальной сети в квартире
- Что касается прокладки провода, то здесь так же следует придерживаться определенных правил. Прежде всего не стоит информационные кабели прокладывать вместе с силовыми. Это связано с тем, что силовые кабели обычно не имеют экранирования и индуцируемые ими потоки могут вносить немалые помехи в работу информационных сетей.
- Кроме того, информационные кабели наша инструкция не советует прокладывать вблизи мощного силового оборудования, дросселей, используемых для включения люминесцентных ламп и электродвигателей.
 Они так же могут внести существенные помехи в работу информационных сетей.
Они так же могут внести существенные помехи в работу информационных сетей. - Интернет розетки или как они называются у большинства производителей розетки RJ-45 так же лучше размещать не совместно с силовыми розетками. И даже если это делается, то хотя бы размещать их по краям, а не между силовыми розетками или выключателями.
Обратите внимание! RJ 45 это название стандарта, а название разъёма 8P8C. Именно он используется для построения локальных сетей. Если вы встретите розетку, изготовленную по стандарту RJ45S, то данная розетка использует четырехпроводную схему подключения, применяемую при подключении модемов.
Подключение кабеля в розетке RJ 45
Вопрос как подключить интернет провод к розетке является одним из наиболее проблемных. Хотя здесь нет нечего сложного.
В заблуждение многих вводят несколько вариантов подключения, обозначенных на розетках, но с этим вопросом достаточно просто разобраться.
Варианты подключения информационного кабеля
На данный момент существует два варианта подключения сетевых проводников типа «витая пара». Это стандарты T568A и T568B. Оба они имеют право на существования, но первый вариант считается устаревшим и в большинстве случаев сейчас используется стандарт T568B.
Это стандарты T568A и T568B. Оба они имеют право на существования, но первый вариант считается устаревшим и в большинстве случаев сейчас используется стандарт T568B.
Итак:
- Отличия между этими стандартами подключения состоят в чередовании подключения проводов в разъеме. Их вы можете увидеть на фото представленном ниже. И если вы выберете не тот вариант ваша сеть не будет работать.
Варианты подключения «витой пары» согласно различным стандартам
- Дабы правильно выбрать ваш стандарт подключения внимательно рассмотрите питающий кабель от провайдера. Определите по какому стандарту выполнен обжим проводов у них и сделайте так же. Но лучше это узнать еще на стадии подключения интернета, непосредственно у рабочих.
- Теперь зная стандарт согласно которому, мы будем производить подключение можно перейти непосредственно к монтажу. На данный момент на рынке представлены розетки с двумя основными видами обжима проводов. Давайте рассмотрим каждый из вариантов.

Подключение обычных информационных розеток
Производители розеток побеспокоились чтоб подключение кабеля интернет к розетке было максимально упрощено. Поэтому все электроустановочные устройства имеют цветовое обозначение согласно обоих видов стандарта.
Подключение обычно информационной розетки
Итак:
- На первом этапе вскрываем розетку. Здесь может быть несколько вариантов. Она может быть соединена винтами или зажимами. Если есть специальные направляющие для провода пропускаем его через них. В некоторых случаях крепление провода к розетке обеспечивается обычной утяжкой.
- Теперь снимаем оплетку кабеля. Делать это необходимо максимально осторожно дабы не повредить жилы кабеля.
- Распутываем жилы кабеля и вставляем их согласно цветовой маркировки на розетке. После этого используя специальный инструмент или просто тоненькую отвёртку зажимаем кабель в коннекторе. В некоторых типах розеток для этих целей есть специальная крышечка, которая фиксирует жилы в их рабочем состоянии.

Обратите внимание! При зажимании кабеля в коннекторе жилы кабеля должны проколоться специальными контактами. Именно за счет этого обеспечивается надежный контакт. Но не стоит усердствовать в нажатии дабы не поломать саму розетку.
- Теперь обрезаем торчащие излишки жил. Фиксируем кабель в розетке при помощи утяжки и закрываем розетку. На этом подключение кабеля к интернет розетке окончено.
Подключение информационных розеток с поворотным механизмом коннектора
Насколько мне известно такие информационные розетки выпускает только компания Legrand, но техника достаточно удобная и надежная. Поэтому уже в ближайшее время такие розетки могут появиться и у других производителей.
Подключение информационной розетки Legrand
- Чтоб выполнить соединение интернет кабеля в розетку нам, в первую очередь, следует вскрыть саму розетку. Здесь так же возможно винтовое или зажимное крепление лицевой части.
- Теперь поворачиваем подвижную часть коннектора против часовой стрелки и снимаем ее.
 Продеваем кабель в освободившееся кольцо и зачищаем его.
Продеваем кабель в освободившееся кольцо и зачищаем его. - Согласно маркировки на кольце коннектора выполняем укладку кабеля. Особых усилий здесь прилагать не надо достаточно просто надежно закрепить жилы кабеля в гнездах. Обрезаем лишние концы кабеля.
- Теперь одеваем подвижную часть непосредственно на коннектор. Делать это необходимо как показано на видео и без особых усилий.
- После того как подвижная часть полностью села на коннектор выполняем его поворот по часовой стрелке. Делать это необходимо с небольшим усилием, но без фанатизма. Во время этого действия прорезается изоляция жил кабеля и обеспечивается надежный контакт коннектора с кабелем.
- На последнем этапе одеваем нашу лицевую часть розетки, укладываем кабель и фиксируем розетку в гнезде. На этом соединение кабеля для интернета в розетке окончено, и вы можете выполнить проверку работоспособности розетки.
Вывод
Как видите процесс монтажа информационных розеток достаточно прост и не требует специфических знаний. Да, в некоторых случаях нехватка специализированного инструмента дает о себе знать и возможен плохой контакт или полное его отсутствие. Это можно легко проверить мультиметром. Но в большинстве случаев повторное подключение кабеля исключает все эти проблемы.
Да, в некоторых случаях нехватка специализированного инструмента дает о себе знать и возможен плохой контакт или полное его отсутствие. Это можно легко проверить мультиметром. Но в большинстве случаев повторное подключение кабеля исключает все эти проблемы.
Как подключить интернет розетку и коннектор, фото и видео примеры
С появлением интернета изменилась жизнь многих семей. Большая их часть подключена к Интернету, тем более, что для этого много не надо, достаточно иметь персональный компьютер или самый обычный мобильный телефон. В свою очередь, каждый член семьи может быть подключен к отдельной линии. Локальное распределение Интернет ресурса осуществляется беспроводным способом по специальному Wi-Fi протоколу. И все же многие отдают предпочтение распределению по проводам, так как это намного надежнее, проще и дешевле. К тому же, наличие дополнительных электромагнитных волн отрицательно сказывается на самочувствии человека.
Как правило, все провода стараются спрятать в стены, чтобы они не мешали.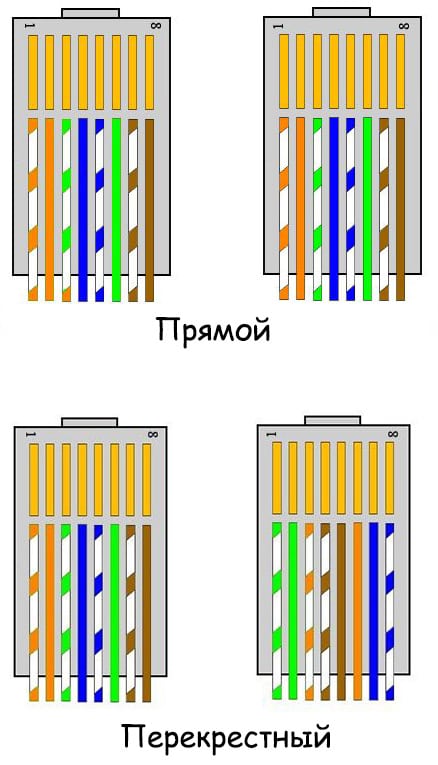 Интернет провода не являются исключением. В основном это осуществляют в период проведения ремонтных работ. Для этого существуют специальные розетки, называемые компьютерными или информационными. В основном, используются розетки с разъемами RJ-45. Все процессы по ее установке можно сделать самому, если знать, как это сделать, тем более, что проводов может быть больше, чем два и нужно знать, к какому контакту какой подключить. Процедура выполняется не скруткой и не пайкой, а с помощью обжима, применяя для этого специальный инструмент.
Интернет провода не являются исключением. В основном это осуществляют в период проведения ремонтных работ. Для этого существуют специальные розетки, называемые компьютерными или информационными. В основном, используются розетки с разъемами RJ-45. Все процессы по ее установке можно сделать самому, если знать, как это сделать, тем более, что проводов может быть больше, чем два и нужно знать, к какому контакту какой подключить. Процедура выполняется не скруткой и не пайкой, а с помощью обжима, применяя для этого специальный инструмент.
Обжим коннектора RJ-45
Интернет-кабель, который заходит в квартиру, называется витой парой и подключается к пластиковому разъему. Подобный пластиковый разъем и называется коннектором, под обозначением RJ-45. Такие устройства профессионалы называют «Джеками».
В основном, пластиковый коннектор сделан из прозрачного материала, сквозь который видны все разноцветные провода. Абсолютно такие же детали применяются для соединения между собой компьютеров, модема с компьютером и другого компьютерного “железа”. При этом возможно не привычное расположение цветных проводов. Именно такой коннектор вставляется в информационную розетку. Здесь самое главное разобраться с порядком расположения всех проводов и тогда проблема с обжимом коннектора будет решена.
При этом возможно не привычное расположение цветных проводов. Именно такой коннектор вставляется в информационную розетку. Здесь самое главное разобраться с порядком расположения всех проводов и тогда проблема с обжимом коннектора будет решена.
Схема подключения проводов по цветам
Существует две схемы подключения: T568A и T568B. Первый вариант подключения у нас не практикуется, а подключение осуществляется по схеме «В». Поэтому, нужно ознакомиться с расположением цветов, согласно данной схемы.
Очень важный момент – это количество проводов, находящихся в витой паре. Как правило, используются кабеля с 2-х парным или 4-х парным количеством проводов. 2-х парные кабеля используются для передачи данных со скоростью до 1 Гб/с, а 4-х парные – для передачи данных со скоростью от 1 до 10 Гб/с. В частные дома и квартиры заводят интернет-провода, где передача данных осуществляется со скоростью до 100 Мб/с. Несмотря на это, отмечается устойчивая тенденция к увеличению скорости передачи Интернет-ресурсов. Поэтому, лучше перестраховаться и установить 4-х парный кабель с расчетом на будущее. Тем более, что коннекторы и розетки выпускаются под подключение 4-х парной витой пары.
Поэтому, лучше перестраховаться и установить 4-х парный кабель с расчетом на будущее. Тем более, что коннекторы и розетки выпускаются под подключение 4-х парной витой пары.
При использовании 2-х парного кабеля, после укладки первых 3-х проводков согласно схемы «В», зеленый проводок подключается к шестому контакту, пропустив два контакта. Это можно увидеть на соответствующем фото.
Обжим витой пары в коннекторе
Чтобы обжать концы на коннекторе применяются специальные клещи, которые могут стоить от 6 до 10 долларов, в зависимости от фирмы производителя. При применении подобного инструмента получаются качественные контакты, хотя это можно сделать с помощью кусачек и отвертки.
Для начала с кабеля нужно снять защитную изоляцию, на расстоянии 7-8 см от конца кабеля. В кабеле имеется четыре пары проводов разной расцветки, скрученных попарно. Встречаются кабели, где имеется тонкая экранирующая оплетка. Она не понадобится, поэтому ее можно просто отогнуть в сторону. Все пары раскручиваются, а провода выравниваются, разводятся в стороны и выкладываются по схеме «В».
Все пары раскручиваются, а провода выравниваются, разводятся в стороны и выкладываются по схеме «В».
Разведенные провода зажимаются между большим и указательным пальцами. При этому, нужно контролировать, чтобы провода были ровными и плотно прижаты один к другому. Если провода имеют разную длину, то их можно выровнять кусачками, оставив в общем 10-12 мм длины. Если взять коннектор и примерить, то изоляция проводов должна начинаться несколько выше защелки.
Это тоже можно увидеть на фото. После этого, подготовленные провода заводятся в коннектор.
Очень важно, чтобы каждый провод попал в специальную дорожку, при этом каждый провод должен упереться в край коннектора. Придерживая кабель в таком положении, его вставляют в клещи. Обжимают кабель плавным, осторожным движением до тех пор, пока ручки клещей не сойдутся вместе. Если все подготовленные операции произведены правильно, то никаких проблем не должно быть. Если чувствуется, что необходимо дополнительное усилие, то желательно процесс обжима приостановить и опять все проверить.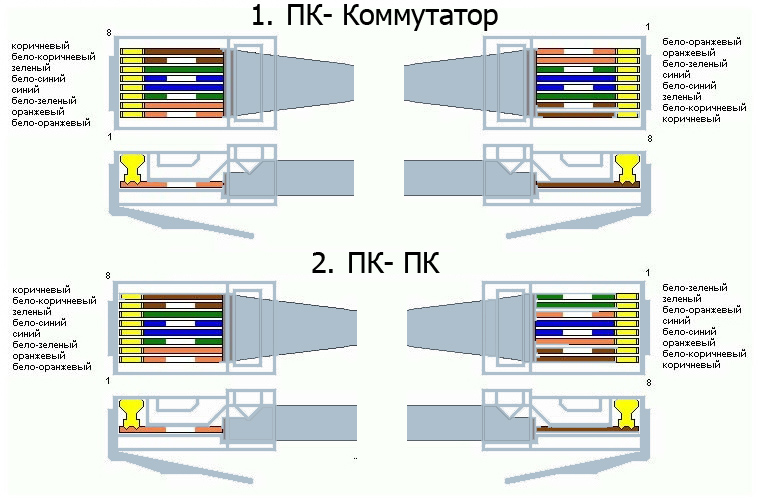 Главное, чтобы коннектор занял правильное положение. После проверки и корректировки обжим продолжают.
Главное, чтобы коннектор занял правильное положение. После проверки и корректировки обжим продолжают.
В процессе обжима клещи выдвигают проводники к микроножам, которые продавливают изоляцию и устанавливают контакт с проводником.
В результате получается надежное соединение с прекрасным контактом. Если с первого раза не получилось, процесс обжима нужно повторить. Для этого, провода с “джеком” отрезаются, зачищаются, берется новый «джек» и процесс повторяется. Главное, запастись «джеками», потому как с первого раза вряд ли получится.
Видео урок: обжим коннектора RJ-45
Благодаря появлению Интернета, многие проблемы решаются достаточно быстро, особенно после пересмотра видеороликов. Поэтому перед тем, как приступать непосредственно к обжиму проводов, желательно пересмотреть видеоролик, причем очень внимательно. Здесь показывается, как нужно правильно обращаться с клещами и как можно обойтись без них. И все же, лучше перестраховаться и воспользоваться инструментом, для более качественной работы.
Как обжать ОТВЁРТКОЙ интернет кабель коннектором RJ45. Как самому обжать коннектор RJ45.
Watch this video on YouTube
Как подключить интернет кабель к розетке
Для начала следует отметить, что интернет-розеток, как и электророзеток существует два вида: для наружного монтажа и для внутреннего монтажа.
- Розетки для внутреннего монтажа используются тогда, когда интернет-кабель прячется в стену, так же, как и электропровода.
- А розетки для наружного применения предполагают, что интернет-кабель проходит по поверхности стены в переделах видимости. Розетки поверхностного монтажа внешне похожи на обычные телефонные розетки, которые крепятся к какой-либо поверхности.
При этом следует заметить, что все розетки разборные и состоят из трех частей: половина корпуса розетки служит для крепления, внутренности розетки предназначены для подключения проводов и вторая часть корпуса служит в качестве защитного элемента. Встречаются как одинарные, так и двойные интернет-розетки.
Компьютерные розетки могут отличаться по внешнему виду, но принцип работы у них одинаковый. Все они оснащены контактами с микроножами. Как правило, они предназначены для прорезания изоляции проводников, после чего устанавливается надежный контакт, так как процесс осуществляется под определенным усилением.
Подключение настенной компьютерной розетки
Практически все производители компьютерных розеток размещают внутри схему подключения, с обозначением порядка размещения проводов, исходя из их расцветки. Как правило, указывается и схема «А» и схема «В». Схему «А» следует не брать во внимание, а сосредоточиться на схеме «В».
В первую очередь приступают к установке корпуса на стену, расположив его так, чтобы входное отверстие для кабеля смотрело вверх, а компьютерный разъем – вниз. Хотя подобный вариант установки может быть изменен, в зависимости от конкретных условий и розетка может быть установлена горизонтально.
- После этого приступают к подключению розетки.
 С кабеля снимают защитную изоляцию где-то на 5-7 см. При этом, нужно контролировать, чтобы не повредилась изоляция самих проводников, скрученных попарно.
С кабеля снимают защитную изоляцию где-то на 5-7 см. При этом, нужно контролировать, чтобы не повредилась изоляция самих проводников, скрученных попарно. - На фото можно увидеть, что на плате располагается небольшой хомут из пластика. В него следует завести провода и закрепить их так, чтобы зачищенные от защитной изоляции провода находились ниже хомута. Как правило, крепление находится в том месте, где защитная изоляция не снималась.
- На корпусе можно увидеть контакты-микроножи, к которым и подводятся соответствующие по цвету провода. Провода вставляются с усилием, чтобы они дошли до самого конца контактной группы. В момент прохождения проводов через ножи, должен быть слышен характерный щелчок. Это свидетельствует о том, что ножи просекли изоляцию и стали на свое место. Если щелчков не было слышно, то приступают к дополнительной процедуре, взяв в руки обычную отвертку с тонким лезвием. С ее помощью провода с силой надавливаются на микроножи. Как правило, после такой процедуры, микроножи надежно просекают изоляцию проводов, обеспечивая подходящий электрический контакт.

- После того, как все проводники надежно встали на свои места, лишние ненужные кусочки удаляются с помощью ножа или ножниц. Можно использовать кусачки.
- И в заключение одевается крышка
Как видно, подключение интернет-розетки, не является сложной операцией и с ней может справиться любой желающий. На это может уйти всего несколько минут. В данном случае достаточно одного раза, хотя в первый раз может и не получиться, особенно, если отсутствуют навыки обращения с проводами.
Чтобы особо не мучиться, лучше посмотреть соответствующее видео, где показывается и рассказывается, как подключить компьютерную розетку с 4-мя проводами и с 8-ю проводами.
Несмотря на отличающееся количество проводов технология подключения одна и та же.
Подключение внутренней интернет-розетки
Основная задача подключения состоит в том, чтобы суметь правильно разобрать интернет-розетку, поскольку каждый производитель решает подобную проблему по-своему.
Самое главное, разобрать ее так, чтобы оказался свободным доступ к контактам с микроножами. Именно в этой части осуществляется подключение, после чего крышка корпуса с контактами закрывается. Каждая модель подобной розетки имеет свой способ сборки и разборки.
Именно в этой части осуществляется подключение, после чего крышка корпуса с контактами закрывается. Каждая модель подобной розетки имеет свой способ сборки и разборки.
Если взять, например, компьютерную розетку Legrand, то чтобы добраться к месту подсоединения проводов розетки Legrand Valena RJ-45, нужно для начала снять переднюю крышку. Внутри корпуса можно увидеть белую пластиковую панель с крыльчаткой, где нарисована стрелка (см. фото).
Ручка на панели поворачивается по направлению стрелки, после чего передняя панель снимается. На поверхности панели имеется металлическая пластина с рисунком, по которому можно определить, к каким контактам и какой провод следует подключать. Здесь так же указывается и цветная маркировка витых пар. Перед началом подключения, в отверстие, расположенное на пластине, продеваются провода, подготовленные к процессу подключения.
Чтобы было более понятно, лучше посмотреть подготовленное видео.
Можно встретить и розетку для подключения интернета фирмы Lezard. Здесь конструкция совсем другая. Лицевая панель сконструирована на винтах, поэтому, чтобы ее снять, достаточно открутить эти винты. Что касается ее внутренностей, то все здесь крепится на защелках. Чтобы вытащить из корпуса внутренности, нужно взять в руки обычную, небольшую отвертку и отжать зажимы.
Здесь конструкция совсем другая. Лицевая панель сконструирована на винтах, поэтому, чтобы ее снять, достаточно открутить эти винты. Что касается ее внутренностей, то все здесь крепится на защелках. Чтобы вытащить из корпуса внутренности, нужно взять в руки обычную, небольшую отвертку и отжать зажимы.
Чтобы добраться до контактной группы и вынуть ее из корпуса, нужно нажать на защелку, которую можно обнаружить сверху. В результате подобных действий, в руках может оказаться коробочка, с которой придется снять крышку, чтобы добраться до контактов. Чтобы снять крышку, достаточно поддеть тонким предметом боковые лепестки. Придется все же приложить определенные усилия, так как защелка достаточно упругая. При этом, нужно помнить, что в руках пластик и, если все делать не аккуратно, то можно и сломать.
Для большей наглядности предлагается ознакомиться с видео-уроком.
В заключение стоит отметить, что наличие в Интернете соответствующего видео упрощает процесс освоения различных действий или проведения работ, связанных с подключением компьютерных розеток.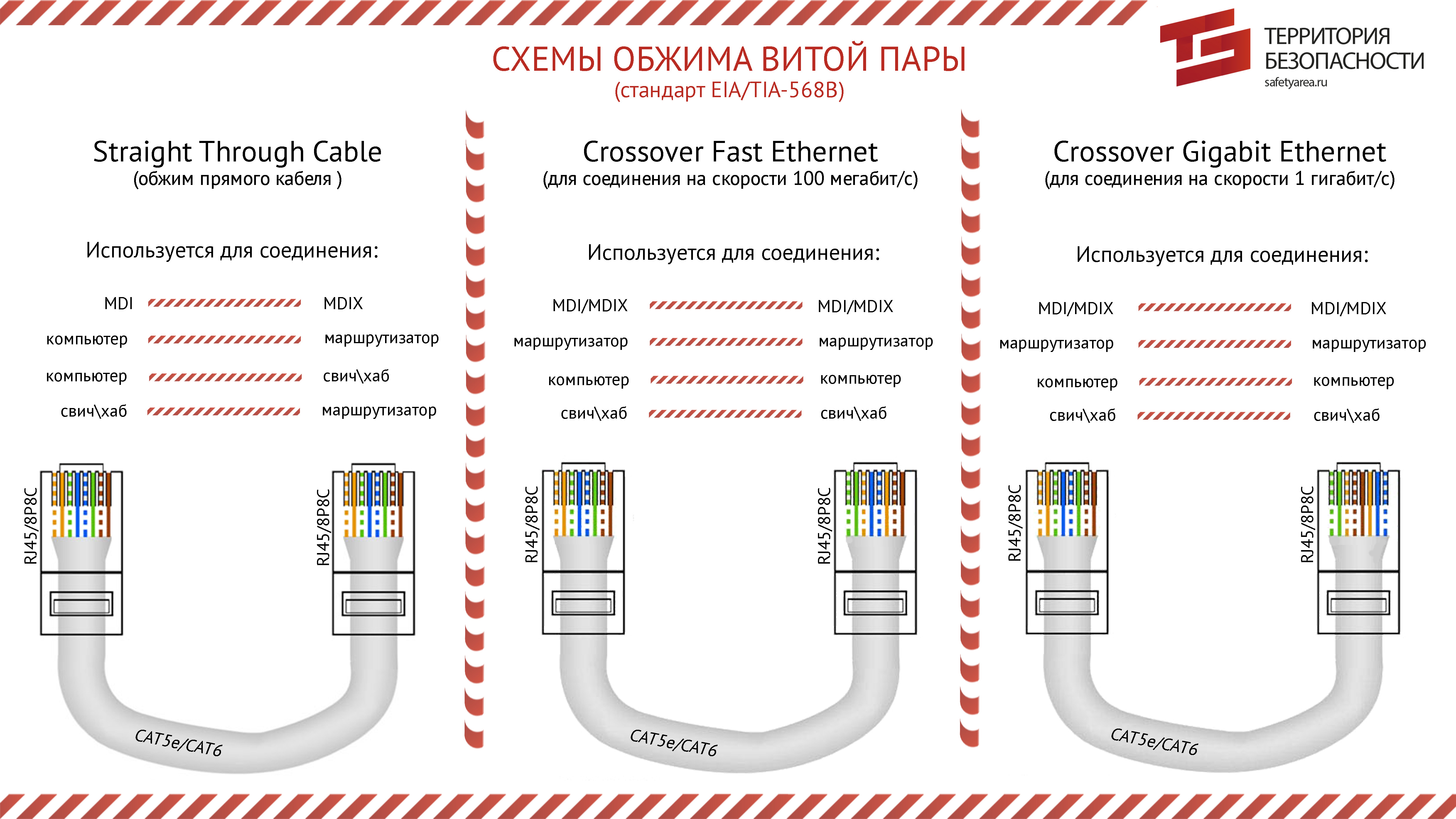 Несмотря на то, что каждая модель розетки устроена по-своему, процесс подключения одинаковый для всех. Самое главное, освоить самому процесс подключения, связанный с определенными особенностями. Казалось бы, было бы проще, если бы соединение осуществлялось с помощью скрутки или пайки, что было бы доступно практически всем. Но при этом, не удалось бы обеспечить компактность и аккуратность самого подключения. Зато в таких подключениях имеются свои плюсы: не пришлось бы запасаться «джеками». Хотя с другой стороны подобный способ подключения больше рассчитан на профессионализм, простоту и быстроту, тем более, если использовать специальный инструмент.
Несмотря на то, что каждая модель розетки устроена по-своему, процесс подключения одинаковый для всех. Самое главное, освоить самому процесс подключения, связанный с определенными особенностями. Казалось бы, было бы проще, если бы соединение осуществлялось с помощью скрутки или пайки, что было бы доступно практически всем. Но при этом, не удалось бы обеспечить компактность и аккуратность самого подключения. Зато в таких подключениях имеются свои плюсы: не пришлось бы запасаться «джеками». Хотя с другой стороны подобный способ подключения больше рассчитан на профессионализм, простоту и быстроту, тем более, если использовать специальный инструмент.
И, тем не менее, если имеются хоть какие-то навыки работы с электропроводами, то подобное подключение не содержит никаких трудностей. Не приглашая никаких специалистов, реально произвести разводку компьютерной сети по своей квартире или частному дому. Тем более, что подобные специалисты возьмут за это немалую сумму.
Как подключить интернет розетку — Схема распиновки и обжимки
Что представляет собой internet розетка?
Основное отличие компьютерных розеток от обычных, в том, что они имеют такой тип проводов, как витая пара. Что это означает? Это означает, что розетка имеет 8 медных проводов, свитых друг с другом в 4 пары. Именно при помощи этих проводов все электрические помехи благополучно гасятся, и обеспечивается высокая скорость передачи данных (до 1000 Мбит/cек).
Что это означает? Это означает, что розетка имеет 8 медных проводов, свитых друг с другом в 4 пары. Именно при помощи этих проводов все электрические помехи благополучно гасятся, и обеспечивается высокая скорость передачи данных (до 1000 Мбит/cек).
Такая розетка имеет отличительную от других видов розеток конструкцию и специальный разъем (наиболее часто используемый разъем для сетевой розетки — RJ-45).
Подключение сетевой розетки с таким интерфейсом производится довольно просто, особенно если есть подробная инструкция этого процесса. Сетевые розетки бывают как скрытой так и для открытой установки, если вам вдруг нужно установить ее в место с повышеной влажностью или на открытом воздухе, то вам необходима именно накладная интернет розетка.
Подготовительные работы
Первое, что нужно сделать, это проложить электрическую проводку под интернет, конечно, если это не было сделано еще при строительстве дома. Проводка прокладывается к одной точке в квартире, а к ней уже будет подключен Wi-Fi роутер, который обеспечит надежное покрытие для всех интернет-пользователей.
После того как проводка будет подведена, можно устанавливать подрозетник. Для этого используется перфоратор и специальная коронка, при помощи которых в стене выдалбливается подходящее отверстие. Готовая ниша очищается от пыли и прочих загрязнений, и затем в нее устанавливается подрозетник. Закрепить его можно при помощи густой алебастровой смеси.
На этом подготовительные работы заканчиваются и можно переходить к разводке проводов.
Подключение интернет розетки
Каждая интернет розетка содержит клемник, к которому подключаются витые пары. Этот клемник нужно отсоединить от механизма розетки. Для этого нужно повернуть розетку к себе тыльной стороной и найти там белый фиксатор.
Данный фиксатор (стопорное кольцо) нужно немного повернуть по часовой стрелке до тех пор, пока съемная часть не отсоединится от корпуса розетки.
Если клемник стационарный, то ничего ни снимать не понадобится.
Зачистка витой пары
Отсоединив клемник от розетки, можно приступать к подсоединению интернет кабеля.
Для начала через заднюю часть съемного клемника нужно просунуть интернет провод.
После этого нужно очень аккуратно зачистить витую пару при помощи ножа, чтобы оголить жилы. Затем жилы необходимо расправить, подготовив их к соединению.
Важно! При зачистке витой пары нужно действовать очень внимательно и не давить ножом на защитную оболочку чересчур сильно, так как жилы легко повредить.
Далее следует самый важный момент — подключение жил витой пары в соответствии со схемой кроссировки, которая находится прямо на корпусе клемника.
Схема подключения интернет кабеля по цветам
Для того чтобы правильно подключить жилы витой пары сетевого кабеля к розетке, нужно разобраться, что означают цвета и цифры на клемнике. Крайне важно правильно соблюсти порядок подключения цветов интернет кабеля.
Существует 2 стандарта подключения: A и B. Для того чтобы понять, какую схему следует использовать, нужно, чтобы она дублировала схему проводящих каналов в розетке.
Важно! Для того чтобы не ошибиться с выбором схемы подключения, нужно обязательно проконсультироваться поставщиком интернет услуг, который подскажет, какая схема была задействована во время монтажа.
Теперь нужно разобраться с цветовой маркировкой. Каждая пара проводов обозначается одним цветом.
К примеру:
Бело-коричневый — коричневый
Бело-синий — синий
Бело-оранжевый — оранжевый
И так далее
Используя цветовую маркировку, можно подключать до 4-х витых пар, но для частных квартир обычно используется соединение 2-х витых пар.
Для более подробного разъяснения, можно рассмотреть схему подключения интернет розетки с обозначениями:
T568A — это, соответственно, вариант A, а T568B — вариант B.
Подключение проводов к сетевой розетке
Разобравшись со схемой, можно начинать подключать жилы интернет провода, вставляя их в соответствующие пазы на коробке.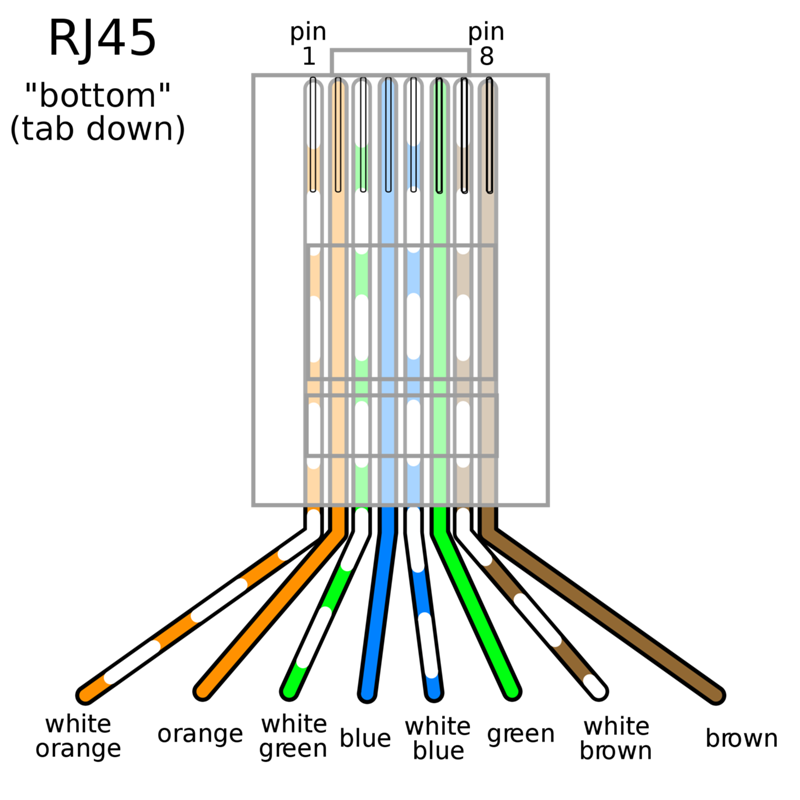
Инфо! Перед подключением проводов их концы не зачищаются, так как надежное и правильное подключение обеспечивается самим механизмом контактной площадки.
На фото видно, что цвет каждого провода соответствует цветовой схеме, расположенной напротив каждого паза.
Для того чтобы обеспечить высокую прочность соединения, нужно углубить провода в пазах при помощи кроссировочного ножа (именно поэтому процесс обжимки интернет кабеля по цветам называют кроссировкой витой пары). А дальше контактные площадки розетки выполняют свое дело, надежно закрепляя провода на своих местах.
Как же действует такие площадки? На самом деле все довольно просто: эти площадки изготовлены в виде заостренных пластин, расположенных друг от друга на таком расстоянии, чтобы при опускании крышки на свое посадочное место, изоляция жил легко прорезалась лезвиями, и они коснулись сердцевин, которые проводят электрический сигнал. Именно такое соединение обеспечивает бесперебойную работу розетки.
Установка клемника в компьютерную розетку
Как только все манипуляции с соединением проводов были выполнены, клемник можно возвращать обратно в розетку таким же образом, каким он был оттуда изъят, и затем крепко закрутить стопорное кольцо.
После этого следует удостовериться в том, что подключение выполнено верно, для этого нужно подключить к розетке какое-нибудь устройство, например, модем — если он заработал, значит, все нормально. В случае же, если устройство не заработает, нужно будет проверять правильность подключения проводов и качество их обжатия.
Совет! Для того чтобы подключение было верным, лучше осуществлять его со специальным кабельным тестером.
После проверки работоспособности новой сети, можно подрезать торчащие жилы и приступать к монтажу розетки в уже устроенный в стене подрозетник.
Монтируем розетку
При установке ethernet розетки в подрозетник не нужно прибегать ни к каким ухищрениям — этот процесс полностью схож с процессом установки обычной электрической розетки. Но нужно обязательно проследить за тем, чтобы кабель аккуратно разместился в коробке, а уже только потом прикручивать розетку винтами.
Но нужно обязательно проследить за тем, чтобы кабель аккуратно разместился в коробке, а уже только потом прикручивать розетку винтами.
После монтажа розетка для интернета оснащается декоративной накладкой. Потом вам только останется подключить интернет кабель к розетке.
Подобную схему подключения витой пары и монтажа розетки можно использовать для всех видов интернет розеток. Разве что, они могут отличаться формой и расположением контактных групп, а также способом установки, но суть подключения при этом нисколько не меняется.
Если есть необходимость в подключении к двум сетям, существуют двойные розетки 2хRJ-45, по конструкции и схеме подключения они не отличаются от стандартных сетевых розеток RJ-45. Одну интернет розетку на два выхода, очевидно, купить и установить дешевле, чем две одинарных.
Подключение интернет розетки своими руками доступно каждому пользователю, но стоит соблюдать правила соединения проводов витой пары и следовать цветовым и цифровым схемам, так как это наиболее важный момент при подключении такой розетки.
Как подключить интернет розетку — видео:
Видео о соединении витой пары:
Интернет через электрическую розетку 220 В
Если вы не хотите сверлить стены, кидать провода через весь дом или забыли смонтировать интернет-розетку, то в наше время существует вариант подключения интеренета в любом помещении, где есть розетка 220 В. Для этого вам понадобится PowerLine адаптеры, которые выглядит вот так:
Вы подсоединяете один такой адаптер к интернету, а другой уже в другой комнате просто коннектится с первым, такое вы можете проделать в каждой комнате, где нужен интернет и есть электрическая розетка, сам адаптер вы с помощью стандартной витой пары подключаете к компьютеру или ноутбуку.
Больше информации
Вопросы и ответы
Задать вопрос
в квартиру или частный дом, к компьютеру или ноутбуку — «Где лучше»
Проводной интернет обеспечивает стабильное соединение, высокую скорость передачи данных. Для его подключения требуется недорогое компактное оборудование, которое во многих случаях не требует замены даже при переходе от одного провайдера к другому. Тарифов много. Почти все они безлимитные, но различаются по скорости входящего и исходящего соединений.
Для его подключения требуется недорогое компактное оборудование, которое во многих случаях не требует замены даже при переходе от одного провайдера к другому. Тарифов много. Почти все они безлимитные, но различаются по скорости входящего и исходящего соединений.
Подключиться к проводному интернету можно как с помощью домашнего телефона, так и без него. Качество соединения и скорость работы одинакова в обоих вариантах. Различаться будет только количество необходимого оборудования. Если у вас есть медная телефонная линия, для настройки интернета понадобится модем, который соединит провод с компьютером или маршрутизатором. Без телефона кабель можно подключить напрямую, модем не понадобится.
Крупные операторы связи вместо медных кабелей используют оптоволоконные. Оптика позволяет увеличить скорость передачи данных по сравнению с медью в десятки раз, также она снижает помехи на линии, защищает сеть от перегрузок. С помощью оптоволокна можно подключить дома как высокоскоростной проводной интернет, так и телефон и цифровое телевидение.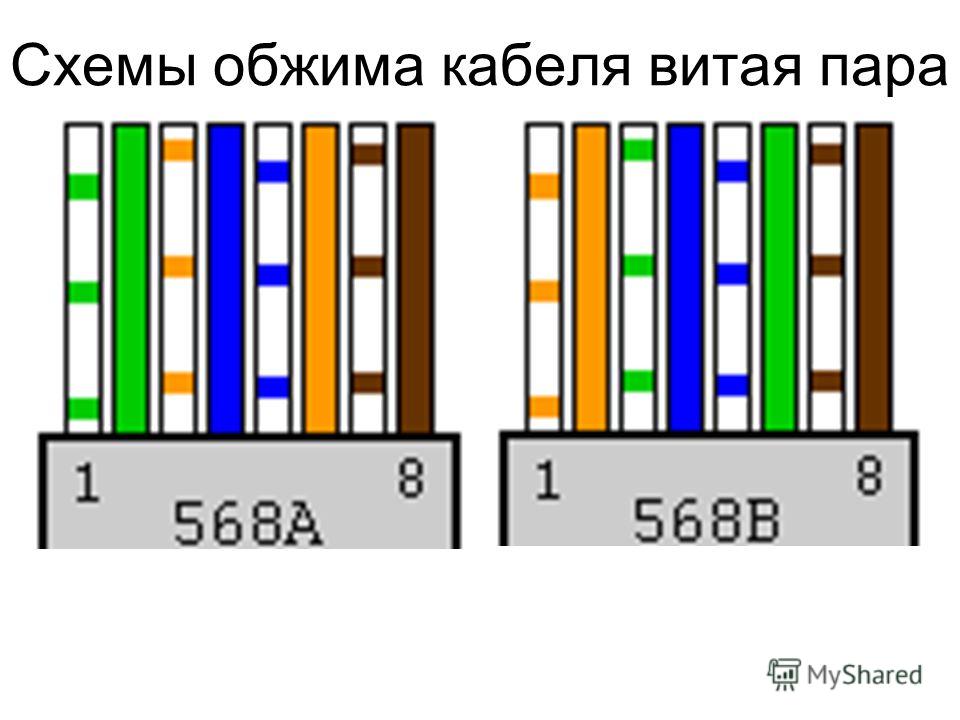 Все телекоммуникационные услуги проводятся в квартиру через один кабель.
Все телекоммуникационные услуги проводятся в квартиру через один кабель.
Как провести проводной интернет в квартиру
Узнайте, кто обеспечивает услуги связи в вашем доме
Для начала нужно определиться с провайдером. Для этого узнайте, какие операторы связи обслуживают ваш дом. Сделать это можно с помощью сервиса подбора провайдеров. Введите свой адрес и ознакомьтесь с доступными операторами и их тарифами.
Определитесь с целью использования интернета
От цели будет зависеть, насколько быстрое соединение вам нужно. Так, если вы собираетесь только читать новости и смотреть сериалы онлайн, вам вряд ли понадобится скорость более 100 Мбит/с. Если вы планируете использовать технологию «умный дом» или цифровое ТВ и телефон, скорости в 100 Мбит/с не хватит для нормальной работы всех устройств. Тогда стоит выбрать подключение через оптоволокно.
Выберите провайдера и тариф
Если вы знаете цель подключения, у вас есть список требований. Посмотрите условия всех поставщиков услуг связи в доме, отберите из них тех, кто подходит по требованиям и стоимости тарифов. Дальше вы можете найти компании в рейтинге провайдеров на нашем сайте и почитать отзывы там или найти их в интернете самостоятельно. Если есть возможность, поговорите с действующими абонентами в своем доме, узнайте о недостатках провайдеров.
Посмотрите условия всех поставщиков услуг связи в доме, отберите из них тех, кто подходит по требованиям и стоимости тарифов. Дальше вы можете найти компании в рейтинге провайдеров на нашем сайте и почитать отзывы там или найти их в интернете самостоятельно. Если есть возможность, поговорите с действующими абонентами в своем доме, узнайте о недостатках провайдеров.
После этого свяжитесь с операторами. Задайте вопросы, узнайте срок подключения, минимальную скорость исходящего и входящего соединений, предоставляется ли оборудование для подключения провайдером и сколько оно стоит. После общения с представителями компаний вам будет проще сделать выбор в пользу одной из них.
Также вы можете заказать консультацию нашего оператора. Он расскажет о том, как лучше подключить проводной интернет в вашем случае, с каким провайдером будет выгоднее сотрудничать. Консультация бесплатна.
Как установить оборудование для проводного интернета
Следующий шаг после определения провайдера и тарифа – составление заявки на подключение. В заявке нужно указать контакты, по которым для обсуждения деталей с вами свяжется представитель компании. Оставить заявку можно через нашу платформу. Выберите провайдера и тариф, отправьте форму с контактами.
В заявке нужно указать контакты, по которым для обсуждения деталей с вами свяжется представитель компании. Оставить заявку можно через нашу платформу. Выберите провайдера и тариф, отправьте форму с контактами.
После согласования времени к вам приедут специалисты, которые протянут провод из подъезда в квартиру. Будьте готовы к тому, что мастер просверлит небольшую дыру в стене для кабеля. Далее специалисты сами установят и настроят оборудование – модем, если интернет подключают через телефон, и роутер, если нужен Wi-Fi.
При протягивании оптоволоконного кабеля специальный роутер разместят на стене рядом с дверью. Оптический кабель очень хрупкий, поэтому обычно его стараются закрепить рядом с точкой входа кабеля в квартиру. Для роутера потребуется розетка. Если розетки на этой стене нет, ее придется установить или вести провод до ближайшей розетки. Далее через роутер специалист настроит Wi-Fi, а при необходимости – цифровое ТВ и телефон.
Как провести проводной интернет в частный дом
Это несложно при наличии телефонной линии или если вы живете в крупном коттеджном поселке. Обычно провайдеры проводят линии в поселения, а дальше разводят по домам. Единственная проблема для абонентов – ограниченный выбор операторов связи.
Обычно провайдеры проводят линии в поселения, а дальше разводят по домам. Единственная проблема для абонентов – ограниченный выбор операторов связи.
Проблемы возникают в частных домах небольших населенных пунктов. Во многих деревнях и селах просто нет операторов связи. Иногда в село можно протянуть оптоволоконный кабель, если линия проходит относительно недалеко от населенного пункта. Скорее всего, протягивать провод придется за свой счет.
Как подключить проводной интернет в частный дом, если нет возможности протянуть оптоволокно или сделать доступ через телефон? К сожалению, никак. Лучше обратиться к альтернативным способам подключения – через спутник, точку доступа Wi-Fi, радиоточку.
Как правильно подключить проводной домашний интернет к компьютеру
Подключить проводной интернет можно как к компу, так и к ноутбуку напрямую, но при условии, что вы провели медный кабель. Телефонную линию или оптоволокно подсоединить сразу к устройству не получится.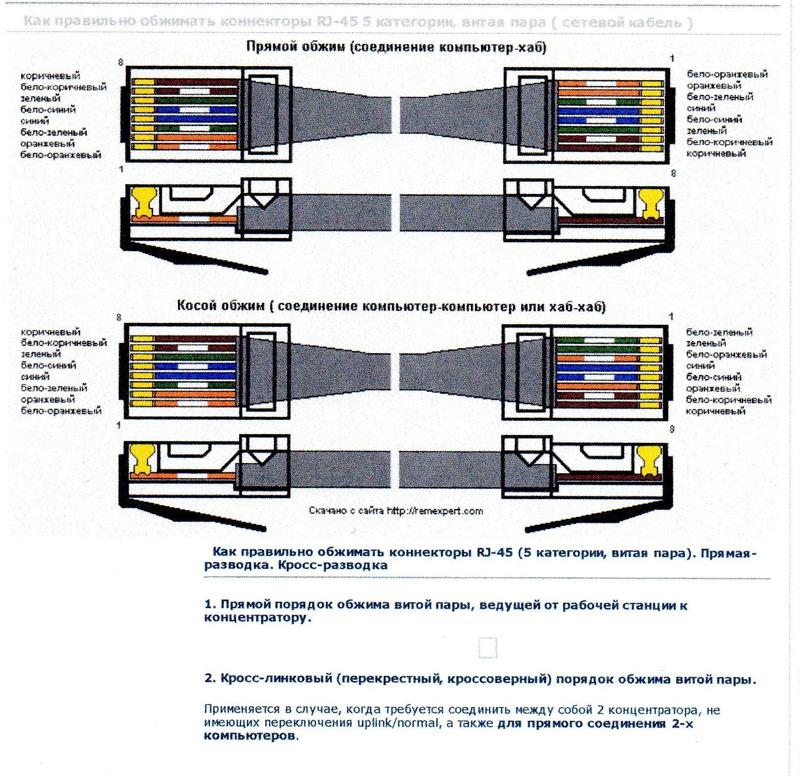
Далее нужно настроить сеть. Сделать это можно в панели управления, в разделе «Сеть и Интернет». Откройте «Центр управления сетями», а затем в «Настройке нового подключения» найдите опцию «Подключение к сети». Откроется окно с вариантами подключения. Вам нужно будет выбрать пункт соединения через PPPoE. После этого на экране появится окно, в котором вам предложат ввести данные абонента. Их выдает оператор. Если все введено верно, появится доступ в сеть.
Как называется штекер проводного интернета
Не все современные компьютеры имеют разъем для подключения кабеля напрямую. Убедитесь, что в вашем компьютере есть разъем для штекера типа RJ-45. Порт, в который вставляется штекер обычно отмечается пометкой «LAN».
Если такого разъема нет, придется искать переходник или настраивать Wi-Fi.
Как сделать проводной интернет беспроводным
Используйте роутер Wi-Fi, чтобы создать беспроводную сеть для всех домашних компьютеров и смартфонов. Для этого вам понадобится маршрутизатор, к которому будет подключен провод. Будьте внимательны при выборе маршрутизатора – от его пропускной способности зависит скорость интернета. Даже если провайдер предоставляет 100 Мбит/с, в реальности скорость может быть значительно ниже из-за количества подключенных абонентов, помех и слабого роутера.
Для этого вам понадобится маршрутизатор, к которому будет подключен провод. Будьте внимательны при выборе маршрутизатора – от его пропускной способности зависит скорость интернета. Даже если провайдер предоставляет 100 Мбит/с, в реальности скорость может быть значительно ниже из-за количества подключенных абонентов, помех и слабого роутера.
Подключение Wi-Fi можно выполнить с любого устройства – с компьютера или смартфона. В настройках устройства в разделе подключения найдите название своего роутера. После выбора сети, в браузере откроется окно настроек. Там нужно будет ввести пароль и логин абонента, установить код безопасности и придумать название сети. Далее для подключения других устройств понадобится только пароль.
При необходимости вы можете как перейти с беспроводного интернета на проводной, так и переключить его обратно. Все, что для этого нужно – отсоединить кабель от роутера и подключить его напрямую к компьютеру.
Как подключить фишку на интернет кабель
Недавно у меня возникла необходимость обжать сетевой кабель LAN, а специального инструмента у меня под рукой не было. Именно о том, как опрессовать витую пару без специального инструмента и пойдет речь. Конечно, вы можете купить готовый кабель, но мы же не ищем легких путей, правда? Ну, а если серьезно, то ситуации, когда необходимо опрессовать витую пару бывают самые разные.
Именно о том, как опрессовать витую пару без специального инструмента и пойдет речь. Конечно, вы можете купить готовый кабель, но мы же не ищем легких путей, правда? Ну, а если серьезно, то ситуации, когда необходимо опрессовать витую пару бывают самые разные.
Например, в связи с частым извлечением из порта Ethernet вилки RJ-45 на опрессовке мог возникнуть не качественный сигнал или не хватает стандартной длины кабеля (патч-корда) для объединения нескольких рабочих мест. А может просто дома нужно подключить кабелем LAN Smart TV к интернету (на примере телевизора Samsung) или соединить витой парой между собой два компьютера в локальную сеть. Да мало ли что вам может понадобиться подключить по сетевому кабелю.
Вот заводские стандарты длины патч-кордов с вилками RJ-45: 0.5м, 1м, 1.5 м, 2м, 3м, 5м, 7м. Кабель меньшей или большей длинны производитель изготавливает под заказ.
У меня дома в наличии имелся кабель «витая пара» (здесь подробно описаны характеристики витой пары) и несколько коннекторов RJ-45, но не было у меня специальных обжимных клещей (кримпер).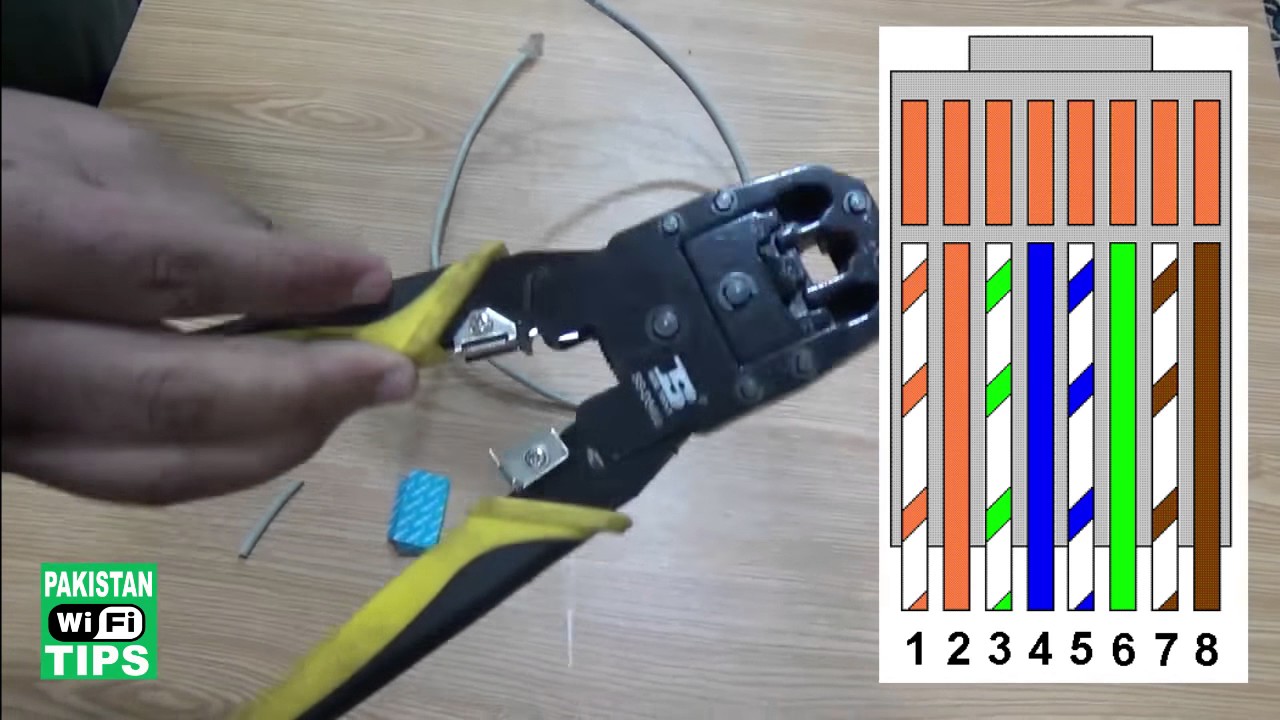 Как вы уже наверное догадались, выход из положения был найден — я решил заменить кримпер отверткой. Конечно, без специального инструмента процесс монтажа становится рутиной и занимает больше времени, но зато, при правильном подходе, качество опрессовки не пострадает.
Как вы уже наверное догадались, выход из положения был найден — я решил заменить кримпер отверткой. Конечно, без специального инструмента процесс монтажа становится рутиной и занимает больше времени, но зато, при правильном подходе, качество опрессовки не пострадает.
Схемы опрессовки витой пары.
Я думаю вы понимаете, что под качеством подразумеваются голова и руки потому, что именно от них и будет зависеть качество обжима витой пары. Говорю это потому, что встречал людей, которые умудряются опрессовывать витую пару кримпером в разы хуже, нежели это сделает дилетант отверткой при правильном подходе. На изображении ниже показан один из множества видов кримперов.
Начну я с того, что приведу несколько схем опрессовки витой пары. Ниже представлено изображение, на которых я нарисовал две схемы опрессовки витой пары: прямой кабель и перекрестный (Cross-Over) кабель.
- Первая схема используется для подключения PC — Switch (компьютер — коммутатор), Smart TV — Router (телевизор — маршрутизатор), Switch — Router (коммутатор — маршрутизатор) и Router — PC (маршрутизатор — компьютер).

- Вторая схема для подключения PC — PC (компьютер — компьютер), Switch — Switch (коммутатор — коммутатор), Router — Router (маршрутизатор — маршрутизатор). Обычно используется для подключения однотипных устройств.
Стоит сказать, что многие современные цифровые устройства автоматически определяют тип кабеля (прямой или перекрестный) и вместе прекрасно работают на любом из них. Большинство современных устройств уже имеют такой интерфейс (Auto MDI-X), а следовательно перекрестный тип опрессовки постепенно уходит в прошлое.
Прямой кабель (Straight-through — прямо проходящий).
Перекрестный кабель (Cross-Over — нуль хабный).
Я думаю, что необходимую схему с помощью которой вы свяжите свои устройства в сеть вы выбрали, теперь давайте приступим непосредственно к созданию самого кабеля LAN.
Подробная инструкция по обжиму коннектора RJ-45.
Первым делом, нужно снять внешнюю оболочку кабеля. Кстати, практически все виды витой пары содержат внутреннюю нить, позволяющую легко избавлять кабель от внешней оболочки при подключении к коннекторам RJ 45 (для компьютерных сетей).
Теперь нужно выпрямить все уложенные вместе жилы и отмерять расстояние по вилке, приложив к ней кабель так, чтобы все провода сели в свои посадочные места до упора. Внешняя оболочка кабеля должна разместиться под фиксирующим зажимом.
Убедившись, что замер сделан правильно, обрезаем кабель до нужной длины.
Теперь нужно вставить в торец вилки кабель так, чтобы все жилы до упора сели в свои направляющие каналы. Сделать это нужно так, чтобы внешняя изоляция кабеля попала под планку зажима коннектора. После этого зажмите фиксирующую планку коннектора отверткой, при этом нужно следить, чтобы жилы не вышли из посадочных каналов. Для удобства можно зафиксировать кабель рукой в которой держите отвертку.
На данном этапе обжима, коннектор должен выглядеть так, как это показано на фотографии ниже. Обратите внимание, что контакты еще не утоплены в жилы кабеля.
Осталось утопить контакты коннектора в жилы кабеля. Нужно быть предельно внимательным и с чувством давить отверткой на контакты чтобы те сели на свои места, при этом прорезав оплетку жил.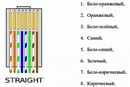
Когда будете утапливать контакты коннектора в жилы кабеля, следите за тем, чтоб они садились на одно и тоже место в одну линию. По окончанию опрессовки, желательно убедится в качестве выполненной работы и проверить связь с помощью обычного тестера. Для этого на тестере нужно выставить переключатель в режим измерения сопротивления или в положение звукового сигнала и протестировать все рабочие жилы обжатого Вами сетевого LAN кабеля.
При отсутствии сопротивления или звукового сигнала, дожмите контакты коннектора до своего посадочного места. Конечно кримпером это делать гораздо удобнее и быстрее, но если все сделаете правильно — на выходе получите ничем не хуже обжатую витую пару отверткой.
Было бы не лишним использовать изолирующий колпачок так как он защитит кабель от перегиба и коннектор от пыли и влаги, но дома у меня его не оказалось. Кроме того, колпачок придает кабелю некоторую завершенность и красоту.
На фотографии ниже я решил выложить сравнение обжатой витой пары специалистами известного провайдера в Украине, которые обжимали коннектор кримпером около года назад у меня дома. Их работа на фотографии обведена красным кружком, а коннектор обжатый отверткой обведен зеленым.
Их работа на фотографии обведена красным кружком, а коннектор обжатый отверткой обведен зеленым.
P.S. Важно помнить, что от качества опрессовки сетевого кабеля зависит качество связи Вашей сети. Плохо обжатый или закрепленный коннектор может работать с перебоями, что в дальнейшем приведет к полному выходу его из строя. Если вы в домашней сети обнаружите обрыв кабеля LAN, то о способах его соединения читайте здесь. Кстати, рекомендую расширить свой кругозор и прочитать небольшую публикацию о том, как прокладывают сетевой кабель под водой между континентами.
Если вы нашли ошибку, пожалуйста, выделите фрагмент текста и нажмите Ctrl+Enter.
Недавно у меня возникла необходимость обжать сетевой кабель LAN, а специального инструмента у меня под рукой не было. Именно о том, как опрессовать витую пару без специального инструмента и пойдет речь. Конечно, вы можете купить готовый кабель, но мы же не ищем легких путей, правда? Ну, а если серьезно, то ситуации, когда необходимо опрессовать витую пару бывают самые разные.
Например, в связи с частым извлечением из порта Ethernet вилки RJ-45 на опрессовке мог возникнуть не качественный сигнал или не хватает стандартной длины кабеля (патч-корда) для объединения нескольких рабочих мест. А может просто дома нужно подключить кабелем LAN Smart TV к интернету (на примере телевизора Samsung) или соединить витой парой между собой два компьютера в локальную сеть. Да мало ли что вам может понадобиться подключить по сетевому кабелю.
Вот заводские стандарты длины патч-кордов с вилками RJ-45: 0.5м, 1м, 1.5 м, 2м, 3м, 5м, 7м. Кабель меньшей или большей длинны производитель изготавливает под заказ.
У меня дома в наличии имелся кабель «витая пара» (здесь подробно описаны характеристики витой пары) и несколько коннекторов RJ-45, но не было у меня специальных обжимных клещей (кримпер). Как вы уже наверное догадались, выход из положения был найден — я решил заменить кримпер отверткой. Конечно, без специального инструмента процесс монтажа становится рутиной и занимает больше времени, но зато, при правильном подходе, качество опрессовки не пострадает.
Схемы опрессовки витой пары.
Я думаю вы понимаете, что под качеством подразумеваются голова и руки потому, что именно от них и будет зависеть качество обжима витой пары. Говорю это потому, что встречал людей, которые умудряются опрессовывать витую пару кримпером в разы хуже, нежели это сделает дилетант отверткой при правильном подходе. На изображении ниже показан один из множества видов кримперов.
Начну я с того, что приведу несколько схем опрессовки витой пары. Ниже представлено изображение, на которых я нарисовал две схемы опрессовки витой пары: прямой кабель и перекрестный (Cross-Over) кабель.
- Первая схема используется для подключения PC — Switch (компьютер — коммутатор), Smart TV — Router (телевизор — маршрутизатор), Switch — Router (коммутатор — маршрутизатор) и Router — PC (маршрутизатор — компьютер).
- Вторая схема для подключения PC — PC (компьютер — компьютер), Switch — Switch (коммутатор — коммутатор), Router — Router (маршрутизатор — маршрутизатор).
 Обычно используется для подключения однотипных устройств.
Обычно используется для подключения однотипных устройств.
Стоит сказать, что многие современные цифровые устройства автоматически определяют тип кабеля (прямой или перекрестный) и вместе прекрасно работают на любом из них. Большинство современных устройств уже имеют такой интерфейс (Auto MDI-X), а следовательно перекрестный тип опрессовки постепенно уходит в прошлое.
Прямой кабель (Straight-through — прямо проходящий).
Перекрестный кабель (Cross-Over — нуль хабный).
Я думаю, что необходимую схему с помощью которой вы свяжите свои устройства в сеть вы выбрали, теперь давайте приступим непосредственно к созданию самого кабеля LAN.
Подробная инструкция по обжиму коннектора RJ-45.
Первым делом, нужно снять внешнюю оболочку кабеля. Кстати, практически все виды витой пары содержат внутреннюю нить, позволяющую легко избавлять кабель от внешней оболочки при подключении к коннекторам RJ 45 (для компьютерных сетей).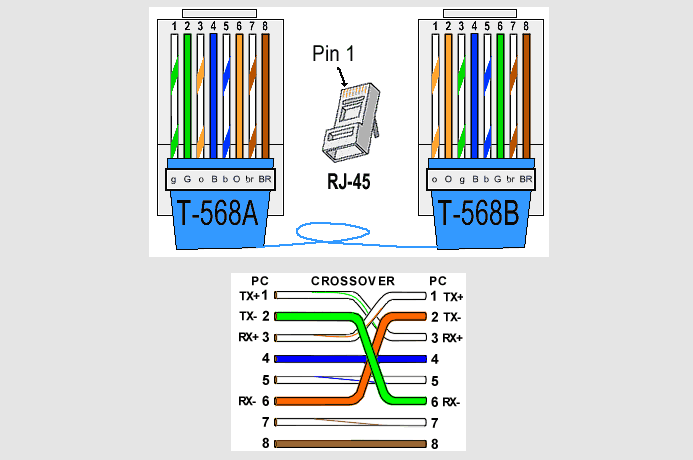
Теперь нужно выпрямить все уложенные вместе жилы и отмерять расстояние по вилке, приложив к ней кабель так, чтобы все провода сели в свои посадочные места до упора. Внешняя оболочка кабеля должна разместиться под фиксирующим зажимом.
Убедившись, что замер сделан правильно, обрезаем кабель до нужной длины.
Теперь нужно вставить в торец вилки кабель так, чтобы все жилы до упора сели в свои направляющие каналы. Сделать это нужно так, чтобы внешняя изоляция кабеля попала под планку зажима коннектора. После этого зажмите фиксирующую планку коннектора отверткой, при этом нужно следить, чтобы жилы не вышли из посадочных каналов. Для удобства можно зафиксировать кабель рукой в которой держите отвертку.
На данном этапе обжима, коннектор должен выглядеть так, как это показано на фотографии ниже. Обратите внимание, что контакты еще не утоплены в жилы кабеля.
Осталось утопить контакты коннектора в жилы кабеля. Нужно быть предельно внимательным и с чувством давить отверткой на контакты чтобы те сели на свои места, при этом прорезав оплетку жил.
Когда будете утапливать контакты коннектора в жилы кабеля, следите за тем, чтоб они садились на одно и тоже место в одну линию. По окончанию опрессовки, желательно убедится в качестве выполненной работы и проверить связь с помощью обычного тестера. Для этого на тестере нужно выставить переключатель в режим измерения сопротивления или в положение звукового сигнала и протестировать все рабочие жилы обжатого Вами сетевого LAN кабеля.
При отсутствии сопротивления или звукового сигнала, дожмите контакты коннектора до своего посадочного места. Конечно кримпером это делать гораздо удобнее и быстрее, но если все сделаете правильно — на выходе получите ничем не хуже обжатую витую пару отверткой.
Было бы не лишним использовать изолирующий колпачок так как он защитит кабель от перегиба и коннектор от пыли и влаги, но дома у меня его не оказалось. Кроме того, колпачок придает кабелю некоторую завершенность и красоту.
На фотографии ниже я решил выложить сравнение обжатой витой пары специалистами известного провайдера в Украине, которые обжимали коннектор кримпером около года назад у меня дома. Их работа на фотографии обведена красным кружком, а коннектор обжатый отверткой обведен зеленым.
Их работа на фотографии обведена красным кружком, а коннектор обжатый отверткой обведен зеленым.
P.S. Важно помнить, что от качества опрессовки сетевого кабеля зависит качество связи Вашей сети. Плохо обжатый или закрепленный коннектор может работать с перебоями, что в дальнейшем приведет к полному выходу его из строя. Если вы в домашней сети обнаружите обрыв кабеля LAN, то о способах его соединения читайте здесь. Кстати, рекомендую расширить свой кругозор и прочитать небольшую публикацию о том, как прокладывают сетевой кабель под водой между континентами.
Если вы нашли ошибку, пожалуйста, выделите фрагмент текста и нажмите Ctrl+Enter.
В этой инструкции я покажу как обжать сетевой кабель LAN и изготовить интернет кабель своими руками без инструмента. Вместо кримпера (специального инструмента для обжима витой пары в RJ-45) мы будем использовать обычную отвертку. А для зачистки витой пары – нож.
В статье как обжать витую пару в RJ-45 я показывал весь процесс с использованием кримпера. И обещал подготовь руководство по обжиму интернет кабеля без обжимных клещей. Здесь все просто: если у вас уже есть специальный инструмент, то все эти инструкции вам скорее всего не нужны, вы и так в теме. А если вы ищите в интернете, как своими руками изготовить сетевой кабель, то у вас кримпера скорее всего нет. И покупать вы его не собираетесь, по той причине, что он вам просто не нужен. Инструмент не дешевый, и купить его, чтобы обжать два коннектора – не лучшая идея. Поэтому, можно все сделать с помощью обычной отвертки и ножа. Да, может получится немного колхозно и не с первого раза, но получится. Зато бюджетно и без сторонней помощи.
И обещал подготовь руководство по обжиму интернет кабеля без обжимных клещей. Здесь все просто: если у вас уже есть специальный инструмент, то все эти инструкции вам скорее всего не нужны, вы и так в теме. А если вы ищите в интернете, как своими руками изготовить сетевой кабель, то у вас кримпера скорее всего нет. И покупать вы его не собираетесь, по той причине, что он вам просто не нужен. Инструмент не дешевый, и купить его, чтобы обжать два коннектора – не лучшая идея. Поэтому, можно все сделать с помощью обычной отвертки и ножа. Да, может получится немного колхозно и не с первого раза, но получится. Зато бюджетно и без сторонней помощи.
Нам понадобятся такие материалы и инструменты:
- Сам кабель витая пара. Я взял маленький кусочек, у вас же кабель должен быть необходимой длины. Покупайте немного с запасом.
- Коннекторы RJ-45. Для изготовления одного сетевого кабеля нужно два коннектора. Но обязательно купите больше. Коннектор одноразовый. И если что-то не получится с первого раза, придется снова идти в магазин.

- Отвертка, с помощью которой мы будем обжимать витую пару в коннектор RJ-45.
- Нож для зачистки витой пары.
- И желательно еще кусачки, чтобы подровнять проводки. Так же можно использовать кусачки, которые есть обычно на плоскогубцах. Если у вас нет ни кусачек ни плоскогубцев, то можно обрезать кабель ножницами, или ножом. Это не очень просто правильно, но в крайнем случае можно.
Вот такой набор у меня:
Нож у меня немного большой для такого дела, но это неважно. Главное, чтобы острый был 🙂
Как работают: зачищаем кабель и вставляем его в коннектор. На самом коннекторе даже есть схема, куда какой проводок вставлять. Затем просто защелкиваем его и кабель обжимается. Штука вроде не очень популярная. Даже не знаю, можно ли купить такой коннектор в обычном магазине. Нужно спрашивать.
Прежде чем приступить к обжиму витой пары с помощью нашей отвертки, нужно определится со схемой, по которой мы будем изготавливать кабель.
Схемы обжима сетевого кабеля LAN
Есть два способа, которыми можно изготовить интернет кабель. Скорее всего вам нужен первый способ, прямой обжим. Разберемся подробнее.
1 Если вам нужен кабель для подключения ноутбука, компьютера, телевизора, или другой техники к роутеру, или модему, то вам нужно изготовить кабель по этой схеме. Это прямой порядок обжима. Самый простой и распространенный способ. Такой сетевой кабель, например, идет в комплекте с маршрутизатором.
Есть два способа обжима: T568A и T568B. Я делал по схеме T568B, которую вы можете увидеть ниже. Получается, что оба коннектора мы обжимаем одинаково.
2 Второй способ – кроссовый, или перекрестный. Такой кабель пригодится для соединения напрямую двух компьютеров (без роутера) .
Думаю, вы определились со схемой. Более подробно об этом можете почитать в статье: витая пара: что это? Схемы и способы обжима витой пары. Я буду делать простой кабель (прямой обжим) по схеме T568B.
Обжим витой пары без инструмента (кримпера)
Если все необходимое у вас есть, можно приступать к изготовлению кабеля. Постараюсь показать все максимально подробно и пошагово.
1 Снимаем внешнюю изоляцию с витой пары. Где-то два сантиметра. Легонько обрежьте изоляцию по кругу и стяните ее. Только смотрите осторожно, чтобы не повредить изоляцию самих проводов.
2 Расправляем проводки и выставляем их по цвету. По той схеме, которую вы выбрали (фото выше) . Желательно выставить их так, чтобы они не переплетались. У меня получилось вот так:
3 Дальше нам нужно подрезать проводки. Оставить примерно сантиметр. Я буду делать это с помощью специальных кусачек для кабеля. Как я уже писал выше, можно обрезать их с помощью ножниц, или ножа.
4 Проверяем правильно ли выставлены проводки по схеме, и вставляем их в коннектор. Сам коннектор RJ-45 держим защелкой от себя. Как на фото ниже.
Вставляем проводки до упора. Они должны зайти полностью, и упереться в переднюю стенку коннектора.
5 Еще раз проверяем правильно ли зашла витая пара в коннектор, и приступаем к обжиму. Берем нашу отвертку (может у вас что-то другое) , и по очереди вдавливаем контакты. Смотрите аккуратно, не повредите руку!
Контакты нужно вдавливать сильно. Так, чтобы они пробили кабель. Сам контакт должен не просто выровняться с корпусом коннектора, а быть немного утопленным в корпус. Занятие не самое простое. Я когда обжал кабель отверткой, то он с трудом вставлялся в LAN порт роутера (но уже работал) после чего я еще дожал контакты с помощью отвертки.
После того, как я обжал каждый контакт, я еще защелкнул фиксатор кабеля. Он просто вдавливается внутрь и прижимаем внешнюю изоляцию.
Все готово. Делаем все то же самое с другой стороны кабеля. У меня получилось вот так:
Как видите, сами контакты немного повреждены отверткой. При обжиме с помощью кримпера таких повреждений нет.
Я проверил кабель подключив с его помощью ноутбук к маршрутизатору.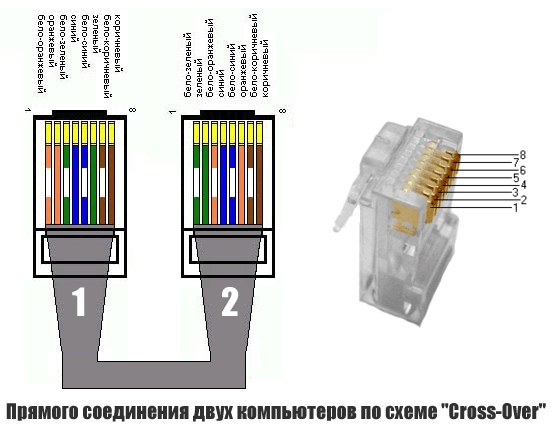 Интернет на ноутбуке появилась, а это значит, что все получилось и работает. У меня получилось изготовить сетевой кабель с первого раза. Даже без специального инструмента, с помощью обычного ножа и отвертки. Надеюсь, у вас так же все получилось.
Интернет на ноутбуке появилась, а это значит, что все получилось и работает. У меня получилось изготовить сетевой кабель с первого раза. Даже без специального инструмента, с помощью обычного ножа и отвертки. Надеюсь, у вас так же все получилось.
Что делать, если сетевой кабель не работает?
Может быть и такое. Но я бы не спешил сразу сваливать все на кабель. Вполне возможно, что проблема в маршрутизаторе, компьютере, или другом устройстве которое вы подключаете. Нужно проверить.
- Подключите с помощью изготовленного кабеля другое устройство. Если есть возможность, проверьте устройства подключив их другим кабелем. Чтобы убедится, что дело именно в сетевом кабеле, который мы только что обжали.
- Обязательно внимательно проверьте последовательность проводов в коннекторе в соответствии со схемой.
- Если вы перепутали последовательность проводов, то откусите коннектор и переделайте.
- Если все по схеме, то возьмите отвертку, и дожмите контакты на коннекторе.
 Вполне возможно, что нет контакта.
Вполне возможно, что нет контакта.
На этом все. Пишите в комментариях о своих результатах, задавайте вопросы, и делитесь советами. Всем удачи!
Как подключить и использовать кабель Ethernet
Термин «Ethernet» широко используется, но что именно он означает? Узнайте больше о кабелях Ethernet, различных типах, для чего они используются и как их подключать.
Что такое кабель Ethernet?
Проще говоря, кабель Ethernet — это тип сетевого кабеля, который используется для подключения устройств в локальной сети (LAN). Он используется для передачи широкополосных сигналов между вашим компьютером, маршрутизатором и модемом, а также любыми другими проводными, готовыми к Интернету устройствами, которые могут быть у вас дома (например, игровыми консолями и ноутбуками).Кабели Ethernet напоминают кабели стационарных телефонов (хотя они толще и имеют больше проводов) и подключаются к портам Ethernet, которые немного больше, чем телефонные порты.
Являясь всемирно признанной интернет-технологией, кабели Ethernet поддерживаются всеми производителями компьютеров и могут использоваться практически с любым оборудованием, за исключением небольшого набора ультрасовременных ноутбуков. Однако вы все равно можете подключить эти устройства к кабелю Ethernet, если хотите — вам просто нужно получить адаптер Ethernet, который может работать с вашим ноутбуком.
Но есть ли преимущества при наличии удобного и гибкого Wi-Fi? Если ваш компьютер всегда находится в одном месте, попробуйте подключить кабель Ethernet к вашей сети напрямую, чтобы увидеть, насколько это может изменить. Поскольку на него не влияют факторы, которые могут помешать Wi-Fi, такие как погода, расстояние от маршрутизатора и другие факторы на пути сигнала, кабель Ethernet может обеспечить более быстрое и надежное подключение к Интернету.
Существует три основных типа кабелей Ethernet на выбор:
- Категория 5 (CAT5): Сетевой кабель Ethernet пятого поколения, CAT5 может поддерживать скорость 100 Мбит / с.
 На данный момент это обычно считается устаревшей версией технологии, поскольку она относительно старая и медленная. Однако отдельным пользователям редко понадобится скорость, обеспечиваемая CAT6, поэтому это стандартный выбор для большинства домашних пользователей.
На данный момент это обычно считается устаревшей версией технологии, поскольку она относительно старая и медленная. Однако отдельным пользователям редко понадобится скорость, обеспечиваемая CAT6, поэтому это стандартный выбор для большинства домашних пользователей. - Категория 6 (CAT6): шестое поколение сетевого кабеля Ethernet, CAT6 может поддерживать гигабитную скорость Интернета (1000 Мбит / с).
- Категория 7 (CAT7): седьмое поколение сетевого кабеля Ethernet, CAT7 более долговечен, чем CAT5 и CAT6, а также имеет более длительный срок службы.Одним из его основных преимуществ является то, что он экранирует витые пары, что может помочь значительно улучшить помехоустойчивость.
Как подключить кабель Ethernet?
Подключить кабель Ethernet очень просто. Вот как это просто:
- Подключите кабель Ethernet к компьютеру.
- Подключите другой конец кабеля Ethernet к одному из портов Ethernet концентратора.
- Теперь вы должны установить соединение Ethernet, и теперь ваш компьютер готов к работе в Интернете.

Чтобы найти подходящий кабель Ethernet, посетите нашу подборку сетевых кабелей.
Обновлено 17.05.2019Изучите все шаги для выхода в Интернет
Перед тем, как включить модем, вам нужно подключить его к компьютеру и к телефонной розетке или розетке кабеля.
Чтобы подключить его к компьютеру, вставьте один конец кабеля Ethernet в порт Ethernet или LAN на задней панели модема, а затем вставьте другой конец в порт Ethernet на задней панели компьютера.
Ваш модем должен поставляться с кабелем Ethernet, но подойдет любой старый кабель Ethernet. (Если у вас нет такого под рукой или тот, который был в комплекте с модемом, слишком короткий, проверьте этот пятифутовый кабель Ethernet на Amazon.)
Подключите модем к телефонной розетке или розетке кабеля
Если у вас есть DSL-доступ в Интернет, вы подключите телефонный кабель к DSL-порту, как показано на рисунке слева. Если у вас есть кабель, вы вставляете коаксиальный кабель в разъем «Cable In» или «RF In», как показано на рисунке справа.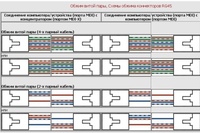
Затем подключите модем к телефонной розетке или кабельной розетке.
Какой из них использовать? Это зависит от типа вашего интернет-сервиса:
- DSL internet подключается к телефонной розетке с помощью телефонного кабеля.
- Интернет-кабель подключается к розетке с помощью коаксиального кабеля.
Но независимо от того, есть ли у вас кабель или DSL, оба должны быть подключены к вашей стене, чтобы ваш интернет-сервис работал.
Думайте об этом как о заправке бензина в машину.Без бензина ваша машина никуда не уедет, точно так же, как ваш компьютер не может выходить в Интернет без подключения к Интернету.
Итак, вы «подключаете» свой автомобиль к бензонасосу с помощью форсунки — но без питания бензонасос не будет работать. Вам необходимо как подключение к электросети, так и подключение к насосу, чтобы заправить машину и уехать за горизонт.
Точно так же вам потребуется подключение к электросети и подключение к интернет-сервису, чтобы посмотреть The Irishman на Netflix или проверить свою электронную почту.
Подключите модем к розетке
И последнее, но не менее важное: подсоедините шнур питания к модему и вставьте его в розетку.
Теперь посмотрите, как загораются индикаторы на вашем модеме при его загрузке. Главное здесь терпение — это может занять от 30 секунд до одной-двух минут.
Как подключить ваш дом к сети Ethernet Cat-5 (или 6): 8 шагов (с изображениями)
Есть определенные конструктивные особенности, которые необходимо учитывать в зависимости от ваших потребностей.Я буду обсуждать это перед материалами, потому что эти вопросы будут влиять на количество, инструменты и необходимые материалы.
1. В каких комнатах я хочу провести проводку?
— У меня квартира с 2 спальнями, поэтому я знал, что хочу подключить обе спальни. У меня также есть телевизионная ниша, где находится мое кабельное телевидение, поэтому мне показалось, что это хорошее место для подключения таких вещей, как игровые приставки. У меня есть кабельное телевидение в каждом из этих мест, поэтому казалось логичным относиться к сети одинаково.
2. Сколько портов мне нужно в каждом месте?
— С несколькими игровыми консолями и сетевым плеером Blu-Ray, подключенным к моему телевизору, я знал, что мне нужно как минимум 3 подключения за телевизором.Поскольку настенные панели поставляются с конфигурациями с 1, 2, 4 и 6 разъемами (для одной группы), я просто выбрал 4. Зачем прокладывать один кабель, если его почти так же легко провести 4, верно? Вместо того, чтобы изменять число, я просто запустил 4 сброса в каждое место, чтобы обеспечить максимальную гибкость без необходимости в локальных (в помещении) переключателях. 3 места по 4 порта в каждом, всего 12 портов.
3. Какое место хорошее для распространения?
— Для меня логичным местом была моя прачечная. Мое кабельное телевидение уже входит в эту комнату и разделяется на каждую комнату.Важно отметить, что мой Интернет входит в дом (по кабелю) и здесь, поэтому, если я перенесу сюда свой кабельный модем, он сможет обеспечить доступ в Интернет для всей сети. Еще одна вещь, которую следует учитывать, — это количество места, необходимого для установки полки для размещения сетевого оборудования.
Еще одна вещь, которую следует учитывать, — это количество места, необходимого для установки полки для размещения сетевого оборудования.
4. По какому пути должны проходить кабели?
— Это, наверное, самое сложное соображение. Для меня моя квартира находится на 2 (верхнем) этаже и имеет доступ к моему чердаку. Мое кабельное телевидение проходит через чердак, так что мне показалось хорошим решением провести там и мою домашнюю сеть.Для одноэтажных домов с подвалом подвал может быть лучшим вариантом. Для многоэтажных домов вам, возможно, придется проявить творческий подход. Снаружи может быть вариант или через старый лоток для белья. Я не буду подробно останавливаться на всех возможностях, только на моих собственных обстоятельствах. Другой фактор, который следует учитывать при прокладке кабеля, — длина кабеля. Максимальная длина кабеля для гигабитных скоростей по медному кабелю UTP составляет 100 метров (~ 300 футов). Это должно обеспечить достаточную гибкость для большинства домашних приложений, но хорошо знать об этом ограничении.
5. Какая скорость сети мне нужна?
— Это в основном будет играть роль в выборе переключателя. 10 Мбит / с по-прежнему быстрее, чем у большинства домашних интернет-соединений, поэтому, если вы просто занимаетесь серфингом, 10-мегабитного коммутатора будет вполне достаточно. Вы, вероятно, сможете купить его по-настоящему дешево в магазине подержанных компьютеров или даже бесплатно. Вы можете рассмотреть вариант 100 Мбит / с, если планируете делиться мультимедиа по сети. 100-мегабитные коммутаторы доступны по разумной цене и легко доступны.Гигабит, вероятно, перебор в большинстве ситуаций, но если вам нужен самый быстрый, используйте его. Вы также, вероятно, захотите использовать Cat-6 и в этом случае. Осторожно, гигабитные коммутаторы более чем на 8 портов очень быстро дорожают.
Далее, инструменты и материалы!
Установка проводного доступа в Интернет — простое руководство
* Этот пост может содержать партнерские ссылки. Пожалуйста, ознакомьтесь с моим раскрытием, чтобы узнать больше.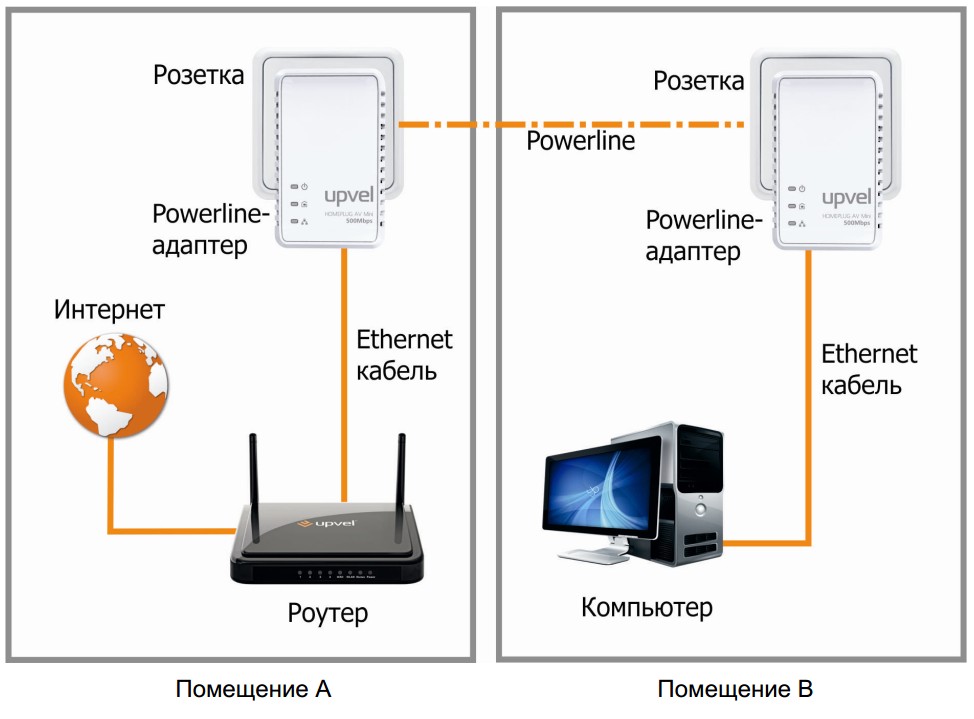
На протяжении многих статей здесь, в EMF Academy, я подробно рассказываю об опасностях Wi-Fi, одной из форм электромагнитного излучения.Я часто рекомендую настроить проводной Интернет у вас дома или на работе в качестве отличной альтернативы Wi-Fi, но до сих пор у меня никогда не было отличного руководства, которое бы точно показало, как это настроить.
Проводной Интернет приносит пользу вашему здоровью, конфиденциальности и безопасности, не говоря уже о том, что вы часто добиваетесь более высокой и стабильной скорости Интернета!
Итак, в этом руководстве я подробно расскажу, как настроить проводной Интернет в вашем доме.Я покажу вам простое оборудование, которое вам понадобится, где его взять и как именно им пользоваться.
После того, как я проведу вас через настройку вашего нового проводного Интернета, мы немного поговорим о том, почему я думаю, что это так важно практически для всех.
Приступим.
Что такое проводной Интернет
Проводной Интернет по сути является противоположностью беспроводного Интернета. Вместо того, чтобы использовать возможности Wi-Fi маршрутизатора для беспроводной передачи данных между точкой доступа и вашим устройством, вы используете кабели Ethernet для подключения к Интернету.
Вместо того, чтобы использовать возможности Wi-Fi маршрутизатора для беспроводной передачи данных между точкой доступа и вашим устройством, вы используете кабели Ethernet для подключения к Интернету.
Это позволяет иметь быстрый, надежный доступ в Интернет с низким уровнем электромагнитных полей без необходимости подключения через Wi-Fi. Обычно это делается с помощью модема, коммутатора Ethernet и кабелей Ethernet.
Позвольте мне показать вам, как настроить проводное подключение к Интернету у вас дома или в офисе.
Пошаговое руководство по настройке проводного подключения к Интернету
Существует множество способов настроить проводное подключение к Интернету в вашем доме, поэтому я покажу вам самый простой и универсальный способ.
По сути, то, что мы собираемся сделать, — это отключить Wi-Fi в нашем доме (вы можете даже не осознавать, что он активен), а затем провести серию экранированных кабелей Ethernet категории 6 от нашего модема (или коммутатора) к различным комнатам в доме. наш дом, требующий интернета.
наш дом, требующий интернета.
Шаг 1 — Определите нашу настройку Интернета
Обычно вам предоставляется модем от вашего интернет-провайдера. Этот провайдер сильно различается в зависимости от того, где вы живете.
Модем — это аппаратное обеспечение, к которому подключается коаксиальный кабель, предоставленный вашей интернет-компанией.Модем будет принимать это интернет-соединение, исходящее либо от кабельной приставки, либо от спутника, если у вас есть спутниковая сеть.
В наши дни модемы часто также являются маршрутизаторами. Это просто означает, что модем, который вам дает ваш интернет-провайдер, часто уже имеет встроенный Wi-Fi, так что это 2-1 маршрутизатор / модем.
Это означает, что первое, что нам нужно сделать, это определить, есть ли у нас только модем или модем и маршрутизатор вместе, чтобы мы могли отключить Wi-Fi. Эта информация обычно четко указана на коробке или на листе бумаги.Однако, если вы не уверены, просто позвоните своему провайдеру и спросите, он вам ответит. Если это устройство 2-в-1, мы хотим отключить Wi-Fi.
Если это устройство 2-в-1, мы хотим отключить Wi-Fi.
Иногда кнопка находится прямо на устройстве, однако это не всегда так. Итак, если что-то непонятно, просто погуглите «(имя модема) + отключить Wi-Fi», и вы сможете найти довольно четкие инструкции.
Если вы не хотите этого делать, вы также можете приобрести собственный маршрутизатор. Обязательно спросите своего интернет-провайдера или проверьте в Интернете, совместим ли он, у них всегда есть список.Мне лично нравится этот роутер Netgear, который вы можете купить на Amazon, но прежде чем покупать что-либо, убедитесь, что он совместим.
Хорошо, теперь, когда мы выяснили ситуацию с модемом и отключили Wi-Fi, пора определить, сколько портов нам понадобится для нашей проводной сети Интернет.
Шаг 2 — Решите, сколько портов нам нужно
Хорошо, теперь пора сделать небольшое визуальное планирование. Мне нравится делать это простой ручкой и бумагой.
Нарисуйте простой вариант плана этажа вашего дома и отметьте, где в настоящее время установлен модем. Решите, сколько портов вам понадобится для каждой комнаты. Например, возможно, в вашей гостиной нужно 1 возле телевизора и еще один возле стула или дивана, который вы можете подключить к своему ноутбуку.
Решите, сколько портов вам понадобится для каждой комнаты. Например, возможно, в вашей гостиной нужно 1 возле телевизора и еще один возле стула или дивана, который вы можете подключить к своему ноутбуку.
Может быть, вашему офису также понадобится один или два порта и т. Д.
Подсчитайте общее количество портов, к которым вам нужно будет жестко подключить кабель Ethernet.
Шаг 3. Получите коммутатор Ethernet
То, что нам понадобится дальше, называется коммутатором Ethernet. Не волнуйтесь, им очень просто пользоваться. Обычно вы подключаете один действующий кабель Ethernet от модема к первому порту коммутатора.Это обеспечит доступ в Интернет ко всем остальным портам коммутатора. Это позволит нам провести кабели в несколько комнат.
В зависимости от того, сколько портов вы решили, что вам нужно выше, это поможет определить, какой коммутатор вам понадобится. Если вам нужен доступ в Интернет только для одного устройства, коммутатор не требуется, просто подключите один кабель Ethernet к первому порту на задней панели модема, а другой конец — к компьютеру или устройству.
Однако, если вам нужно подключить несколько устройств по всему дому, самым простым способом будет использование коммутатора.Взгляните на изображение ниже, на котором показан модем, подключенный к простому коммутатору Ethernet. Вы можете видеть, что модем обычно имеет единственный порт Ethernet-выхода, и вы пропустите Ethernet-кабель (обычно поставляемый с модемом) от модема к любому порту на коммутаторе, для простоты я предпочитаю использовать первый порт.
В зависимости от того, сколько устройств нам нужно подключить, это поможет нам выбрать между коммутатором Ethernet с 5, 8 или 16 портами.
Вот ссылки на качественные коммутаторы, которые отлично подойдут для этого:
Важно помнить, что когда вы выбираете коммутатор, вам нужно вычесть один порт, потому что он будет занят подключением к модему .
Хорошо, теперь у нас есть модем и коммутатор. Убедитесь, что модем включен и подключен к коаксиальному кабелю. Затем проложите короткий кабель Ethernet (обычно он идет в комплекте с модемом) от очевидного порта модема к первому порту на нашем коммутаторе.
Хорошо, теперь мы готовы приступить к электромонтажу дома!
Шаг 4 — Проведите кабели Ethernet
Хорошо, теперь, когда у нас есть наша небольшая базовая станция с модемом и коммутатором, пришло время купить несколько кабелей Ethernet для подключения к различным комнатам в нашем доме.
Поскольку одна из наших целей с этой установкой — уменьшить электромагнитное излучение в доме (наряду с более быстрым и надежным Интернетом), я предлагаю использовать экранированные кабели Ethernet.
Я бы лично использовал те, которые вы можете получить на Amazon, длиной 50 или 100 футов в зависимости от того, как далеко вам нужно проложить кабель.
Сейчас я не собираюсь увязать в этой статье со спецификой прокладки кабелей Ethernet и установки распределительных коробок, потому что в Интернете есть гораздо лучшие руководства.
Фактически, вот действительно хорошее руководство о том, как именно подключить эти коробки для себя, которому вы можете следовать шаг за шагом.
Если вы не хотите беспокоиться об установке новых коробок и розеток для Ethernet, а просто хотите проложить кабели напрямую, то это действительно просто.
Возьмите кабели Ethernet, которые я рекомендовал, подключите один конец к одному из портов коммутатора, а затем проложите кабель, как вам нужно, в комнату, где он вам понадобится. Затем вы можете просто подключить другой конец к компьютеру.
Во многих офисах это делается через подвесной потолок. Я также видел дома и офисы, просто прокладывающие провода по стене с помощью ленты.
Очевидно, что эти решения не будут выглядеть так же хорошо, как правильная установка пластин, но они будут работать так же хорошо.
Шаг 5 — Подключите и отключите Wi-Fi
Хорошо, теперь мы просто подключаем кабели Ethernet к нашему ноутбуку, настольному компьютеру или другому устройству, и все готово!
Следующее, что вам нужно сделать, это отключить Wi-Fi на своих устройствах, чтобы они не выполняли постоянный поиск сетей. Это приведет к тому, что они будут излучать больше радиочастотного излучения, типа излучения ЭМП, в котором нет необходимости, поскольку мы жестко подключили устройство с помощью кабеля Ethernet.
Это приведет к тому, что они будут излучать больше радиочастотного излучения, типа излучения ЭМП, в котором нет необходимости, поскольку мы жестко подключили устройство с помощью кабеля Ethernet.
Вы также можете подумать об отключении Bluetooth, я не буду вдаваться в подробности того, почему Bluetooth может быть опасен, вместо этого я просто предложу эту статью, которую я написал.
Также может быть разумным, когда это возможно, использовать внешнюю (проводную) клавиатуру и мышь. Это не только увеличит расстояние между вами и вашим устройством, но и проводные устройства не будут излучать излучение через соединение Bluetooth.
И вуаля! Теперь у вас дома настроен проводной интернет! Если у вас есть какие-либо вопросы об этом процессе, не стесняйтесь обращаться ко мне, и я постараюсь помочь!
А теперь ответим на несколько связанных вопросов.
Установка проводного Интернета наверху
Есть несколько способов сделать это, поэтому я просто кратко изложу их.
Идея здесь в том, что ваш модем / маршрутизатор / коммутатор находится на другом этаже, чем ваш компьютер, и вам нужно проводное соединение.
Итак, вы можете проложить кабель Ethernet (самостоятельно или нанять профессионала) или использовать беспроводной репитер.
Самостоятельное подключение
Чтобы сделать это самостоятельно, вы в основном собираетесь сделать то, что мы сделали на шагах выше. Вы подключите длинный кабель Ethernet к коммутатору, а затем проведете его либо непосредственно к компьютеру на другом этаже, либо подключите его к розетке, к которой затем можно подключить компьютер.
Логистика этого полностью зависит от того, как построен ваш дом, и от того, сможете ли вы пройти через стену или вам придется просверлить небольшое отверстие в полу.Я бы посоветовал вам проконсультироваться с мастером или электриком, чтобы решить, как лучше всего это сделать.
Wireless Repeater
А теперь отказ от ответственности в отношении этой опции. Это не совсем проводное решение, потому что для его работы требуется Wi-Fi. Я упоминаю об этом здесь только потому, что это распространенный вариант, когда вам нужен надежный интернет, но ваше устройство находится на другом этаже.
Это не совсем проводное решение, потому что для его работы требуется Wi-Fi. Я упоминаю об этом здесь только потому, что это распространенный вариант, когда вам нужен надежный интернет, но ваше устройство находится на другом этаже.
Таким образом, это решение очень распространено, если у вас есть компьютер или устройство, которое не поддерживает беспроводную связь и требует кабеля Ethernet.
Беспроводной ретранслятор, такой как этот, который вы можете найти на Amazon, в основном захватывает сеть Wi-Fi, а затем повторяет сигнал, улучшая диапазон вашей сети. Дополнительным преимуществом этих устройств является то, что они обычно имеют порты Ethernet.
Итак, вы можете подключить его к розетке рядом с компьютером, подключить его к сети Wi-Fi, а затем подключить кабель Ethernet к компьютеру. Теперь у вас есть подключение к Интернету через кабель Ethernet без необходимости прокладывать кабель на всем протяжении от маршрутизатора или коммутатора.
Разница между Wi-Fi и проводным Интернетом
Разница довольно проста.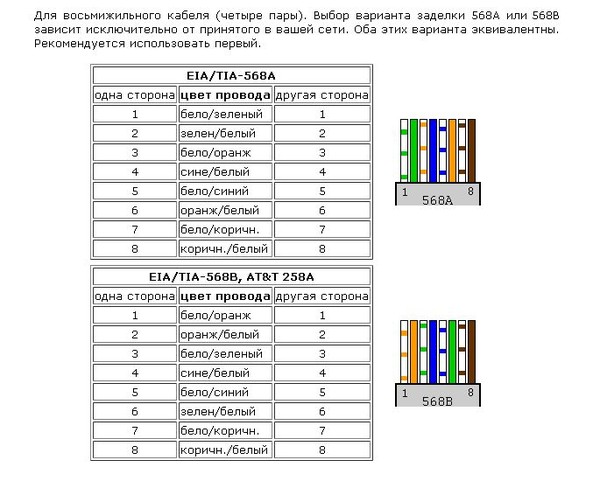
Проводное соединение позволяет осуществлять доступ в Интернет напрямую от точки доступа к устройству через кабель Ethernet.
WiFi использует беспроводное соединение для передачи данных между маршрутизатором и устройством.
Проводное подключение к Интернету обеспечивает повышенную скорость и стабильность, а также значительно снижает электромагнитное излучение. Беспроводные соединения предлагают простоту и мобильность.
Вот короткое видео, в котором описаны все эти различия.
Последние мысли
Установка простого проводного подключения к Интернету в вашем доме — чрезвычайно разумный долгосрочный вариант. Это не только даст вам более быструю и надежную скорость интернета, но и значительно снизит электромагнитное излучение в вашем доме из-за отсутствия Wi-Fi.
Если вы хотите сохранить Wi-Fi, но уменьшить воздействие радиации, я рекомендую вам ознакомиться с этой статьей о защитных устройствах для маршрутизаторов WiFi. Если вы ищете другие способы уменьшить воздействие ЭМП, обязательно посетите мою страницу рекомендуемых продуктов.
Если вы ищете другие способы уменьшить воздействие ЭМП, обязательно посетите мою страницу рекомендуемых продуктов.
Я надеюсь, что вы нашли это простое руководство полезным. Если у вас возникнут дополнительные вопросы, не стесняйтесь обращаться ко мне, и я сделаю все возможное, чтобы помочь!
С уважением,
Как подключиться к Интернету с помощью проводного соединения | Nintendo Switch | Поддержка
Важно:
Консоль Nintendo Switch должна использоваться в режиме ТВ для подключения к Интернету через проводное соединение.
Выполните следующие действия:
Какую консоль вы используете?
Nintendo Switch Nintendo Switch Lite
- Подключите проводной сетевой адаптер к док-станции Nintendo Switch.
- Подключите кабель Ethernet к адаптеру LAN, а затем подключите другой конец кабеля Ethernet к маршрутизатору или шлюзу.
- Поместите консоль Nintendo Switch в док-станцию Nintendo Switch.
- Выберите «Системные настройки» в меню HOME консоли Nintendo Switch.

- Выберите «Интернет», а затем «Настройки Интернета».
- Консоль Nintendo Switch автоматически выполнит поиск ближайших сигналов Wi-Fi.
- Когда опция станет доступной, выберите «Проводное соединение».
- Выберите «Подключиться к Интернету через проводное соединение».
- Консоль Nintendo Switch проверит подключение к Интернету. После завершения теста выберите «ОК».
- Если проверка соединения завершится неудачно, появится код ошибки и сообщение, которые могут помочь вам устранить ошибки соединения.
- Если возможно, мы также рекомендуем настроить беспроводное подключение к Интернету. Это позволяет вам подключаться к Интернету, даже если консоль Nintendo Switch не установлена в док-станцию.
- Настройте PlayStand с двумя USB-разъемами для Nintendo Switch Lite (или другой совместимый лицензионный аксессуар), затем подключите к нему адаптер проводной локальной сети.
- По любым вопросам о лицензионных принадлежностях обращайтесь за помощью к производителю.

- По любым вопросам о лицензионных принадлежностях обращайтесь за помощью к производителю.
- Подключите кабель Ethernet к адаптеру LAN, а затем подключите другой конец кабеля Ethernet к маршрутизатору или шлюзу.
- Поместите систему Nintendo Switch Lite на приставку Dual USB PlayStand.
- Выберите «Системные настройки» в меню HOME системы Nintendo Switch Lite.
- Выберите «Интернет», а затем «Настройки Интернета».
- Система Nintendo Switch Lite автоматически выполнит поиск ближайших сигналов Wi-Fi.
- Когда опция станет доступной, выберите «Проводное соединение».
- Выберите «Подключиться к Интернету через проводное соединение».
- Система Nintendo Switch Lite проверит подключение к Интернету.После завершения теста выберите «ОК».
- Если проверка соединения завершится неудачно, появится код ошибки и сообщение, которые могут помочь вам устранить ошибки соединения.
- Если возможно, мы также рекомендуем настроить беспроводное подключение к Интернету.
Как подключить телевизор BRAVIA к сети с помощью проводного подключения
Зачем использовать проводное подключение?
Проводное соединение обеспечивает стабильное соединение. Таким образом, вы можете наслаждаться потоковой передачей данных изображений 4K высокой емкости из сетевых служб, таких как YouTube ™.
Таким образом, вы можете наслаждаться потоковой передачей данных изображений 4K высокой емкости из сетевых служб, таких как YouTube ™.
1. Настройка проводного подключения
Подключите кабель Ethernet от маршрутизатора к разъему локальной сети (LAN) на задней панели устройства.
- Проводные или беспроводные маршрутизаторы и модемы LAN (с функцией маршрутизатора)
- Телевизор BRAVIA
Если на маршрутизаторе нет открытого порта LAN, вам понадобится концентратор для подключения телевизора BRAVIA к модему. Если вы не уверены в технических характеристиках, обратитесь к поставщику услуг Интернета или производителю.
- Проводной или беспроводной модем (с функцией маршрутизатора)
- Концентратор
- Телевизор BRAVIA
2. Изменение настроек
- Для моделей Android TV ™
- Нажмите кнопку HOME на пульте дистанционного управления.

- Выберите Настройки .
- Следующие шаги будут зависеть от параметров меню вашего телевизора:
- Выберите Сеть и Интернет — Простая настройка — Проводная локальная сеть . (Android ™ 9)
- Выберите сеть — Настройка сети — Easy — Проводная локальная сеть . (Android 8.0 или более ранняя версия)
- Следуйте инструкциям на экране, чтобы завершить настройку.
- Нажмите кнопку HOME на пульте дистанционного управления.
- Для моделей, отличных от Android TV
Ниже приведен пример модели 2014 года выпуска. Подробную информацию см. В руководстве, прилагаемом к продукту.- Нажмите кнопку HOME на пульте дистанционного управления.
- Выберите Настройки .
- Выберите Сеть .
- Выберите Настройка сети .

- Выберите Настроить сетевое соединение или Настройка проводной связи .
- Выберите Easy или Auto и следуйте инструкциям на экране для завершения настройки.
ПРИМЕЧАНИЕ: В зависимости от модели телевизора может использоваться диагностика подключения. Если телевизор не может быть подключен к Интернету, попробуйте диагностировать проблему.
Телевизор BRAVIA не может быть подключен к Интернету.
Что делать, если ваш Ethernet не подключается
Если у вас есть работающий Wi-Fi, но ваше проводное Ethernet-соединение не работает, первое, что нужно сделать, это выключить Wi-Fi. Вы не поверите, но это может сказать вам, что сеть Ethernet работает. Если у Windows есть доступ к обоим, она будет отдавать приоритет Ethernet, но отобразит значок Wi-Fi в области уведомлений. Щелкните правой кнопкой мыши значок, перейдите к Открыть настройки сети и Интернета , затем на вкладку Wi-Fi и выключите.
Даже если это не решит вашу проблему, это упростит выполнение следующих тестов. Вы сразу увидите, работает ли Ethernet, а это именно то, что вам нужно знать.
Если Wi-Fi отключен, а сетевое соединение по-прежнему отсутствует, убедитесь, что Ethernet включен в том же разделе Network and Internet Settings .
Найдите подходящую сеть. Скорее всего, будет указано Подключение по локальной сети . Если вы видите Not connected под именем, щелкните его правой кнопкой мыши и выберите Enable. Для начала работы соединения может потребоваться несколько секунд, но не более того.
Если это не поможет, подключите кабель к другому порту маршрутизатора. Если это решит проблему, значит, у вас неисправный маршрутизатор. Пока вам не нужны все порты, вы можете обойтись. В противном случае, проверьте руководство или производителя, чтобы узнать об исправлении. В худшем случае можно заменить.
Если это не сработает, поменяйте местами кабели Ethernet, даже если для этого вам придется одолжить или купить новый кабель. Если это решит проблему, у вас получилось очень простое решение.
Если это решит проблему, у вас получилось очень простое решение.
Если ни один из этих тестов не устраняет проблему, проблема связана с вашим компьютером. Но это оборудование или операционная система?
Чтобы выяснить это, настройте диск или флешку Live Linux и загрузитесь с него. Если Ethernet здесь не работает, проблема в оборудовании. Если вы не очень хорошо разбираетесь в ремонте компьютеров, я бы посоветовал вам отнести компьютер к профессионалу.
Но если Ethernet работает в Linux, проблема в Windows.Попробуйте переустановить драйверы Ethernet:
- Вернувшись в Windows, перейдите в поле поиска меню Пуск, введите
диспетчер устройстви выберите Диспетчер устройств . - Разверните раздел Сетевые адаптеры .
- Щелкните правой кнопкой мыши адаптер Ethernet (подсказка, это тот, в названии которого нет Wi-Fi или беспроводной связи) и выберите Удалить.
- Подтвердите, нажав ОК.



 Этот пункт может быть важным для любителей онлайн-игр. При подключении напрямую, ping (задержка) будет всегда ниже, чем при подключении с помощью wi-fi.
Этот пункт может быть важным для любителей онлайн-игр. При подключении напрямую, ping (задержка) будет всегда ниже, чем при подключении с помощью wi-fi. После перезагрузите компьютер и проверьте подключение.
После перезагрузите компьютер и проверьте подключение.
 Они так же могут внести существенные помехи в работу информационных сетей.
Они так же могут внести существенные помехи в работу информационных сетей.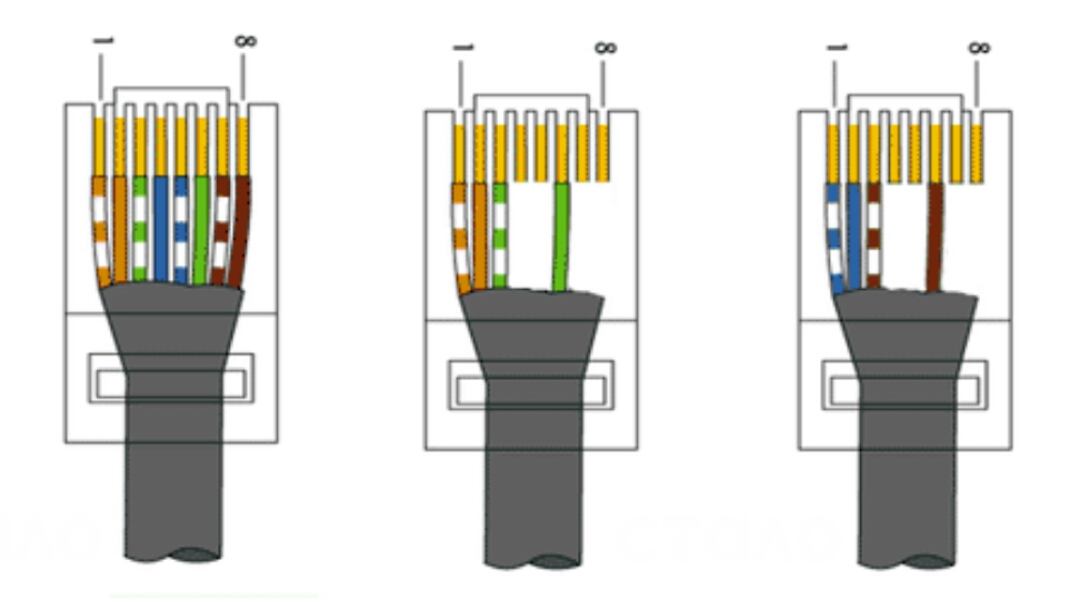
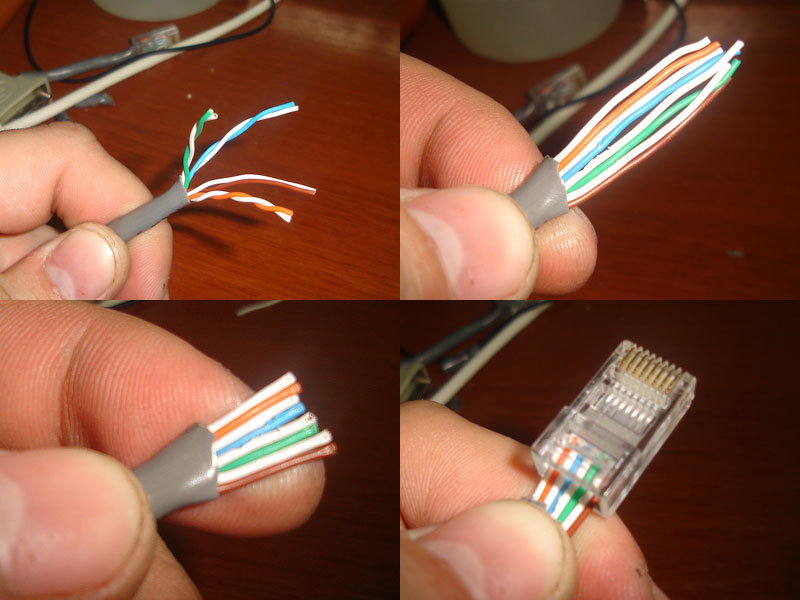 Продеваем кабель в освободившееся кольцо и зачищаем его.
Продеваем кабель в освободившееся кольцо и зачищаем его. С кабеля снимают защитную изоляцию где-то на 5-7 см. При этом, нужно контролировать, чтобы не повредилась изоляция самих проводников, скрученных попарно.
С кабеля снимают защитную изоляцию где-то на 5-7 см. При этом, нужно контролировать, чтобы не повредилась изоляция самих проводников, скрученных попарно.
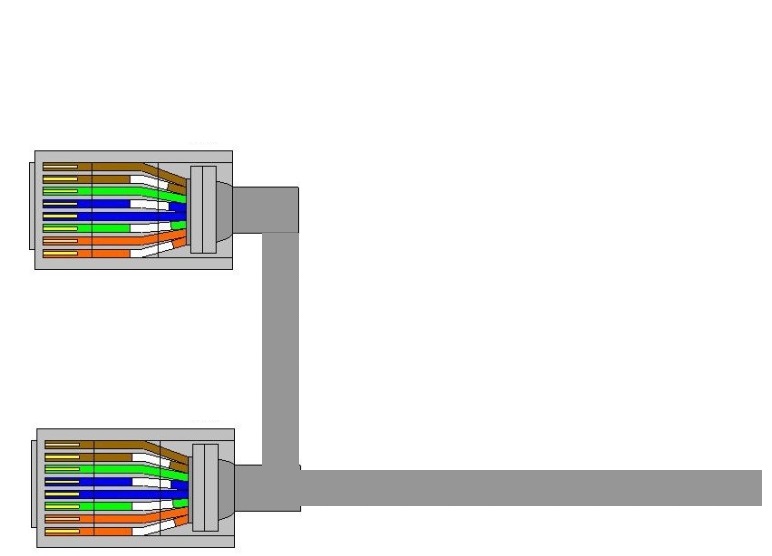
 Обычно используется для подключения однотипных устройств.
Обычно используется для подключения однотипных устройств.
 Вполне возможно, что нет контакта.
Вполне возможно, что нет контакта. На данный момент это обычно считается устаревшей версией технологии, поскольку она относительно старая и медленная. Однако отдельным пользователям редко понадобится скорость, обеспечиваемая CAT6, поэтому это стандартный выбор для большинства домашних пользователей.
На данный момент это обычно считается устаревшей версией технологии, поскольку она относительно старая и медленная. Однако отдельным пользователям редко понадобится скорость, обеспечиваемая CAT6, поэтому это стандартный выбор для большинства домашних пользователей.




