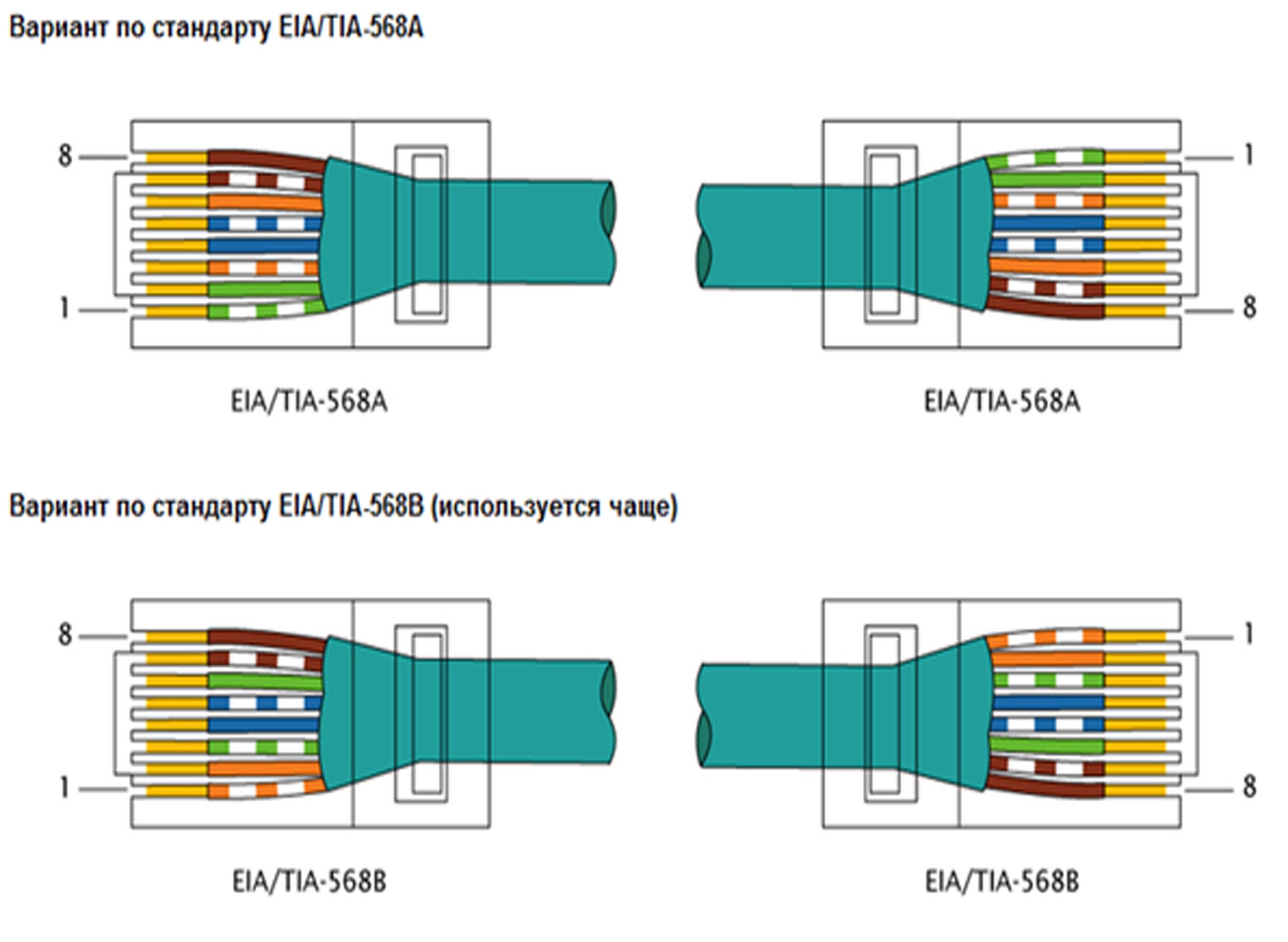Как подключить телевизор к Интернету через сетевой кабель
Практически все современные телевизоры имеют функционал подключения к Интернет. Существует два способа подключить телевизор к Интернету:
1) С помощью сетевого кабеля;
2) С помощью беспроводного подключения Wi-Fi.
Мы рассмотрим первый способ, с помощью сетевого кабеля. Основным плюсом такого подключения является то, что у вас практически не будет потери скорости Интернета, в отличии от беспроводного подключения.
При подключении кабеля к телевизору прежде всего необходимо понять, откуда идет этот кабель, куда подключен один из его концов. И тут возможно два варианта:
1) Сетевой кабель (кабель провайдера) подключен к роутеру;
2) Сетевой кабель (кабель провайдера) идет из подъезда (без использования роутера) — очень редко.
Разберем более подробно каждый из вариантов.
Настройка Интернета на телевизоре при подключении через роутер
Для этого способа необходимо, чтобы на роутере уже был настроен Интернет.
1. Подключите один конец LAN-кабеля в любой LAN порт роутера.
2. Подключите другой конец кабеля в телевизор.
3. Зайдите в настройки телевизора.
Для этого нажмите кнопку «Settings» на обычном пульте управления. Либо на экране выберите значок «шестеренки» (распостраненная иконка, обозначающая настройки).
4. Затем выберите «Сеть» — «Проводное подключение Ethernet». Там вы должны увидеть надпись «Подключено к Интернету». Если это так, то Интернет настроен на телевизоре.
Если это не так, проверьте, чтобы телевизор получал сетевые настройки автоматически. Для этого выберите подключение по Ethernet. Нажмите кнопку «Изменить». И поставьте галочку «Автоматически».
Подключение телевизора к Интернету сетевым кабелем провайдера напрямую
1. Подключите сетевой кабель (кабель провайдера) к телевизору в порт LAN.
2. Убедитесь, что на телевизоре используется Автоматический поиск сетевых настроек.
Убедитесь, что на телевизоре используется Автоматический поиск сетевых настроек.
Для этого нажмите кнопку «Settings» на обычном пульте управления. Либо на экране выберите значок «шестеренки» (распостраненная иконка, обозначающая настройки).
3. Затем выберите «Сеть» — «Проводное подключение Ethernet». Там вы должны увидеть надпись «Подключено к Интернету». Если это так, то Интернет настроен на телевизоре.
4. Если у вас надпись «Нет подключения к Интернету по Ethernet», выберите это подключение и убедитесь, что там выставлено автоматическое получение сетевых настроек.
Если у вас есть Статический IP, то в настойках телевизора необходимо прописать сетевые настройки.
Выберите «Сеть» — «Проводное подключение Ethernet». Далее нажмите кнопку «Изменить».
Уберите галочку «Автоматически» и пропишите IP адрес, маску, шлюз, DNS, выданные провайдером. Далее нажмите Подключение. Настройки будут произведены.
Как подключить компьютер к роутеру по сетевому кабелю (LAN)?
Как правило, большинство проблем возникает при подключении к маршрутизатору именно по беспроводной сети. А подключение по сетевому кабелю не должно вызвать каких-то затруднений. Но, я уже несколько раз встречал подобные вопросы, и решил написать небольшую инструкцию с фото, в которой расскажу о том, как с помощью LAN кабеля подключить компьютер (ну или ноутбук) к маршрутизатору.
Да и о чем здесь собственно писать, взяли кабель, подключили к маршрутизатору, затем к компьютеру, и все готов. Но все же, может кому-то пригодится.Как правило, современные роутеры имеют 4 LAN разъема. Это значит, что по сетевому кабелю вы сможете подключить 4 устройства. И все они будут получать интернет от роутера, или работать в локальной сети. Кстати, по настройке локальной сети читайте эту статью.
Нам понадобиться:
- Роутер со свободным LAN разъемом (он желтый).
- Сетевой кабель.
 Небольшой кабелю есть в комплекте с роутером. Но, если Вам нужен кабель большей длины, то вы можете изготовить его сами. Как это сделать, я писал в статье Как сделать (обжать) кроссовер. Или просто зайдите в компьютерный магазин и попросите обжать сетевой кабель нужной Вам длины.
Небольшой кабелю есть в комплекте с роутером. Но, если Вам нужен кабель большей длины, то вы можете изготовить его сами. Как это сделать, я писал в статье Как сделать (обжать) кроссовер. Или просто зайдите в компьютерный магазин и попросите обжать сетевой кабель нужной Вам длины. - Компьютер с сетевой картой (обычно она интегрирована в материнскую плату). Ну, или ноутбук, нетбук с сетевым разъемом RJ-45.
Давайте приступим 🙂
Берем наш сетевой кабель, выгляди он вот так (у Вас может быть немного другой, я имею введу другой длины):
Один конец кабеля подключаем в желтый разъем (LAN) нашего роутера.
Не важно в какой из четырех разъемов вы подключите кабель.
Теперь другой конец кабеля подключаем к нашему компьютеру, или ноутбуку.
Вот так выглядит сетевой разъем на компьютере:
После подключения сетевого кабеля, на роутере должен засветится один из четырех индикаторов, которые указывают на подключение к LAN разъему.
Теперь смотрим на экран компьютера. Если на панели уведомлений (внизу, справа) Вы увидите вот такой статус соединения (как на скриншоте ниже), то все хорошо. Интернет уже работает.
Но, в таком, казалось бы простом способе, тоже могут возникнуть проблемы. Сейчас некоторые, самые популярные, мы рассмотрим.
Проблемы при подключении компьютера к роутеру по сетевому кабелю
После подключения статус на панели уведомления может не изменится, вы будете видеть компьютер перечеркнутый красным крестиком.
В таком случае, в первую очередь нужно проверить кабель, которым Вы соединили компьютер с маршрутизатором. Как это сделать? Можно например взять другой кабель, или кабель, по которому идет интернет напрямую подключить к компьютеру. Если этот статус соединения изменится (даже если появится желтый треугольник), то проблема в кабеле. Возможно там что-то отошло. Просто поменяйте его.
Возможно, что сетевая карта просто отключена. Давайте проверим. Зайдите в Панель управления\Сеть и Интернет\Сетевые подключения и найдите там Подключение по локальной сети. Если возле него статус Отключено, то нажмите на это соединение правой кнопкой мыши и выберите Включить.
Зайдите в Панель управления\Сеть и Интернет\Сетевые подключения и найдите там Подключение по локальной сети. Если возле него статус Отключено, то нажмите на это соединение правой кнопкой мыши и выберите Включить.
Если такого соединения, как Подключение по локальной сети нет совсем, то скорее всего, что просто не установлен драйвер на Вашу сетевую карту. Скачайте и установите драйвер. Если в комплекте с компьютером (ноутбуком) был диск, то скорее всего, что на нем есть этот драйвер.
Подключил кабель, но соединение без доступа к интернету
И такое может быть. Выглядит эта проблема вот так:
Для начала, нужно определить в чем проблема. Это может возникнуть из-за проблем на стороне маршрутизатора. По этому вопросу смотрите вот эту статью.
Но я Вам скажу по-простому. Если от этого маршрутизатора другие устройства работают нормально, и интернет на них есть, то скорее всего, проблема на самом компьютере. Это понятно :).
И как правило, эта проблема одна.
Снова зайдите в Панель управления\Сеть и Интернет\Сетевые подключения и нажмите правой кнопкой мыши на Подключение по локальной сети. Выберите свойства. Затем выделите «Протокол интернета версии 4 (TCP/IPv4)» и снова нажмите кнопку Свойства.
Установите получать IP и DNS автоматически и нажмите Ок.
Это должно помочь.
Но, не нужно забывать, что могут быть например и технически проблемы с сетевой картой (возможно она просто сгорела) и другие самые разные причины, по которым могут возникать самые разные проблемы.
Вот такая инструкция, вроде бы все просто, но получилась она не очень маленькая. Надеюсь, кому-то пригодится.
Как Исправить Ошибку Сетевой Кабель Не Подключен?
Одной из частых ошибок, возникающих при подключении компьютера к интернету, является появление сообщения об ошибке, что сетевой кабель не подключен и интернет при этом отсутствует, хотя на самом деле он подключён и возможно даже некоторое время назад работал. Более того, доступ в интернет даже может быть, а ошибка остаётся. Что делать в этой ситуации и как восстановить связь?
Более того, доступ в интернет даже может быть, а ошибка остаётся. Что делать в этой ситуации и как восстановить связь?
Причины ошибки
Причин может быть много — я предлагаю разделить их на две группы
- Связанные с проблемами вне компьютера
- Или с самим ПК или настройками Windows
Сетевой кабель не подключен — что проверить в первую очередь?
- Первое, что приходит на ум — а может он действительно не подключен? Проверьте, надёжно ли он закреплен в разъёме сетевой карты — со временем пластиковый фиксатор коннектора мог разболтаться, из-за чего отсутствует контакт.
- Разновидность этой проблемы, когда кабель поврежден — посмотрите, нет ли на нём явных заломов или нарушений оболочки. Для 100% уверенности в исправности лучше всего воспользоваться специальным прибором, измеряющим целостность контактов.
- Реже дело может быть в неправильном обжиме коннекторов — если ваш кабель не заводской, а неизвестного происхождения, то имеет смысл попробовать взять другой, либо воспользоваться нашей инструкцией и сделать это самостоятельно.
- В случае, если ранее интернет работал, а потом вдруг стала появляться ошибка, что сетевой кабель не подключен, вероятна поломка на стороне провайдера — позвоните в техподдержку и спросите, не ведутся ли какие-либо технические работы.
Проблемы в роутере
Отдельного разговора требует рассмотрение возможных ошибок при настройке wifi роутера, если компьютер подключен к интернету не напрямую, а через него. Тема эта обширная, мы ее уже неоднократно касались на блоге. В частности, проблему, когда маршрутизатор не сохраняет настройки, не видит интернет-кабеля или не раздает wifi сигнал. Но в рамках данной статьи могу только дать несколько общих советов:
- Прежде всего попробуйте вставить кабель от провайдера к компьютеру напрямую и настроить на нем подключение к интернету. Если дело было в роутере, то в таком виде все заработает.
- Во-вторых перезагрузите маршрутизатор — в любой технике из-за долгой беспрерывной работы могут быть сбои.

- Частая ошибка новичков — когда они вставляют кабель от интернета не в порт WAN, а в порт LAN на роутере — проверьте правильность подключения.
- Также попробуйте подключить кабель через другой порт LAN на роутере, если их несколько
- Проверьте коннект с интернетом на другом компе — просто выньте кабель из своего ПК и вставьте, например, в ноутбук. Если неисправность устранится (при условии правильных сетевых настроек на ноуте), значит дело всё-таки в первом компьютере.
Сетевой кабель не подключен или неопознанная сеть на компьютере
Прежде чем разобраться в возможных причинах и способах их исправления, связанных с настройками системы, отмечу, что сообщение об ошибке также может выглядеть как «Неопознанная сеть» или «Без доступа к Интернету».
Давайте пройдемся по основным способам, которые на 99% исправят нашу ситуацию, если дело всё-таки в связи установленного на компьютере оборудования в сочетании с настройками Windows — оставим за скобками возможную банальную поломку сетевой карты.
- Диспетчер устройств
Я буду показывать на Windows 10 — для начала попробуем зайти в «Пуск (правой кнопкой мыши) — Диспетчер устройств»
Показать результатыПроголосовало: 2028
Открываем ветку «Сетевые адаптеры» и находим строку «Realtek PCIe GBE Family Controller».
Кликаем по ней правой кнопкой мыши и в новом окошке выбираем «Удалить устройство»
После чего перезагружаем компьютер — при загрузке операционной системы он снова обнаружится в системе.
Если после этого интернет не заработает, то пробуем таким же образом зайти в «Свойства»
Здесь переходим во вкладку «Дополнительно» — перед глазами увидим длинный список различных значений, среди которых необходимо отыскать «Speed & Duplex». Здесь в правом выпадающем списке должно стоять значение «Auto Negotiation».
Если у вас так и есть, а интернет не работает, попробуйте поиграть с выбором других значений
- Наконец, последнее, что может быть причиной ошибки «Сетевой кабель не подключен» — нарушение в работе драйверов.

Вообще, рекомендуется всегда иметь последнюю версию драйверов на все комплектующие ПК. Скачайте с официального сайта производителя и обновите «дрова» для своей сетевой карты. Еще проще — воспользоваться готовым комплектом — об этом я подробно рассказывал в этой статье.
Цены в интернете
Александр
Опытный пользователь WiFi сетей, компьютерной техники, систем видеонаблюдения, беспроводных гаджетов и прочей электроники. Выпускник образовательного центра при МГТУ им. Баумана в Москве. Автор видеокурса «Все секреты Wi-Fi»
Задать вопрос
( 1 оценка, среднее 5 из 5 )
Понравилась статья? Поделиться с друзьями:
Как подключить компьютер (ноутбук) к роутеру сетевым кабелем [LAN] (даже если нет Ethernet-разъема для интернет-кабеля)
Всем доброго дня!
Как правило, при подключении и настройки домашнего интернета, требуется хотя бы один раз зайти в веб-интерфейс роутера, подключившись к нему сетевым кабелем (через LAN-порт). Особенно, это касается не самых новых роутеров…
Вообще, обычно, проблемы больше возникают с настройкой Wi-Fi, чем непосредственно с подключением к LAN-порту устройств…
Однако, в ряде случаев происходят интересные «казусы»: когда соединил кабелем компьютер/ноутбук и роутер, но значок сети в Windows почему-то сообщает, что соединения нет — кабель не подключен (и на значке горит красный крестик ).
В общем, в этой статье рассмотрю последовательно все действия по подключению ПК/ноутбука к LAN-порту роутера. Думаю, статья будет полезна всем начинающим пользователям, которые пытаются настроить домашнюю сеть.
И так…
*
Содержание статьи
Подключение к роутеру сетевым LAN-кабелем
Основы: по шагам
Начну сразу с места в карьер…
Первое, что нам потребуется (кроме роутера и компьютера, разумеется) — это сетевой кабель. Вообще, обычно, такой кабель идет в комплекте к роутеру (в 99% случаев).
Вообще, обычно, такой кабель идет в комплекте к роутеру (в 99% случаев).
Чаще всего длина такого LAN-кабеля [из набора] не более 1÷2 м. Этой длины вполне достаточно [в большинстве случаев] для подключения и настройки роутера.
Примечание! Если у вас его нет, или его длины явно недостаточно — можете приобрести его в любом компьютерном магазине. Причем, там же можно попросить, чтобы вам обрезали кабель под конкретную длину…
Сетевой кабель (1-2 м. кабель идет в комплекте ко всем роутерам)
Далее подсоедините к роутеру адаптер питания и включите его. Затем подключите к гнезду «Internet» кабель вашего Интернет-провайдера.
Один из синих (часто они бывают желтыми) портов (LAN) необходимо соединить с сетевым LAN-портом ноутбука/ПК.
Типовой вид роутера (D-Link)
*
Если нет Ethernet-разъема для интернет-кабеля
С компьютерами, как правило, таких проблем не возникает. На большинстве моделей имеется, по крайней мере, встроенная в мат. плату сетевая карта, и ее порт легко найти на задней стенке системного блока.
С ноутбуками — может быть все несколько иначе. Дело в том, что современные ноутбуки, обычно, подключают к Интернет с помощью беспроводной сети Wi-Fi, и не на всех устройствах есть Ethernet-порт (особенно это касается ультрабуков).
Если у вас LAN-порта нет — то необходимо приобрести спец. адаптер-переходник на USB…
Подключаем кабель к ПК-ноутбука
Переходников таких достаточно много: есть подходящие как к классическому USB 2.0/USB 3.0 портам, есть и более универсальные (с поддержкой LAN, HDMI, USB) для USB Type-C. См. скриншот ниже. 👇
👉 Примечание!
Приобрести такие адаптеры можно за «копейки» в китайских онлайн магазинах
Различные варианты сетевых адаптеров для ноутбука (для подключения к роутеру через LAN порт)
*
Если и компьютер, и роутер включены, с кабелем все в порядке — то на корпусе роутера вы должны увидеть, как будут гореть (моргать) несколько светодиодов: отвечающие за питание, LAN-порт, Интернет (если соединение установлено).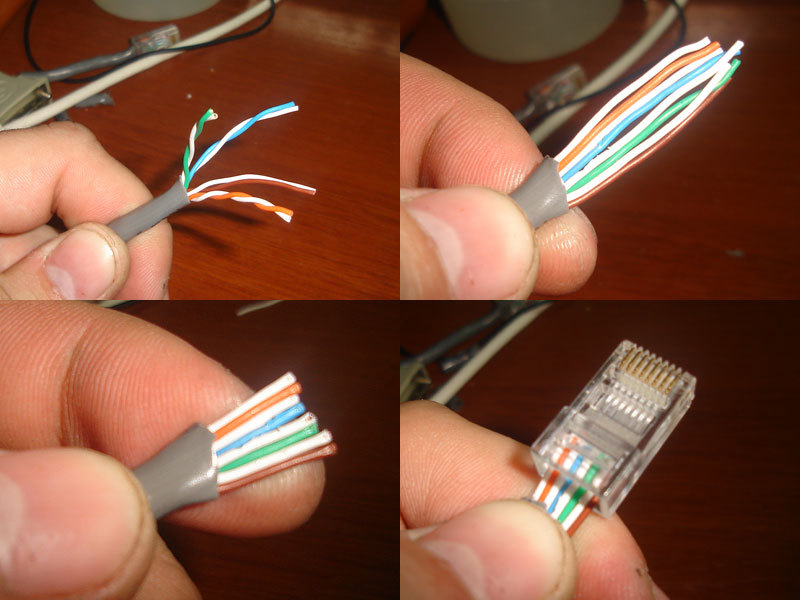
На роутере загорелись светодиоды (в том числе, загорелся светодиод, отвечающий за LAN-порт)
В идеале, вы должны увидеть в трее сетевой значок сети без каких-либо предупреждений (сигнализирующий, что соединение с роутером установлено, Интернет есть).
Значок сети (Windows 10). Все OK!
Но, к сожалению, в ряде случаев, далеко не всегда роутер сразу же автоматически начинает работать (иногда без ручной настройки — никак) …
*
Если на значке сети «горит» восклицательный знак (без доступа к Интернет)
Пожалуй, это наиболее популярный вариант (особенно при первом подключении и настройке роутера, например, после смены оборудования).
*
В этом случае, первым делом, порекомендую открыть сетевые подключения и проверить, все ли там в порядке. Для этого нажмите сочетание кнопок Win+R и используйте команду
Как открыть сетевые подключения / команда ncpa.cpl и Win+R
В окне сетевых подключений необходимо открыть свойства вашего подключения (обычно, оно называется «Ethernet» (как в моем случае 👇) или «Подключение по локальной сети»).
Свойства адаптера
Далее найти строку «IP-версии 4» и открыть ее свойства. После поставить ползунки в режим:
- получать IP-адрес автоматически;
- получить адрес DNS-сервера автоматически (в некоторых случаях рекомендуется вместо авто-варианта, указать DNS 8.8.8.8 — это DNS от Google. Более подробно об этом здесь).
Сохраните настройки и проверьте работу сети.
*
Второй важный момент — это проверка настроек роутера. Если у вас ранее он не был настроен — то, в принципе, в большей части случаев — Интернета и не будет, пока не будут указаны параметры подключения.
У разных провайдеров разные требования: как правило, найти необходимые логины и пароли, IP-адреса и пр.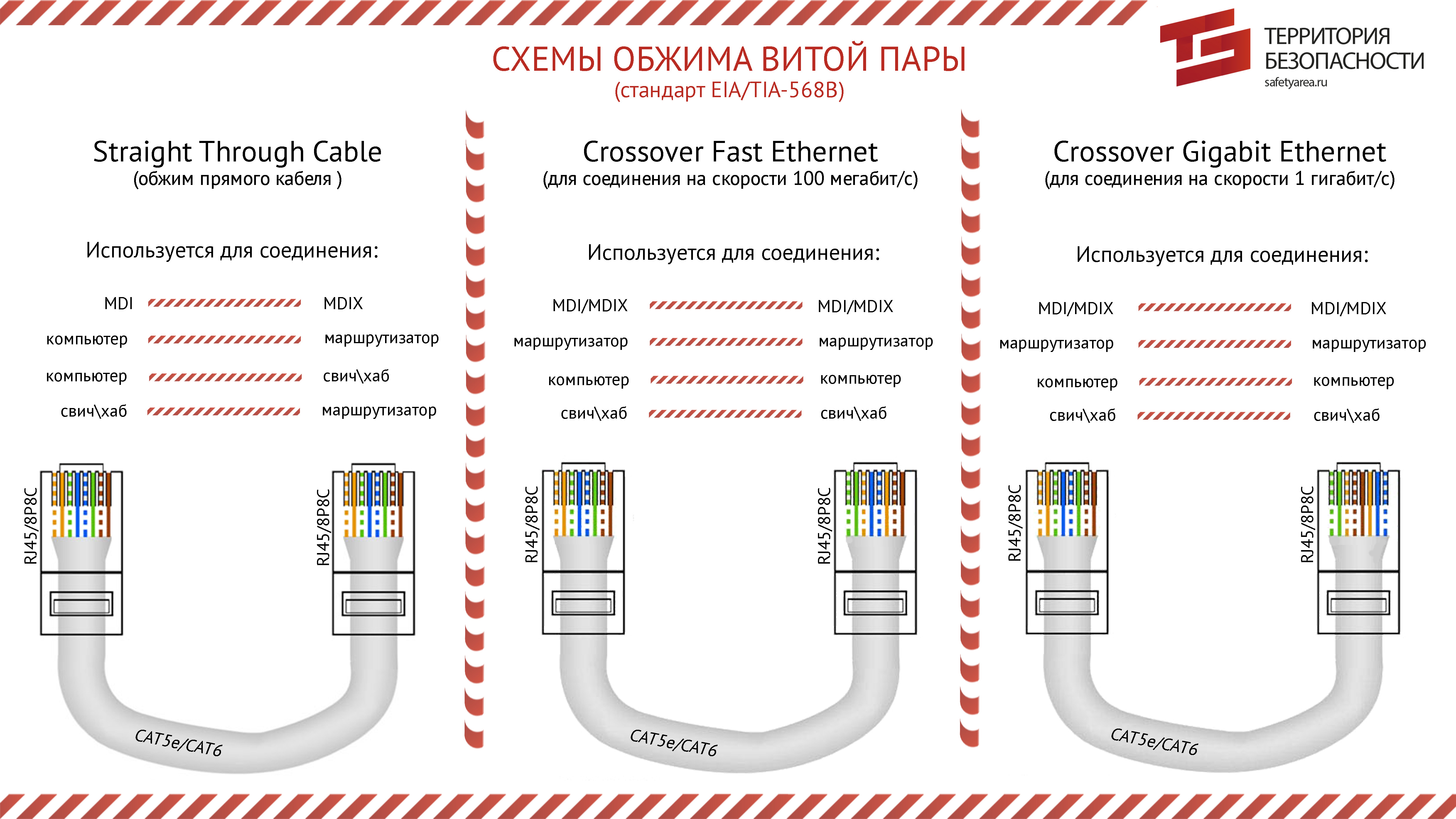 параметры [которые нужно ввести в настройки роутера] можно в договоре с провайдером, который заключали при подключении к сети Интернет.
параметры [которые нужно ввести в настройки роутера] можно в договоре с провайдером, который заключали при подключении к сети Интернет.
👉 В помощь!
Как войти в настройки роутера [как раз туда, где необходимо задать параметры подключения] (для начинающих)
Настройка PPPoE подключения в веб-интерфейсе Tenda (для подключения к Интернет)
В этом плане порекомендую еще одну статью (о настройке и подключении роутера с «нуля»). Из нее сможете почерпнуть все «опущенные» моменты…
*
Если на значке сети «горит» красный крестик
Сетевой кабель не подключен — красный крестик (Windows 10 трей)
Такой значок означает, что у вас нет соединения между роутером и компьютером (ноутбуком). Происходить это может по разным причинам. Приведу ниже самые распространенные.
*
1) Проверьте состояние кабеля
Все ли с ним в порядке, не перегнут ли. Часто так бывает, что внешне кабель может казаться целым, но его несколько раз сильно перегибали, и внутри медные жилки были перебиты. Поэтому, я бы порекомендовал попробовать использовать другой кабель.
Кабель перегнут (скручен)
2) Посмотрите, плотно ли вставлен кабель в LAN-порт
Часто из-за небольших отклонений в изготовлении (а также резиновых прокладок, которые часто на них ставят, шероховатости и пр.) разъемов RJ-45 и LAN-портов — не всегда и не каждый разъем до конца вставляется в каждый порт.
В идеале после того, как разъем был вставлен — вы должны услышать легкий щелчок (а на сетевой карте ПК/ноутбука — должен загореться светодиод, что кабель подключен (такой же как на роутере)).
Если у ПК несколько LAN-портов — попробуйте задействовать другой.
Разъемы RJ-45
3) Проверьте, включен ли ваш сетевой адаптер
В Windows может так стать, что сетевой адаптер будет выключен. Чтобы проверить, не так ли это, зайдите в сетевые подключения (для этого вызовите окно «Выполнить» сочетанием Win+R, и используйте команду ncpa. cpl).
cpl).
Далее обратите внимание на то, какой значок: у выключенного устройства он черно-белый (как на скрине ниже).
Можно просто щелкнуть правой кнопкой мышки по адаптеру, чтобы увидеть статус работы и включить устройство (если необходимо). См. пример ниже.
Включаем адаптер / Сетевые подключения
Также рекомендую зайти в 👉 диспетчер устройств (сочетание Win+R, и команда devmgmt.msc), и найти свой адаптер во вкладке «Сетевые адаптеры».
Далее попробуйте его выключить/включить (достаточно кликнуть по нему правой кнопкой мышки). Пример показан ниже. 👇
Отключить-включить устройство (диспетчер устройств)
*
👉 В помощь!
Если это не помогло, рекомендую ознакомиться с одной из моих прошлых статей, в которой разбирается почему может не работать интернет по сетевому кабелю от роутера.
*
На этом пока все…
Всем удачного и быстрого подключения!
Успехов!
👣
Первая публикация: 16.08.2018
Корректировка: 1.08.2020
Полезный софт:
- Видео-Монтаж
Отличное ПО для создания своих первых видеороликов (все действия идут по шагам!).
Видео сделает даже новичок!
- Ускоритель компьютера
Программа для очистки Windows от «мусора» (удаляет временные файлы, ускоряет систему, оптимизирует реестр).
Другие записи:
Как подключить сеть Ethernet с помощью витой пары
Это руководство о том, как подключить сеть Ethernet с помощью витой пары. Изготовление ваших собственных кабелей Ethernet не только сократит их цену. Вы также можете изготовить кабели Ethernet точной длины и с точной разводкой, которая вам нужна. Используйте это руководство, если вы подключаете сеть Ethernet для личного или профессионального использования.
Используйте это руководство, если вы подключаете сеть Ethernet для личного или профессионального использования.
Сначала немного информации о кабелях Ethernet, разъемах и проводке. Если вы уже знакомы с этим, вы можете перейти прямо к руководству:
Что такое кабель Ethernet?
Кабель Ethernet — это кабели, используемые для подключения устройств в сети Ethernet. Кабели Ethernet используются для проводной передачи данных между устройствами. Ethernet представляет собой серию стандартов для связи между устройствами, такими как компьютеры. Они даже могут быть очень хорошими для подключения аналоговых входов и выходов ПЛК из-за витых пар и экранирования.
Стандарты Ethernet используются на большинстве компьютеров, как на персональных компьютерах, так и на серверах. Но вы также можете найти стандарты Ethernet в индустрии автоматизации. В качестве примера этого можно назвать PROFINET и PROFIBUS, использующие кабель Ethernet по витой паре для связи между ПЛК. Ehernet по витой паре — это то, что мы собираемся использовать для создания кабеля Ethernet.
Ethernet по витой паре
Сети Ethernet используют витую пару для проводной связи. Витая пара — это кабели, в которых провода внутри скручены вдоль кабеля попарно. Причиной скручивания проводов в парах является устранение любых электрических помех со стороны. Также известных как EMI. Сети обычно уязвимы для шума. Особенно, когда коммутация проходит на большие расстояния. Скручивание проводов в парах делается для передачи дифференциального режима по сигналам, чтобы выровнять шум. Купить витую пару для подключения https://deps.ua/katalog/ethernet-kabel.html
Как сделать кабель Ethernet
Существует несколько типов кабелей Ethernet: UTP, STP и некоторые другие. Все они разные и используются в разных средах в зависимости от уровня электрических помех.
Кабели UTP
UTP означает не экранированную витую пару. Эти кабели не имеют экрана вокруг проводов или пар проводов. Кабели UTP иногда используются для подключения кабелей в домашних или офисных условиях. Но они никогда не используются в промышленных условиях, потому что они уязвимы для электромагнитного шума. Несмотря на то, что провода скручены, сигналы по-прежнему уязвимы в средах с большим количеством электрических помех.
Кабели UTP иногда используются для подключения кабелей в домашних или офисных условиях. Но они никогда не используются в промышленных условиях, потому что они уязвимы для электромагнитного шума. Несмотря на то, что провода скручены, сигналы по-прежнему уязвимы в средах с большим количеством электрических помех.
STP кабели
STP означает экранированную витую пару. Кабели STP — это широко используемое название для всех экранированных витых пар. В зависимости от того, как выполняется экранирование в кабеле, вы можете получить несколько типов витой пары с экраном. STP относится ко всем кабелям с экраном или фольго для защиты сигналов от шума.
Помимо экрана, фольга также используется в витой паре. Фольга или FTP (Foiled Twisted Pair) — это слой металла, фольгированный вокруг всех проводов, всех пар проводов или обоих.
Все эти типы кабелей витой пары доступны с различными спецификациями. Кабели доступны с многожильными или одножильными жилами. Многожильные провода — это гибкие провода. Это потому, что провода разделены на множество меньших жил. С другой стороны, одножильные провода являются сплошными и не очень гибкими. Сплошные жилы обычно используются в стационарной установке.
Витая пара поставляется с различной толщиной провода. Обычные — 22 и 24 AWG. Если вы собираетесь делать более длинные кабели Ethernet, вам следует использовать кабели витой пары с наибольшим номером AWG. По мере того как кабели становятся длиннее, увеличивается и сопротивление. Если вы используете более толстые провода, сопротивление будет ниже. Помните, что чем выше сопротивление, тем медленнее будет ваше сетевое соединение.
Категории кабелей Ethernet
Кабели, используемые для подключения сети Ethernet, подразделяются на категории. Каждая категория определяется доступной полосой пропускания и используется для различных целей. Например, для телефонных соединений используются кабели категории 3 или cat3. Все категории витых пар определены в ISO 11801 .
Кабели Ethernet, к которым стремится это руководство, — это те, которые используют разъемы RJ45 на концах. Это те, которые вы можете сделать сами. Для этого вы будете использовать одну из следующих категорий кабелей.
Ethernet-кабель Cat5
Используется на короткие расстояния в локальной сети (100Base-Tx). Кабели категории 5 обычно используются в шумозащитных средах. Они могут поддерживать до 100 Мбит / с. Поскольку кабели cat3 и cat4 не используются для сетей Ethernet, cat5 — самый медленный кабель Ethernet, который вы можете купить.
Кабель Cat5e Ethernet
Эта категория является подкатегорией или расширением категории 5. Эта категория имеет почти те же характеристики, что и категория 5, за исключением некоторых ограничений, например, в отношении возвратных потерь. Это делает доступной более высокую скорость сети. Вот почему кабели Cat5e быстрее, чем кабели Cat5.
Кабель Cat6 Ethernet
Кабели категории 6 обеспечивают скорость до 10 Гбит / с. Тем не менее, нет оптоволокна. Но кабели Cat6 — самые быстрые кабели Ethernet, которые вы можете купить.
Разъем, используемый сетей Ethernet по витой паре, называется разъемом RJ45. RJ45 является распространенным именем, но их также можно назвать 8P8C.
RJ45 — это разъем с 8 контактами. Один для каждого провода в типичном кабеле Ethernet с 4 парами проводов. Разъем RJ45 является односторонним. Это означает, что его можно подключить только одним способом. Вот как выглядит распиновка RJ45:
Когда вы делаете кабель Ethernet, важно знать, где находится каждый контакт #. Потому что, когда вы подключите кабель Ethernet к разъему RJ45, вы будете использовать обжимной инструмент. После обжима разъема пути назад нет. Так что провода лучше быть в нужном месте, иначе придется начинать все сначала. Убедитесь, что у вас есть несколько разъемов для практики.
Разъем RJ45 UTP
Первый тип разъема RJ45, который можно использовать для подключения кабеле Ethernet, — это разъем UTP.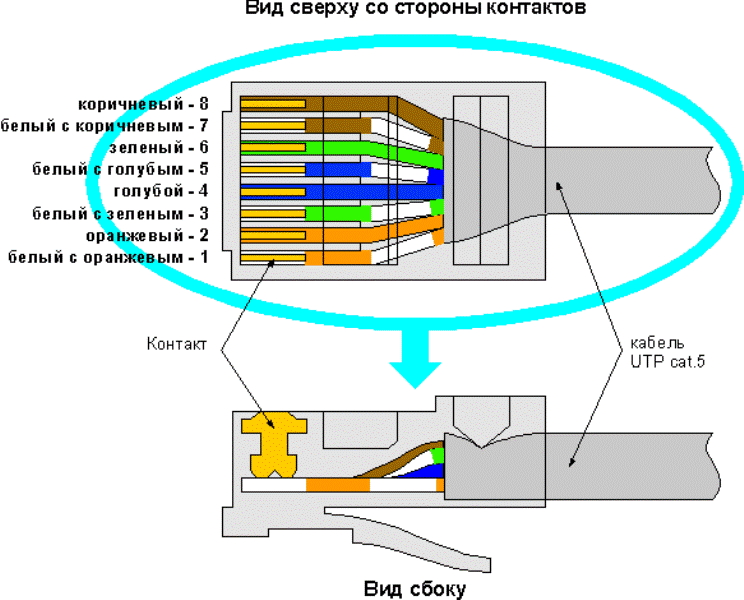 Как с кабелями UTP просто означает экранированную витую пару. Это связано с тем, что разъемы UTP не имеют экрана и полностью изготовлены из пластика.
Как с кабелями UTP просто означает экранированную витую пару. Это связано с тем, что разъемы UTP не имеют экрана и полностью изготовлены из пластика.
Разъем RJ45 UTP является самым простым для работы, так как вам не нужно беспокоиться о экране. Вы можете использовать его как с экранированными, так и с экранированными витыми парами. Контакты в разъеме RJ45 выполнены с острым краем, чтобы разрезать провода, и, таким образом, сделать электрическое соединение.
Другой вариант, когда у вас есть кабель Ethernet, — это разъем RJ45 STP. Разъем STP сделан из пластика, как и разъем UTP. Но разъем STP имеет металлический экран или металлический корпус вокруг разъема.
RJ45 обжимной инструмент
Чтобы выполнить электрическое соединение, нам нужно вставить провода в разъем RJ45 и прижать контакты. Это делается с помощью обжимного инструмента RJ45. Инструмент также приложит давление к отверстию разъема, чтобы закрепить кабель.
Обжимной инструмент RJ45 для изготовления кабелей Ethernet
Подключение кабелей Ethernet может быть выполнено несколькими способами. Два из наиболее распространенных способа: стандарт T568A и B. Причиной использования этих стандартов является то, что сигналы будут проходить в парах проводов; таким образом, чтобы воспользоваться эффектом шумоподавления витых проводов. Использование стандартов также упрощает создание кросс-кабеля кабеля Ethernet.
Первым стандартом является T568A. Он также упоминается как тип А. Каждый цвет провода имеет свою собственную позицию номера пина.
Вот как выглядит проводка T568A к разъему RJ45:
T568B — это другой стандарт. Отличие от стандарта A состоит в том, что оранжевая и зеленая пары меняются местами. Вы можете увидеть распиновку T568B ниже:
Прямой кабель Ethernet
Кабели Ethernet могут быть изготовлены двумя различными способами. Первый способ называется сквозным и является самым простым. Прямое подключение означает, что кабель подключен одинаково на обоих концах. Провода идут от одного номера к одному и тому же номеру.
Провода идут от одного номера к одному и тому же номеру.
Для создания прямого Ethernet-кабеля вы можете использовать стандарт T568A или T568B. Пока вы используете один и тот же стандарт на обоих концах кабеля. Если вы расширяете существующую сеть, вы должны всегда проверять, какой проводной стандарт используется для прямых кабелей, и продолжать его. Кроме того, вы должны быть последовательны в своем выборе, и поэтому использовать один и тот же стандарт для всех ваших кабелей.
Прямой Ethernet-кабель с использованием стандарта T568A для RJ45 на обоих концах
Кросс-кабель Ethernet
Второй тип кабеля, который вы можете сделать, — это перекрестный кабель или кросс-кабель Ethernet. Крос-кабели Ethernet сделаны по одной особой причине. А именно, чтобы поменять местами провода, используемые для отправки и получения данных.
Например, в разъеме RJ45 на компьютере каждый контакт имеет определенную функцию. Два контакта предназначены для отправки данных, а два контакта — для приема данных. Если вы хотите соединить два компьютера, вам понадобится перекрестный кабель Ethernet. Поменяйте местами два провода для отправки и получения данных на одном конце кабеля, чтобы сделать правильные соединения. Вы установите соединение между выводами, используемыми для отправки на одном компьютере, и выводами, используемыми для приема на другом компьютере.
Кросс-кабели Ethernet используются при подключении аналогичных устройств. Подобные устройства имеют отправляющие и получающие одинаковые номера контактов.
Наиболее распространенный способ создания перекрестного кабеля Ethernet — это использование T568A на одном конце кабеля и использование T568B на другом конце кабеля. Это еще одна причина, по которой эти стандарты так полезны. Потому что разница между стандартами A и B — две пары проводов с заменой.
Схема подключения выше показывает, как выглядит кроссоверный кабель Ethernet. Пересекающийся кабель соединен со стандартом A и B на каждом конце.
Как подключить телевизор LG к интернету по кабелю LAN — журнал LG MAGAZINE Россия
Функционал современных телевизоров LG дает возможность использовать их не только для просмотра телевизионных каналов, но и в качестве мультимедийных развлекательных центров: смотреть фильмы и сериалы, а также слушать музыку на стриминговых сервисах, загружать на свой телевизор игры и другие приложения. Все это стало возможно благодаря функции Smart TV.
Для того, чтобы пользоваться всеми возможностями телевизора LG сполна, необходимо подключить его к Интернету. Сделать это можно несколькими способами, как беспроводным при помощи Wi-Fi, так и через сетевой кабель LAN. Последнее время большинство владельцев телевизоров предпочитают беспроводной способ, но иногда в силу различных условий он невозможен. К тому же у подключения через LAN-кабель есть важное преимущество: сигнал интернета будет надежнее и стабильнее, вероятность возникновения помех существенно ниже, чем при беспроводном подключении.
Подключение телевизора LG Smart TV к интернету при помощи кабеля LAN: пошаговая инструкция
Подключать телевизор при помощи cетевого кабеля можно двумя способами: через роутер или напрямую. Предпочтительным является первый способ. Вот, что для этого нужно сделать:
- Сетевой кабель обычно поставляется в комплекте с телевизором или роутером.
- Подключите кабель к соответствующим разъемам роутера и телевизора LG (RJ-45). В телевизорах LG он находится на задней панели и помечен аббревиатурой LAN.
- Дождитесь, пока на экране телевизора загорится предупреждение “Установлено соединение с проводной сетью”, это будет означать, что ваш телевизор подключен к интернету, и всеми его возможностями можно пользоваться без ограничений.
- Для некоторых моделей телевизоров LG, выпущенных до 2018 года может потребоваться ручная активация подключения. Для этого нажмите на пульте дистанционного управления вашего телевизора кнопку Smart.
 В открывшемся меню выберите раздел «Сеть», в нем найдите пункт «Настроить подключение» и активируйте «Проводную сеть». Подтвердите действие, нажав на кнопку «Готово».
В открывшемся меню выберите раздел «Сеть», в нем найдите пункт «Настроить подключение» и активируйте «Проводную сеть». Подтвердите действие, нажав на кнопку «Готово».
В случае отсутствия роутера подключить телевизор LG Smart TV можно и напрямую. Перед этим вам понадобится убедиться, использует ли ваш провайдер динамический IP (DHCP), подключение возможно только в этом случае.
С соединениями типа PPoE, L2TP или PPTP телевизор работать не будет. В данном случае необходимо использовать вариант подключения телевизора к интернету через роутер.
Алгоритм подключения такой же: подключить кабель LAN к разъему телевизора и, в зависимости от модели, дождаться, пока подключение будет активировано автоматически, либо активировать его вручную через меню настроек телевизора.
В редких случаях интернет-провайдеры используют статический IP. В этом случае подключение телевизора к интернету через LAN-кабель также возможно, но придется задавать IP и DNS адреса вручную в процессе настроек.
- Подключите кабель LAN к соответствующему разъему телевизора.
- На пульте дистанционного управления нажмите кнопку Smart (Input, если у вас пульт LG Magic Remote)ы.
- В открывшемся меню выберите раздел «Сеть», в нем найдите пункт «Настроить подключение» и активируйте «Проводную сеть».
- В правом нижнем углу всплывающего меню вы увидите кнопку «Настройка вручную». Нажмите ее.
- Вам понадобится задать необходимый IP-адрес, маску подсети, шлюз и в некоторых случах DNS.
- Телевизор сам построит карту сети и выдаст результат соединения. В случае, если вы все сделали правильно, появится всплывающее сообщение «Установлено соединение с проводной сетью».
Определить ваш IP-адрес можно в компьютере. Для этого нужно:
- открыть панель управления компьютером,
- найти раздел «Сеть и интернет»,
- в ней зайти в пункт «Просмотр состояния Сети и задач»,
- кликнуть на строчку «Подключение по локальной сети»,
- В подразделе меню «Состояние» нажать на меню «Сведения.

Как подключить лан кабель
Всем доброго дня!
Как правило, при подключении и настройки домашнего интернета, требуется хотя бы один раз зайти в настройки роутера, подключившись к нему сетевым кабелем (через LAN-порт). Хотя бы для того, чтобы настроить Wi-Fi сеть.
Вообще, обычно, проблемы больше возникают с настройкой Wi-Fi, чем непосредственно с подключением к LAN-порту роутера. Однако, в ряде случаев случаются интересные «казусы»: когда соединил кабелем компьютер и роутер, но значок сети в Windows почему-то сообщает, что соединения нет – кабель не подключен (и на значке горит красный крестик ).
В общем, в этой статье рассмотрю последовательно все действия по подключению ПК/ноутбука к LAN-порту роутера. Думаю, статья будет полезна всем начинающим пользователям, которые пытаются настроить домашнюю сеть.
Подключение к роутеру сетевым LAN-кабелем
Начну сразу с места в карьер.
1) Первое, что нам потребуется (кроме роутера и ПК, разумеется) – это сетевой кабель. Вообще, обычно, такой кабель идет в комплекте к роутеру (в 99% случаев). Чаще всего длина такого LAN-кабеля [из набора] не более 1÷2 м. Этой длины вполне достаточно [в большинстве случаев] для подключения и настройки роутера.
Примечание! Если у вас его нет, или его длины явно недостаточно – можете приобрести его в любом компьютерном магазине. Причем, там же можно попросить, чтобы вам обрезали кабель под конкретную длину.
2) Далее подсоедините к роутеру адаптер питания и включите его. Затем подключите к гнезду «Internet» кабель вашего Интернет-провайдера. Один из синих (часто они бывают желтыми) портов (LAN) необходимо соединить с сетевым LAN-портом ноутбука/ПК.
С компьютерами , как правило, проблем не возникает. На большинстве моделей имеется, по крайней мере, встроенная в мат. плату сетевая карта, и ее порт легко найти на задней стенке системного блока.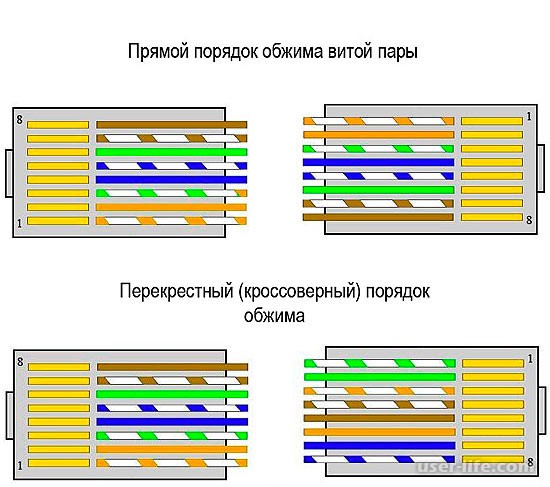
С ноутбуками – может быть все несколько иначе. Дело в том, что современные ноутбуки, обычно, подключают к Интернет с помощью беспроводной сети, и не на всех устройствах есть LAN-порт. Если у вас LAN-порта нет – то необходимо приобрести спец. адаптер-переходник на USB.
Подключаем кабель к ПК-ноутбука
Переходников таких достаточно много: есть подходящие как к классическому USB 2.0/USB 3.0 портам, есть и более универсальные (с поддержкой LAN, HDMI, USB) для USB Type-C. См. скриншот ниже.
Примечание! Приобрести такие адаптеры можно за «копейки» в китайских онлайн магазинах. О лучших из них рассказал в этой статье: https://ocomp.info/kitayskie-internet-magazinyi.html
Различные варианты сетевых адаптеров для ноутбука (для подключения к роутеру через LAN порт)
3) Если и компьютер, и роутер включены, с кабелем все в порядке – то на корпусе роутера вы должны увидеть, как будут гореть (моргать) несколько светодиодов: отвечающие за питание, LAN-порт, Интернет (если соединение установлено).
На роутере загорелись светодиоды (в том числе, загорелся светодиод, отвечающий за LAN-порт)
4) В идеале, вы должны увидеть в трее сетевой значок сети без каких-либо предупреждений (сигнализирующий, что соединение с роутером установлено, Интернет есть).
Значок сети (Windows 10). Все OK!
Но, к сожалению, в ряде случаев, далеко не всегда роутер сразу же автоматически начинает работать (иногда без ручной настройки – никак) .
Почему после подключения на сетевом значке сети «горит» восклицательный знак (без доступа к Интернет)
Пожалуй, это наиболее популярный вариант (особенно при первом подключении и настройке роутера, например, после смены оборудования).
В этом случае, первым делом, порекомендую открыть сетевые подключения и проверить, все ли там в порядке. Для этого нажмите сочетание кнопок Win+R и используйте команду ncpa. cpl (см. скрин ниже).
cpl (см. скрин ниже).
Как открыть сетевые подключения || команда ncpa.cpl и Win+R
В окне сетевых подключений необходимо открыть свойства вашего подключения (обычно, оно называется «Ethernet» (как в моем случае) или «Подключение по локальной сети»).
Далее найти строку «IP-версии 4» и открыть ее свойства. После поставить ползунки в режим:
- получать IP-адрес автоматически;
- получить адрес DNS-сервера автоматически (в некоторых случаях рекомендуется вместо авто-варианта, указать DNS 8.8.8.8 – это DNS от Google. Более подробно об этом здесь).
Сохраните настройки и проверьте работу сети.
Свойства IPv4 – получить IP-адрес автоматически
Второй важный момент – это проверка настроек роутера. Если у вас ранее он не был настроен – то, в принципе, в большей части случаев Интернета и не будет, пока не будут указаны параметры подключения. У разных провайдеров разные требования: как правило, найти необходимые логины и пароли, IP-адреса и пр. параметры [которые нужно ввести в настройки роутера] можно в договоре с провайдером, который заключали при подключении к сети Интернет.
В помощь! Как войти в настройки роутера [как раз туда, где необходимо задать параметры подключения] (для начинающих) – https://ocomp.info/kak-zayti-po-192-168-1-1-vhod-vrouter.html
Настройка PPPoE подключения в веб-интерфейсе Tenda (для подключения к Интернет)
В этом плане порекомендую еще одну статью (о настройке и подключении роутера с «нуля»). Из нее сможете почерпнуть все «опущенные» моменты – https://ocomp.info/nastroyka-routera-tenda-fh556.html
Почему после подключения на сетевом значке сети «горит» красный крестик
Сетевой кабель не подключен – красный крестик (Windows 10 трей)
Такой значок означает, что у вас нет соединения между роутером и компьютером (ноутбуком). Происходить это может по разным причинам. Приведу ниже самые распространенные.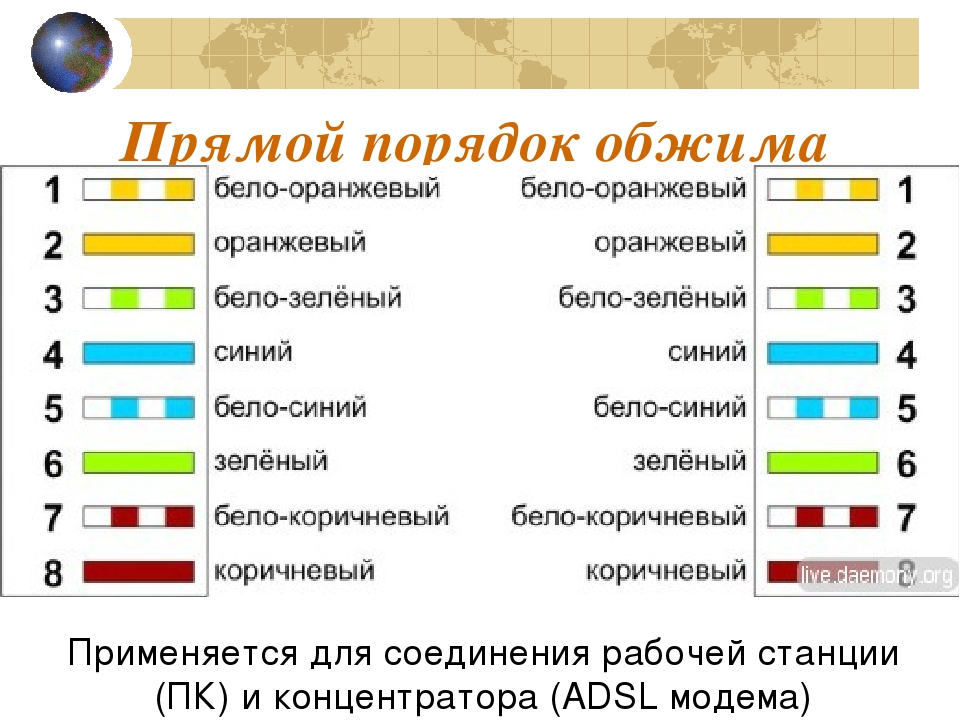
1) Проверьте состояние кабеля .
Все ли с ним в порядке, не перегнут ли. Часто так бывает, что внешне кабель может казаться целым, но его несколько раз сильно перегибали, и внутри медные жилки были перебиты. Поэтому, я бы порекомендовал попробовать использовать другой кабель.
Кабель перегнут (скручен)
2) Посмотрите, плотно ли вставлен кабель в LAN-порт .
Часто из-за небольших отклонений в изготовлении (а также резиновых прокладок, которые часто на них ставят, шероховатости и пр.) разъемов RJ-45 и LAN-портов – не всегда и не каждый разъем до конца вставляется в каждый порт. В идеале после того, как разъем был вставлен – вы должны услышать легкий щелчок (а на сетевой карте ПК/ноутбука – должен загореться светодиод, что кабель подключен (такой же как на роутере)). Если у ПК несколько LAN-портов – попробуйте задействовать другой.
3) Проверьте, включен ли ваш сетевой адаптер .
В Windows может так стать, что сетевой адаптер будет выключен. Чтобы проверить, не так ли это, зайдите в сетевые подключения (для этого вызовите окно «Выполнить» сочетанием Win+R , и используйте команду ncpa.cpl ) . Далее обратите внимание на то, какой значок: у выключенного устройства он черно-белый (как на скрине ниже).
Можно просто щелкнуть правой кнопкой мышки по адаптеру, чтобы увидеть статус работы и включить устройство (если необходимо). См. пример ниже.
Включаем адаптер / Сетевые подключения
Также рекомендую зайти в диспетчер устройств (сочетание Win+R , и команда devmgmt.msc ) , и найти свой адаптер во вкладке «Сетевые адаптеры» . Далее попробуйте его выключить/включить (достаточно кликнуть по нему правой кнопкой мышки). Пример показан ниже.
Отключить-включить устройство (диспетчер устройств)
В помощь!
Если это не помогло, рекомендую ознакомиться с одной из моих прошлых статей, в которой разбирается почему может не работать интернет по сетевому кабелю от роутера – https://ocomp.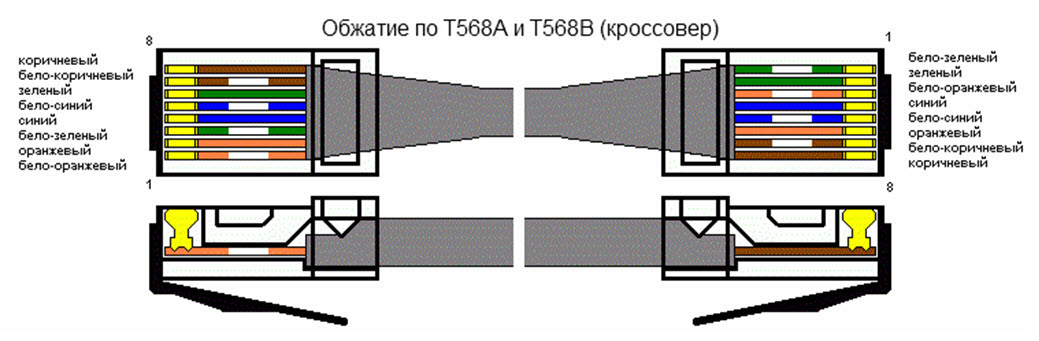 info/ne-rab-internet-po-set-kabelu.html
info/ne-rab-internet-po-set-kabelu.html
На этом все, всем удачного и быстрого подключения!
Как обжать кабель интернета
Сетевой шнур используется для подключения компьютера к сети: он объединяет два ПК в одно, выполняет соединение с остальными компьютерными приспособлениями.
Он протягивается от провайдера в дом каждому пользователю индивидуально.
От качества его обжатия, напрямую зависит, насколько хорошей будет скорость соединения интернета и сама работа устройства.
Если вы проводите интернет к себе в дом и пригласили специализированную бригаду – проблем не возникнет.
Но иногда возникает необходимость обжать его самостоятельно.
Как правильно обжать интернет кабель – вопрос серьезный и подходить к нему следует ответственно, предварительно проштудировав информацию.
Содержание этой статьи:
Инструменты для обжатия
Для того, чтобы обжать интернет кабель самому, следует иметь кое-какие инструменты:
Работать с ним удобно и безопасно для комплектующих деталей.
Кримпер бывает разных видов
Полезная вещь, она убережет провод от перелома в месте сопряжения.
Если вы не расположены к трате дополнительных денежных средств, можно использовать инструменты, которые есть под рукой.
Но работать с ними необходимо крайне аккуратно, чтобы не повредить материал.
Можно, например, выполнить обжим, применяя обычную отвертку. Тогда, для манипуляций, в дополнение возьмите еще и нож.
Виды кабеля
Для понимания, как обжать интернет кабель, нужно знать какие их варианты существуют и для чего используются.
Перекрестный – применяется для подключения между собой двух одинаковых устройств.
Например, два персональных компьютера или два роутера.
Его особенностью является то, что каждая из сторон имеет принадлежащий конкретно ему, набор проводов.
Способы обжатия не отличаются между различными типами проводов. Разница состоит лишь в том, для чего предназначен каждый их них.
Прямой – используют для подключения сети к ПК.
Варианты схем обжима
Свое название получил благодаря способу обжатия. Он для обоих проводов одинаковый.
Но пользователь проделывает данную манипуляцию один раз, так как вторая часть его уже включена в сеть и находится у провайдера.
Его вполне хватает для такой скорости и для нормальной работы.
Если нужна скорость соединения свыше, тогда используется шнур с 8 жилами. Он дороже по стоимости.
На сегодняшний день удобным есть то, что в гаджеты встроена функция, которая позволяет автоматически определить тип соединителя и в автоматическом режиме подобрать и провести необходимые настройки.
Это очень помогает пользователям, которые не имеют профессиональных познаний в сфере IT подключения, но пытаются решить самостоятельно проблему, как обжать интернет кабель в домашних условиях.
Он настроит все автоматически и будет работать абсолютно корректно и без осложнений.
Следует еще отметить, что практически любые нынешние устройства имеют вид Auto MDI-X.
Это говорит о том, что перекрестные виды кабелей устаревают и их уже практически никто не использует.
На смену приходят только такие, что сами могут распознать вид соединения и настроить его.
Обжим кабеля с прямым подключением
Итак, рассмотрим подробнее, как правильно обжать интернет кабель.
Практически во всех проводах, в которых провода находятся в виде витой пары. Также существует специальная нитка, при помощи которой можно с легкостью избавиться от первого слоя.
Изображение витой пары
Далее нужно раскрутить и выпрямить мелкие проводки.
Отмерить необходимую длину для обрезки (приложите переходник), учитывая то, что малая часть внешней защиты должна зайти в коннектор на несколько миллиметров.
Отрезаем лишнее, измерив нужную длину
Внутри коннектора находятся разделения, для каждого дротика отдельный.
В них следует аккуратно расположить проводки.
Как верно зафиксировать провод
При помощи отвертки нужно зафиксировать коннектор там, где он соприкасается с заизолированной частью провода.
Очень важно следить за проводками, они должны находиться каждый на своем месте.
Следующий шаг – требуется зафиксировать их в контактах переходника.
Для этого действия вам и потребуется кримпер.
С его применением, работа будет выполнена один раз и качественно.
Также обжать кабель можно без обжимных, помогая себе отверткой.
При этом зажим должен находиться в свободном положении, чтоб не раздавить его при обработке.
Важно правильно расположить проводки в переходник
По окончанию обработки требуется проверить работоспособность изделия, используя специальное устройство.
Тестер нужно перед проверкой настроить следующим образом: поставить коммутатор на диагностирование сопротивления или выставить подачу звукового сигнала при изменении силы сопротивления.
Если где-то возникли трудности, и нет реакции индикатора, нужно поджать неработающий провод и провести проверку еще раз.
Дальше нужно надеть защиту на место между шнуром и крипмером.
Конечно, можно сэкономить и не покупать такой наконечник.
Но сбережения будет минимальными, а если провод повредится, нужно будет выполнять проделанную работу заново, или даже покупать другие составляющие, если что-то придет в непригодность.
Защищает провод от перегибания
На этом работа сделана.
Обжим кабеля с перекрестным подключением
Его отличие при подключении заключается в том, что провода меняют свою последовательность и располагаются по следующей схеме:
- бело-зеленый;
- зеленый;
- бело-оранжевый
- синий;
- бело-синий;
- оранжевый;
- бело-коричневый;
- коричневый.

При этом первый конец обрабатывается вариантом прямого обжима, а второй при использовании перекрестного.
Принцип работы
Работа с кабелем и коннектором
- Зачищаем внешний шар на несколько сантиметров.
- Разлаживаем провода в правильной последовательности.
- Отмеряем необходимую длину. Это можно сделать, используя кримпер.
- Засовываем проводки (так, чтобы не перепутать) в переходник. Несколько сантиметров изоляции тоже туда попадает. Все они должны упереться в пластик – только в этом случае работа будет выполнена, верно.
- Используем кримпер. Прижимать нужно с силой, чтоб все провода закрепились и оставались без движения.
- Можно принимать работу.
Кабель на четыре жилы
Кабеля, в разрезе которых находится витая пара, чаще всего бывают с восемью жилами.
Они использовались первым при появлении интернета в домах.
С распространением такого средства связи, провайдеры придумали способ сэкономить и стали использовать вместо 8-ми жильного кабеля, 4-х жильный. Он намного дешевле.
Так выглядит провод с 4 жилами
Четырех жильный провод имеет свою отличительную черту, о которой мало кто знает, и уж точно, о ней в курсе провайдеры.
Дело в том, что он может передавать поток данных скоростью только до 100 Мбит/с.
Если пользователь не предусматривает скорость, больше чем 100 Мбит/с – этот соединитель ему подойдет. В противном случае, следует обратиться к восьмижильному.
Инструменты для обжатия понадобятся такие же, как и описывалось раньше – коннектор и кримпер.
Инструменты для выполнения работы
Сложность в работе подобного варианта заключается в том, что нужно разбираться в цветовом оформлении внутренних проводков.
Ведь обжать интернет кабель выйдет правильно, если знаешь, как располагаются цвета.
Рассмотрим все варианты, как обжать интернет кабель 4 жилы.
Первый способ
Цвета: бело-оранжевый, оранжевый, бело-синий, синий
Цвета:
- бело-оранжевый,
- оранжевый,
- бело-синий,
- синий
Если ваш провод имеет бело-оранжевый цвет, оранжевый, бело-зеленый и зеленый, то следует действовать по такому плану.
Первым в контакте коннектора должен быть бело-оранжевый цвет
Второй – оранжевый
Третий – зелено-белый
Последний – зеленый.
Важно, чтоб цвета располагались именно по этой схеме, иначе подключение к интернету не удастся.
Второй способ
Цвета: бело-оранжевый, оранжевый, бело-синий, синий
При этом варианте, витую пару нужно разделить и закрепить на переходник в следующем порядке:
Третий способ
Цвета: бело-оранжевый, оранжевый, бело-коричневый, коричневый
Нужно расположить провода следующим образом:
- Бело-оранжевый.
- Оранжевый.
- Бело-коричневый.
- Коричневый.
Ошибки при обжатии
Для начала нужно убедиться, что проблема заключается именно в сетевом кабеле. Для этого подключите его к любому другому гаджету, если имеется такая возможность.
Проверьте само подключаемое устройство при помощи другого соединителя. Может быть проблема с ним.
Если оно работает исправно, разберитесь, верно ли расположены провода, соответствуют ли они порядку в цветовом оформлении, в ячейках.
Хорошо ли они прижаты до контактов переходника. Если обнаружили неточность – нужно отрезать коннектор и проделать подключение еще раз.
Следует иметь специальные приспособления – коннектор и кримпер, для работы.
Если полученное изделие не привело к появлению интернета на компьютере, попробуйте поджать контакты сильнее.
ВИДЕО: Как правильно обжать интернет кабель
Как правильно обжать интернет кабель
Как обжать кабель интернета: Делаем сеть в домашних условиях
Исходя из статьи, обжать шнур самостоятельно вполне реально и совсем не сложно.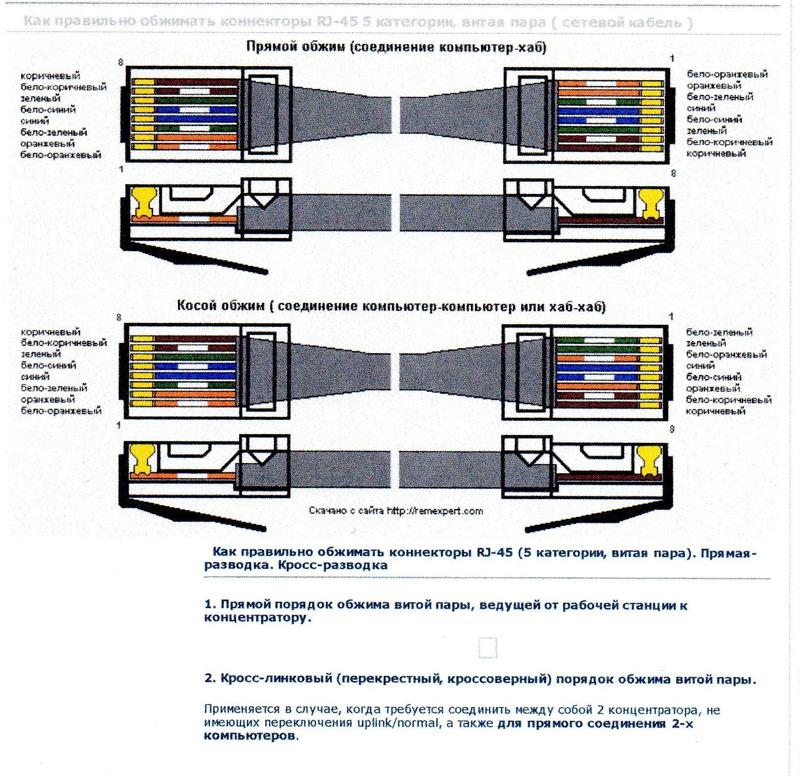 Перед тем, как преступить к работе, следует знать, что будет соединять полученное изделие. От этого напрямую зависит тип кабеля и вариант проделанной работы. Нынешние технологии дошли до того, что устройство само определит нужный вид подключения и подстроит параметры, если мастер сделает ошибку и выберет несоответствующий тип подключения.
Перед тем, как преступить к работе, следует знать, что будет соединять полученное изделие. От этого напрямую зависит тип кабеля и вариант проделанной работы. Нынешние технологии дошли до того, что устройство само определит нужный вид подключения и подстроит параметры, если мастер сделает ошибку и выберет несоответствующий тип подключения.
Недавно у меня возникла необходимость обжать сетевой кабель LAN, а специального инструмента у меня под рукой не было. Именно о том, как опрессовать витую пару без специального инструмента и пойдет речь. Конечно, вы можете купить готовый кабель, но мы же не ищем легких путей, правда? Ну, а если серьезно, то ситуации, когда необходимо опрессовать витую пару бывают самые разные.
Например, в связи с частым извлечением из порта Ethernet вилки RJ-45 на опрессовке мог возникнуть не качественный сигнал или не хватает стандартной длины кабеля (патч-корда) для объединения нескольких рабочих мест. А может просто дома нужно подключить кабелем LAN Smart TV к интернету (на примере телевизора Samsung) или соединить витой парой между собой два компьютера в локальную сеть. Да мало ли что вам может понадобиться подключить по сетевому кабелю.
Вот заводские стандарты длины патч-кордов с вилками RJ-45: 0.5м, 1м, 1.5 м, 2м, 3м, 5м, 7м. Кабель меньшей или большей длинны производитель изготавливает под заказ.
У меня дома в наличии имелся кабель «витая пара» (здесь подробно описаны характеристики витой пары) и несколько коннекторов RJ-45, но не было у меня специальных обжимных клещей (кримпер). Как вы уже наверное догадались, выход из положения был найден — я решил заменить кримпер отверткой. Конечно, без специального инструмента процесс монтажа становится рутиной и занимает больше времени, но зато, при правильном подходе, качество опрессовки не пострадает.
Схемы опрессовки витой пары.
Я думаю вы понимаете, что под качеством подразумеваются голова и руки потому, что именно от них и будет зависеть качество обжима витой пары. Говорю это потому, что встречал людей, которые умудряются опрессовывать витую пару кримпером в разы хуже, нежели это сделает дилетант отверткой при правильном подходе. На изображении ниже показан один из множества видов кримперов.
Говорю это потому, что встречал людей, которые умудряются опрессовывать витую пару кримпером в разы хуже, нежели это сделает дилетант отверткой при правильном подходе. На изображении ниже показан один из множества видов кримперов.
Начну я с того, что приведу несколько схем опрессовки витой пары. Ниже представлено изображение, на которых я нарисовал две схемы опрессовки витой пары: прямой кабель и перекрестный (Cross-Over) кабель.
- Первая схема используется для подключения PC — Switch (компьютер — коммутатор), Smart TV — Router (телевизор — маршрутизатор), Switch — Router (коммутатор — маршрутизатор) и Router — PC (маршрутизатор — компьютер).
- Вторая схема для подключения PC — PC (компьютер — компьютер), Switch — Switch (коммутатор — коммутатор), Router — Router (маршрутизатор — маршрутизатор). Обычно используется для подключения однотипных устройств.
Стоит сказать, что многие современные цифровые устройства автоматически определяют тип кабеля (прямой или перекрестный) и вместе прекрасно работают на любом из них. Большинство современных устройств уже имеют такой интерфейс (Auto MDI-X), а следовательно перекрестный тип опрессовки постепенно уходит в прошлое.
Прямой кабель (Straight-through — прямо проходящий).
Перекрестный кабель (Cross-Over — нуль хабный).
Я думаю, что необходимую схему с помощью которой вы свяжите свои устройства в сеть вы выбрали, теперь давайте приступим непосредственно к созданию самого кабеля LAN.
Подробная инструкция по обжиму коннектора RJ-45.
Первым делом, нужно снять внешнюю оболочку кабеля. Кстати, практически все виды витой пары содержат внутреннюю нить, позволяющую легко избавлять кабель от внешней оболочки при подключении к коннекторам RJ 45 (для компьютерных сетей).
Теперь нужно выпрямить все уложенные вместе жилы и отмерять расстояние по вилке, приложив к ней кабель так, чтобы все провода сели в свои посадочные места до упора. Внешняя оболочка кабеля должна разместиться под фиксирующим зажимом.
Внешняя оболочка кабеля должна разместиться под фиксирующим зажимом.
Убедившись, что замер сделан правильно, обрезаем кабель до нужной длины.
Теперь нужно вставить в торец вилки кабель так, чтобы все жилы до упора сели в свои направляющие каналы. Сделать это нужно так, чтобы внешняя изоляция кабеля попала под планку зажима коннектора. После этого зажмите фиксирующую планку коннектора отверткой, при этом нужно следить, чтобы жилы не вышли из посадочных каналов. Для удобства можно зафиксировать кабель рукой в которой держите отвертку.
На данном этапе обжима, коннектор должен выглядеть так, как это показано на фотографии ниже. Обратите внимание, что контакты еще не утоплены в жилы кабеля.
Осталось утопить контакты коннектора в жилы кабеля. Нужно быть предельно внимательным и с чувством давить отверткой на контакты чтобы те сели на свои места, при этом прорезав оплетку жил.
Когда будете утапливать контакты коннектора в жилы кабеля, следите за тем, чтоб они садились на одно и тоже место в одну линию. По окончанию опрессовки, желательно убедится в качестве выполненной работы и проверить связь с помощью обычного тестера. Для этого на тестере нужно выставить переключатель в режим измерения сопротивления или в положение звукового сигнала и протестировать все рабочие жилы обжатого Вами сетевого LAN кабеля.
При отсутствии сопротивления или звукового сигнала, дожмите контакты коннектора до своего посадочного места. Конечно кримпером это делать гораздо удобнее и быстрее, но если все сделаете правильно — на выходе получите ничем не хуже обжатую витую пару отверткой.
Было бы не лишним использовать изолирующий колпачок так как он защитит кабель от перегиба и коннектор от пыли и влаги, но дома у меня его не оказалось. Кроме того, колпачок придает кабелю некоторую завершенность и красоту.
На фотографии ниже я решил выложить сравнение обжатой витой пары специалистами известного провайдера в Украине, которые обжимали коннектор кримпером около года назад у меня дома.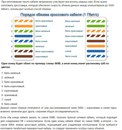 Их работа на фотографии обведена красным кружком, а коннектор обжатый отверткой обведен зеленым.
Их работа на фотографии обведена красным кружком, а коннектор обжатый отверткой обведен зеленым.
P.S. Важно помнить, что от качества опрессовки сетевого кабеля зависит качество связи Вашей сети. Плохо обжатый или закрепленный коннектор может работать с перебоями, что в дальнейшем приведет к полному выходу его из строя. Если вы в домашней сети обнаружите обрыв кабеля LAN, то о способах его соединения читайте здесь. Кстати, рекомендую расширить свой кругозор и прочитать небольшую публикацию о том, как прокладывают сетевой кабель под водой между континентами.
Если вы нашли ошибку, пожалуйста, выделите фрагмент текста и нажмите Ctrl+Enter.
Прокладывайте кабели Ethernet и улучшайте свой домашний Интернет
В Allconnect мы работаем над тем, чтобы предоставлять качественную информацию с соблюдением редакционных требований. Хотя этот пост может содержать предложения от наших партнеров, мы придерживаемся собственного мнения. Вот как мы зарабатываем деньги.
Вы пробовали все типичные решения для улучшения Wi-Fi и по-прежнему не видите улучшений в своей домашней сети? Если пятнистый Wi-Fi больше не помогает, есть надежное решение, которое может революционизировать ваше представление о домашней сети.
Предупреждаем, это более трудоемкое решение, требующее небольшого строительства, что может потребовать от вас найма внешнего специалиста. Но если вы пробовали все остальное и готовы к реальному и постоянному решению проблем с подключением к Интернету, продолжайте читать, чтобы узнать, как получить домашнее подключение к Интернету, о котором вы всегда мечтали.
Как быстро улучшить Wi-Fi в вашем доме:
Прежде чем вы подумаете об установке большего количества кабелей Ethernet в вашем доме, убедитесь, что вы уже отметили эти распространенные решения для ненадежного Wi-Fi из своего списка.
Как кабели Ethernet могут решить проблемы с домашним Интернетом
Интернет стал почти синонимом Wi-Fi. И это имеет смысл, потому что многие из наших наиболее часто используемых устройств поддерживают только Wi-Fi, например смартфоны, планшеты и различные предметы, относящиеся к категории IoT (Интернет вещей). Однако большинство компьютеров и ноутбуков по-прежнему могут подключаться к Интернету через Wi-Fi или через кабель Ethernet (т. Е. Подключая компьютер напрямую к модему с помощью кабеля Ethernet).
И это имеет смысл, потому что многие из наших наиболее часто используемых устройств поддерживают только Wi-Fi, например смартфоны, планшеты и различные предметы, относящиеся к категории IoT (Интернет вещей). Однако большинство компьютеров и ноутбуков по-прежнему могут подключаться к Интернету через Wi-Fi или через кабель Ethernet (т. Е. Подключая компьютер напрямую к модему с помощью кабеля Ethernet).
Почему это важно?
Поскольку Ethernet-кабели обычно более надежны и передают данные быстрее, чем Wi-Fi, их использование для подключения ваших компьютеров может значительно улучшить ваше интернет-соединение и скорость.
Фактически, когда провайдеры указывают скорость вашего домашнего интернета, они дают вам скорость в Мбит / с, которую вы получите при прямом подключении к вашему модему.
Согласно Spectrum Enterprise: «Самые быстрые скорости Ethernet на сегодняшний день достигают 10 Гбит / с или выше, в то время как самые быстрые скорости Wi-Fi теоретически достигают 6.9 Гбит / с, хотя фактическая скорость намного ниже — обычно менее 1 Гбит / с. ”
Такой тип увеличения скорости особенно полезен, если вы работаете удаленно, учитесь или преподаете онлайн. Не говоря уже о том, что надежность прямого проводного соединения по существу гарантирует, что вы не потеряете сигнал в неподходящее время.
Краткое описание разницы между подключениями Wi-Fi и Ethernet
- Сигналы Wi-Fi передаются по воздуху.
- Устройства Wi-Fi позволяют работать из любой точки дома.
- Соединения Wi-Fi (особенно общедоступные Wi-Fi) менее безопасны.
- Ethernet требуется кабель для подключения модема к устройству.
- При использовании Ethernet вы должны оставаться в одном месте.
- Ethernet-соединения обеспечивают более быстрый доступ в Интернет.
Почему кабели Ethernet не пользуются большей популярностью?
К сожалению, расположение вашего модема и вашего компьютера или домашнего офиса не обязательно позволяет использовать кабельное соединение Ethernet. Особенно, если у вас дома несколько офисов, например письменный стол в каждой детской комнате, или если вы живете в многоуровневом доме. Вот почему проводка Ethernet через стены — нестандартное и нестандартное решение.
Особенно, если у вас дома несколько офисов, например письменный стол в каждой детской комнате, или если вы живете в многоуровневом доме. Вот почему проводка Ethernet через стены — нестандартное и нестандартное решение.
Что вам нужно сделать, чтобы получить проводное подключение к Интернету более чем в одной комнате в вашем доме:
- Если ваш модем расположен в центре внизу, подумайте о добавлении кабелей Ethernet в области наверху, которые нуждаются в лучший интернет-сигнал.
- Если ваш модем находится наверху, вам нужно будет подключить Ethernet к нижней части вашего дома. Это также может помочь улучшить соединение на вашем 4K-телевизоре или смарт-телевизоре в гостиной, если у вас возникли перебои в потоковой передаче ТВ.
Следующие шаги, если вы хотите установить кабели Ethernet в своем доме
Перед тем, как вы начнете разбирать гипсокартон, необходимо учесть несколько переменных. Подумайте, где в настоящее время находится ваш модем и куда вам нужно подключиться к проводному Интернету.Через сколько стен или этажей вам понадобится проложить кабель? Есть ли у вас предпочтения относительно того, насколько скрытым должен быть шнур Ethernet, или вас устраивает оголенный кабель в шкафу?
Сделай сам или нанять техника?
Мы настоятельно рекомендуем нанять (застрахованного) специалиста для установки кабелей Ethernet в вашем доме. Простая причина в том, что существует множество препятствий, на которые следует обратить внимание при добавлении новых кабельных соединений в ваши стены.
Например, согласно данным TPC Wire & Cable Corp.очень важно «убедиться, что кабель не касается потолочной плитки и не прокладывает кабель по электропроводке, водопроводным или любым другим трубам, так как это небезопасно и может не пройти проверку». TPC подчеркивает несколько других проблем безопасности при установке кабеля, таких как угол установки кабеля, связывание, маркировка и отображение кабелей. Кроме того, вам необходимо убедиться, что вы используете кабель Ethernet правильного типа.
Тем не менее, если вы сами являетесь техническим специалистом или знаете кого-то с опытом работы в этой области, который может вам помочь, на YouTube есть несколько видеороликов DIY, которые объясняют процесс установки кабелей Ethernet в ваши стены, например ниже:
Автор:
Лиза ИскрупПисатель, широкополосный доступ и контент
Лиза использует многолетний опыт продаж и обслуживания клиентов для провайдеров интернет-телевидения, чтобы проинформировать о широкополосном доступе.На ее работу ссылались CNN и другие национальные источники. Словами Лизы: Когда-либо… Читать дальше
Отредактировал:
Шеннон УльманРедактор, широкополосный и беспроводной контент
Прочитать биографию
Подключите свой ноутбук к Интернету без встроенного порта Ethernet
Нет порта Ethernet на вашем ноутбуке с Windows или MacBook? Вы не одиноки в эти дни. Ноутбуки все чаще выбирают более тонкие модели без порта RJ45 Ethernet.Если вы используете Wi-Fi изо дня в день, вы можете не заметить изменений. Но в ситуациях, когда Wi-Fi слабый или недоступен, вы можете рассчитывать на адаптер кабеля Ethernet, чтобы получить необходимое соединение.
Маленькие и легкие ноутбуки жертвуют портом Ethernet
Поскольку пользователи портативных компьютеров запускают больше приложений на основе браузера и хранят больше файлов в облаке, им требуется меньше места для локального хранения. В сочетании с более компактными и эффективными процессорами это означает, что ноутбуки могут быть тоньше и легче, не жертвуя производительностью.
Когда производители портативных компьютеров уменьшают размер своих продуктов для большей мобильности, некоторые функции подключения могут «не подходить». К ним часто относится порт Ethernet RJ45, поскольку он буквально толще устройства.
К ним часто относится порт Ethernet RJ45, поскольку он буквально толще устройства.
Опять же, даже если вы обычно используете беспроводное подключение к Интернету, рассмотрите некоторые сценарии, в которых подключение Ethernet может быть пропущено:
- Wi-Fi слабый — Вы находитесь в конференц-зале клиента и готовы завершить презентацию о продажах веб-демонстрацией.К сожалению, ваш контент течет со скоростью 5 Мбит / с по слабой сети Wi-Fi конференц-зала вашего клиента.
- Требования безопасности — ваш начальник решает, что Wi-Fi доступен только для клиентов или гостей, но сотрудники внутренней сети должны подключаться через Ethernet для защиты конфиденциальных данных.
- Диапазон сигнала — Вы и ваш ноутбук настроены на торговую выставку, но ваша будка находится слишком далеко от ближайшей точки беспроводного доступа (WAP), чтобы получить хороший сигнал.
Как подключить кабель Ethernet к ноутбуку без порта Ethernet
В подобных ситуациях, если имеется проводная сеть Ethernet, вы можете подключиться к ней с помощью порта USB-A или USB-C на портативном компьютере и адаптера USB-Gigabit Ethernet.
Подключите адаптер к USB-порту портативного компьютера и с помощью соединительного кабеля Ethernet Cat5e / 6 подключите конец RJ45 к сети.
Адаптеры USB — Gigabit Ethernet для ноутбуков
- Обеспечьте мгновенный доступ к гигабитным скоростям без внутренней карты Ethernet.Например, Ethernet-адаптер Tripp Lite U336-06N-2P5-B имеет максимальную скорость 2,5 Гбит / с.
- Совместимость с USB 3.0, 3.1 или USB-C позволяет передавать большие объемы данных без ущерба для качества сигнала
- Функция Plug-and-play позволяет вам настроить и сразу начать использовать
- Достаточно маленький, чтобы носить его в кармане или сумочке для быстрой передачи файлов в любом месте, где есть соединение Ethernet
- 3-летняя ограниченная гарантия
Хотите больше информации об адаптерах Tripp Lite с USB на Gigabit Ethernet?
По возможности используйте кабели Ethernet.Пожалуйста.
Для тех из нас, кто достаточно взрослый, чтобы помнить времена до появления Wi-Fi, в этом есть что-то по-настоящему волшебное. Интернет! В воздухе! Ты можешь в это поверить?
Мы сократили количество кабелей и теперь можем получить доступ к Интернету в любом месте нашего дома (иногда с небольшой помощью), а мощность сигнала в целом достаточно хорошая, чтобы транслировать HD-видео и играть в онлайн-игры против людей по всему миру.
За исключением случаев, когда это не так.
Видите ли, проводной Интернет все еще существует и продолжает развиваться.Фактически, вам, вероятно, по-прежнему стоит использовать его всякий раз, когда это возможно. Удобство не всегда дает наилучшие результаты, и это определенно верно, когда речь идет о скорости интернета. Кабели Ethernet могут быть устаревшими, но все же есть множество причин, по которым вам следует использовать их, когда это возможно.
Чем Ethernet лучше, чем Wi-Fi?
Очевидно, WiFi отличный. Это изменило нашу жизнь, предоставив беспрецедентную степень гибкости при использовании устройств с доступом в Интернет. Домашний Wi-Fi достаточно хорош даже в больших частях Соединенных Штатов, чтобы люди по праву чувствовали себя комфортно, используя его для чего угодно, например для работы, игр и потоковой передачи.
Тем не менее, факт в том, что проводное соединение по-прежнему объективно лучше практически для всего, что требует подключения к Интернету. Иногда преимущества незначительны, но иногда они меняют жизнь.
Например, общеизвестно, что Wi-Fi непостоянен. Толстые стены и металлические предметы могут полностью отбросить сигнал, исходящий от вашего маршрутизатора, и превратить то, что должно быть идеально подключенным домом, в удручающую мертвую зону. Есть целая индустрия, посвященная продаже устройств, которые борются с этой проблемой.
Беспроводные соединения также более подвержены сбоям сигнала и высокой задержке. Если вы просто просматриваете веб-страницы, вы можете этого не заметить, но люди, которые вместе с вами играют в онлайн-видеоигры, определенно заметят. И последнее, но не менее важное: скорость беспроводного соединения почти всегда будет ниже. Мой домашний Wi-Fi очень хорош, и моя скорость соединения по-прежнему увеличивается в два или три раза, когда я подключаю кабель Ethernet.
Когда мне следует использовать Ethernet?
Как я уже упоминал ранее, бывают случаи, когда преимущества жесткого подключения не так заметны.Если вы просто бездельничаете в веб-браузере и выполняете некоторую работу, время от времени запуская видео на YouTube, Wi-Fi вам подойдет. Его недостатки, вероятно, никак не повлияют на ваш опыт.
То же самое и с большинством потоковых сервисов. Если вы смотрите что-либо на Netflix в конфигурации 1080p по умолчанию (это означает, что вы не платите дополнительно за потоковую передачу 4K), вероятно, нет причин для подключения кабеля Ethernet. Как только потоковая передача 4K станет более повсеместной, я бы рекомендовал использовать проводное соединение для что.
В Super Smash Bros.Ultimate играть по Wi-Fi не очень весело.
То же самое касается любого, кто имеет привычку загружать большие файлы любого типа. Но самое главное, что любой, кто играет в видеоигры через Интернет, должен быть подключен к Интернету, если это возможно. Такие вещи, как задержка и помехи, поднимают свои уродливые головы в игровой среде, а проводное соединение резко их сократит.
Хуже всего то, что игры по Wi-Fi не только ухудшают ваши впечатления.Это может утащить и других людей. Пожалуйста, не будьте тем человеком, который разрушает это для остальных из нас.
В общем, я бы рекомендовал подключить любые неподвижные устройства и оставить все, что движется, например ноутбук, подключенным к Wi-Fi.
Почему другие устройства не поддерживают его?
Поддерживает Chromecast Ultra за включение необходимой функции.
Изображение: Стэн Шредер / Google
Одна из причин, по которой я не могу обвинить слишком много людей в том, что они полагаются на Wi-Fi, заключается в том, что ряд популярных устройств не дает им альтернативы.Стримы для потоковой передачи, которые являются дешевыми и распространенными, обычно вообще не имеют портов Ethernet. Обычно вы можете получить адаптер за 15 долларов или около того, но если Wi-Fi достаточно хорош, большинство людей не будут беспокоиться.
Почему у этих устройств нет поддержки Ethernet из коробки? Скорее всего, в качестве меры по сокращению затрат. Привлекательность Fire TV Stick или Roku Stick заключается в том, что вы можете получить его менее чем за 50 долларов и использовать его для просмотра высококачественных потоков всего, что вы хотите, просто подключив его к порту HDMI. Телевизионные приставки высокого класса обычно имеют Ethernet-порты, но они более дорогие.
Плюс, Ethernet-порты, по общему признанию, довольно большие и в любом случае не поместятся на маленькой потоковой флешке. Престижность Google Chromecast Ultra за поддержку пользователей Ethernet по умолчанию.
Разве 5G-Интернет не решит эту проблему?
Слон в комнате заключается в том, что революция 5G медленно приближается к США, а это означает, что беспроводной Интернет в конечном итоге будет намного, намного быстрее, чем сейчас. Этому есть видео-доказательства.
К сожалению, это не имеет большого значения, когда дело доходит до того, стоит ли вам вкладывать деньги в кабели Ethernet.Прямо сейчас доступ к Интернету 5G в США довольно нестабильный. Он доступен только в некоторых городах, а в этих городах иногда доступен только в определенных районах. Кроме того, тот факт, что в городе есть мобильная связь 5G, еще не означает, что домашний 5G там еще доступен.
Пройдет много времени, прежде чем 5G станет стандартом по умолчанию. Даже когда мы туда доберемся, нет никаких гарантий, что проводной Интернет станет устаревшим. Он все еще может страдать от проблем с дальностью действия и тех же проблем с помехами, которые в настоящее время преследуют WiFi.
Наверное, лучше всего по старинке.
Что такое кроссоверные кабели Ethernet?
Перекрестный кабель Ethernet — это сетевой кабель, используемый для прямого подключения двух сетевых устройств Ethernet, например двух компьютеров без переключателя или маршрутизатора между ними. Они используются для отправки и получения данных, обеспечивая сложную передачу данных между компьютерами, маршрутизаторами и сетями. Перекрестные кабели Ethernet аналогичны прямым кабелям, за исключением того, что у них есть пары перекрещивающихся проводов.Их внутренняя проводка меняет местами входящие и исходящие сигналы. В нем используется конструкция, которая позволяет подключать выводы вывода данных на одном конце кабеля напрямую к выводам ввода данных на другом конце кабеля.
Перекрестные кабели Ethernet и прямые кабели
Эти два типа Ethernet-кабеля обычно используются в большинстве компьютерных сетевых передач. Прямой кабель используется в локальных сетях для подключения различных устройств, например компьютера, к сетевому концентратору, например маршрутизатору, маршрутизатору и коммутатору, ПК и коммутатору и т. Д.Это альтернатива беспроводным соединениям, когда один или несколько компьютеров получают доступ к маршрутизатору через беспроводной сигнал. Перекрестный кабель требуется только при соединении двух устройств с одинаковой функциональностью.
Еще одно существенное различие между перекрестными кабелями и стандартными соединительными кабелями состоит в том, что каждый тип имеет разное расположение проводов в кабеле для различных целей. Если вы возьмете оба конца кабеля и сравните выводы, вы заметите, что у прямого кабеля есть совпадающие контакты, а у перекрестного кабеля контакты, как правило, поменяны местами.
Существует два стандарта прокладки кабелей Ethernet, признанные ANSI, TIA и EIA. Один — это стандарт проводки T568A, а другой — T568B. Разница между ними заключается в расположении оранжевых и зеленых пар проводов. Прямые кабели имеют единый стандарт разводки, где на обоих концах используется стандарт разводки T568A, или на обоих концах используется стандарт разводки T568B. В отличие от прямых кабелей, в перекрестных кабелях используются два разных стандарта проводки. На одном конце используется стандарт проводки T568A, а на другом конце — стандарт проводки T568B.
Обычно на перекрестном кабеле напечатаны слова Crossover или Xover, чтобы отличить его от прямого.
Разница в функциональности прямого и перекрестного кабелей
Перекрестные кабели используются, когда:
- Подключение компьютера к компьютеру
- Подключение роутера к роутеру
- Подключение коммутатора к коммутатору
- Подключение хаба к хабу и
- Подключение маршрутизатора к ПК, поскольку оба устройства имеют одинаковые компоненты
- Подключение роутера к хабу
- Подключение компьютера к свичу
- Подключение порта LAN к коммутатору или компьютеру
- Подключение другого разнородного сетевого оборудования
Раньше для прямого соединения двух хост-устройств требовался перекрестный кабель, но теперь в нем нет необходимости.Многие современные сетевые устройства поддерживают Auto MDI-X, который автоматически определяет правильный тип подключения независимо от того, какой кабель вы используете. Например, компьютер с Auto MDI-X может использовать прямой или перекрестный кабель для любого приложения.
Что такое кабель Ethernet? Что нужно знать
- Кабель Ethernet позволяет физически подключить компьютер к Интернету. Соединения
- Ethernet почти всегда быстрее, чем соединения Wi-Fi, и обычно более стабильны.
- Вам необходимо подключить один конец кабеля Ethernet к маршрутизатору, а другой — к компьютеру.
- Посетите техническую библиотеку Insider, чтобы узнать больше.
Большинство пользователей выходят в Интернет с помощью беспроводных устройств, таких как телефоны или ноутбуки. Эти устройства подключаются к Интернету с помощью Wi-Fi, беспроводных сигналов, которые транслируются по всему дому.
Но если вы уже давно пользуетесь Интернетом — или у вас есть настольный компьютер для которых вы не используете Wi-Fi — вы, вероятно, вместо этого будете использовать кабель Ethernet. Кабели Ethernet — это провода, которые физически соединяют ваш компьютер с маршрутизатором или модемом.
Кабели Ethernetмогут показаться неуклюжими или ограничивающими, но они могут существенно повысить скорость и стабильность вашего Интернета.
Вот что вам нужно знать о кабелях Ethernet, о том, как они работают и что делает их удобной альтернативой Wi-Fi.
Кабель Ethernet «соединяет» ваш компьютер с подключением к Интернету
Кабель Ethernet, иногда называемый сетевым кабелем, представляет собой шнур, идущий от маршрутизатора, модема или сетевого коммутатора к вашему компьютеру, предоставляя вашему устройству доступ к локальная сеть (LAN) — другими словами, предоставление ей доступа в Интернет.
Связанные Ethernet быстрее, чем Wi-Fi? Да, и проводное соединение предлагает и другие преимуществаПреимущество аппаратного подключения к Интернету в том, что оно быстрее и стабильнее.Если стены или другие предметы не блокируют ваши сигналы Wi-Fi, вам не нужно беспокоиться о внезапном падении скорости интернета.
Игры с кабелем Ethernet сокращают задержки и ускоряют загрузку многопользовательских игр. И каждая основная игровая консоль может подключаться к порту Ethernet — хотя для подключения Nintendo Switch вам понадобится адаптер.
Кабели Ethernet бывают самых длинных или коротких размеров, в зависимости от ваших потребностей.Эмма Уитман / Инсайдер
Просто будьте осторожны, не отсоединяйте кабель во время его использования, так как это мгновенно отключит вас от Интернета. К счастью, кабели Ethernet плотно прилегают к месту, поэтому их сложно случайно вытащить.
Кабели Ethernet бывают разной длины и цвета, но обе стороны кабеля одинаковы, независимо от марки кабеля или устройства, которое вы подключаете.
Кабели Ethernet двусторонние. Amazon
АксессуарыEthernet могут помочь вам подключить любое устройство
Хотя более новые, тонкие модели ноутбуков, как правило, не имеют портов Ethernet, вы все равно можете использовать кабель Ethernet с USB или USB-C адаптер.
Адаптеры Ethernet можно преобразовать в USB, как показано здесь, или в USB-C. Эмма Уитман / Инсайдер
Еще одним распространенным аксессуаром для сопряжения с кабелем Ethernet является сетевой коммутатор.Это дополнение позволяет преобразовать соединение Ethernet в несколько, что позволяет, например, подключить как Xbox, так и Chromecast в Интернет одновременно.
Сетевой коммутатор, который подключается к маршрутизатору через Ethernet, позволяет одновременно подключать к Интернету несколько устройств.Эмма Уитман / Инсайдер
Как настроить сеть Wi-Fi
Урок 10: Как настроить сеть Wi-Fi
/ ru / internetbasics /standing-urls / content /
Как настроить сеть Wi-Fi
Интернет — действительно мощный инструмент. Он дает нам доступ ко всем видам информации в любой момент — например, к электронной почте, поиску Google и Википедии.Так что есть что-то нелогичное в том, что вы можете использовать Интернет только тогда, когда вы садитесь за настольный компьютер. Что, если бы вы могли пользоваться Интернетом из любой точки дома или офиса?
Если у вас дома уже есть высокоскоростной (широкополосный) Интернет, довольно легко создать свою собственную домашнюю беспроводную сеть . Беспроводная сеть, обычно известная как Wi-Fi , позволяет подключать ноутбуки, смартфоны и другие мобильные устройства к домашнему Интернет-сервису без кабеля Ethernet.
Приобрести беспроводной маршрутизатор
Для создания собственной сети Wi-Fi вам понадобится беспроводной маршрутизатор . Это устройство, которое будет транслировать сигнал Wi-Fi с вашего интернет-модема по всему дому. Ваш интернет-провайдер (ISP) может предложить вам беспроводной маршрутизатор за небольшую ежемесячную плату. Если вы никогда раньше не настраивали сеть Wi-Fi, это может быть самым простым вариантом.
Если вы хотите купить собственный маршрутизатор, мы рекомендуем потратить немного больше времени на изучение различных вариантов.CNET предлагает подробное руководство по покупке маршрутизатора.
Некоторые интернет-модемы могут уже иметь встроенный беспроводной маршрутизатор, а это значит, что вам не нужно покупать отдельный.
Подключите кабели
После того, как вы приобрели беспроводной маршрутизатор, вам необходимо подключить его к существующему Интернет-модему.
Подключите кабель Ethernet от модема к беспроводному маршрутизатору (обычно для этой цели в комплект поставки беспроводного маршрутизатора входит короткий кабель Ethernet).
Подключите кабель питания к беспроводному маршрутизатору.
Подождите не менее 30–60 секунд и убедитесь, что индикаторы на вашем маршрутизаторе работают правильно.
Настройте маршрутизатор
Затем вам нужно будет использовать свой компьютер для настройки параметров маршрутизатора по умолчанию. Это включает установку уникального имени и пароля для вашей беспроводной сети.
С помощью веб-браузера введите IP-адрес маршрутизатора по умолчанию в адресную строку, затем нажмите Введите .Инструкции вашего маршрутизатора должны включать эту информацию, но некоторые из наиболее распространенных адресов включают 192.168.0.1 , 192.168.1.1 и 192.168.2.1 .
Откроется страница входа на маршрутизатор. Опять же, точные данные для входа должны быть включены в инструкции вашего маршрутизатора, но большинство маршрутизаторов используют стандартную комбинацию имени пользователя и пароля, например admin и password .
Откроется страница настроек вашего роутера.Найдите и выберите параметр Имя сети , затем введите уникальное имя сети.
Найдите и выберите параметр Сетевой пароль , а затем выберите параметр «Шифрование». Существует несколько типов шифрования , которые вы можете использовать, но мы рекомендуем WPA2 , который обычно считается наиболее безопасным.
Введите желаемый пароль. Обязательно используйте надежный пароль, чтобы никто не мог получить доступ к вашей сети.
Найдите и нажмите кнопку Сохранить , чтобы сохранить настройки.
Подключитесь!
Вот и все! Теперь вы готовы подключиться к своей сети Wi-Fi и убедиться, что она работает. Процесс подключения к сети Wi-Fi будет немного отличаться в зависимости от того, какой тип компьютера или устройства вы используете, но для любой системы потребуются эти основные шаги.
Найдите сетевые настройки вашего компьютера и выполните поиск ближайших сетей Wi-Fi.
Выберите свою сеть и введите свой пароль.
Если соединение установлено, откройте веб-браузер и попробуйте перейти на веб-страницу, например www.google.com. Если страница загружается, это означает, что ваше соединение Wi-Fi работает правильно.
Поздравляем!
Вы только что создали собственную домашнюю беспроводную сеть. Вперед!
/ ru / internetbasics / Выбор-браузер / контент /
Как подключить телевизор к Интернету?
Предоставлено: Hisense.Если вы недавно купили новый телевизор у крупного бренда, такого как LG, Panasonic, Samsung, TCL, Hisense или Sony, в прошлом году, вероятно, вам понадобится подключить его к Интернету, чтобы получить большинство из них.
Большинство новейших телевизоров в наши дни используют Интернет для доступа к онлайн-сервисам, таким как IPTV, фильмы по запросу, потоковые сервисы, такие как Netflix, Disney +, Amazon Prime, информация о погоде, обновления новостей и многое другое. Некоторые телевизоры могут даже получить доступ к социальным сетям, таким как Twitter и Facebook.
Если вы выбираете новый телевизор и хотите понять, что лучше для вас, прочитайте наш раздел «Покупка телевизора в 2018 году»? Вот все, что вам нужно знать, и руководства для покупателей ЖК-телевизоров, светодиодов и плазменных телевизоров.
Хотите узнать о разнице между телевизорами OLED, QLED и HDR? Взгляните на наши Все, что вам нужно знать о телевизорах QLED, Все, что вам нужно знать об OLED-телевизорах, и Все, что вам нужно знать о руководствах по покупке телевизоров HDR.
Если вы купили один из этих телевизоров и не знаете, как подключить его к Интернету, не бойтесь, мы составили краткое руководство о том, как это сделать.
Шаг 1. Есть ли у вас работающий интернет?
Кредит: ID 157985009 © Киттичай Бунпонг | Время мечтать.com Прежде чем возиться с любыми кабелями, сначала убедитесь, что у вас есть как активное широкополосное подключение к Интернету в вашем доме, так и проводной или беспроводной маршрутизатор, настроенный для распределения этого подключения к Интернету. Сетевой Wi-Fi тоже в счет.
Без вышеуказанного вы не сможете подключить свой Smart TV к Интернету (по понятным причинам).
Шаг 2. Есть ли у вашего телевизора порт Ethernet?
Кредит: ID 12879070 © Оливье Ле Куинек | Время мечтать.com Для начала вам нужно выяснить, есть ли у вашего телевизора проводной порт Ethernet на задней панели — он выглядит как негабаритный телефонный разъем. Взгляните на изображение (слева), если вы не понимаете, как выглядит порт Ethernet.
Если это так, вам необходимо подключить телевизор к маршрутизатору с помощью кабеля Ethernet (не телефонного кабеля!), Подключив один конец к свободному порту LAN на маршрутизаторе, а другой конец — к телевизору.
Шаг 3. Быстрый переход к меню настроек
Кредит: ID 51416698 © Drfoto3 | Время мечтать.comПосле этого войдите в меню настроек телевизора и найдите параметры сети. Если у вас стандартная сетевая настройка, это должно быть так же просто, как выбрать настройку для включения проводной сети — все будет само собой разобрано через ваш маршрутизатор.
Если у вашего телевизора нет кабеля Ethernet, не волнуйтесь. Вы также можете подключить телевизор к Интернету с помощью беспроводного сетевого подключения, которое является встроенной функцией многих современных моделей телевизоров.
Если ваш новый телевизор не имеет ни проводного, ни беспроводного подключения, есть еще один вариант.Многие телевизоры также могут использовать беспроводную сеть через дополнительный беспроводной USB-адаптер. Обычно они стоят около 50 долларов. Например, этот USB-ключ для телевизоров Samsung стоит 36 долларов на Amazon.
Шаг 4а. Going Wireless
Кредит: ID 128600472 © Криссикюнтербунт | Dreamstime.com Подключение вашего телевизора к Интернету с помощью беспроводной сети может быть немного сложнее, чем альтернатива, но не намного.
Для начала необходимо настроить домашний маршрутизатор и настроить беспроводное вещание.Если в вашем доме уже настроена беспроводная сеть и вы подтвердили, что ваш телевизор поддерживает беспроводную сеть, следующим шагом будет войти в меню настроек вашего телевизора и найти параметр для настройки беспроводной сети.
Если вы хотите знать, что искать в магазине, ознакомьтесь с нашим руководством по покупке телевизоров 4K с советами.
Шаг 4б. Введите свой пароль
Кредит: ID 110784862 © Богданст | Dreamstime.com После того, как вы найдете свою сеть в списке доступных точек доступа, вам нужно будет ввести свой сетевой пароль.
Если у вас его еще нет, спросите человека, который настраивал вашу беспроводную сеть. Некоторые новые маршрутизаторы и телевизоры также поддерживают WPS (Wireless Protected Setup), поэтому вместо того, чтобы вводить пароль, все, что вам нужно сделать, это нажать кнопку на маршрутизаторе при появлении соответствующего запроса на экране телевизора.
После ввода пароля или нажатия кнопки WPS вы должны получить сообщение о том, что настройка беспроводной сети завершена.
После того, как вы настроили доступ в Интернет на своем телевизоре, у вас должна появиться возможность напрямую обращаться к веб-службам — на большинстве телевизоров есть меню, которое позволяет вам выбирать и настраивать службы по своему усмотрению.
Подключение телевизора к маршрутизатору и Интернету также предоставит ему доступ к вашему компьютеру, что позволит вам обмениваться медиафайлами через DLNA и аналогичные приложения.
[Связано: Обзор телевизора LG NANO99 NanoCell 8K: престиж по цене]
Шаг 5. Последние штрихи
Кредит: ID 185056403 © Creativika | Dreamstime.comВ зависимости от операционной системы, на которой работает ваш телевизор, вам может быть предложено загрузить обновление программного обеспечения. Однако, помимо этого, вы в значительной степени готовы к работе.
Поздравляем — теперь ваш телевизор должен быть подключен к Интернету.
Не знаете, в чем разница между HDMI и DVI, компонентным и композитным? Наше гигантское руководство по покупке кабеля поможет вам исправить ситуацию.
Посмотрите, какие телевизоры мы считаем лучшими в 2018 году.
Эта статья была первоначально опубликована Кэмпбеллом Симпсоном в январе 2011 года. Она была обновлена Фергусом Халлидеем в сентябре 2020 года.
Подпишитесь на рассылку новостей!
Ошибка: проверьте свой адрес электронной почты.
Теги домашние развлеченияlcd tvsled-телевизорыLCD-телевизорплазменные телевизорыLED TVТелевизоры 4KOLED-телевизоры
.

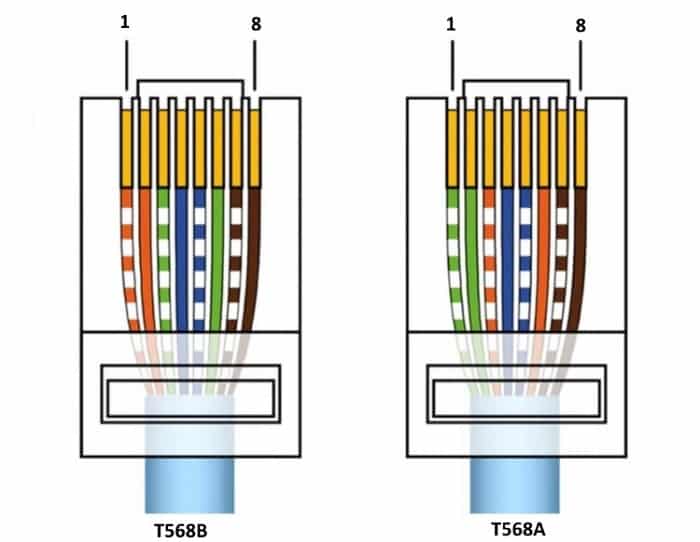 Небольшой кабелю есть в комплекте с роутером. Но, если Вам нужен кабель большей длины, то вы можете изготовить его сами. Как это сделать, я писал в статье Как сделать (обжать) кроссовер. Или просто зайдите в компьютерный магазин и попросите обжать сетевой кабель нужной Вам длины.
Небольшой кабелю есть в комплекте с роутером. Но, если Вам нужен кабель большей длины, то вы можете изготовить его сами. Как это сделать, я писал в статье Как сделать (обжать) кроссовер. Или просто зайдите в компьютерный магазин и попросите обжать сетевой кабель нужной Вам длины.