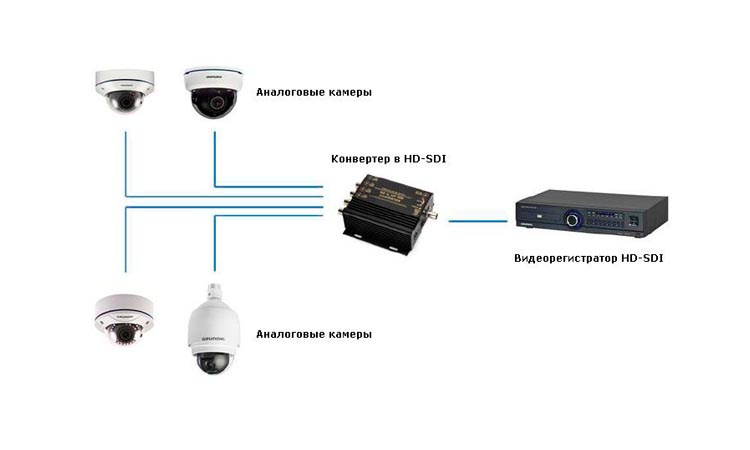Как подключить камеру видеонаблюдения. Схема подключения видеокамер
Содержание статьи
Компания Инфотех предлагает современные элементы безопасности. В каждом случае подбирается схема подключения системы видеонаблюдения. В результате вы получаете индивидуальный подход, широкий сервис и регулярное обслуживание оборудования.
Для организации надежной защиты на любом объекте необходимы современные и надежные системы видеонаблюдения. Они обеспечивают круглогодичный мониторинг за территорией, позволяют следить за обстановкой в режиме реального времени или делать записи. Как подключить камеру видеонаблюдения?
Аппаратное подключение
В зависимости от модели камеры важно выбрать источник питания и выход в сеть. IP видеокамеры можно подключить не только посредством интернета. Существует несколько вариантов для подключения:
- Ethernet. Это стандартное подключение через кабель витой пары.
- Wi-Fi. Это беспроводное соединение.
- PoE.

Обратите внимание! Если в инструкции указан один вариант подключения PoE, камера не будет работать через обычный сетевой кабель.
Особенности подключения через Wi-Fi
Для подключения используется Ethernet-разъем. После этого нужно зайти в интерфейс по IP-адресу оборудования. Последний указан в документах на роутер. Затем нужно перейти в настройки беспроводной сети. Ее нужно активировать, ввести информацию о Wi-Fi подключении.
Устройство можно будет отключить. При повторном подключении оно самостоятельно находит сеть, становится доступной по введенному ранее IP-адресу. Если камера поддерживает технологию WPS, необходимо нажать и удерживать соответствующую кнопку. После этого режим поиска на роутере активируется самостоятельно. Соединение устройств выполняется уже через несколько секунд.
Обратите внимание! Можно использовать и ручной ввод данных.
В этом случае требуется ввести PIN-код камеры, который можно найти на коробке или в документах.
Особенности подключения через Ethernet
В данном случае установка видеонаблюдения выполняется при помощи кабеля. Понадобится витая пара с готовыми штекерами. Если необходимо несколько камер, используйте обжимной инструмент. Длину кабеля можно регулировать самостоятельно. Это позволяет сделать подключение аккуратным, без лишних петель и висящих мотков.
При установке до 5 камер хватает одного роутера. Если устройств видеонаблюдения много, потребуется отдельный коммутатор. Такая ситуация складывается на предприятиях и на территории коммерческих объектов с большой площадью.
Особенности подключения уличной камеры
Подключение IP видеонаблюдения возможно, если камеру нужно разместить на достаточном удалении. У витой пары есть ограничения по дальности прокладки. Если данное условие не выполнить, сигнал полностью или частично заглушается. Камера не сможет функционировать так же, как и при нормальных условиях.
Такая же ситуация складывается с проводами питания. От их сечения полностью зависит мощность напряжения и камер. Практически все IP-камеры работают при напряжении не менее 12В.
Подключение аналогового видеонаблюдения
Аналоговые камеры последних моделей практически не отличаются от цифровых моделей. Они имеют аналогичное разрешение, качество изображение, дополнительный функционал. Аналоговый видеоконтроль имеет форматы AHD, HD-TVI, HD-CVI. При этом они в полной мере составляют конкуренцию IP-технологиям.
1
Важно знать, как сделать подключение видеонаблюдения при наличии аналоговых камер. Можно создать домашнюю систему контроля или подключить оборудование в офисном и коммерческом центре. При этом подключение осуществляется непосредственно к персональному компьютеру или телевизору. Не требуется дополнительное оборудование.
2
Необходимо выбрать контактный коаксиальный кабель. Это стандартный кабель, подходящий для подключения антенны к телевизору. Важно выбирать качественный продукт надежных производителей, чтобы соединение не давало сбоев.
Важно выбирать качественный продукт надежных производителей, чтобы соединение не давало сбоев.
3
Чтобы подключить блок питания, используется красный кабель. Для разъемов RCA применяется два кабеля — красный для аудиосигнала, желтый — для проведения видеосигнала. Для заземления устройствадополнительно предусмотрен черный кабель.
При подключении к персональному компьютеру можно установить специальное программное обеспечение. Оно позволяет задавать правильное время, выдавать тревожное сообщение при обнаружении движения или устанавливать таймер на нужный временной отрезок. Это расширяет функциональные возможности камеры, отслеживание ситуации по периметру и внутри помещений.
Компания «Инфотех» предоставляет услуги по поставке, монтажу, настройке и ремонту систем видеонаблюдения.Ассортимент нашей компании — полный спектр оборудования и программных средств для цифрового видеонаблюдения.
Вас заинтересует
Как подключить IP-камеру видеонаблюдения?
Веб камеры можно поделить на две главные группы: обычные и умные.
Аппаратное подключение
Вне зависимости от того, какая модель камеры у вас, ей требуется источник питания и выход в сеть, не обязательно в интернет. Бывает 3 типа подключения:
- WiFi – беспроводное;
- Ethernet – обычное подключение через кабель витой пары;
- PoE – тоже кабельное подключение, только питание подается по некоторым жилам витой пары, а не отдельно. Потребуется специальный инжектор и провод с дополнительным выходом.
Внимательно изучите инструкцию. Если камера работает только через PoE, то подключив в нее обычный сетевой кабель без инжектора, устройство не будет работать.
Как подключить IP камеру видеонаблюдения через WiFi?
Подключите устройство через Ethernet разъем и зайдите в веб интерфейс по IP адресу данного оборудования. Его можно узнать из инструкции или через роутер. Детально этот процесс описан в нашем материале «Как узнать IP-адрес».
Его можно узнать из инструкции или через роутер. Детально этот процесс описан в нашем материале «Как узнать IP-адрес».
Перейдите в настройки беспроводной сети. Активируйте ее и введите данные вашего WiFi подключения. После этого можно отключать устройство. Оно через несколько секунд найдет сеть и станет снова доступным по IP адресу, который вы вводили ранее.
Если оборудование поддерживает технологию WPS, зажмите соответствующую кнопку на камере и активируйте режим поиска на роутере. Через несколько секунд устройства соединяться. Можно также воспользоваться ручным вводом данных, тогда нужно в веб-интерфейсе роутера ввести PIN код камеры (ищите в документах или на коробке).
Как подключить IP камеру видеонаблюдения через Ethernet
Кабель витой пары можно приобрести с готовыми штекерами, но если вам нужно использовать несколько стационарных камер, понадобится обжимной инструмент. Так можно самостоятельно регулировать длину кабеля, чтобы не было висящих мотков и лишних петель.
Если вы используете до 5 камер, то хватит роутера, но при большем количестве устройств необходим коммутатор.
Как подключить уличную IP камеру?
Она располагается дальше от источника питания и к интернету подключена через длинный кабель. Витая пара имеет ограничения по дальности прокладки – если их не соблюдать, то сопротивление будет полностью или частично глушить сигнал. Похожая ситуация с проводами питания – их сечение напрямую зависит от мощности камер и напряжения. Также помните, что почти все IP камеры работают от напряжения 12V, при подключении нужно использовать соответствующий блок питания.
Как программно настроить IP камеры
Когда камера подключена к роутеру, ее нужно настроить так, чтобы иметь доступ к ней через интернет. Для этого нужно подключиться к сервису Ivideon или воспользоваться ручными настройками.
Настройка IP камеры видеонаблюдения через сервис Ivideon
Чтобы не поддерживать собственный сервер и забыть о сетевом диске, можно пользоваться онлайн сервисом видеонаблюдения Ivideon. Он работает с любыми моделями оборудования, но для тех, которые не поддерживают технологию UPnP (Universal Plug and Play), потребуется настроить IP камеру вручную перед подключением.
Он работает с любыми моделями оборудования, но для тех, которые не поддерживают технологию UPnP (Universal Plug and Play), потребуется настроить IP камеру вручную перед подключением.
Как подключить онлайн камеру видеонаблюдения к Ivideon Server (PC, MAC, Linux)
Ручной способ
Пошаговая настройка IP камеры при подключении к программному обеспечению Invideon.
- Как только вы подключили одну из этих IP камер видеонаблюдения, вам нужно зарегистрироваться на нашем сервисе.
- Скачайте программу Ivideon Server и установите ее.
- В главном окне вы увидите группу «IP камеры», кликните по ней правой кнопкой мыши и выберите «добавить IP камеру…».
- Введите имя камеры и выберите производителя. Чтобы не листать весь список, просто начните печатать первые пару букв, и система выдаст подсказки.
- Введите стандартный IP адрес, его вы найдете на коробке.
- Если вы все сделали правильно, появится окно ввода логина и пароля. Если камера новая, то введите стандартную пару.

- Появится меню, в котором можно ввести дополнительные настройки. Они нужны, если ваша модель камеры обладает особыми модулями, например, микрофон, динамик и другие. Также тут вы можете указать порты, если используете специальные значения.
Весь процесс можно увидеть на видео. На нашем канале есть и другие подробные видео-инструкции, не пропустите!
Автоматический способ подключения
Модели Nobelic обладают собственной прошивкой Ivideon, она позволяет создать простое и удобное безопасное подключение. Некоторые модели камер Microdigital и Hikvision можно прошить, добавив им функционал. Такие устройства подключаются гораздо проще.
Подключите устройство к интернету и в программе выберите пункт «Искать IP камеры (UPnP)».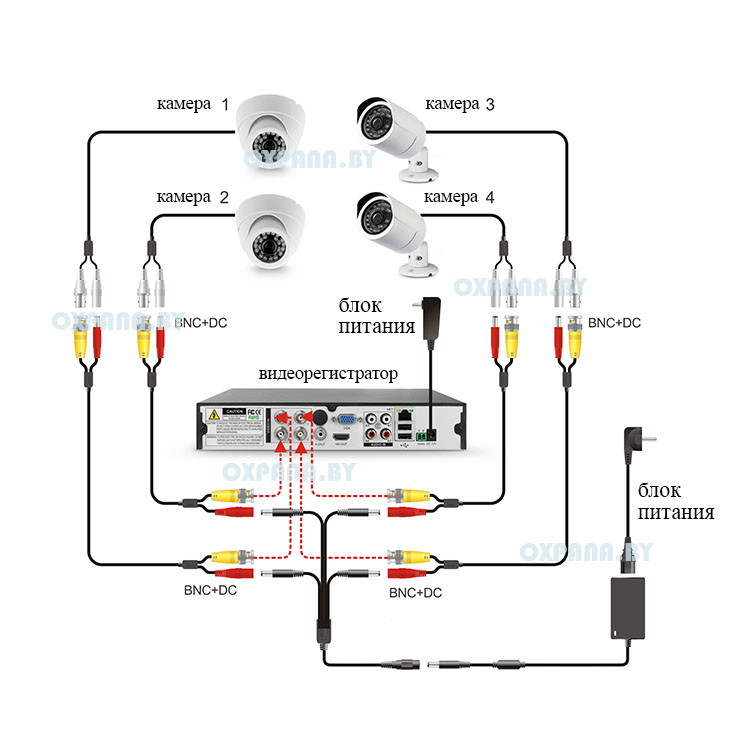 Программа сама найдет и настроить устройство для дальнейшего пользования.
Программа сама найдет и настроить устройство для дальнейшего пользования.
Настройка мобильного приложения Ivideon (Android, iOS)
Вы можете управлять всеми своими IP камерами видеонаблюдения не только в компьютерной версии программы, но и через телефон/планшет. Мобильное приложение поможет вам организовать видеонаблюдение через интернет.
- Скачайте программу Ivideon для видеонаблюдения.
- Откройте ее и в правом верхнем углу нажмите плюсик.
- Вам откроется два варианта для выбора – подключить камеру со встроенной поддержкой Ivideon или без. Выбирайте ваш вариант.
- Если у вас обычная камера, то настройки будут аналогичными тем, что указаны выше, – для компьютерной программы. Подключиться к ней вы сможете по родному IP адресу. Если же вы используете родную модель Ivideon, то появится окно ввода логина и пароля. Заполните их.
- На экране вашего смартфона появится QR-код, который нужно подвести к объективу камеры, когда на ней будет мигать зеленая лампочка.

- Вас уведомит об успешном подключении звуковой сигнал, а световой индикатор перестанет мигать.
- Теперь в списке будет эта камера, вы всегда сможете взаимодействовать с ней.
Ручная настройка камеры без Ivideon
Если у вас обычная камера, то нужно задать ей IP адрес и порт, по которому к ней можно будет подключиться. Устройство должно находиться в одной сети с компьютером:
- Вводим в адресную строку браузера IP адрес, затем логин и пароль, и попадаем в веб интерфейс камеры.
- Далее нам нужен пункт Network Setup.
- Выбираем Static IP address. И прописываем в поля значения: IP address – 192.168.Y.X; Subnet Mask – 255.255.255.0. Y – это подсеть, в которой находятся ваш компьютер и роутер, она одна для всех устройств. X – уникальный номер камеры, он может быть произвольным, главное условие – он не должен повторяться.
- Тут же можно задать порт, но данная настройка есть не у всех камер.
- Сохраняем настройки.
Как подключиться к IP камере через интернет?
Чтобы иметь возможность просматривать изображение камеры удаленно, нужно выделить ей внешний IP адрес. Он также потребуется для работы с сервисом Ivideon. Внутренний адрес позволяет подключаться к камере только внутри сети. Чтобы создать адрес для прямого подключения к устройству, необходимо прописать порт, по которому внешний запрос будет передаваться к камере.
Он также потребуется для работы с сервисом Ivideon. Внутренний адрес позволяет подключаться к камере только внутри сети. Чтобы создать адрес для прямого подключения к устройству, необходимо прописать порт, по которому внешний запрос будет передаваться к камере.
Пошаговая инструкция, как подключить онлайн камеру видеонаблюдения через интернет
Заходим в веб интерфейс роутера. Для этого введите в адресной строке браузера 192.168.1.1. Это стандартный адрес для большинства типов роутеров. Чтобы получить доступ к настройкам, необходимо также знать имя пользователя и пароль, в заводских настойках это admin/admin.
Далее переходим в раздел WAN в дополнительных настройках. Это настройка переадресации портов, названий у нее много, но понять можно по смыслу. Далее нас интересует подпункт «Виртуальный сервер» или его аналог на английском языке.
Активируем его и вводим данные:
- Name – название камеры, например, «Камера в гостиной», «Камера в гараже» и т.
 д.
д. - Service Port – тут нужно выбрать порт, обычно это 808Х, последняя цифра – это номер камеры. Если камера одна, то 8081, если вторая, то 8082 и т.д.
- IP-address – вводим заданный адрес камеры.
- Internal port – 80, если подобных настроек нет в самой камере. Если есть – используйте тот порт, который там указан.
- Protocol – TCP.
Все, теперь вы можете подключиться к камере извне по интернету с любого устройства. Настройка камеры через интернет будет доступна с браузера или с помощью программ, например, Ivideon Server.
Как подключиться к IP камере после настроек?
Чтобы зайти на веб интерфейс камеры через интернет нужно просто ввести в адресную строку браузера ваш внешний IP адрес и порт, который вы выбрали. Если ваш внешний IP 22.125.45.16, то подключение к камере будет выглядеть так: 22.125.45.16:8081.
Для доступа к устройствам у вас должен быть статичный IP. Если вы используете динамический, то подключите эту услугу у провайдера..png)
А если камера уже не нужна?
Оборудование можно совсем удалить или отключить на время в любой момент. После клика правой мышкой в первом случаем выбирайте пункт «Удалить», во втором – «Не использовать эту камеру» (она останется в списке оборудования). Если нужно ее снова включить, нажмите на кнопку «Использовать эту камеру».
Остались вопросы? Позвоните или напишите нам – служба поддержки Ivideon вам поможет. А если не хотите разбираться во всем самостоятельно, мы установим и настроим оборудование под ключ.
Как грамотно подключить камеру видеонаблюдения к облачному сервису
Что необходимо для подключения IP-камеры к домашней сети Wi-Fi и облачному сервису доступа
Порядок подключения камеры
Часто задаваемые вопросы
Чтобы разобраться, как подключить камеру видеонаблюдения начнем с перечня необходимых для правильной настройки камеры вещей. Обратите внимание! В зависимости от выбранного вами сервиса порядок действий может незначительно отличаться.
Обратите внимание! В зависимости от выбранного вами сервиса порядок действий может незначительно отличаться.
Итак, для успешного подключения понадобится:
- выбранная вами и приобретенная (или взятая в аренду) IP-камера, поддерживающая работу в связке с беспроводными сетями;
- высокоскоростной интернет со скоростью не менее 10 Мбит в секунду, обеспечивающий непрерывность и высокое качество трансляции;
- работающая беспроводная сеть на базе Wi-Fi роутера, который планируется использовать в качестве базы для камеры;
- если планируется кабельное подключение к сети интернет, необходим патчкорд для коммутации оборудования через Ethernet-порты.
Для большинства современных камер подключение видеонаблюдения настроено таким образом, чтобы от пользователя требовался минимум квалификации для настройки видеонаблюдения. В зависимости от выбранной камеры и сервиса, предоставляющего услуги, для сетевого доступа может понадобиться консультация службы поддержки.
- Распакуйте камеру и убедитесь в том, что комплектация соответствует заявленной производителем. Внимательно изучите инструкцию, предлагающуюся к камере, и сверяйте все последующие шаги с порядком действий в инструкции.
- Если камера поставляется на штативе или подставке, соберите конструкцию.
- Подключите питание в соответствующий порт. У большинства камер он расположен на обратной стороне корпуса и отмечен соответствующей меткой AC с указанием полярности подключения.
- Если на камере есть кнопка включения, активируйте камеру. Убедитесь, что световая индикация соответствует рабочему режиму.
После того, как камера собрана и включена, требуется подключить видеонаблюдение к облачному хранилищу. Для этого следуйте подсказкам мастера настройки для подключения камеры к системе видеонаблюдения.
У меня не получается самостоятельно подключить и настроить камеру видеонаблюдения.Есть ли альтернатива самостоятельной настройке?
Большинство провайдеров и компаний, предоставляющих услуги по облачному доступу к IP-камерам, оказывают услуги по подключению камеры видеонаблюдения и их дальнейшей настройке силами мастеров компании.
Обратите внимание:в большинстве случаев решить проблему с подключением можно и без помощи мастера, опираясь на рекомендации работников службы поддержки.
Есть ли различия в подключении и настройке IP-камер, смартфонов или планшетов?
Фундаментальных отличий нет, настройка происходит по тому же алгоритму. Главное — убедиться, что ваше устройство, и в особенности его камера, подойдет для работы в качестве модуля видеонаблюдения.
Где настроить камеру и отправку push-уведомлений?
Все настройки камеры и особенностей ее работы собраны в личном кабинете и постоянно доступны для пользователя в рамках выбранного и действующего тарифного плана.
Тарифы и услуги ООО «Нэт Бай Нэт Холдинг» могут быть изменены оператором. Полная актуальная информация о тарифах и услугах – в разделе «тарифы» или по телефону указанному на сайте.
Заявка на подключение
Что такое IP-камера, как работает IP-камера, какие бывают IP-камеры
IP-камера видеонаблюдения снимает видео и транслирует видеопоток в цифровом формате с использованием сетевого протокола, обеспечивающего маршрутизацию пакетов. По сути IP-камера — камера видеонаблюдения плюс мини-компьютер. Состоит из матрицы, объектива, центрального процессора, процессора обработки, процессора сжатия, сетевого интерфейса.
По сути IP-камера — камера видеонаблюдения плюс мини-компьютер. Состоит из матрицы, объектива, центрального процессора, процессора обработки, процессора сжатия, сетевого интерфейса.
IP-камеры в DSSL
Как работает IP-камера
Объектив фокусирует изображение на матрице. Матрица преобразует цвет в электрический сигнал. Сигнал поступает на процессор для обработки цветности, яркости и другого. Видеопоток поступает на компрессор. Компрессор сжимает поток — теперь данные готовы к передаче в сеть через Ethernet-контроллер.
У каждой IP-камеры есть собственный IP-адрес, передаваемый с подключением и используемый для синхронизации камеры с регистратором: с помощью команды или специальной программы регистратор использует IP-адрес камеры и подключается по нему. Без IP-адреса невозможно настроить оборудование на совместную работу, получить доступ к IP-камере с мобильного устройства.
Благодаря цифровой начинке функционал IP-камеры стремится к бесконечности за счет многообразия программного обеспечения, а получить доступ к данным можно из любой удаленной точки планеты, где есть интернет.
К чему подключают IP-камеры
IP-камера транслирует видеопоток на регистратор (сервер), персональный компьютер (при наличии соответствующего ПО), в облако (SaaS-решение; программное обеспечение как услуга).
Несколько IP-камер подключают к регистратору через роутер, коммутатор или каждую в отдельный порт (если есть). Роутер или коммутатор с поддержкой сетевого протокола динамической настройки узла автоматически раздает адреса и другие сетевые настройки.
IP-камера — слаботочное оборудование. Питание получает от адаптера, PoE-коммутатора или видеорегистратора, если он поддерживает технологию PoE. PoE — Power over Ethernet, подача питания по сети Ethernet, по витой паре одновременно с трансляцией данных.
PoE-интерфейсы на четыре IP-камеры.
Подключение IP-камер к ПК зависит от количества: если камера одна, подключают в LAN-интерфейс сетевой карты, если несколько, к LAN подключают коммутатор, а уже к нему — IP-камеры, после чего выполняют сетевое подключение с присвоением каждой нового сетевого адреса.
Механизмы передачи данных, сеть и протоколы
IP-камеры работают по стеку протоколов TCP/IP. TCP/IP — сетевая модель с четырьмя уровнями прохождения данных: прикладным, транспортным, сетевым, сетевого доступа.
Распределение протоколов по уровням:
- Прикладной — HTTP, RTSP, FTP, DNS и др.
- Транспортный — TCP, UDP, SCTP, DCCP и др. (RIP, протоколы маршрутизации типа OSPF, работающие поверх IP, — часть сетевого уровня).
- Сетевой — IP (вспомогательные протоколы, например ICMP и IGMP, работают поверх сетевого протокола, но относятся к сетевому уровню, а ARP — самостоятельный вспомогательный протокол, работающим поверх канального уровня).
- Уровень сетевого доступа — Ethernet, IEEE 802.11 WLAN, SLIP, Token Ring, ATM и MPLS, физическая среда и принципы кодирования информации, T1, E1.
Транспортные протоколы
TCP — гарантированный протокол (на первых испытаниях пакет прошел 150 000 км, не потеряв ни единого бита информации), с помощью команд предварительно устанавливает соединение, после чего начинает передачу данных; следит за сохранностью данных и их последовательностью, регулирует скорость трансляции, чтобы данные не передавались интенсивнее, чем их можно принять. Исправляет ошибки — отсылает дубль, если пакет потерян, и исправляет ошибку, если пришло два одинаковых пакета по одному адресу.
Исправляет ошибки — отсылает дубль, если пакет потерян, и исправляет ошибку, если пришло два одинаковых пакета по одному адресу.
RTP — протокол передачи трафика в реальном времени. Предусматривает синхронизацию данных и коррекцию последовательности доставки пакетов.
UDP — альтернатива TCP, но не устанавливает предварительное соединение, а сразу начинает трансляцию. Не следит за получением данных и не дублирует на случай восстановления потерянного пакета. Менее надежен, но быстрее.
С точки зрения скорости и передачи реалтайм-трафика предпочтительнее RTP или UDP, но в проблемных сетях незаменим TCP, так как исправляет ошибки и корректирует сбои.
Протоколы совместимости
Устройства одного производителя совместимы по умолчанию. Для совместимости с устройствами другого производителя IP-камеры поддерживают прикладные протоколы. В основном RTSP и ONVIF.
RTSP — прикладной протокол для удаленного управления IP-камерой, с описанием команд управления потоком. Предусматривает исключительно управление IP-камерами сервером. Не имеет отношения к сжатию, пакетам, определению транспортного протокола. Передача данных как таковая не часть RTSP — для этого есть стандартный транспортный протокол реального времени. RTSP-запросы идут отдельно от потока — через специальный порт.
Предусматривает исключительно управление IP-камерами сервером. Не имеет отношения к сжатию, пакетам, определению транспортного протокола. Передача данных как таковая не часть RTSP — для этого есть стандартный транспортный протокол реального времени. RTSP-запросы идут отдельно от потока — через специальный порт.
Запросы:
- Announce — обновление данных описания содержимого.
- Describe — описание содержимого.
- Options — поддерживаемые методы.
- Play — начало передачи содержимого.
- Pause — временная остановка передачи.
- Record — запись содержимого сервером.
- Redirect — перенаправление на другое содержимое.
- Setup — установка транспортного механизма.
- Get_parameter — запрос указанных параметров у сервера.
- Set_parameter — установка параметров сервера.
- Teardown — остановка потока, освобождение ресурсов.
ONVIF — современный стандарт. Представляет собой объединение готовых технологий и протоколов (в том числе, RTSP), адаптированных к IP-видеонаблюдению. В рамках спецификаций разработано четыре профиля: Profile S — для видеоисточников, Profile C — для СКУД, Profile G — для записывающих видеоустройств, Profile Q — для устройств, совместимых «из коробки».
Представляет собой объединение готовых технологий и протоколов (в том числе, RTSP), адаптированных к IP-видеонаблюдению. В рамках спецификаций разработано четыре профиля: Profile S — для видеоисточников, Profile C — для СКУД, Profile G — для записывающих видеоустройств, Profile Q — для устройств, совместимых «из коробки».
Спецификации Profile S определяют:
- Конфигурирование сетевого интерфейса.
- Обнаружение устройств по протоколу WS-Discovery.
- Управление профилями работы камеры.
- Настройку потоковой передачи.
- Обработку событий.
- PTZ-управление.
- Защиту (доступ, шифрование).
IP-камера с внутренним архивом отвечает требованиям двух профилей спецификаций.
Способы передачи сигнала IP-камерой
Есть три способа: проводной, беспроводной и гибридный (два способа: проводной и беспроводной).
Проводное соединение обеспечивает стабильную и высокоскоростную трансляцию, но требует прокладки сетей, ограниченных по длине типом кабеля: 100 м — для витой пары, 500 м — для коаксиала, 100 км — для оптоволокна (без учета повторителей или коммутаторов).
Для беспроводной трансляции в IP-камеру встраивают Wi-Fi-модуль (чаще всего) или 3G/4G-модуль. Дальность передачи ограничена и снижается из-за физических преград в направлении роутера и электромагнитных помех.
IP-камеры с гибридной передачей данных используют проводную и беспроводную связь, обеспечивая повышенную надежность локальной сети.
Ethernet: среда передачи данных IP-камер
IP-камера работает в сети Ethernet — технологии, объединяющей устройства в локальную сеть (LAN) для пакетной передачи данных. Системе видеонаблюдения, построенной на базе IP-камер, достаточно обычной локальной сети офиса, привычно соединяющей компьютеры.
Ethernet описана стандартами группы IEEE 802.3. Стандарты определяют формат кадров и протоколы управления доступом к среде на канальном уровне модели взаимодействия устройств друг с другом.
Краткий перечень сетевых модификаций стандартов (указана максимальная длина сегмента)
1. По витой паре:
По витой паре:
- Ethernet, 10 Мбит/с: 10BASE-T — Cat. 3 и выше, 10BASE-T — две скрученные витые пары Cat. 3 или Cat. 5 (100 м).
- Fast Ethernet, 100 Мбит/с: 100BASE-T — Cat. 3 и Cat. 5 (100 м).
- Gigabit Ethernet, 1000 Мбит/с: 1000BASE-T — Cat. 5e (100 м).
- Промежуточные стандарты Ethernet, 2.5 Гбит/с и 5 Гбит/с соответственно: 2.5 GBASE-Т и 5GBASE-Т — Cat 5e и Cat 6 (100 м).
- 10 Gigabit Ethernet, 10 Гбит/с: 10GBASE-T — cat. 6 (55 м) и 6а (100 м).
Сетевой разъем IP-камеры
2. По коаксиальному кабелю со скоростью 10 Мбит/с: 10BASE5 — RG-58 (до 185 м), 10BASE2 — RG-8 (500 м).
3. По оптическому кабелю (одномодовое — волокно с основным диаметром сердцевины в 7 ~ 10 раз больше длины волны, проходящего по нему света, многомодовое — волокно с большим диаметром сердцевины, проводящей лучи света за счет полного внутреннего отражения):
- Ethernet, 10 Мбит/с: FOIRL — до 1 км, 10BASE-FL — до 2 км.

- Fast Ethernet, 100 Мбит/с: 100BASE-FX — многомодовое волокно, 400 м/2 км (полудуплекс/дуплекс*), 100BASE-SX — многомодовое волокно, 2 км/10 км (полудуплекс/дуплекс), 100BASE-FX WDM — одномодовое волокно (преимущественное использование — приемопередатчики).
- Gigabit Ethernet, 1000 Мбит/с: 1000BASE-SX — многомодовое волокно (500 м), 1000BASE-LX — многомодовое волокно (550 м), одномодовое волокно (5 км), 1000BASE-LH — одномодовое волокно (100 км).
- 10 Gigabit Ethernet, 10 Гбит/с: несколько стандартов, от 26 м до 40 км.
Более скоростной Ethernet в системах видеонаблюдения пока не используют.
*Дуплексный способ обмена данными — отправка и прием одновременно по двум каналам связи, полудуплексный — поочередно по одному каналу.
Для трансляции по коаксиальному и оптоволоконному кабелю необходимы удлинитель сигнала для коаксиального кабеля и SFP-модуль для оптоволоконного. Иногда оптоволоконный порт встроен в IP-камеру, но в большинстве случаев сеть прокладывают на уровне коммутаторов с SFP-портами.
Возможности IP-камер видеонаблюдения
Основное отличие и первое преимущество сетевой камеры видеонаблюдения — цифровой видеосигнал от светочувствительной матрицы к серверу.
Основные преимущества IP-камер:
- Масштабируемость системы: множество потоков идут по одному кабелю.
- Картинка с высокой детализацией.
- Широкий набор цифровых и аппаратных функций улучшения изображения (WDR, BLC, HLC, EIS, DIS, DNR etc).
- Стабильность качества изображения при трансляции.
- Низкий уровень помех.
- Защищенность передачи, обеспеченная кодировщиками и технологиями шифрования.
- Высокая скорость — до 50 к/с и выше, что существенно повышает информативность картинки.
- Трансляция сигнала без потери четкости изображения.
- Системы обработки тревожных сигналов для своевременных уведомлений на e-mail или смартфон.
- Настройка и управление камерой на расстоянии.

Видеоаналитика
В IP-камеры закладывают аналитические функции — от простого детектора движения, анализирующего изменения в кадре, до распознавания лиц, автомобильных номеров и анализа поведения.
При наличии встроенного детектора движения или функции обнаружения пересечения виртуальной линии IP-камера начинает съемку только по сигналу датчика (если настроить) — снижает нагрузку на сеть, создает существенную экономию архивного пространства, ресурсов полосы пропускания, амортизации оборудования, времени оператора на просмотр.
Компрессия
В отличие от традиционных камер видеонаблюдения, IP-камеры сжимают поток — обрабатывают его на борту видеокодеками. Традиционные передают несжатый сигнал, нагружая сервер, требуя высоких мощностей. Несжатый аналоговый сигнал нуждается в преобразовании — с неизбежными потерями в качестве. IP-камеры не ограничены аналоговыми видеостандартами.
Наиболее распространенные видеокодеки: для статического изображения — JPEG, динамического (в движении) — MJPEG и проприетарные (платные) — H. 264, H.265. Самую сильную компрессию демонстрирует H.265, но он наиболее эффективен на высоком разрешении, а для 2 Мп практически не нужен. Разработчики продолжают совершенствовать кодеки и технологии интеллектуального сжатия.
264, H.265. Самую сильную компрессию демонстрирует H.265, но он наиболее эффективен на высоком разрешении, а для 2 Мп практически не нужен. Разработчики продолжают совершенствовать кодеки и технологии интеллектуального сжатия.
Внутренний видеоархив Edge Storage
Edge Storage — локальное хранение информации, запись видео на встроенную карту памяти; создание дубля архива для страховки при разрыве соединения. При необходимости IP-камера работает автономно — без подключения к видеорегистратору или ПК. В IP-камере предусмотрен слот для карты памяти формата microSD/SDHC/SDXC или USB-порт для подключения флэшки.
Слот для SD-карты в IP-камере.
Многопотоковая трансляция
IP-камеры транслируют не один поток, а несколько — как минимум два потока: основной в полном разрешении под запись и субпоток меньшего разрешения для монитора. Большинство IP-камер поддерживают 3-потоковую трансляцию — на запись, на монитор, на мобильное устройство, а некоторые модели — до десяти потоков. Различным детекторам выделяют отдельные потоки, чтобы снизить нагрузку на сервер и сеть.
Различным детекторам выделяют отдельные потоки, чтобы снизить нагрузку на сервер и сеть.
Режим коридора
Многие IP-камеры поддерживают режим коридора — вертикальное отображение видео, 9:16 вместо 16:9. В этом режиме удобно просматривать съемку коридора, тоннеля и так далее. Поддержку режима указывают в спецификации IP-камеры. Если режим коридора не указан, программно функцию не получить — требуемое разрешение закладывают на аппаратном уровне.
Аудио
В основном IP-камеры укомплектованы одним или несколькими аудиовходами и аудиовыходами, передают аудиофайлы на регистратор и принимают аудиосигнал. В некоторых моделях уже встроен микрофон, но при необходимости к каждой IP-камере с аудиовходом можно подключить профессиональный всенаправленный, двунаправленный или однонаправленный микрофон (зависит от задачи).
Аудиовыход IP-камеры
Есть аналитические функции, работающие конкретно со звуком, определяющие превышение или занижение звукового порога (порог задает пользователь в настройках), крик, разбитие стекла, выстрел, взрыв и другие резкие звуки и создающие тревожные события с отправкой в систему.
IP-камеры с микрофоном в DSSL
CMOS-матрица IP-камеры
Матрица — основной элемент камеры, преобразует свет в электричество, представляет собой специализированную интегральную микросхему, состоящую из светочувствительных фотодиодов и работающую по определенной технологии. Значение матрицы велико: даже с мощным процессором, если сенсор выдает плохое изображение, улучшить его невозможно.
Преимущества CMOS-матриц:
- Ниже стоимость, чем у CCD-матриц, особенно при больших размерах.
- Технология прогрессивного сканирования.
- Единство технологии с прочими цифровыми устройствами; возможность объединения на одном кристалле цифровой, аналоговой и обрабатывающей части.
- Высокое качество цветопередачи.
- Низкое энергопотребление, что особенно важно в IP-камерах, начинающих съемку по сигналу детектора, в энергонезависимых устройствах видеонаблюдения и СКУД.
- Высокая скорость кадрированного считывания, увеличивающая скорость записи, возможность качественной ручной фокусировки.

- Повышенная чувствительность в условиях недостаточного освещения за счет усиленных каскадов (размещение схем в любом месте в цепи прохождения сигнала), возможность изменения коэффициента усиления для каждого цвета, улучшенная балансировка белого.
- Высокое быстродействие.
- Низкие требования к ширине полосы пропускания, возможность уменьшить битрейт.
Прогрессивное развертка — метод отображения, передачи и хранения движущихся изображений с последовательным отображением всех строк кадра. Это требует вдвое большей, чем чересстрочная развертка, полосы пропускания, однако преимущества метода значительно перевешивают недостаток.
Преимущества Progressive Scan:
- Отсутствие «гребенки» или мерцания на перемещающемся объекте, нет нужды применять сглаживание картинки, внося искажения.
- Качественное увеличение изображения до большего разрешения.
- Целостное сохранение каждого кадра (нет разделения на два поля).

Важен и размер матрицы. Размер указывают в дюймах — в виде дроби. Чем меньше знаменатель, тем больше размер сенсора, тем лучше (но дороже и тяжелее) база IP-камеры: оптимальная цветопередача, выше соотношение сигнал/шум, качественнее изображение, больший угол обзора при объективе с одинаковым фокусным расстоянием.
Наиболее популярные форматы:
- 1/2″ — достаточная в большинстве случаев светочувствительность.
- 1/3″ — хорошая производительность при слабом освещении и высокой частоте кадров.
- 1/4″ — минимальный размер и низкая чувствительность.
Многосенсорные камеры построены на нескольких матрицах — для получения панорамы или нескольких сцен с одной IP-камеры.
Разрешение IP-камеры
Чем выше разрешение матрицы IP-камеры, тем выше качество и детализация изображения (особенно заметно при увеличении фрагментов на мониторе). Зачастую достаточно разрешения 2 Мп (Full HD), поддерживаемого большинством современных мониторов.
Наиболее распространенное разрешение:
- HD (720p) — 1280×720 (1 Мп) — средняя разрешающая способность, подходит для общей оценки области наблюдения.
- SXGA (960p) — 1280×960 (1.3 Мп) — увеличенное количество пикселей по вертикали для специфической, вытянутой вверх, сцены.
- Full HD (1080p) — 1920×1080 (2 Мп) — разрешение с возможностью идентификации человека.
- Quad HD (1440p) — 2560×1440 (4 Мп) — улучшенная детализация при средних требованиях к пропускной способности сети.
- 5MP — 2560×1920 (5 Мп) — высокая детализация, четкая картинка.
- 4K UHD или Ultra HD (2160p) — 3840×2160 (8 Мп) — отличное качество изображения, распознавание мелких деталей, возможность использования цифрового зума.
С развитием цифровых технологий тенденция к увеличению числа эффективных пикселей растет, хотя высокое разрешение актуально только на объектах, где нужно четко видеть достоинство и номер купюры, распознавать автономер на большом расстоянии, постоянно масштабировать картинку.
Объективы IP-камер
Конструктивно объектив представляет собой сложную систему линз, заключенных в оправу и взаимно компенсирующих оптические искажения. Собирает и проецирует световую энергию на светочувствительную матрицу для формирования оптического изображения.
Главный параметр — фокусное расстояние (измеряют в миллиметрах), определяющее угол обзора и масштаб изображения. Представляет собой расстояние от оси комплекта линз до фокуса (точки пересечения первоначально параллельных лучей после прохождения через объектив). Чем меньше фокусное расстояние, тем больше поле обзора. Объектив 2.8 мм обеспечивает видеонаблюдение в секторе с углом обзора ~ 100º. Чем выше фокус камеры (например, 8 мм), тем меньше угол обзора, но больше нужное для качественной съемки расстояние до объекта наблюдения.
Перед системами видеонаблюдения стоят разные задачи, поэтому в IP-камерах используют короткофокусные, длиннофокусные и сверхдлиннофокусные объективы разного типа: с фиксированным фокусным расстоянием, с переменным фокусным расстоянием, моторизованные и fisheye.
С фиксированным фокусным расстоянием
Фокусное расстояние задают в процессе сборки на заводе — оно постоянно на протяжении всей эксплуатации.
С переменным фокусным расстоянием
Фокусное расстояние таких объективов указывают в диапазоне от меньшего к большему (2.7 ~ 13.5, например) — его можно менять. IP-камера с такой оптикой намного проще в монтаже, на порядок больше мест для инсталляции.
Объектив с переменным фокусным расстоянием
Моторизованный
Моторизованный объектив снабжен приводом (как правило, сервоприводом) — для удаленного управления фокусом и масштабированием. Часто в составе motor-zoom есть система оптической стабилизации, фокусировки и диафрагма. IP-камеры с зумом востребованы на объектах повышенной безопасности с необходимостью практически мгновенно масштабировать картинку (скорость трансфокации не превышает 5 секунд).
Fisheye
Fisheye-объективы — сверхширокоугольные (до 180°), в связи с чем необработанное изображение отличается искаженным отображением прямых линий в форме дугообразных кривых. Изображение с укомплектованным «рыбьим глазом» камер программно (встроенное в IP-камеру или приобретаемое отдельно ПО) разбивают на отдельные каналы, попутно исправляя дисторсию. Fisheye-камера заменяет несколько обычных.
Изображение с укомплектованным «рыбьим глазом» камер программно (встроенное в IP-камеру или приобретаемое отдельно ПО) разбивают на отдельные каналы, попутно исправляя дисторсию. Fisheye-камера заменяет несколько обычных.
Форм-фактор IP-камеры
IP-камеры выпускают в купольном, цилиндрическом, стандартного дизайна (box), cube, сферическом форм-факторах.
Купольные IP-камеры наиболее популярны. Предусмотрен горизонтальный (потолочный) монтаж, но специальные кронштейны открывают возможность установки на вертикальной плоскости.
Купольная IP-камера
Цилиндрические IP-камеры устанавливают на поворотный кронштейн. Регулировкой задают направление обзора. IP-камеры bullet часто выполняют в пыле-влагозащищенном и вандалозащищенном корпусе, с козырьком, оберегающим от прямых струй воды и лучей солнца, с широким диапазоном рабочих температур. Обычно монтируют на вертикальную поверхность: стену, столб, ограждение.
Цилиндрическая IP-камера
Корпусные камеры или камеры стандартного дизайна в основном выпускают без объектива и монтажного кронштейна, оставляя инсталлятору широкий выбор по установке и оснастке устройства, что повышает гибкость конфигурирования и расширяет сферу применения модели. Встраивание в термокожух адаптирует камеру к уличным условиям эксплуатации.
IP-камеры форм-фактора Cube рассчитаны на использование в помещении, укомплектованы кронштейном для закрепления на потолке, стене, столе (настольный монтаж наиболее популярен).
IP-камера Cube
Сфера — форм-фактор, определяющий регулировку направления видеонаблюдения IP-камер: шар просто поворачивают в нужную сторону — купола нет, его не надо снимать. Для защиты объектива предусмотрен специальный экран.
IP-камера «Сфера»
Отдельная группа IP-камер — поворотные. Поддерживают технологию PTZ, используют специальное ПО и приводы для поворота и наклона корпуса для максимального уровня контроля и покрытия большей площади видеонаблюдения. Поворотные IP-камеры с автотрекингом и детектором движения самостоятельно сопровождают объект наблюдения по всей контролируемой области.
Поворотные IP-камеры с автотрекингом и детектором движения самостоятельно сопровождают объект наблюдения по всей контролируемой области.
Есть и узкоспециализированные модели, не подпадающие ни под один стандартный форм-фактор, например с выносным объективом (для ритейла).
Исполнение IP-камер
IP-камеры выпускают для эксплуатации в помещении, на улице, в транспорте.
Уличные IP-камеры отвечают определенным требованиям:
- Соответствие корпуса международной классификации по защите оболочек от пыли и влаги International Protection Marking (IP). Первая цифра — защита от посторонних предметов (пыли), вторая — от проникновении воды. Корпус уличных IP-камер должен соответствовать стандарту (IP54 ~ IP68).
- Диапазон рабочих температур (при условии соответствия корпуса стандарту защиты IP54 ~ IP68). При нижней границе минус 10 °С — камеру можно установить в неотапливаемом помещении, при минус 20 °С — на улице в южных регионах России и СНГ, при минус 40 °С — почти везде, а при минус 60°С — на открытом воздухе даже в районах Крайнего Севера (в таких IP-камерах есть защита от коррозии и обледенения).

Уличные IP-камеры
Транспортные IP-камеры — специализированное оборудование, защищенное от вибрации, укомплектованное специальными надежными разъемами (как правило, резьбовыми M12). Каждая транспортная IP-камера проходит обязательную сертификацию на соответствие.
IP-камеры для транспорта
Вне зависимости от назначения, для установки в местах, не попадающих в зону видимости охранников, выпускают IP-камеры, защищенные от механических воздействий разной степени — корпус соответствует коду международной классификации IK08 ~ IK10.
С вопросами по IP-камерам обращайтесь, пожалуйста, к менеджерам DSSL по телефону (8 800 100 91 12) или в чате.
Подключение камер наблюдения к телевизору обзор разных схем с описанием
Подключение видеокамеры к телевизору
Часто мы сталкиваемся с ситуацией, когда многих проблем можно было бы избежать, имея возможность увидеть, что происходит во дворе нашего дома, на месте парковки автомобиля или в подъезде.
В такие моменты мы сетуем на то, что оборудование для видеонаблюдения дорогостоящее и сложное, на самом деле это не совсем так, хотя и его установка требует определенных знаний и навыков.
Содержание:
Виды камер и особенности их подключения (аналоговые, ip, ahd)
Выбор места монтажа
Куда именно к телевизору подключают видеокамеру
Установка монтажного бокса
Совершенствуем систему — как настроить запись
Картинку с видеокамеры можно вывести на экран обычного домашнего телевизора, и в режиме реального времени наблюдать за тем, что происходит. Для организации такой системы понадобится видеокамера, блок питания к ней, разъемы для подключения, небольшой монтажный бокс и несколько метров кабеля.
Виды камер и особенности их коммутации
Современный рынок предлагает несколько технологий видеонаблюдения. Каждая из них имеет не только свои особенности передачи изображения, но и подключения к телевизору.
Коммутация аналоговых камер
Аналоговые камеры хороши дешевизной и простотой оборудования. Их, в отличие от всех остальных камер, можно напрямую подключить к телевизору. В то же время они дают картинку низкого разрешения, которая чаще всего не позволяет рассмотреть мелкие детали объекта. Аналоговые регистраторы (DVR) имеют ряд стандартных функций. Данная технология считается устаревшей, и в большинстве случаев поставщики отказываются от нее в пользу других решений.
Их, в отличие от всех остальных камер, можно напрямую подключить к телевизору. В то же время они дают картинку низкого разрешения, которая чаще всего не позволяет рассмотреть мелкие детали объекта. Аналоговые регистраторы (DVR) имеют ряд стандартных функций. Данная технология считается устаревшей, и в большинстве случаев поставщики отказываются от нее в пользу других решений.
Аналоговая камера видеонаблюдения
Коммутация IP-камер
IP-видеокамеры считаются одной из самых старых технологий. Они развивались параллельно с аналоговыми камерами, но всегда были намного сложнее и дороже. В первую очередь нужно понимать, что IP-камера – это сетевое устройство, для работы которого нужна компьютерная сеть. Подключаются к сети посредством компьютерного разъема RJ45, а некоторые оснащены и WiFi интерфейсом. Камера имеет свою прошивку, можно даже сказать операционную систему.
При установке IP-камеры недостаточно просто подключить ее к видеорегистратору. В большинстве случаев необходимо ее настроить, что простому пользователю сложно. В то же время IP-камеры позволяют получать картинку высокого разрешения (до 4 мегапикселей), имеют встроенные цифровые фильтры, позволяющие улучшать качество изображения, а также много других полезных функций. Бывают камеры со встроенным микрофоном и даже динамиком для двухсторонней связи. Кроме того, IP-камеру можно использовать без видеорегистратора: его можно заменить компьютером или планшетом/смартфоном со специальным программным обеспечением.
IP-камера
Схема подключения IP-видеокамер
Камеры TVI / HDCVI / AHD
TVI / HDCVI / AHD пришли на замену аналоговым камерам. В большинстве случаев это простые устройства, выдающие картинку высокого разрешения (от 1 до 3 мегапикселей). Некоторые, более дорогие решения, оснащены встроенными дополнительными функциями.
Стоят они дешевле IP-камер, но дороже аналоговых. Эти камеры можно использовать только с видеорегистраторами. По качеству изображения они уступают технологии IP, но одним из их плюсов считается отсутствие задержки получаемого изображения. В IP-камерах задержка есть, и иногда может быть довольно чувствительной.
Подключение подобной системы такое же, как и у обычных аналоговых камер, но к ТВ напрямую подключить их невозможно, так как сигналы несовместимы. Существуют модели, в которых есть кнопка переключения режима работы видео в высоком разрешении в режим аналогового видео – такие камеры подключаются как и аналоговые, все разъемы одинаковы. Картинка на телевизор поступит при переключении на аналоговый режим.
Схема подключения к телевизору HD-камер
Так как же соединить камеру и телевизор?
Картинку с видеокамеры можно вывести на экран обычного домашнего телевизора, и в режиме реального времени наблюдать за тем, что происходит, например, во дворе. Для организации такой системы понадобится видеокамера, блок питания к ней, разъемы для подключения, небольшой монтажный бокс и несколько метров кабеля.
Выбор места для монтажа видеокамеры
В первую очередь нужно выбрать место установки камеры. Ставить ее нужно так, чтобы объект наблюдения находился в большей части кадра (сцены). При монтаже стоит учитывать, например, деревья, листва которых будет мешать обзору. Кроме этого, в объектив камеры не должны попадать прямые лучи солнца – из-за засветки картинка будет нечеткой. То же касается осветительных приборов.
При покупке видеокамеры уточните характеристики модели. Обычно угол обзора варьируется в диапазоне 70-100 градусов, но бывают камеры с углом в 40 градусов, что может быть мало для полноценного наблюдения за объектом. В большинстве случаев 70 градусов вполне хватает.
Куда именно к телевизору подключать?
Рассмотрим самое простое и недорогостоящее решение – аналоговая камера, подключенная к телевизору через AV (он же композитный) вход. Подобным входом оснащены все современные телевизоры. Если телевизор устаревшей модели, возможно, вместо AV он оснащен разъемом SCART. В этом случае можно воспользоваться переходником SCART – AV.
Композитный AV-вход телевизора
Для подключения воспользуемся коаксиальным кабелем RG6 (это тот, что обычно используется при установке телевизионных антенн). По нему на телевизор поступит картинка с камеры. Для подачи питания на камеру используем импульсный блок питания мощностью в 1 ампер и электрический кабель. Учитывая, что речь идет о 12 вольт, то если дистанция не превышает 15-25 м будет достаточно даже ШВВП сечением 0,5. Если дистанция больше, то лучше купить сечением 0,75, так как возможны просадки по силе тока.
Сам процесс монтажа сводится к протяжке кабелей от телевизора до самой камеры. Кабеля крепим между собой пластиковыми хомутами. Чем крепить к стене – выбирайте сами. В любом хозяйственном/строительном магазине вам предложат несколько вариантов крепежей.
Около камеры крепим монтажный бокс: в нем спрячем разъемы. Заводя кабеля и разъемы камеры в бокс постарайтесь сделать так, чтобы они входили снизу – при таком подходе в ненастную погоду в бокс по кабелям не будет затекать вода. Рекомендуется место, где кабель входит в корпус камеры герметизировать силиконом. Обычно производители видеотехники делают это на заводе, но встречаются случаи, когда камера из-за попадающей влаги выходит из строя.
Монтажный бокс с выведенными в нижнюю часть кабелями
В качестве разъема подключения камеры к коаксиальному кабелю используем BNC разъем. Они бывают разными, но рекомендуется использовать под болтик или зажим. Подобные разъемы показали более стабильную работу, и в отличие от тех, что накручиваются, со временем не создают проблем из-за того, что кабеля ссыхаются и теряется контакт.
Подключение BNC разъема к коаксиальному кабелю
Устанавливаем разъем питания на ШВВП кабель (разъем можно срезать с нашего блока питания), после чего все металлические части разъемов изолируем изолентой.
Со стороны телевизора устанавливаем на коаксиальный кабель разъем «тюльпан» (они тоже бывают под зажим), а кабель питания подключаем к блоку питания.
На пульте телевизора выбираем AV вход и видим картинку с нашей видеокамеры. Кстати, в большинстве случаев телевизоры оснащены двумя, а то и тремя AV входами. Соответственно, можно подключить несколько камер, по одной на каждый вход. Подобная видеосистема позволит в считаные секунды (по клику пульта) увидеть кто подошел к двери или крутится около вашего автомобиля во дворе. При необходимости четыре видеокамеры можно подключить на так называемый «квадратор», – небольшое устройство, подключаемое к телевизору и делящее экран на четыре части, в каждой из которых картинка с видеокамеры, но это устройство считается устаревшим, к тому же, то же самое делает любой видеорегистратор.
IP-камеры и камеры высокого разрешения
Подключение IP и камер высокого разрешения к телевизору возможно только посредством промежуточного устройства. В случае TVI / HDCVI / AHD таким устройством будет лишь видеорегистратор (не считая моделей, оснащенных переключателем в режим аналогового видео). Стоит заметить, что регистраторы оснащены разными видеовыходами – HDMI, VGA, композитный («тюльпан»). Соответственно, его можно подключить к телевизору или компьютерному монитору, что предпочтительнее, так как поддерживается видео высокого разрешения (FullHD и выше), в то время как телевизоры с такой опцией довольно дороги.
IP-камеры более универсальны. К телевизору можно подключить не только сетевой видеорегистратор, но и ноутбук или ПК, на которые посредством специального софта будет транслироваться картинка с IP-камеры.
Запись видео с камер
В описанной системе есть большой минус – мы не сможем узнать, что произошло, пока нас не было дома, а это в большинстве случаев очень важно. Для создания архива понадобится видеорегистратор. Он, как и камеры видеонаблюдения, бывает нескольких типов. Самые распространенные – аналоговые (DVR), сетевые (NVR, технология IP) и для камер высокого разрешения (TVI, HDCVI, AHD). Регистратор подключается к телевизору посредством HDMI или композитного выхода. Вместо телевизора можно использовать и компьютерный монитор: выход VGA у регистраторов также имеется.
В самом регистраторе устанавливается жесткий диск (HDD), на котором будут храниться записи. В зависимости от его объема архив может быть на одну неделю, месяц, а может и на год. Видеорегистраторы умеют различать движение в кадре и вести запись лишь при его наличии. За счет этого архив может быть на более долгий срок, но надо понимать, что для регистратора идущий человек или ветви дерева, качающиеся на ветру, – все это движение.
Просмотр архива ведется непосредственно с регистратора, подключенного к телевизору, или с компьютера с помощью специального программного обеспечения. Также они позволяют подключение с мобильных устройств (смартфоны/планшеты).
Заключение
Сделать выбор в пользу той или иной технологии видеонаблюдения поможет только специалист, имеющий ежедневный практический опыт. Современные устройства довольно сложные и требуют наличия определенных знаний и навыков. Безусловно, при желании вы справитесь и самостоятельно, но многие вещи останутся незамеченными. Часто бывает, что владелец видеосистемы не использует ее возможности на 100% лишь потому, что они ему неизвестны. Кроме того, грамотный специалист поможет подобрать оборудование, соответствующее конкретным задачам, требованиям и характеристикам объекта, что позволит сэкономить деньги и нервы. Правильно выбрать место установки видеокамеры тоже искусство. Не стоит забывать и о гарантийных обязательствах: неверно проведенный монтаж станет причиной потери гарантии на оборудование.
Наша компания более 5 лет занимается установкой видеонаблюдения. За это время было выполнено множество различных проектов по установке видеокамер. Чтобы не рисковать — обращайтесь к нам, мы гарантируем высокое качество и низкие цены. Наш телефон в Москве: +7 (495) 532-46-40.
Рекомендуем также прочитать:
Подключение камеры видеонаблюдения к компьютеру [ Установив одну или несколько видеокамер в квартире или на даче и подсоединив их к обычному персональному компьютеру, можно в любой момент проконтролировать обстановку, а в случае необходимости просмотреть видеозапись, сохраненную на винчестере ПК. ] С чего начинается видеонаблюдение? [ С чего начинают люди, когда решают что им нужна система видеонаблюдения? Иногда они начинают с конца (когда уже поздно). Иногда им на самом деле не нужна эта система. Как быть? Как не ошибитсья и не потерять деньги? Почему мы предлагаем… ] Схема построения IP-видеонаблюдения [ Схема построения IP-видеонаблюдения на словах выглядит (в упрощенном варианте) так: компьютер пользователя → пользовательская сеть → сервера камер, дисковые массивы → сеть камер → IP-камеры → объективы. ]Комментариев: 22
Комментариев: 22
Как подключить камеру видеонаблюдения к компьютеру и настроить
Подключение камеры видеонаблюдения к компьютеру
Видеокамеры позволяют контролировать ситуацию и обеспечивать безопасность любого объекта. Каждый может сегодня купить оборудование для видеонаблюдения.
Но что с этим дальше делать?
Простейшая схема подключения представляет собой камеру, подсоединенную к телевизору. Однако чтобы иметь возможность не только визуально контролировать обстановку, но и сохранять информацию в архиве, нужно еще и записывающее устройство. Это может быть как специальный видеорегистратор, так и персональный компьютер или ноутбук.
Рассмотрим варианты подключения видеокамер к ПК.
Способы подключения камер к компьютеру
Подключение камеры наблюдения к компьютеру – процесс не очень сложный, однако требующий наличия определенных навыков и квалификации. Поэтому для правильной настройки видеонаблюдения и безотказной его работы лучше прибегнуть к помощи специалистов.
Обращайтесь в нашу компанию, если не уверены в своих силах. Наши специалисты помогу Вам решить все проблемы. Но если уверенность есть, то мы Вам расскажем как своими руками подключить камеру видеонаблюдения к компьютеру.
В зависимости от типа камер существует несколько способов их подключения. Каждый способ имеет свои достоинства и недостатки.
Аналоговые камеры
Аналоговые камеры (в том числе AHD/TVI/CVI) имеют наибольшее распространение. Они очень универсальны – существует огромный выбор моделей с самыми различными характеристиками: купольные, уличные, антивандальные и т.д.
К сожалению, аналоговую камеру нельзя напрямую подсоединить к компьютеру. Для этого надо использовать какое-либо промежуточное устройство: либо плату видеозахвата, либо видеорегистратор, либо специальный видеосервер-перекодировщик.
Причем плату можно установить только в системный блок – в ноутбуке для неё просто нет места. Поэтому если требуется подключить камеру именно к ноутбуку, то следует выбрать либо IP-камеру, либо USB (обычную веб-камеру).
PCI-e плата видеозахвата
Плата видеозахвата представляет собой устройство (плату), которое устанавливается в PCI или PCI-e слот ПК. Чаще всего у плат видеозахвата, производимых для аналоговых систем видеонаблюдения, имеется 4-16 видеовходов.
Как правило, в комплекте с платой поставляется программное обеспечение, которое дает возможность использовать различные опции: удаленный доступ через Internet, старт записи по датчику движения или по графику, цикличную запись видеоархива и др.
В качестве промежуточного устройства между аналоговой камерой и компьютером может выступать видеорегистратор (DVR). Но этот способ нельзя назвать «правильным», т.к. в данном случае всё подключается к регистратору: и камера и компьютер. Системный блок подсоединяется к регистратору по сети Ethernet c помощью программного обеспечения. Плюсами данного варианта являются:
- Данные могут храниться на регистраторе, и ПК можно выключить, когда он не нужен.
- К регистратору можно присоединить несколько камер.
- ПК может находиться очень далеко от регистратора.
Из минусов можно отметить только один: регистратор относительно дорогое устройство, особенно если в него будет установлен жесткий диск.
Еще один способ подключения камер подразумевает использование видеосервера, который преобразовывает аналоговый формат сигнала в цифровой.
Видеосервер на 4 канала
Устройство имеет вход BNC и выход LAN, с которого сигнал поступает в компьютерную сеть. Таким образом, при помощи видеосервера, аналоговая камера работает по принципу видеокамеры IP.
Для решения данной задачи также можно использовать и USB преобразователи. Устройство действует по принципу работы видеосервера, т.е. на вход поступает аналоговый сигнал, который преобразуется в цифровой. Главное отличие — цифровой сигнал поступает на ПК через USB разъем. Этот вариант предпочтителен для подключения видеокамеры к ноутбуку.
USB DVR преобразователь
Подключение IP-камер
IP видеокамеры имеют стандартный сетевой разъем и соединяются с компьютером по сети Ethernet. Возможен беспроводной способ – камера подключается к WiFi-роутеру с помощью кабеля, но компьютер подключается к роутеру через WiFi.
Настройка камеры видеонаблюдения при подключении к компьютеру или ноутбуку с сетевой картой происходит через соединительный кабель, который используется при организации локальных сетей – «витую пару» с разъемами RG-45.
Камера может быть подключена к компьютеру напрямую, а также с использованием роутера или коммутатора.
После того, как кабель подключен, нужно, в соответствии с документацией IP камеры, настроить IP камеру. После этого можно, набирая в адресной строке любого браузера IP адрес, в любой момент обращаться к камере, используя логин и пароль. Специальные опции позволяют управлять видеокамерой через компьютер, просматривать и сохранять информацию.
Если планируется использовать не одну, а несколько видеокамер, тогда подключение камер видеонаблюдения к компьютеру происходит через сетевой коммутатор с несколькими портами.
Для удобства работы с IP-камерой на компьютер требуется установить программу управления IP-камерами. Выбор таких программ очень широкий: существуют как полностью бесплатные программы, так и платные.
Беспроводные WiFi камеры видеонаблюдения
Использование WiFi-камер не требует прокладки соединительных кабелей. Все, что нужно сделать – инсталлировать специальное программное обеспечение видеокамеры на компьютер, после чего установить WiFi соединение. Используемый компьютер должен быть, в свою очередь, совместим с беспроводными сетями.
Беспроводная WiFi камера
WiFi-камеры – это такие же IP-камеры, но имеющие беспроводной интерфейс. Их настраивают точно также как обычные проводные IP-камеры.
Преимущества использования WiFi-камер:
- Не требуется прокладывать кабельную продукцию. Достаточно иметь вблизи места установки камеры розетку 220В.
- Простота и быстрота установки. WiFi-камеры готовы к установки «из коробки».
- Эти камеры имеют широкие возможности по настройке и управлению.
WiFI-камеры имеют также и недостатки:
- Сигнал сильно ослабевает из-за стен и других препятствий. Это самый главный недостаток. При установке камер данного типа необходимо заранее исследовать вопрос уверенного приема сигнала WiFi от роутера до самых дальних точек установки.
- Имеется задержка воспроизведения.
USB-камеры
Пожалуй, самым простым является подключение к компьютеру веб-камеры. Это либо встроенная в ноутбук штатная веб-камера, либо обычная недорогая USB-камера. Такие камеры, как правило, не требуют никакой дополнительной настройки. Для работы с ними также поставляется программное обеспечение. Но также и многие программы для видеонаблюдения «понимают» эти камеры.
Компьютерная USB — камера
USB-камеры подходят для быстрого создания простой системы видеонаблюдения. Когда потребность в записи возникает спонтанно. В этом случае они незаменимы.
Однако веб-камеру нельзя установить далеко от компьютера. Расстояние ограничено длиной USB-кабеля. Выставки, презентации, собрания – вот наиболее частые варианты применения таких камер.
Программное обеспечение для подключения
Как уже было сказано выше, так или иначе, но для любого типа камер требуется установка на ПК программного обеспечения. Особенно это важно, если планируется вести запись.
В случае использования платы видеозахвата, ПО поставляется в комплекте. Его можно установить с прилагаемого диска или скачать с сайта производителя.
При использовании регистратора также поставляется программа, которая обычно называется CMS. Эта программа устанавливается на компьютер, и в программе происходит поиск регистратора по IP-адресу.
Во всех остальных случаях используется софт для работы с IP-камерами. Программа позволяет управлять камерой, вести запись на жёсткий диск, а также просматривать накопившиеся записи и выгружать их на флэшку.
Для тестирования или для домашнего использования целесообразно выбрать бесплатные программы. Например, iSpy, ZoneMinder, Veyesys Rapidvms, OpenALPR. Стоит отметить, что они работают не только под управлением ОС Windows, но также поддерживают ОС Linux и MacOS.
Требования к конфигурации компьютера
Персональный компьютер, к которому планируется подключение видеокамеры, должен отвечать требованиям по производительности и наличию достаточного свободного места на жестком диске.
Для промышленного использования применяются очень мощные серверы, конфигурация которых специально оптимизируется для решения только одной задачи – обслуживание системы видеонаблюдения. Но для частного, домашнего использования может подойти и обычный ноутбук. Главное соблюдать следующие требования:
- Быстрый процессор. Старые и медленные ноутбуки и ПК могут просто не справиться с нагрузкой. Обработка видеосигнала требует затрат ресурсов центрального процессора.
- Наличие свободной памяти. Для запуска программы управления видеокамерой требуется дополнительное место в оперативной памяти. Ваш компьютер должен иметь достаточный объем свободной оперативной памяти.
- Наличие свободного места на диске. Самое важное требование, если планируется вести запись. Видеозаписи занимают очень много места. Для экономии диска запись настраивают по движению и снижают частоту кадров.
Если вам необходимо подключить камеру к ПК или ноутбуку, обращайтесь к нам! Мы поможем подобрать подходящее оборудование и предложим его по низким ценам. А наши монтажники помогут его установить и настроить.
Рекомендуем также прочитать:
Является ли видеозапись доказательством в суде? [ Бытует мнение, что видеозаписи автоматически являются доказательством в суде. Но это далеко не так, и время, нервы и деньги на установку системы видеонаблюдения могут оказаться потраченными зря. Немного теории и рекомендации на что обратить внимение, если ваша видеозапись является ценным доказательством. ] Видеонаблюдение через Интернет [ Всё современное оборудование видеонаблюдения поддерживает возможность настройки удаленного просмотра. И сам Интернет сейчас есть практически на каждом объекте. Поэтому наши клиенты часто спрашивают такую возможность. Читайте эту статью для полного понимания как это работает. ] IP видеонаблюдение своими руками [ Современные IP системы видеонаблюдения создаются с учетом возможной дальнейшей модернизации, связанной со стремительным развитием прогресса. Именно поэтому, установив ip видеонаблюдение своими руками, в дальнейшем потребитель не будет испытывать проблем с программным обеспечением или установкой дополнительного оборудования. ]Комментариев: 1
Комментариев: 1
Подключение и настройка IP камеры Hikvision. Руководство от А до Я
Подключение и Настройка ip камеры Hikvision
Содержание:
- Как подать питание для ip камер видеонаблюдения
- Подключение ip камеры Hikvision
- Активация ip камер Hikvision
- Настройка ip камер Hikvision
- Подключение и настройка ip камер Hikvision к облачному сервису Hik-connect
- Подключение и настройка ip камер Hikvision к облачному сервису EZVIZ
- Как сбросить пароль с ip камер Hikvision
- Как установить ip камеру Hikvision
- Как извлечь видеоархив с камер видеонаблюдения Hikvision
- Как перепрошить ip камеру Hikvision / HiWatch
- Скачать программное обеспечение и прошивки
1.Как подать питание для ip камер видеонаблюдения
|
Большинство современных ip камер видеонаблюдения поддерживают два стандарта питания, а именно: Стабилизированное напряжение (12 В DC ± 10%) Можно использовать Блок питания |
|
|
Технология PoE (стандарт 802.3af) — питание и данные по сетевому кабелю витая пара. К примеру PoE инжектор |
|
Примечание! Источник питания в комплект поставки не входит.
О том как еще можно подать питание подробно можно прочитать в статье — Как можно подать питание на ip- камеру видеонаблюдения
2. Подключение ip камеры Hikvision
Схема подключения ip камеры к Роутеру
| Схема подключения ip камеры с блоком питания | Схема подключения ip камеры с PoE инжектором |
3. Активация ip камер Hikvision
Все устройства HIKVISION с последней прошивкой (IPC версия V5.3.0, DVR / NVR версия V3. 3.0) больше не используют пароль по умолчанию. При использовании этих устройств в первый раз, пользователю необходимо активировать устройство путем принудительной установки пароля.
Это можно сделать 4-я способами:
— через утилиту SADP (в комплекте поставки)
— через Веб браузер
— через клиента iVMS-4200 (в комплекте поставки)
— активировать камеры посредством видеорегистратора
Как наиболее простой и надежный способ активации камеры, советую использовать программу SADP, скачать можно здесь.
Если вы все правильно подключили, то в программе появиться список всех устройств Hikvision
Выбрать устройство, которое нужно активировать в списке »Онлайн устройств»;
— Установить новый пароль в поле »Device Activation»;
— Подтвердить новый пароль;
— Нажать на кнопку [OK], чтобы активировать устройство.
Вместе с тем, в этой утилите можно задать/изменить подходящий для вашей сети ip адрес, шлюз, маску подсети
Активация через Веб браузер. набираем ip адрес камеры в адресную строку Internet Explorer (адрес по умолчанию 192.168.1.64). — Установите ваш пароль в первое поле; — Подтвердите пароль во втором поле; — Нажмите [OK], чтобы активировать устройство
Активация через клиента iVMS-4200. Во вкладке «Device Management» выбираем ip камеру, которую необходимо активировать, — нажимаем Activate, в открывшемся окне задаем пароль и подтверждаем его.
Активация камеры через видеорегистратор
Существует четыре способа:
— Добавление в одно касание: В интерфейсе устройства видерегистратора, пользователи могут использовать «добавление в одно касание», чтобы добавить все камеры в локальной сети. Все добавленные камеры будут автоматически активированы с паролем как на видеорегистраторе;
— Активация в одно касание: В интерфейсе устройства видерегистратора, пользователи могут активировать все камеры в локальной сети с использованием само-определенным паролем или с присваиванием пароля от видеорегистратора.
— Ручное добавление: Добавить вручную одну камеру с присваиванием пароля от видеорегистратора.
— Plug & Play: Подключить камеру к видеорегистратору через PoE интерфейс с присваиванием пароля от видеорегистратора.
4. Настройка ip камер Hikvision
На видео настройка основных параметров ip камеры Hikvision DS-2CD2043G0-I через web интерфейс браузера IE
5. Подключение и настройка ip камер Hikvision к облачному сервису Hik-connect
Hik-Connect — бесплатный облачный Р2Р сервис для просмотра видеонаблюдения через интернет.
Приложение даёт возможность удаленно подключаться к вашим ip-камерам ip- домофонам и видеорегистраторам Hikvision.
В отличии от сервиса ezviz, где можно только подключаться к устройствам по средствам технологии Р2Р (когда облачный сервис связывает камеру и ваш телефон по интернету), в приложении Hik-Connect так же можно подключаться к устройству Hikvision через интернет напрямую, с помощью статического адреса, а так же есть функционал подключения к устройствам Hikvision локально (т.е. будучи в одной локальной сети с вашим роутером, например дома, где и камеры и ваш телефон подключен к одному роутеру, можно мгновенно напрямую просматривать видео с камер обращаясь к устройству по его ip адресу, при этом как во вторичном, так и в основном потоке! )
Таким образом, приложение Hik-connect, объединяет в себе функционал двух сервисов от Hikvision, а именно ezviz и ivms-4500
EZVIZ — бесплатный облачный Р2Р сервис для просмотра видеонаблюдения через интернет.
Облачный клиент даёт возможность удаленно подключаться к вашим камерам и видеорегистраторам Hikvision без статического ip адреса
Подробнее о том, как настроить Р2Р клиента, читайте в статье — Как настроить подключение ip камер Hikvision к EZVIZ
7. Как сбросить пароль с ip камер Hikvision
Выключить питание камеры. Нажать и удерживать кнопку RESET. Подать питание на камеру. Через 20 секунд отпустить кнопку. Сброс произведен.
Или в web интерфейсе камеры в меню насройки — вкладка обслуживание — нажать по умолчанию. Камера будет сброшена до заводских настроек.
Для монтажа камер были использованы следующие материалы:
— Коробка распределительная о/п 85х85х40, 6 вых., IP44
— Металлорукав герметичный в ПВХ изоляции Ø 16
— Коннектор TWT-PL45-8P8C RJ45, 8P8C, кат.5e
— Кабель UTP, 4 пары, категория 5e
|
|
|
9. Как извлечь видеоархив с камер видеонаблюдения Hikvision
10. Как прошить камеру видеонаблюдения Hikvision / Hiwatch
|
|
11. Скачать програмное обеспечение и прошивки
скачать ПО и прошивки для устройств Hikvision можно здесь
Вместе с тем, вы всегда можете заказать у нас настроенный и готовый к установке комплект видеонаблюдения
Здесь — Готовые комплекты видеонаблюдения
|
|
Если остались вопросы, задавайте в комментариях ниже. Не забывайте указывайть модель устройства в вопросе.
5 способов подключения охранной IP-камеры к ПК / Mac
Как подключить IP-камеру к ПК или к монитору компьютера? Если у вас дома есть IP-камеры для видеонаблюдения и вы не планируете использовать сетевой видеорегистратор, у вас могут возникнуть проблемы с тем, как напрямую подключить IP-камеру к ПК (без маршрутизаторов, без Интернета, без цифрового видеорегистратора или без его приемника). . Это не значит, что вы идиот, но вы просто не разбираетесь в технологиях или у вас просто нет опыта в подобных вещах.
Целесообразно подключить IP-камеры безопасности к компьютеру (или монитору компьютера) для круглосуточного наблюдения и записи.Вы можете, с Интернетом или без него, подключить свои внутренние или наружные камеры видеонаблюдения к ПК или Mac с помощью 5 лучших решений.
Приятно отметить : Сначала установите камеры видеонаблюдения в правильные положения. Вы можете обратиться к разделу «Как успешно установить домашние камеры безопасности».
5 решений для подключения вашей охранной IP-камеры видеонаблюдения к ПК / Mac
И в последней части я рассмотрел стороннее программное обеспечение для подключения вашей IP-камеры к компьютеру.
Эти методы помогут вам подключить беспроводную IP-камеру или IP-камеру PoE к ПК (в Windows 10, Windows 8.1, Windows 8, Windows 7, Windows XP и Windows Vista) и Mac (в Mac OS X 10.13, 10.12, 10.11, 10.10, 10.9 и т. Д.).
Важное примечание : методы, рекомендованные ниже, могут НЕ применяться для камер видеонаблюдения с батарейным питанием, которые требуют первоначальной настройки на ваших телефонах.
ПОДОЖДИТЕ! Ознакомьтесь со специальными предложениями перед отъездом:
Прямо сейчас вы можете получить ЭКСКЛЮЗИВНЫЕ И БОЛЬШИЕ скидки на широкий спектр камер и систем видеонаблюдения Reolink, беспроводных и подключенных к сети, внутри и снаружи помещений.
Вот простая инфографика, иллюстрирующая основные шаги по подключению камеры (системы) видеонаблюдения к вашему ПК / Mac. Вы можете продолжить чтение, чтобы получить более важные заметки, которые помогут вам все наладить.
Метод 1. Подключите камеру Wi-Fi или PoE напрямую к ПК / Mac (без Интернета)
Приведенные ниже шаги подробно описывают, как подключить IP-камеру безопасности непосредственно к ПК / Mac, без сетевого видеорегистратора или видеорегистратора, без сети маршрутизатора, без Wi-Fi, без каких-либо сборов или сложной конфигурации.
В качестве альтернативы, вы можете попробовать 2 лучших решения для камер без WiFi, о которых я упоминал.
Требования :
- Ваша камера Wi-Fi или PoE
- Адаптер питания камеры
- Ваш компьютер (настольный или портативный)
- Сетевой кабель
И все.
Вот как:
Шаг 1. Зарядите камеру видеонаблюдения.
Используйте адаптер питания, чтобы подключить камеру и зарядить ее.Обычно, когда вы покупаете IP-камеру WiFi, она поставляется с адаптером питания. Для камеры PoE спросите поставщика и купите подходящую для камеры.
Шаг 2. С помощью сетевого кабеля подключитесь к камере и компьютеру.
Обычно к камере подключается кабель 2-в-1 или 3-в-1. Найдите сетевой разъем на этом кабеле и подключитесь к нему с помощью сетевого кабеля. Затем подключите другой конец сетевого кабеля к компьютеру.
Если на вашем компьютере уже есть сеть, отключите ее — убедитесь, что ваш компьютер не в сети.
Шаг 3. Просканируйте и узнайте IP-адрес камеры видеонаблюдения на компьютере.
Теперь камера видеонаблюдения подключается к вашему компьютеру в основном и физически. Но вы по-прежнему не можете просматривать камеру на компьютере.
Теперь вам нужно просканировать и узнать IP-адрес камеры. Программное обеспечение для видеонаблюдения должно быть от того же поставщика, что и камера.
Возьмем для примера наш тест. У нас на компьютере есть Reolink Client.Запустите его, и он автоматически просканирует все камеры в одной локальной сети и покажет IP-адрес по умолчанию (каждая камера имеет уникальный IP-адрес по умолчанию, когда она покидает завод). Очень просто!
Шаг 4. Измените IP-адрес компьютера на тот же сетевой префикс IP-камеры.
Итак, на шаге 3 вы получаете IP-адрес вашей камеры видеонаблюдения по умолчанию. В нашем тесте IP-адрес камеры по умолчанию 192.168.177.100, и теперь вам нужно изменить IP-адрес вашего компьютера на 192.168.177.x, где x определяет узел / хост и представляет собой число от 2 до 254. Предположим, что IP-адрес компьютера — 192.168.177.12.
IP-адрес 101 : IP-адрес состоит из двух частей: одна принадлежит сетевому адресу, а другая — адресу узла. Все узлы в данной сети имеют один и тот же сетевой префикс, но имеют уникальный номер хоста.
Теперь изменим IP-адрес компьютера (в качестве примера мы возьмем Windows 10):
1) Нажмите сочетание клавиш Windows + R, чтобы открыть окно «Выполнить».
2) Введите «ncpa.cpl» и откройте окно «Сетевые подключения».
3) Щелкните правой кнопкой мыши сетевой адаптер вашего компьютера и выберите «Свойства».
4) Выберите версию интернет-протокола вашего компьютера и нажмите «Свойства».
5) Выберите «Использовать следующий IP-адрес» и измените IP-адрес на 192.168.177.12.
Готово. Теперь ваша IP-камера подключается напрямую и обменивается данными с вашим ПК, потому что теперь они находятся в одной маленькой локальной сети.Вы можете смотреть свою IP-камеру с помощью Reolink Client на своем компьютере.
Вот видеозапись, предоставленная одним из наших клиентов (снятая Reolink RLC-410).
Важно : Поскольку нет сети маршрутизатора, IP-камера не будет передавать данные или отправлять сигналы тревоги на ваш телефон. Тем не менее, вы можете записать и сохранить все отснятые материалы на свой компьютер.
Если вы собираетесь использовать свою IP-камеру с компьютером все время таким образом (без сети маршрутизатора), вам лучше изменить статус IP-адреса IP-камеры по умолчанию на статический, чтобы он все время оставался неизменным, потому что каждый раз, когда вы перезагружаете IP-камеру, ее IP-адрес будет изменяться, и вам нужно будет снова выполнить все описанные выше действия.Чтобы IP-адрес IP-камеры всегда оставался неизменным, перейдите в «Настройки устройства» и «Общие в сети» на клиенте (в нашем тесте Reolink Client) и выберите «Статический» для «Доступ к сети». И готово.
Метод 2. Подключите беспроводную / Wi-Fi камеру к компьютеру через маршрутизатор (с Интернетом)
Если у вас есть сеть Wi-Fi и вам нужно удаленно видеть IP-камеру, когда вас нет рядом, вы можете подключить свою беспроводную или WiFi-камеру к компьютеру по беспроводной сети через маршрутизатор.
Требования :
- Ваша WiFi-камера
- Адаптер питания камеры
- Ваш компьютер (настольный или портативный)
- Сетевой кабель
- Маршрутизатор
Вот как:
Шаг 1.Зарядите камеру безопасности Wi-Fi.
Используйте адаптер питания, чтобы подключить камеру и зарядить ее.
Шаг 2. С помощью сетевого кабеля подключитесь к камере и маршрутизатору.
WiF-камера должна быть подключена к маршрутизатору с помощью сетевого кабеля для начальной настройки, потому что сама новая камера не распознает и не выбирает сеть, которую она никогда не использует. Только после правильной настройки WiFi можно отсоединить кабель от камеры и роутера.
И снова да, обычно к WiFi-камере подключается кабель 2-в-1 или 3-в-1.Найдите сетевой разъем на этом кабеле и подключитесь к нему с помощью сетевого кабеля. Затем подключите другой конец сетевого кабеля к маршрутизатору.
Шаг 3. Наблюдайте за IP-камерой на ПК / Mac
На компьютере запустите программу наблюдения, чтобы добавить камеру и напрямую смотреть видео в реальном времени.
В нашем тесте мы открываем Reolink Client. Поскольку компьютер и камера находятся в одной сети (с использованием одной и той же сети маршрутизатора), Reolink Client автоматически ищет и отображает камеру напрямую.Нажмите «Пуск», и вы сможете просматривать камеру на ПК. И вы можете настроить конфигурации для всех функций, которые должна иметь камера.
Вот видеозапись, предоставленная одним из наших клиентов.
Reolink E1 Pro
Беспроводная камера для умного дома с функцией панорамирования и наклона
Интеллектуальная, мощная и доступная всесторонняя защита дома. Панорамирование 355 ° и наклон 50 °; 4 МП Super HD, двустороннее аудио, 2.Wi-Fi 4/5 ГГц с интеграцией Google Assistant.
Шаг 4. Настройте параметры WiFi и отсоедините сетевой кабель.
Не забудьте сделать настройки WiFi для камеры. В программном обеспечении перейдите в «Настройки устройства» и «Сеть». Выберите сеть Wi-Fi и введите пароль, и готово. Камеры разных производителей будут иметь разные настройки Wi-Fi. Пожалуйста, обратитесь к руководствам, которые вы получаете от своего поставщика.
После этого отсоедините сетевой кабель, после чего охранная IP-камера видеонаблюдения подключится к компьютеру по беспроводной сети.
Важно : Если вам нужно увидеть IP-камеру с другого компьютера, который не находится в той же сети, вам необходимо ввести UID камеры в программное обеспечение для удаленного доступа к камере.
Метод 3. Подключение IP-камеры PoE (проводной) к компьютеру без инжектора / переключателя PoE
Подключение проводной IP-камеры PoE к компьютеру через маршрутизатор аналогично подключению WiFi-камеры и даже намного проще — вам не нужно использовать адаптер питания, настраивать WiFi и отключать сетевой кабель.
Требования :
- Ваша камера PoE
- Ваш компьютер (настольный или портативный)
- Сетевой кабель
- Маршрутизатор с функцией PoE
Вот как:
Шаг 1. С помощью сетевого кабеля подключитесь к камере и маршрутизатору.
PoE (Power over Ethernet) означает, что вы можете использовать один сетевой кабель как для передачи видео, так и для передачи энергии. Просто подключите камеру к роутеру через сетевой кабель, и камера получит питание и доступ к сети.
Убедитесь, что ваш маршрутизатор поддерживает PoE. Если нет, попробуйте следующий метод.
Шаг 2. Наблюдайте за IP-камерой на компьютере.
На компьютере запустите программу наблюдения, чтобы добавить камеру и напрямую смотреть видео в реальном времени.
В нашем тесте мы открываем Reolink Client. Поскольку компьютер и камера находятся в одной сети, Reolink Client автоматически ищет и отображает камеру напрямую. Нажмите «Пуск», и вы сможете просматривать камеру на ПК.И вы можете настроить конфигурации для всех функций, которые должна иметь камера.
Вот видеозапись, предоставленная одним из наших клиентов.
PoE Bullet IP-камера безопасности со звуком
5MP / 4MP Super HD; Наружная / внутренняя защита; 100-футовое инфракрасное ночное видение; Аудио запись; Мобильный удаленный доступ и управление.
Важно : Если вам нужно увидеть IP-камеру с другого компьютера, который не находится в той же сети, вам необходимо ввести UID камеры в программное обеспечение для удаленного доступа к камере.
Метод 4. Подключение IP-камеры PoE (проводной) к компьютеру с помощью инжектора / переключателя PoE
Если ваш маршрутизатор не поддерживает PoE, вам понадобится инжектор PoE или коммутатор PoE для подключения IP-камеры к ПК.
Требования :
- Ваша камера PoE
- Адаптер питания камеры
- Ваш компьютер (настольный или портативный)
- Сетевой кабель
- Маршрутизатор
- Инжектор PoE или переключатель PoE
Вот как:
Поскольку шаги по подключению IP-камеры PoE к ПК с помощью инжектора / переключателя PoE полностью идентичны шагам по подключению без инжектора / переключателя PoE, мы хотели бы упростить понимание здесь.
Подключите все устройства, как показано на рисунке ниже:
Важно : после подключения IP-камеры PoE к инжектору PoE или коммутатору, который подключен к маршрутизатору через кабели Ethernet, вы успешно подключили камеру к сети. Для беспроводной IP-камеры вам необходимо использовать сетевой кабель для подключения ее к маршрутизатору, если вы не настроили конфигурацию сети Wi-Fi. И тогда беспроводная IP-камера подключена к сети. Вы можете настроить конфигурацию WiFi позже, чтобы беспроводная IP-камера подключилась по беспроводной сети.
Убедитесь, что ваша беспроводная IP-камера подключена к источнику питания.
Затем в Reolink Client добавьте камеру и смотрите прямую трансляцию.
Если вам нужно увидеть IP-камеру с другого компьютера, который не находится в той же сети, вам необходимо ввести UID камеры в программное обеспечение для удаленного доступа к камере.
Метод 5. Подключение камеры видеонаблюдения к ПК / Mac (с сетью или без нее)
Системы видеонаблюденияReolink, такие как комплект PoE RLK8-410B4, имеют свои собственные сети и могут работать как с вашей сетью маршрутизатора, так и без нее.
Вот как:
Как подключить систему видеонаблюдения к компьютеру без маршрутизатора сети
Шаг 1. Подключите все камеры к NVR.
Когда вы получите новую систему IP-камеры, которую вы купили, подключите все устройства, которые у вас есть — подключите сетевой видеорегистратор к монитору и мыши вашего компьютера, используйте адаптеры питания для зарядки сетевого видеорегистратора и камер и т.д. WiFi NVR и WiFi-камеры заряжены, они подключились друг к другу автоматически и начнут обмениваться данными.Для системы PoE подключите камеры PoE к сетевому видеорегистратору с помощью прилагаемых сетевых кабелей.
Шаг 2. Начните просмотр IP-камер.
Появится мастер запуска и настройки, который поможет вам следить за камерами и выполнять другие настройки.
Теперь вы можете увидеть все IP-камеры на своем мониторе и начать запись.
Как подключить систему камер видеонаблюдения к компьютеру с сетевым маршрутизатором
Шаг 1. Повторите шаг 1, показанный выше.
Шаг 2.Подключите сетевой видеорегистратор к маршрутизатору с помощью прилагаемого сетевого кабеля.
Шаг 3. Начните просмотр IP-камер.
Появится мастер запуска и настройки, который поможет вам следить за камерами и выполнять другие настройки.
Если вам нужно видеть IP-камеры с другого компьютера, который не находится в той же сети, вам необходимо ввести UID сетевого видеорегистратора в программное обеспечение для удаленного доступа к камерам.
Стороннее программное обеспечение для подключения IP-камеры к ПК / Mac
Вы также можете выбрать стороннее программное обеспечение для подключения и настройки камеры видеонаблюдения на компьютере.Убедитесь, что программное обеспечение может обрабатывать все камеры в сети и поддерживает все функции камер. Обычно стороннее программное обеспечение имеет несколько версий. А если вы хотите использовать все возможности камеры, вам нужно заплатить за премиум-версию.
Если ваша IP-камера безопасности не работает должным образом, или если у вас возникли проблемы, вы можете попробовать 10 лучших решений для исправления неработающих IP-камер.
Если у Вас возникнут какие-либо вопросы, не стесняйтесь оставлять их в комментариях.Я отвечу как можно скорее.
Подключение камер видеонаблюдения к мобильным телефонам
Технологии камер наблюдения прошли долгий путь. Сегодня вы можете получать оповещение о движении на свой мобильный телефон, когда камеры видеонаблюдения обнаруживают движение у входной двери, на витрине или на складе. Подобное предупреждение может появиться на вашем смартфоне, когда вы на работе или в командировке, и ваш следующий шаг — просто щелкнуть в приложении наблюдения, чтобы увидеть, что происходит.Вот как вы можете наслаждаться просмотром удаленного видеонаблюдения на своем телефоне.
Очень важно следить за своим бизнесом или имуществом. Все, что вам нужно, это способная система видеонаблюдения мобильного телефона. Если вам интересно, как подключить камеры видеонаблюдения к мобильному телефону, вот наше простое руководство о том, как это работает, и о функциях, которые следует учитывать для наилучшего удаленного просмотра:
Как подключить камеры видеонаблюдения к мобильному телефону
Чтобы подключить домашние или служебные камеры видеонаблюдения к мобильному телефону и видеть, что происходит, пока вас нет, вам понадобится качественная камера или система видеонаблюдения, а также приложение для видеонаблюдения, поддерживающее как системы Android, так и iOS.Хорошо то, что сегодня почти все камеры видеонаблюдения, особенно IP-камеры видеонаблюдения, теперь можно подключить к мобильным телефонам. Но в приложениях для наблюдения есть огромные различия.
Лучший выбор — начать с оборудования, разработанного для простого в использовании и эффективного программного обеспечения, такого как мобильное приложение для наблюдения CCTV Security Pros для всех наших систем видеонаблюдения коммерческого уровня. Самостоятельно разработанные приложения для мобильных телефонов, предоставленные производителем камер видеонаблюдения, являются лучшим вариантом.
Как найти камеры видеонаблюдения, которые будут подключаться к вашему телефону
Главное, на что следует обратить внимание в камерах видеонаблюдения, которые подключаются к вашему телефону, — это возможность удаленного просмотра.С помощью этой функции камеры можно связать с такими устройствами, как смартфоны, планшеты и компьютеры.
Обязательно проверьте, поддерживает ли камера видеонаблюдения обе операционные системы (iOS или Android) и могут ли они подключаться к вашему телефону и работать должным образом. Рекомендуется узнать, что говорят другие покупатели о подключении определенных камер видеонаблюдения к своим мобильным телефонам и насколько просто использовать приложение. Хорошую камеру легко испортить ее приложение. Если камера видеонаблюдения легко подключается к вашему мобильному телефону, тогда это хороший выбор.
Как подключить камеры видеонаблюдения к телефону
Убедившись, что камеры видеонаблюдения можно связать с телефоном, выполните четыре простых шага, чтобы наслаждаться удаленным просмотром на ходу. Благодаря системам видеонаблюдения для сотовых телефонов от CCTV Security Pros удаленный просмотр на телефонах теперь можно очень легко настроить, отсканировав QR-код на NVR. Независимо от того, есть ли у вас iPhone, Samsung Galaxy, LG, Google Pixel или другие типы телефонов, вот что вам нужно сделать, чтобы подключить наши камеры видеонаблюдения к вашему мобильному телефону:
- Установите наше мобильное приложение для камеры видеонаблюдения на свой устройство
- Запустите приложение видеонаблюдения и добавьте свои камеры видеонаблюдения.
- Щелкните камеры видеонаблюдения, подключенные к вашему мобильному телефону, и наслаждайтесь просмотром в реальном времени. и другие для удовлетворения ваших конкретных потребностей в наблюдении.
Выполнив эти начальные шаги, вы сможете видеть изображение с камер видеонаблюдения дома или на работе в режиме реального времени, сохранять и воспроизводить видеозаписи и даже пользоваться дополнительными функциями, такими как разговор с человеком на другом конце экрана через камера видеонаблюдения, подключенная к вашему мобильному телефону. Приложение камеры видеонаблюдения должно быть простым в использовании, чтобы вы могли наслаждаться отличным удаленным просмотром на своем телефоне.
Функции, на которые следует обратить внимание, чтобы наслаждаться превосходным удаленным просмотром
То, чего вы можете достичь с помощью камер видеонаблюдения, подключенных к вашему мобильному телефону, будет зависеть от их характеристик.Например, вы хотите четко видеть лицо грабителя, видеть номерные знаки на расстоянии или даже слушать, что происходит на вашем рабочем месте, и разговаривать со своими близкими дома. Вы можете испытать такие возможности, только если выберете правильные функции для своих камер видеонаблюдения, которые подключаются к вашему телефону.
Вот основные функции, необходимые для превосходного удаленного просмотра на телефоне:
- Высокое разрешение для высококачественных изображений — 2MP (1080p) было стандартом в течение последних нескольких лет, но мы рекомендуем все камеры, поддерживающие 4MP (1440p) разрешение и выше.
- Рекордер со сжатием видео H.265 — Обеспечивает эффективную потоковую передачу видео и максимально удобные размеры файлов для максимального увеличения пространства для хранения видео.
- Отличное инфракрасное ночное видение — Это позволит вам видеть, что происходит в помещении или на улице, даже в полной темноте. Обязательно проверьте количество светодиодных ламп, которые поставляются с камерами видеонаблюдения, которые должны быть связаны с вашим телефоном, угол обзора и дальность ночного видения.
- Простая навигация по приложению — Мобильное приложение должно быть простым в использовании и навигации, иначе у вас возникнут проблемы с просмотром в реальном времени камер видеонаблюдения, подключенных к вашему мобильному телефону.Вы можете связать свой смартфон или планшет с регистраторами CCTV Security Pros, просто отсканировав QR-код.
- Безупречное подключение к телефону — Иногда просмотр камер видеонаблюдения в прямом эфире на вашем мобильном телефоне может вызвать сетевые помехи на вашем телефоне. Проверьте, предлагает ли приложение различные режимы просмотра, соответствующие условиям сети.
Начните сегодня
Независимо от того, рассматриваете ли вы купольные, круглые, поворотные или беспроводные камеры видеонаблюдения, CCTV Security Pros стремится помочь каждому клиенту разработать идеальную систему видеонаблюдения для нужд безопасности дома и бизнеса.Наши коммерческие решения поставляются с бесплатной неограниченной поддержкой в США, поэтому вы можете получить всю необходимую помощь при подключении камер видеонаблюдения к своему мобильному телефону.
Нужна помощь? Позвоните нам по телефону 888.653.2288 или напишите нам по адресу [email protected] прямо сейчас.
Могу ли я подключить камеры слежения к моему телефону?
По мере того, как все больше и больше потребителей используют камеры видеонаблюдения для защиты своих домов, собственности и предприятий, достижение круглосуточного спокойствия с помощью предупреждений в реальном времени через мобильный телефон неоценимо.
В сочетании с мониторингом центральной станции, интеллектуальной автоматизацией и другими инструментами наблюдения такие возможности наблюдения предоставляют жизненно важную информацию о травмах, болезнях, кражах и повреждении имущества.
Вот краткое объяснение многих преимуществ, использования и связанных функций подключения камер видеонаблюдения к смартфонам.
Особенности и преимуществаТехнологии камер видеонаблюдения претерпели значительные изменения за последние несколько лет.Беспроводные интеллектуальные технологии и мобильные приложения предоставляют еще больше возможностей для защиты близких, домов и предприятий.
Продолжающаяся пандемия нового коронавируса (COVID-19) и связанные с ней риски для здоровья и безопасности делают такое взаимодействие еще более важным.
Оповещения смартфона в режиме реального времени сообщают о движениях и действиях внутри дома и за его пределами. Некоторые камеры включают дополнительные функции, такие как двустороннее аудио, видеоаналитика, обнаружение движения и просмотр с высоким разрешением.
Компании получают дополнительную экономию без дополнительных дорогостоящих мер, таких как охрана и ворота. Удаленный просмотр также приносит пользу предприятиям, временно закрытым из-за ограничений COVID-19 или постановлений правительства.
Камеры видеонаблюдения, подключенные к мобильным телефонам и центральной станции мониторинга, также могут помочь правоохранительным органам в быстром задержании воров и вандалов.
Подключение и синхронизация
При подключении камер дома или на работе убедитесь, что они совместимы с аппаратным и программным обеспечением устройства, а также с домашним или бизнес-подключением к Интернету.Работа с партнером Alarm.com, таким как General Security, является хорошей отправной точкой.
И проводные, и беспроводные камеры могут использовать приложение для удаленного просмотра — последнее будет работать через сеть Wi-Fi вашего местоположения.
Alarm.com также предлагает мост Power over Ethernet (PoE) к Wi-Fi для беспроводных преимуществ без обновления или установки дополнительной проводки. Этот модуль преобразователя, используемый с проводными устройствами Ethernet, позволяет использовать совместимые проводные камеры в локальной сети Wi-Fi, что упрощает настройку и установку.
РегистраторыКак сетевые видеорегистраторы (NVR), так и цифровые видеомагнитофоны (DVR) записывают неподвижные изображения и видеозаписи. Первый работает через Интернет-протокол (IP), а второй лучше всего подходит для аналоговых систем.
Важно помнить, что видеорегистраторы записывают аудио и видео, тогда как видеорегистраторы записывают только видео.
Хотя у обоих есть свои плюсы и минусы, лучше всего реализовать технологию записи, совместимую с вашими текущими устройствами.
КамерыСмартфон в режиме реального времени сообщает о передвижениях и действиях внутри и снаружи дома. Некоторые камеры включают дополнительные функции, такие как двустороннее аудио, видеоаналитика, обнаружение движения и просмотр с высоким разрешением.
Поскольку доступно множество типов камер, установка лучших зависит от потребностей, места и бюджета.
General Security предлагает различные типы и стили интерьера и экстерьера, такие как пуленепробиваемые, купольные, камеры высокого разрешения, тепловизионные, IP, аналоговые, беспроводные и дверные.
Шаги с инструкциями
Чтобы обеспечить возможность подключения к мобильному приложению, выполните следующие действия:
- Чтобы загрузить приложение Alarm.com через магазин приложений iPhone или Android в Google Play, сначала необходимо проконсультироваться с дилером Alarm.com для создания учетной записи. Сюда входят как профессиональные решения, так и самостоятельные решения.
- Добавьте и синхронизируйте каждую камеру видеонаблюдения со своим телефоном, отсканировав соответствующие QR-коды или вручную введя уникальный идентификационный номер каждого устройства.
- Коснитесь значка камеры видеонаблюдения в приложении для удаленного просмотра в реальном времени.
- Установите индивидуальные конфигурации и предупреждения, обнаружение движения и другие интеллектуальные технологии для дополнительной безопасности.
Использует
Камеры видеонаблюдения с дистанционным просмотром обеспечивают защиту в реальном времени в различных областях, приложениях и сценариях использования.
Жилая
- Сдерживание нарушителей и нарушителей
- Оповещение домовладельцев о необычных звуках и движениях
- Мониторинг вандализма и других подозрительных действий
При подключении камер дома или на работе убедитесь, что они совместимы с аппаратным и программным обеспечением устройства, а также с домашним или бизнес-подключением к Интернету.
Коммерческий
- Охрана витрин, гаражей и офисов
- Производительность и эффективность сотрудников
- Контроль и наблюдение за толпой на объекте (для соответствия требованиям по пропускной способности COVID-19)
Общественная безопасность
- Помощь в проведении уголовных расследований и задержании
- Исследования городского транспорта
Дополнительная справка
Если вам нужна помощь с камерами видеонаблюдения, удаленным просмотром и приложениями для вашей жилой или коммерческой недвижимости, лучше всего обратиться к надежному поставщику услуг, например, General Security.
General Security предлагает камеры видеонаблюдения для жилых и коммерческих помещений, видеонаблюдение и интеллектуальные технологические решения, обеспечивающие душевное спокойствие и безопасность. Запросите у нас бесплатное бесконтактное предложение сегодня.
Как подключить камеру видеонаблюдения к компьютеру | Малый бизнес
Эндрю Теннисон Обновлено 12 февраля 2019 г.
Если вас беспокоят грабители или кражи со стороны сотрудников на вашем рабочем месте, установка камеры видеонаблюдения может обеспечить безопасность и дополнительное спокойствие для вашего бизнеса.Существует множество систем видеонаблюдения; некоторые из них сложны, другие относительно просты с точки зрения дизайна и реализации. Однако во всех случаях используются одни и те же общие шаги при подключении одной или нескольких камер видеонаблюдения к компьютеру, через который вы планируете контролировать видеопотоки.
Общие сведения о замкнутом телевидении
CCTV означает замкнутое телевидение, что означает, что оно доставляет видеоизображения по автономной сети, а не транслирует их для публики.Он часто используется для систем безопасности дома и бизнеса, показывая изображения в реальном времени охранникам и персоналу или сохраняя их на кассетах VHS или цифровых системах видеозаписи для последующего воспроизведения в случае преступления или другого происшествия.
В настоящее время вы можете подключить камеру к компьютеру или подключить данные камеры к сети, чтобы вы могли смотреть видеонаблюдение на экране ноутбука или настольного компьютера. Некоторые предприятия и дома также теперь используют облачные системы, которые хранят видео на удаленных серверах, где его можно анализировать и воспроизводить.
Использование системы видеонаблюдения на ПК
Часто камеру безопасности можно подключить к компьютеру. Обратитесь к производителю камеры с любыми вопросами о том, как именно это сделать. Прежде чем покупать систему видеонаблюдения, подумайте не только о цене камеры видеонаблюдения, но также подумайте, включает ли она те функции, которые вы хотите использовать, в том числе цифровую связь. И когда вы действительно рассматриваете цены, также подумайте о таких факторах, как обслуживание и стоимость носителей, таких как жесткие диски, облачное хранилище или ленты.
Установите программное обеспечение CCTV
Вставьте компакт-диск с программным обеспечением, поставляемый с камерой CCTV, в оптический привод компьютера или загрузите программное обеспечение с веб-сайта производителя. Выполните автоматическую установку программного обеспечения.
Установите камеру
Установите или разместите камеру в месте, обеспечивающем четкий и хорошо освещенный обзор области, которую вы хотите снимать. Точное наведение камеры будет точно настроено после того, как сигнал будет передан на компьютер.
Подключите камеру к компьютеру
Подключите камеру к компьютеру. В некоторых системах видеонаблюдения используется коаксиальный кабель, а в других — стандартный кабель USB. Обратитесь к документации, прилагаемой к камере, чтобы определить правильный тип кабеля для вашей системы.
Некоторые системы видеонаблюдения имеют маршрутизатор, через который можно подключить несколько камер. Если ваша установка CCTV использует эту конфигурацию, подключите каждую камеру к доступному порту на выделенном маршрутизаторе CCTV, а затем подключите маршрутизатор к вашему компьютеру.Обратитесь к документации производителя для получения дополнительной информации.
Подключите камеру к источнику питания
Подключите камеру или камеры к источнику питания. Некоторые системы видеонаблюдения USB обеспечивают питание камер через сам кабель USB, что устраняет необходимость в выделенном источнике питания для каждой камеры.
Запустите программное обеспечение CCTV и настройте
Запустите программное обеспечение камеры CCTV на вашем компьютере и продолжите настройку камеры или камер.На этом этапе вы можете правильно навести и сфокусировать камеру, чтобы обеспечить оптимальное качество видео.
Облачные камеры наблюдения
Камеры наблюдения, которые в цифровом виде выгружают отснятый материал на удаленные серверы, становятся все более распространенными. Многие из них могут полагаться на проводное или беспроводное подключение к Интернету вашего предприятия, поэтому вам не нужно подключать их напрямую к компьютеру или серверу или иметь много другого специального оборудования для хранения и просмотра отснятого материала.
Некоторые системы даже автоматически обнаруживают и выделяют движение в поле зрения камеры, чтобы упростить просмотр отснятого материала, не отслеживая каждую секунду бездействия.
Часто вы платите ежемесячную или годовую плату компании-производителю камеры за хранение отснятого материала, хотя некоторые предлагают ограниченное хранилище, включенное в стоимость хранения. Приобретите камеру и тарифный план для хранения, который соответствует потребностям вашего бизнеса и совместим с вашей сетью.
Система видеонаблюдения с поддержкой Wi-Fi— плюсы и минусы
4. Беспроводной сигнал часто случайно глушится:
Как часто у вас бывает плохой опыт общения с FM-радио? Статические или перекрестные помехи в FM-радио возникают довольно часто и возникают, когда сигнал перекрывает другой сигнал. Имеется более 100 неперекрывающихся FM-радиочастот.
WiFi был официально создан, когда Федеральная комиссия связи США предоставила цифровым системам возможность использовать часть радиочастотного спектра для отправки данных. Он работает так же, как FM-радио, но передает цифровые сигналы, а не аналоговые. 2.4Ghz WiFi имеет три неперекрывающиеся частоты WiFi.
Таким образом, вы должны ожидать появления помех и перебоев в сигнале Wi-Fi.
5. Wi-Fi однозначно уязвим для взлома Man-in-the-Middle:
Вы когда-нибудь видели шпионский фильм, где герой (или плохие парни) заменяет видеопоток камеры наблюдения дублированным фальшивым фидом? Это пример атаки «злоумышленник посередине».
Атаки «злоумышленник посередине» невозможны в проводных системах. Это потребует перерезать провод, срастить его, вставить устройство между камерой и устройством записи / просмотра, дать этому устройству веб-адрес, который может принять брандмауэр, и сделать все это так, чтобы никто не знал о каких-либо помехах.Большинство современных систем наблюдения (включая нашу) имеют автоматические электронные письма и звуковые оповещения, которые сообщают вам, когда кабель был разрезан или поврежден.
ОднакоWireless упрощает выполнение атак «злоумышленник посередине», поскольку все, что требуется, — это подделать адрес конечного устройства и отправить данные в том же формате.
Вы, вероятно, говорите: «Домовладельцу действительно не придется беспокоиться об атаках типа« злоумышленник посередине »». Вы ошибаетесь.
В 2018 году было взломано огромное количество потребительских фотоаппаратов, которые использовались в крупномасштабной попытке взлома «человек посередине».В отличие от примера со шпионом, где человек-посередине был устройством между пользователем и камерой, предназначенным для передачи фальшивого видео зрителю, большинство реальных примеров атак типа «человек посередине» не заботит о видеоданных.
Хакеры не хотят смотреть ваши видео, им важны ваши финансовые данные.
Хакеры для потребительских камер, которые начали появляться в 2018 году, помещали камеру между входами пользователей (пароли, адреса электронной почты, банковские логины, кредитные карты) и Интернетом.В этих взломах программное обеспечение камеры было модифицировано, чтобы использовать ее в качестве посредника для сбора и передачи финансовых данных обратно хакеру (ам).
SCW решает эту проблему, создавая отдельную сеть с воздушным зазором (военный термин для «полностью изолированной») сети с помощью наших записывающих устройств (NVR). Это означает, что при подключении к сетевому видеорегистратору вы можете просматривать кадры с камеры, но нет возможности удаленно выполнить код на камере, поскольку камера не находится в вашей компьютерной сети.
Вывод: WiFi-камеры на самом деле предназначены только для использования в качестве мониторов для младенцев или домашних животных. Они НЕ предназначено для безопасности.
Безопасное использование IP-камер | Информация для потребителей FTC
Сетевые или интернет-камеры— обычно продаваемые как IP-камеры — популярны для наблюдения за вашей собственностью, вашей семьей и вашими домашними животными. Эти камеры обеспечивают прямую трансляцию видео и аудио, к которым вы можете получить удаленный доступ с помощью интернет-браузера.Но многие IP-камеры на рынке уязвимы для цифрового слежения, что делает функции безопасности ключевыми, когда вы покупаете и используете эти устройства.
Перед покупкой IP-камеры
Камера с интернет-протоколом (IP) позволяет контролировать ваш дом или бизнес с помощью программного обеспечения, которое подключает ее напрямую к Интернету. В отличие от веб-камеры, ей не нужен компьютер для передачи видео в Интернете. Но если IP-камера, которую вы покупаете, не шифрует отправляемую информацию, другие люди могут получить доступ к вашей ленте и просмотреть ее.Проще говоря, вы можете устроить самый большой в мире день открытых дверей! Когда вы покупаете IP-камеру, вам нужно поставить функции безопасности во главу своего списка приоритетов.
Безопасная беспроводная передача
IP-камера в вашем доме отправляет сигнал на домашний беспроводной маршрутизатор. Хороший протокол безопасности беспроводной сети помогает защитить ваш видеопоток при его передаче на маршрутизатор. Найдите камеру, которая поддерживает текущие протоколы безопасности беспроводной сети, например WPA2.
Безопасная передача через Интернет
Если вы получаете удаленный доступ к видеопотоку камеры, ваша камера будет отправлять информацию за пределы домашнего беспроводного маршрутизатора через Интернет.Не все камеры обеспечивают для этого одинаковый уровень безопасности. Найдите тот, который шифрует вашу информацию, включая ваше имя пользователя, пароль и прямые трансляции. Проверьте этикетку на коробке или прочтите в Интернете, или свяжитесь напрямую с производителем, чтобы узнать, использует ли камера SSL / TLS или какой-либо другой отраслевой стандарт для защиты вашей информации при передаче. Если ваша камера использует SSL / TLS для защиты ваших учетных данных, URL-адрес страницы входа камеры должен начинаться с https («s» означает безопасность).
Несколько пользователей
Если вы планируете предоставить нескольким пользователям доступ к каналам с камеры, рассмотрите возможность использования камеры с разными уровнями доступа. Например, некоторые камеры предлагают отдельные настройки для администраторов, которые могут удаленно изменять настройки, такие как создание новых учетных записей, установка паролей и изменение направления камеры или функции масштабирования камеры. Другие камеры позволяют ограничить доступ определенных пользователей к камере: вы можете захотеть, чтобы друг проверял ваш дом, когда вас нет, но не может получить доступ к камере, когда вы в городе.
Использование функций безопасности
Купив IP-камеру, помните о безопасности при настройке. Вот как это сделать:
Держите программное обеспечение в актуальном состоянии.
Программное обеспечение, поставляемое с камерой, требует периодических обновлений. Зарегистрируйте камеру или зарегистрируйтесь, чтобы получать обновления, чтобы программное обеспечение оставалось актуальным. Перед установкой новой камеры посетите веб-сайт производителя, чтобы узнать, доступна ли для загрузки новая версия программного обеспечения. А после того, как вы установили камеру, загрузите обновления, как только получите уведомление.
Проверьте настройки пароля камеры.
Некоторые IP-камеры позволяют отключить требование пароля камеры. Но не делайте этого, если вы не хотите публиковать видео с камеры. Настройте IP-камеру на запрос пароля. Обратитесь к руководству пользователя камеры для получения инструкций.
Используйте надежный пароль.
Выберите надежный пароль, который будет сложно угадать постороннему, вместо использования имени пользователя и пароля камеры по умолчанию. Эти варианты по умолчанию могут стать достоянием общественности.
Включите функции безопасности камеры.
Если вы купили камеру, которая шифрует данные, передаваемые через Интернет, включите эту функцию. Страница входа в систему для вашей камеры должна иметь URL-адрес, который начинается с https . В противном случае введенные вами имя пользователя и пароль не будут зашифрованы, и другие люди могут получить к ним доступ. После того, как вы вошли на веб-страницу камеры, URL-адрес по-прежнему должен указывать https . В противном случае ваш канал не зашифрован и его могут просматривать другие люди.
Доступ к камере с мобильного устройства
Перед тем, как получить доступ к камере с телефона или мобильного устройства, убедитесь, что включены функции безопасности для мобильного доступа.
Подтвердите, что ваше приложение обновлено.
Посетите веб-сайт разработчика приложения или воспользуйтесь магазином мобильных приложений, чтобы проверить наличие обновлений.
Практика безопасного доступа.
Используйте надежный пароль и рассмотрите возможность выхода из приложения, когда вы его не используете. Таким образом, никто другой не сможет получить доступ к приложению, если ваш телефон потерян или украден.
Защитите свой телефон или мобильное устройство паролем.
Даже если у вашего приложения есть надежный пароль, лучше всего защитить им и ваш телефон.
Используйте безопасное соединение Wi-Fi.
Мобильное приложение камеры может не обеспечивать такой же уровень безопасности, как его веб-сайт. Таким образом, даже если ваша камера использует https на своем веб-сайте, это не гарантирует, что мобильное приложение камеры также будет использовать шифрование.
Если мобильное приложение не шифрует вашу информацию и вы используете мобильное приложение в незащищенной сети Wi-Fi, нарушители могут перехватить ваш видеопоток или ваш пароль.Чтобы защитить вашу конфиденциальность, не используйте мобильное приложение из общедоступной точки доступа Wi-Fi. Вместо этого используйте интернет-браузер своего телефона и перейдите на страницу входа в камеру. Найдите https в начале URL-адреса, чтобы знать, что ваша информация зашифрована.
Также неплохо изменить настройки на мобильном устройстве, чтобы оно не подключалось автоматически к ближайшей сети Wi-Fi.
Что делать, если камера видеонаблюдения не работает
Что делать, если камера видеонаблюдения не работает | 7 простых решений для поиска и устранения неисправностей
Камеры видеонаблюдения — важная вещь, когда речь идет об охране дома или бизнеса.Проблемы неизбежны даже для этих защитников. Бывают случаи, когда эти камеры могут перестать работать. Ознакомьтесь с 7 шагами, которые можно предпринять, если камера видеонаблюдения не работает.
Общие проблемы камер видеонаблюдения:- Нет видео, даже когда горят светодиоды
- Видео не записывается
- Камера видеонаблюдения не может подключиться к Wi-Fi
- Работает днем, но не ночью
- Не работает воспроизведение с камеры наблюдения
- Не могу удаленно просматривать камеры видеонаблюдения
- Не работает ночное видение
- Инфракрасный порт не работает
- На DVR или NVR постоянно мигают зеленый и красный индикаторы
- Видео не имеет цвета, размыто или не отвечает
Это лишь наиболее распространенные проблемы, которые могут возникнуть с камерами видеонаблюдения.Вот 7 простых решений по устранению неполадок, которые вы можете предпринять, чтобы определить, в чем проблема камеры.
1. См. Раздел часто задаваемых вопросов поставщика камеры видеонаблюдения
Часто вы можете увидеть ту же проблему с камерой видеонаблюдения в разделе часто задаваемых вопросов. Проверьте это на веб-сайте поставщика камеры видеонаблюдения. Там же указано решение проблемы. Он может помочь вам решить вашу проблему.
2. Обновите камеру видеонаблюдения до последней версии клиентского программного обеспечения и последней прошивки.
Это одна из частых причин, по которой ваша камера видеонаблюдения не может подключиться через программное обеспечение.Совместимость программного обеспечения и прошивки устарела. Большинство провайдеров регулярно обновляют возможности камеры видеонаблюдения. Если прошивка обновлена, убедитесь, что программное обеспечение также обновлено, чтобы соответствовать последнему.
Если вы не получаете уведомления об обновлениях, попробуйте регулярно заходить на сайт вашего провайдера. Обязательно загрузите соответствующую версию для вашей камеры видеонаблюдения.
3. Проверьте настройки камеры видеонаблюдения.
Часто пользователи камер видеонаблюдения забывают проверить настройки камеры.Полные возможности камеры видеонаблюдения просто еще не могут быть настроены в настройках. Некоторые функции могут быть по умолчанию, а для некоторых может потребоваться ваше включение. Так что продолжайте и проверьте настройку, чтобы включить все функции безопасности вашей камеры видеонаблюдения.
4. Убедитесь, что все соединения, кабели и питание исправны.
Иногда, когда свет камеры видеонаблюдения не работает ночью, это связано с плохим подключением кабеля. Убедитесь, что все соединения, кабели и питание не повреждены и надежно подключены.Если ваши камеры видеонаблюдения беспроводные, проверьте Интернет и убедитесь, что он успешно подключен к Wi-Fi. Вы также можете проверить, правильно ли работает роутер. Проблема также может быть из-за плохого подключения к Интернету. Сигналы могут колебаться.
5. Перезагрузите камеру слежения
Это золотое правило, когда дело доходит до устранения неполадок в ИТ. Перезагрузите устройство. Перезагрузка камеры наблюдения приведет к освобождению кеша для очистки, повторной калибровки настроек и проверки подключений.Непосредственно отключите камеру видеонаблюдения от источника питания, затем подождите несколько секунд, прежде чем снова подключить ее. Это перезагрузит его.
6. Сброс до заводских настроек по умолчанию
Распространенные проблемы с камерой видеонаблюдения можно легко решить, вернув ее к заводским настройкам по умолчанию. Он удалит все сделанные настройки и конфигурации и вернет их к исходным настройкам. Помните, что при этом все сделанные вами настройки и настройки будут стерты. Настройка вернется к исходной настройке.
У некоторых камер видеонаблюдения есть кнопка сброса, в то время как у других есть точечное отверстие, в котором вам понадобится игла, чтобы проткнуть ее, чтобы сбросить ее. После сброса вам нужно будет снова включить некоторые функции камеры видеонаблюдения.
7. Обратитесь за помощью в техподдержку
После выполнения 6 решений по поиску и устранению неисправностей камеры по-прежнему не работают, обратитесь за помощью.
Большинство компаний предлагают бесплатную техническую поддержку. Вы можете написать им по электронной почте или позвонить, чтобы они вам помогли. Профессиональный специалист со своей стороны сможет предложить вам другое решение, которое может решить проблему.
Обязательно подробно объясните свою проблему, чтобы они могли дать точное решение. Если проблема сложнее, чем кажется, на это уйдет немного больше времени.
Проблемы с камерой видеонаблюдения — вещь неизбежная, особенно если вы не обслуживаете их регулярно. Обязательно выбирайте высококачественные камеры видеонаблюдения, которые прочные и могут прослужить дольше, чем другие. Камера видеонаблюдения с самым высоким рейтингом может стоить вам немного при первой покупке, но она будет служить вам в долгосрочной перспективе.



 В этом случае требуется ввести PIN-код камеры, который можно найти на коробке или в документах.
В этом случае требуется ввести PIN-код камеры, который можно найти на коробке или в документах.

 д.
д.