Настройка локальной сети и подключение 2 и более компьютеров к сети Интернет
При организации небольшой домашней или рабочей локальной сети основной вопрос, который стоит перед специалистом выглядит так — каким образом лучше реализовать выход в интернет для обоих устройств?
Существует несколько способов раздачи интернета в локальную сеть, от установки и настройки специальных серверов, до примитивного использования интернет-кабеля через роутер или хаб. В этой статье описываются варианты для ситуации с двумя компьютерами, которые подключены в локальную сеть.
Как подключить два компьютера к интернету через один кабель
Открытие доступа для всей сети
Для того, чтобы открыть доступ к интернет-соединению всем пользователям сети, существует три способа
- Применение маршрутизатора.
Применение маршрутизатора для подключения компьютеров к интернету - Объединение интернет-соединения и локальной сети при помощи bridge-connection (или соединения «мост»).

- Установка прокси-сервера на основном компьютере.
Первый способ фактически является стандартом для организации домашней сети. Роутер может работать круглосуточно, почти бесшумен и удобен для подключения новых устройств. Второй и третий используются в стесненных обстоятельствах (роутер не работает, а сеть нужна прямо сейчас) или при организации серьезной корпоративной сети, когда один компьютер берет на себя функции локальных серверов.
Способ первый, с использованием маршрутизатора
Устройства часто предоставляются интернет-провайдером при заключении договора на услуги. Для раздачи вставьте интернет-кабель в специальный разъем WAN. Оба компьютера подключите в свободные слоты роутера при помощи LAN-кабелей.
Оба компьютера подключаем в свободные слоты роутера при помощи LAN-кабелей
Плюсом способа является возможность подключения беспроводных устройств через Wi-Fi, а также простота установки.
Для контроля за использованием корпоративных сетей или важных компьютерных узлов применяется сочетание программных и аппаратных средств.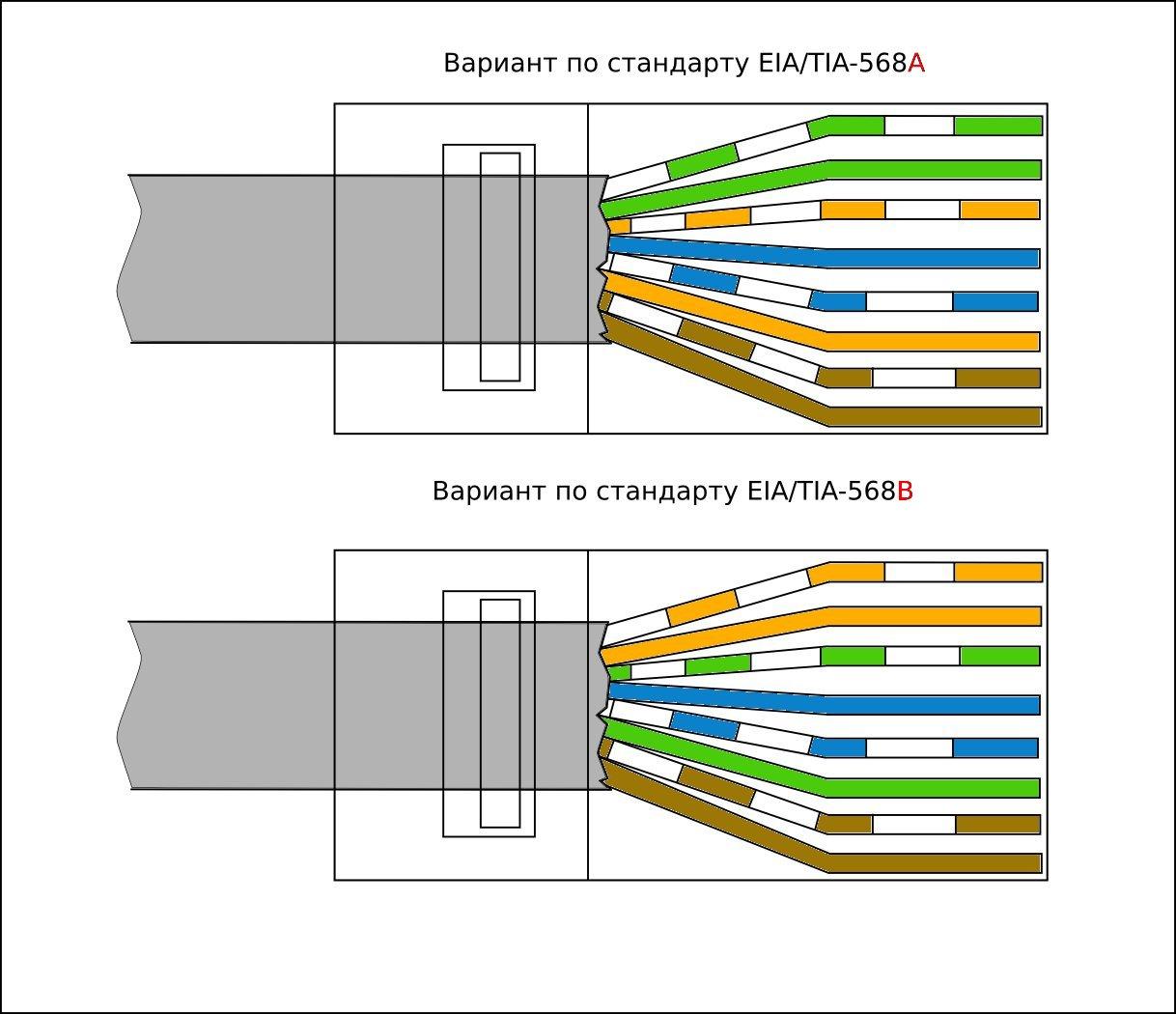 Самым известным подобным комплексом является UserGate.
Самым известным подобным комплексом является UserGate.
Межсетевой комплекс Usergate является аналогом роутера с встроенным антивирусом и межсетевым экраном
Межсетевой экран Usergate по сути является аналогом роутера с встроенным антивирусом и межсетевым экраном (файрволом). Существуют и программные варианты, но их возможности по работе с крупными сетями ограничены.
Способ второй, соединение «мост»
Соединение типа «мост» используется для объединения нескольких сетей в одну на основе серверного компьютера. Для тоже, чтобы раздать интернет этим способом, необходимо:
Шаг 1. Зайти в пункт меню «Сетевые подключения» одним из удобных вам способов.
- Одновременно нажмите сочетание клавиш «Win+R». Затем — наберите команду «ncpa.cpl» в появившемся окне. Нажимаем сочетание клавиш «Win+R», набираем команду «ncpa.cpl» и жмём «ОК»
- Перейдите через «Пуск» — «Панель управления» — «Центр управления сетями».

Переходим по указанному пути и открываем пункт «Изменение параметров адаптера»
Шаг 2. Выделить с зажатой клавишей Ctrl иконку соединения со вторым ПК и интернет-соединение. Нажав правой кнопкой, выбрать пункт «Настройка моста».
Выбираем пункт «Настройка моста»
Шаг 3. Ожидать появление нового объекта «Сетевой мост». Соединение должно иметь статус «Подключено» и «Связано» для нормального функционирования.
Соединение должно иметь статус «Подключено»
Шаг 4. Через несколько минут проверьте доступность интернета на втором компьютере. Раздача может начаться с задержкой, в редких случаях требуется перезагрузка обоих компьютеров.
Способ третий, применение стороннего софта
Организовать доступ также возможно через установку proxy-сервера. Сервер на компьютере с интернетом станет посредником между глобальной сетью и вторым компьютером. Для настройки можно выбрать любое из сотни приложений, выполняющих задачу. Для примера можно использовать программный фильтр UserGate, который является эмуляцией аппаратного маршрутизатора от той же компании.
Для примера можно использовать программный фильтр UserGate, который является эмуляцией аппаратного маршрутизатора от той же компании.
Настройка UserGate для раздачи интернета в сети.
- Откройте в окне программы вкладку «Интерфейсы». Убедитесь, что для локальных соединений стоит пометка LAN, а для интернет-коннекта — WAN. Главным соединением должен быть именно выход в интернет. Открываем в пункте «Сервер UserGate» вкладку «Интерфейсы»
- На вкладке «Пользователи» добавьте способ авторизации. Если сеть небольшая и полностью контролируется — проще всего установить авторизацию по IP или сочетанию IP/MAC. Также возможно установить логин и пароль для подключения. На вкладке «Пользователи» добавляем способ авторизации
- Далее в сервисах — настройки DNS удостоверьтесь, что перенаправление работает верно. Если форвардинг отключен, то пользователи сети не смогут подключиться к серверу провайдера. В сервисах — настройки DNS удостоверяемся, что перенаправление работает верно
- Наконец, для верной работы фильтров и статистики, включите во вкладке «Настройки прокси» прозрачный режим для HTTP.
 Это позволит собирать данные в виде адресов URL вместо IP-адресов. Включаем во вкладке «Настройки прокси» прозрачный режим для HTTP
Это позволит собирать данные в виде адресов URL вместо IP-адресов. Включаем во вкладке «Настройки прокси» прозрачный режим для HTTP
Для подключения к настроенному прокси другим компьютерам сети нужно сделать следующее:
- Откройте меню «Пуск» и перейдите в «Панель управления». Открываем меню «Пуск» и переходим в «Панель управления»
- Выберите «Просмотр состояния сети». Если у вас панель управления выглядит по другому — смените внешний вид, выбрав значение «Категория» в селекторе «Просмотр». Выбираем «Просмотр состояния сети»
- Нажмите «Изменение параметров адаптера» в боковом меню. Нажимаем «Изменение параметров адаптера»
- Войдите в настройки сетевого подключения, нажав на него правой клавишей мыши и выбрав «Свойства». Выбираем «Свойства»
- Выберите в качестве шлюза адрес, указанный в настройках прокси-сервера. Выбираем в качестве шлюза адрес, указанный в настройках прокси-сервера
Это позволит компьютеру использовать сервер для доступа в интернет по умолчанию.
Среди бесплатных и простых в использовании программ можно выделить AnalogX Proxy Server.
Установка и настройка выполняется за считанные минуты. Способ имеет заметные минусы: на серверном компьютере нужны как минимум две сетевые карты для выхода в интернет и связи со вторым компьютером. Когда главный ПК будет выключен из сети, вся остальная подключенная сеть также не сможет получить доступ к интернету.
Особенности домашнего подключения компьютерных устройств
Нередко может возникнуть ситуация, когда в уже проложенную внутри квартиры компьютерную сеть с проводными и беспроводными способами соединений необходимо внесение корректив.
Хорошо, когда для этого достаточно подключить оборудование просто по Wi-Fi, прописав ключи безопасности. Но возможен вариант, когда требуется соединение домашних компьютерных устройств только по витой паре, а все имеющиеся провода уже задействованы и спрятаны.
В офисах витая пара, как правило, прокладывается в специальных коробах, имеющих резерв пространства. В них несложно добавить еще один кабель.
В них несложно добавить еще один кабель.
А вот домашняя сеть может лежать над натяжным потолком, под напольным покрытием либо в других труднодоступных местах. И даже, если она смонтирована в специально оборудованном для этих целей плинтусе с кабель-каналом, то высока вероятность, что в него невозможно что-то еще добавить для подключения.
Технически правильно поставить дополнительный свитч, подключив к нему имеющийся кабель для соединения с двумя сетевыми устройствами. Здесь было бы достаточно обыкновенного 4-х портового сетевого концентратора (хаба) либо его более современного собрата — коммутатора (свитча). Причем одно гнездо оставалось бы у нас в запасе.
Мы же рассмотрим способ, который позволит исключить прокладку дополнительного кабеля, используя один уже задействованный так, как будто их проложено два.
Применяя описанную технологию подключения важно понять, как и в какой ситуации этот метод можно реализовать на практике без создания последующих проблем.
Что такое разветвитель для интернет-кабеля
Такие устройства разработаны, чтобы соединять необходимые кабельные сегменты.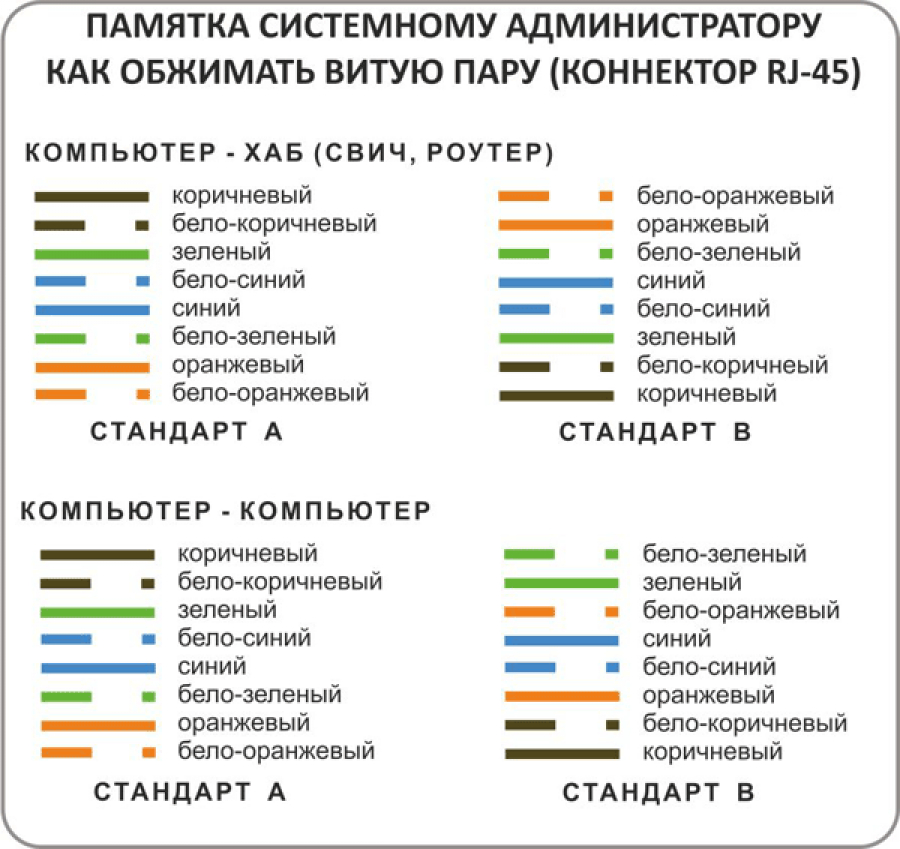 Они помогают с организацией кабельных вставок, наращивании длины у линий. Благодаря применению разветвителей качество сигнала не теряется, даже если подключается большое количество кабелей. При выборе устройства главное — обращать внимание на то, сколько имеется разъёмов, каких они типов. Чем больше, тем функциональнее устройство. Можно использовать так называемый хаб, его функциональность всегда приятно удивляет.
Они помогают с организацией кабельных вставок, наращивании длины у линий. Благодаря применению разветвителей качество сигнала не теряется, даже если подключается большое количество кабелей. При выборе устройства главное — обращать внимание на то, сколько имеется разъёмов, каких они типов. Чем больше, тем функциональнее устройство. Можно использовать так называемый хаб, его функциональность всегда приятно удивляет.
Для чего он нужен
Смотрите, в подобном сетевом кабеле обычно есть 8 проводков или 4 пары. Так вот максимальная скорость передачи данных при этом может быть до 1000 Мбит в секунду. Но чаще всего в локальной сети, да и в интернете применяют подключение всего 4 проводков или 2 пар. Остальные 2 пары просто не используют.
Данное приспособление используют для подключения через один кабель сразу двух компьютеров. То есть 4 проводка на один компьютер и остальные на второй. Но в самом конце обычно необходимо ставить подобный тройник, который обратно разветвляет соединение.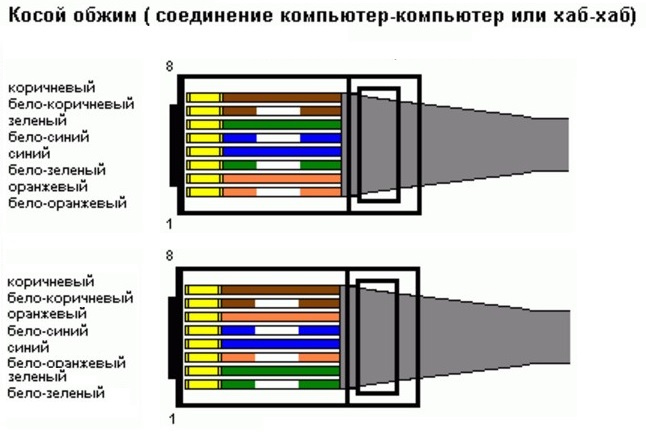 Также некоторые коммутаторы с портом на 1 Гбит в секунду могут работать и с одним подключением. Они аппаратно и программно сразу одно подключение разбивают на два.
Также некоторые коммутаторы с портом на 1 Гбит в секунду могут работать и с одним подключением. Они аппаратно и программно сразу одно подключение разбивают на два.
Теперь сразу многие зададутся вопросом – а можно ли подключить в него интернет кабель, а далее по проводам развести его на два компьютера. Сразу отвечу, что так сделать нельзя. В целом вы уже должны понять, что при таком коннекте используются по 4 проводка на разное подключение. А входной порт интернета обычно использует все пары.
Именно поэтому если вы хотите подключить к одному интернет кабелю несколько устройств, то лучше воспользоваться домашним роутером. Он выступает неким шлюзом, который будет принимать интернет сигнал, строить локальную сеть и грамотно распределять потоки пакетов, между подключенными устройствами.
Именно поэтому его ещё называют маршрутизатором, так как он работает на основе таблицы маршрутизации. В таком случае не будет сбоев, а скорость интернета не будет падать. Дополнительным плюсом, будет возможность использовать Wi-Fi соединение. То есть аппарат будет строить вокруг себя беспроводную локальную сеть. А к ней уже можно будет подключиться с телефона, планшета, ноутбука и других устройств, у которых есть вай-фай модуль.
То есть аппарат будет строить вокруг себя беспроводную локальную сеть. А к ней уже можно будет подключиться с телефона, планшета, ноутбука и других устройств, у которых есть вай-фай модуль.
Пропускная способность подключения
Технически, UTP-кабель 5 категории поддерживает скорость передачи данных до 1000 Мбит/сек, но на практике его часто используют в менее скоростных сетях в 10 либо 100 Мбит/сек.
Если рассматривать, как работает домашняя сеть интернет в целом, то следует учесть, что ее скорость ограничивается самым медленным компьютерным устройством. Скажем проще, если подключить к сети свитч с максимальной скоростью передачи данных 10 Мбит/сек, а все остальное оборудование создано для использования на 100 Мбит/сек, то скорость сети не превысит 10 Мбит/сек.
Тип оборудования влияет на скорость передачи и способы ее управления. Современные аппаратные средства ограничивают скоростной режим автоматически, а устаревшие бюджетные модели работают некорректно и требуют ручной настройки.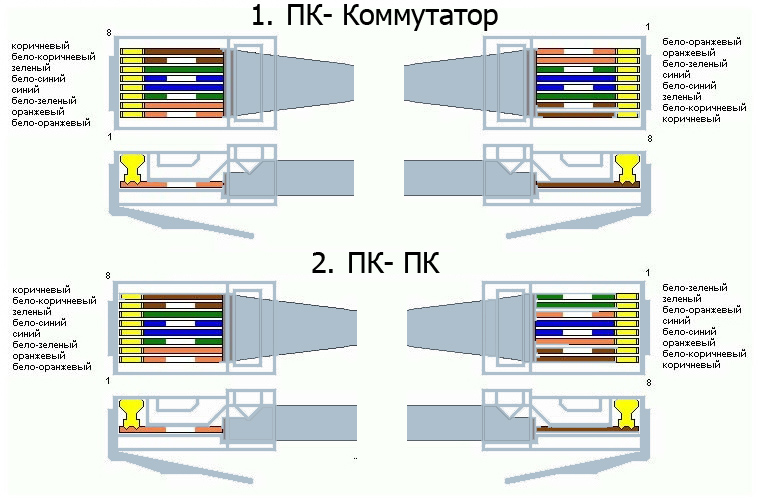
Оборудование из более дорогого сегмента умеет само подстраиваться под качество линии. В других случаях на приеме-передаче возможны проблемы с пропаданием между устройствами пакетов данных. А это очень сильно влияет на скорость передачи, вплоть до «зависания» техники.
Если обобщить все вышенаписанное, то проложенная по жилому помещению витая пара пятой категории может быть разделена на два канала. Для этого с обоих сторон кабель делят по две пары на каждое устройство и обжимают четырьмя коннекторами.
Это интересно: Как улучшить Wi-Fi и усилить сигнал на Android и ПК
Соответственно от свитча задействуют два гнезда LAN, а с другой стороны кабеля — подключают в компьютерную сеть 2 различных устройства.
Важно понимать, что это не совсем стандартный способ подключения. Но, поскольку для передачи данных на скорости до 100 Мбит/сек задействовано только две пары, а оставшиеся две не используются, то технически проводов внутри проложенного сетевого кабеля как раз хватает для подключения двух дополнительных компьютерных устройств.
Не стоит забывать про техническое ограничение скорости передачи при таком способе подключения. Так же нельзя гарантировать, что этот метод будет работать на любом сетевом оборудовании. Тем не менее, на практике мне приходилось применять этот вариант, и он работал.
Прямое открытие доступа
Раздача интернета при прямом соединении между двумя компьютерами (например, через телефонный модем или сетевой кабель) может быть выполнена средствами Windows. Основной способ остается практически неизменным, начиная от Windows NT и заканчивая «десяткой».
- Нажмите сочетание клавиш «Win+R» на основном компьютере. В появившейся строке введите команду «ncpa.cpl», которая откроет меню подключений. Нажимаем сочетание клавиш «Win+R», набираем команду «ncpa.cpl» и жмём «ОК»
- Кликните правой кнопкой по интернет-соединению. VPN-подключение, обычный LAN или ADSL-модем — разновидность не имеет значения, способ работает одинаково для всех. Кликаем правой кнопкой по интернет-соединениюПерейдите в свойства подключения.

- В разделе «Дополнительно» поставьте галочку на общем доступе к подключению. Селектор ниже выбирает конкретную сеть, для которой открывается доступ. Если вы не хотите, чтобы пользователи могли отключить соединение или изменить его свойства — уберите галку с «Разрешения управлять общим доступом». Вызов по требованию позволяет активировать подключение автоматически, когда кому-то из пользователей требуется войти в интернет. В разделе «Дополнительно» ставим галочку на общем доступе к подключению
Примечание! Несколько сетей выбрать нельзя — это создаст ошибки в маршрутизации, для такой ситуации придется использовать соединение типа «Мост».
Если все было сделано правильно, рядом с соединением появится надпись «Общедоступно».
Возможные проблемы при подключении
Неправильно определяется сеть
Такое случается при ошибках в настройке сетевых адаптеров. Важно понимать, что IP-адрес должен быть уникален для каждого компьютера и присвоение 192. 168.0.1 для двух устройств приведет к сбоям.
168.0.1 для двух устройств приведет к сбоям.
Посмотреть установленный адрес можно, зайдя в свойства подключения и выбрав в появившемся меню свойства «Протокол Интернета версии 4».
Посмотреть установленный адрес можно, зайдя в свойства подключения и выбрав в появившемся меню свойства «Протокол Интернета версии 4»
Не устанавливается сетевой мост
Два сетевых соединения также не смогут быть объединены при конфликте адресов. Исправьте все возможные совпадения в настройках компьютеров, затем попробуйте соединить их снова.
Два сетевых соединения также не смогут быть объединены при конфликте адресов
Неправильно функционирует соединение с роутером
Чаще всего это случается из-за неверного порядка подключения или физических проблем с кабелем. Удостоверьтесь, что интернет-кабель подключен в слот WAN. LAN-кабели, соединяющие компьютер с сетью, также должны быть обжаты особым образом.
Схема соединения
Важно! Сетевой кабель может быть обжат двумя способами: компьютер-компьютер и компьютер-хаб.
Нарушение способа может привести к проблемам в функционировании локальной сети.
Видео — Как подключить два компьютера к интернету через один кабель
Имея доступ в интернет, при покупке еще одного компьютера важно осуществить его подключение к интернету. Для этого существуют различные способы. Пользователь, изучив их особенности, может выбрать наиболее подходящий.
Настройка роутера
В качестве роутера выбран TP-Link. Основные методы подключения к маршрутизаторам описаны здесь. Для настройки домашней сети наиболее важным является настройка DHCP, поэтому на ней остановимся более подробно.
Шаг 1. Запустите службу DHCP. Укажите начальный и конечный адреса, выясненные с помощью калькулятора. Не забудьте указать срок аренды IP (данный параметр дает дополнительную гарантию безопасности, поскольку IP каждого устройства меняется через указанный промежуток времени). В качестве шлюза по умолчанию стоит указать сам роутер. Указание домена для рабочей группы не актуален. DNS-сервер в доменных сетях указывается по контроллеру домена, для сети домашней рекомендуется использовать адрес 8.8.8.8 (DNS-сервер компании Google).
DNS-сервер в доменных сетях указывается по контроллеру домена, для сети домашней рекомендуется использовать адрес 8.8.8.8 (DNS-сервер компании Google).
Важно! Адрес роутера должен быть постоянным!
Запускаем и настраиваем службу DHCP
Шаг 2. Опция «Список клиентов» содержит записи о каждом абоненте сети, а именно – сопоставление MAC-адреса с IP-адресом.
В опции «Список клиентов» находим записи о каждом абоненте сети, а именно, сопоставление MAC-адреса с IP-адресом
Шаг 3. «Резервирование адресов» используется для того, чтобы исключить аренду особых компонентов сети, например – принтеров.
Подраздел «Резервирование адресов» нужен для того, что бы исключить аренду особых компонентов сети
Как можно разветвить интернет кабель
Когда в квартиру проведен интернет, его можно раздать нескольким устройствам. Существуют несколько способов того, как раздвоить интернет кабель на два компьютера:
- Если приобрести и настроить роутер.

- Путем разделения кабеля, через который в дом проведен интернет.
- С использованием специального переключателя.
- При использовании прямого подключения локальной сети из двух компьютеров.
Если осуществить подключение правильно, то оба ПК смогут пользоваться доступом во всемирную сеть.
Как подключить роутер к двум компьютерам
Когда в квартиру проведен интернет, для его подключения к нескольким компьютерам удобно воспользоваться роутером. Это наиболее удобный способ того, как разветвить интернет. В результате реализации такой схемы соединения оба ПК будут выходить во всемирную сеть одновременно и образуют между собой локальную сеть.
Обзор и настройка модема D-Link Dir-320
Приобретение роутера является финансово вполне доступным и его использование упростит возможность поделить интернет между несколькими устройствами.
Использовать роутер в рассматриваемой ситуации можно следующими способами:
- Интернет поступает по кабелю, одному компьютеру его дают таким же образом, другому — при помощи беспроводного соединения.

- Оба ПК получают доступ через Wi-Fi.
- Оба компьютера подсоединены с помощью проводов.
Все указанные варианты разведения соединений возможны также в тех случаях, когда в квартиру дают беспроводной интернет.
В маршрутизаторе обычно предусмотрено одно гнездо, обозначенное WAN, для входного кабеля и четыре — для разветвления подключаемых устройств с маркировкой LAN. Компьютер может быть подключен при помощи сетевого кабеля в одно из последних гнезд. Имеется возможность сделать это для четырех электронных устройств.
Для проведения настройки роутер подключают к ПК. При этом запускают любой браузер и в адресной строке указывает адрес, который указан в документации к устройству. В результате открывается страница настроек. Логин и пароль для входа также указаны в документации к маршрутизатору.
После проведения всех необходимых настроек подтверждают ввод и выходят из программы. В частности, при этом устанавливают параметры беспроводного соединения: название сети, ключ доступа, вид шифрования, частотный диапазон, номер использования канала и другие.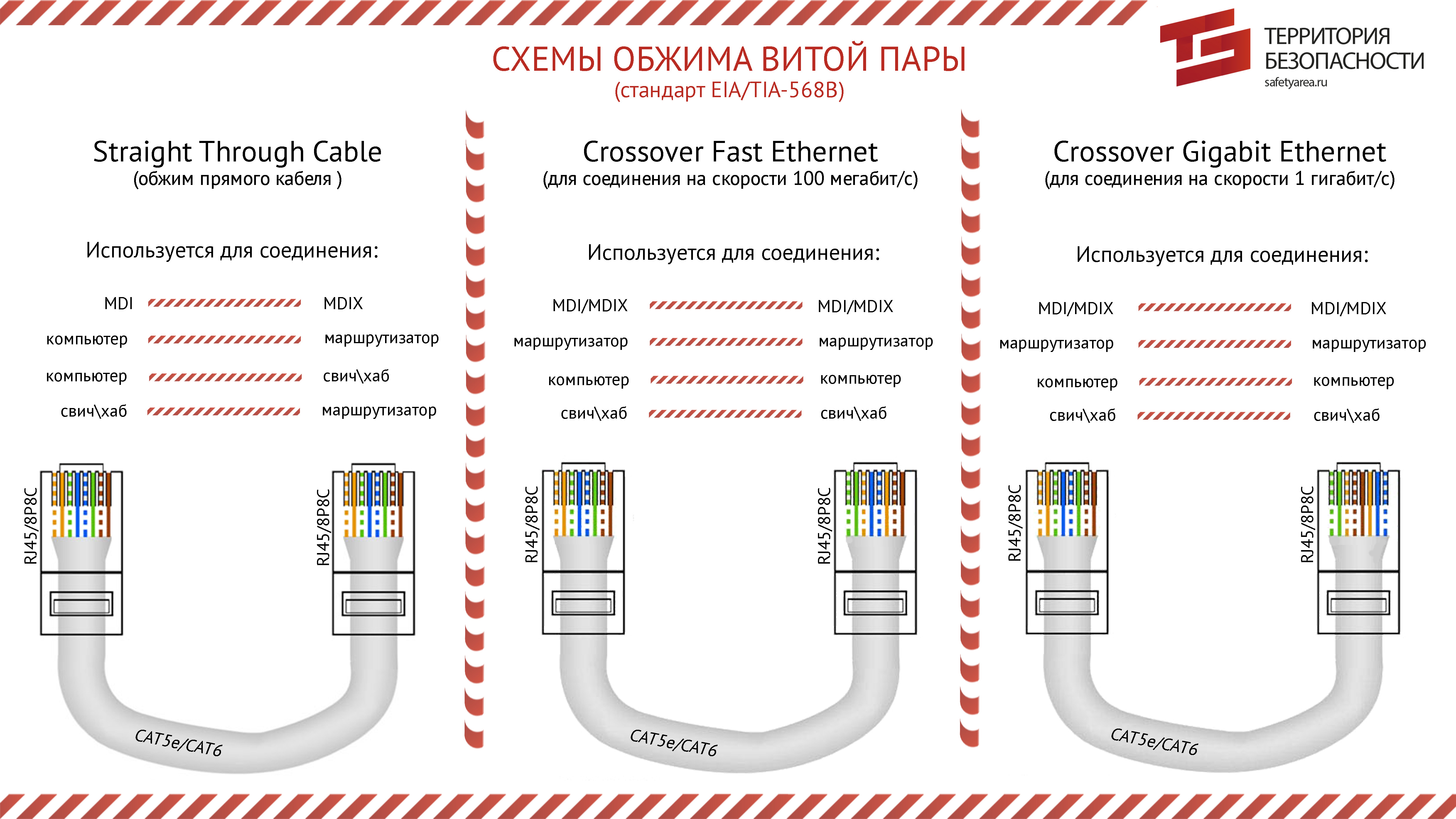
Во время настройки роутер можно не подключать к интернету. После их окончания вставляют кабель в гнездо WAN. Теперь к устройству можно подключаться через сетевые провода или посредством Wi-Fi.
Беспроводное соединение осуществляется обычным образом: входят в настройки, находят нужную беспроводную сеть и вводят пароль доступа.
Важно! Нужно учитывать, что для беспроводного доступа необходимо, чтобы у компьютера имелся адаптер Wi-Fi. Он обычно присутствует в ноутбуках, но часто отсутствует в десктопных системах.
Джойнер и патч-корд: разъёмные соединения
Джойнер — один из самых распространённых инструментов для тех, кто заинтересован в удлинении витых пар либо в их починке. Монтёры и инсталляторы, работающие с интернет-провайдерами, чаще всего используют именно эту технологию.
По сути, это — LAN-соединитель, выглядящий как маленькая коробочка прямоугольной формы, с двух сторон снабжённая разъёмами Rj45. В коннекторе витая пара обжимается с двух сторон. После этого её вставляют внутрь джойнера.
После этого её вставляют внутрь джойнера.
Довольно часто применяют название сплиттера для этой же конструкции. Но такой подход не совсем правильный. Сплиттер снабжён двумя выходами и одним входом. Цель применения подобных видов оборудования — подключение двух компьютеров по одному 8-жильному проводу, с использованием для каждого 4 жил. Есть ещё сплиттер, у него принцип действия примерно такой же.
Патч-корды — название одних из самых распространённых элементов для построения Структурированной сети. Это как кусок многожильного кабеля, обжатый с двух сторон с помощью специальных коннекторов. Основная задача — соединение различных устройств в одну систему. Для удобства патч-корды выпускают в разной расцветке, чтобы было легче эксплуатировать, находить проблемные участки при их появлении.
Важно! Недостаток подобного оборудования в том, что часто возникает необходимость в дополнительных затратах. Неважно, как оно будет называться.
Это интересно: DNS-сервер домена — что это значит простыми словами, как расшифровуется
Как подключить два ПК через свитч
В чем отличия между сетями 3G и 4G: особенности, преимущества и недостатки
Когда имеется только один кабель, проложенный от провайдера, и необходимо развести соединение с интернетом два компьютера, то некоторые просто переключают провод от одного ПК к другому. Однако существует возможность того, как разделить интернет кабель на 2 компа в такой ситуации.
Однако существует возможность того, как разделить интернет кабель на 2 компа в такой ситуации.
В этом случае будет необходимо приобрести сетевой концентратор, который также называется «свитч». В нем предусмотрены несколько мест для подключения тех проводов, которые соединяются с компьютерами.
Разъединить доступ надо следующим образом:
- Один из двух компьютеров должен быть ведущим. Именно этот ПК подключается к интернету через кабель провайдера. Ему необходима вторая сетевая карта. Она может быть установлена в системный блок этого компьютера или использоваться в качестве внешней через USB соединение. Провод с нее подключают к сетевому концентратору. Туда же подсоединяют кабель от второго компьютера.
- Нужно будет на первом ПК настроить интернет. После этого в свойствах соединения нужно поставить галочку, разрешающую доступ к всемирной сети всем компьютерам сети. После ввода и подтверждения параметр дополнительной сетевой карте будет присвоен IP адрес 192.168.
 0.1.
0.1. - Далее необходимо установить сетевые настройки у второго ПК. Надо определить ему сетевой адрес 192.168.0.2. Далее потребуется перейти к определению адреса стержневого шлюза. Тут необходимо поставить адрес первого компьютера: 192.168.0.1.
- Чтобы второй компьютер имел доступ к всемирной сети, первый должен быть постоянно включен. Этот способ разветвлять доступ можно применять для того, чтобы работать не с двумя, а с большим числом устройств. В них потребуется указать IP адрес, который отличается от первых двух.
При подключении свитча надо учитывать следующее:
- Существуют конфигурируемые и неконфигурируемые устройства. Проще выбрать для использования вторые, так как с ними работать проще.
- Нужно правильно выбрать место для этого устройства. При этом надо сделать так, чтобы для подключения ПК, входящих в локальную сеть ушло как можно меньше кабеля.
- Соединение происходит с использованием RJ 45. Если гнезда относятся к неконфигурируемым портам, то вставлять можно в любой.
 Конфигурируемые предназначены для тех устройств, через которые будет происходить управление локальной сетью.
Конфигурируемые предназначены для тех устройств, через которые будет происходить управление локальной сетью.
Нужно помнить, что для работы сетевого концентратора нужно обеспечить розетку с электропитанием 220 В. Если электричество пропадёт, концентратор работать не будет.
Итог
Как вы видите внешность устройства немного обманчива, а сам сплиттер используется в других целях. В качестве дополнительной информации я бы советовал вам почитать две полезные статьи в образовательных целях. Сначала почитайте статью от моего коллеги про Wi-Fi. Там простым языком рассказано про эту нехитрую технологию, которая на деле применяется почти везде. Также советую прочесть статью про роутер – где рассказан основной принцип действия и основные моменты работы. Все расписано простым языком и в интересном ключе.
Как разделить витую пару
Антенна для компьютера для усиления сигнала вай фай
Обычно такой вариант того, как разветвить провод интернета, требуется в следующей ситуации.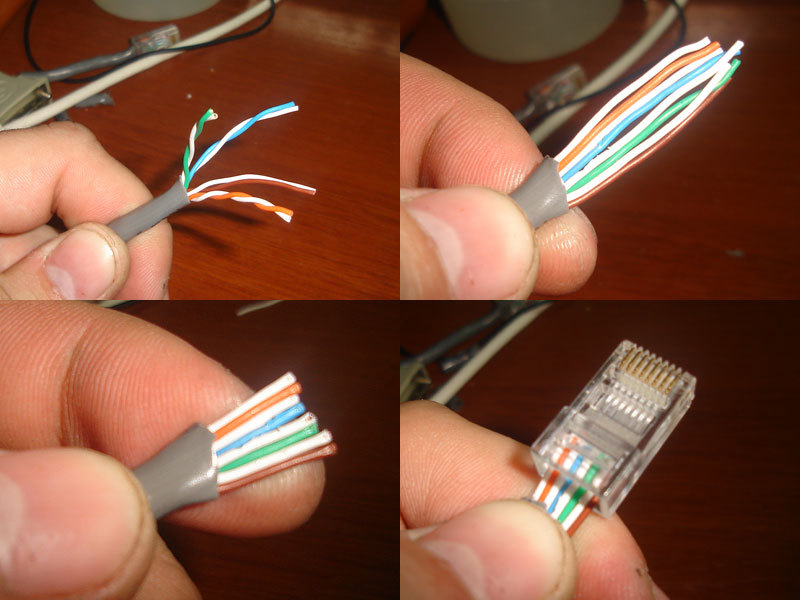 Имеется сетевой концентратор, к которому подключаются компьютеры, на которых должен быть доступ к интернету. В одно из его гнезд подключена витая пара, которая соединяет свитч с удаленным компьютером (например, находящимся за стеной). Теперь рядом с этим ПК ставят еще один компьютер, к которому необходимо подключить internet через уже проложенную витую пару.
Имеется сетевой концентратор, к которому подключаются компьютеры, на которых должен быть доступ к интернету. В одно из его гнезд подключена витая пара, которая соединяет свитч с удаленным компьютером (например, находящимся за стеной). Теперь рядом с этим ПК ставят еще один компьютер, к которому необходимо подключить internet через уже проложенную витую пару.
Как известно, такой кабель состоит из восьми проводов разного цвета, из которых используются только четыре. Далее необходимо предпринять такие действия:
- Используются провода таких цветов: зеленый, оранжевый, бело-зеленый, бело-оранжевый. Другие четыре надо развести, отрезать и зачистить кончики.
- Дополнительно используемые провода, это: коричневый, синий, бело-коричневый, бело-синий. Их нужно обжать, присоединив с обоих концов кабеля разъемы RJ 45. Проводки разделяют и располагают в гнездах 1,2,3,6. Другие не используются. Нужно, чтобы упомянутые 4 провода были соединены в одном и том же порядке и со стороны компьютера, и со стороны сетевого концентратора.

Их включают в свободное гнездо свитча. Второй конец подсоединяют к нужному компьютеру. После этого доступ в интернет становится открытым.
Прямое открытие доступа
Если домашние компьютеры соединены в локальную сеть, то они могут получать кабельный интернет в том случае, если один из них уже имеет такой доступ. Для этого необходимо выполнить следующие действия:
- На том ПК, который имеет доступ во всемирную сеть, нужно войти в Панель управления и перейти к Центру управления сетевыми соединениями.
- В левой части экрана имеется меню. В нем нужно выбрать строку «Изменение параметров адаптера».
- После перехода по ссылке откроется список существующих соединений. Надо выбрать то, которое относится к интернету и войти в его свойства. Для этого достаточно кликнуть по нужному соединению правой клавишей мыши и перейти к соответствующему пункту меню.
- Потребуется вкладка «Дополнительно». В ней надо отметить галочкой пункт о том, чтобы сделать всемирную сеть доступной всей локальной сети.
 После подтверждения ввода интернет будет доступен на каждом компьютере, подсоединенном к первоначальному.
После подтверждения ввода интернет будет доступен на каждом компьютере, подсоединенном к первоначальному.
Важно! Нужно учитывать, что на странице настроек присутствует разрешение каждому из компьютеров управлять общим доступом. Если это нежелательно, то нужно поставить галочку в соответствующей строке вкладки «Дополнительно».
Если имеется несколько сетей, то на странице настроек имеется выпадающий список, позволяющий сделать выбор.
После выполнения этих действий осуществлено раздвоение доступа во всемирную сеть.
Что делать, если не работает интернет?
1) Проверить подключение кабелей
Кабель провайдера (кабель, протянутый из подъезда в квартиру) должен быть подключён в порт WAN роутера (синий порт).
Компьютер должен быть подключён кабелем в порт LAN (жёлтый порт) либо по Wi-Fi к беспроводной сети роутера.
2) Проверить иникацию
Проверьте, горит ли индикатор «Интернет» на роутере:
Если он не горит – проблема в скорее всего в кабеле провайдера нужно сделать следующую проверку – отключить кабель от порта WAN (синий) и подключить в порт LAN (жёлтый).
- Если индикатор LAN (в виде иконки компьютера) загорелся, то у роутера не исправен WAN порт. Роутер нужно отнести в сервисный центр.
- Если индикатор LAN не загорелся, значит нет физического соединения с оборудованием провайдера. Необходимо вызвать техников от провайдера для проверки кабеля.
Горит оранжевым – возможна проблема как в настройках роутера, так и в предоставлении интернета провайдером, смотрите пункт 4
Горит зелёным. Если вы переключали кабели в пункте 1, то проверьте доступ в интернет сейчас – интернет должен работать. Если кабели не трогали, надо проверить настройки компьютера, смотрите пункт 3.
Если не горят вообще никакие индикаторы – проблема в питании роутера. Проверьте, подключён ли блок питания в розетку, вставлен ли штекер питания в роутер полностью. Точно ли в розетке есть электричество? Проверьте работу роутера в другой розетке. Если есть возможность, поменяйте блок питания на аналогичный по характеристикам (амперы/вольты).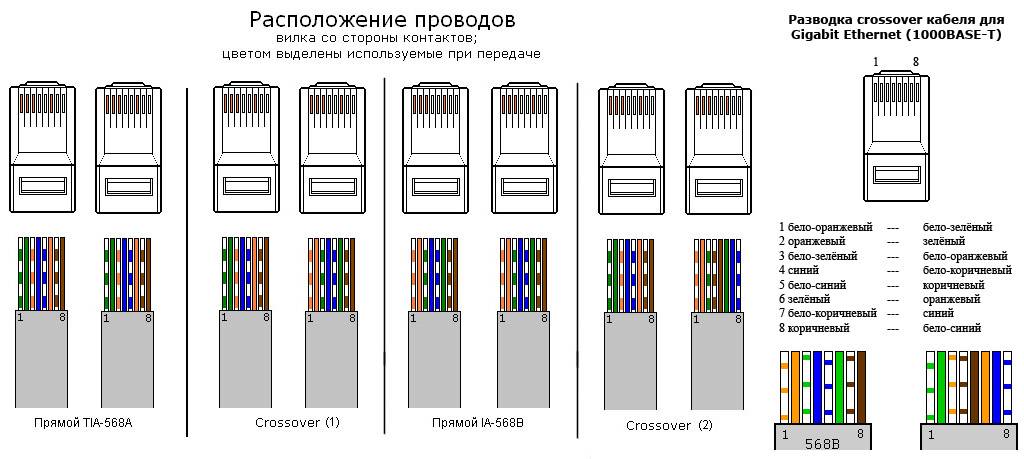
3) Проверить настройки подключения на компьютере
Проверьте, подключено ли кабельное или беспроводное соединение.
Зайдите в «Панель управления» – «Сеть и интернет» – «Центр управления сетями и общим доступом» – «Изменение параметров адаптера».
1. Если вы используете кабельное соединение между компьютером и роутером, то найдите в списке «Ethernet» или «Подключение по локальной сети»
1.1 Если вы видите на нём красный крестик – значит кабель не подключён, проверьте соединение, переподключите кабель как со стороны компьютера, так и со стороны роутера.
2. Проверка беспроводного подключения
2.1. Если вы используете Wi-Fi, найдите в списке «Беспроводная сеть»
2.2. Если вы видите на нём красный крестик – значит вы не подключились к Wi-Fi, откройте список беспроводных сетей, выберете вашу и подключитесь
2.3. В списке нет вашей сети? Проверьте индикатор Wi-Fi на роутере.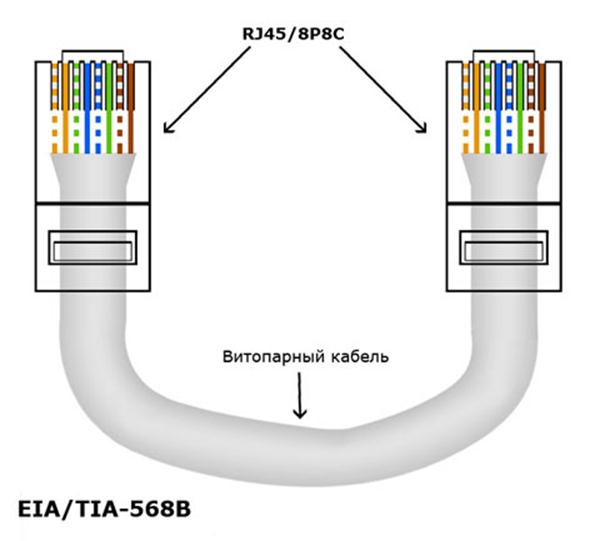 Если не горит, нажмите кнопку Wi-Fi на задней стороне роутера
Если не горит, нажмите кнопку Wi-Fi на задней стороне роутера
3. Проверка соединений от провайдера.
3.1. Если ваш провайдер использует PPPoE, PPTP или L2TP, то в списке подключений может отображаться дополнительное подключение. Это соединение должно быть обязательно отключено.
Дальше необходимо проверить получаемый IP-адрес и шлюз. Дважды кликаете на вашем подключении (проводном или беспроводном), нажимаете «Сведения», проверяете строки, которые должны быть следующими:
DHCP включён – Да
Адрес IPv4 – 192.168.X.Y, где X – 0 или 1, а Y – обычно 100
Шлюз по умолчанию – 192.168.X.1, где X – 0 или 1
4) Проверить настройки в веб-интерфейсе роутера
С компьютера или ноутбука (на крайний случай – с планшета) открываем браузер
Мы рекомендуем Google Chrome, Mozilla Firefox, Safari, Internet Explorer.
В адресной строке (не в поиске, а именно в строке адреса)
набираем: 192. 168.0.1
168.0.1
Или просто переходим по ссылке: http://192.168.0.1/
Если не открывается, то попробуйте: http://192.168.1.1/
В открывшемся меню вводим имя пользователя и пароль. Стандартные значения:
Имя пользователя – admin
Пароль – admin
Примечание:
Если стандартные admin\admin не подходят, значит вы ранее меняли эта данные на свои. Если эта данные найти не представляется возможным, в этом случае придётся полностью сбрасывать настройки на заводские. Перед сбросом настройки обязательно убедитесь, что вы знаете все ваши данные по договору с оператором связи (тип подключения, логин, пароль и т.д.).
ⓘ Не получается войти в веб-интерфейс управления? Перейдите сюда.
После этого откроется меню настройки роутера.
Классический Бирюзовый интерфейс (или старый зелёный):
Заходим слева Сеть – WAN
Если Новый синий\голубой интерфейс:
Заходим сверху «Дополнительные настройки» – слева «Сеть» – «Интернет».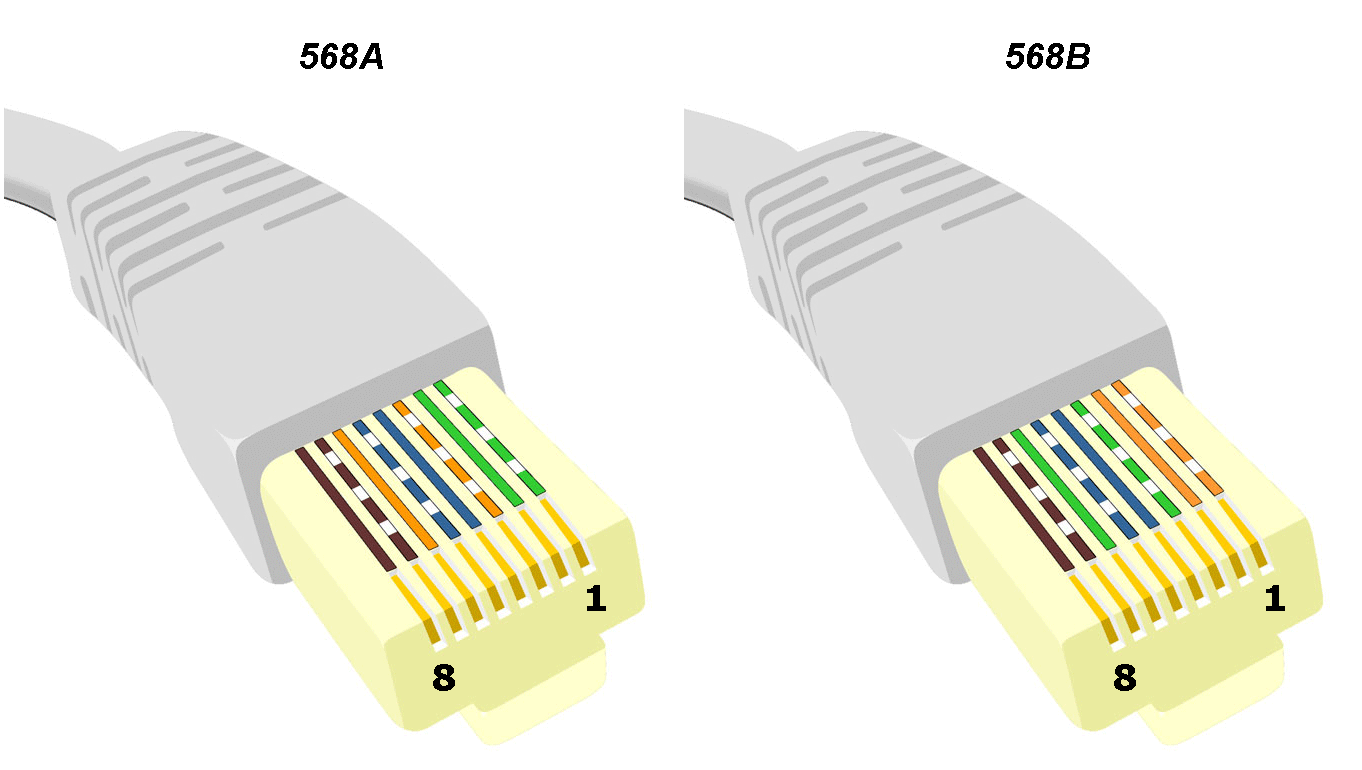
Самый важный шаг:
Вы должны знать, какие настройки требует ваш провайдер: тип подключения, логин/пароль, адрес сервера. Во всех этих параметрах вы должны быть уверены на 100%. Если есть сомнения – обращайтесь к провайдеру и требуйте сообщить вам все верные настройки.
Логин и Пароль должны быть строго по договору с провайдером. Даже неверно выбранный регистр приведёт к тому, что роутер не подключится.
В поле «IP-адрес/Имя сервера» — должен быть указан именно адрес VPN-сервера провайдера.
Также стоит уточнить нет ли у провайдера привязки по MAC-адресу, если есть, то попросить их проверить привязку вашего роутера, корректный ли MAC-адрес видят они.
Если уверены, что данные верные:
- На всякий случай вручную вносим данные ещё раз и нажимаем «Сохранить»
- Проверяем, что на всех компьютерах отключено высокоскоростное соединение провайдера (Если у вас тип подключения PPPoE, L2TP, PPTP). Данное подключение вы можете найти также в панели управления в списке всех подключений, см.
 шаг 3.
шаг 3.
Примечание:
Если ваш провайдер Билайн, то этот оператор мог перевести вас на новый тип подключения и по какой-то причине не проинформировать вас об этом. Тогда это будет выглядеть так:
Новый интерфейс:
В этом случае меняем L2TP/L2TP Россия на Динамический. IP-адрес:
Для всех провайдеров:
Если в момент проблемы в меню «Состояние» – таблица «WAN» (Интернет) вы видите там ip: 0.0.0.0
Значит роутер потерял связь с провайдером. В большинстве случаев в таких ситуациях проблема на стороне провайдера. В этом случае обязательно нужно проверить работу интернет без роутера. Для этого выключаете роутер, подключаете кабель провайдера напрямую в ПК, или ноутбук.
Если без роутера интернет точно работает, а с роутером – нет, то есть роутер не подключается к интернету, а все данные введены верно, и индикаторы горят как надо, то вам нужно сохранить системный журнал и прислать его нам на почту техподдержки support.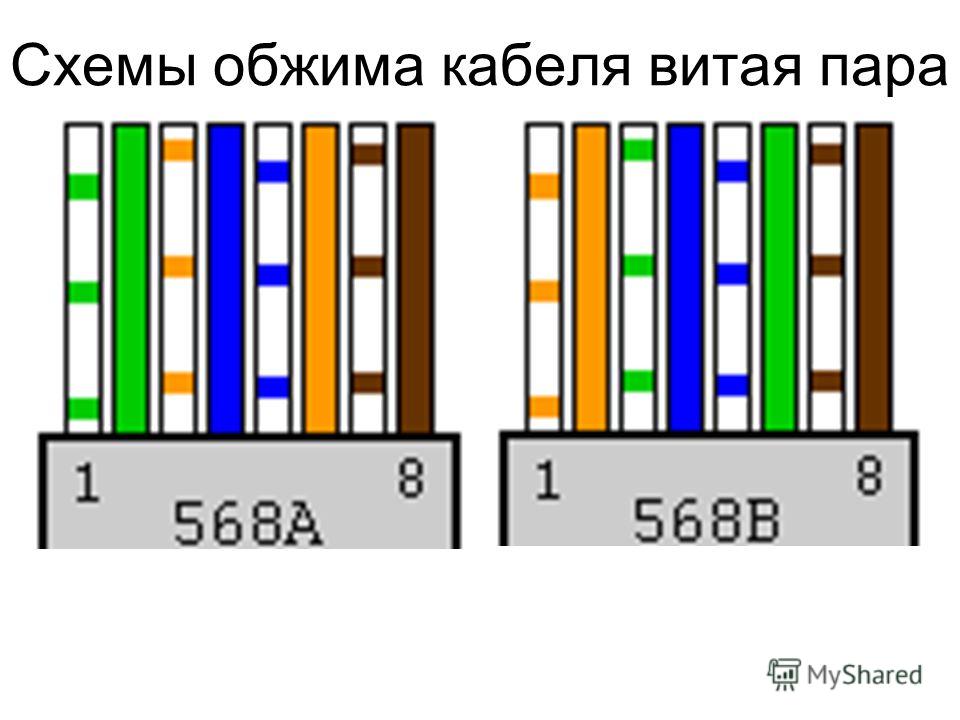
Мы изучим системный журнал и ответим по почте в течение рабочих суток.
Подключение при настройке компьютера Windows 11
Подключение к Интернету при настройке компьютера с Windows 11 обеспечивает последние обновления для системы безопасности. Для завершения настройки устройства под управлением 11 дома Windows подключение к Интернету.
Если во время настройки у вас возникают проблемы с подключением к Интернету, вы можете попробовать некоторые из них. Мы разделили эти советы на несколько разных частей— по шагам, чтобы попробовать на домашнем маршрутизаторе Wi-Fi, на компьютере, который вы настраиваете, или на другом устройстве. Иногда для подключения может потребоваться попробовать несколько вещей.
На домашнем Wi-Fi маршрутизаторе
-
Перезапустите модем и Wi-Fi маршрутизатор дома.
 Это помогает создать новое подключение к поставщику услуг Интернета. При этом все подключения к вашей сети Wi‑Fi будут временно разорваны. Действия, которые необходимо предпринять для перезапуска модема и маршрутизатора, могут различаться, но ниже ются общие действия. (
Это помогает создать новое подключение к поставщику услуг Интернета. При этом все подключения к вашей сети Wi‑Fi будут временно разорваны. Действия, которые необходимо предпринять для перезапуска модема и маршрутизатора, могут различаться, но ниже ются общие действия. (-
Отключив кабель питания для Wi-Fi маршрутизатора от розетки питания.
-
Отключить кабель питания для модема от розетки питания.
Некоторые модемы имеют резервную копию заряда. Если вы отключите модем и индикаторы будут оставаться в выключенном режиме, удалите аккумулятор из модема.
Подождите не менее 10 секунд.
Если вам пришлось удалить аккумулятор из модема, снова вставьте его.

-
Снова подключите модем к розетке питания. Индикаторы модема замигают. Подождите, пока они перестанут мигать.
-
Подключите маршрутизатор к розетке питания.
Подождите несколько минут, пока модем и маршрутизатор полностью войднут. Как правило, готовность этих устройств можно проверить по индикаторам состояния.
-
На компьютере попробуйте установить подключение повторно.
-
-
Убедитесь, что Wi-Fi маршрутизатор настроен на широковещательный канал передачи имени сети (SSID). Проверьте это, если имя вашей сети Wi-Fi в списке доступных сетей на компьютере. Чтобы узнать, как убедиться, что маршрутизатор транслирования названия сети, проверьте документацию маршрутизатора.
На компьютере
-
Убедитесь, что физический переключатель Wi-Fi на ноутбуке включен.
 Обычно индикаторы показываются при его висяке. Не все устройства имеют физический переключатель Wi-Fi.
Обычно индикаторы показываются при его висяке. Не все устройства имеют физический переключатель Wi-Fi. -
Переместите ближе к Wi-Fi маршрутизатору или точке доступа. Это помогает убедиться, что вы в пределах сети дома или на работе, а также повысить уровень сигнала. Пять полных сигнальных полос указывают на самое сильное подключение.
-
Убедитесь, что выправильно Wi-Fi сетевой пароль . Проверьте пароль Wi-Fi сети и убедитесь, что вы присоединились к нужной сети.
-
Попробуйте подключиться к сети по другой частоте. Многие Wi-Fi каналов вещания с разной частотой: 2,4 ГГц и 5 ГГц. Они могут отображаться как отдельные сети в списке доступных сетей Wi-Fi на компьютере. Если список доступных сетей Wi-Fi включает сеть на 2,4 ГГц и 5 ГГц, попробуйте подключиться к другой сети.

-
Подключение другой сетевой Wi-Fi. Если вы доверяете другой Wi-Fi, попробуйте подключиться к ней.
-
Используйте проводное подключение Ethernet. Если на компьютере есть порт Ethernet, подключите кабель Ethernet, а затем подключите другой конец к порту Ethernet на маршрутизаторе. Если на компьютере нет порта Ethernet, но вы хотите попробовать этот вариант, попробуйте получить адаптер USB-Ethernet.
-
Подключение к сотовой сети. Если на компьютере есть слот SIM-карты или встроенный eSIM, попробуйте подключиться к сотовой сети с компьютером и посмотрите, можно ли таким образом подключиться к Интернету. Дополнительные сведения см. в этойWindows.
-
Проверьте и переустановите драйверы Wi-Fiсетевого адаптеров (расширенные) .
 Если при настройке компьютера Wi-Fi не указаны какие-либо сетевые сети и вы видите сообщение об ошибке, возможно, потребуется переустановить Wi-Fi драйверы сетевых адаптером. Вот как это сделать.
Если при настройке компьютера Wi-Fi не указаны какие-либо сетевые сети и вы видите сообщение об ошибке, возможно, потребуется переустановить Wi-Fi драйверы сетевых адаптером. Вот как это сделать.-
На другом компьютере скачайте необходимые Wi-Fi драйверы сетевого адаптеров с веб-сайта изготовителя.
-
Скопируйте драйверы на USB-устройство флэш-памяти. INF-файл должен быть в корню флэш-диска, а не во в папках.
-
На настраиваемом компьютере подключите USB-устройство флэш-памяти к USB-порту на компьютере.
-
Нажмите shift+F10, чтобы открыть окно командной подсказки из настройки.
-
Введите диск и нажмите ввод. Если будет предложено, выберите Да, чтобы разрешить это.

-
В новом окне DiskPart введите громкость списка и нажмитеввод .
Обратите внимание на букву USB-накопителя, которая будет указана в столбце Ltr.
-
Нажмите shift+F10, чтобы открыть окно командной подсказки из настройки.
-
В командной области введите pnputil /add-driver <USBDriveLetter>:\ *.infи нажмите ввод . Полная команда должна выглядеть так: pnputil /add-driver d:\ *.inf
Замените <USBDriveLetter>буквой диска usb-устройства флэш-памяти, например d:\.
-
Возможно, после этого вам потребуется найти устройства. Для этого в командной области введите pnputil /scan-devicesи нажмите ввод.
-
На другом устройстве
-
Попробуйте подключиться к одной Wi-Fi на другом устройстве.
 Если вы можете подключиться, проблема, скорее всего, вызвана вашим устройством. Если вы не можете подключиться к сети с любого устройства, возможно, проблема с маршрутизатором Wi-Fi или поставщиком услуг Интернета.
Если вы можете подключиться, проблема, скорее всего, вызвана вашим устройством. Если вы не можете подключиться к сети с любого устройства, возможно, проблема с маршрутизатором Wi-Fi или поставщиком услуг Интернета. -
Включите мобильный хот-спот на телефоне. Если у вас есть мобильный хот-спот на мобильном телефоне в рамках плана передачи данных, вы можете использовать его для подключения Windows к Интернету. На телефоне включите хот-спот, и вы увидите хот-спот в списке доступных сетей Wi-Fi на компьютере. Подключение его и при необходимости введите пароль. После подключения вы можете перейти к свойствам сети и установить для сети лимитный лимит, чтобы уменьшить использование данных при настройке компьютера.
Статья по теме
Как подключить Samsung Smart TV к интернету кабелем | Televizor-info.ru
Телевизоры Smart TV благодаря своим возможностям стали очень популярными.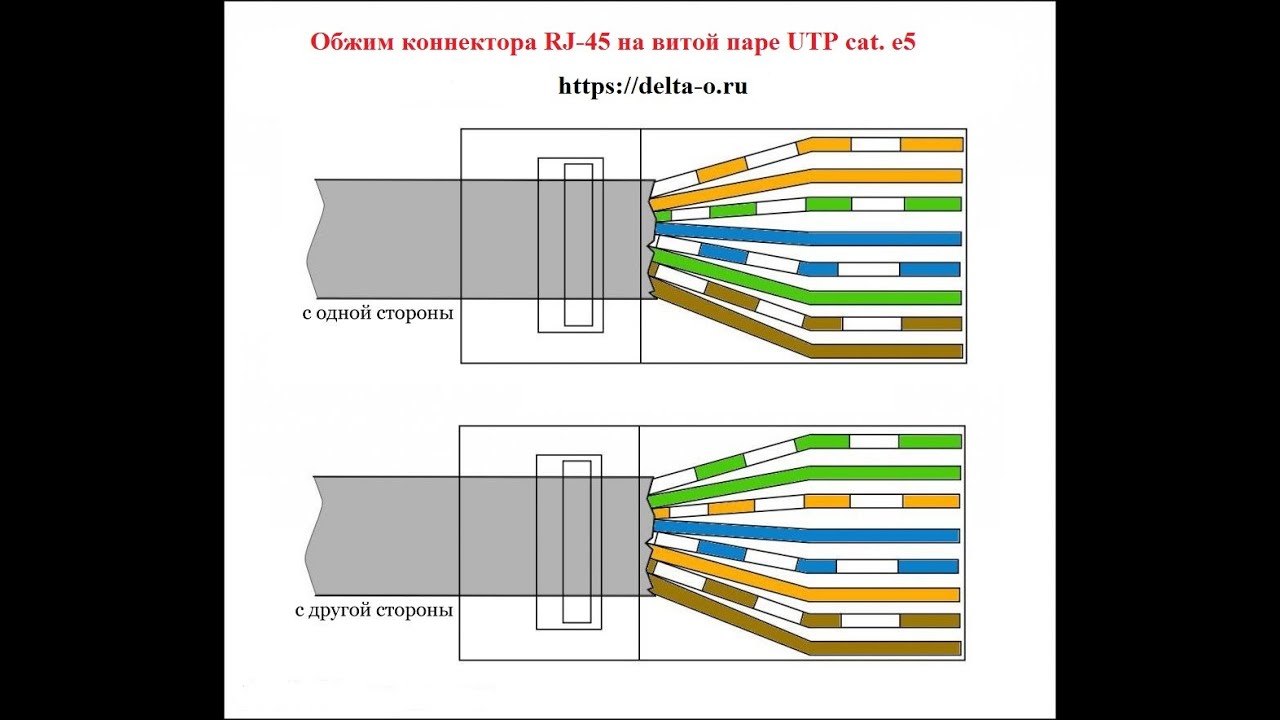 Выход в интернет прямо с телевизора позволяет смотреть видео онлайн и получить доступ к большому количеству информации в сети. Различные приложения упрощают поиск любимого видео и открывают для пользователя новые горизонты. Компания Samsung уже долгое время совершенствует Smart функциональность своих телевизоров. Очевидно, что для реализации все возможностей «умных» телевизоров необходимо подключение к сети. Однако не все пользователи знают, как подключить Samsung Smart TV к интернету через кабель.
Выход в интернет прямо с телевизора позволяет смотреть видео онлайн и получить доступ к большому количеству информации в сети. Различные приложения упрощают поиск любимого видео и открывают для пользователя новые горизонты. Компания Samsung уже долгое время совершенствует Smart функциональность своих телевизоров. Очевидно, что для реализации все возможностей «умных» телевизоров необходимо подключение к сети. Однако не все пользователи знают, как подключить Samsung Smart TV к интернету через кабель.
data-ad-client=»ca-pub-2575503634248922″
data-ad-slot=»3433597103″
data-ad-format=»link»>
Подключение через кабель позволяет осуществить надежное соединение с хорошей скоростью передачи данных. Необходимо учесть, что для избегания проблем со скоростью загрузки страниц, а также скоростью работы приложений и сервисов Вы должны иметь интернет канал с хорошей пропускной способностью. Если скорость Вашего интернета меньше 10мбит, то возможно возникновение проблем. Существует несколько способов подключения Samsung Smart TV к интернету с помощью LAN кабеля. Мы подробно разберем каждый из них.
Существует несколько способов подключения Samsung Smart TV к интернету с помощью LAN кабеля. Мы подробно разберем каждый из них.
Также после подключения в ряде случаев необходимо провести ручную настройку параметров интернет соединения. В большинстве случаев настройка происходит автоматически, но этого может и не произойти. Сильно не огорчайтесь, без интернета Вы не останетесь. Ведь мы также разберем все необходимые настройки, которые будет нужно провести, и опишем проблемы, с которыми Вы можете столкнуться.
Способы проводного подключения
Рассмотрим подробнее, как подключить Samsung Smart TV к интернету через кабель. Первый способ, это с помощью стандартного кабеля LAN соединить Ethernet разъем на Вашем телевизоре и на внешнем модеме.
Второй способ предполагает использование роутера. Но подключение мы будем осуществлять не с помощью беспроводного соединения, а с помощью кабеля. Используйте кабель LAN и соедините разъемы Ethernet на Вашем телевизоре и на роутере. Предварительно роутер должен быть подсоединен к внешнему модему и настроен.
Предварительно роутер должен быть подсоединен к внешнему модему и настроен.
Третий способ подразумевает прямое подключение телевизора к сети провайдера. При помощи кабеля LAN соедините Ethernet разъем на Вашем телевизоре и разъем Ethernet сети провайдера, который, в большинстве случаев находится на стене или в другом специально выведенном месте.
Таким образом, мы перечислили все ситуации, с которыми Вы можете столкнуться, если захотите подключить Samsung Smart TV к интернету через кабель. Далее разберем особенности настройки соединения.
Настройка интернета на Samsung Smart TV
После того, как Вы осуществили проводное соединения необходимо провести настройки телевизора. Нажмите кнопку «Menu» на пульте от телевизора, затем перейдите во вкладку «Сеть» и найдите пункт «Настройки сети».
На экране телевизора должно открыться окно, вид которого будет зависеть от конкретной модели Вашего телевизора. Не волнуйтесь, смысловое содержание окон сохраняется. В появившемся окне нажимаем «Далее».
В появившемся окне нажимаем «Далее».
Поскольку мы хотим подключить Samsung Smart TV к интернету через кабель, выбираем тип сетевого соединения «Кабель» и нажимаем «Далее».
Теперь подключение к интернету окончательно завершено. Телевизор получит все настройки в автоматическом режиме. На экране телевизора появится сообщение об успешном подключении. Если никаких проблем не возникло, нажимаем «Далее». Если интернет к телевизору не подключился, то нужно провести ручные настройки соединения. Для этого выбираем пункт «Настройки IP».
Перед Вами появиться окошко настроек. В пунктах «Режим IP» и «Режим DNS» по умолчания должен быть выставлен режим «Автоматический». Необходимо вместо него ввести «Ручной». Если Вы хотите правильно подключить Samsung Smart TV к интернету через кабель, необходимо у интернет провайдера узнать все необходимые настройки и ввести их вручную. Подчеркнутым отмечены необходимые параметры. Если у Вас есть компьютер, который кабелем подключен к интернету, можете посмотреть необходимые параметры на нем.
На компьютере найдите «Подключение по локальной сети» и нажмите «Сведения». Появится окно со всеми настройками. После этого подключение телевизора к интернету должно заработать.
Если данные рекомендации не помогли Вам подключить Samsung Smart TV к интернету через кабель, то пишите о возникших проблемах в комментариях. Мы рассмотрим каждый конкретный случай.
Выводы
Как можно убедиться, подключить Samsung Smart TV к интернету с помощью кабеля не очень сложно. Каждый самостоятельно сможет осуществить подключение и настройку. Основные трудности могут возникнуть при настройке подключения. В большинтсве случаев настройка происходит автоматически, если нет — проводите настройку вручную, как мы описывали выше.
на Ваш сайт.
Подключение интернет розетки: схема, видео, фото
Интернет-розетка, которая используется в компьютерных и других коммуникационных сетях, имеет существенное отличие от подсоединения и монтажа обычного электрооборудования. Это объясняется наличием кабеля для трансляции данных (употребляется витая пара) и наличием штекера RJ-45, который нужно подключить к питанию (тип 8Р8С). Эти два отличия значительно изменили строение разъема, из-за этого установка и подключение интернет розетки также существенно изменились.
Это объясняется наличием кабеля для трансляции данных (употребляется витая пара) и наличием штекера RJ-45, который нужно подключить к питанию (тип 8Р8С). Эти два отличия значительно изменили строение разъема, из-за этого установка и подключение интернет розетки также существенно изменились.
Что важно знать?
Как правило, применяется розетка с двумя витыми парами с четырьмя проводами (получается восемь жил). Каждая жила разделена по цветам и обладает персональной цветовой маркировкой. Они все необходимы для быстрой трансляции данных.
Разъем типа 8Р8С, который применяется для включения к гнезду, имеет следующий вид:
Инженеры-производители потратили много сил, разрабатывая такое интернет гнездо, которое пользователь смог самостоятельно установить и подключить к электрической сети, не имея опыта и специального приспособления. К тому же, потребитель должен произвести подключение так, чтобы надежность соединений и безопасность контактов оставались на высшем уровне.
Подготовительные работы
В примере употребляется изделие из модели Legrand Valena. Так как ее механизм подходит для многих серий электроустановочного оборудования Legrand, то она стала популярной среди потребителей.
Прежде чем приступать к установке компьютерной розетки своими руками, необходимо осуществить монтаж витой пары. Для этого в подрозетник выводится конец витой пары.
В первую очередь необходимо снять заднюю крышку из механизма. Для этого интернет-розетка должна быть повернута тыльной стороной к лицу. Это делается следующим образом: нужно повернуть по часовой стрелке (приблизительно на девяносто градусов) белый фиксатор. Как это правильно делается, показано на фото ниже:
После того, как фиксатор был повернут, он встает к корпусу разъема перпендикулярно и задняя часть конструкции легко отсоединяется от устройства. Затем необходимо просунуть сетевой кабель (витую пару) в центр задней крышки, которую предварительно сняли. Делается это со стороны фиксатора (внешняя сторона).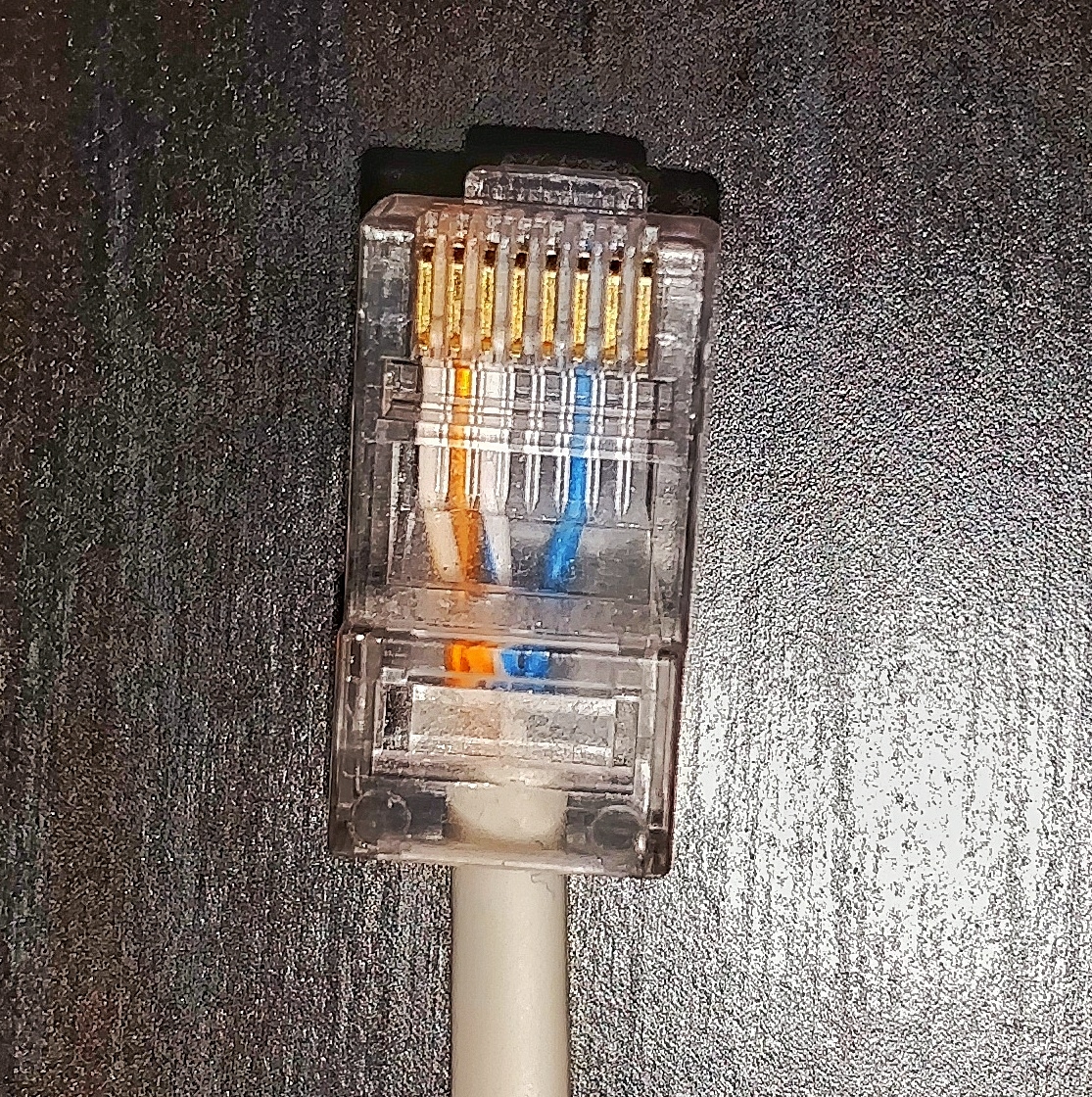 После этого нужно оголить жилы. Для этого необходимо аккуратно снять с витой пары защитную оболочку.
После этого нужно оголить жилы. Для этого необходимо аккуратно снять с витой пары защитную оболочку.
Нюансы подключения
На задней крышке интернет розетки существуют пазы и наклейки, которые указывают, по какой схеме можно подключить устройство. Существует две схемы подключения – это А и В. Какой тип использовать зависит от того как соединены между собой оборудования.
На сегодня почти все сетевые конструкции самостоятельно распознают, по какой схеме было осуществлено подключение и если есть надобность, подстраиваются под нее. Но сетевая розетка, к которой нужно подключить механизм для выхода в интернет, устанавливается лучше всего по подсоединению проводов схемы В.
Согласно схеме требуется поместить провода витой пары определенной окраски в пазы крышки соответственного цвета.
Затем возвращаем крышку на прежнее место. Как только крышка заняла свое посадочное место, следует закрыть белый фиксатор. Для этого он поворачивается против часовой стрелки. Следует отметить, что неправильная установка крышки полностью исключена, так как на устройстве предусмотрены специальные элементы, которые на разъеме отображаются зеркально (выступ и паз). Поэтому установить элементы неправильно невозможно.
Следует отметить, что неправильная установка крышки полностью исключена, так как на устройстве предусмотрены специальные элементы, которые на разъеме отображаются зеркально (выступ и паз). Поэтому установить элементы неправильно невозможно.
Но, возникает вопрос: как производится подключение интернет-розетки к кабелю, ведь изоляция с жил не снималась? Это и считается основным отличием сетевого гнезда от прочих электроустановочных конструкций. Площадки с контактами в компьютерной розетке – это две наточенные пластинки. Они располагаются так, что дистанция между ними равняется сечению медной двойной жилы.
Таким образом крышка со всеми введенными проводами помещается на свое прежнее место, а эти лезвия прорезают изоляцию витой пары и соприкасаются с сердцевинами, проводящими ток. Такое соединение надежно. Оно гарантирует бесперебойную устойчивую работу электронных конструкций. При этом работа будет осуществляться без избыточных утрат.
Затем следует убедиться, что установка жил осуществлена правильно и обрезать лишние концы витой пары, что торчат. Главное – это не позволить случайное замыкание любых кабелей между собой.
Главное – это не позволить случайное замыкание любых кабелей между собой.
Осталось установить интернет-розетку в подрозетник, закрепить лицевую панель. Когда подключение к сети осуществлено, можно проверить какой результат получился. Установить и подключить любое сетевое устройство можно самому по этому методу. Даже если контактные группы будут в них отличаться, смысл не поменяется.
Например, есть такой механизм гнезда, подключение которого осуществляется вручную. То есть, каждый шнур витой пары втискивается в определенную клемму согласно номеру и цветовой маркировке провода, как показано на фото ниже. Это немного сложнее и дольше, чем установка интернет розетки серии Легранд. Но технология того, как установить и подключить устройство остается неизменной: жилы попадают в отверстие между заостренных пластин и касаются сердцевины, которая несет ток.
Важно! Прежде чем подключать кабель следует позвонить своему интернет провайдеру и уточнить какая схема подключения используется в квартире.
Напоследок рекомендуем просмотреть видео, в котором наглядно демонстрируются все этапы монтажа не только рассматриваемой розетки Legrand, но и изделий от других популярных фирм:
Теперь вы знаете, как производится установка и подключение интернет розетки своими руками. Надеемся, предоставленные схемы, видео и фото примеры пригодились вам в самостоятельном электромонтаже!
Наверняка вы не знаете:
Как работает Интернет — Изучение веб-разработки
Эта статья о том, что такое Интернет, и как он работает.
Интернет является основой сети (the Web), технической инфраструктурой, благодаря которой и существует Всемирная Паутина.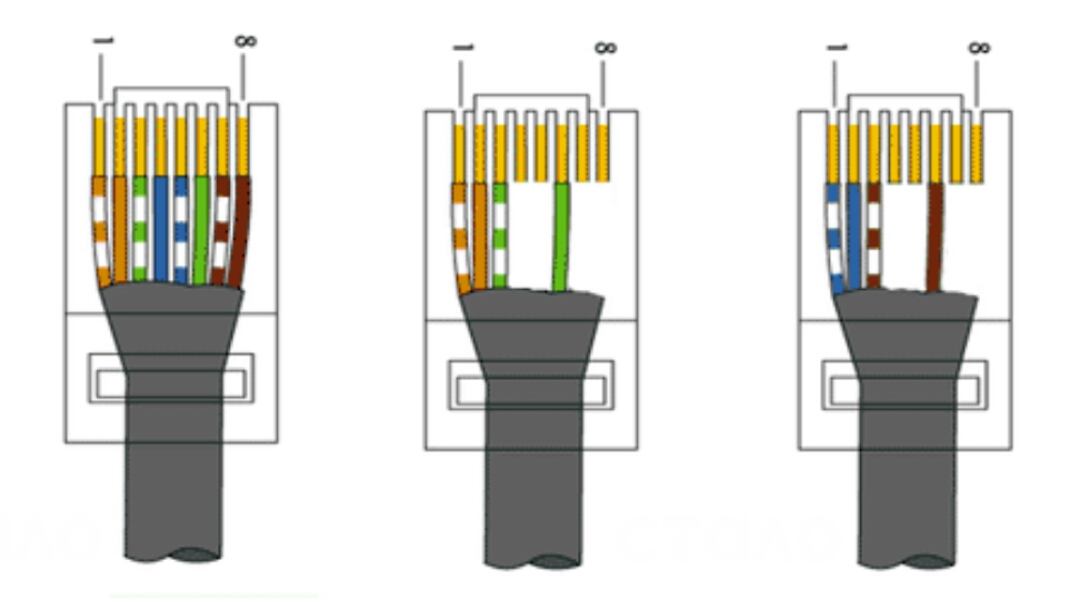 По своей сути, интернет — очень большая сеть компьютеров, которые могут взаимодействовать друг с другом.
По своей сути, интернет — очень большая сеть компьютеров, которые могут взаимодействовать друг с другом.
История интернета не до конца ясна. Проект по созданию интернета был начат в 60-х годах как исследовательский проект при поддержке министерства обороны США, но уже в 80-е годы вырос в сеть, которую поддерживали и развивали множество университетов и частных компаний. Технологии, лежащие в основе интернета, также продолжали развиваться со временем, но основной принцип работы не сильно изменился: Интернет — это способ подключить компьютеры в единую сеть и убедиться, что даже при серьёзных сбоях, они всё равно найдут способ связаться друг с другом.
Простая сеть
Когда нужно связать между собой два компьютера, вы должны связать их в сеть либо проводным (обычно с помощью Ethernet кабеля), либо беспроводным способом (например, с помощью WiFi или Bluetooth). Современные компьютеры поддерживают любой из этих способов связи.
Примечание: До конца этой статьи мы будем говорить только о физическом (проводном) способе подключения, но беспроводные сети работают аналогичным образом.
Таким способом вы можете подключить более двух компьютеров, но с каждым новым это становится все сложнее. Если хочется подключить, скажем, 10 компьютеров, вам понадобится 45 кабелей и 9 сетевых плат в каждом компьютере!
Чтобы решить эту проблему, каждый компьютер в сети подключается к специальному маленькому компьютеру. Этот компьютер называют маршрутизатором. Маршрутизатор исполняет только одну роль: как сигнальщик на железной дороге он следит за тем, чтобы пакет, отправленный одним компьютером — источником — достиг пункта назначения. Чтобы отправить сообщение компьютеру B, компьютер A сначала должен отправить его маршрутизатору, который перенаправит его компьютеру B и проконтролирует, чтобы данные не попали компьютеру C.
С добавлением маршрутизатора наша сеть здорово упрощается: чтобы соединить 10 компьютеров нам требуется только 10 кабелей (каждый кабель соединяет маршрутизатор с одним из компьютеров).
Сеть сетей
Пока все нормально. Но что нам делать, если нужно объединить в сеть сотни, тысячи или миллиарды компьютеров? Конечно, один маршрутизатор не справится с этой задачей, но если вы внимательно читали, то помните, что маршрутизатор — это обычный компьютер, и ничто не мешает нам соединить друг с другом 2 маршрутизатора. Давайте сделаем это.
Но что нам делать, если нужно объединить в сеть сотни, тысячи или миллиарды компьютеров? Конечно, один маршрутизатор не справится с этой задачей, но если вы внимательно читали, то помните, что маршрутизатор — это обычный компьютер, и ничто не мешает нам соединить друг с другом 2 маршрутизатора. Давайте сделаем это.
Подключая компьютеры к маршрутизатору, а затем — маршрутизатор к другому маршрутизатору, мы можем увеличивать нашу сеть до сколь угодно больших размеров.
Такая сеть уже очень похожа на то, что мы называем интернетом, но мы что-то упустили. Наша сеть построена для решения только наших задач. Но кроме неё есть и другие сети: наши друзья, соседи — кто угодно может создать свою сеть. Как же нам их объединить? Мы не можем протянуть кабели между нашим домом и всеми остальными сетями в мире. Чтобы решить эту проблему, мы можем воспользоваться уже существующими кабельными сетями. Ведь у нас дома уже есть кабели, например, электрические или телефонные. Телефонный провод уже соединяет ваш дом со всем остальным миром, так что он идеально подходит для решения нашей задачи. Чтобы подключить нашу сеть к глобальной сети с помощью телефонного провода, нам понадобится специальное оборудование, которое называется модем. Модем перекодирует информацию, поступающую из нашей сети в формат, который можно передавать через телефонную сеть, и наоборот, декодируют информацию из телефонной сети в формат, который распознают наши компьютеры.
Телефонный провод уже соединяет ваш дом со всем остальным миром, так что он идеально подходит для решения нашей задачи. Чтобы подключить нашу сеть к глобальной сети с помощью телефонного провода, нам понадобится специальное оборудование, которое называется модем. Модем перекодирует информацию, поступающую из нашей сети в формат, который можно передавать через телефонную сеть, и наоборот, декодируют информацию из телефонной сети в формат, который распознают наши компьютеры.
Итак, мы подключились к телефонной сети. Следующий шаг — передать сообщение из нашей сети в сеть, с которой мы хотим связаться. Чтобы сделать это, мы должны подключить нашу сеть к провайдеру услуг интернета (Internet Service Provider (ISP)). Провайдер — компания, которая обслуживает специальные маршрутизаторы, которые не только подключены друг к другу (объединяют в единую сеть всех клиентов провайдера), но также связаны с маршрутизаторами других провайдеров. Таким образом, наше сообщение, пройдя транзитом через сеть нескольких провайдеров, достигнет сеть назначения. Интернет — это сеть сетей, которая объединяет в себе всю вышеперечисленную инфраструктуру.
Интернет — это сеть сетей, которая объединяет в себе всю вышеперечисленную инфраструктуру.
Поиск компьютера
Чтобы послать сообщение какому-то компьютеру, необходимо как-то обратиться к нему, выделить среди других. Поэтому каждый компьютер, подключённый к сети, имеет свой уникальный адрес для связи: этот адрес называют IP-адресом (IP — сокращение для Internet Protocol, протокол интернета). В зависимости от версии протокола IP этот адрес может записываться по-разному. Самая широко используемая версия интернет-протокола — версия 4. Адреса IPv4 обычно записываются в виде четырёх чисел, разделённых точками, например: 192.168.2.10.
Такие адреса отлично подходят для компьютеров, но людям очень сложно их запоминать. Чтобы упростить себе жизнь, мы можем присвоить каждому IP-адресу псевдоним с понятным для человека именем. Такой псевдоним называют доменным именем. Например, google.com — доменное имя, которое является псевдонимом IP-адреса 173.194.121.32. Использование доменного имени — самый простой способ обратиться к компьютеру в интернете.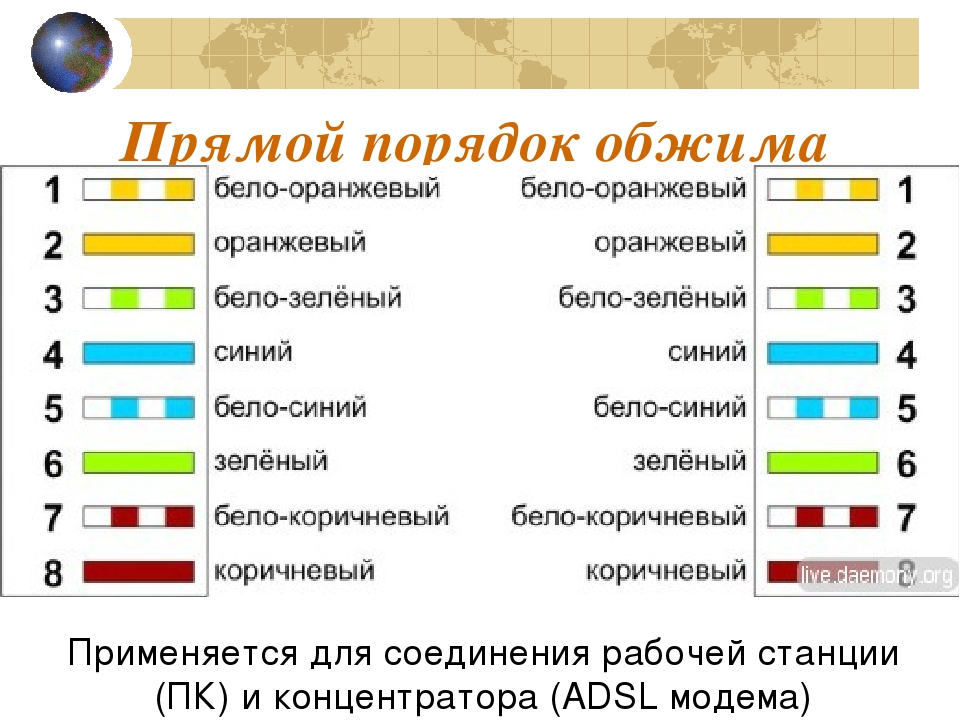
Интернет и веб
Как вы уже заметили, когда мы просматриваем Веб с помощью браузера, обычно мы используем доменное имя, чтобы обратиться к веб-сайту. Означает ли это, что Интернет и Веб — это одно и то же? Ответ не так прост. Мы уже знаем, что Интернет — это техническая основа, которая позволяет миллиардам компьютеров связываться друг с другом. Среди этих компьютеров есть небольшая группа (называемая веб-серверами), которые могут отправлять сообщения, распознаваемые браузерами. Интернет — это инфраструктура, а Веб — это сервис, построенный на основе этой инфраструктуры. Стоит отметить, что кроме Веба есть и другие сервисы, построенные на базе Интернета. Например, электронная почта или IRC (en-US).
на телефоне, ноутбуке, телевизоре, через кабель в 2022 году
Узнаем условия подключения к ИнтернетуПри подключении онлайн телевизора, компьютера или планшета к международной сети, в первую очередь стоит узнать, какие провайдеры работают по Вашему адресу.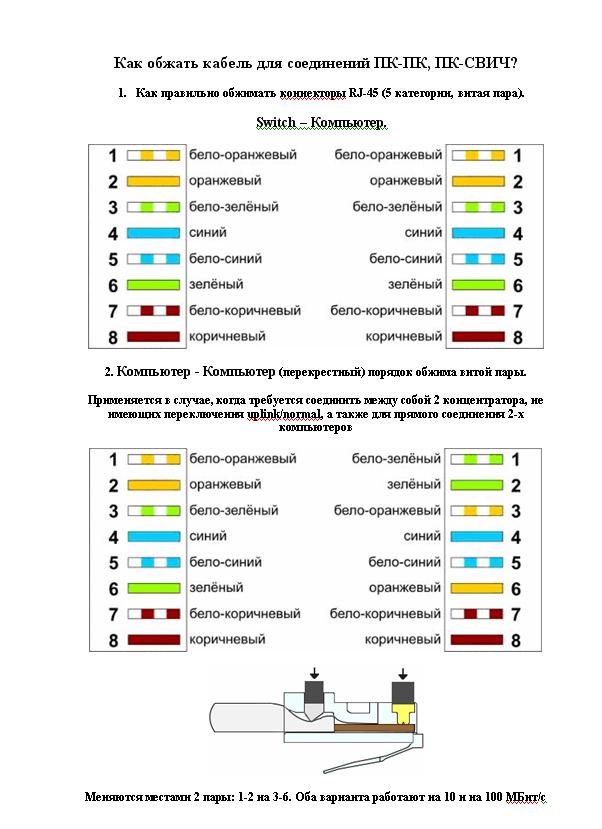 Это можно сделать, обратившись в службу поддержки крупнейших операторов кабельного Интернета, или с помощью специализирующихся сайтов, например, provider.in.ua.
Это можно сделать, обратившись в службу поддержки крупнейших операторов кабельного Интернета, или с помощью специализирующихся сайтов, например, provider.in.ua.
В крупных городах (Киеве, Харькове, Днепре, Одессе, Запорожье, Кривом Роге и др.) подключить Интернет обычно предлагают с десяток компаний, тогда как в небольших городках их может быть всего 2-3 и только одна фирма или ее отсутствие в селах. Но, если по Вашему адресу не работает ни один провайдер кабельного Интернета – не отчаивайтесь. Вы можете подключить мобильный Интернет (от Киевстара, Водафона, Лайфа). Ведь в последние годы расширение покрытия и увеличение скорости связи повысило его возможности — теперь можно почти в любом уголке страны читать не только новости, но и работать с Интернет-банкингом и смотреть видео.
При выборе поставщика Интернета обратите внимание на:
- Стоимость подключения и обслуживания (в т.ч. акционные условия)
- Периодичность начисления платы
- Скорость предоставления Интернета
- Лимит передачи данных
- Стоимость и скидки на оборудования (Wi-Fi роутер, кабель, ТВ приставка и др)
- Наличие, цену и скидки на дополнительные услуги (смарт ТВ, мобильная связь, видеотека)
- Наличие и график работы службы поддержки и др.

Каждый провайдер обычно предлагает 3-4 тарифных плана, от самого дешевого в пределах 50-100 грн. в мес. с ограниченной скоростью Интернета и небольшим лимитом гигабайт для скачивания, до неограниченного доступа с высокой скоростью передачи данных, а также дополнительными бонусами (например, бесплатная видеотека) за что придется платить 200-300 грн. в месяц.
После того, как Вы выбрали провайдера и тарифный план, позвоните в службу поддержки компании или оставьте онлайн заявку на сайте для вызова специалиста и подключения. Эта услуга может быть как бесплатной, так и предоставляться за небольшую плату в пределах 50-100 грн. В зависимости от загрузки сотрудников компани, специалист подъедет к Вам в течение 1-5 дней с момента подачи заявки. Оплатить услуги провайдера обычно можно в течение нескольких дней после подключения Вас к сервису.
К Интернету от операторов мобильной связи обычно можно подключиться еще быстрее с помощью СМС-команд, предварительно пополнив свой баланс.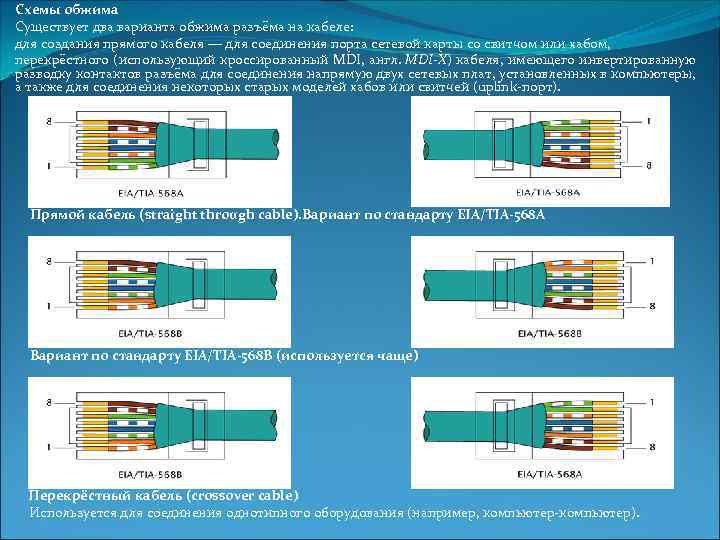 Код СМС-ки обычно можно узнать как на сайте оператора, так и позвонив в службу поддержки.
Код СМС-ки обычно можно узнать как на сайте оператора, так и позвонив в службу поддержки.
Есть несколько способов подключения компьютера, ноутбука или планшета к Интернету в зависимости от характеристик подключения: через кабель по статическому или динамическому IP-адресу, PPPoE или VPN.
Кабельное подключение обеспечивает максимальную скорость Интернета, до 200 Мбит и иногда даже выше. Такой вид соединения был очень актуален до недавнего времени, так как обеспечивал высокую скорость соединения, необходимую, к примеру, для просмотра видео онлайн. Но переход мобильных операторов на технологию 4G поставил под угрозу монополию провайдеров кабельного Интернета, ведь эта инновация позволила им повысить скорость передачи данных до 100 Мбит. Правда максимальный показатель пока доступен лишь в центре крупных городов Украины.
После того, как провайдер провел в квартиру провод, Вам нужно настроить доступ к Интернету на своем компьютере или ноутбуке. Для этого Вы можете обратиться к специалисту компании, который проводил кабель, на платной основе, или бесплатно через службу поддержки. Опытные пользователи компьютера могут попробовать сделать все самостоятельно, ознакомившись с описанием процедуры подключения к Интернету на сайте компании или в этой статье.
Для этого Вы можете обратиться к специалисту компании, который проводил кабель, на платной основе, или бесплатно через службу поддержки. Опытные пользователи компьютера могут попробовать сделать все самостоятельно, ознакомившись с описанием процедуры подключения к Интернету на сайте компании или в этой статье.
С помощью кабельного Интернета, Вы можете работать с сетью через динамический или статический IP-адрес. Последний обычно применятся, если у Вас есть такая необходимость для рабочих программ, и предлагается провайдером за дополнительную плату в размере 50-100 грн. в месяц.
Для настройки сети подключите Интернет кабель к компьютеру или ноутбуку. Кликните в правом нижнем углу монитора на значке сети правой клавишей мыши и выберите в сплывающем окне меню «Центр управления сетями — Изменение параметров адаптера / Свойства подключения». В зависимости от версии операционной системы (Windows XP, Windows 7, 10) название меню может немного отличаться, например, называться «Открыть настройки сети и Интернета».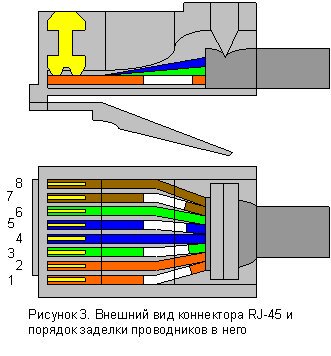 Но, логика здесь будет одна и та же – нажать правой клавишей мыши на иконку сети в правом нижнем углу монитора и выбрать меню, связанное с настройками Интернета.
Но, логика здесь будет одна и та же – нажать правой клавишей мыши на иконку сети в правом нижнем углу монитора и выбрать меню, связанное с настройками Интернета.
Это же окно можно открыть и другим способом – через кнопку «Пуск» в нижнем левом углу экрана, далее открыть «Панель управления (Настройки) – Сеть и Интернет – Состояние — Изменить свойства подключения».
Если у Вас динамический адрес – в открывшемся окне в строках IP и DNS выберите автоматическое получение, а если статический — введите Ваши параметры, прописанные в заключенном договоре об оказании Интернет услуг, или уточните эти параметры у оператора службы поддержки. После проведения всех этих манипуляций, Интернет должен заработать.
Подключение через PPPoE соединениеДля этого вида соединения Вам нужно внести только пароль и логин. В «Центре управления сетями» (см. выше, как зайти) нажмите на «Создание и настройка нового подключения — Подключение к интернету — Высокоскоростное». Внесите пароль и имя пользователя из Вашего договора и придумайте название подключения. Если Вы все сделали правильно, через пару секунд Интернет заработает
Внесите пароль и имя пользователя из Вашего договора и придумайте название подключения. Если Вы все сделали правильно, через пару секунд Интернет заработает
Каждый раз при загрузке ПК для подключения к Интернету Вам нужно будет нажимать в правом нижнем углу экрана на иконке сети, выбирая опцию «Высокоскоростное подключение». Или же Вы можете поставить галочку на «Автоматическое подключение» к интересующей Вас сети, и включение Интернета будет проводиться автоматически при каждой загрузке компьютера.
Подключение через VPN по L2TP/PPTPНекоторые провайдеры предоставляют доступ к Интернету своим абонентам через VPN соединение и L2TP/PPTP стандарт. Для этого в окне «Сети и Интернет» выберите опцию «Сеть VPN». Включите нужные функции и перейдите в окно «Добавить подключение VPN».
В открывшемся окне внесите данные из договора об обслуживании Интернета от Вашего провайдера и придумайте название подключения. Если все внесено правильно, Интернетом можно пользоваться, выбрав придуманное Вами название новой сети в меню из иконки подключений в правом нижнем углу монитора.
Беспроводное соединение
Бескабельное соединение с Интернетом может быть организовано с помощью раздачи доступа от Wi-Fi, 4G роутера или даже смартфона.
Подключение через WiFi роутерДля настройки связи подключите WiFi роутер к электропитанию и подсоедините к нему кабель от Интернета. Войдите в интерфейс настроек роутера, для этого нужно внести его адрес в любом браузере, а также логин и пароль. Эта информация может быть указана на внутренней задней части роутера или в Инструкции к нему.
При первом подключении Вам предложат опцию быстрой настройки. Для этого внесите свой адрес, название провайдера (если он есть в перечне), тип соединения, сохраните настройки и присоединитесь к сети. При последующих загрузках Вам нужно будет присоединиться к Интернету, через меню WiFi в правом нижнем углу экрана или настроить там же автоматическое подключение.
Обычно все драйвера, необходимые для подключения к WiFi, уже есть на компьютере. Но, если на ноутбуке нет требуемого программного обеспечения, Вы можете закачать нужные библиотеки с сайта изготовителя Вашего компьютера или роутера.
Но, если на ноутбуке нет требуемого программного обеспечения, Вы можете закачать нужные библиотеки с сайта изготовителя Вашего компьютера или роутера.
Это роутер в отличие от обычного WiFi не подключается к сети через кабель, а загружает Интернет дистанционно через SIM-карту. Эти версии роутеров достаточно компактные и имеют аккумулятор, поэтому могут работать без подключения к сети питания несколько часов, например, на улице. Подключение 4G роутера осуществляется аналогично своему WiFi аналогу.
Как подключить Интернет через телефонПожалуй, самый простой способ подключения к Интернету – через смартфон на Андроид или iOS. Для этого выберите пакет обслуживания с доступом к сети, оператор отправит Вам настройки доступа к Интернету, после чего перегрузите Ваш телефон. Включите обмен данными на устройстве, выберите в настройках телефона опцию «Точка доступа» и запишите пароль к сети (шифрование данных).
Зайдите в меню WiFi на Вашем ПК или ноутбуке, выберите мобильное подключение и введите записанный пароль.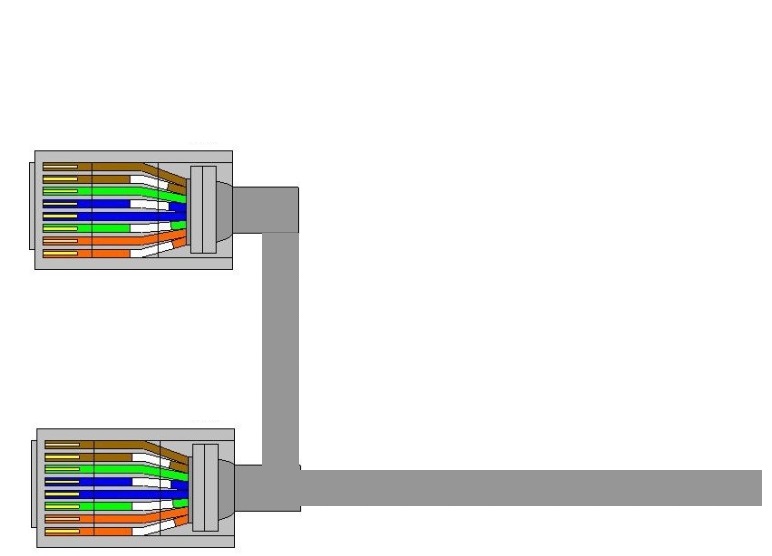 Иногда опцию удаленного доступа нужно заранее заказать у Вашего оператора и оплатить.
Иногда опцию удаленного доступа нужно заранее заказать у Вашего оператора и оплатить.
При таком подключении важно учитывать зону покрытия Вашего оператора, стоимость тарифа, наличие денег на счету, скорость трафика, лимит соединения в месяц и другие параметры. И помните об ограниченности заряда батареи на Вашем смартфоне, а также невозможности одновременной раздачи Интернета и мобильной связи для некоторых моделей коммуникаторов.
Как подключить Интернет к телевизоруПодключить плазму к мировой сети можно через кабель, WiFi роутер или SMART приставку.
— подключение плазмы к Интернету через HDMI кабель
Такая опция позволяет подключить Интернет к телевизору без смарт ТВ через соединение плазмы HDMI кабелем с Вашим компьютером. Сделав это, Вы сможете пользоваться Интернетом, никаких дополнительных настроек вводить не надо. Кроме HDMI подключения бывают еще DVI, VGA и S-Video соединения, однако они подразумевают более низкое качество изображения и функционал.
— подключение через кабель
Для подключения плазмы к международной сети, вставьте кабель в LAN вход телевизора. Для большинства моделей телевизоров соединение в этом случае произойдет автоматически. Но для некоторых моделей нужно зайти в настройки телевизора и в разделе «Сеть» и выбрать функцию «Проводной».
Если у Вас автоматические настройки, соединение будет проведено, но если у Вас статический IP-адрес, Вам нужно будет дополнительно прописать его в настройках, для этого:
- Зайдите в главное меню плазмы и выберите вкладку «Сеть»
- Выберите меню «Настройка сети», тип соединения «Кабель»
- Откройте вкладку «Настройка IP-адреса»
- Установите ручную настройку параметров
- Введите параметры Вашего IP-адреса
- Дождитесь автоматической проверки связи
Если подключение к сети осуществляется через соединения PPPoE или L2TP/PPTP, тогда напрямую подключить телевизор через кабель не получиться, и нужен WiFi роутер.
— подключение телевизора к Интернету через
WiFi роутерЕсть два способа такого подключения.
— через соединение телевизора кабелем с WiFi роутером, что обеспечивает максимальную скорость сети
— по беспроводной связи. Это удобней, но скорость в этом случае будет меньше, особенно, если роутер находится в одной комнате, а телевизор в другой, что может отразиться на просмотре HD каналов (зависание, ухудшение качества сигнала).
Чтобы смотреть телевидение через Интернет на плазме с помощью WiFi, Вам нужно:
- Зайти в настройках плазмы в раздел «Сеть» или «Сетевые подключения»
- Выбрать тип подключения «WiFi» или «Беспроводное»
- Телевизор проведет сканирование доступных сетей, выберите свою
- Введите пароль доступа к WiFi сети
В некоторых моделях плазм может не быть встроенного WiFi приемника. В этом случае Вам нужно будет еще приобрести WiFi адаптер и подключить его к телевизору через USB порт. Проконсультируйтесь с продавцом перед приобретением, какой адаптер подходит к Вашей модели плазмы (от Samsung, LG и других производителей).
— если у Вас старая модель
Если у Вас старая модель телевизора, подключить напрямую его к Интернету не получится, а для этого нужно будет еще приобрести смарт-приставку (ТВ-тюнер). Она подключается к телевизору с помощью кабеля HDMI или 3RCA (тюльпана) и позволяет смотреть IPTV-каналы, видео с Youtube или пользоваться Интернетом, аналогично как на компьютере.
Стоимость смарт-приставки с WiFi колеблется от 1 000 до 3 000 грн. и выше, или как вариант Вы можете приобрести обычный тюнер за 400-800 грн. и подключить его к плазме с помощью WiFi адаптера, цена которого составляет всего несколько сотен гривен.
Организовать подключение телевизора к онлайну также можно и с помощью 4G-роутера или даже смартфона. Как это сделать – читайте выше.
Кабельный Интернет в США: краткий обзор
Что такое широкополосный кабель?
Кабельная широкополосная связь — это метод предоставления высокоскоростного Интернета для жилых домов и предприятий с использованием инфраструктуры кабельного телевидения.
Подобно DSL, оптоволоконным и фиксированным беспроводным соединениям, кабель соединяет «последнюю милю» между основной магистралью Интернета и резиденциями клиентов.
Кабельпохож на DSL в том, что оба используют медные кабели для передачи данных в виде электрического сигнала, в отличие от оптоволоконных кабелей, которые используют оптический сигнал (по сути, свет).В то время как DSL использует старые медные телефонные провода, широкополосный кабель использует те же коаксиальные медные кабели, которые доставляют звук и видео абонентам кабельного телевидения.
Кабельобеспечивает скорость и полосу пропускания, аналогичные предложениям DSL, при этом большинство тарифных планов для жилых помещений предлагают от 20 до 100 Мбит / с для загрузки и 1–10 Мбит / с для загрузки.
Теоретически кабельные провода являются более продвинутыми, чем проводка DSL, что обеспечивает большую полосу пропускания и более высокие скорости. На практике кабельные соединения «совместно используются» внутри районов с использованием технологии, называемой статистическим мультиплексированием. Это снижает цены для потребителей и поставщиков за счет небольшого снижения скорости, особенно в периоды пиковой нагрузки.
Это снижает цены для потребителей и поставщиков за счет небольшого снижения скорости, особенно в периоды пиковой нагрузки.
Компоненты кабельной широкополосной сети
Большинство «кабельных» широкополосных соединений технически являются соединениями с гибридным коаксиальным оптоволоконным кабелем (HFC).
В соединении HFC «магистральный» оптоволоконный кабель покрывает расстояние между провайдером и локальной зоной обслуживания. Оказавшись там, он заканчивается в оптическом узле, который преобразует оптический сигнал в электрический сигнал.Электрический сигнал направляется через «ответвления» коаксиального кабеля в отдельные дома, где кабельные модемы разделяют Интернет и ТВ-сигнал и доставляют его в домашнюю сеть.
В некоторых случаях репитеры или усилители используются для усиления сигнала каждые 600 метров или около того.
Как работают коаксиальные кабели
Цифровые данные, по сути, представляют собой цепочки двоичных сигналов «вкл / выкл», обычно представленные в виде нулей и единиц. Все, что вы испытываете при использовании Интернета, хранится в виде цифровых данных.
Все, что вы испытываете при использовании Интернета, хранится в виде цифровых данных.
Когда вы настраиваетесь на телеканал, вы выбираете конкретную «часть» сигнала, передаваемого по этому кабелю, точно так же, как выбираете канал в беспроводном радио. Проще говоря, широкополосный кабельный Интернет занимает один из этих «каналов» коаксиального кабеля.
Самая большая разница между данными широкополосного Интернета и данными традиционного телевидения состоит в том, что данные Интернета идут в обоих направлениях, когда пользователи загружают и скачивают контент. Чтобы сигналы не мешали друг другу, коаксиальные кабели «разделены», используя 52–750 МГц для загрузки и 5–42 МГц для загрузки.
Для загрузок выделяется меньше спектра, потому что большинство потребителей загружают гораздо больше контента, чем загружают. Вот почему кабельные и широкополосные соединения DSL часто продаются как «асинхронные».
Анатомия коаксиального кабеля
Традиционные «кабельные сети», используемые широкополосным кабелем для преодоления «последней мили», состоят из медных коаксиальных кабелей.
состоят из множества частей, каждая из которых предназначена для максимально точной и эффективной защиты и передачи электрических сигналов.
- Центральный медный проводник: Переносит электромагнитный сигнал. Часто это сталь с медным покрытием, а не чистая медь, что увеличивает прочность кабеля. Высокие частоты имеют тенденцию распространяться по внешней стороне токопроводящей проволоки, явление, называемое «заносом», позволяющее стальному центральному силовому элементу не влиять на несущую способность кабеля.
- Пластиковый диэлектрический изолятор: Обеспечивает одинаковое расстояние между центральным проводом и внешней фольгой.
- Алюминиевая фольга: Фольга по существу отражает высокочастотный сигнал обратно к центральному проводу, пытаясь вырваться из кабеля. Фольга также блокирует высокочастотные электромагнитные помехи извне кабеля.
- Плетеная медь: Этот слой имеет функцию, аналогичную функции фольги, но конструкция из плетеной меди делает его особенно эффективным для подавления низкочастотных электромагнитных помех извне.

- Наружная оболочка: Обычно внешняя оболочка из ПВХ защищает внутреннюю часть кабеля, отталкивая воду, животных и другие загрязнения после установки.
Термин «коаксиальный» относится к общей оси между центральным медным проводником и внешним слоем фольги / сетки. Сохранение этой единой оси или расстояния между центральным проводником и внешней сеткой / фольгой создает стабильную среду для движения сигнала, определяя «емкость» кабеля.
Сетка также служит для защиты сигнала внутри от электромагнитных помех за пределами кабеля, позволяя сигналу проходить дальше, прежде чем он ухудшится.
Чтобы представить это, представьте себе общественный транспорт. Традиционный кабель DSL похож на автобус: он идет из пункта А в пункт Б, но его скорость постоянно замедляется из-за внешнего трафика. Коаксиальный кабель похож на линию метро, в которой сетчатая оболочка действует как стена туннеля: отсутствие помех от других транспортных средств обеспечивает более быструю и надежную транспортировку.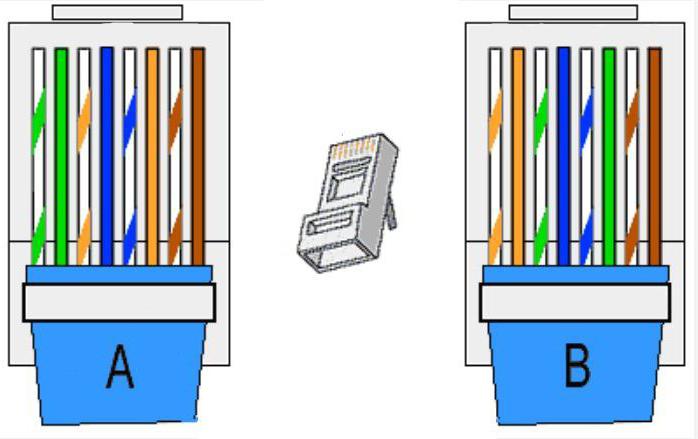
Перевод данных: как работает DOCSIS
В идеальной ситуации широкополосные данные будут доставляться абонентам по прямым двунаправленным кабелям.У Cable есть два больших препятствия на пути к такой идеальной установке. Во-первых, коаксиальные кабели не предназначены для двунаправленного действия, поскольку они изначально были разработаны для средств одностороннего вещания, в частности телевидения. Во-вторых, они не являются прямыми, поскольку соединения резиденций являются общими, начиная с локального узла.
Провайдеры кабельного широкополосного доступа обходят эти проблемы с помощью DOCSIS, аббревиатуры от «Спецификации интерфейса передачи данных по кабелю». DOCSIS — это набор спецификаций, разработанный некоммерческой исследовательской организацией CableLabs.
DOCSIS по существу контролирует передачу и «преобразование» между оптическим и цифровым сигналами через коаксиальный кабель. Он определяет стандартный протокол для кабельных модемов для модуляции и демодуляции электромагнитного сигнала на любом конце коаксиального кабеля.
Он определяет стандартный протокол для кабельных модемов для модуляции и демодуляции электромагнитного сигнала на любом конце коаксиального кабеля.
Без универсального стандарта, такого как DOCSIS, для того, как отправлять, получать и преобразовывать электромагнитный сигнал, было бы невозможно для оборудования разных производителей работать в сложных реальных установках.
DOCSIS и кабельные модемы
Стандарт DOCSIS постоянно развивается, чтобы повысить качество обслуживания и увеличить пропускную способность. Таким образом, кабельные модемы будут включать информацию о том, какую версию DOCSIS они используют. Старые спецификации DOCSIS по-прежнему будут работать, но старый модем DOCSIS будет действовать как узкое место, замедляя широкополосные соединения с более высокой пропускной способностью, чем может обрабатывать старый DOCSIS.
Последняя версия, DOCSIS 3.1, разработан, чтобы конкурировать с синхронными оптоволоконными соединениями 1 Гбит / с.
Примерная вместимость версий DOCSIS
- DOCSIS 1: 38 Мбит / с вниз, 9 Мбит / с вверх
- DOCSIS 2.0: 38 Мбит / с вниз, 27 Мбит / с вверх
- DOCSIS 3.0: 152 Мбит / с вниз, 108 Мбит / с вверх (CableLabs утверждает, что теперь он может стать еще выше)
- DOCSIS 3.1: 10 000 Мбит / с вниз, 1000 Мбит / с вверх
Плюсы и минусы кабельного широкополосного доступа
профи
- Использует существующую телевизионную инфраструктуру для снижения затрат
- Высокие скорости, соперничающие с идеальным воплощением чистого волокна
- Доступно для комбинированных пакетов ТВ / Интернет
минусы
- Часто замедляется в периоды пиковой нагрузки
- Скорость загрузки обычно намного ниже, чем скорость загрузки
- Чувствительность к электромагнитным помехам
Служба высокоскоростного Интернета
Компания управляет своей сетью с целью предоставления всем своим клиентам наилучшего практически возможного широкополосного доступа в Интернет. В рамках своих ресурсов он пытается развернуть и поддерживать адекватную емкость и оборудование в своей собственной сети, а также самостоятельно приобрести достаточную пропускную способность или средства на Средней миле за пределами своей зоны обслуживания для подключения к Интернету. Компания и ее сотрудники делают все возможное, чтобы отслеживать, устранять и минимизировать (но не гарантируют, что они могут предотвратить) последствия спама, вирусов, атак безопасности, перегрузки сети и других явлений, которые могут ухудшить качество обслуживания затронутых клиентов.
В рамках своих ресурсов он пытается развернуть и поддерживать адекватную емкость и оборудование в своей собственной сети, а также самостоятельно приобрести достаточную пропускную способность или средства на Средней миле за пределами своей зоны обслуживания для подключения к Интернету. Компания и ее сотрудники делают все возможное, чтобы отслеживать, устранять и минимизировать (но не гарантируют, что они могут предотвратить) последствия спама, вирусов, атак безопасности, перегрузки сети и других явлений, которые могут ухудшить качество обслуживания затронутых клиентов.
Компания может периодически проводить тестирование скорости и задержки широкополосного доступа для обеспечения качества обслуживания и соответствия требованиям Федеральной комиссии по связи, в том числе описанным на https://www.fcc.gov/performance-testing-carriers-receiving-high-cost- фонд поддержки универсального обслуживания.
Перегрузка — это проблема службы доступа в Интернет, которая может замедлить просмотр веб-страниц, загрузку и другие действия клиентов в определенные периоды пиковой нагрузки. Перегрузка может быть вызвана ограничениями пропускной способности и узкими местами в собственной сети поставщика услуг или ограничениями пропускной способности транспортных средств и услуг Средней мили, которые многие сельские поставщики услуг должны приобретать у несвязанных организаций для передачи трафика своих клиентов между своими услугами. области и ближайшие Интернет-узлы.
Перегрузка может быть вызвана ограничениями пропускной способности и узкими местами в собственной сети поставщика услуг или ограничениями пропускной способности транспортных средств и услуг Средней мили, которые многие сельские поставщики услуг должны приобретать у несвязанных организаций для передачи трафика своих клиентов между своими услугами. области и ближайшие Интернет-узлы.
По состоянию на октябрь 2011 г. Компания испытывала редкие проблемы с перегрузками.
Если в будущем возникнут серьезные проблемы с перегрузкой, наиболее желательным подходом компании будет определение источника проблемы и увеличение пропускной способности затронутых участков своей сети и / или маршрутов Средней мили, где это необходимо.Однако обновления сети и Middle Mile часто не могут быть выполнены мгновенно, потому что для этого требуются переговоры, разрешения и соглашения с несколькими несвязанными организациями, такими как кредиторы, государственные учреждения, поставщики оборудования, владельцы собственности и другие операторы связи.
Если или когда обновления сети и / или средней мили не могут быть развернуты на своевременной или разумной основе, Компания оставляет за собой право отслеживать и определять, какие учетные записи клиентов используют наибольшую пропускную способность в периоды сильной перегрузки, и чтобы связаться с этими «крупными клиентами», чтобы найти решение проблемы.Предпочтительным решением компании будет помочь таким «крупным клиентам» найти приемлемое время в непиковые периоды для занятия той же деятельностью.
Если это предпочтительное решение невозможно, Компания оставляет за собой право временно управлять интернет-трафиком «крупных клиентов» в периоды значительной перегрузки до тех пор, пока такие периоды перегрузки не пройдут. Это временное управление трафиком будет осуществляться технически и коммерчески доступными методами, которые доступны или станут доступными в будущем.Затронутые «массовые клиенты» по-прежнему будут иметь доступ к Интернету и участвовать во всех онлайн-действиях, которые они пожелают. Однако в периоды перегрузки они могут испытывать такие условия, как более длительное время для загрузки или выгрузки файлов, более медленный веб-серфинг и / или более медленные движения во время онлайн-игры.
Однако в периоды перегрузки они могут испытывать такие условия, как более длительное время для загрузки или выгрузки файлов, более медленный веб-серфинг и / или более медленные движения во время онлайн-игры.
Клиенты должны учитывать, что любые временные методы управления трафиком, используемые Компанией, будут влиять только на идентифицированных и уведомленных «крупных клиентов» в периоды, когда возникают проблемы с перегрузкой, и не будут основаны на типах контента, приложений, услуг или устройства, которыми пользуются такие клиенты.Основываясь на своих знаниях и опыте по состоянию на ноябрь 2011 года, Компания ожидает, что периоды временного управления движением, если таковые будут, будут короткими и нечастыми.
Для целей своей практики управления перегрузками Компания будет рассматривать период, в течение которого возникает и существует «проблема перегрузки», как период, когда статистика использования Компании превышает пиковую мощность на 85%. Он будет рассматривать «крупного клиента» как того, кто использует более 2 гигабит полосы пропускания в течение 24 часов.
Компания не одобряет и не запрещает определенные приложения или классы приложений. Клиенты могут использовать любое законное и коммерчески доступное приложение по своему желанию в сети Компании.
Компания обычно не отслеживает содержимое трафика или приложений своих клиентов. Он не берет на себя никаких обязательств по мониторингу или расследованию законности приложений, используемых его клиентами.Если какая-либо сторона свяжется с Компанией с существенным обвинением в том, что приложение, используемое клиентом, является незаконным, Компания расследует этот вопрос (включая консультации, если она сочтет это целесообразным, с поверенными, консультантами, федеральными или государственными регулирующими органами и / или федеральными органами). , государственные или местные правоохранительные органы) и будут принимать соответствующие меры для борьбы с использованием приложений, которые оказались незаконными.
Заказчики могут время от времени разрабатывать свои собственные приложения или изменять коммерчески доступные приложения.Компания не будет запрещать использование приложений, разработанных или модифицированных клиентами, за исключением случаев, когда есть разумные основания полагать, что такие приложения нанесут вред ее сети.
Компания не блокирует и не контролирует скорость определенных протоколов или портов протоколов.
Компания не изменяет поля протокола способами, не предписанными применимыми стандартами протокола.
Компания не имеет каких-либо процедур утверждения, которые необходимо выполнить перед подключением устройства к ее сети.Клиенты могут использовать в сети Компании любое законное, совместимое, одобренное по типу (при необходимости) и имеющееся в продаже устройство, которое они пожелают, при условии, что такое устройство не наносит вреда сети.
Компания обычно не контролирует устройства, используемые ее клиентами. Он предупреждает клиентов о том, что некоторые типы устройств (например, устройства со спецификацией интерфейса службы передачи данных по кабелю (DOCSIS), предназначенные для использования в кабельных широкополосных сетях) могут быть несовместимы с его волоконно-оптической и цифровой абонентской сетью («DSL»). .
Он предупреждает клиентов о том, что некоторые типы устройств (например, устройства со спецификацией интерфейса службы передачи данных по кабелю (DOCSIS), предназначенные для использования в кабельных широкополосных сетях) могут быть несовместимы с его волоконно-оптической и цифровой абонентской сетью («DSL»). .
Компания не берет на себя никаких обязательств по мониторингу или расследованию законности устройств, используемых ее клиентами. Если какая-либо сторона свяжется с Компанией с существенным обвинением в том, что устройство, используемое клиентом, является незаконным, Компания расследует этот вопрос (включая консультации, если она сочтет это целесообразным, с поверенными, консультантами, федеральными или государственными регулирующими органами и / или федеральными органами). , государственные или местные правоохранительные органы) и предпримут соответствующие действия для предотвращения использования устройства, которое является незаконным.
Заказчики могут время от времени разрабатывать свои собственные устройства или модифицировать имеющиеся в продаже устройства. Компания не будет запрещать использование законных устройств, разработанных или модифицированных клиентами, за исключением случаев, когда есть разумные основания полагать, что такие устройства нанесут вред ее сети.
Компания не будет запрещать использование законных устройств, разработанных или модифицированных клиентами, за исключением случаев, когда есть разумные основания полагать, что такие устройства нанесут вред ее сети.
Компания обычно не отслеживает трафик своих клиентов. Он не берет на себя никаких обязательств по мониторингу или защите такого клиентского трафика от спама, вирусов, атак типа «отказ в обслуживании» или других злонамеренных, незаконных или нежелательных действий.
Компания признает, что клиенты могут приобретать программное обеспечение для фильтрации спама и антивирусное программное обеспечение у коммерческих поставщиков в соответствии со своими потребностями. Компания может время от времени предлагать антиспамовое и / или антивирусное программное обеспечение или услуги клиентам, которые желают приобрести их у Компании. Когда предлагается, это программное обеспечение или услуги будут описаны и оценены в других разделах этого веб-сайта, а также в рекламных и маркетинговых материалах Компании. Клиенты могут свободно получать антиспамовое и / или антивирусное программное обеспечение или услуги из любого источника, который они пожелают, при условии, что такое программное обеспечение или услуги не нарушают и не ухудшают трафик других клиентов Компании и не наносят вред сети.
Клиенты могут свободно получать антиспамовое и / или антивирусное программное обеспечение или услуги из любого источника, который они пожелают, при условии, что такое программное обеспечение или услуги не нарушают и не ухудшают трафик других клиентов Компании и не наносят вред сети.
Клиенту, который подвергается атаке типа «отказ в обслуживании» или аналогичной злонамеренной, незаконной или нежелательной деятельности, настоятельно рекомендуется как можно скорее уведомить Компанию. Компания будет работать с заказчиком, другими поставщиками услуг, федеральными и государственными регулирующими органами и / или правоохранительными органами, чтобы определить источник такой деятельности и предпринять соответствующие и технически и экономически разумные усилия для решения проблемы.
Компания применяет коммерчески приемлемые процедуры безопасности для защиты своей сети и записей о клиентах от несанкционированного доступа третьих лиц.Компания не гарантирует, что сможет защитить клиентов от любых и / или всех нарушений безопасности.
Компания не блокирует какой-либо законный контент, приложения, устройства и / или безопасные устройства.
Единственные возможные исключения, при которых может произойти блокировка, связаны с незаконными или опасными обстоятельствами, изложенными в Разделах I.A – I.D выше. Компания считает, что все такие обстоятельства составляют разумную практику управления сетью.
Компания сознательно и намеренно не ухудшает, не ухудшает или не задерживает трафик в своей сети, чтобы сделать определенный контент, приложения, услуги и / или безопасные устройства непригодными для использования. Однако Компания отмечает, что перегрузка может время от времени ухудшать, ухудшать или задерживать некоторый трафик.
Компания не взимает с периферийных поставщиков услуг контента, приложений, услуг и / или устройств плату за передачу трафика между ними и своими клиентами.
Насколько надежен кабельный Интернет? Вот как работают наши сети
Начиная с середины марта, в мире произошел внезапный всплеск использования Интернета, вызванный широко распространенными приказами COVID-19 оставаться дома, которые заставили многих из нас переключиться на работу и учебу дома в вопрос дней. Кабельные широкополосные сети не только выдержали этот внезапный всплеск использования Интернета; они преуспели. Например, за неделю с 27 июня по 4 июля 99,9% пользователей кабельного широкополосного доступа в США не заметили существенного влияния на качество обслуживания клиентов.Заглядывая в будущее, кабельные сети также могут опережать устойчивый рост потребительского спроса. Хотя использование Интернета, похоже, в последнее время снизилось, CableLabs и кабельная индустрия в целом продолжают развивать дальнейшие сетевые усовершенствования, чтобы гарантировать, что производительность Интернета значительно опережает потребности даже самых требовательных домашних пользователей на долгие годы.
Кабельные широкополосные сети не только выдержали этот внезапный всплеск использования Интернета; они преуспели. Например, за неделю с 27 июня по 4 июля 99,9% пользователей кабельного широкополосного доступа в США не заметили существенного влияния на качество обслуживания клиентов.Заглядывая в будущее, кабельные сети также могут опережать устойчивый рост потребительского спроса. Хотя использование Интернета, похоже, в последнее время снизилось, CableLabs и кабельная индустрия в целом продолжают развивать дальнейшие сетевые усовершенствования, чтобы гарантировать, что производительность Интернета значительно опережает потребности даже самых требовательных домашних пользователей на долгие годы.
Поставщик сетевого мониторинга OpenVault показывает, насколько резко выросло использование домашнего Интернета за последние несколько месяцев:
- В США среднесуточное потребление ниже по течению от 9 а.
 м. до 17:00 в первую неделю апреля составил около 6,35 ГБ на семью, что на 42 процента больше, чем в январе — 4,46 ГБ. Среднее использование восходящего потока в рабочее время выросло до 0,39 ГБ, что на 83 процента больше, чем в январе с 0,22 ГБ.
м. до 17:00 в первую неделю апреля составил около 6,35 ГБ на семью, что на 42 процента больше, чем в январе — 4,46 ГБ. Среднее использование восходящего потока в рабочее время выросло до 0,39 ГБ, что на 83 процента больше, чем в январе с 0,22 ГБ. - Worldwide, глядя на выборку из 500 поставщиков фиксированных, мобильных и Wi-Fi сетей, поставщик сетевого оборудования Sandvine обнаружил, что общий трафик увеличился на 40 процентов в период с 1 февраля по 19 апреля. Он также обнаружил, что исходящий трафик вырос за этот период на 121 процент.
Даже с учетом такого резкого роста использование Интернета в домашних условиях остается в значительной степени асимметричным. Объем данных, передаваемых в дом (в нисходящем направлении), значительно превышает объем данных, передаваемых из дома (в восходящем направлении). Это обусловлено постоянным использованием сервисов потокового видео (например, Netflix, YouTube), которые требуют передачи значительных объемов данных с на домой, чтобы пользователь мог просматривать фильм, телешоу или другое видео.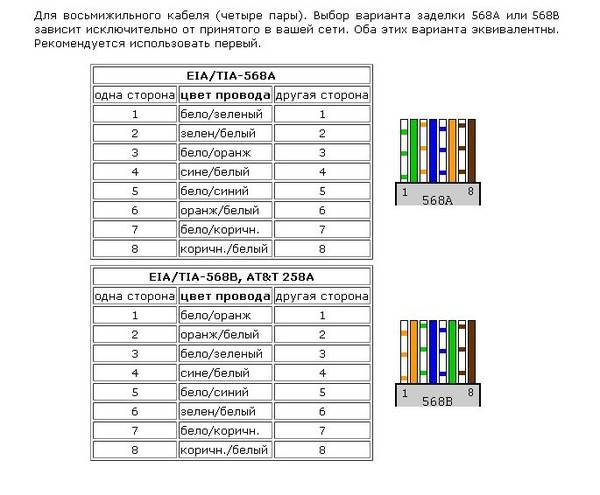 Эти приложения требуют очень мало данных, передаваемых из дома .
Эти приложения требуют очень мало данных, передаваемых из дома .
Инструменты двусторонней видеосвязи (например, Zoom, Microsoft Teams) требуют, чтобы из дома (восходящий поток) передавалось больше данных по сравнению со службами потокового видео из-за функциональности двустороннего аудио и видео. Даже при более широком использовании этих инструментов для совместной работы объем восходящей передачи данных остается значительно ниже десятой части от общего объема данных, передаваемых через домашние интернет-соединения.
Преобладание использования в нисходящем направлении дополнительно подтверждается подробным анализом использования широкополосной связи ведущим североамериканским оператором широкополосного кабельного телевидения, как показано на рисунках 1 и 2 ниже.За последние 8 лет доля нисходящего трафика увеличилась и стабилизировалась на уровне примерно 92–94% от общего трафика в пиковом режиме. Если более внимательно взглянуть на последние 5 месяцев, можно увидеть быстрый рост использования Интернета из-за COVID-19. Даже при более быстром росте восходящего потока, чем нисходящего, использование восходящего потока на пике достигло лишь 9 процентов от общего трафика, как показано на Рисунке 2. Дополнительные показатели, тенденции и наблюдения по использованию кабельного Интернета можно найти на панели мониторинга COVID-19 NCTA. .
Даже при более быстром росте восходящего потока, чем нисходящего, использование восходящего потока на пике достигло лишь 9 процентов от общего трафика, как показано на Рисунке 2. Дополнительные показатели, тенденции и наблюдения по использованию кабельного Интернета можно найти на панели мониторинга COVID-19 NCTA. .
Рисунок 1: с 2012 г. по июнь 2020 г., среднее пиковое использование в нисходящем и восходящем направлениях (кбит / с и%) на абонента от ведущего оператора кабельного широкополосного доступа в Северной Америке
Рисунок 2: С середины февраля 2020 года по июнь 2020 года, среднее пиковое использование в нисходящем и восходящем направлениях (кбит / с и%) на абонента от ведущего североамериканского оператора кабельного широкополосного доступа
Хорошие перспективы для кабельного широкополосного доступа Асимметричный дизайн уровней кабельных интернет-услуг точно соответствует тому, как потребители используют Интернет, даже с учетом более широкого использования во время домашних заказов.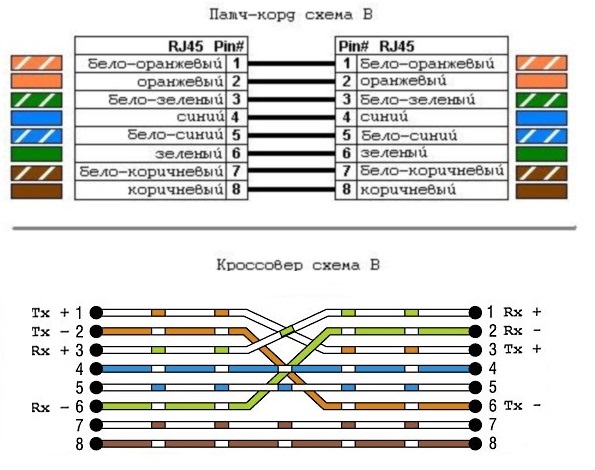 Это важно как для обеспечения высококачественного взаимодействия с пользователем, так и для эффективного распределения доступной пропускной способности сети. Операторы кабельного телевидения постоянно контролируют свои сети и проектируют их с учетом значительных колебаний. Есть признаки того, что эти повышенные уровни использования станут основополагающими по мере появления новых вариантов использования и по мере того, как значительная часть населения будет продолжать работать и учиться из дома. Например, многие компании обнаружили, что их удаленные сотрудники поддерживают или даже повышают производительность труда — настолько, что они могут сделать договоренность постоянной.
Это важно как для обеспечения высококачественного взаимодействия с пользователем, так и для эффективного распределения доступной пропускной способности сети. Операторы кабельного телевидения постоянно контролируют свои сети и проектируют их с учетом значительных колебаний. Есть признаки того, что эти повышенные уровни использования станут основополагающими по мере появления новых вариантов использования и по мере того, как значительная часть населения будет продолжать работать и учиться из дома. Например, многие компании обнаружили, что их удаленные сотрудники поддерживают или даже повышают производительность труда — настолько, что они могут сделать договоренность постоянной.
, более официально известная как спецификация интерфейса службы передачи данных по кабелю (DOCSIS®), обладает гибкостью и производительностью, чтобы справиться с дальнейшим увеличением потребительского спроса как в нисходящем, так и в восходящем направлении передачи данных. Благодаря технологии DOCSIS 3. 1, широко распространенной в настоящее время версии технологии кабельных сетей, операторы кабельных сетей делают гигабитные услуги повсеместно доступными. Например, услуги гигабитного кабеля теперь доступны 80% жителей США.единицы жилья.
1, широко распространенной в настоящее время версии технологии кабельных сетей, операторы кабельных сетей делают гигабитные услуги повсеместно доступными. Например, услуги гигабитного кабеля теперь доступны 80% жителей США.единицы жилья.
И на горизонте появятся и другие улучшения производительности с недавно выпущенной спецификацией DOCSIS 4.0, которая с готовностью предоставит мультигигабитные интернет-сервисы. Кроме того, платформа 10G обеспечивает повышенную надежность, повышенную безопасность и уменьшенную задержку.
Заглядывая в будущее, кабельные широкополосные сети не только преуспели в первоначальном всплеске использования Интернета, вызванном пандемией COVID-19, но и будут готовы к потенциальным долгосрочным изменениям в поведении потребителей, которые будут стимулировать рост Интернета. использование.Чтобы узнать больше о технологиях, которые обеспечивают поддержку широкополосных интернет-услуг сегодня и в будущем, нажмите кнопку ниже.
Какое подключение к Интернету лучше всего?
Выбор правильного подключения к Интернету для бизнеса может быть сложной задачей. Эта статья даст вам быстрое сравнение различных типов Интернета.
Эта статья даст вам быстрое сравнение различных типов Интернета.
В наш век, основанный на возможностях подключения, быстрое и надежное подключение к Интернету — это все. Проводите ли вы телеконференции или получаете доступ к критически важным приложениям, стабильное подключение к Интернету может существенно повлиять на вашу продуктивность.
В идеальном мире большинству предприятий не приходилось бы иметь дело с периодическими простоями в критические часы работы. К сожалению, не все интернет-соединения одинаковы.
Мы все были там и знаем, как это может быть неприятно. Срочные проекты или поставки приостанавливаются, что обходится недешево. Фактически, по данным Aberdeen Group, предприятия теряют в среднем от 8 581 до 686 250 долларов за час простоя.
Итак, как выбрать правильный тип подключения к Интернету, который поддерживает ваши бизнес-функции?
Компания Intelligent Technical Solutions неоднократно отвечала на этот вопрос как для малых, так и для крупных предприятий. ITS — это поставщик управляемых ИТ-услуг, который помогает малым предприятиям в районах Лас-Вегаса, Феникса, Лос-Анджелеса и Чикаго использовать технологии для масштабирования своего бизнеса. В этой статье вы найдете краткое изложение стандартных типов подключения к Интернету, стоимость их установки и некоторые соображения при принятии решения, какой из них выбрать.
ITS — это поставщик управляемых ИТ-услуг, который помогает малым предприятиям в районах Лас-Вегаса, Феникса, Лос-Анджелеса и Чикаго использовать технологии для масштабирования своего бизнеса. В этой статье вы найдете краткое изложение стандартных типов подключения к Интернету, стоимость их установки и некоторые соображения при принятии решения, какой из них выбрать.
Кабель против DSL против оптоволокна: общие способы подключения
Существует три основных способа подключения вашего бизнеса к Интернету.Это кабельный модем, цифровая абонентская линия (DSL) и оптоволокно.
Кабельный модем (широкополосный)
Также известный как широкополосная связь, кабельный модем — это соединение, при котором информация или различные типы трафика, такие как видео, голос или данные, передаются на разных частотах по одному и тому же проводу. Его также иногда называют DOCSIS (Спецификация интерфейса службы передачи данных по кабелю), поскольку в нем используются те же технологии или системы коаксиального кабеля, которые сети кабельного телевидения используют для трансляции программ.
Кабельный модем представляет собой асимметричное соединение, что означает, что скорость загрузки выше, чем скорость загрузки. Типичная скорость может быть 100 мегабит в секунду (Мбит / с) вниз и 20 Мбит / с вверх.
Волокно
Оптоволоконный интернет уже давно используется на предприятии. Технология обеспечивает высокоскоростную сеть и использует световые импульсы вместе с оптоволоконным кабелем для передачи информации. Пользователи могут отправлять различные службы, такие как голос, видео и данные (т.е., конвергентные услуги) по одному волокну. Дополнительная пропускная способность, которую предлагает волокно, позволяет конечным пользователям получать доступ к каналам высокой четкости, а также отправлять и передавать видео и данные в облако.
Оптоволоконное соединение более симметрично, что означает, что скорости загрузки и выгрузки одинаковы. Например, если у вас 100 Мбит / с в нисходящем направлении, у вас также будет 100 Мбит / с в восходящем направлении. Диапазон скоростей подключения зависит от плана: от 20 Мбит / с до 1000 Мбит / с (гигабит) для опытных пользователей.
Диапазон скоростей подключения зависит от плана: от 20 Мбит / с до 1000 Мбит / с (гигабит) для опытных пользователей.
Цифровая абонентская линия (DSL)
DSL-соединения используют существующие телефонные линии для подключения к Интернету. Поскольку он передает информацию с другой частотой, чем ваша телефонная служба, вы сможете использовать свой телефон и Интернет одновременно. К сожалению, эти телефонные линии не были предназначены для обработки интернет-трафика, поэтому скорость интернета может быть очень высокой.
Проблема с DSL заключается в том, что скорость загрузки будет зависеть от того, насколько далеко вы находитесь от центрального офиса.Ограничение составляет около 10 000 футов. Скорость загрузки может составлять примерно 25 Мбит / с в нисходящем направлении и 2 Мбит / с в восходящем направлении. Эти цифры могут изменяться по мере удаления от центрального офиса.
DSL обычно используется там, где нельзя установить кабельные модемы и оптоволокно. Это также обычная альтернатива для клиентов, которые не хотят тратить деньги на оптоволоконную или оптоволоконную связь.
Это также обычная альтернатива для клиентов, которые не хотят тратить деньги на оптоволоконную или оптоволоконную связь.
Другие формы подключения к Интернету
Кабельный модем, DSL и оптоволокно иногда не работают в некоторых регионах.В этом сценарии используются альтернативные подключения к Интернету, такие как спутниковое и двухточечное (P2P) беспроводное соединение.
Спутник
Спутниковый Интернет — это не наземная форма связи, в которой используются спутники на околоземной орбите. Для подключения используются три небольшие спутниковые антенны: одна в местоположении провайдера (центр управления сетью или NOC), одна в космосе и одна у вас. Спутники передают запросы пакетов и возвращают данные конечному пользователю, а огромное расстояние приводит к большим задержкам.Эта задержка может вызвать неудобства у конечных пользователей, так как они не позволят им транслировать видео в реальном времени или использовать приложения, которым требуется связь в реальном времени.
Спутниковые соединения часто являются единственным вариантом в удаленных районах, где отсутствует физическая инфраструктура для кабельного модема, DSL и оптоволоконных соединений. Типичная скорость спутниковой сети составляет 50 Мбит / с вниз и 3 Мбит / с вверх.
точка-точка (P2P) Беспроводная связь
В некоторых районах люди могут устанавливать массивные башни, которые могут снимать P2P-соединение через город к месту в долине или в горах.В нем используются направленные антенны для связи на больших расстояниях между зданиями или местами.
Беспроводные P2P-соединения могут быть на одном уровне с оптоволоконным соединением или даже кабельным модемом по скорости. Мы видели, как провайдеры используют скорость 50 Мбит / с в нисходящем направлении и 10 Мбит / с в восходящем направлении. Мы также видели, как они устанавливают симметричные соединения для полных загрузок со скоростью 300 Мбит / с и загрузки со скоростью 300 Мбит / с, и даже могут работать быстрее.
Как и спутниковое соединение, беспроводная сеть P2P рекомендуется для предприятий в областях, где нет физической инфраструктуры для кабельного модема, DSL или оптоволокна в земле.Это также отличная альтернатива выделенным линиям, подземным оптоволоконным кабелям или лицензированным микроволновым каналам связи.
Сколько вам следует потратить?
С точки зрения затрат вы, вероятно, потратите от 100 до 400 долларов в месяц на кабельный модем, в зависимости от скорости.
Оптоволоконное подключение к Интернету обойдется вам примерно в 600-1500 долларов в месяц.
Что касается DSL, то он обычно стоит от 50 до 100 долларов в месяц. Беспроводная связь точка-точка (P2P) относительно доступна по цене от 75 до 400 долларов в месяц.Наконец, спутниковая связь стоит от 100 до 400 долларов в месяц.
Какой тип Интернета лучше всего подходит для вашего бизнеса?
Если коротко, то все зависит от вашей среды или от того, сколько трафика вы собираетесь производить, что доступно и сколько вы хотите потратить.
Если у вас менее 15–20 сотрудников, вам, вероятно, удастся обойтись обычным кабельным модемом. Скорость загрузки с помощью кабельного модема будет высокой, а скорость загрузки будет адекватной. Если в Интернете одновременно работают всего несколько человек, они, вероятно, не заметят разницы.
Однако, если ваш офис широко использует Интернет, мы рекомендуем использовать резервное соединение. Разверните резервное недорогое соединение, такое как DSL или P2P. Это сделано для того, чтобы вы могли использовать альтернативу, если ваше основное соединение выходит из строя. Вы также можете настроить его так, чтобы вы могли использовать соединения одновременно.
Когда вы наберете более 20–50 человек, скорость загрузки будет ограничивающим фактором. Ваш бизнес может захотеть переключиться на симметричное соединение, такое как оптоволоконное интернет-соединение или симметричное беспроводное соединение P2P.
Управляйте своим бизнесом Интернет
Экспертный дизайн и внедрение — это разница между производительностью и потерянным временем (и деньгами). Подводя итог, вам необходимо понять следующее, чтобы иметь возможность выбрать подходящее соединение для вашей организации:
Подводя итог, вам необходимо понять следующее, чтобы иметь возможность выбрать подходящее соединение для вашей организации:
- Сколько у вас сотрудников или рабочих мест
- Ваше географическое положение
- Использование и надежность Интернета в вашем офисе
Если вы ищете оптимизированный и надежный сервис для управления своей сетью, то вы обратились по адресу.В Intelligent Technical Solutions мы предоставляем клиентам гибкость в настройке их требований в соответствии с их потребностями. ITS предлагает конечным пользователям возможность изменить тип канала, услуги, цены и многое другое, если они столкнутся с какими-либо изменениями внутри своего бизнеса.
ITS постоянно отслеживает все соединения, чтобы предотвратить сбои и убедиться, что вы получаете пропускную способность, за которую платите. Кроме того, мы предоставляем клиентам единую точку соприкосновения со всеми их проблемами, связанными с выставлением счетов, подключением и поддержкой.
Если вы хотите узнать больше о ваших возможностях, свяжитесь с нами сегодня, чтобы получить бесплатную техническую оценку. Заполните форму обратной связи, и представитель ITS свяжется с вами в течение тридцати минут.
Офис общественного адвоката штата Мэн
Найдите поставщика услуг:
https://www.maine.gov/connectme/communities-resources/Broadbandmapping
У ConnectMaine Authority есть новый инструмент, который поможет жителям штата Мэн открыть для себя варианты местных интернет-услуг.Эта карта — лучшая информация о доступности широкополосного доступа в штате Мэн. Однако ConnectMaine знает, что эта информация не отражает фактических услуг, доступных для клиентов, особенно на уровне адреса или улицы. ConnectMaine продолжает работать с поставщиками для повышения точности этих данных. Карта действительно является отправной точкой для сообществ и потребителей, чтобы определить, какие услуги широкополосного доступа могут быть доступны в их районе.
Типы услуг широкополосного доступа в Интернет
DSL — Кабель — Оптоволокно — Спутник — Беспроводной
DSL
Цифровая абонентская линия(DSL), которая доставляется с использованием существующей медной телефонной сети, на сегодняшний день является наиболее широко доступной технологией доступа в Интернет в штате Мэн.Скорость загрузки варьируется от 1,5 Мбит / с до 25 Мбит / с. Доступ в Интернет через соединение DSL редко сопровождается ограничением данных, что позволяет вам транслировать видео или просматривать веб-страницы, не беспокоясь о чрезмерных расходах. Однако скорость вашего соединения зависит от того, как далеко вы живете от ближайшего терминала в сети телефонной компании. Чтобы узнать скорость, предлагаемую по вашему конкретному адресу, вам нужно будет позвонить поставщику и спросить у него скорости загрузки и выгрузки, доступные в вашем доме.
Кабель
Если у вас уже есть доступ к кабельному телевидению в вашем доме, вы, вероятно, также сможете получить доступ в Интернет от своего поставщика услуг кабельного телевидения. В целом, кабель обеспечивает более высокую скорость загрузки, чем DSL. Скорость загрузки с использованием кабеля варьируется от 3 Мбит / с до более 100 Мбит / с. В настоящее время большинство кабельных компаний предлагают доступ в Интернет без ограничения количества данных.
В целом, кабель обеспечивает более высокую скорость загрузки, чем DSL. Скорость загрузки с использованием кабеля варьируется от 3 Мбит / с до более 100 Мбит / с. В настоящее время большинство кабельных компаний предлагают доступ в Интернет без ограничения количества данных.
Волокно
Для бытовых клиентов оптоволоконный кабель, который использует световые волны для передачи сигнала, обеспечивает доступ в Интернет на самых высоких скоростях, доступных в штате Мэн, с возможностью загрузки до 1 Гбит / с.Волокно доступно не везде, но с каждым годом его объем растет.
Спутник
Те, кто живет в местах, где отсутствует DSL, кабельное или оптоволоконное подключение к Интернету, должны полагаться на беспроводные технологии для доступа в Интернет. Самый известный вариант — через спутник. Как и спутниковое телевидение, покупателям необходимо установить тарелку у себя дома. Большинство планов включают ограничения на объем данных, которые ограничивают объем данных, которые вы можете использовать каждый месяц без дополнительной платы.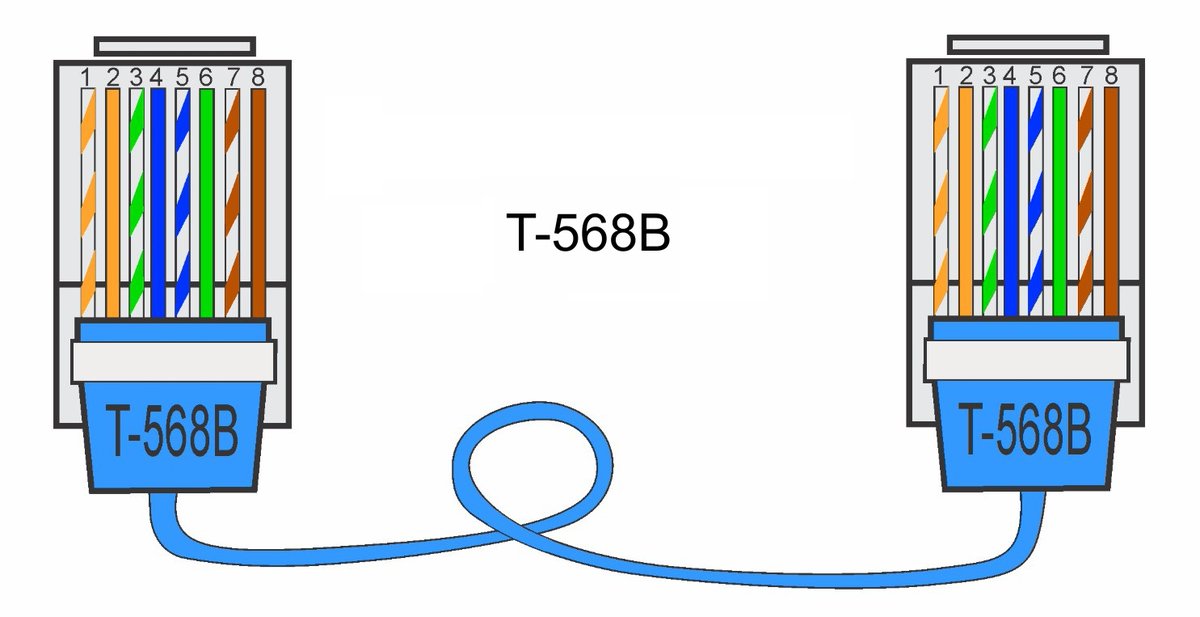 Сигнал также может пропасть, если плохая погода нарушит связь со спутником.Спутниковые провайдеры предлагают различные скорости в зависимости от типа используемого спутника. Важно спросить, какие скорости загрузки и выгрузки предлагаются и какая задержка связана с их технологией.
Сигнал также может пропасть, если плохая погода нарушит связь со спутником.Спутниковые провайдеры предлагают различные скорости в зависимости от типа используемого спутника. Важно спросить, какие скорости загрузки и выгрузки предлагаются и какая задержка связана с их технологией.
Беспроводная связь
Беспроводной доступ в Интернет быстро растет в штате Мэн. Существуют «фиксированные» варианты беспроводной связи: технология предназначена для того, чтобы добраться до вашего адреса и удовлетворить ваши потребности дома. Как и в случае с DSL, эта технология зависит от расстояния.Ваш дом должен находиться рядом с вышкой или ретрансляционной точкой для доступа в Интернет с надежным и быстрым подключением. Бытовые клиенты с сильным сигналом беспроводного сотового телефона в своем доме должны также рассмотреть возможность обращения к своему провайдеру сотовой связи, чтобы узнать, какие варианты доступны для интернет-услуг в сети сотовой связи. Скорость беспроводной загрузки составляет от 1,5 до 25 Мбит / с.
Объяснение скорости Интернета
Большинство современных интернет-услуг измеряются в мегабитах в секунду или Мбит / с.Соединение со скоростью 1 Мбит / с обеспечивает скорость 1 миллион бит в секунду или примерно 100 страниц обычного текста в секунду. Обычно услуги широкополосного доступа рекламируют скорость как загрузки, так и выгрузки. Скорость загрузки — это скорость, с которой вы можете получать информацию из сети (например, при загрузке песни), а скорости загрузки описывают скорость, с которой вы можете отправить информацию обратно (например, отправив электронное письмо с вложением). В штате Мэн скорость загрузки для бытовых услуг широкополосного доступа колеблется от 768 кбит / с до 15 Мбит / с.На практике скорость загрузки влияет на то, сколько времени требуется веб-странице для загрузки или загрузки изображений, или на качество потокового видео. Например, Netflix рекомендует широкополосное соединение со скоростью не менее 1,5 Мбит / с для потоковой передачи фильмов в Интернете, не менее 3 Мбит / с для потоковой передачи видео с качеством DVD и не менее 5 Мбит / с для видео с качеством HD.
Найдите лучших провайдеров кабельного телевидения, телефона и Интернета в вашем районе
Пакеты по цене от $ 57,98 / мес.
Обновите свой Интернет до 940 Мбит / с, получите экономичный Wi-Fi, смотрите 200+ телеканалов с БЕСПЛАТНЫМ качеством HD, совершайте неограниченные телефонные звонки по всей территории США.S. и подключите свой бизнес к Spectrum. Это второй по величине провайдер кабельного телевидения в стране, предлагающий удобство без контрактов.
Посмотреть другие планыПакеты от $ 59,99 / мес.
Скорость загрузки до 940 Мбит / с, Contour TV с 250+ каналами, цифровой телефон, бизнес-предложения и скидка Connect2Compete для семей с низким доходом — это одни из лучших услуг, которые вы можете получить, подписавшись на Cox, который является третьим по величине поставщиком кабельного телевидения.
Посмотреть другие планыСвязки от 49 $.99 / мес.
Оцените сверхбыструю скорость 1 Гб, 170+ телеканалов, включая ваши самые популярные, неограниченные звонки по всей стране и выгодные деловые сделки, выбрав Mediacom, который является пятым по величине поставщиком кабельного телевидения в США и лучше всего покрывает районы Айовы, Джорджии и Иллинойса.
Пакеты по цене от 94,99 $ / мес.
Повысьте скорость с тарифным планом AT&T на 1 гигабайт оптоволокна, скоростями DSL, премиальной подпиской на Cinemax®, HBO®, EPIX®, STARZ® и SHOWTIME® через AT&T TV, легким доступом к услуге DIRECTV, неограниченным временем разговора AT&T Wireless и больше одним нажатием кнопки.
Посмотреть другие планыПакеты от $ 69,99 / мес.
Просматривайте веб-страницы, стримите, покупайте, играйте и многое другое с тарифами Frontier Internet и Frontier FiberOptic, которые касаются скорости гигабитного уровня. Соедините их с Frontier Unlimited Voice, чтобы расширить кругозор и общаться в чате без перерыва.
Посмотреть другие планыПакеты по цене от $ 64,99 / мес.
Получите доступ к Интернету со скоростью 1000 Мбит / с с помощью Altice Fiber, одновременно улучшая свой телевизор с помощью 4K Ultra HD, 420+ каналов и сетей премиум-класса за один раз.Высококачественные услуги Optimum доступны в Нью-Йорке, Нью-Джерси, Коннектикуте и Пенсильвании, что делает его четвертым по величине поставщиком кабельного телевидения.
Пакеты от $ 54,99 / мес.
Получите скорость Интернета до 1000 Мбит / с, цифровое телевидение с более чем 260 каналами, неограниченное время разговора, безопасность дома и бизнес-планы от крупнейшего в стране провайдера кабельного телевидения. Xfinity доступен в 39 штатах США, с наибольшим охватом во Флориде, Иллинойсе и Калифорнии.
Посмотреть другие планыПакеты от 85 $ / мес.
Перестаньте беспокоиться о повышении тарифов и связывании контрактов, потому что CenturyLink предлагает вам предложения по цене на всю жизнь, включая Интернет со скоростью до 940 Мбит / с и телефон с безлимитными общенациональными звонками. Бизнес-планы CenturyLink тоже исключительны.
Посмотреть другие планыПровайдер высокоскоростного Интернета и кабельного телевидения
Optimum Mobile Promotion: карта Visa® Reward Card на 100 долларов доступна новым клиентам Suddenlink Интернета и / или телевидения, а также текущим абонентам Optimum Mobile, которые добавляют Suddenlink в Интернет и / или телевидение и новую линию Optimum Mobile. Каждая новая линия мобильной связи получит карту Visa Reward Card на 100 долларов. Клиент должен зарегистрироваться в Optimum Mobile в течение 30 дней с момента активации услуги Интернета или телевидения, в противном случае он потеряет подарочную карту. Применяются стандартные налоги и сборы. Карта Visa Reward Card будет отправлена по почте клиентам, которые поддерживают акцию и сохраняют хорошую репутацию без просроченных или возвращенных платежей в течение первых 90 дней после активации Mobile Line. Если покупатель аннулирует или отключает (добровольно или принудительно) свой Интернет, ТВ-сервис или мобильную линию, в течение первых 90 дней он теряет подарочную карту.Доставка займет 4-6 недель. Срок действия карты истекает через 12 мес. Карту Visa Reward Card можно использовать при совершении покупок у продавцов в США и округе Колумбия, где к оплате принимаются дебетовые карты Visa. Нет доступа к банкомату. Положения и условия применяются к бонусным картам. См. Подробности в Соглашении с держателем карты.
Каждая новая линия мобильной связи получит карту Visa Reward Card на 100 долларов. Клиент должен зарегистрироваться в Optimum Mobile в течение 30 дней с момента активации услуги Интернета или телевидения, в противном случае он потеряет подарочную карту. Применяются стандартные налоги и сборы. Карта Visa Reward Card будет отправлена по почте клиентам, которые поддерживают акцию и сохраняют хорошую репутацию без просроченных или возвращенных платежей в течение первых 90 дней после активации Mobile Line. Если покупатель аннулирует или отключает (добровольно или принудительно) свой Интернет, ТВ-сервис или мобильную линию, в течение первых 90 дней он теряет подарочную карту.Доставка займет 4-6 недель. Срок действия карты истекает через 12 мес. Карту Visa Reward Card можно использовать при совершении покупок у продавцов в США и округе Колумбия, где к оплате принимаются дебетовые карты Visa. Нет доступа к банкомату. Положения и условия применяются к бонусным картам. См. Подробности в Соглашении с держателем карты. Карта Visa Reward Card выпускается MetaBank®, N.A., членом FDIC в соответствии с лицензией Visa U.S.A. Inc. Это дополнительное предложение не является продуктом или услугой MetaBank, и MetaBank не поддерживает это предложение. Карта распространяется и обслуживается InComm Financial Services, Inc., который лицензирован в качестве службы денежных переводов Департаментом финансовых услуг штата Нью-Йорк.
Карта Visa Reward Card выпускается MetaBank®, N.A., членом FDIC в соответствии с лицензией Visa U.S.A. Inc. Это дополнительное предложение не является продуктом или услугой MetaBank, и MetaBank не поддерживает это предложение. Карта распространяется и обслуживается InComm Financial Services, Inc., который лицензирован в качестве службы денежных переводов Департаментом финансовых услуг штата Нью-Йорк.
Visa® Reward Card: Предложение недоступно для лиц, которые ранее участвовали в акции Suddenlink Visa® Reward Card в течение последних 12 месяцев. Карта Visa Reward Card будет отправлена по почте клиентам, которые поддерживают акцию и сохраняют хорошую репутацию без просроченных или возвращенных платежей в течение первых 90 дней после активации учетной записи. Доставка займет 4-6 недель. Не более 1 на покупателя.Карту Visa Reward Card нельзя использовать для оплаты ежемесячного счета Suddenlink. Срок действия карты истекает через 12 мес. Карту Visa Reward Card можно использовать при совершении покупок у продавцов в США и округе Колумбия, где к оплате принимаются дебетовые карты Visa. Нет доступа к банкомату. Положения и условия применяются к бонусным картам. См. Подробности в Соглашении с держателем карты. Карта Visa Reward Card выпускается MetaBank®, N.A., членом FDIC в соответствии с лицензией Visa U.S.A. Inc. Это дополнительное предложение не является продуктом или услугой MetaBank, и MetaBank не поддерживает это предложение.Карта распространяется и обслуживается компанией InComm Financial Services, Inc., которая имеет лицензию на денежные переводы Департаментом финансовых услуг штата Нью-Йорк.
Нет доступа к банкомату. Положения и условия применяются к бонусным картам. См. Подробности в Соглашении с держателем карты. Карта Visa Reward Card выпускается MetaBank®, N.A., членом FDIC в соответствии с лицензией Visa U.S.A. Inc. Это дополнительное предложение не является продуктом или услугой MetaBank, и MetaBank не поддерживает это предложение.Карта распространяется и обслуживается компанией InComm Financial Services, Inc., которая имеет лицензию на денежные переводы Департаментом финансовых услуг штата Нью-Йорк.
HBO MAX ™: Клиент должен поддерживать продвижение и сохранять хорошую репутацию без просроченных или возвращенных платежей в течение всего рекламного периода, чтобы поддерживать включенный HBO MAX ™. HBO MAX составляет 14,99 долларов США в месяц. после рекламного периода. Для просмотра на мобильных устройствах требуется минимум 3G-соединение. HBO MAX используется по лицензии. © 2021 WBEI TM.Все другие сети, устройства, названия, связанные товарные знаки и знаки обслуживания являются собственностью их соответствующих владельцев.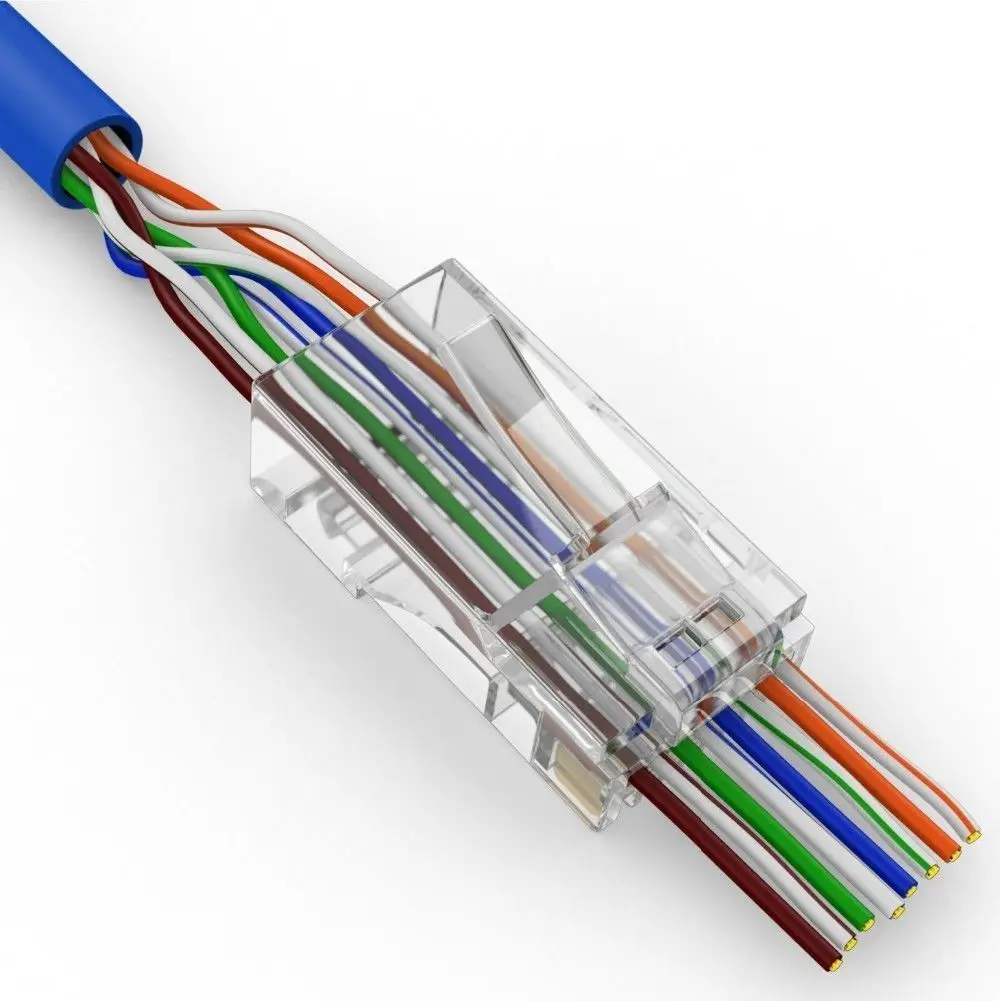 Использование HBO Max регулируется его собственными условиями, подробности см. На hbomax.com/terms-of-use. Программирование и контент subj. изменить. © 2021 Warner Bros. Ent. Все права защищены. Название доступно на HBO Max в течение 31 дня с момента выхода в прокат.
Использование HBO Max регулируется его собственными условиями, подробности см. На hbomax.com/terms-of-use. Программирование и контент subj. изменить. © 2021 Warner Bros. Ent. Все права защищены. Название доступно на HBO Max в течение 31 дня с момента выхода в прокат.
«Лучшая гигабитная сделка» — CNET, май 2021 г .: CNET.com не является аффилированным лицом и не поддерживает продукты или услуги Suddenlink.Логотип CNET является зарегистрированным товарным знаком CNET.com и используется по лицензии.
Suddenlink Stream: одно устройство бесплатно, пока вы поддерживаете продвижение. При изменении обслуживания применяются обычные ставки. Для потоковых приложений требуются отдельные подписки.
Smart WiFi 6 доступен не для всех служб и не во всех регионах. Заявление основано на сравнении максимальных теоретических скоростей шлюзов Suddenlink Smart WiFi 6 (802.11ax) и Smart WiFi 5 (802.11ac).
1 Altice One доступен на некоторых рынках Suddenlink.



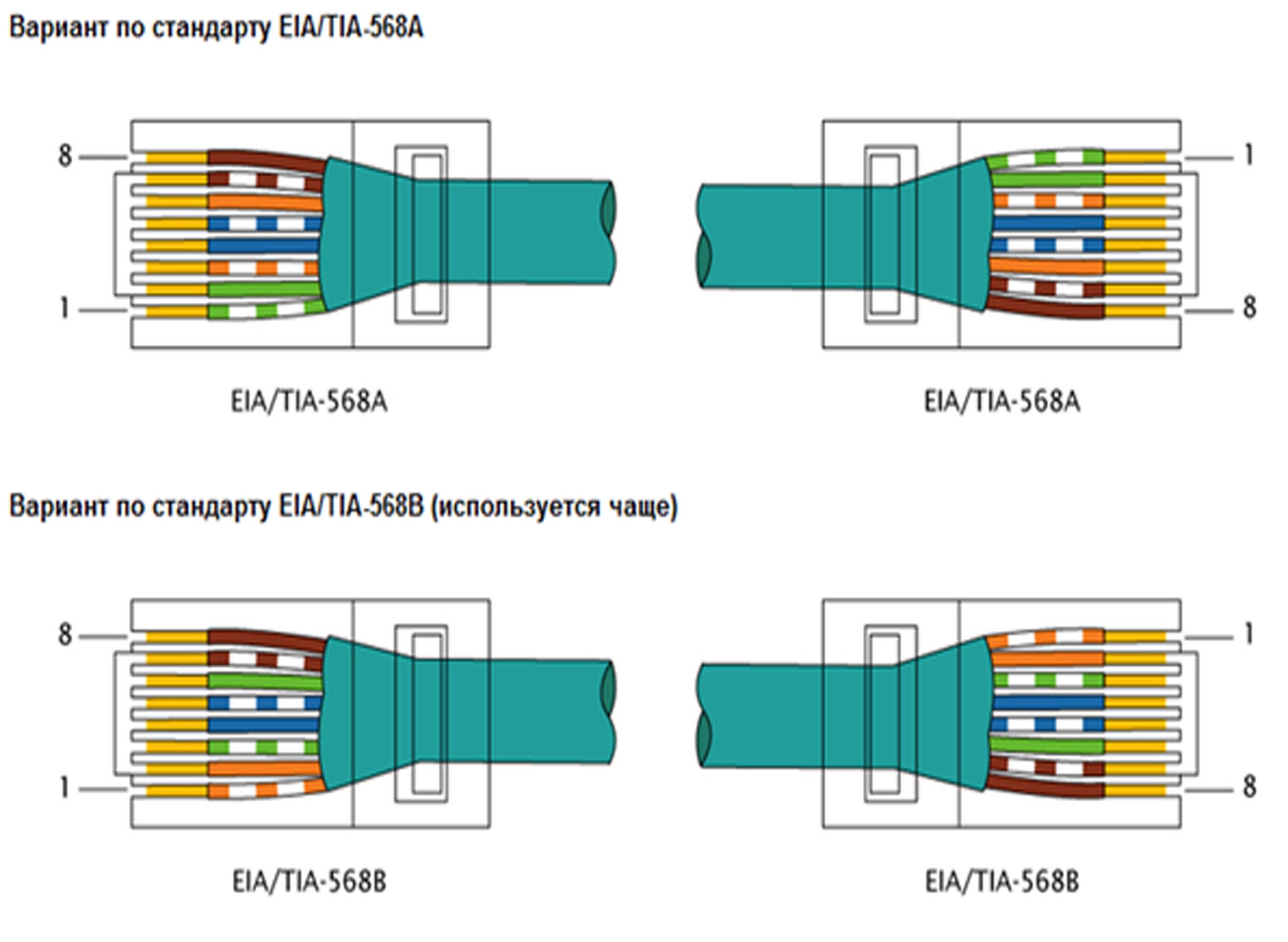
 Это позволит собирать данные в виде адресов URL вместо IP-адресов. Включаем во вкладке «Настройки прокси» прозрачный режим для HTTP
Это позволит собирать данные в виде адресов URL вместо IP-адресов. Включаем во вкладке «Настройки прокси» прозрачный режим для HTTP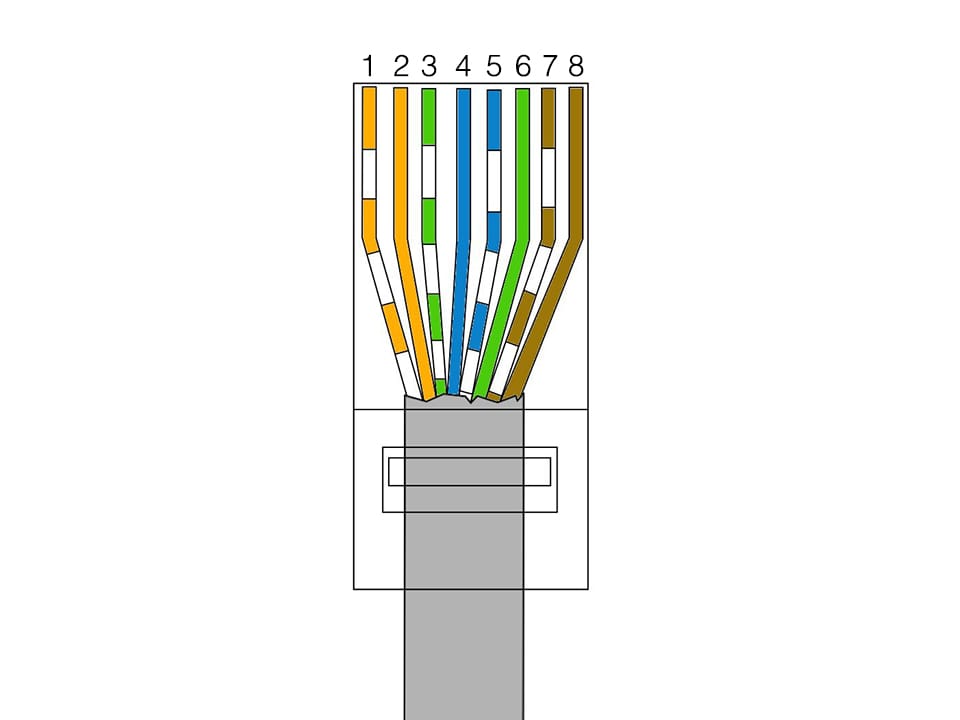
 Нарушение способа может привести к проблемам в функционировании локальной сети.
Нарушение способа может привести к проблемам в функционировании локальной сети.

 0.1.
0.1. Конфигурируемые предназначены для тех устройств, через которые будет происходить управление локальной сетью.
Конфигурируемые предназначены для тех устройств, через которые будет происходить управление локальной сетью. После подтверждения ввода интернет будет доступен на каждом компьютере, подсоединенном к первоначальному.
После подтверждения ввода интернет будет доступен на каждом компьютере, подсоединенном к первоначальному. шаг 3.
шаг 3.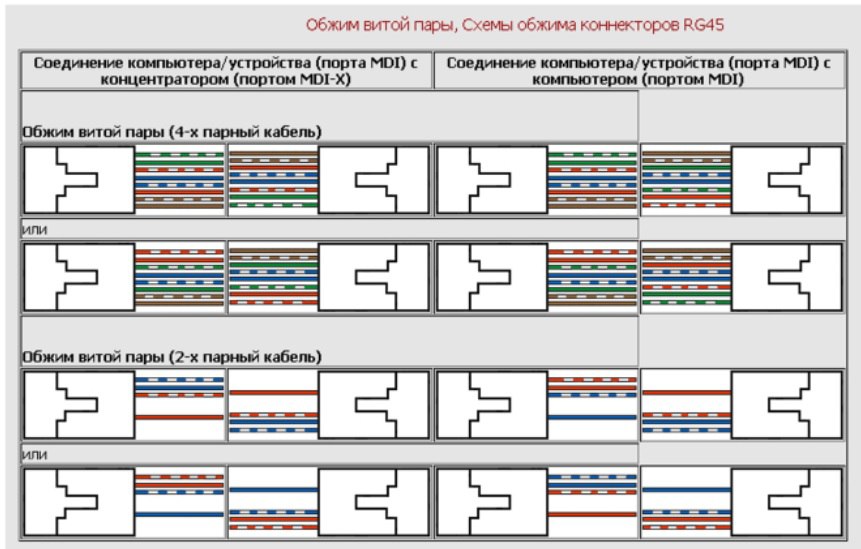 Это помогает создать новое подключение к поставщику услуг Интернета. При этом все подключения к вашей сети Wi‑Fi будут временно разорваны. Действия, которые необходимо предпринять для перезапуска модема и маршрутизатора, могут различаться, но ниже ются общие действия. (
Это помогает создать новое подключение к поставщику услуг Интернета. При этом все подключения к вашей сети Wi‑Fi будут временно разорваны. Действия, которые необходимо предпринять для перезапуска модема и маршрутизатора, могут различаться, но ниже ются общие действия. (
 Обычно индикаторы показываются при его висяке. Не все устройства имеют физический переключатель Wi-Fi.
Обычно индикаторы показываются при его висяке. Не все устройства имеют физический переключатель Wi-Fi.
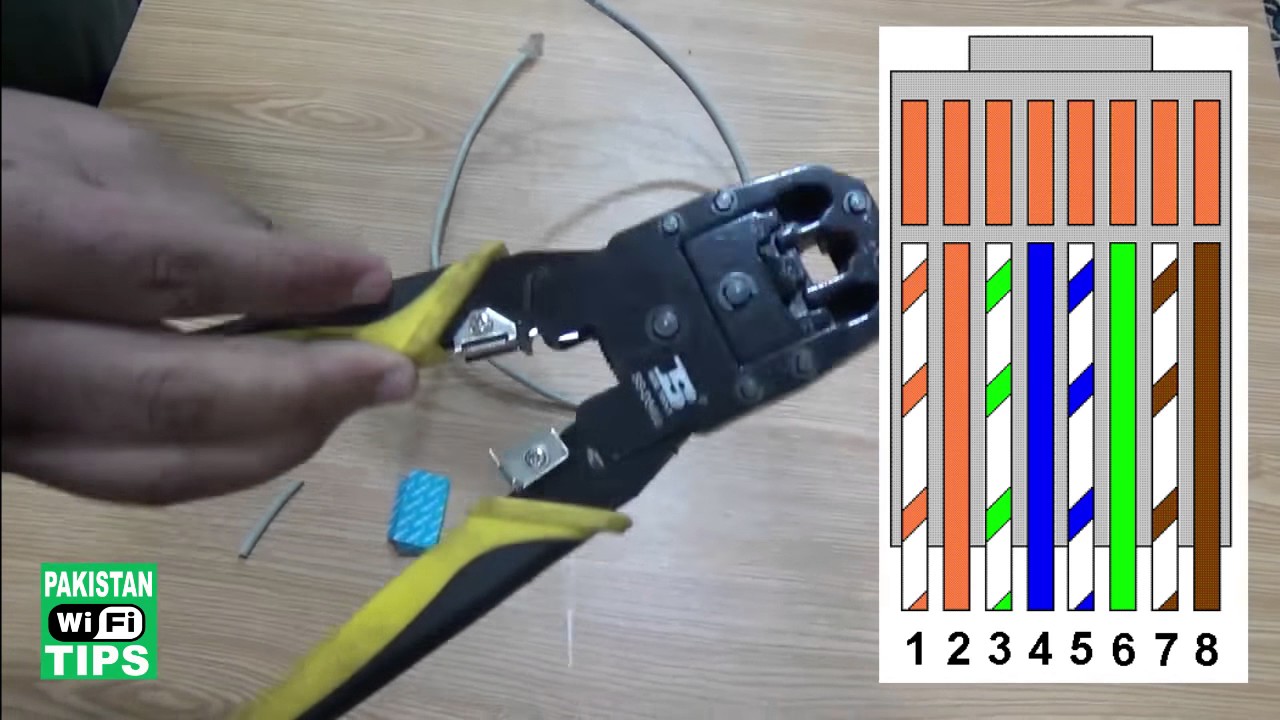 Если при настройке компьютера Wi-Fi не указаны какие-либо сетевые сети и вы видите сообщение об ошибке, возможно, потребуется переустановить Wi-Fi драйверы сетевых адаптером. Вот как это сделать.
Если при настройке компьютера Wi-Fi не указаны какие-либо сетевые сети и вы видите сообщение об ошибке, возможно, потребуется переустановить Wi-Fi драйверы сетевых адаптером. Вот как это сделать.
 Если вы можете подключиться, проблема, скорее всего, вызвана вашим устройством. Если вы не можете подключиться к сети с любого устройства, возможно, проблема с маршрутизатором Wi-Fi или поставщиком услуг Интернета.
Если вы можете подключиться, проблема, скорее всего, вызвана вашим устройством. Если вы не можете подключиться к сети с любого устройства, возможно, проблема с маршрутизатором Wi-Fi или поставщиком услуг Интернета.

 м. до 17:00 в первую неделю апреля составил около 6,35 ГБ на семью, что на 42 процента больше, чем в январе — 4,46 ГБ. Среднее использование восходящего потока в рабочее время выросло до 0,39 ГБ, что на 83 процента больше, чем в январе с 0,22 ГБ.
м. до 17:00 в первую неделю апреля составил около 6,35 ГБ на семью, что на 42 процента больше, чем в январе — 4,46 ГБ. Среднее использование восходящего потока в рабочее время выросло до 0,39 ГБ, что на 83 процента больше, чем в январе с 0,22 ГБ.