Как подключить телевизор LG к интернету по кабелю LAN — журнал LG MAGAZINE Россия
Функционал современных телевизоров LG дает возможность использовать их не только для просмотра телевизионных каналов, но и в качестве мультимедийных развлекательных центров: смотреть фильмы и сериалы, а также слушать музыку на стриминговых сервисах, загружать на свой телевизор игры и другие приложения. Все это стало возможно благодаря функции Smart TV.
Для того, чтобы пользоваться всеми возможностями телевизора LG сполна, необходимо подключить его к Интернету. Сделать это можно несколькими способами, как беспроводным при помощи Wi-Fi, так и через сетевой кабель LAN. Последнее время большинство владельцев телевизоров предпочитают беспроводной способ, но иногда в силу различных условий он невозможен. К тому же у подключения через LAN-кабель есть важное преимущество: сигнал интернета будет надежнее и стабильнее, вероятность возникновения помех существенно ниже, чем при беспроводном подключении.
Подключение телевизора LG Smart TV к интернету при помощи кабеля LAN: пошаговая инструкция
Подключать телевизор при помощи cетевого кабеля можно двумя способами: через роутер или напрямую. Предпочтительным является первый способ. Вот, что для этого нужно сделать:
- Сетевой кабель обычно поставляется в комплекте с телевизором или роутером.
- Подключите кабель к соответствующим разъемам роутера и телевизора LG (RJ-45). В телевизорах LG он находится на задней панели и помечен аббревиатурой LAN.
- Дождитесь, пока на экране телевизора загорится предупреждение “Установлено соединение с проводной сетью”, это будет означать, что ваш телевизор подключен к интернету, и всеми его возможностями можно пользоваться без ограничений.
- Для некоторых моделей телевизоров LG, выпущенных до 2018 года может потребоваться ручная активация подключения. Для этого нажмите на пульте дистанционного управления вашего телевизора кнопку Smart.
 В открывшемся меню выберите раздел «Сеть», в нем найдите пункт «Настроить подключение» и активируйте «Проводную сеть». Подтвердите действие, нажав на кнопку «Готово».
В открывшемся меню выберите раздел «Сеть», в нем найдите пункт «Настроить подключение» и активируйте «Проводную сеть». Подтвердите действие, нажав на кнопку «Готово».
В случае отсутствия роутера подключить телевизор LG Smart TV можно и напрямую. Перед этим вам понадобится убедиться, использует ли ваш провайдер динамический IP (DHCP), подключение возможно только в этом случае.
С соединениями типа PPoE, L2TP или PPTP телевизор работать не будет. В данном случае необходимо использовать вариант подключения телевизора к интернету через роутер.
Алгоритм подключения такой же: подключить кабель LAN к разъему телевизора и, в зависимости от модели, дождаться, пока подключение будет активировано автоматически, либо активировать его вручную через меню настроек телевизора.
В редких случаях интернет-провайдеры используют статический IP. В этом случае подключение телевизора к интернету через LAN-кабель также возможно, но придется задавать IP и DNS адреса вручную в процессе настроек.
- Подключите кабель LAN к соответствующему разъему телевизора.
- На пульте дистанционного управления нажмите кнопку Smart (Input, если у вас пульт LG Magic Remote)ы.
- В открывшемся меню выберите раздел «Сеть», в нем найдите пункт «Настроить подключение» и активируйте «Проводную сеть».
- В правом нижнем углу всплывающего меню вы увидите кнопку «Настройка вручную». Нажмите ее.
- Вам понадобится задать необходимый IP-адрес, маску подсети, шлюз и в некоторых случах DNS.
- Телевизор сам построит карту сети и выдаст результат соединения. В случае, если вы все сделали правильно, появится всплывающее сообщение «Установлено соединение с проводной сетью».
Определить ваш IP-адрес можно в компьютере. Для этого нужно:
- открыть панель управления компьютером,
- найти раздел «Сеть и интернет»,
- в ней зайти в пункт «Просмотр состояния Сети и задач»,
- кликнуть на строчку «Подключение по локальной сети»,
- В подразделе меню «Состояние» нажать на меню «Сведения.

Можно ли подключить смартфон к Интернету через Ethernet-кабель
Смартфон, подключенный к Интернету через кабель — это вовсе не шутка, как может показаться. Конечно, пользоваться сетью в смартфоне удобнее без проводов — есть Wi-Fi или 3G/4G. Однако иногда сигнал роутера или сотовой сети слишком слаб, а то их и вовсе нет. Тогда на помощь придёт как раз кабельное подключение. Что для этого нужно?
Android: подключение с помощью кабеля OTG и адаптера USB/LAN
Технология OTG (USB On-The-Go) разработана для подключения клавиатур, мышек, цифровых камер и других периферийных устройств с интерфейсом USB напрямую к мобильному устройству. Для соединения по Ethernet вам понадобится еще адаптер USB/LAN.
Правда, есть пара проблем. Во-первых, не все Android-смартфоны поддерживают OTG. Как это проверить, мы подробнее писали здесь.
Во-вторых, одного OTG недостаточно, нужен еще Ethernet-драйвер.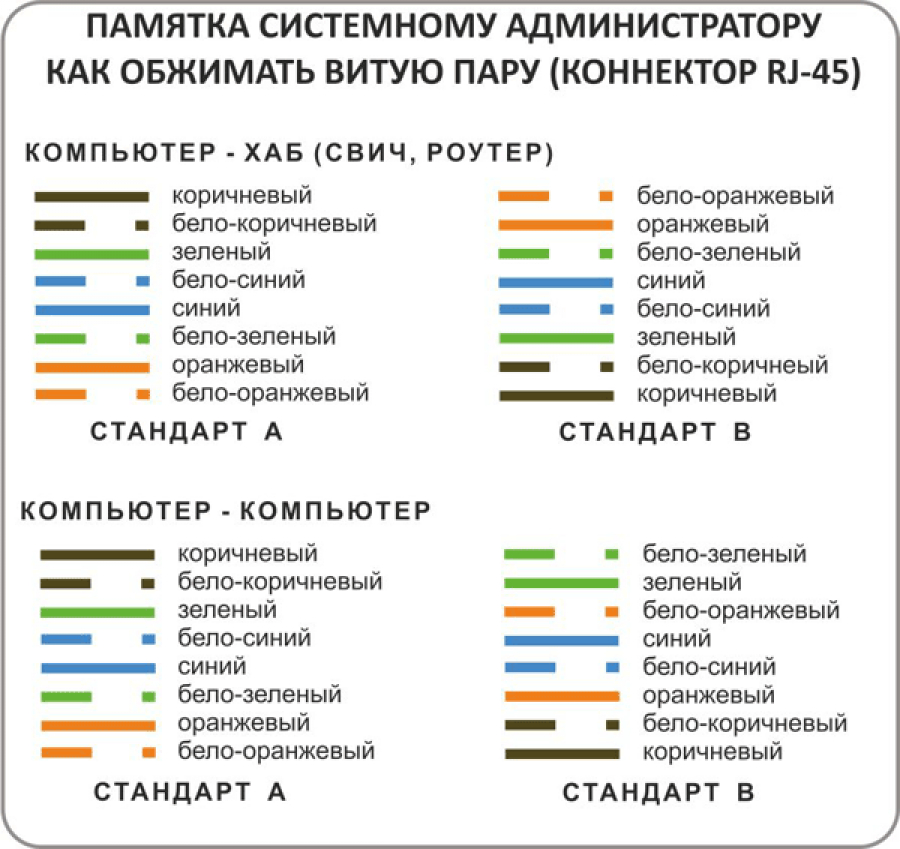 Чтобы убедиться в его наличии или отсутствии, читаем руководство пользователя или делаем следующее:
Чтобы убедиться в его наличии или отсутствии, читаем руководство пользователя или делаем следующее:
- Заходим на смартфоне в настройки подключения.
- Ищем раздел «Другое».
- Если раздел существует, ищем опцию Ethernet. Если надпись «Ethernet» не нашли, подключить гаджет к сети не получится.
Android и iOS: подключение через переходник
Для подключения смартфона к сети понадобится специальный адаптер и кабель Ethernet. Для большинства устройств, работающих на Android, необходимо купить либо адаптер MicroUSB/Ethernet (для более старых или бюджетных моделей смартфонов), либо USB Type-C/Ethernet (для современных устройств). В случае с iPhone понадобится кабель Lightning/Ethernet — такие тоже существуют.
Теоретически подключить смартфон к Интернету через кабель реально. Но есть ряд нюансов
Стоимость таких переходников начинается примерно от 800 руб, а купить их можно в специализированных магазинах или на интернет-площадках. С кабелем Ethernet ситуация похожая – при желании можно даже найти гибкий кабель в нейлоновой оплетке, пользоваться которым будет наиболее комфортно.
С кабелем Ethernet ситуация похожая – при желании можно даже найти гибкий кабель в нейлоновой оплетке, пользоваться которым будет наиболее комфортно.
Для кабельного подключения на Android–смартфоне должна быть установлена операционная система Android 6.0 Marshmallow или выше. Какая необходима версия iOS, доподлинно неизвестно, однако можно точно сказать, что все устройства Apple, доступные в данный момент на рынке и оснащенные разъемом lightning, точно поддерживают нужный нам вид соединения. Сама Apple дает расплывчатую информацию, предлагая «установить последнюю версию iTunes», даже не упоминая операционную систему.
Перед подключением нужно либо перевести свой смартфон в режим полета, либо вручную отключить Wi-Fi и передачу данных по сотовой сети.
Теперь просто подключайте кабель и спокойно пользуйтесь Интернетом. Однако отметим, что в таком режиме гарантировано работает именно браузер, а вот некоторые приложения могут вести себя некорректно, требуя при запуске подключения к сотовой сети или Wi-Fi.
Подключение через хаб
Чтобы не пользоваться «костылями» в виде нагромождения переходников, можно приобрести более универсальный хаб. Тогда на один адаптер можно одновременно «повесить», например, цифровую камеру, клавиатуру и подключение LAN. Такие переходники есть и под Android-гаджеты, и под iOS.
Источник: //zoom.cnews.ru/b/post/tehnoblog/76099
Данный материал является частной записью члена сообщества Club.CNews.
Редакция CNews не несет ответственности за его содержание.
Почему не работает Интернет в Windows 10, 8, 7 через кабель
Современному человеку сейчас очень трудно обходиться без Интернета, когда он сидит за компьютером или ноутбуком. А проблемы с сетью встречаются довольно часто. Так вот в этой статье я вам расскажу, что делать и как решить проблему, если не работает Интернет в Windows 10, 8 или 7.
Статья подойдет для тех, у кого Интернет кабель подключен напрямую к ПК или ноуту, и для тех, у кого он подключен к роутеру, а с него уже идет подача сети на остальные устройства в доме. Мы будем с самого начала пошагово разбираться с проблемой. Потому что вопрос: не работает Интернет на компьютере, очень обширный, много причин, из-за чего это может быть, соответственно, много способов их решения.
Мы будем с самого начала пошагово разбираться с проблемой. Потому что вопрос: не работает Интернет на компьютере, очень обширный, много причин, из-за чего это может быть, соответственно, много способов их решения.
Перед тем как начать, дам первый совет. Если у вас не загружается сайт в Интернете и выдается ошибка, попробуйте загрузить любой другой сайт. Если он откроется нормально, значит проблема с самим ресурсом, на который вы хотите перейти. Он может быть перегружен, заблокирован или вообще удален. Чтобы убедиться на 100% попытайтесь открыть его в другом браузере.
Перезагрузка роутера и проверка кабелей
Следующим шагом будет перезагрузка роутера. Для этого достаточно отключить его из розетки и подождать пару минут. Затем нужно снова подключить его к розетке. Дождитесь, когда все лампочки включатся, а потом их должно остаться 3 или 4 (здесь все зависит от модели роутера и количества подключенных к нему устройств). Пробуйте воспользоваться Интернетом.
Если перезагрузка не решила проблему, то стоит просмотреть все кабеля.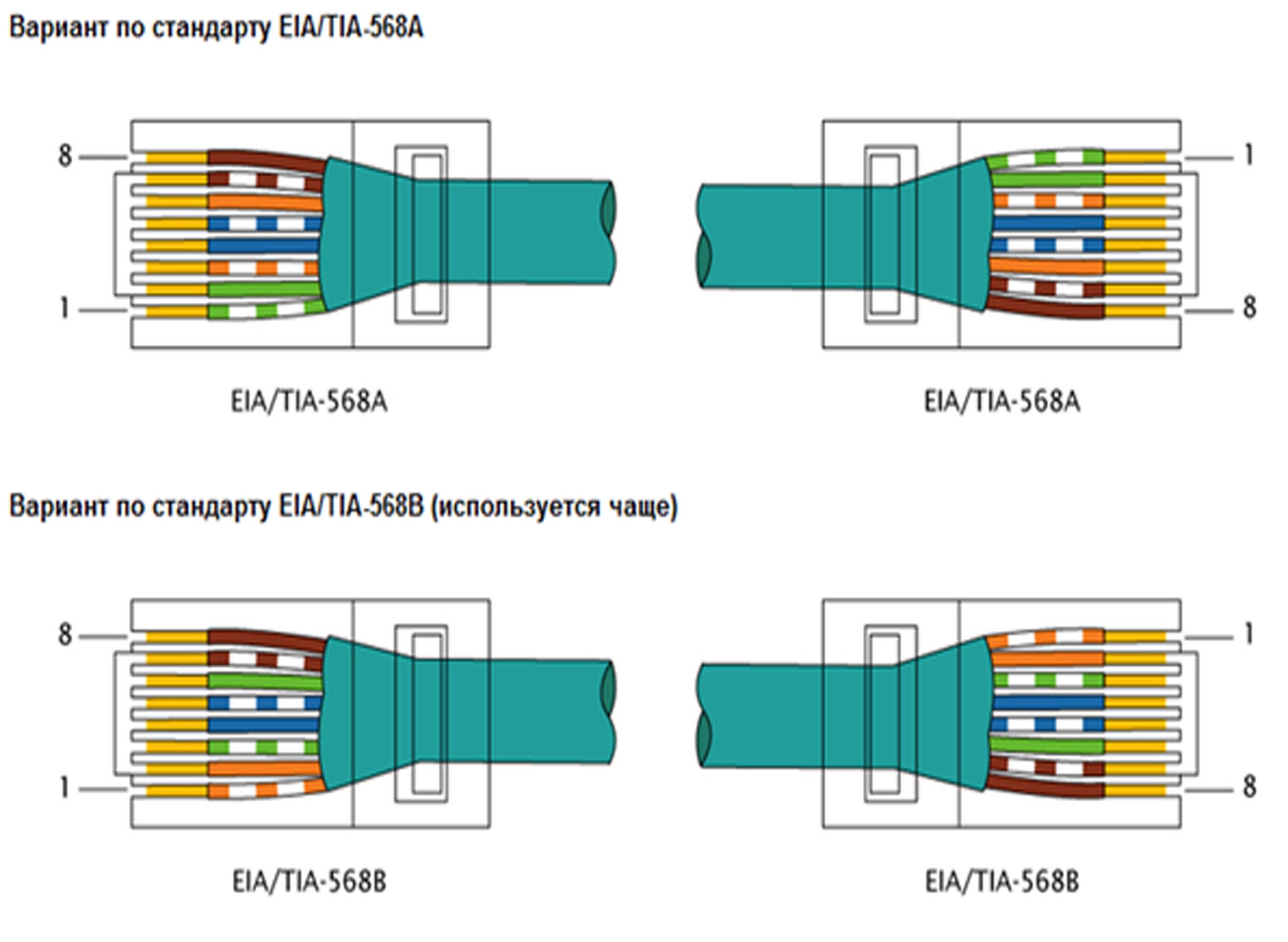
Более подробно схема подключения компьютера или ноутбука к сети (показана выше) разобрана в видео. Собственно, именно этот ролик может вам помочь разобраться в проблеме, почему не работает Интернет в Windows 10 или более ранней версии.
Еще посмотрите, чтобы все проводники (цветные провода) в прозрачном коннекторе касались контактов. Можете чуток пошевелить провод, если Интернет появится, то нужно по новой обжать витую пару.
Проверка Wi-Fi
Тем, у кого Интернет кабель подключен к Wi-Fi роутеру, можно проверить наличие сети на других устройствах. Для этого подключите свой планшет или смартфон к Wi-Fi.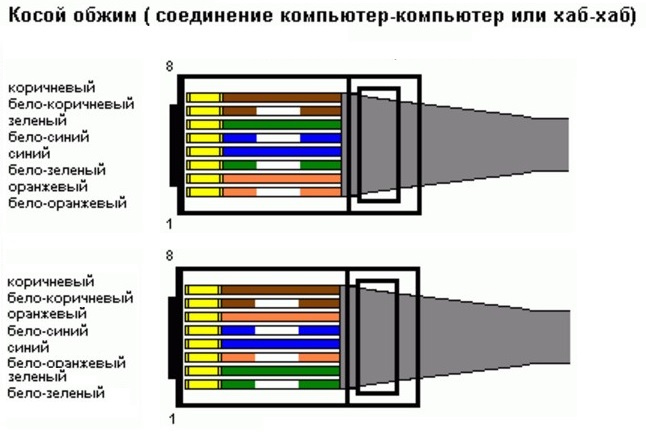 Дальше заходите с планшета в Интернет. Если социальные сети и различные сайты открываются нормально, то проблема не на стороне провайдера (компания, которая предоставляет Интернет), а с вашим устройством, то есть на ПК или ноутбуке.
Дальше заходите с планшета в Интернет. Если социальные сети и различные сайты открываются нормально, то проблема не на стороне провайдера (компания, которая предоставляет Интернет), а с вашим устройством, то есть на ПК или ноутбуке.
Если же выйти в Интернет не получилось, значит проблема у провайдера. Вы можете позвонить в компанию и поинтересоваться, не ведутся ли профилактические работы. Обычно именно они становятся причиной того, что нет Интернета на компьютере. Если да – то в течении пары часов сеть снова появится. Если ничего подобного компания не делает, скажите, что у вас нет доступа к Интернет. Возможно, придется ждать специалиста.
Проверка связи и смена гнезда подключения
После того, как успешно подключите планшет и убедитесь, что с провайдером все в порядке, нужно проверить, всё ли нормально с подключением роутера и компьютера. Для этого нужно их пропинговать.
Кликните правой кнопкой мыши по «Пуск» и выберите «Командная строка (администратор)».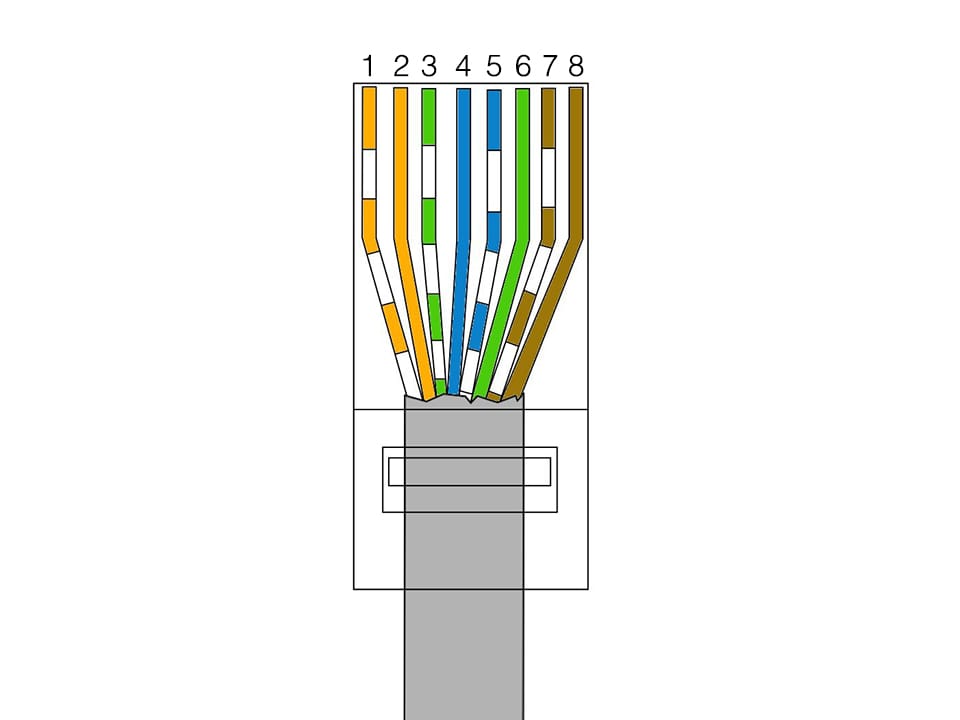
Дальше введите первую команду ipconfig и нажмите «Enter».
Среди того, что появится на экране, нужно найти свою сеть и запомнить там IP в строке «Основной шлюз».
Теперь нужно воспользоваться второй командой ping. Чтобы это сделать правильно, нужно написать в командной строке ping, а потом (через пробел) указать IP основного шлюза. У меня получилось так:
Если не было потеряно ни одного пакета «0% потерь», значит со связью роутера и компьютера все в порядке. Здесь проблема может быть с провайдером (но, если учесть проделанные выше шаги – это вряд ли). Поэтому стоит проверить все ли нормально со службой. Для этого подключите другой ПК или ноутбук (если есть возможность).
Если у вас результат проверки отличается от того, что показано на скриншоте выше, значит проблема с самим роутером. Сначала попробуйте напрямую подключить кабель Интернет к компьютеру или ноуту (1) и создайте новое подключение (как это сделать, рассказано в видео, которое я прикрепила выше, в самом конце). Если сеть появится, попробуйте опять подключать ПК к роутеру, но выберите для подключения другое гнездо (2). Если после этого выхода в Интернет нет, то виноват роутер. В этом случае его нужно или перепрошить, или заменить.
Если сеть появится, попробуйте опять подключать ПК к роутеру, но выберите для подключения другое гнездо (2). Если после этого выхода в Интернет нет, то виноват роутер. В этом случае его нужно или перепрошить, или заменить.
Встроенное средство для устранения неполадок с сетью
Мы уже выяснили, что кабеля, связь с провайдером, сам роутер, связь ПК и роутера в порядке. Теперь переходим к решению проблем на компьютере или ноутбуке, из-за которых может не быть Интернета.
И первое, с чего нужно начать – воспользоваться встроенным средством, которое может исправить неполадки с сетью. Я буду показывать действия в десятке. В Windows 8 поищите подобную утилиту в параметрах. Если у вас Windows 7, то зайдите в «Панель управления» и в поиске введите «средство устранения неполадок». Дальше выберите «Устранение неполадок» – «Просмотр всех категорий». Найдите здесь нужные утилиты и запустите их.
Чтобы запустить средство устранения неполадок в Windows 10, откройте «Параметры».
Дальше выберите «Сеть и Интернет».
На первой вкладке «Состояние» найдите пункт «Средство устранения сетевых неполадок» и кликните по нему. Дальше нужно следовать всем шагам, которые вам предлагаются.
Проверка драйверов
Второе, что нужно сделать на компьютере – проверить установленные для сетевого адаптера драйвера. Для этого откройте «Диспетчер устройств». В десятке нужно нажать правой кнопкой по «Пуску» и выбрать соответствующий пункт. В более ранних версиях Windows найдите его через поле поиска.
Нажмите маленькую стрелочку, чтобы полностью просмотреть список «Сетевые адаптеры». В нем нужно найти используемую сетевую карту. Рядом с ее значком не должно быть никаких лишних значков: желтый восклицательный знак и красный крест говорят о проблемах с драйверами.
Если же вы видите черную стрелочку, значит он просто отключен. Нажмите по сетевому адаптеру правой кнопкой мыши и выберите «Включить устройство».
Изменения настроек сетевой карты
При неправильных настройках сетевой карты Интернет может то появляться, то опять пропадать.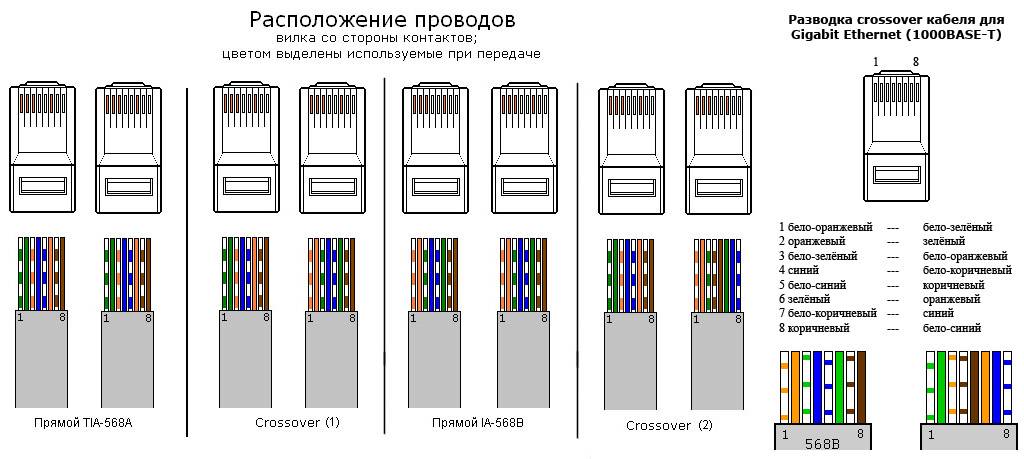 В этом случае, нажмите по ней ПКМ и перейдите в «Свойства».
В этом случае, нажмите по ней ПКМ и перейдите в «Свойства».
Дальше откройте вкладку «Дополнительно» и для параметра «Flow Control» установите значение «Disabled». Жмите «ОК» и смотрите, решилась проблема или нет. Лучше выполнить перезагрузку компьютера.
Обновление драйвера
Причиной нерабочего Интернета в Windows может стать и драйвер сетевого адаптера, хотя при этом в области «Состояние устройства» будет написано «Устройство работает нормально».
В этом случае переходите на вкладку «Драйвер» и жмите по кнопке «Обновить». Дальше выберите автоматический поиск. Система сама попробует найти более подходящий драйвер и установит его.
Если появится сообщение, что ничего лучше найти не получилось, значит вам нужно сделать это самим. Если Интернет вообще не работает, придется воспользоваться компьютером друга и сохранить найденный драйвер на флешке.
Как его найти? Делать это нужно на официальном сайте производителя ноутбука, указав его модель и установленную ОС. Если у вас ПК, то заходите на официальный сайт производителя материнской платы (информацию о ней посмотрите в документации). Дальше ищите там самый новый драйвер и скачивайте его.
Если у вас ПК, то заходите на официальный сайт производителя материнской платы (информацию о ней посмотрите в документации). Дальше ищите там самый новый драйвер и скачивайте его.
Чтобы установить драйвер вручную нужно жать кнопку «Обновить», только на этот раз выбирать «Найти драйверы на этом компьютере». Более подробно про это можно прочесть в отдельной статье по приведенной ссылке.
Включаем Интернет в сетевых подключениях
Теперь нужно проверить, не отключено ли нужное вам сетевое подключение. Для этого нажмите правой кнопкой мыши по значку сети в трее и выберите «Параметры сети и Интернет».
Дальше переходите в «Центр управления сетями и общим доступом». Если у вас Windows 8 или 7, вы можете найти его через поиск.
Затем слева кликните «Изменение параметров адаптера».
Дальше находите свое сетевое подключение и жмите по нему правой кнопкой мыши. Из списка выберите «Отключить».
Значок станет серого цвета, у вас, кстати, так и могло быть.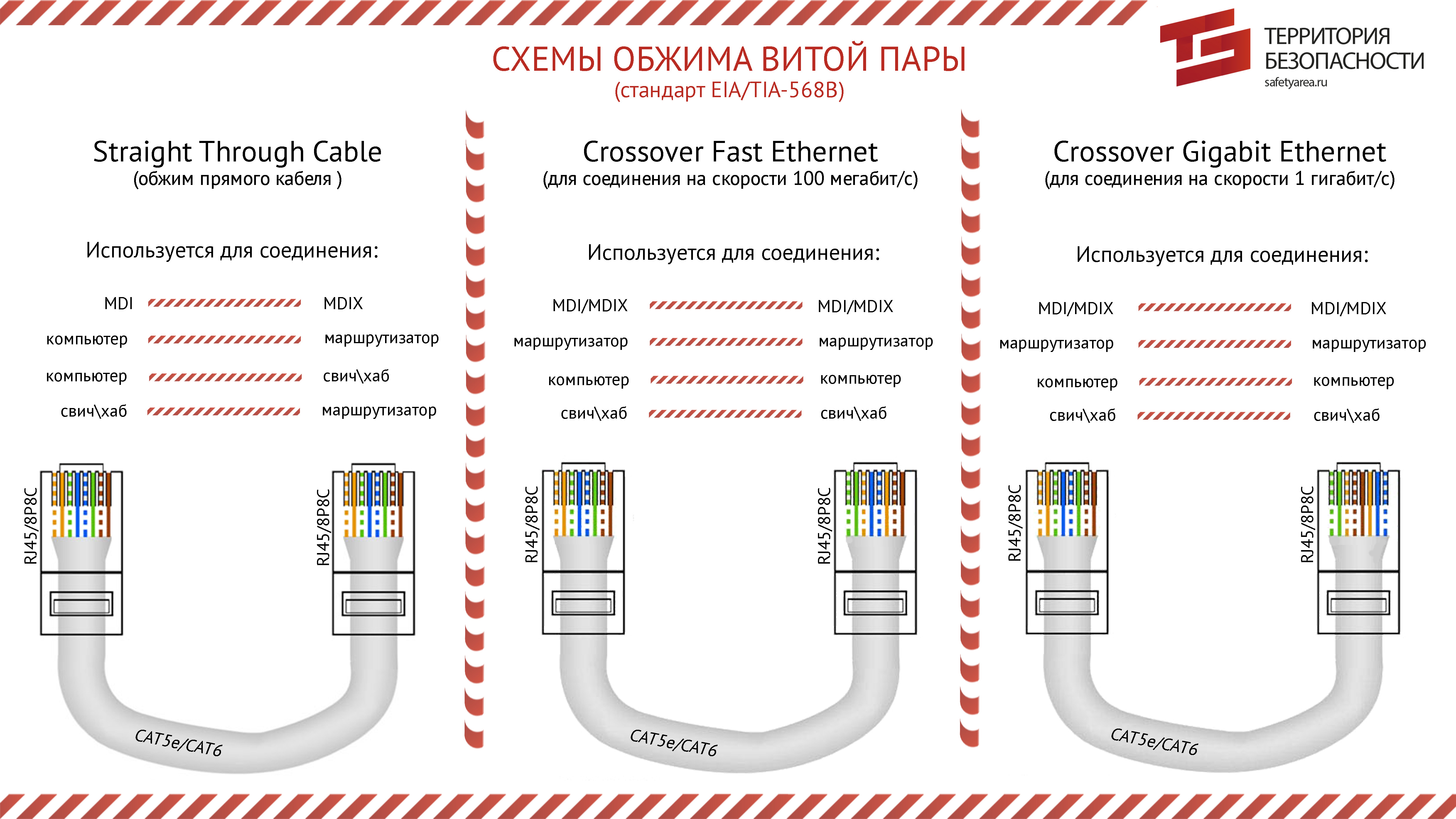 Теперь опять нажимайте по подключению правой кнопкой и выбирайте «Включить». Если Интернет отсутствовал из-за определенного сбоя, то сейчас все должно быть в порядке.
Теперь опять нажимайте по подключению правой кнопкой и выбирайте «Включить». Если Интернет отсутствовал из-за определенного сбоя, то сейчас все должно быть в порядке.
Изменение свойств выбранного подключения
Если у вас есть проблемы с IP адресом или с адресом DNS-сервера, то Интернета на компьютере или ноутбуке тоже может не быть. Чтобы перейти к окну свойств нужного подключения, нажмите по нему правой кнопкой мыши и выберите нужный пункт.
Затем из списка компонентов выделите «IP версии 4» и кликните по кнопке «Свойства».
В следующем окне отметьте маркерами пункты «Получить IP адрес автоматически» и «Получить адрес DNS-сервера автоматически», если у вас было не так, и нажмите кнопку «ОК». Это может решить проблему.
Если у вас выбрано «Использовать следующий IP-адрес», то в поле самого IP-адреса нужно попробовать изменить последнюю цифру. Это пригодится в том случае, когда к роутеру подключено несколько ПК. Если у них будут одинаковые IP, то на одном из компьютеров Интернет работать не будет.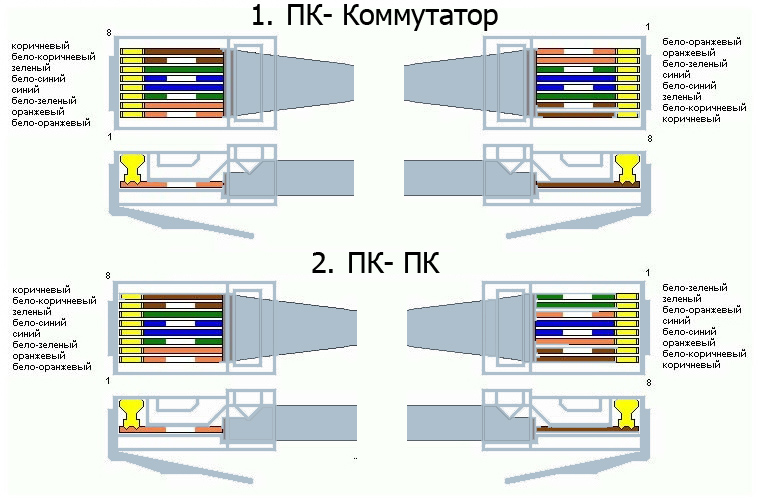 Соответственно, вместо «192.168.1.2» можно прописать «192.168.1.20».
Соответственно, вместо «192.168.1.2» можно прописать «192.168.1.20».
Еще можно вверху оставить автоматическое получение IP-адреса, а вот ниже отметить «Использовать следующие адреса DNS-серверов». Дальше в поля «Предпочитаемый…» и «Альтернативный…» ввести «8.8.8.8» и «8.8.4.4» соответственно. Кнопкой «ОК» сохраните изменения.
Несовместимость сетевого адаптера и новых обновлений
Этот пункт относится только к пользователям десятки. Если система обновилась до более новой версии Windows 10 и сразу после этого пропал Интернет на компьютере, значит драйвер вашего сетевого адаптера не совместим с новыми обновлениями. Проверить это можно, удалив установленные обновления.
Для этого в «Параметрах» открывайте «Обновление и безопасность».
Находясь на первой вкладке кликните в основном окне по пункту «Просмотр журнала обновлений».
Дальше переходите в «Удалить обновления».
Теперь пролистайте в самый низ и найдите самые новые обновления для Windows. Удалите их.
Удалите их.
Если после выполненных действий Интернет появился, значит проблема в совместимости драйвера и обновлений. Теперь нужно обновить драйвера. Зайдите в «Диспетчер устройств» (1), найдите там свой сетевой адаптер и кликните по нему два раза мышкой (2). Дальше перейдите на вкладку «Драйвер» и нажмите «Обновить» (3). Выберите «Автоматический поиск» (4). Если Windows сможет найти новую версию драйвера, она его установит. Перезагрузите компьютер.
Если Windows не нашла ничего нового, попробуйте это сделать вручную. Нужно на официальном сайте производителя ноутбука или материнской платы поискать новую версию драйвера. Скачайте и установите ее.
После успешного обновления драйвера необходимо заново загрузить обновления для системы. Для этого открывайте окно «Центр обновления Windows», как было описано выше и жмите кнопку «Проверить наличие обновлений».
Подробнее про ручную загрузку и установку обновлений в Windows 10 прочтите в отдельной статье.
Если драйвер для сетевого адаптера обновить не получилось, следует скрыть обновление, из-за которого не работает Интернет. Как это сделать, вы можете найти на официальном сайте компании Майкрософт.
Восстановление системы
Если проблемы с сетью начались после обновлений Windows или скачивания и установки игры, то можно попробовать откатить систему к предыдущему состоянию. Ну, может с игрой вы поймали вирус, и он так влияет на сеть. Это возможно только в том случае, если была включена функция создания контрольных точек, или же вы их сами создавали.
Для этого в поиске наберите «восстановление» и кликните по найденному результату.
Затем выбирайте «Запуск восстановления системы».
Дальше нужно выбрать одну из точек восстановления и откатиться к ней. Об этом подробнее в статье: как сделать откат системы. Когда система будет восстановлена в свое более раннее рабочее состояние, Интернет должен появится.
Восстановление Windows 8
Как восстановить Windows 7 с контрольной точки
Надеюсь, вы поняли основные причины, из-за которых на компьютере или ноутбуке может не быть сети. Виновником может быть роутер, неисправные кабеля, провайдер, нарушенная связь с компьютером, проблемы с настройкой сети на самом ПК и с драйверами. Если вы определите, почему не работает Интернет на компьютере или ноутбуке в Windows 10, 8, 7, то сможете быстро решить проблему.
Виновником может быть роутер, неисправные кабеля, провайдер, нарушенная связь с компьютером, проблемы с настройкой сети на самом ПК и с драйверами. Если вы определите, почему не работает Интернет на компьютере или ноутбуке в Windows 10, 8, 7, то сможете быстро решить проблему.
Оценить статью: Загрузка… Поделиться новостью в соцсетях
Об авторе: Аня Каминская
разбираемся, как и сколько стоит провести сеть в частный дом
В частных домах и тем более на дачах редко бывает централизованный интернет по проводам.
Андрей Ненастьев
живет в частном доме
Профиль автораПровайдеры говорят, что им невыгодно тянуть кабели: расстояния слишком большие.
Тем не менее есть несколько способов наладить нормальный доступ в сеть. Расскажу о них подробнее, а также о своем опыте использования усилителя 4G-сигнала.
Способы подключения интернета
Кабель. Кабельный интернет теоретически доступен, если дом находится рядом с городом или в его черте.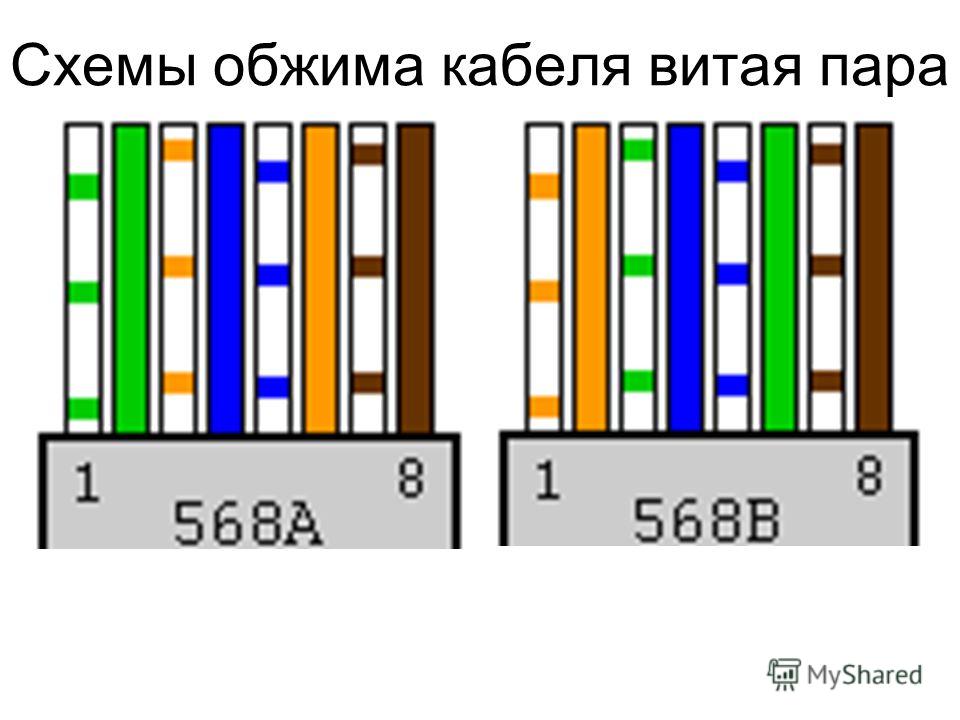 Но если в многоэтажке подключение обычно бесплатное, то в частном доме, возможно, потребуют внести так называемый инсталляционный платеж.
Но если в многоэтажке подключение обычно бесплатное, то в частном доме, возможно, потребуют внести так называемый инсталляционный платеж.
Инсталляционный платеж — это плата за строительство сети связи. Часть расходов несет провайдер, а часть он перекладывает на будущих пользователей. На эти деньги ставят опоры, тянут кабель, подключают дома. Как правило, операторы просят 4000—5000 Р с одного дома.
Процедура выглядит так:
- Соседи пишут заявление, что они хотят подключить проводной интернет и готовы оплатить инсталляционный платеж. Операторам в регионах интересны проекты от 20 домов, поэтому в заявлении должно быть минимум 20 подписей.
- Заявление направляют провайдеру.
- Провайдер составляет смету — рассчитывает расходы на строительство сети, смотрит количество заявок, определяет окончательный размер инсталляционного платежа. Чем больше заявок, тем меньше этот платеж на один дом. Также затраты зависят, например, от взаимоотношений провайдера с электросетевой организацией.
 Оптоволокно часто прокладывают по электрическим опорам — электрики берут за это деньги с оператора связи. Чем больше плата электрикам, тем большие расходы закладывают в строительство сети. Если провайдеру нужно ставить свои опоры, затраты будут еще больше.
Оптоволокно часто прокладывают по электрическим опорам — электрики берут за это деньги с оператора связи. Чем больше плата электрикам, тем большие расходы закладывают в строительство сети. Если провайдеру нужно ставить свои опоры, затраты будут еще больше. - Соседи заключают договор с провайдером.
- Провайдер приступает к работам.
Теоретически протянуть кабельный интернет можно и бесплатно, если поселок, где находится дом, попадет в какую-либо федеральную программу вроде «Устранения цифрового неравенства». Такими программами занимается только «Ростелеком» — обращаться надо туда.
Спутниковый интернет ловит везде — даже там, где нет сигнала сотовой сети и проводных телефонов: связь обеспечивают спутники.
Единственное ограничение — антенну, которая смотрит в небо, не должны заслонять деревья или какие-либо конструкции.
Помимо антенны-тарелки потребуется конвертер и ресивер. Конвертер ставится напротив спутниковой тарелки на кронштейне. Он нужен, чтобы преобразовать сигнал. Ресивер — это приемник сигнала, его еще называют DVB-картой. Он может подключаться к компьютеру по USB или быть в виде платы, которая вставляется в системный блок.
Он нужен, чтобы преобразовать сигнал. Ресивер — это приемник сигнала, его еще называют DVB-картой. Он может подключаться к компьютеру по USB или быть в виде платы, которая вставляется в системный блок.
У спутникового интернета не так много провайдеров. В России наиболее известны такие:
Настройка спутникового интернета очень сложная и требует квалификации: нужно выставлять долготу, широту, вводить данные антенны, искать спутники, регистрировать оборудование и одновременно крутить антенну, чтобы найти наилучшее положение для приема сигнала. Для настройки используется специальный софт.
Интерфейс программы Fast Sat Finder для настройки спутникового интернетаГлавный минус спутникового интернета — дороговизна и отсутствие безлимитного подключения для физлиц. Так, пакет в 5—10 Гб на скорости 10 Мбит/с будет стоить около 2000 Р в месяц. 50 Гб трафика со скоростью до 40 Мбит/с обойдутся в 5000 Р. Поэтому спутниковый интернет используют там, где нет никакой связи и невозможно усилить сигнал мобильной сети.
Поэтому спутниковый интернет используют там, где нет никакой связи и невозможно усилить сигнал мобильной сети.
Тарифы «Триколора»
Тарифы «Радуги-интернет»
Минимальные расходы на спутниковый интернет — 18 000 Р
| Комплект оборудования | 10 000 Р |
| Настройка (услуги мастера) | 6 000 Р |
| Ежемесячная абонентская плата | 2 000 Р |
Комплект оборудования
10 000 Р
Настройка (услуги мастера)
6 000 Р
Ежемесячная абонентская плата
2 000 Р
3G/4G-интернет. Если в доме ловит мобильный телефон, значит, интернет можно подключить по сотовой сети. Главный вопрос — какая будет скорость.
Чтобы быстро это понять, смотрят на две вещи в телефоне:
- Уровень сигнала сотовой сети — чем больше палочек, которые обозначают качество приема, тем лучше.
- Протокол обмена данными. Если рядом с индикатором уровня сигнала есть надпись «3G» или «LTE», то все в порядке.
 Если указана одна буква: «Е» или «G», то на высокую скорость без дополнительных усилий рассчитывать не придется.
Если указана одна буква: «Е» или «G», то на высокую скорость без дополнительных усилий рассчитывать не придется.
Еще пользуются сервисами для проверки скорости интернета. Пожалуй, самый популярный — Speedtest. Но при плохой связи будет тяжело открыть даже его сайт, чтобы проверить скорость.
Быстро раздать интернет через сотовую сеть на разные устройства можно при помощи смартфона. Для этого нужно включить точку доступа вайфай и сделать смартфон мини-роутером.
Как только настроите точку доступа, к сотовой сети через смартфон смогут подключаться любые устройства. Работа точки доступа требует много энергии, аккумулятор смартфона будет стремительно разряжаться — лучше сразу подключить его к зарядке.
Точка доступа в смартфоне — временное решение. Для организации постоянной связи покупают 3G/4G-модем.
А это 4G-модем от «Йоты»./arc-anglerfish-syd-prod-nzme.s3.amazonaws.com/public/BV2TTRACLNBDBJDCPC3UVPJFQM.jpg) В модеме стоит симкарта — можно выбрать подходящий тариф. Модем можно использовать только на ноутбуке или вставить в вайфай-роутер и раздавать на несколько устройств
В модеме стоит симкарта — можно выбрать подходящий тариф. Модем можно использовать только на ноутбуке или вставить в вайфай-роутер и раздавать на несколько устройствWiMax — это технология беспроводной связи, которая разрабатывалась как альтернатива DSL-модемам, работающим через телефонную сеть. Формально в России WiMax относится к фиксированной телефонии.
В отличие от вайфая, связь по WiMax возможна на дальние расстояния — до 80 км. При этом WiMax дает скорость до 75 Мбит/с.
Технология WiMax применяется, чтобы построить сети в пределах одного или группы населенных пунктов. Конечные точки такой сети подключены к обычному проводному интернету.
WiMax изначально не предназначался для широкого распространения. Это скорее технология для связи магистральных интернет-сетей на участках, где пока невозможно проложить оптоволокно. По данным операторов связи на 2017 год, в России к WiMax подключено не более 100 тысяч абонентов.
Провайдеры прекратили развитие этой сети, но в некоторых населенных пунктах WiMax еще работает.
Что выбрать. Лучшие показатели по скорости и надежности — у проводного интернета. Если соседи согласны скинуться на строительство оптоволоконной линии и провайдер предварительно тоже выразил заинтересованность, это лучший вариант для частного дома.
Когда проводов нет и не будет, пробуют подключение по сотовой сети. Если сигнал плохой или его нет совсем, применяют усилители.
Если усилить сотовый сигнал не получается, остается только дорогостоящий спутниковый интернет.
Способ подключения часто выбирают методом тыка. Оборудование для интернета относится к технически сложным товарам и не подлежит возврату без объяснения причин. Но на практике в магазинах дают возможность вернуть устройства, если ничего не заработало. Об этом лучше договориться с продавцом или директором заранее.
Перечень технически сложных товаров
Как грамотно потратить и сэкономить
Рассказываем в нашей рассылке дважды в неделю. Подпишитесь, чтобы совладать с бюджетом
Подпишитесь, чтобы совладать с бюджетом
Как провести интернет в частный дом
Выбор провайдера и тарифа и заключение договора. После того как вы определитесь со способом подключения интернета, надо выбрать провайдера или мобильного оператора и тариф.
Тарифы сильно отличаются по регионам. Предложения, которые действуют, например, в Москве, могут не действовать для других городов. Поэтому выбирайте тариф, который подходит лично вам, в зависимости от нужного количества трафика и бюджета.
Тарифы «Йоты»
С провайдером или оператором необходимо заключить договор на обслуживание.
Выбор вайфай-роутера и другого оборудования. В доме или на даче независимо от способа подключения к интернету организуют вайфай-сеть. Для этого покупают роутер. Его ключевая характеристика — зона охвата, то есть как далеко будет работать вайфай.
На дешевых моделях роутеров стоит одна или две антенны с коэффициентом усиления в два изотропных децибел (dBi).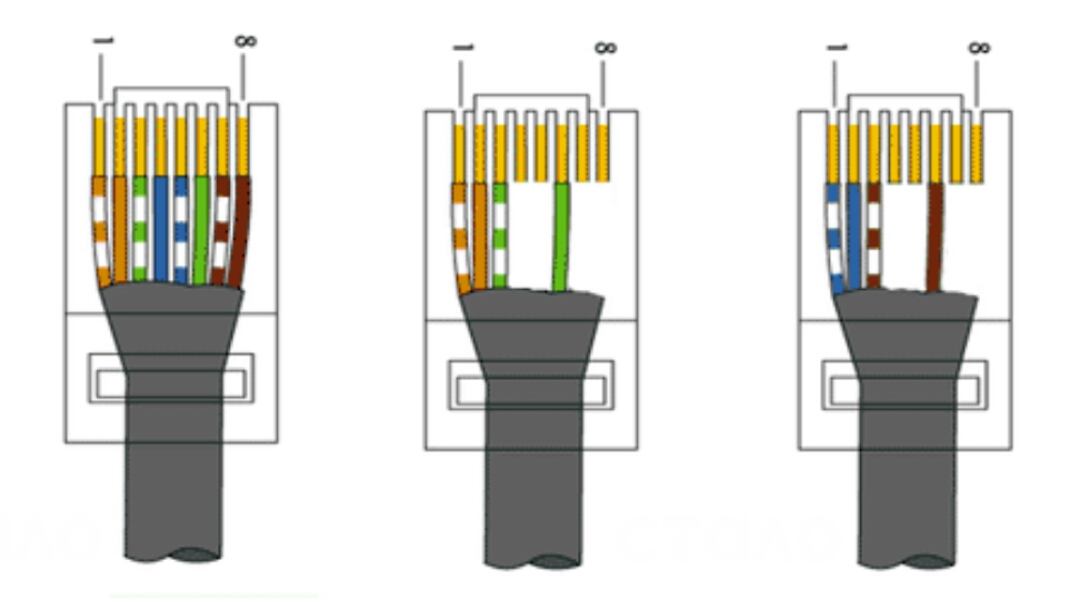 Это слабые модели для квартир. В частном доме нужны роутеры с антеннами на 5 dBi и больше. Антенн должно быть не менее четырех.
Это слабые модели для квартир. В частном доме нужны роутеры с антеннами на 5 dBi и больше. Антенн должно быть не менее четырех.
Антенны легко снимаются с корпуса роутера — их можно менять и покупать отдельно. Но удобнее сразу купить роутер с хорошими антеннами, чтобы вайфай был не только в доме, но и на участке.
Провайдеры навязывают фирменные роутеры, которые, например, работают только с оборудованием МТС или «Билайна». Такие роутеры стоят значительно дешевле, но если нужно будет сменить оператора, роутер придется тоже менять.
Если зоны охвата вайфая не хватает, ставят репитеры, или повторители. Это усилители сигнала.
Хороший роутер для частного дома обойдется не менее чем в 3000 Р. Пример установки роутера на стене. Источник: маркетплейс «Беру» Репитер для усиления вайфая подключается к розетке напрямую и почти не нуждается в настройке. Источник: интернет-магазин электроники «Топ-маркет»К роутеру можно подключить устройства и сетевым кабелем. Это нужно, например, если в доме есть стационарные компьютеры.
Это нужно, например, если в доме есть стационарные компьютеры.
Когда такой компьютер недалеко от роутера, протянуть кабель несложно. Но если компьютер далеко, или чтобы совсем избавиться от проводов, покупают вайфай-адаптер. Он втыкается в гнездо USB и позволяет на обычном компьютере подключаться к вайфаю, как на ноутбуке.
Вайфай-адаптеры маленькие, дешевые и простые в установке.Проверка зоны действия вайфай-сети. Точно определить зону охвата вайфая до установки роутера невозможно. На это влияет множество факторов: материал стен, место расположения роутера, наличие помех от другой электроники.
После установки роутера охват вайфай-сети проверяют обычным смартфоном. С ним ходят по дому и участку и смотрят, на сколько хватает сигнала.
В частном доме иногда есть «умные» устройства, которым для работы тоже нужен вайфай. Такие устройства могут стоять и в нежилых помещениях: например, в подвале может быть датчик температуры и влажности, в котельной — датчик протечки. Помещения иногда отделены кирпичной стеной — нужно проверить, ловят ли приборы вайфай, и насколько хорош сигнал.
Помещения иногда отделены кирпичной стеной — нужно проверить, ловят ли приборы вайфай, и насколько хорош сигнал.
Если где-то сигнала не хватает, ставят репитеры или меняют расположение роутера — переносят его туда, где нужен сигнал посильнее.
Измерение скорости. Измерить скорость интернета можно при помощи онлайн-сервисов типа «Спидтеста», который я упоминал выше.
Помимо скорости в Мбит/с такие сервисы покажут «пинги» — ping — время отклика случайно выбранного сервера на запрос. Чем ниже пинг, тем лучше качество связи.
К коротким пингам чувствителен, например, спутниковый интернет: скорость может быть нормальной, но пинги из-за потерь сигнала — длинными. В итоге интернет работает плохо.
У меня «Спидтест» показывает хорошую скорость и качество интернетаКак я настроил быстрый интернет в частном доме через усилитель 4G
В моем доме не было проводного интернета, и первое время мы пользовались обычным 4G-модемом, который вставили в роутер. Качество связи было ужасным: в лучшие дни оно доходило до 1—2 Мбит/с, а по вечерам падало до 200—400 Кбит/с.
Качество связи было ужасным: в лучшие дни оно доходило до 1—2 Мбит/с, а по вечерам падало до 200—400 Кбит/с.
Когда дочь смотрела мультики, я не мог работать на своем компьютере. А мультики зависали без всякой посторонней нагрузки. Скачивание больших файлов было настоящим мучением.
Колдовство с сотовой связью. Я перепробовал всех имеющихся в городе операторов мобильного интернета, но ничего не добился. Часть симок просто не работала: сеть оказывалась недоступной, так как базовая станция находилась слишком далеко. Другие операторы давали такую же низкую скорость. Телефон стабильно показывал букву «E» — работу по древнему протоколу EDGE.
После общения со службами поддержки провайдеров я сделал вывод, что все оборудование всех операторов находится на одной и той же точке — это труба ближайшей котельной. Я заподозрил, что нет отдельных станций МТС, «Мегафона» и «Билайна», а речь идет об одной и той же перегруженной станции, и ее операторы делят друг с другом.
Тогда я схитрил и в настройках модема выставил принудительную регистрацию в сети 3G вместо 4G. В полосе частот 3G сейчас свободнее, так как большинство устройств автоматически регистрируются в 4G. Эта манипуляция позволила мне увеличить скорость еще на 1—2 Мбит/с. Но вечером это не замечалось.
Выбор и монтаж антенны. Я решил попробовать усилить сигнал и купил панельную антенну «Антэкс» Petra 9. Усиление такой антенны составляет 9 дБ — это немного, но базовая станция на трубе котельной находится всего в 1,5 км от моего дома — большое усиление было не нужно.
4G-модем я достал из роутера и через специальные разъемы на ребре корпуса подключил к антенне. Модем я вставил внутрь антенны, там было обычное USB-гнездо.
Разобранная панельная антенна-усилитель. 4G-модем стоит внутри. Источник: Антон-программист на «Яндекс-дзене»Затем я закрепил антенну на фасад, просверлил дырку под кабель и завел его внутрь. Один конец кабеля уже был прикреплен к антенне, а второй я вставил в роутер вместо модема.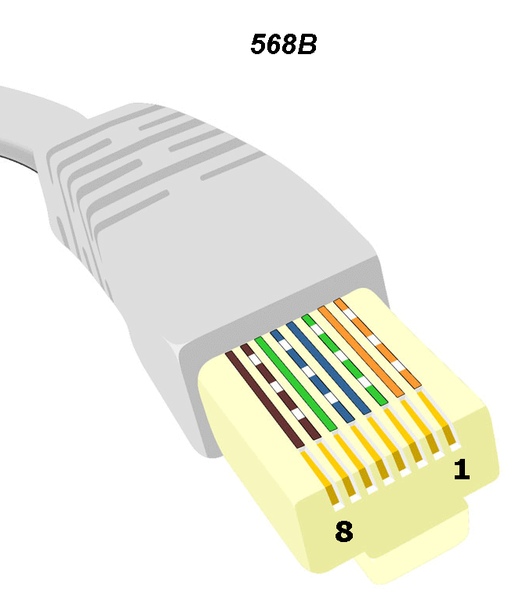
До усилителя программа 4G-модема показывала 1—2 деления уровня сигнала, после установки антенны — все пять. Но это никак не сказалось на скорости интернета. Он все так же еле шевелился.
Установка панельного усилителя заняла у меня меньше часаМучения с провайдерами. Я снова начал пробовать симки разных операторов. Каждая обходилась мне в 500—600 Р, некоторые удавалось сдать и вернуть деньги, но чаще мне отказывали: говорили, что первоначальная плата не возвращается. Я перепробовал четырех операторов — без толку. Я снова писал в службы техподдержки, а мне все так же отвечали, что станция перегружена.
Тогда я решил попробовать симку оператора, от которого раньше отказывался из-за плохого уровня сигнала. С усилителем я смог найти его сеть с уровнем в пять делений из пяти. Скорость выросла до 35 Мбит/с.
Что получилось. Иногда вечером скорость падает до 10 Мбит/с, но меня это уже не очень беспокоит. Даже такой скорости хватает, чтобы одновременно смотреть два-три фильма на разных устройствах.
У моего оператора есть безлимитный тариф, он обошелся мне в 600 Р в месяц. Я пользуюсь интернетом уже около полугода, и пока никаких проблем со скоростью больше не возникало.
Я написал пост во «Вконтакте» о том, как все организовал. Потом мне неделю звонили соседи по поселку с вопросами где, что и как купить. Я всех бесплатно проконсультировал.
Подключение интернета через 4G-усилитель обошлось мне в 6600 Р
| Антенна-усилитель | 4000 Р |
| Ненужные симкарты, за которые не удалось вернуть деньги, 3 шт. | 1500 Р |
| Симкарта, которая осталась для постоянного использования | 600 Р |
| Кронштейн для крепления на фасад | 500 Р |
| Проклятия в адрес операторов | Бесценны |
Антенна-усилитель
4000 Р
Ненужные симкарты, за которые не удалось вернуть деньги, 3 шт.
1500 Р
Симкарта, которая осталась для постоянного использования
600 Р
Кронштейн для крепления на фасад
500 Р
Проклятия в адрес операторов
Бесценны
что быстрее, качественней и лучше?
Конечно, Wi-Fi гораздо удобней, чем проводной кабельный интернет.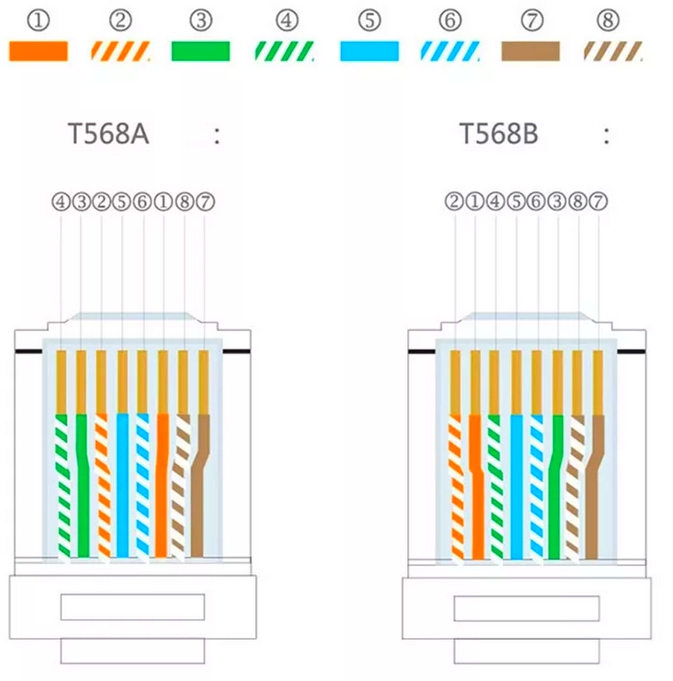 Но проводной интернет, все еще обладает преимуществами — большее быстродействие,
меньшие задержки и отсутствие проблем с беспроводными помехами.
Но проводной интернет, все еще обладает преимуществами — большее быстродействие,
меньшие задержки и отсутствие проблем с беспроводными помехами.
Кабель Ethernet (проводной интернет) невозможно подключить к смартфону (конечно есть пара возможностей подключить кабельный интернет через переходники, но это крайне неудобно и обычные пользователи не всегда смогут настроить такое проводное подключение). Но это имеет значение
при работе с настольными компьютерами, ноутбуками, игровыми
приставками, телевизорами и прочими устройствами. Если у вас нет желания вникать во все особенности отличия Wi-Fi от проводного интернета, рекомендуем обратится на сайт www.combelga.net, их специалисты подключат вам качественный интернет проводным подключением или Wi-Fi, а также проконсультируют какой интернет вам выбрать.
Насколько быстрее проводное подключение?
Ethernet быстрее Wi-Fi, и с этим ничего не поделать. Однако реальная
разница меньше, чем можно подумать. Wi-Fi существенно ускорился за
последние несколько лет благодаря новым стандартам — 802. 11ac и 802.11n,
обеспечивающими предельные скорости 866.7 Мб/с и 150 Мб/с,
соответственно. Указанная предельная скорость делится между всеми
устройствами в сети, и, вероятно, вы к ним даже не приблизитесь. Но
Wi-Fi стал гораздо быстрей, чем ранее.
11ac и 802.11n,
обеспечивающими предельные скорости 866.7 Мб/с и 150 Мб/с,
соответственно. Указанная предельная скорость делится между всеми
устройствами в сети, и, вероятно, вы к ним даже не приблизитесь. Но
Wi-Fi стал гораздо быстрей, чем ранее.
Хотя проводное соединение Ethernet теоретически может обеспечивать до 10 Гб/с при наличии кабеля 6 категории. Конкретная максимальная скорость кабеля Ethernet зависит от его типа, а также от сетевой карты которая принимает сигнал. Общеупотребительный кабель категории 5e поддерживает скорость до 1 Гб/с.
Но настоящей проблемой является интернет-соединение — это самая медленная часть системы. Скорей всего, интернет-подключение вовсе не превосходит скорость соединения Wi-Fi, поэтому один переход на Ethernet не повысит скорость.
Скорости локальных соединений между устройствами в сети имеют значение.
Например, если нужна максимально быстрая передача файлов между
компьютерами и прочими устройствами в пределах локальной сети квартиры,
стоит использовать Ethernet вместо Wi-Fi с кабелями категории 6, а не
5e и довольно дорогие сетевые карты.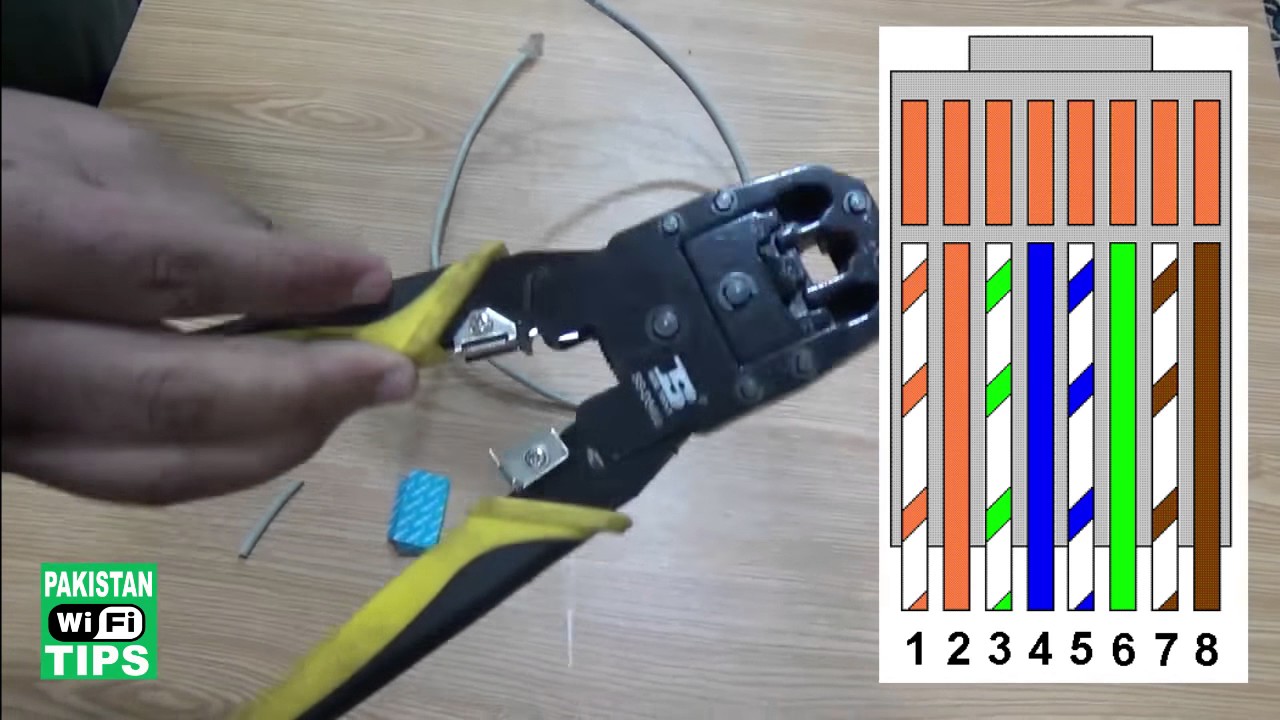 С этим не связано интернет-соединение, так что все зависит от того,
какую максимальную скорость способно обеспечить оборудование локальной
сети. Но это следует учитывать лишь при необходимости систематической
быстрой передачи больших объемов данных между компьютерами.
С этим не связано интернет-соединение, так что все зависит от того,
какую максимальную скорость способно обеспечить оборудование локальной
сети. Но это следует учитывать лишь при необходимости систематической
быстрой передачи больших объемов данных между компьютерами.
Произведите две проверки скорости интернет-соединения – одну для Wi-Fi и одну для Ethernet. Разница не будет заметна. Если вас интересует локальная передача файлов, попробуйте передать крупный файл между двумя компьютерами, когда они соединены через Ethernet, когда через Wi-Fi. В данном случае различие будет заметно.
Насколько меньше задержка Ethernet (пинг)?
Качество соединения зависит не только от полосы пропускания. Задержка
также важна. Сетевые игроки именуют ее «пингом». Если вы заинтересованы в
максимальном сокращении задержки — скажем, если требуется мгновенная
реакция в сетевой игре — лучше предпочесть проводное подключение
Ethernet. Для потокового видео разница в задержке несущественна.
Итак, в случае Wi-Fi имеет место более длительная задержка, когда сигналы перемещаются туда-обратно между устройством Wi-Fi и беспроводным маршрутизатором. При проводном соединении Ethernet задержка (пинг) короче.
Команда ping поможет проверить это. Пропингуйте IP адрес маршрутизатора при подключении по Wi-Fi и при подключении через Ethernet. Сравнение результатов покажет, какую задержку привносит Wi-Fi. Сделать это можно вызвав командную строку — CMD и прописав там к примеру, ping ya.ru -l 1024 -n 1024.
Радиопомехи в беспроводном подключении.
Wi-Fi подвергается более сильному воздействию помех, чем проводное подключение. Кабели Ethernet тоже подвержены искажению сигнала, но его проще избежать. Правильно настроив сеть, можно работать, не беспокоясь о случайных искажениях сигнала.
В случае Wi-Fi помех намного больше. Сети соседей, прочие устройства в
полосе частот Wi-Fi и предметы на пути способны вызвать проблемы. Если
вы перемещаетесь, то в некоторых местах сигнал будет сильней, чем в
остальных. Оттого точное значение задержки зависит от величины помех,
которые трудно измерить.
Оттого точное значение задержки зависит от величины помех,
которые трудно измерить.
Когда стоит использовать проводное подключение (Ethernet)?
Wi-Fi полезен, так как дает возможность на ходу подключаться к интернету со смартфона, планшета или ноутбука. К тому же, Wi-Fi позволяет подсоединять устройства к сети без прокладки кабеля Ethernet. Удобство – подлинная причина использования Wi-Fi. Если устройство придется перемещать или нет желания прокладывать кабель, Wi-Fi – правильный выбор.
Но если у вас есть компьютер, сервер или игровая приставка, находящиеся в одном и том же месте, то лучше прибегнуть к Ethernet. При условии, что устройство без труда подключается при помощи кабеля Ethernet, соединение получится куда более надежным.
Но вовсе не гарантированно, что Ethernet намного лучше, и большинство
людей устроит Wi-Fi, так как не придется возиться с кабелями Ethernet.
Тестирование скоростей и задержек соединения вышеописанными методами
поможет вам принять взвешенное решение.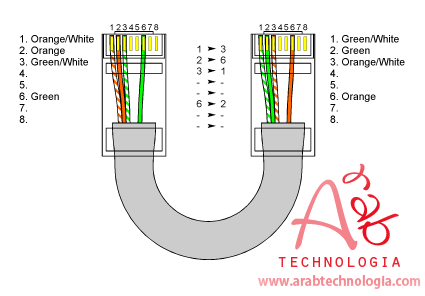
Напишите в комментариях, какое у вас подключение и какие у него плюсы и минусы.
WiFi работает, но не Ethernet: что делать?
Хотя Wi-Fi доминирует почти во всех наших сетевых соединениях в современном мире, бывают случаи, когда Ethernet или проводное соединение работают лучше, чем беспроводное.
Например, при загрузке некоторых файлов или программного обеспечения или во время потоковой передачи и игр, когда вам нужно стабильное и надежное соединение, Ethernet оказывается полезным.
Почему? Ну, это потому, что сигналы поступают оптимизированным образом и без каких-либо сбоев через Ethernet.В отличие от этого, сигналы Wi-Fi часто прерываются или замедляются из-за стен и другого оборудования, которое может находиться между ними.
Однако при использовании Ethernet многие пользователи сталкиваются с общей проблемой; WiFi работает, а ethernet нет. Звучит знакомо? Не беспокойтесь. В этом посте мы рассмотрим все возможные причины этой проблемы и способы их устранения.
WiFi работает, а Ethernet нет; Некоторые причины
Это может быть вызвано целым рядом причин.Могут быть проблемы с самим кабелем Ethernet, модемом, аппаратным обеспечением компьютера или ноутбука, операционной системой или, может быть, просто незначительным сбоем, который требует обновления или сброса!
Таким образом, первым шагом является определение причины проблемы. Просмотрите проблемы, перечисленные ниже, одну за другой, и проведите их тесты. Вы сможете определить основную причину этой проблемы с подключением. Затем вы можете применить соответствующее исправление для ее устранения.
Отключение WiFi
Это может быть полезно.Иногда пользователям кажется, что их WiFi работает, а Ethernet — нет. Отключение WiFi заставляет их видеть, что Ethernet работает.
Эта путаница может возникнуть из-за того, что когда ваше устройство подключено к сети Wi-Fi, а вы также подключили сеть Ethernet, устройство предпочтет использовать подключение к Интернету из сети Ethernet. Несмотря на это, он показывает значок WiFi в нижней левой панели.
Несмотря на это, он показывает значок WiFi в нижней левой панели.
Таким образом, при включении WiFi вы видите сеть работающую через ethernet.И это только об этом!
Чтобы отключить WiFi, найдите значок WiFi в нижней левой части экрана. Когда вы наведете на него курсор, вы увидите маленькое поле с названием вашей сети и наличием доступа в Интернет.
Щелкните значок правой кнопкой мыши. Нажмите на опцию «Открыть настройки сети и Интернета». В списке выберите WiFi и выключите его.
Теперь еще раз проверьте значок в нижней левой панели. Он показывает доступ в интернет? Если да, это означает, что он подключен к сети Ethernet.Если вы по-прежнему не видите доступа к Интернету, перейдите к следующему шагу.
Проверка соединения Ethernet
В тех же настройках (Настройки сети и Интернета) перейдите на вкладку Ethernet и посмотрите, включена ли она. Возможно, вы просто забыли включить Ethernet-соединение со своего компьютера.
Включите эту кнопку и подождите пару секунд, чтобы убедиться, что соединение установлено. Если это все еще не так, двигайтесь вперед.
Проверка внешнего периферийного устройства
Теперь, когда вы убедились, что неработающий Ethernet не является простой ошибкой памяти или недосмотром с вашей стороны, мы можем смело переходить к проверке внешних периферийных устройств.К ним относятся кабель Ethernet, соединительный порт и т. д.
Сначала проверьте эти два простых шага. Хотя они кажутся пренебрежимо простыми проблемами, они полезны для затруднения связей, поэтому мы часто упускаем их из виду.
- Проверьте кабель Ethernet. Убедитесь, что он не подключен к порту свободно. Если это так, подсоедините его надежно.
- Внимательно осмотрите порт маршрутизатора и сетевую карту. Убедитесь, что на них нет слоя пыли.Засорившиеся частички пыли могут затруднить соединение и привести к его дефектам. Удалите всю пыль.
Если подключение к Интернету через Ethernet по-прежнему не установлено, выполните приведенные ниже необходимые действия по устранению неполадок, чтобы определить, неисправен ли ваш модем или кабель.
Проверка маршрутизатора
Подключите Ethernet к другому порту того же маршрутизатора. Если сетевое соединение устанавливается, это означает, что проблема связана с этим конкретным портом на вашем маршрутизаторе.Быстрое решение — использовать Ethernet на рабочем порту.
Однако ваш маршрутизатор выходит из строя. Вам не нужно немедленно приобретать новый маршрутизатор; вы можете тянуть его использование до тех пор, пока не все порты будут неисправны. Тем не менее, вам все равно скоро понадобится новый маршрутизатор.
Проверка кабеля Ethernet
Если проблема не в вашем маршрутизаторе, то есть Ethernet не работает ни на одном из портов, то следующий шаг — убедиться, что проблема не в вашем кабеле Ethernet.
Для проверки подключите Ethernet к другой системе. Если там работает, то проблема кроется в вашем компьютере (об этом ниже). Если это не так, то это ваш кабель Ethernet, который требует внимания.
Вам может понадобиться новый маршрутизатор, а может и не понадобиться. Чтобы принять решение, выполните следующий шаг.
Чтобы принять решение, выполните следующий шаг.
Спящая функция Проблема
Вам следует знать, что некоторые кабели Ethernet имеют встроенную функцию перехода в спящий режим. Это означает, что когда вы не используете свой компьютер, эффективность кабелей Ethernet снижается или отключается.Возможно, поэтому ваш WiFi работает, а Ethernet — нет.
Чтобы вернуть Ethernet к жизни, отсоедините кабель и снова подключите его примерно через 20 секунд. Повторите эту процедуру пару раз. Функция сна должна быть отключена.
Если после этой процедуры ваш ethernet заработал в установлении интернет-сети, то знайте, что нигде не было проблем; это был просто ваш сетевой кабель в спящем режиме.
Однако, если ваш кабель Ethernet не работает ни в компьютерных системах, ни в спящем режиме, и даже ваш маршрутизатор исправен, то вам пора приобрести новый кабель Ethernet.
Чтобы проверить эту проблему, вы можете одолжить новый кабель у друга, чтобы убедиться, что это действительно исправление. Если это так, вы хотели бы получить новый для себя.
Если это так, вы хотели бы получить новый для себя.
Проверка компьютерной системы
К настоящему моменту вы убедились, что кабель Ethernet, а также маршрутизатор работают нормально; с вашей стороны не бывает промахов и неплотных связей. Если сетевое подключение по-прежнему недоступно, это указывает на то, что проблема связана с компьютерной системой.
Теперь, с вашим компьютером, это может быть неисправное оборудование или операционная система (ОС). Сначала мы проверим программное обеспечение или ОС, прежде чем переходить к оборудованию.
Работа с программным обеспечением
Чтобы узнать, виновата ли Windows, используйте флешку или диск Live Linux и настройте его. Теперь подключите Ethernet и посмотрите, работает ли Интернет. Если он работает, вы знаете, что это Windows нарушает соединение Ethernet.
Чтобы решить эту проблему, вам необходимо переустановить драйверы Ethernet.Для этого выполните следующие шаги:
- В Windows откройте меню «Пуск».

- Найдите «Диспетчер устройств». Диспетчер устройств находится на панели управления. Нажмите «Открыть»
- Теперь вы найдете «Сетевые адаптеры» где-то в списке. Нажмите на него, чтобы развернуть его.
- Найдите сетевой адаптер. Это будет имя без слов «беспроводная связь» или «Wi-Fi».
- Щелкните правой кнопкой мыши идентифицированный адаптер Ethernet
- . Вы увидите несколько вариантов.Нажмите «Удалить»
- Появится окно подтверждения. Нажмите «ОК» или «Удалить».
- Адаптер Ethernet не будет удален из вашего программного обеспечения.
- Теперь перезагрузите устройство и переустановите его.
После этого проверьте подключение к сети Ethernet. К настоящему времени он должен работать.
Работа с оборудованием
Теперь, если ваша сеть по-прежнему не работает, вы можете подумать о том, чтобы передать свое оборудование профессионалу, если вы сами не являетесь экспертом в компьютерах.
Когда ничего из этого не работает
Если вы исчерпали все варианты, упомянутые выше, и проблема все еще не решена, вы можете выбрать следующие два решения.
Поиск и устранение неисправностей
Каждое программное обеспечение поставляется со встроенным средством устранения неполадок, которое хорошо работает для многих проблем, например, когда мышь перестает двигаться или отказывается клавиатура. Вы можете попробовать решить проблему с проводным подключением к сети Ethernet.
Чтобы использовать средство устранения неполадок, выполните следующие действия:
- С помощью значка Windows найдите и откройте «Настройки».
- Нажмите «Обновление и безопасность».
- В списке слева выберите «Устранение неполадок».
- Нажмите «Запустить средство устранения неполадок».
Теперь дайте ему поработать столько времени, сколько потребуется. После этого закройте его и проверьте, доступно ли и работает ли ваше сетевое соединение.
Изменение DNS и TCP/IP
DNS и TCP/IP являются важными элементами, способствующими установлению хорошего соединения, будь то проводное или беспроводное соединение. Проблема в настройках любого из них может нарушить подключение к сети Ethernet.
Проблема в настройках любого из них может нарушить подключение к сети Ethernet.
Следовательно, рекомендуется настроить параметры DNS и сбросить TCP/IP сетевого адаптера. Следующие шаги помогут вам сделать это:
- В меню «Пуск» введите «Командная строка».
- Найдя его, щелкните правой кнопкой мыши и выберите «Запуск от имени администратора».
- Теперь, чтобы сбросить настройки DNS, введите следующие строки после мигающего курсора: и нажимайте ввод после каждой строки: Ipconfig/Release, Ipconfig/Flushdns, Ipconfig/Renew.
- После этого введите следующие строки и нажимайте ввод после каждой: Ipconfig /Flushdns, Nbtstat –R, Netsh Int Ip Reset, Netsh Winsock Reset, Netsh Winsock Reset Catalog, Netsh Int Ipv4 Reset Reset.Log.
- Теперь введите «выход» и нажмите клавишу ввода.
- Наконец, перезагрузите систему, чтобы изменения вступили в силу.
Когда ваша система перезагрузится, проверьте состояние сети, чтобы проверить, работает ли Ethernet.
Заключение
На этом мы заканчиваем наше руководство по ремонту Ethernet, когда он не работает, а беспроводная связь работает.Есть и другие способы, кроме упомянутых выше.
Тем не менее, потребуется немного поэкспериментировать здесь и там, прежде чем вы найдете правильное решение. Это не так уж сложно и, несомненно, выполнимо. Итак, примите успокаивающую таблетку и начните экспериментировать.
Как подключить Macbook к Интернету Ethernet с помощью кабеля
В прежние времена все ноутбуки Mac имели порты Ethernet, что позволяло подключаться к Интернету с помощью физического кабеля.Однако сегодня ни один из ноутбуков Apple не имеет порта Ethernet. Итак, как подключить макбук к сетевому кабелю? В этой статье будут описаны несколько вариантов использования проводного Интернета с вашим Macbook. Первый шаг — определить, какой тип ноутбука у вас есть, затем вы можете решить, какой вариант вы хотите использовать. Поскольку в настоящее время существует несколько моделей Macbook, прокрутите эту статью вниз, пока не найдете фотографию, соответствующую вашему Macbook.
Как подключить Macbook Air к кабелю Ethernet
Macbook Air оснащен двумя традиционными портами USB типа A; один с левой стороны и один с правой стороны.Чтобы подключить Macbook Air к кабелю Ethernet, вам понадобится ключ USB-Ethernet . Ниже приведены два варианта адаптеров USB-Ethernet:
.Адаптер Apple USB-Ethernet
Apple производит этот простой переходник USB-Ethernet для своих продуктов Macbook Air, и он работает очень хорошо. Чтобы подключить Macbook Air к интернет-кабелю, просто подключите этот адаптер к одному из двух USB-портов вашего ноутбука и подключите к нему интернет-кабель Ethernet.Ваш компьютер автоматически переключится на проводное соединение Ethernet через несколько секунд.
Портативный концентратор данных Anker с 3 портами USB 3.0
Если вам нужен адаптер USB-Ethernet для вашего Macbook Air, который предлагает больше, чем просто порт Ethernet, вы можете рассмотреть этот адаптер, который преобразует один из портов USB типа A вашего Macbook Air в порт Ethernet плюс три сменных порта USB. Эта модель позволяет подключать внешние жесткие диски, внешние мыши, клавиатуры, камеры и другие периферийные устройства, не жертвуя одним из ваших ограниченных USB-портов.
Эта модель позволяет подключать внешние жесткие диски, внешние мыши, клавиатуры, камеры и другие периферийные устройства, не жертвуя одним из ваших ограниченных USB-портов.
Как подключить новый Macbook Pro с USB C и сенсорной панелью к кабелю Ethernet
Если у вас есть новый Macbook Pro 2016 года или более поздней версии с четырьмя портами USB Type C, вам потребуется использовать адаптер USB C — Ethernet для подключения к проводному Интернету. Вот два варианта подключения Macbook к проводному Интернету с помощью одной из этих моделей:
.Адаптер AmazonBasics USB 3.1 Type-C для Ethernet
Этот базовый адаптер USB-Ethernet решает вопрос о том, как подключить Macbook к Интернету без Wi-Fi.Он подключается к порту USB C вашего Macbook Pro и предоставляет вам порт Ethernet на другом конце. Он гибкий, поэтому вы можете настроить его под любым углом, и он доступен в белом или черном цветах на ваш выбор. Для его установки не требуется никаких драйверов или программного обеспечения — просто подключи и работай.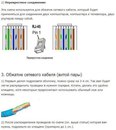
Многопортовый адаптер USB C/Etherent
Если вам нужно больше портов, чем просто порт Ethernet, рассмотрите этот многопортовый адаптер для вашего Macbook Pro с сенсорной панелью. Он предоставляет вам порт USB C, заменяющий тот, к которому он подключается (который вы можете использовать для зарядки), а также порт видеовыхода HDMI для внешнего монитора, порт Ethernet для проводного Интернета и традиционный порт USB типа A для более старых моделей. периферийные устройства, такие как проводные мыши, внешние жесткие диски или клавиатуры.Этот ключ-адаптер Macbook-Ethernet поставляется в белом и черном цветах.
Как подключить новый однопортовый Macbook с портом USB C к кабелю Ethernet
Если у вас есть один из новых тонких компьютеров Macbook с одним портом и вы хотите подключить его к проводному интернет-соединению через Ethernet, вам понадобится адаптер USB C — Ethernet. Поскольку ваш Macbook имеет только один порт для зарядки или подключения периферийных устройств, мы настоятельно рекомендуем вам приобрести адаптер, который предоставит вам не только порты Ethernet, но и дополнительный порт USB C для зарядки вашего ноутбука, чтобы вы могли заряжать и пользоваться Интернетом в любое время. в то же время.
в то же время.
Многопортовый адаптер USB C/Etherent
Этот адаптер USB C-Ethernet предоставляет вам порт USB C взамен того, к которому он подключается (который вы можете использовать для зарядки), а также порт видеовыхода HDMI для внешнего монитора, порт Ethernet для проводного Интернета и традиционный Порт USB типа A для более старых периферийных устройств, таких как проводные мыши, внешние жесткие диски или клавиатуры. Этот ключ-адаптер Macbook-Ethernet поставляется в белом и черном цветах.
Концентратор USB-C премиум-класса
Если вам нужно еще больше портов, мы рекомендуем использовать подходящий концентратор USB C.Этот концентратор USB C предоставляет вам следующие порты, все из одного порта USB-C на вашем Macbook:
- 1 порт USB-C для зарядки или передачи данных
- 1 порт Ethernet для проводного доступа в Интернет
- 3 традиционных порта USB A
- 1 Выходной порт HDMI для видеовыхода
- 1 Гнездо для карты памяти SDHC
- 1 слот для карты памяти Micro SDHC
С помощью этого адаптера вы можете использовать порты USB типа A для подключения к принтерам, сканерам, флэш-накопителям или внешним жестким дискам, а порт HDMI подключает ваш Macbook с одним портом к внешнему дисплею или телевизору. Слоты для карт памяти SDHC могут считывать карты памяти вашей камеры или DSLR.
Слоты для карт памяти SDHC могут считывать карты памяти вашей камеры или DSLR.
Как подключить Macbook Pro с Thunderbolt к кабелю Ethernet
Если у вас есть Macbook Pro с портами Thunderbolt, вам повезло, потому что есть адаптеры Thunderbolt-Ethernet. Вот как подключить Macbook к кабельному интернету:
Адаптер Apple Thunderbolt Gigabit Ethernet
Адаптер Apple Thunderbolt to Gigabit Ethernet, способный достигать очень высоких скоростей, преобразует один из портов Thunderbolt вашего Macbook Pro в порт Ethernet.Просто подключите его к одному из двух портов Thunderbolt вашего Macbook Pro и подключите кабель Ethernet к другому его концу, и все готово!
Док-станция Belkin Thunderbolt 2 Express HD
Если вам нужно больше портов, чем встроено в ваш Macbook Pro, вам может подойти эта полноценная док-станция Thunderbolt 2. Он предоставляет множество портов, а не только Thunderbolt для Ethernet:
.- 1 Гнездо для наушников
- 3 обычных порта USB 3.
 0 типа A
0 типа A - 1 порт Ethernet
- 1 Порт микрофона
- 2 порта Thunderbolt 2 (minidisplayport)
- 1 Порт видеовыхода HDMI
Обратите внимание, что эту док-станцию необходимо подключить к стене с помощью прилагаемого адаптера переменного тока из-за большого количества портов (ей требуется дополнительное питание).Но этот концентратор Thunderbolt 2 премиум-класса поддерживает разрешение видео 4K, предоставляет множество портов и включает в себя кабель Thunderbolt длиной 1 метр для подключения к вашему Macbook Pro.
Часто задаваемые вопросы о том, как подключить Macbook к сети Ethernet:
Какое подключение быстрее: кабели Wi-Fi или Ethernet?
Хотя и Wi-Fi, и Ethernet-соединения теоретически способны обеспечить чрезвычайно высокую скорость интернета, на практике результаты будут отличаться.Вообще говоря, проводные соединения Ethernet будут быстрее, чем подключение к базовой станции Wi-Fi, которая подключена к тому же базовому интернет-соединению.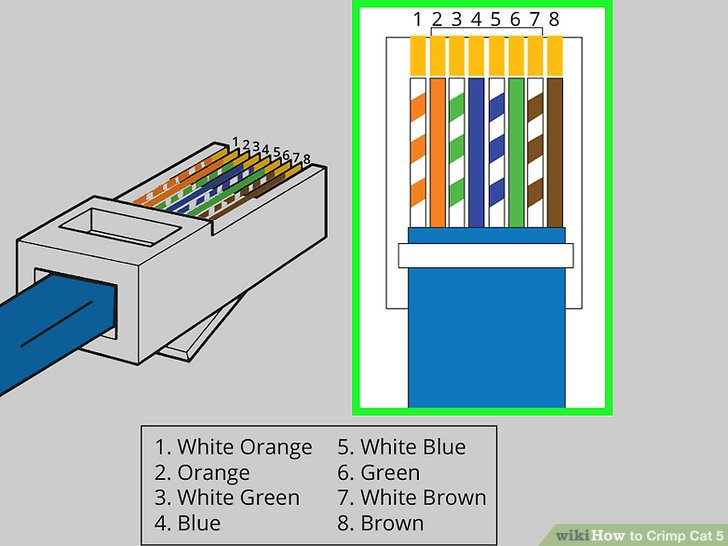 Это связано с тем, что добавление базовой станции, передающей Wi-Fi, между вашим компьютером и Интернетом всегда увеличивает задержку вашего соединения (даже если маршрутизатор Wi-Fi новый и быстрый).
Это связано с тем, что добавление базовой станции, передающей Wi-Fi, между вашим компьютером и Интернетом всегда увеличивает задержку вашего соединения (даже если маршрутизатор Wi-Fi новый и быстрый).
Кроме того, несмотря на то, что новейшие и самые дорогие маршрутизаторы Wi-Fi работают очень быстро, если ваш компьютер работает медленнее и не использует новейшую полосу частот Wi-Fi, или если ваш компьютер новый, но маршрутизатор Wi-Fi устарел, вы не сможете достичь самых высоких скоростей, потому что маршрутизатор будет узким местом из-за самого медленного оборудования.Наконец, в зависимости от того, насколько далеко вы находитесь от маршрутизатора и сколько стен или мешающих частот от других близлежащих устройств, ваша скорость при использовании Wi-Fi может быть ниже, чем при проводном соединении Ethernet. Ethernet почти всегда быстрее, чем Wi-Fi при том же интернет-соединении.
Требуют ли эти адаптеры USB-Ethernet установки какого-либо программного обеспечения или драйверов на моем Macbook?
Нет. Ни один из адаптеров или ключей, перечисленных в этой статье, не требует установки какого-либо стороннего программного обеспечения, все они просто «подключи и работай» правильно на вашем Macbook, Macbook Air или Macbook Pro.
Ни один из адаптеров или ключей, перечисленных в этой статье, не требует установки какого-либо стороннего программного обеспечения, все они просто «подключи и работай» правильно на вашем Macbook, Macbook Air или Macbook Pro.
Можно ли подключить Macbook к Интернету без Wi-Fi?
Проводные подключения к Интернету называются кабелями Ethernet. Вам понадобится один из ключей адаптера, перечисленных в этой статье, поскольку в Macbook нет встроенных портов Ethernet.
Как подключить Macbook к проводному интернету?
Просто приобретите один из этих подключаемых адаптеров, чтобы подключить свой Macbook, Macbook Air или Macbook Pro к проводному кабелю Ethernet. В зависимости от того, какой тип Macbook у вас есть, вам потребуется адаптер кабеля Ethernet другого типа.Используйте фотографии в этой статье, чтобы определить, какой у вас ноутбук Apple.
Почему Apple больше не встраивает порты Ethernet в свои ноутбуки?
Вся компьютерная индустрия постепенно отказывается от интернет-портов Ethernet на своих ноутбуках по двум причинам. Во-первых, Wi-Fi или беспроводной Интернет стали невероятно популярными и широко распространенными, что сделало Ethernet менее полезным для многих пользователей. Во-вторых, поскольку в наши дни ноутбуки становятся такими тонкими и легкими, добавление порта Ethernet фактически потребует от производителей ноутбуков увеличения толщины своих продуктов, чем они должны быть.В то время как Apple лидирует в отказе от порта Ethernet, другие производители, такие как HP, Microsoft, Dell и Google Chromebook Pixels, следуют их примеру и также избавляются от портов Ethernet.
Во-первых, Wi-Fi или беспроводной Интернет стали невероятно популярными и широко распространенными, что сделало Ethernet менее полезным для многих пользователей. Во-вторых, поскольку в наши дни ноутбуки становятся такими тонкими и легкими, добавление порта Ethernet фактически потребует от производителей ноутбуков увеличения толщины своих продуктов, чем они должны быть.В то время как Apple лидирует в отказе от порта Ethernet, другие производители, такие как HP, Microsoft, Dell и Google Chromebook Pixels, следуют их примеру и также избавляются от портов Ethernet.
Родственный:
Как подключить Macbook/Macbook Pro к телевизору
Лучшие адаптеры USB C для новых Macbook и Macbook Pro, Chromebook Pixel
Как разделить Ethernet на несколько устройств
Если вам нужно самое стабильное и быстрое соединение, лучше нет Ethernet.Но поскольку современные устройства урезают свои порты, получить доступ к Ethernet-подключению не всегда просто, особенно если у вас много коллег, желающих воспользоваться скудными портами на локальном маршрутизаторе.
Чтобы обойти эту проблему, вы можете использовать разветвитель Ethernet, а точнее, коммутатор Ethernet. Эти устройства могут использовать одно входящее соединение Ethernet и сделать его доступным для нескольких пользователей одновременно.
С помощью подходящего адаптера Ethernet вы даже можете запитать свое разветвленное решение Ethernet с помощью USB-подключения, что делает его идеальным для портативного высокоскоростного подключения на ходу.
Нужно больше, чем просто Ethernet-подключение на одном или нескольких устройствах? Док-станции могут иметь большое значение для улучшения параметров портов ваших устройств.
Разветвители Ethernet 101 Независимо от того, являетесь ли вы геймером, желающим подключить компьютеры всех своих друзей на вечеринке по локальной сети, или вам нужны дополнительные порты Ethernet в офисе, вы можете расширить возможности подключения к своей сети с помощью хорошего коммутатора Ethernet. Он берет существующее проводное подключение к локальной сети и превращает его в доступное для дополнительных устройств.
Примечание. Если такое устройство не подключено к маршрутизатору или модему, оно не обеспечивает подключение к Интернету. Однако это дает каждой подключенной системе возможность взаимодействовать друг с другом. Это идеально подходит для локализованных игр, для высокоскоростного обмена файлами или для доступа к подключенным к сети принтерам, сканерам и другим устройствам, где беспроводное подключение невозможно или нежелательно.
Рассмотрите адаптер EthernetКогда дело доходит до выбора коммутатора, существует множество отличных вариантов от самых известных сетевых компаний.Единственным их недостатком является то, что они почти всегда требуют внешнего источника питания. Это делает их менее подходящими для мобильных сотрудников или тех, кто путешествует между конференц-залами и хочет поддерживать подключение Ethernet для нескольких устройств из-за дополнительного веса и габаритов, а также требований к разъемам.
Отличная альтернатива более традиционным разветвителям Ethernet — уникальный 4-портовый USB-адаптер Ethernet от Cable Matters.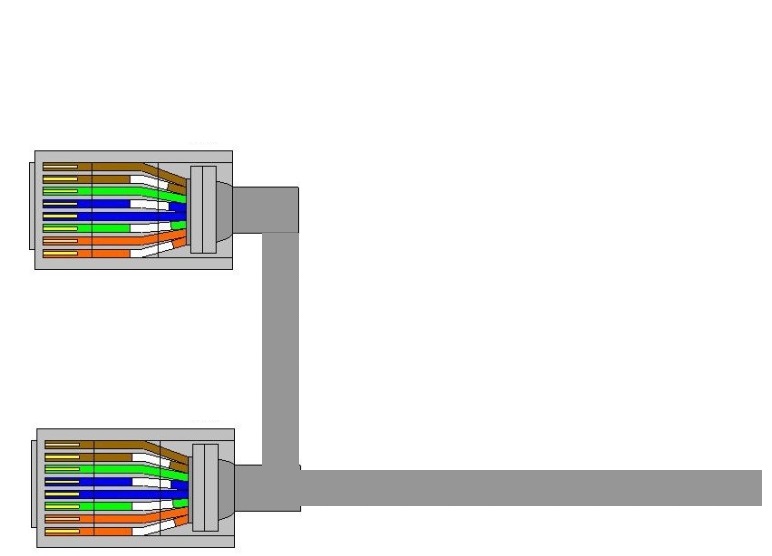 Он позволяет разделить один порт Ethernet на четыре других, что значительно расширяет возможности подключения к локальной сети.Для тех, кто использует современные устройства, которые предлагают только подключение USB-C, также есть версия USB-C.
Он позволяет разделить один порт Ethernet на четыре других, что значительно расширяет возможности подключения к локальной сети.Для тех, кто использует современные устройства, которые предлагают только подключение USB-C, также есть версия USB-C.
Хотя они используют разные USB-разъемы, они оба обеспечивают полную пропускную способность USB 3.1, обеспечивая скорость Ethernet до 1 Гбит/с для любого подключенного устройства.
Любое из этих решений позволяет использовать одно подключение Ethernet от настенной розетки или прямое подключение к маршрутизатору вашей сети и распространить его на несколько устройств в комнате. Благодаря использованию USB, а не сетевого питания, это уменьшает путаницу кабелей на столе, снижает вес при транспортировке и позволяет обеспечивать сетевые подключения там, где сетевое питание может быть не так легко доступно.Не говоря уже о том, что 4-в-1 вместе с традиционными адаптерами Ethernet обеспечивают подключение Ethernet к современным тонким и легким ноутбукам, в которых отсутствует порт RJ45.
Самым большим недостатком использования адаптера Ethernet является то, что даже при самых высоких скоростях соединения вы по-прежнему ограничены пропускной способностью одного соединения от коммутатора Ethernet до адаптера. Эта проблема только усугубляется, если вы подключаете больше устройств к одному и тому же адаптеру.
Как правило, для изменения этой динамики требуется большее количество кабелей, то есть больше кабелей, проложенных по полу или сквозь стены. Большее количество кабелей означает более сложную настройку, особенно если вам нужно добавить дополнительные кабели задним числом. Однако есть другое решение: комплект для совместного использования кабеля Ethernet.
Эти умные устройства поддерживают два соединения Ethernet по одному проводу. В комплект для совместного использования входят два сплиттера. Разветвитель объединяет два соединения Ethernet в один кабель RJ45, который затем передается к месту назначения через одно соединение настенной панели или переходник. Второй разветвитель не разделяет соединение на два разъема Ethernet для двух устройств.
Второй разветвитель не разделяет соединение на два разъема Ethernet для двух устройств.
Это обеспечивает быстрое подключение двух устройств (или более, если используется адаптер) с помощью всего одного промежуточного кабеля.
Настройка этого устройства немного сложнее, чем использование простого разветвителя Ethernet, и не рекомендуется для приложений Power over Ethernet (PoE). Он также имеет оговорку, что поддерживает только скорость соединения до 100 Мбит/с, поэтому он не сможет в полной мере использовать преимущества гигабитных или более быстрых сетей Ethernet.
Однако это идеальное решение для расширения сетевых функций за счет уже существующих сетей, где прокладка дополнительных промежуточных кабелей не идеальна. Он идеально подходит для ситуаций, когда требуется выделенное соединение для каждого устройства, например, для принтера рядом с ноутбуком.
Какой сплиттер Ethernet купить?
Теперь, когда вы знаете варианты разделения Ethernet, возникает вопрос, где и что купить.


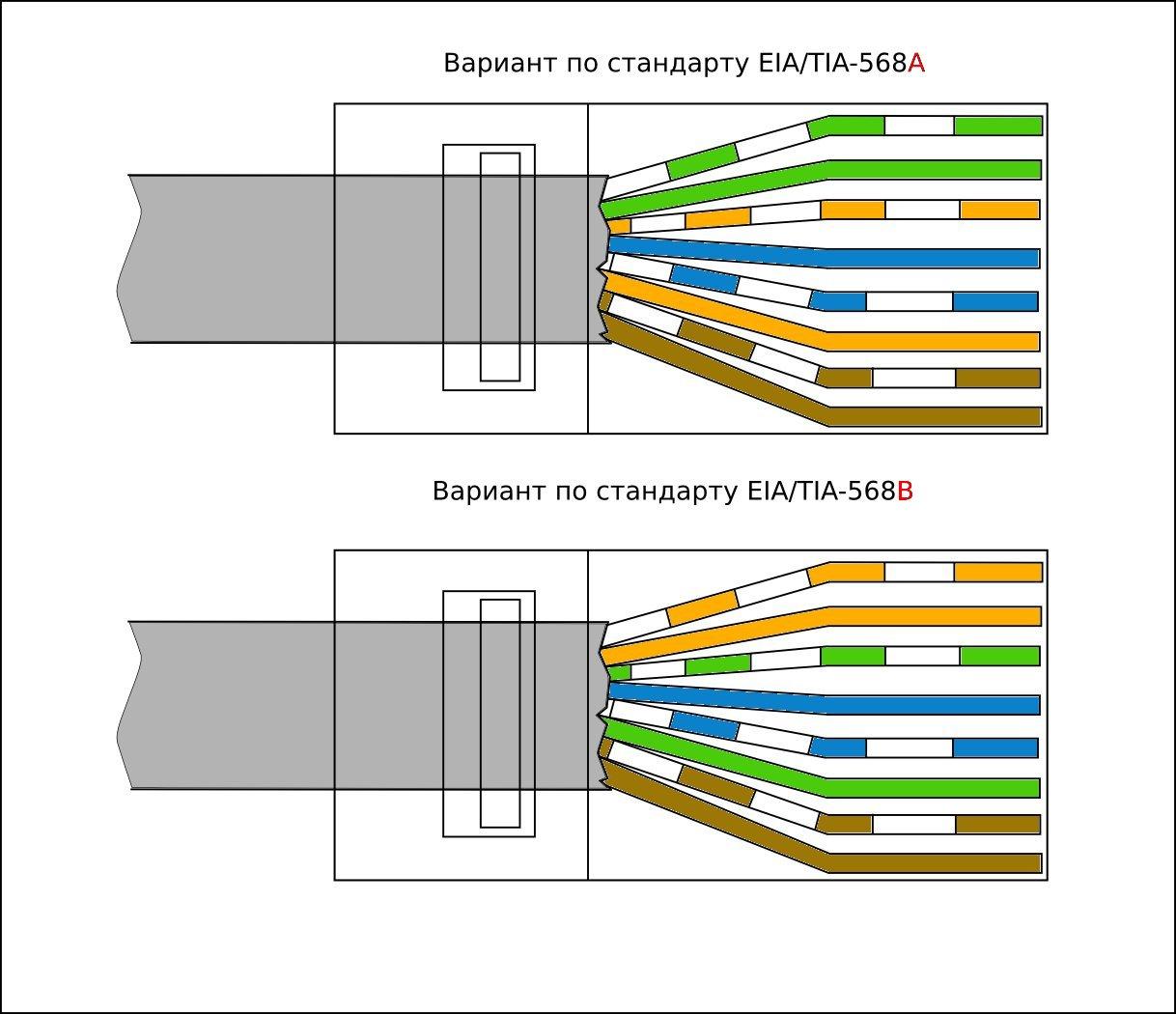 В открывшемся меню выберите раздел «Сеть», в нем найдите пункт «Настроить подключение» и активируйте «Проводную сеть». Подтвердите действие, нажав на кнопку «Готово».
В открывшемся меню выберите раздел «Сеть», в нем найдите пункт «Настроить подключение» и активируйте «Проводную сеть». Подтвердите действие, нажав на кнопку «Готово». 
 Оптоволокно часто прокладывают по электрическим опорам — электрики берут за это деньги с оператора связи. Чем больше плата электрикам, тем большие расходы закладывают в строительство сети. Если провайдеру нужно ставить свои опоры, затраты будут еще больше.
Оптоволокно часто прокладывают по электрическим опорам — электрики берут за это деньги с оператора связи. Чем больше плата электрикам, тем большие расходы закладывают в строительство сети. Если провайдеру нужно ставить свои опоры, затраты будут еще больше.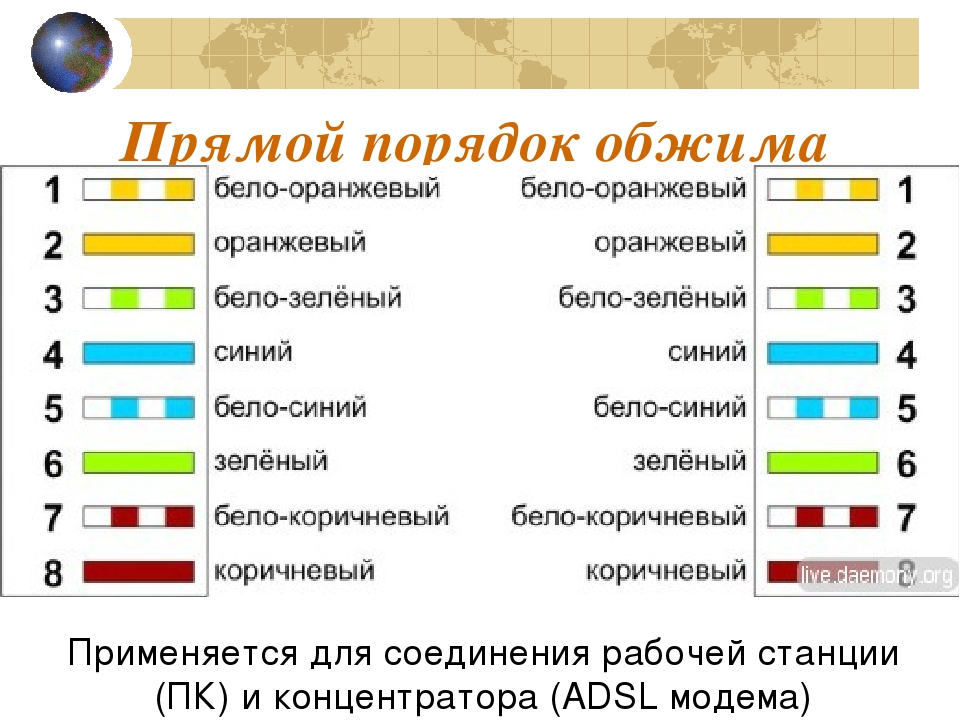 Если указана одна буква: «Е» или «G», то на высокую скорость без дополнительных усилий рассчитывать не придется.
Если указана одна буква: «Е» или «G», то на высокую скорость без дополнительных усилий рассчитывать не придется.
 0 типа A
0 типа A