Как настроить интернет на компьютере через кабель
Итак, вы наконец-то заключили договор с новым провайдером, и в вашу квартиру заведен кабель со штекером — настоящее окно в мир. Остаётся только подключить его к компьютеру — и Интернет к вашим услугам. Однако если бы было достаточно вставить штекер в разъём, вам бы не понадобилось читать эту статью.
Рассмотрим, как подключить Интернет к компьютеру через кабель, в самом простом случае. Допустим, у вас только один компьютер, и вы будете использовать его же в качестве роутера (если вдруг надо раздать Интернет на смартфон или планшет). Или (как вариант) вы собираетесь впоследствии подключаться к своему компьютеру из разных точек мира, поэтому отключаете роутер, чтобы упростить удалённый доступ.
Допустим, сетевая карта на вашем компьютере есть (неважно, отдельная или встроенная в материнскую), и вы только что подключили Ethernet-кабель к её входу. Мы исходим из того, что вы пользуетесь наиболее актуальной Windows 10. Хотя для правильных настроек Windows 8/8.1 или даже 7 эти инструкции тоже подойдут: принцип один и тот же.
Конечно, вы всегда можете вызвать мастера, чтобы тот сделал всю нужную работу за вас. Но специалисты не всегда свободны. К тому же самостоятельно вы не только сэкономите деньги на вызов, но и узнаете, как настроить Интернет на компьютере через кабель. В нашем мире такие знания могут пригодиться в любой момент.
Динамика vs. Статика
Теперь уточните у провайдера, какое подключение он предлагает на вашем тарифном плане: динамическое или статическое.
При динамическом подключении ваш IP-адрес может меняться в зависимости от настроек провайдера (и если вы намерены впоследствии подключаться к своему рабочему месту удалённо, это может вам помешать). Зато манипуляции со вводом параметров сокращаются до минимума: провайдер выставляет IP-адрес, маску подсети и основной шлюз самостоятельно. В этом случае достаточно вставить кабель в компьютер и все, появится доступ в интернет.
Статическое подключение обеспечивает статичный IP-адрес, присвоенный вашему компьютеру (или роутеру, если вы решите подключаться через таковой). В этом случае вы должны будете в настройках соединения прописать вручную сам IP-адрес, маску подсети и основной шлюз. Обычно все эти непонятные циферки и буковки вписываются в договор о предоставлении доступа или в приложение к нему. Если понадобится, вы можете уточнить их в службе тех поддержки, назвав свои данные.
В некоторых случаях для доступа также требуется логин, и пароль (не путать доступ в Интернет как таковой с доступом в личный кабинет на сайте провайдера — для личного кабинета данные нужны обязательно).
Как производится подключение
Рассмотрим процедуру поэтапно.
- Вставьте штекер Ethernet-кабеля, заведенного в квартиру, в соответствующий порт компьютера. Даже если раньше вы никогда этого не делали, спутать с чем-то этот тип разъёма и штекера не получится.
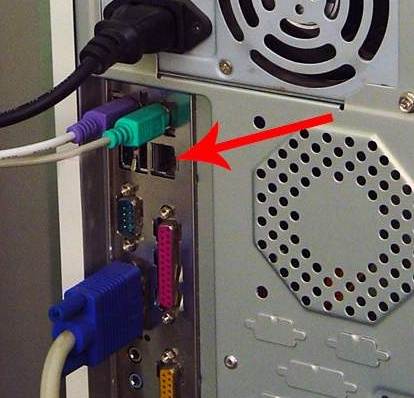
- Сделайте правый щелчок на кнопке «Пуск» и найдите раздел «Панель управления — сеть и интернет — Центр управления сетями и общим доступом». В левой колонке выберите вкладку «изменение параметров адаптера». В главном окне появится список ваших адаптеров (точнее, в нашем случае один адаптер «Подключение по локальной сети»). Снова примените коронный приём «правый щелчок» и выбрать пункт «Свойства».
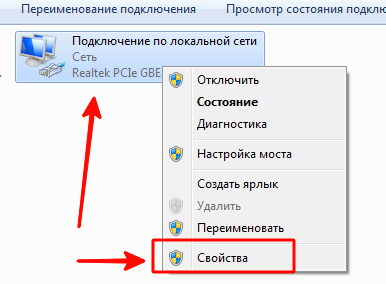
- В небольшом всплывшем окошке содержится целый столбец различных строк со свойствами. Выберите в них строку «IP версии 4 (TCP/IPv4)». Пока она выделена, нажмите кнопку «Свойства» под окном со списком.
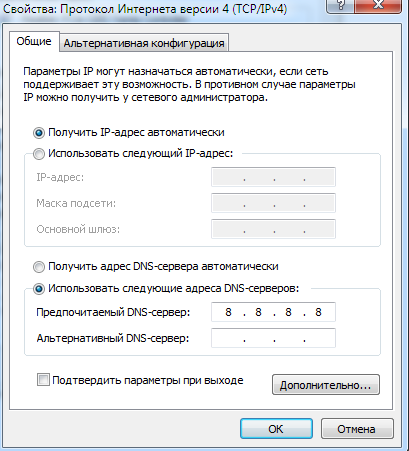
Теперь наша инструкция разветвляется. Вы уточнили у провайдера, какой IP вам предоставляется? Если нет, уточните прямо сейчас.
- Если динамический, то доверьтесь в настройках IP-адреса и DNS-сервера автоматическому выбору.
- Если статический, то придётся вписать значения вручную. Как правило, указывать надо «IP-адрес», «Маску подсети», «Основной шлюз» и «DNS-сервер». Завершив ввод данных, нажмите кнопку ОК для сохранения выбора.
Важные моменты:
- Если для соединения необходим модем, впишите в качестве IP-адреса его дефолтный адрес; обычно это 192.168.1.1. Если модем имеет другой IP (что бывает редко), его указывают на дне самого модема или в его инструкции.
- Обычно провайдер предоставляет данные DNS-сервера, однако иногда это опускается. Тогда можно использовать универсальные:
1) Публичный DNS от компании Google: 8.8.8.8 или 8.8.4.4 — универсальное решение, как правило, подходящее для всех компьютеров
2) OpenDNS – 208.67.220.220 и 208.67.222.222
3) Яндекс DNS с собственным антивирусным фильтром — 77.88.88.88 или 77.88.8.2 — если вы доверяете антивирусной политике Яндекса (хотя иногда она может счесть ненадёжным и вполне приличный сайт)
4) Яндекс DNS с фильтром порнографии и другого непристойного контента — 77.88.8.7 или 77.88.8.3 — хотя смотря что вам, собственно, от Интернета нужно, хехе.
- Повторим: если для вас важен удалённый доступ, убедитесь в поддержке провайдера, что ваш IP не будет меняться.
Настройка L2TP
Если ваш провайдер предлагает доступ по протоколу L2TP, это может потребовать некоторых дополнительных действий с вашей стороны. Обычно провайдер предоставляет инструкцию по настройке такого специфического типа соединения, но с нашей стороны тоже не помешает продублировать.
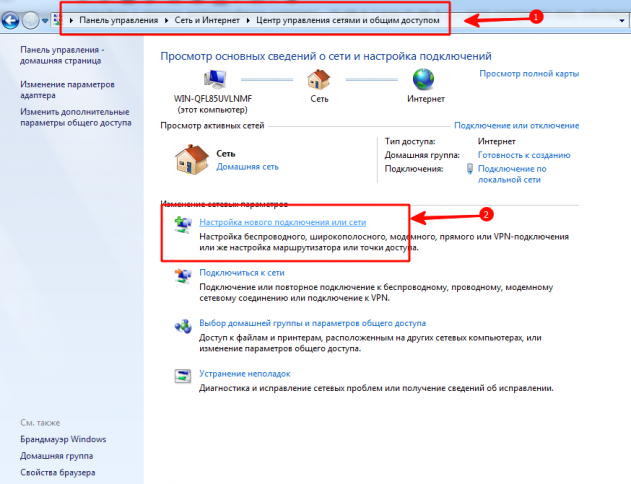
Итак, чтобы настроить L2TP, вам нужно:
- Зайти в уже известный нам раздел «Центр управления сетями и общим доступом» и выбрать создание нового подключения
- В отличие от предыдущих вариантов, здесь вам следует пройти в «Подключение к рабочему месту»
- Когда система предложит вам создать новое подключение, выбрать этот пункт
- Выбрать «Использовать моё подключение»
- Ввести предоставленный провайдером адрес сервера. Опцию немедленного подключения выбирать не следует. Имя назначаете такое, которое вам по душе.
- В следующем окне введите логин и пароль, предоставленные вам. Не забудьте отметить галочкой пункт «Запомнить пароль»
- Подключиться сейчас, когда система вам это предложит
- Вернитесь в «Свойства адаптера» (как рассмотрено выше) и выберите раздел «Безопасность»
- В выпадающих опциях «Тип VPN» выберите «L2TP IPsec VPN». Ниже находится строка «Шифрование данных», здесь нужно выбрать «Необязательное»,
- Под строкой «Тип VPN» нажмите кнопку «Дополнительные параметры»
- Введите в поле «Ключ» этот самый ключ. Он должен быть у вас от провайдера.
- Всё, можете со спокойной душой нажимать «ОК» и пользоваться подключением.
Данная инструкция работает для Windows 7 и более свежих версий.
Зачем все эти сложности? – спросите вы. У такого решения есть преимущества: для вас — повышенная безопасность соединения (по сравнению с обычным LAN), для провайдера – упрощение системы биллинга.
Настройка PPPoE
Перед тем, как настроить Интернет на компьютере, уточните у провайдера тип доступа, который он предлагает. Доступ по PPPoE требует не только правильных настроек, но и авторизации с помощью логина и пароля. Такой способ соединения вам понадобится, если вы не используете модем или роутер, а вставляете кабель от провайдера прямо в разъём на компьютере, без посредников.
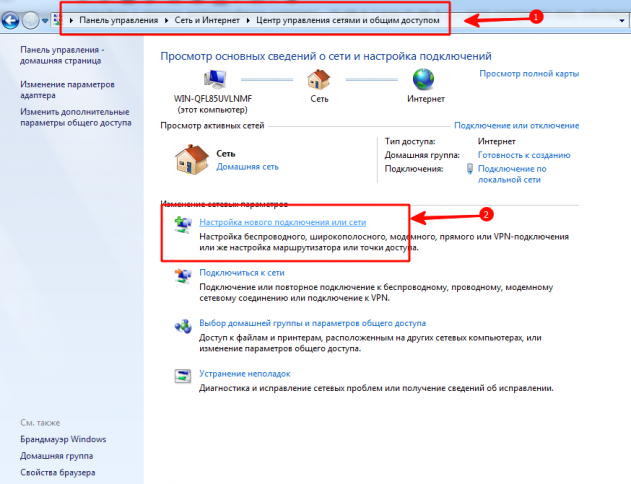
Для этого вы снова идёте в «Центр управления сетями» и выбираете там, создаёте с его помощью новое подключение.
В запустившемся мастере вы выбираете первый же пункт — «Подключение к Интернету» — и нажимаете «Далее». Затем в появившемся окне вы должны выбрать «Высокоскоростное (с PPPoE)».
Остался заключительный шаг. В финальном окне вам надо придумать для соединения название и ввести выданные провайдером логин и пароль. Если вашим компьютером пользуется несколько человек (например, члены семьи), каждый под своей учётной записью, и вы хотите дать им всем доступ, то поставьте галочку в пункте «Разрешить использовать это подключение другим учётным записям».
Теперь убедитесь, что Интернет-соединение работает. И если да, то привет, мир!
alexzsoft.ru
Как подключить ноутбук к интернету через кабель, быстро и легко
Далеко не каждый пользователь всемирной сети знает, как можно подключить ноутбук к интернету через кабель. Многим намного проще один раз заплатить за настройку роутера и пользоваться беспроводным интернетом. Но случаются такие ситуации, когда роутер сломался или вышел из строя WiFi модуль на ноутбуке. В таких случаях приходится хотя бы временно подсоединить к ноутбуку сетевой кабель и настроить работу всемирной паутины. Как это сделать мы вам покажем, пошагово все действия, которые необходимо будет выполнить.
Все плюсы проводного интернета
Как бы кто не говорил, а без кабельного интернета никуда. Любой провайдер при подсоединении нового абонента в первую очередь заводит кабель в квартиру. А потом уже по желанию клиента настраивает Wi Fi роутер, чтобы был беспроводной доступ во всемирную сеть. Беспроводной интернет, конечно же, очень практичный и бесспорно очень востребованный. Но в проводном соединении также есть свои преимущества и сейчас мы о них расскажем.

- При подключении интернет кабелем, скорость интернета в 2-3 раза выше чем у любого беспроводного. К примеру: сетевой кабель (витая пара) максимальная скорость 100 мб/с, а у оптического кабеля и вовсе 1ГБ/с.
- Для любителей поиграть в онлайн игры очень важна задержка от ПК до игрового сервера (Ping). Чем больше задержка, тем сильнее будет тормозить игра. У пользователя, подключенного по Wi-Fi, задержка будет больше, чем у тех, кто подключен кабелем.
- Кабельное соединение не боится никаких радиопомех и не зависит от всевозможных преград. Чего не скажешь о Wi Fi, он с трудом проходит через стены в доме и очень восприимчив к помехам в радиоэфире.
Как подключить интернет кабель к ноутбуку или компьютеру
Для того чтобы подключить сетевой провод к компу, особых знаний не нужно. Справиться с этой задачей, может любой.

Вариант No 1: Соединяем компьютер с роутером
У вас в квартире стоит роутер настроенный и подключенный к провайдеру. И вы не знаете, как подключить кабель от него к ноутбуку? Тогда смотрите ниже, как это сделать.
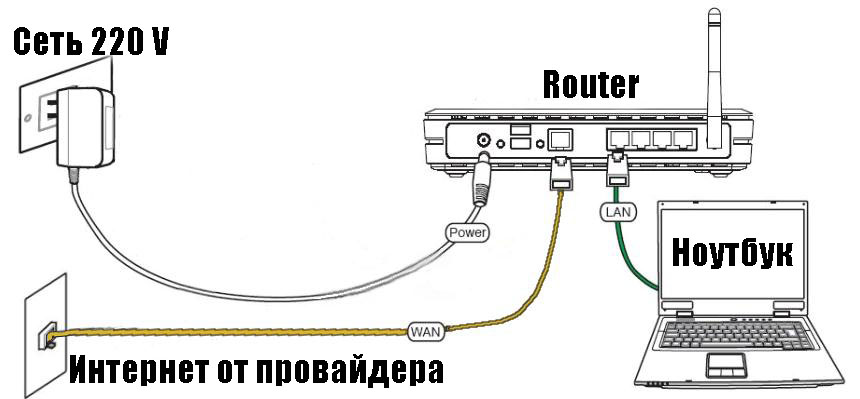
- Возьмите патч-корд (интернет кабель на котором с двух сторон коннекторы RG 45), обычно он идет в комплекте с маршрутизатором. Один конец вставьте в любое гнездо LAN роутера, второй в сетевую карту компьютера. Витая пара, приходящая от провайдера должна вставляться в разъем «Internet» или «WAN», название порта зависит от производителя. На фото ниже смотрите пример.

- После того как патч-корд вставите в оба устройства, увидите на роутере загораться светодиод. А на ПК исчезнет красный крестик в нижнем правом углу. Теперь можно приступать вносить настройки на компьютер.

Вариант No 2: Подключение напрямую, от провайдера к ноутбуку
Если у вас нет маршрутизатора в доме, тогда выполняем прямое соединение. Витая пара подключается сразу к ноутбуку. Возьмите приходящий от провайдера интернет кабель и воткните в сетевую карту ПК. Если решите для красоты поставить интернет розетку в квартире тогда читайте нашу статью: как быстро и легко подключить интернет розетку самостоятельно.

Дальше необходимо выяснить какой тип подключение у вашего провайдера (Статический IP или Динамический IP, PPPoE, PPTP, L2TP) и приступать к настройке.
Теперь вы знаете, как можно подключить кабель интернета к ноутбуку. Далее в статье смотрите самый популярный тип подключения к Интернет-провайдеру.
Настройка статического и динамического подключения
Существует два варианта настроек сетевой карты: динамическое, либо же статическое.

Статическое подключение – при таком соединении ваш провайдер предоставит вам фиксированные настройки. То есть, ваш IP-адрес никогда меняться не будет, он обычно прописывается в договоре. Во всемирной паутине IP (внешний) также будет постоянно один и тот же.
Динамическое подключение – это противоположность статическому подключению. При этом способе IP адрес постоянно будет меняться после каждого переподключения к провайдеру. Например: выключили роутер и включили, все IP-адрес измениться.
Как настроить статическое подключение
Для создания данного соединения нужно сделать определенные шаги.
- Клацаем на иконке «Сеть» ПКМ и выбираем «Центр управления...». Дальше в появившемся окне с левой стороны нажмите на строке «Изменить параметры адаптера».
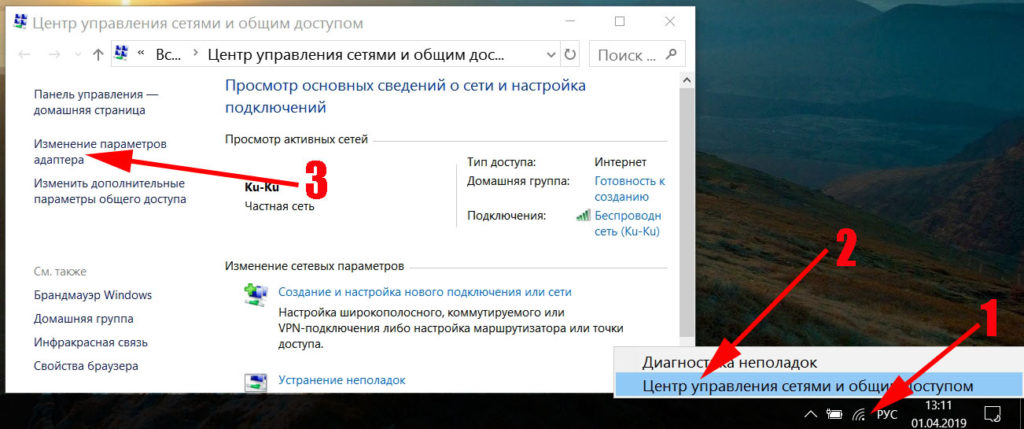
- Откроется окошко с доступными адаптерами данного компьютера. Клацните правой клавишей мыши на значке «Ethernet», «Свойства».
- Жмем один раз на раздел «IP версия 4…», после выделения этого пункта жмем «Свойства».
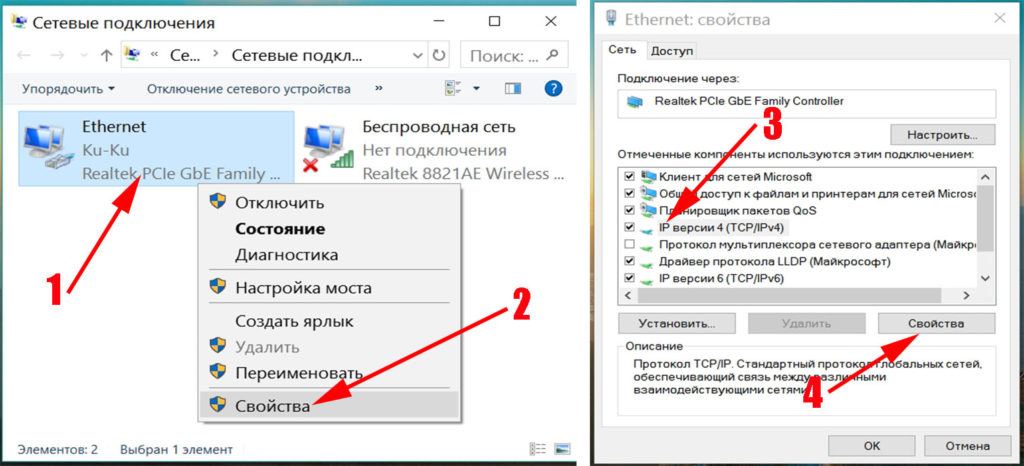
- В окне которое появится, ставим точки «Использовать следующий IP адрес», «Использовать следующий адрес DNS…».
- Далее, берем данные настройки от провайдера и вбиваем в разделы. Жмем
«ОК»
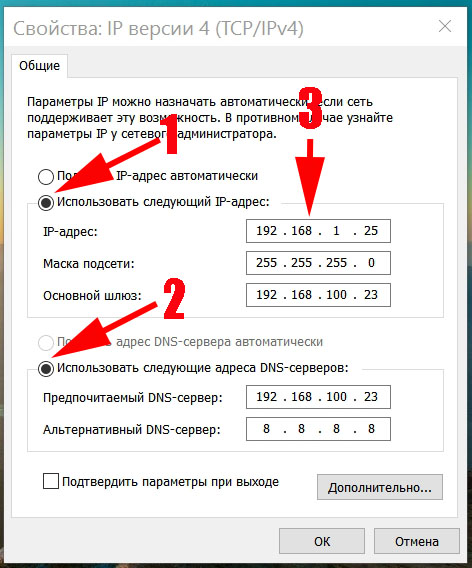
На этом все, статическое соединение вы настроили.
Как создать динамическое подключение
- Для создания данного типа подключения нам также необходимо выполнить вход на сетевую карту. Для этого проделайте такие же действия, как и при создании статического соединения. Смотрите выше, пункты 1, 2, 3.
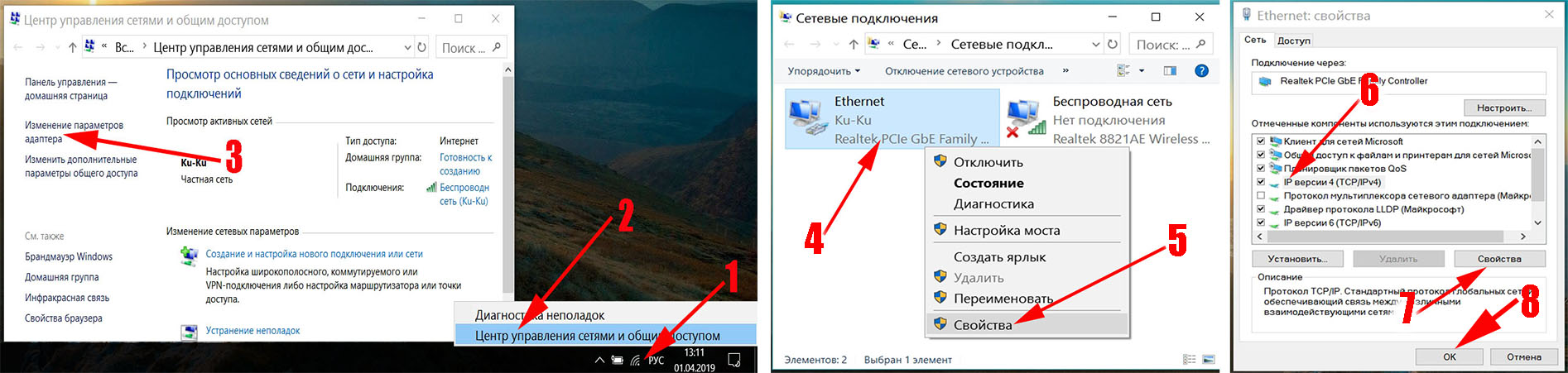
- Оказавшись в разделе «Свойства IP версии 4 (TCP/IPv4)» установите точку напротив строки «Получить IP-адрес автоматически», «Получить DNS адрес сервера автоматически». Жмем «ОК» для окончания установки.
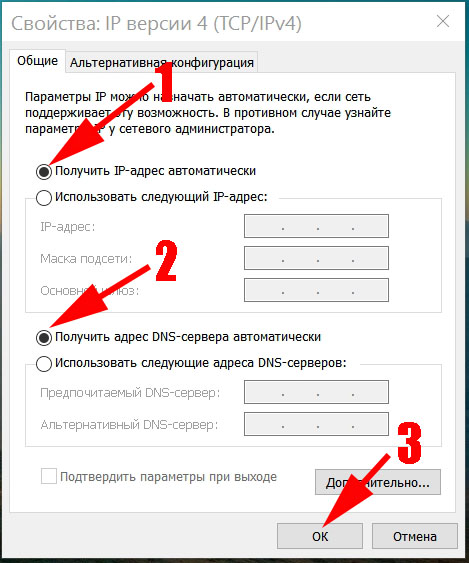
Готово, настройка выполнена.
Как выполнить настройку PPPOE соединение
Тип подключения PPPOE в странах СНГ наиболее распространенное. Большое количество Интернет-провайдеров для предоставления услуги, используют именно этот тип передачи. Так как он легко настраивается и имеет высокую степень защиты передаваемой информации.
- Жмем на значке «Сеть» правой кнопкой мыши. Далее нажимаем «Центр управления….».
- В новом окне клацаем строку «Создание и настройка нового…».
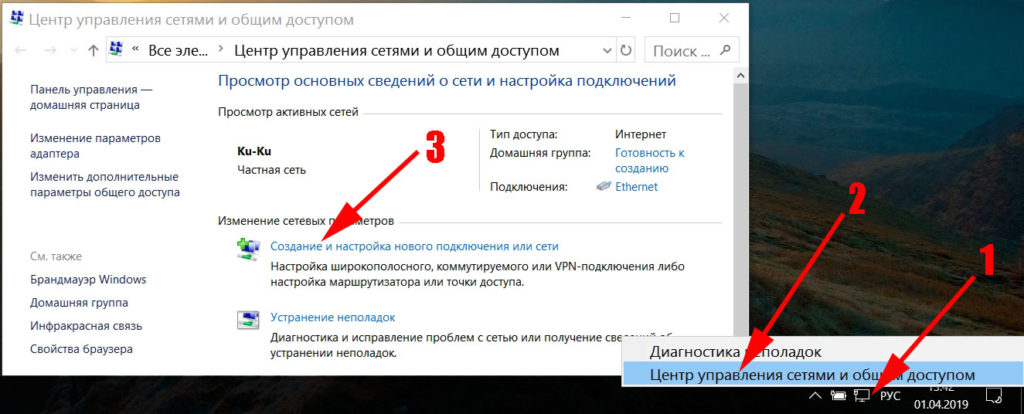
- Дальше требуется выбрать вариант подключения. Жмем «Подключение к интернету», «Высокоскоростное (с PPPOE)».
- В окне которое появится необходимо вбить данные предоставленные провайдером.
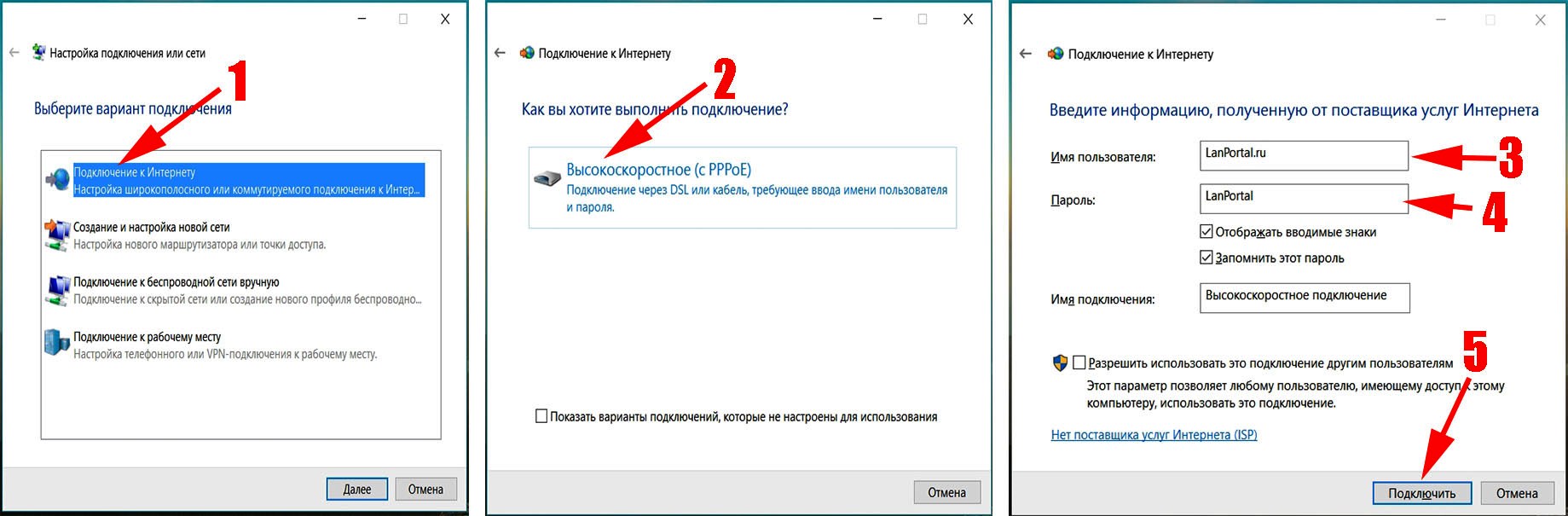
Если ваш провайдер использует VPN, ADSL, L2TP для предоставления интернета, тогда смотрите детальную инструкцию настройки в нашей предыдущей статье: как настроить проводной интернет на компьютере.
Что делать, если интернет не работает
Данный вопрос мы уже обсуждали в одной из наших статей. Поэтому повторно описывать все варианты поломок и их устранения мы не будет. Пользователи у которых после подключения и настройки всемирная сеть не заработала, могут посмотреть статью: причины, почему не работает интернет на компьютере и их устранения.
Заключение
В статье мы показали, как подключить интернет кабель к вашему ноутбуку и ввести настройки, полученные от провайдера. Как вы видите, сложного ничего нет, достаточно выполнять поочередно все шаги, приведенные в статье и у вас все получиться. При возникновении вопросов пишите ниже, в разделе комментарии.
Вы также можете почитать:
lanportal.ru
Схема Подключения Интернет Кабеля — tokzamer.ru
В сети интернет можно встретить описание, как выполнять обжимку коннекторов при помощи плоской отвертки.
Рисунок По этой же схеме производят и подключение проводов.
В результате металл контактов-микроножей плотно прилегает к металлу проводника.
Как подключить wi-fi роутер самостоятельно. Установка роутера

Кроссовое подключение витой пары Второй способ — кроссовый или перекрестный. Обжимают кабель плавным, осторожным движением до тех пор, пока ручки клещей не сойдутся .

Если требуется соединить два компьютера между собой, то следует воспользоваться схемой Gigabit Crossover, где первый конец провода опрессован по типу А, а другой — путем замены местами всех восьми проводов. Если с первого раза не получилось, процесс обжима нужно повторить.

Как обжать сетевой кабель?
При монтаже сетевой розетки на стену, разъемы всегда должны быть направлены вниз. Давайте кратко рассмотрим перечисленные схемы подключения.
Все приведенные выше цветовые схемы распиновки utp кабеля витых пар в настоящее время теряю актуальность.
Обжим кабеля витой пары 8 жил, 4 жилы на канале inrouter
Цветовая схема обжима RJ-45 компьютер — хаб для Интернета
Поэтому с расчетом на перспективу предпочтительней изначально расшить сеть до четырёх пар, чтобы потом не прокладывать новый провод. Но при грамотной разводке кабелей по штробам в гофрированной трубе ПВХ можно не только минимизировать риск появления неисправности, но и обеспечить относительно лёгкий доступ к витой паре без сложных демонтажных работ. Инструменты и материалы Сетевой кабель. Обжатие коннектора кримпером Обжим отверткой Кратко расскажем об этом способе, хотя использовать его мы не рекомендуем, но, если нет инструмента, то такой вариант может быть единственной альтернативой.
Это опасно для жизни и может вывести из строя компьютер. Если с первого раза не получилось, процесс обжима нужно повторить.
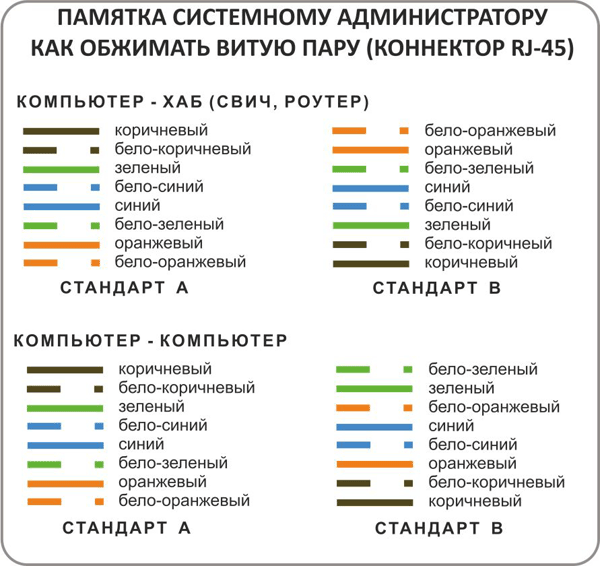
Тем более, что подобные специалисты возьмут за это немалую сумму.

Разведенные провода зажимаются между большим и указательным пальцами. Можно другим способом проверить качество обжимки витой пары 8 жил.

Следует лишь помнить о том, что существует две схемы по, которым осуществляется подключение розетки к разъёму.

Поэтому, нужно ознакомиться с расположением цветов, согласно данной схемы.

Выбираем кабель.
Как подключить маршрутизатор к компьютеру

Основные понятия
Если требуется соединить два компьютера между собой, то следует воспользоваться схемой Gigabit Crossover, где первый конец провода опрессован по типу А, а другой — путем замены местами всех восьми проводов. Подключение настенной компьютерной розетки Практически все производители компьютерных розеток размещают внутри схему подключения, с обозначением порядка размещения проводов, исходя из их расцветки.
Это значит, что он стал на место и изоляция прорезана.
Некоторые изделия от разных производителей имеют отличия во внутреннем устройстве, но они только визуальные, а принцип подключения остается неизменным — выполнение кроссировки с соблюдением цветовой схемы и правильное производство обжима проводов в клемнике. Видео: обжим витой пары специальными инструментами Вместе с тем не всегда и не у всех под рукой может находиться инструмент необходимый для витой пары, поэтому существует другой вид обжимки — с использованием плоской отвёртки. Разновидности кабелей для интернета Экранирование обеспечивает лучшую защиту от электромагнитных наводок как внешних, так и внутренних, и т.

Это значит, скорее всего, что было приобретено нерабочее устройство с заводским браком. Обжим витых пар RJ выполняется инструментом, который называется обжимные клещи. Некоторое количество — минимум 2 штуки для каждой витой пары на оба конца кабеля , но лучше с запасом, особенно для тех, кто обжимает кабель впервые. Вскрываем крышку, закрывающую контактную часть.
Не надо думать, что нужно скрупулезно снимать оболочку с каждого проводка, после чего сажать его на болтовое соединение, как это происходит в обычных электрических розетках. Инструменты и материалы Сетевой кабель. Лицевая панель сконструирована на винтах, поэтому, чтобы ее снять, достаточно открутить эти винты.
Компьютерные сети
Конструктивные особенности витой пары обуславливаются требуемыми скоростными характеристиками передачи информации. Обжим проводов на клеммах розетки — важное условие для качественной коммутации Обзор продукции известных брендов — производителей интернет розеток Знаменитые торговые марки Legrand, VIKO, Lezard, Schneider пользуются заслуженным авторитетом на мировом рынке.
Видео: установка розетки RJ для внутреннего монтажа В том случае, если для монтажа розетки был выбран открытый способ внешний монтаж для фиксации нужен будет дополнительный элемент — кабельный короб, который монтируется на стену. Таким образом, если не планируется высокий локальный трафик, расход проводов для построения сети можно уменьшить в два раза. Проверяют качество работы с помощью мультиметра. Для удобства его подключения существуют специальные розетки, благодаря которым любой кабель можно спрятать в стену. Если чувствуется, что необходимо дополнительное усилие, то желательно процесс обжима приостановить и опять все проверить.
Последовательность проводов прозвонить специальным сетевым тестером. Алгоритм последовательности действий следующий: Необходимо подготовить конец кабеля для обжима. Вот последовательность действий: Срезается верхний слой обмотки. Общая картинка, иллюстрирующая вид 4-пинового разъема, кабеля, а также его подключение к трубке и аппарату Используются для организации подключения телефонной линии.
Как соединить интернет кабель.
Что понадобится для обжимки?
Мультиметр — для проверки качества обжима.
Видео урок: обжим коннектора RJ Благодаря появлению Интернета, многие проблемы решаются достаточно быстро, особенно после пересмотра видеороликов. Стриппер — специальный ручной инструмент для снятия изоляции с жил.
Практически все современные локальные сети используют для подключений разъем RJ
Цветовая схема обжима RJ 8P8C utp кабеля витой пары компьютер — хаб при ремонте Если при проверке кабеля витых пар обнаружен обрыв или короткое замыкание в оранжевой или зеленой витой паре, а синяя и коричневая исправны, то можно обойтись без замены кабеля. Для обжима такого кабеля используются специальные коннекторы RJ Их особенностью есть то, что можно подключать более одного компьютера на одну розетку.
Как правильно подключить интернет кабель к розетке. Схема подключения для RJ 45
С кабеля снимают защитную изоляцию где-то на см. Кабели подразделяются на два вида: экранированные и неэкранированные и обозначаются следующим образом: Цветовые схемы обжима в вилке RJ Существуют несколько схематических решений по обжиму витой пары, которые будут рассмотрены ниже на примере интернет-кабеля, используемого для построения сетей LAN и DSL.
Такой способ подключения получил несколько меньшее распространение. А также можно подключить готовый патч-корд к оборудованию и проверить, все ли пакеты доходят. При этом зачищать тонкие проводки не нужно.
Подключение интернет розеток Легранд, Шлейфом (схема)
Для того чтобы это сделать сначала следует расплести провода и выровнять, а затем разложить их рядом в корректной последовательности и как можно плотнее прижимаем друг к другу. Инструмент для кросс обжима, используется при подключении розеток, патч-панелей и т.
Его длина оставляется достаточной, чтобы осуществлять необходимые работы. Тем более, что подобные специалисты возьмут за это немалую сумму. Данный тип подключения был продемонстрирован на рисунке 12 В.
Как подключить два роутера в одну сеть с помощью кабеля
tokzamer.ru
устройство, виды + как правильно выбрать провод для интернета
Как для подключения компьютера, так и для создания сети необходим кабель для интернета. Это хоть и пассивная составляющая, но не менее важная, чем остальные элементы.
Чтобы неправильно подобранный проводник не вывел из строя оборудование, нужно ознакомиться с видами кабелей, их особенностями и предназначением. Обо всем этом мы детально поговорим в нашей статье. Также приведем перечень характеристик, на которые следует в первую очередь смотреть при выборе подходящего кабеля.
Содержание статьи:
Основные виды кабелей для интернета
С целью увеличения скорости передачи данных в локальных сетях, требования стандартов к передающим кабелям все время усложняются. Отличаются интернет-кабели один от другого разными характеристиками.
Рассмотрим основные виды этих изделий:
- витая пара;
- оптоволоконный;
- коаксиальный.
Кроме категории кабеля, важными моментами являются: тип жилы, способ экранирования.


Существует широкий ассортимент разновидностей шнуров для компьютерных сетей. Самые востребованные — витая пара. Набирает популярности оптоволокно, а вот коаксиальный проводник постепенно уходит в прошлое
Вид #1 — витая пара
Для возможности после прочтения обозначения получить необходимые сведения о витой паре, была придумана международная классификация кабелей.
В основу классификации заложили формулу: АА/ВСС. Здесь первая пара символов «АА» указывает на присутствие общего экрана.
Символ «В» информирует о наличии индивидуальной защиты каждой пары. Два последних символа расскажут о виде скрутки. Если это «ТР», то проводники скручены попарно. В случае «TQ» — присутствует скрутка четверками.


Создателями международной классификации были учтены такие моменты, как присутствие общего экрана, наличие индивидуальной изоляции пар, метод скрутки
Наличие защиты является особенной характеристикой витой пары.
Много информации можно узнать, прочитав маркировку:
- Незащищенная пара. Это кабель без защитного экрана. Проводники помещены в обычный пластик. Маркируют такую пару аббревиатурой U/UTP.
- Фольгированная пара. Кабель имеет один для всех пар экран. Маркировка — F/UTP.
- Незащищенные пары. Единый экран, представляющий собой оплетку. Маркируют кабель сочетанием символов S/UTP.
- Фольгированная защита для пар. Плюс к этому — общий медный экран. Маркировка — S/FTP.
- Экран из фольги защищает пары. Общего экрана нет. Обозначение — U/ FTP.
- Общий экран из фольги плюс оплетка. Пары без экрана. Маркировка — SF/UTP.
- Экран из фольги как для пар, так и в качестве общей защиты. Обозначение F/FTP.
- Фольгированный экран для пар. В качестве общего экрана — фольга и оплетка. Распознают по маркировке SF/ FTP.
В этом перечне приведено обозначение по международной классификации витой пары. Наши общепринятые обозначения несколько отличаются.
Таким видом провода для интернета, как витая пара можно объединить в одну сеть устройства, удаленные друг от друга не более чем на 100 м.
Если вы планируете использовать этот вид кабеля, рекомендуем ознакомиться с лучшими витой пары между собой.
Вид #2 — оптоволоконный сетевой кабель
На сегодня более быстрой технологии передачи информации в интернете, чем оптоволокно, не существует.


Лимит на длину каналов у оптоволоконного кабеля отсутствует. По этой причине он может соединять объекты, находящиеся очень далеко друг от друга
Через оптоволоконные кабели, протянутые по дну океана, высокоскоростной интернет связывает не только города, но и материки.
К преимуществам оптического кабеля относятся:
- хорошие пропускные данные;
- долговечность;
- быстрота обнаружения несанкционированного доступа, что повышает безопасность сети;
- подавление шума, достаточная степень защиты от помех;
- значительная скорость передачи информации;
- возможность реализации дополнительных опций.
Оптоволоконные кабели бывают одномодовыми и многомодовыми. Отличаются они друг от друга режимами продвижения лучей света в кабеле.
Несмотря на небольшую стоимость и все другие преимущества кабеля этого вида, существует два фактора ограничивающие их применение – оборудование и адаптеры для оптоволоконной сети очень дорогие.


Профессиональный инструмент для фиксации витых пар в ножах-контактах разъема гарантирует надежное соединение. Такое возможно, благодаря строго перпендикулярной траектории движения пуансонов к плоскости разъема
Оконцовка кабеля выполняется с применением дорогостоящего оборудования. Непростым является монтаж, а также ремонт сети, выполнять работы могут только высококвалифицированные специалисты. По этой причине оптоволоконный кабель применяют в крупных сетях.
Вид #3 — коаксиальный провод
Основная характеристика — волновое сопротивление. От него зависит качество кабеля и передаваемого сигнала. Влияет на эти величины материал и его диэлектрическая проницаемость, а также индуктивность, емкость, удельное сопротивление. Сила сигнала зависит от расстояния передачи.
Существует две разновидности кабелей такого вида: тонкий и толстый. Диаметр первого — не более 0,5 см. Его специфические черты — повышенная гибкость и быстрое затухание сигнала, поэтому сигнал с его помощью передают на незначительные расстояния со скоростью до 10 Мбит/с.
Тонкий кабель относится к категории RG-58/U. Волновое сопротивление его равняется 50 Ом.


Кабель RG-58 простой в применении. С его помощью можно создать сети любого вида. Все, что нужно – это вставить его в разъем сетевого адаптера
Сечение толстого коаксиального кабеля — 1 см. Поскольку жесткость у него повышенная, монтаж осуществляют с использованием недешевых специальных приспособлений.
Сам толстый кабель также в два раза дороже тонкого. Он относится к категории RG-11 или RG-8. В первой из моделей сопротивление составляет 75 Ом, во второй — 50 Ом.
Способность проводника к накоплению заряда характеризует индуктивность и погонная емкость. Краткие характеристики содержатся в маркировке.
Так, в обозначении КМГ первая буква обозначает К – коаксиальный, вторая — М – магистральный, Г — прокладываемый в канализации. КМК — присутствует броня для возможности подводной прокладки.
Было время, когда этот тип кабеля встречался во многих областях. Некоторые его характеристики даже выше, чем те, которыми обладает витая пара. Сейчас коаксиальный кабель все еще применяют для прокладки трасс под аналоговые , тогда как витую пару – для подключения IP систем видеонаблюдения.
Все же со временем последняя стала вытеснять коаксиальный кабель. Пользователи оценили ее более простой и быстрый монтаж, а также меньшую стоимость.
Устройство сетевого кабеля
Устройство каждого вида кабеля различное. Самая простая конструкция у коаксиального проводника, самая совершенная — у оптоволоконного.
Строение коаксиального кабеля
Еще на заре создания сетей применяли исключительно коаксиальный кабель. В его структуру входит центральный проводник.
Вокруг него — толстый слой изоляции, далее следует оплетка — алюминиевая или медная, а в заключение — изолирующая оболочка.


Верхняя (последняя) оболочка в основном изготавливается из полихлорвинила и обладает устойчивостью к ультрафиолету. Есть варианты и с тефлоновой защитой, но они более дорогие
Устройство витой пары
Самым распространенным проводом для интернета является витая пара. Этот кабель позволяет через один канал подключить все компьютеры, а заодно другие необходимые устройства. Дает возможность обеспечить определенным пользователям использование информации со всех компьютеров.
Чаще всего покупают нужный отрезок этого провода, обжатый со всех сторон коннекторами. Реже берут простой отрезок витой пары, а выполняют уже после после монтажа, используя правильную схему распиновки.


Состоит кабель из пар медных проводников. В классическом исполнении это кабель с 4 парами, хотя бывают и с двумя. Первые состоят из 8 жил, а вторые — из четырех. Цвет изоляции внутри регламентирует стандарт
Экранирующий слой может находиться всего в двух местах — поверх отдельной пары и тогда его называют индивидуальным и поверх всех пар, тогда его называют общим.
Особенности строения оптического кабеля
Этот современный кабель имеет особое конструктивное строение. Его образуют тончайшие проводки, а отделяет их друг от друга специальное покрытие.
Эти проводки являются проводниками оптических лучей, переносящих информацию при прохождении через кремниевые сердечники, имеющиеся у каждого волокна. Кроме сердцевины у волокна имеется оптическая оболочка, защита, буферное покрытие.
Составными волоконно-оптического кабеля являются такие элементы, как центральный сердечник, оболочка, которая его окружает.


Если за основу построения сети взять оптический кабель, появится возможность соединить устройства, значительно удаленные друг от друга
Как и сердечник, “рубашка”состоит из стекла, но такой параметр, как преломление света у него меньше. Световые лучи, отражаясь от стекла, расходятся по сердечнику, но за его пределы не выходят.
Критерии выбора кабеля
У такого кабеля характеристик много, но для выбора важны только отдельные из них. К ним относятся: категория проводника, тип жилы, способ экранирования. Рассмотрим подробно каждую из них.
Критерий #1 — категория интернет-кабеля
Существует семь категорий кабеля витая пара— от Cat.1 до Cat.7.
Отличаются шнуры разных категорий эффективностью пропускаемого сигнала:
- Первая категория Cat.1 имеет полосу пропускания всего 0,1 МГц. Используют такой проводник для передачи голосовых данных с помощью модема.
- У категории Cat.2 полоса пропускания — 1 МГц. Скорость передачи данных здесь ограничена 4 Мбит/с, поэтому такой проводник считается устаревшим и почти не используется.
- Для категории Cat.3 частотная полоса — 16 МГц. Быстрота передачи данных — до 100 Мбит/с. Используют для создания локальных и телефонных сетей.
- Cat. 4 — кабель с пропускной способностью 20 МГц максимум. Скорость передачи данных — не больше 16 Мбит/с.
- Cat.5 обладает пропускной способностью 100 МГц максимум и предельной скоростью передачи данных 100 Мбит/с. Сферы применения — создание телефонных линий и локальных сетей.
- Cat.5е имеет пропускную способность 125 МГц. Скорость — до 100 Мбит/с и 1000МБит/с (для четырехпарного провода). Этот кабель является самым популярным при построении компьютерных сетей.
- Для Cat.6 приемлемая частотная полоса — 250 МГц. Быстрота передачи — 1 Гбит/с на расстояние до 50 м.
- У Cat.6а лента пропускания — 500 МГц. Быстрота — до 10 Гбит/с в диапазоне до 100 м.
- Cat.7 имеет пропускную полосу 600-700 МГц. Скорость этого провода для интернета — до 10 Гбит/с.
- Cat.7а. Полоса пропуска — до 1200 МГц. Скорость — 40 Гбит/с на длину 15 м.
Чем выше категория кабеля, тем больше в нем пар проводников. При этом, в каждой паре на единицу длины приходится больше пар витков.


При подключении дополнительных устройств к компьютеру, нужно по всем правилам подобрать кабель. На концах кабеля должны быть защелки. Они позволят прочно зафиксировать проводник в гнезде
Критерий #2 — тип кабельной жилы
Жилы кабеля делятся на медные и омедненные. Более качественным считается первый тип.


Посредством сетевого шнура можно подключить принтер. Чтобы проблем с передачей сигналов не возникало нужно выбирать как кабель, так и коннекторы хорошего качества
Используют кабель с такой жилой для обширной и быстрой сети — больше 50 м. Второй вид несколько дешевле, да и потери в нем не такие уж большие.
Его сердцевина представляет собой недорогой кабель с малой проводимостью. Покрыт он медью, обладающей высокой проводимостью. Так как ток протекает по медной стороне проводника, проводимость страдает незначительно.
Приобретая омедненный кабель, приходится делать выбор между двумя его видами — CCS и CCA. Различие между ними в сердцевине. У CCS она представляет собой проводник из стали, у CCA — из алюминия. Второй от медного мало чем отличается.
Монтаж стального проводника может вызвать затруднения, поскольку сталь, как не очень эластичный материал, подвержена надломам.
На ограниченном расстоянии расхождение между медным и омедненным кабелем мало заметно. Если дистанция больше 100 м, кабель с алюминиевой сердцевиной сигнал просто не передаст.
Причиной плохой коммутации является большее, чем у меди, сопротивление алюминия. В результате на выходе ток имеет недостаточную мощность и составляющие сети не «видят» друг друга.
Критерий #3 — экран для кабеля
Экран необходим, чтобы защитить проводник от электромагнитных шумов других кабелей. Также он должен компенсировать излучение электромагнитного поля самих витых пар.
Если поблизости есть силовые кабели до 380 В с сечением жилы менее 4 квадратов, необходим один экран. В этом случае самым лучшим вариантом станет кабель FTP.


Важно помнить, что экранированные кабели используют в тандеме с экранированными коннекторами. Разница между ними и стандартными в металлической части
Когда предполагается соседство с проводником от 380 В с сечением жилы до 8 квадратов, потребуется экран двойной. Хороший вариант — F2TP.
Близость высоковольтных кабелей от 1000 В с жилой от 8 квадратов предполагает прокладку как силового, так и сетевого кабеля в индивидуальных гофрах. Вариант экрана — SF/UTP.
В быту такие кабели не используют. Здесь чаще всего применяют неэкранированный кабель, принадлежащий к категории 5е типа UTP.
Выводы и полезное видео по теме
О выборе кабеля для интернета:
Видеоролик об особенностях маркировки сетевого кабеля:
Используя кабель для интернета, следует руководствоваться инструкциями по его монтажу. Наличие большого количества разнообразных проводников позволяет подобрать модель под конкретные условия.
Изучив свойства всех видов и зная, как расшифровать маркировку, можно сделать выбор максимально правильно.
Хотите дополнить изложенный выше материал замечаниями и полезными советами по выбору? Или заметили неточности/несоответствие информации? Пишите свое мнение и рекомендации под нашей статьей.
А может вы только подбираете подходящий кабель и хотите уточнить ряд нюансов? Задавайте свои вопросы нашим экспертам и другим посетителям сайта в блоке комментариев.
sovet-ingenera.com
Как подключить ноутбук к интернету через кабель (настраиваем кабельный интернет)
Скорость и стабильность проводного соединения часто делают его более предпочтительным в сравнении с беспроводными технологиями. Подключить ноутбук к интернету через кабель порой удобнее чем по Wi-Fi. Например, передать файл по домашней сети с компьютера на ноут и обратно значительно быстрей и надежнее, чем при помощи беспроводной связи.
В установке кабельного соединения нет ничего сложного. Достаточно провод, проложенный провайдером на сторону абонента, вставить в соответствующий разъем ПК, ноутбука или роутера.


Настройка кабельного интернета может отличаться в зависимости от типа соединения и в меньшей степени от операционной системы. Для продуктов Microsoft заметные отличия есть только в интерфейсе Windows XP в сравнении с более современными версиями.
Далее рассмотрим основные важные моменты, которые необходимо учесть при подключении проводного интернета. Последовательность действий для настройки наиболее распространенных видов кабельного соединения в среде Windows.
Выбор провайдера
Перед тем, как что-то настраивать нужно, чтобы Интернет оказался в помещении. В этом помогут поставщики услуг связи, от правильного выбора которых зависит дальнейший комфорт пребывания в сети. В процессе изучения вариантов важно учитывать следующие факторы:
- Возможность осуществления прокладки сетевого кабеля на сторону абонента;
- Стоимость подключения и предоставляемых услуг;
- Условия тарифных планов;
- Наличие и оперативность реагирования службы поддержки;
- Акции, бонусы, скидки, предоставляемы провайдером.
Тарифы, акции, доступность подключения – всю эту информацию большинство компаний операторов размещают на своих сайтах. Про качество связи и поддержку лучше поинтересоваться у знакомых, которые пользуются услугами интересующего провайдера.
Видео-советы по выбору интернет провайдера:
Определившись с выбором, необходимо подать соответствующую заявку. Это можно сделать по телефону, на сайте компании или лично, посетив офис.
Виды проводного подключения


Способы кабельного доступа к сети отличаются в зависимости от используемого оборудования, кабеля и программных технологий. Чтобы выбрать наиболее выгодный и удобный вариант нужно сначала ознакомиться с существующими разновидностями проводного интернета.
- xDSL – соединение по телефонной линии с использованием сплитера для разделения частот передачи голоса и интернет данных. Максимальная скорость (ADSL) 24 мегабита.
- FTTB – оптика в здание. Высокоскоростной способ, используемый в многоэтажных зданиях. Со стороны провайдера к многоквартирному дому прокладывается оптический кабель, подключаемый к коммутатору, от которого делается разводка патч-корда Ethernet в квартиры абонентов.
- xPON – в дом проводят оптоволоконный кабель, подключают его в специальный роутер с оптическим входом, от которого идет разводка Ethernet. Наиболее перспективный и высокоскоростной вариант (до 1 Гбит/сек).
Настройка ноутбука для подключения интернета по кабелю
Конфигурирование системы зависит от аппаратного обеспечения и сетевых протоколов, используемых конкретным оператором. При настройке клиентского оборудования чаще всего встречаются DHCP и PPPoE.
Динамический или статический IP (DHCP) – настройки для Windows
Сначала нужно напрямую подключить интернет в клиентское устройство через кабель провайдера. Если соединение не работает должным образом, на значке сетевых подключений будет отображаться желтый восклицательный знак. Это обозначает, что кабель подсоединен, но связь с интернетом отсутствует.


Исправить ситуацию поможет редактирование опций сетевых подключений. Для этого делаем правый клик по соответствующему значку в области уведомлений. В появившемся меню жмем на пункт перехода в центр управления сетями и общим доступом.


На открывшейся странице, смотрим навигацию слева, переходим к разделу изменений параметров адаптера. Выделяем подключение по локальной сети, на котором указано название сетевой карты, обычно это модели Realtek или Atheros.
Делаем клик правой кнопкой мыши и в выпадающем меню нажимаем на пункт «Свойства».


Откроются опции подключения, в которых делаем двойной клик по параметру «IP версии 4» или выделяем его одним кликом правой кнопки мыши и жмем «Свойства».
Затем нужно настроить интернет-протокол TCP/IPv4. В зависимости от технологий построения сети, применяемых провайдером, существует два варианта: динамический или статический IP.
Динамический IP. Если на стороне провайдера работает DHCP сервер или он конкретно указал, что нужно использовать динамический IP в параметрах соединения, тогда опциях протокола активируем переключатель «Получение IP-адреса автоматически» и «Получить адрес DNS-сервера автоматически». Подтверждаем, нажатием «Ок».


Статический IP. В таком случае оператор должен предоставить следующие данные: IP-адрес, маска подсети, основной шлюз. Кроме этого, могут быть предоставлены адреса DNS-серверов. Чтобы заполнить соответствующие поля необходимо включить радиокнопки «Использовать следующий IP-адрес» и «Использовать следующий адрес DNS-серверов».


Если все необходимые параметры были указаны правильно, соединение будет устанавливаться автоматически после подключения кабеля.
PPPoE
В этом случае провайдер предоставляет не IP-адрес, а данные авторизации – пару логин/пароль. Чтобы подключить ноутбук к интернету через сетевой кабель при помощи технологии PPPoE необходимо добавить новое подключение в центре управления сетями и общим доступом.


Затем откроется окно выбора варианта подключения, в котором нужно выбрать первый пункт.


В следующем окне выбираем «Высокоскоростное PPPoE»


Далее откроется страница указания данных аутентификации пользователя. В поля нужно вводить значения, предоставленные оператором связи.


Если все сделано в соответствии с вышеизложенной инструкцией, а также введены верные данные аутентификации пользователя, можно нажимать «Подключить» и наслаждаться комфортом и скоростью кабельного интернета.
Видео по подключению PPPoE на Windows 10:
bezwifi.ru
Как подключить ноутбук к интернету через кабель
Ценность ноутбука как мобильного устройства заключается в возможности его использования независимо от внешнего оборудования. Это правило относится и к сети Интернет.
Однако, кабельное подключение к «всемирной паутине» востребовано и при использовании мобильных устройств из-за стабильности и высокой скорости такого соединения.

Как подключить ноутбук к интернету через кабель
Варианты кабельного подключения
Провайдеры предоставляют различные варианты (протоколы) соединения с Интернетом. Их преимущества и недостатки:
- Динамический (выдаваемый при подключении) адрес IP (DHCP). Применяется наиболее часто, т.к. очень прост в настройке и использовании.
- Фиксированный (выдаваемый провайдером) адрес IP. Стабилен при работе с сетевыми устройствами, но менее популярен, т.к. требует отслеживания IP-адресов провайдером.
- PPPoE (соединение канального уровня). При сходных условиях работает быстрее, чем PPTP/L2TP, а также более легок в настройке.
- PPTP (соединение типа точка-точка) и L2TP («туннельное» соединение). Обычно используются для получения «белого» IP, менее надежны и более чувствительны в настройке, чем PPPoE.
PPPoE – это протокол DSL (цифровой абонентской линии) и кабельных модемов. Протоколы L2TP и PPTP предназначены для работы с VPN (частными сетями), работающими «поверх» Интернет.

Система подключения интернета
Важно! Перед подключением важно прочитать договор, заключенный с провайдером, где обычно указывается тип подключения и необходимые настройки. Если этой информации в договоре нет, скорее всего, используется подключение DHCP.
Настройка физического подключения
Итак, договор с провайдером заключен, мастер проложил сетевой кабель и обжал на нем разъем. В первую очередь необходимо найти на ноутбуке специальный порт, куда будет подключен кабель. Этот разъем называется RJ-45 и он присутствует практически на любом устройстве этого типа.
Шаг 1. Вставить в разъем ноутбука до щелчка кабель Интернет (Ethernet, LAN-кабель), идущий от провайдера.

Вставить в разъем ноутбука до щелчка кабель Интернет
Если соединение с Интернетом не произойдет сразу же, в уведомлениях (внизу справа) на значке сетевого соединения появится знак восклицания желтого цвета. Это указывает на то, что сетевая плата и кабель соединены, но Интернет еще не настроен. Зачеркивание на значке означает конфликт сетевой платы.

Уведомления сетевого соединения в панели задач
Примечание! Если сетевое соединение не имеет специальных уведомлений, перейти к разделу «Подключение DHCP…» Шаг 5 и попробовать выйти в Интернет. Если подключения не произойдет, перейти к Шаг 2 этого раздела.
Шаг 2. Нажать сочетание клавиш «Win+R» («Win» находится справа от «Ctrl»).

Нажимаем сочетание клавиш «Win+R»
Шаг 3. В меню напечатать «control» и нажать «ОК».

В меню печатаем «control» и нажимаем «ОК»
Шаг 4. Откроется «Панель управления». Если выбрана «Категория», кликнуть на «Просмотр состояния сети…».

В «Категория» кликаем на «Просмотр состояния сети…»
Если выбраны «Значки», кликнуть «Центр управления сетями…».

Выбираем «Значки» и нажимаем «Центр управления сетями…»
Шаг 5. Щелкнуть «Изменение параметров…».

Нажимаем «Изменение параметров…»
Если в папке «Сетевые подключения» имеется соответствующий значок, значит, плата функционирует штатно.

Значок подключенной сети
Если значок отсутствует, потребуется установить или обновить ее драйвер в «Диспетчере устройств».
- Нажать Win+R, напечатать «devmgmt.msc» и щелкнуть «ОК».

Нажимаем Win+R печатаем «devmgmt.msc» и щелкаем «ОК»
- Открыть щелчком «Сетевые платы» и кликнуть правой кнопкой мыши по устройству. Кликнуть левой кнопкой «Обновить драйверы».

Кликаем левой кнопкой мыши «Обновить драйверы»
- Если в «Сетевые платы» устройство отсутствует, но в древе находится «Неизвестное устройство» со знаком вопроса или восклицания, то аналогично п. 2 выбрать на нем «Обновить драйверы».

Выбираем «Обновить драйверы»
- Выбрать «Автоматический поиск…».

Выбираем «Автоматический поиск…»
Система начнет поиск и установит драйвер устройства.

Обновление драйвера системой
Подключение DHCP и фиксированного IP
Шаг 1. Перейти в папку «Сетевые подключения» (см. выше Шаги 2-5).
Шаг 2. Если «Подключение…» имеет статус «Отключено», щелкнуть на нем и выбрать «Включить».

Выбираем «Автоматический поиск…»
Шаг 3. Щелкнуть на значке подключения. Щелкнуть «Свойства».

Нажимаем «Свойства»
Шаг 4. Выбрать IP версии 4. Щелкнуть «Свойства».

Выбираем IP версии 4
- Если в договоре не приведен IP-адрес (задействован DHCP), отметить галочками получение IP и DNS адресов – автоматически.

Отмечаем галочками получение IP и DNS адресов – автоматически
- Если в договоре записан статический IP, выбрать «Использовать следующий…» и указать адрес IP, шлюз и DNS-сервер, записанные в договоре (маска выставится сама).

Указываем адрес IP, шлюз и DNS-сервер, записанные в договоре
- Нажать «ОК».
Шаг 5. Открыть браузер Интернет и впечатать в адресной строке имя какого-либо сайта, нажав «Enter». Если все действия выполнены правильно, откроется страница Интернет.
Справка! Если соединение со всемирной сетью отсутствует, можно позвонить в техподдержку провайдера и попросить посмотреть настройки с их стороны. Через некоторое время соединение должно появиться.
Подключение PPPoE
Шаг 1. В «Центр управления сетями…» (см. выше) щелкнуть «Создание и настройка…».

В «Центр управления сетями…» нажимаем «Создание и настройка…»
Шаг 2. Выбрать «Подключение к Интернету», нажать «Далее».

Выбираем «Подключение к Интернету», нажимаем «Далее»
Шаг 3. Щелкнуть (…с PPPoE).

Нажимаем (…с PPPoE)
Шаг 4. Ввести «Имя…» и «Пароль», записанные в договоре. Щелкнуть «Подключить».

Вводим «Имя…» и «Пароль», записанные в договоре и нажимаем «Подключить»
Соединение с Интернетом будет установлено.

Установка связи с интернетом
Подключение PPTP
Шаг 1. В «Центр управления сетями…» (см. выше) щелкнуть «Создание…».

В «Центр управления сетями…» нажимаем «Создание и настройка…»
Шаг 2. Щелкнуть «Подключиться к рабочему месту». Щелкнуть «Далее».

Выбираем «Подключиться к рабочему месту» и нажимаем «Далее»
Шаг 3. Выбрать «VPN».

Выбираем «VPN»
Шаг 4. Выбрать «Отложить…».

Выбираем «Отложить…»
Шаг 5. В «Интернет-адрес» указать сервер провайдера и отметить «Разрешить использовать…». Нажать «Создать».

В «Интернет-адрес» указываем сервер провайдера, отмечаем «Разрешить использовать…» и нажимаем «Создать»
Шаг 6. Ввести «Имя» и «Пароль», приведенные в договоре. Нажать «Создать».

Вводим «Имя», «Пароль», приведенные в договоре и нажимаем «Создать»
Шаг 7. Нажать «Закрыть».

Нажимаем «Закрыть»
Шаг 8. В папке «Сетевые подключения» (см. выше) щелкнуть на созданном VPN и выбрать «Свойства».

В папке «Сетевые подключения» кликаем на созданном VPN и выбираем «Свойства»
Шаг 9. В закладке «Безопасность» щелкнуть «Туннельный протокол…». Нажать «ОК».

В закладке «Безопасность» выбираем «Туннельный протокол…» и нажимаем «ОК»
Шаг 10. В «Шифрование…» выбрать «необязательное». Нажать «ОК».

В «Шифрование…» выбираем «необязательное» и нажимаем «ОК»
Шаг 11. Дважды щелкнуть на соединении VPN, ввести пароль и имя, нажать «Подключение».

Нажимаем «Подключение»
Соединение с Интернетом будет установлено.
Подключение L2TP
Шаг 1. Выполнить Шаги 1-8 раздела «Подключение PPTP».
Шаг 2. В закладке «Безопасность» в «Тип VPN» выставить «Протокол L2TP…», а в «Шифрование…» выбрать из выпадающего списка «необязательное». Кликнуть «Дополнительные параметры».
В закладке «Безопасность» в «Тип VPN» выставляем «Протокол L2TP…», а в «Шифрование…» выбираем «необязательное» и нажимаем «Дополнительные параметры»
Шаг 3. Ввести ключ провайдера, нажать «ОК».

Вводим ключ провайдера, нажимаем «ОК»
Шаг 4. Открыть щелчком VPN, ввести имя и пароль. Нажать «Подключение».

Нажимаем «Подключение»
Соединение с Интернетом будет установлено.
Справка! Подключить и отключить PPPoE, PPTP и L2TP можно, щелкнув на пиктограмме сети в области уведомлений, выбрав «Высокоскоростное подключение» и нажав соответствующую кнопку. Для статического и динамического IP этих действий выполнять не нужно.

Соединение с Интернетом подключено
Подключение к точке доступа Интернет
Кабель – хорошая идея, но иногда бывает необходимо использовать мобильность на все сто процентов. В этом случае поможет подключение к точке доступа через установленный в ноутбуке радиомодуль Wi-Fi.
Шаг 1. Для активации модуля нажать одну из кнопок F1 – F12 на клавиатуре устройства, имеющую изображение «антенны». Иногда нажатие необходимо выполнить совместно с Fn. Wi-Fi также может включаться и специальным переключателем.

Запускаем Wi-Fi через кнопку на ноутбуке, имеющую изображение «антенны»
- Иногда модуль Wi-Fi с клавиатуры не запускается. В этой ситуации нужно кликнуть по пиктограмме сети, чтобы выбрать «Центр управления сетями…».

Выбираем «Центр управления сетями…»
- Щелкнуть «Изменение параметров адаптера».

Нажимаем «Изменение параметров адаптера»
- Щелкнуть на «Беспроводная сеть» – «Включить».

Кликаем на «Беспроводная сеть» и выбираем «Включить»
Шаг 2. После включения модуля кликнуть на пиктограмме сети и нажать «Подключение» к сети Wi-Fi.

Нажимаем «Подключение» к сети Wi-Fi
Шаг 3. Ввести пароль, заданный для точки доступа, и нажать «ОК».

Вводим пароль, заданный для точки доступа, и нажимаем «ОК»
Соединение с Интернетом будет установлено.
Мобильный Интернет
Ноутбук может использоваться повсеместно, и если выход во всемирную сеть нужен там, где перечисленные выше варианты отсутствуют, поможет подключение с помощью мобильного Интернета.
Сегодня многие провайдеры сотовой связи предоставляют соединение с Интернетом через USB-модем.
Для подключения мобильного Интернета необходимо приобрести у провайдера сотовой связи USB-модем и SIM-карту со специальным тарифом Интернет. Можно использовать карту SIM и из собственного телефона, если на ней активирована услуга Интернет.
Шаг 1. Вставить SIM-карту в модем USB, как показано на примере-инструкции.

Инструкция для подключения SIM-карты
Шаг 2. Вставить модем в порт USB ноутбука.

Вставляем модем в порт USB ноутбука
Шаг 3. Запустится установка программы «Коннект менеджер» (модем МТС). Нажать «Выполнить».

Нажимаем «Выполнить»
- Если автозапуск установки программы не произошел, дважды щелкнуть на значке «Компьютер».

Открываем значок «Компьютер»
- Щелкнуть дважды на «CD-дисковод Коннект менеджер», найти файл AutoRun и запустить его.

Запускаем файл AutoRun
Шаг 4. Дождаться установки ПО, следуя подсказкам. После инсталляции программы нажать «Коннект» для соединения с Интернетом.

Нажимаем «Коннект» для соединения с Интернетом
- Если сигнал приема слишком слабый, можно переместить ноутбук в подходящее место или использовать USB-удлинитель для выноса модема в нужное место, к примеру, в окно.

USB-удлинитель
- При слабом сигнале сотовой связи и отсутствии Интернет нажать «Настройки» и щелкнуть «Только EDGE/GPRS».

Нажимаем «Настройки» и выбираем «Только EDGE-GPRS»
Соединение с Интернетом будет установлено.
Телефон как точка доступа
Выйти в Интернет сегодня можно, даже не используя USB-модем. Для такой цели подойдет и обычный телефон с ОС Android.
Шаг 1. Открыть «Настройки» – «Беспроводные сети» – «Еще». Выбрать «Режим модема».

Выбираем «Режим модема»
Шаг 2. Выбрать «Точка доступа».

Выбираем «Точка доступа»
Шаг 3. Выбрать «Настройка…».

Выбираем «Настройка…»
Шаг 4. Придумать название, выбрать вариант защиты (например, WPA2PSK) и пароль соединения с телефоном (для WPA 2 – не менее 8 знаков). Нажать «Сохранить».

Нажимаем «Сохранить»
Шаг 5. Уточнить положение слайдера сети (должен быть «Вкл.», см. Шаги 1-2).

Передвигаем в положение ВКЛ.
Теперь Интернет доступен через телефон. Единственный недостаток такого соединения – телефон довольно быстро разряжается, и его необходимо постоянно подзаряжать.
Видео — Сетевой кабель не подключен. Что делать, если он подключен но не работает
pc-consultant.ru
Как подключить проводной интернет к ноутбуку
В настоящее время уже сложно найти владельца ноутбука, не подключенного к интернету. Несмотря на все большее развитие и распространение связи посредством Вай-фай соединения, доступ к интернету через кабель привлекает своими неоспоримыми преимуществами, т. к. является более надежным и в тоже время самым низкозатратным. Ниже представлены подробные руководства о том, как правильно подключить стабильный проводной интернет к своему ноутбуку, а также как настроить его для последующей работы.
Процедура подключения
Всего имеется 2 типа подключения:
- По беспроводной сети
- Через сетевой провод.
Процесс настроек после подключения через сетевой кабель немного различается в зависимости от версии Виндовс, функционирующей в ПК. Но сама процедура очень простая, т. к. требуется только вставить шнур от провайдера в гнездо сетевой карты лэптопа. Во всех ноутбуках на боковой панели корпуса существует разъем.
 В разъем требуется установить провод, идущий от раздающего прибора, установленного в доме.
В разъем требуется установить провод, идущий от раздающего прибора, установленного в доме.
Предварительные мероприятия
Но если у пользователя возник вопрос, как подключить интернет к ноутбуку, то сначала требуется определиться с выбором провайдера. Для этого рекомендуется проанализировать следующие условия:
- Возможность кабельного подключения к системе поставщика услуг связи;
- Цена на предоставляемые услуги;
- Обеспечение провайдером приемлемой для требований абонента скорости передачи данных по оптимальной стоимости;
- Наличие и скорость реагирования службы технической поддержки провайдера;
- Дополнительные критерии (акции, специальные скидки и т. п.).
Далее, чтобы произвести подключение к проводному интернету, необходимо сформировать заявку на официальном ресурсе выбранного провайдера либо по телефону. Также при возможности рекомендуется просто лично посетить близрасположенный офис поставщика услуг связи для составления договора.
Процедура настройки
Просто подсоединить ПК к кабелю недостаточно, т. к. необходимо еще настроить интернет. Сначала пошагово весь процесс настройки рассмотрим на примере ноутбука с установленной Виндовс 7.
Необходимо выполнить следующие последовательные действия:
- Через «Пуск» войти в «Панель управления»;
- Далее перейти в закладку «Сеть и интернет»;
- Затем открыть раздел «Центр упр.сетями и общ.дост.»;

- Кликнуть на «Настройка нового подк. либо сети»;

- Далее щелкнуть по «Подключение к раб.месту», кликнуть «Далее»;

- Нажимаем «к Интернету (VPN)»;

- В поле ввода «адрес интернета» и «имя» напечатать указанный в договоре с поставщиком услуг и установить отметку в графе «Не подключаться сейчас …», кликнуть «Далее»;

- Затем в следующем отобразившемся окошке напечатать свои имя и код доступа для соединения с сетью;
- Кликнуть «Закрыть»;
- Вновь войти в «Центр упр.сетями и общ.дост.»;
- Перейти в раздел «Изменение параметров адаптера»;

- Проверить корректность отображения интернет-адреса;
- Далее открыть «Параметры», где необходимо убрать отметку с графы «Включать домен входа в Виндовс»;

- Затем войти в закладку «Безопасность», где указать L2TP IPSec VPN (может отличаться в зависимости от компании предоставляющей услуги связи). Установить отметку в графе «Протокол проверки пароля CHAP»;

- Кликнуть «Ok».
- Готово! Теперь интернет на ноутбуке с Виндовс 7 настроен.
Виндовс ХР
В случае, когда пользователь решает задачу о том, как подключить ноутбук к интернету, на котором установлена старая добрая Виндовс ХР, то следует сделать лишь несколько шагов:
- Через «Пуск» открыть «Панель управления»;
- Далее перейти раздел «Сетевые подключения»;
- Затем кликнуть ПКМ по «Подключение по лок.сети», щелкнуть строчку «Свойства»;
- Щелкнуть один раз на строчку «Протокол Интернета (TCP/IP)» и потом кликнуть «Свойства»;
- Далее в отобразившемся окошке отметить пункт «Использовать следующий IP», указать данные, указанные в договоре абонента с провайдером;
- Готово! Интернет настроенный.
Виндовс 8
Необходимо выполнить следующие последовательные действия:
- Войти в «Панель управления»;
- Перейти в раздел «Сеть и Интернет»;
- Далее открыть «Центр упр.сетями и общ.дост.»;
- Установить отметку на пункте «Настройка нового подкл. либо сети»;
- Указать раздел «Подключение к Интернету», кликнуть «Далее»;
- Затем рекомендуется устанавливать «Высокоскоростное (с PPPoE)»;
- Напечатать имя и код доступа прописанные в договоре с поставщиком услуг, отметить пункт «Запомнить этот пароль»;
- Кликнуть «Подключить».
Примечание: после введения параметров, иногда для корректной работы требуется выполнить перезапуск лэптопа.

nastrojkin.ru






















