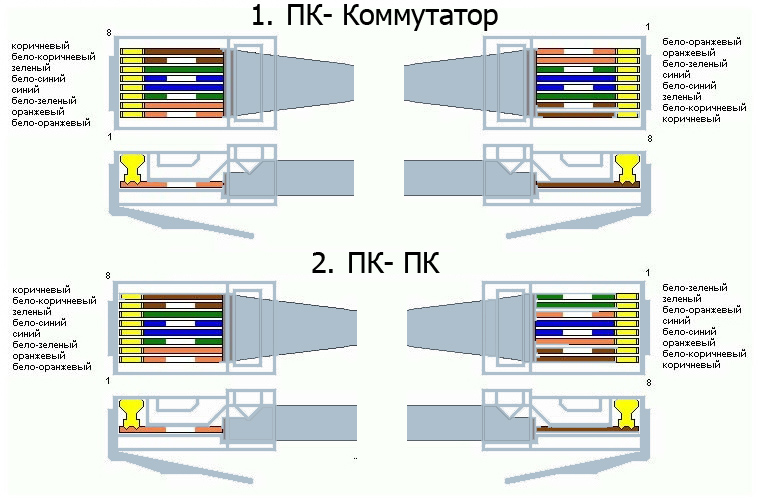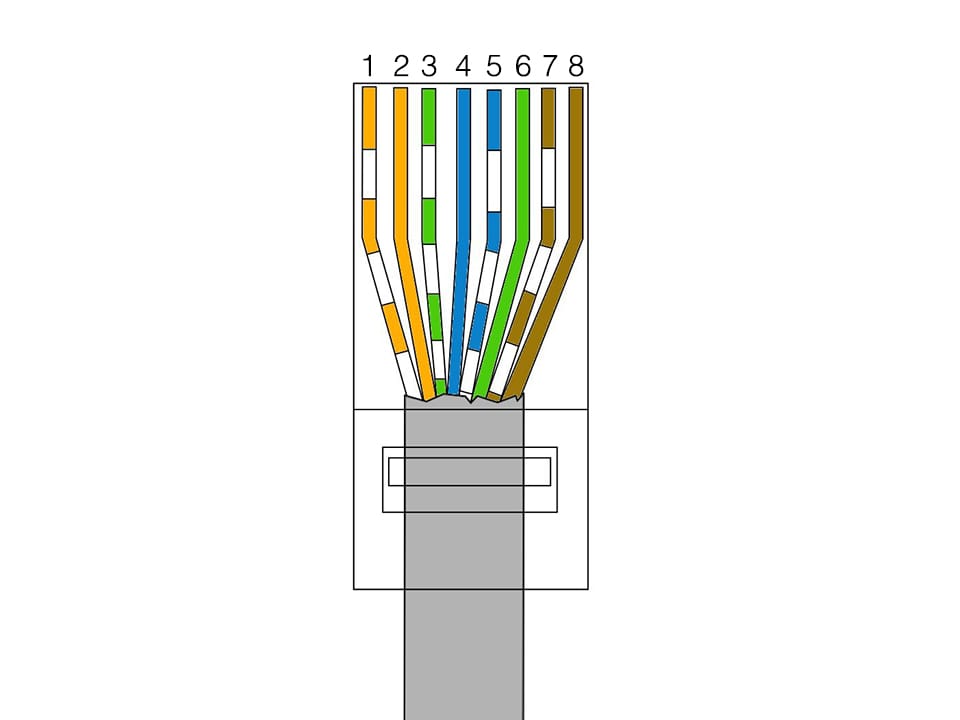Как подключить телевизор к Интернету через сетевой кабель
Практически все современные телевизоры имеют функционал подключения к Интернет. Существует два способа подключить телевизор к Интернету:
1) С помощью сетевого кабеля;
2) С помощью беспроводного подключения Wi-Fi.
Мы рассмотрим первый способ, с помощью сетевого кабеля. Основным плюсом такого подключения является то, что у вас практически не будет потери скорости Интернета, в отличии от беспроводного подключения.
При подключении кабеля к телевизору прежде всего необходимо понять, откуда идет этот кабель, куда подключен один из его концов. И тут возможно два варианта:
1) Сетевой кабель (кабель провайдера) подключен к роутеру;
2) Сетевой кабель (кабель провайдера) идет из подъезда (без использования роутера) — очень редко.
Разберем более подробно каждый из вариантов.
Настройка Интернета на телевизоре при подключении через роутер
Для этого способа необходимо, чтобы на роутере уже был настроен Интернет.
1. Подключите один конец LAN-кабеля в любой LAN порт роутера.
2. Подключите другой конец кабеля в телевизор.
3. Зайдите в настройки телевизора.
Для этого нажмите кнопку «Settings» на обычном пульте управления. Либо на экране выберите значок «шестеренки» (распостраненная иконка, обозначающая настройки).
4. Затем выберите «Сеть» — «Проводное подключение Ethernet». Там вы должны увидеть надпись «Подключено к Интернету». Если это так, то Интернет настроен на телевизоре.
Если это не так, проверьте, чтобы телевизор получал сетевые настройки автоматически. Для этого выберите подключение по Ethernet. Нажмите кнопку «Изменить». И поставьте галочку «Автоматически».
Подключение телевизора к Интернету сетевым кабелем провайдера напрямую
1. Подключите сетевой кабель (кабель провайдера) к телевизору в порт LAN.
2. Убедитесь, что на телевизоре используется Автоматический поиск сетевых настроек.
Для этого нажмите кнопку «Settings» на обычном пульте управления. Либо на экране выберите значок «шестеренки» (распостраненная иконка, обозначающая настройки).
3. Затем выберите «Сеть» — «Проводное подключение Ethernet». Там вы должны увидеть надпись «Подключено к Интернету». Если это так, то Интернет настроен на телевизоре.
4. Если у вас надпись «Нет подключения к Интернету по Ethernet», выберите это подключение и убедитесь, что там выставлено автоматическое получение сетевых настроек.
Если у вас есть Статический IP, то в настойках телевизора необходимо прописать сетевые настройки.
Выберите «Сеть» — «Проводное подключение Ethernet». Далее нажмите кнопку «Изменить».
Уберите галочку «Автоматически» и пропишите IP адрес, маску, шлюз, DNS, выданные провайдером. Далее нажмите Подключение. Настройки будут произведены.
Как проложить и подключить интернет, ТВ и аудио-видео кабель
Во время ремонта своего дома или квартиры каждый хозяин задумывается о прокладке коммуникаций.
Помимо основных, отопления, канализации, водопровода и электричества, нашу жизнь тяжело представить без интернета, телевидения и разнообразных слаботочных медиа (аудио и видео) подключений.
Правильнее всего будит заложить все коммуникации еще на этапе чернового ремонта, потому как провода необходимо максимально спрятать и уложить в штробы.
Провайдер заводит интернет с помощью одного сетевого кабеля, для квартир — через подъездный щиток, а для частных домов — через чердак или любым другим удобным способом.
Дальше по пути стоит компьютер, но если в вашем доме есть много устройств которые нуждаются в работе с интернетом — ставится маршрутизатор (роутер).
Чтобы не штробить стены и не коробить много отверстий, особенно когда не планируется начинать ремонт, роутер должен быть с WiFi.
Но беспроводной WiFi имеет свои недостатки по сравнению с проводным и в первую очередь плохой сигнал в больших домах или просто даже когда в доме толстые стены с железобетона.
В квартирах многоэтажек наличие большого количества роутеров у соседей, временами будит глушить сигнал роутера и заставлять его переключаться между беспроводными каналам, будут возникать обрывы связи и другие ошибки.
При работе домашней бытовой техники, как например микроволновка или во время дождя с грозой сигнал будит на минимуме или вовсе пропадать.
Можно установить несколько WiFi роутеров создав некую беспроводную сеть чтоб не было «мертвых зон» когда дом большой, но все равно проводной интернет будит более надежным вариантом когда есть возможность на этапе ремонтных работ сразу заложить сетевой кабель и другие коммуникации в штробы в стенах.
Таким образом по проводам можно подключать компьютеры, сетевые принтеры, телевизоры и другие WiFi роутеры, размещенные в разных частях большого дома для создания большего покрытия беспроводной сети, которая так необходима нашим телефонам, планшетам и ноутбукам.
Первое с чего нужно начать это откуда будит заведен интернет кабель провайдера, будит ли это оптоволокно или сетевой кабель.
В случае подключения оптоволокна в дом, лучше всего заводить его на чердак где будит размещен «медиаконвертер», так само его можно разместить и в этажном щитке многоквартирного дома.
Следующим моментом нам нужно определится где будит размещен главный роутер и как к нему будит заведен сетевой интернет кабель.
Для небольших квартир, как правило, роутер размещают возле входной двери. Для многокомнатных квартир и больших домов такой вариант будит неприемлемым, так как мощности сигнала будит недостаточно, в таких случаях нужно выбирать роутер на 3 антенне и размещать его в центре дома, но возникают ситуации когда и этого становится недостаточно и тогда вдоме устанавливают 2-3 WiFi роутера которые между собой можно соединить как беспроводным способом при помощи функции «моста» и ретранслятора (доступно не во всех роутерах) так и проводным который доступен практически для всех моделей роутеров, последний вариант более предпочтительней в виду уменьшения вредного излучения и недостатков связанных с обрывом связи и другими ошибками, но при таком варианте нужно подумать как спрятать провода, а их помимо укладки в штробы стен, можно припрятать и в плинтуса на полу и в за потолочное пространство как это делают в офисах.
Монтаж сетевого кабеля в штробы стен делается как и электрическую проводку: вырезаются штробы, без натяжки укладывается сетевой кабель и прихватывается с помощью гипса (алебастра), позже штукатурится и проводятся отделочные роботы.
Но есть важное правило — нужно понимать что сетевые, антенные, телефонные и другие слаботочные кабели
В месте подключения свича или роутера рекомендуется оставить небольшой запас кабеля.
В комнатах где будут размещены сетевые (интернет) розетки можно установить накладные розетки если провод проводился в плинтусе и больших черновых ремонтов не затевалось.
А в случае полномасштабных ремонтов с прокладкой кабелей в штробах, лучше всего, устанавливать внутреннюю интернет розетку, можно даже в одной группе розеток обьедененных общей декоративной рамкой вместе с обычными розетками и выключателями что будит смотреться более практично и компактно.
Иногда, когда возникает необходимость использования большого количества сетевого оборудования, например, WiFi роутеры и точки доступа, сетевые хранилища NAS, оборудование «умный дом», в таких случаях нужно подумать об обустройстве специализированного щитка или «серверной» которую можно упрятать за небольшим декоративным лючком в стене.
При ремонте квартиры рекомендуется провести два — три сетевых UTP-5e кабеля от этажного щитка в квартирный слаботочный щиток. В будущем по ним можно будит подключить интернет, домофон, телефон, выход сигнализации и другие слаботочные коммуникации.
Под штукатурку сетевой кабель рекомендуют укладывать в гофро-трубку, в ней он не будит подвержен сильному изгибу и натяжению, а также будит хорошо защищена изоляция кабеля.
Телевизор и аудио — видео
Цифровое телевидение (IPTV) которое так часто предоставляют провайдеры интернета передается по тому же сетевому кабелю что и интернет, но роутер должен поддерживать данную функцию, а каждый телевизор должен быть укомплектован своей IPTV приставкой.

Соответственно к каждому месту где будит установлен телевизор должен быть проложен сетевой кабель, а лучше два, так как помимо цифрового телевидения современные телевизоры могут подключаться к интернету подобно компьютеру.
Также в одной группе розеток для телевизора можно разместить розетку аналогово — цифровой антенны, спутникового ресивера и аудио — видео подключения для акустической системы телевизора.
Нередко в акустической системе телевизора используют ресивер. При подключение телевизора через HDMI кабель, по нему передается как видео так и звук.
Уже на выходе ресивера может быть многоканальный звук на акустическую систему вашего домашнего кинотеатра и акустические колонки в оптимальном варианте (звук 5.1) размещаются по разным сторонам комнаты.
Здесь важно максимально эффективно спрятать аудио провода в стенах или плинтусах чтоб не нарушить рекомендации и чтоб не было в колонках посторонних звуков и потерь мощности в проводах.
Если сабвуфер и три передних канала можно подключить напрямую от ресивера или усилителя, то два задних канала нужно подключать уже удаленно. Для этих целей применяются специализированные аудио розетки которые можно встроить в стену если выбран метод прокладки аудио по средствам штроб в стенах. Такую же сдвоенную розетку ставят в месте размещения ресивера где аудио сигнал поступает к колонкам.
Общие рекомендации
- Максимальная длина сетевого кабеля от точки к точке не должна превышать 80м. при условие качественного кабеля.
- Укладывая кабеля в штробах, отверстиях и плинтусах избегайте его заламывания и излишнего перегиба, кроме того не допускается его наращивание подручными методами. Радиус изгиба должен быть не меньше 8-ми внешних диаметров сетевого или антенного кабеля.
- Все слаботочные системы, интернет, тв, телефон, сигнализация, аудио — видео провода не прокладывать вблизи проводов сетевого напряжения 220 вольт. Расстояние от силового кабеля должно быть не меньше 5 сантиметров на горизонтальной прокладке и не меньше 30 сантиметров при вертикальном монтаже.

- Фиксируя кабель в штробах и других каналах, фиксируйте с расстоянием точек фиксации не ближе 50 см.
- Сетевой кабель должен быть соответствующего качества и стандарта «витая пара UTP5» на гигабит.
- Обжим сетевого кабеля проводить только с использованием специализированного инструмента.
- Применяйте группы розеток для локального использование под конкретное устройство, для аудио-видео, интернета, антен спутникового и аналогового телевидения совмещенных в одной группе с розетками сетевого напряжения 220 вольт.
Причины и порядок действий, если не работает интернет на компьютере
Почему не работает интернет на компьютере
Неполадки подключения к интернету по Wi-Fi
Часто Задаваемые Вопросы
Случается, что интернет на компьютере не работает из-за банального неплотного примыкания контактов или перепутанных проводов, поэтому в первую очередь нужно убедиться в подключении internet кабеля.
- Проверка кабеля
В случае, когда сетевой шнур идет напрямую к ПК, убедитесь, что на задней панели ПК или ноутбука он плотно входит в порт Ethernet. Если же подключение осуществляется через маршрутизатор, проверьте следующие входы: на ПК – Ethernet, модеме – LAN (кабель должен идти от компьютера) и WAN (собственно, сама сетевая линия).
Но порой причиной того, что не работает интернет на компьютере через кабель, является сам провод, роутер или ПК. Для начала стоит выяснить источник неполадки. Подсоедините кабель к другому ПК, ноутбуку. Выхода в сеть нет? Значит, причина неполадок – в линии.
- Неполадки кабеля
При рабочем режиме на роутере будет светиться индикатор. Отсутствие подключения отражается на мониторе иконкой «Проблемы соединения».
В чем суть неполадки? Скорее всего, корень проблемы в:
- повреждении провода;
- поломке коннектора RJ-45;
- неправильном подключении проводов (см. пункт Проверка кабеля).

Если все работает стабильно, отсутствие сигнала может быть связано с проведением ремонтных работ или же несвоевременном пополнении счета. Выяснить, почему не работает интернет на компьютере, можно у провайдера.
- Проблемы с роутером
Если после проверки нескольких устройств через модем ни одному не удалось выйти в сеть, вероятнее всего, неправильно работает роутер (если нет проблемы с кабелем).
Причины:
- ошибки подключения проводов;
- повреждение гнезда;
- подвисание устройства;
- неправильная настройка;
- отключен DHCP сервер.
Что делать, если не работает интернет на компьютере? Попытаться поменять местами кабели, выбрать другой разъем LAN (обычно их 4), перезагрузить (выключить/включить) модем.
- Проблемы с компьютером
Часто возле значка интернет-подключения можно увидеть треугольник или круговые стрелки (идентификация). Если проблем с кабелем и роутером нет, стоит проверить компьютер.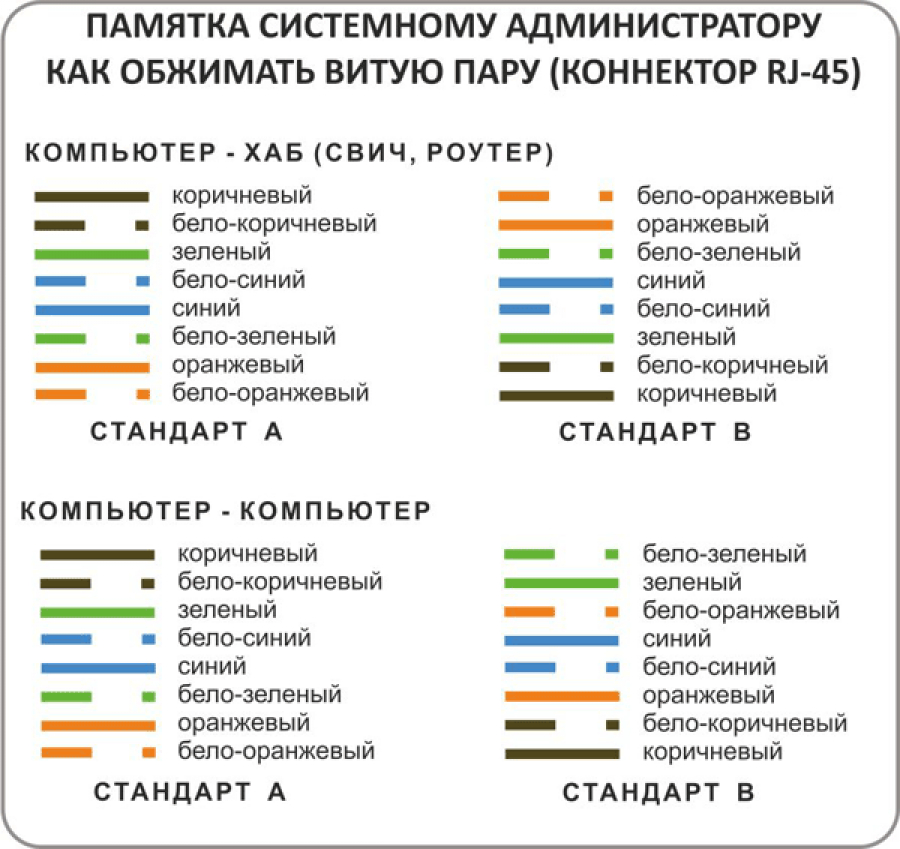
Среди частотных причин:
- поломка/неправильная настройка сетевой карты;
- повреждение гнезда Ethernet;
- надобность переустановки драйвера;
- отсутствие IP-подключения;
- блокировка сигнала вирусами.
Напоследок: иногда достаточно просто перезагрузить ноутбук.
В целом, проблемы с соединением через Wi-Fi практически повторяют предыдущие. Это может быть повреждения кабеля, зависание роутера или надобность установки драйвера на ПК. Но также нужно учитывать ряд нюансов, связанных с самих характером подключения. К примеру, стабильность и дальность сигнала. Возможно, вы просто пребываете вне зоны радиуса действия вай-фай.
Если при подключении через роутер не работает интернет на компьютере, а также других устройствах, вероятно, сложности заключаются в неверно настроенных параметрах вашего роутера. Посмотрите уведомления системы на мониторе вашего компьютера или ноутбука: значки на панели задач, которые могут быть следующими:
- «Без доступа к сети».

Первым делом проверьте, рабочий ли адаптер и установлены ли драйвера вай-фай. Возможно, неполадки из-за отключенной на ноутбуке функция Wi-Fi.
- Сообщение «Windows не удалось подключиться к…»
Обычно проблема связана с заблокированным доступом. Требуется ввести пароль от Wi-Fi. Даже если вы пользовались интернетом с данного ПК ранее, введите данные повторно и попробуйте повторить попытку, подключение должно работать. В случае неудачи, причину следует искать в роутере или присвоении IP-адреса.
Почему выдает ошибку пароля от Wi-Fi?
Возможно, вы изменили раскладку клавиатуры или зажали CapsLock. Если вы забыли пароль, можно посмотреть его в настройках роутера. Рекомендуем установить простой, легко запоминаемый пароль.
Подключайте интернет Wifire: стабильное подключение без перебоев.
Тарифы и услуги ООО «Нэт Бай Нэт Холдинг» могут быть изменены оператором. Полная актуальная информация о тарифах и услугах – в разделе «тарифы» или по телефону указанному на сайте.
Заявка на подключение
Как подключить проводной интернет, если есть wifi роутер?
В одной из предыдущих статей мы рассмотрели весьма актуальный вопрос как подключить wifi роутер, если в доме есть проводной интернет. Здесь же представим ситуацию противоположную: как подключить проводной интернет, если есть wifi роутер.
Как подключить проводной интернет от роутера?
И прежде всего, рассмотрим, как правильно установить и подключить wi fi роутер. Размещение роутера зависит от того, как часто вы планируете его использовать: если вам нужна просто Wi Fi точка доступа (т.е. вы не будете к ней ничего подключать через LAN), то желательно закрепить роутер где-то наверху посередине квартиры.
Если же вы собираетесь подключить проводной интернет от роутера к компьютеру или ноутбуку, то придется тянуть сетевой кабель в комнату, где установлен компьютер.
Теперь рассмотрим непосредственно подключение Wi Fi роутера. В рамках данного примера используется маршрутизатор фирмы TP-Link.
Итак, чтобы подключить интернет (проводной) через роутер поверните к себе прибор стороной, где находятся порты LAN.
На данном роутере расположено пять LAN разъемов: четыре порта желтого цвета и один синий разъем. Желтые порты необходимы для подключения аппаратуры (такой как компьютеры, NAS серверы и т.д.), а порт синего цвета нужен для подключения проводного интернета — он так и называется «Internet» или «WAN».
Возьмите кабель провайдера и подключите его к синему порту WAN: при этом должна загореться лампочка на передней панели wifi роутера.
Это означает, что проводной интернет от провайдера успешно подается на маршрутизатор.
Желательно проверить настройки сети на компьютере — если будет в дальнейшем использоваться LAN подключение к роутеру. Для этого нужно зайти в меню «Пуск» перейти на вкладку «Панель управления» и кликнуть по значку «Центр управления сетями и доступом»
Откроется окно, где в левом верхнем углу будет вкладка «Изменение параметров адаптера»: кликните по ней, выберите ваше LAN подключение и зайдите в свойства этого подключения.
В следующем окне вам следует найти в списке настроек вкладку «Протокол интернета версии 4 (TCP/IPv4)», зайти туда и удостовериться, что стоят галочки на вкладке «Получить IP адрес автоматически»
Теперь перейдем к настройке wifi роутера для подключения проводного интернета.
Как подключить кабельный интернет через роутер: настройка маршрутизатора
Запустите интернет-браузер и в адресной строке введите IP адрес вашего маршрутизатора (в зависимости от модели IP адреса могут разниться, но основном это 192.168.0.1, реже 192.168.1.1).
Если все сделано правильно, то появится окно авторизации.
Теперь нужно ввести логин и пароль для входа в настройки маршрутизатора (в стандартных комплектациях это слово «admin», которое вводиться в оба поля).
После авторизации, вы увидите панель управления вашим wifi роутером (в зависимости от модели роутера внешний вид может несколько отличаться).
Перейдите на вкладку «Быстрые настройки» и кликните кнопку «Далее»
Перед вами несколько вариантов подключения к интернету:
Ознакомимся с этим пунктом подробнее:
- — Автоопределение – как следует из названия, данное подключение автоматически настраивает ваш маршрутизатор и часто используется при отсутствии настроек от провайдера.

- — PPPoE – при выборе данного пункта откроется дополнительное окно, где вам следует ввести пароль и логин, предоставленные вашим поставщиком интернета.
— L2TP/Россия/L2TP –как и для PPPoE подключения вам потребуется заполнить поля авторизации, а также ввести имя сервера или его IP
— PPTP/Россия/PPTP – практически идентичный предыдущему вариант подключения, за исключением указания типа IP адреса
- — Динамический IP адрес – при каждом подключении к интернету клиент получае новый ip адрес из заданного провайдером диапазона.
- — Статический IP адрес – постоянный адрес, используемый для соединения с интернетом.
Есть проводной интернет, как подключить wifi?
Теперь необходимо настроить Wi Fi соединение. Для этого перейдите на следующую вкладку и в поле «Беспроводной режим» установите маркер на «Включить».
В поле «Имя беспроводной сети» введите имя, которое вам больше нравится, установите галочку в поле «WPA, Personal WPA2» (это выбор защиты вашего Wi-Fi подключения) и введите пароль для подключения устройств к беспроводной сети.
После чего нажмите на кнопку «Далее», сохраните настройки, перезагрузите устройство и ваше подключение настроено.
Оцените статью: Поделитесь с друзьями!Что делать, если не работает интернет?
1) Проверить подключение кабелей
Кабель провайдера (кабель, протянутый из подъезда в квартиру) должен быть подключён в порт WAN роутера (синий порт).
Компьютер должен быть подключён кабелем в порт LAN (жёлтый порт) либо по Wi-Fi к беспроводной сети роутера.
2) Проверить иникацию
Проверьте, горит ли индикатор «Интернет» на роутере:
Если он не горит – проблема в скорее всего в кабеле провайдера нужно сделать следующую проверку – отключить кабель от порта WAN (синий) и подключить в порт LAN (жёлтый).
- Если индикатор LAN (в виде иконки компьютера) загорелся, то у роутера не исправен WAN порт. Роутер нужно отнести в сервисный центр.
- Если индикатор LAN не загорелся, значит нет физического соединения с оборудованием провайдера. Необходимо вызвать техников от провайдера для проверки кабеля.
Горит оранжевым – возможна проблема как в настройках роутера, так и в предоставлении интернета провайдером, смотрите пункт 4
Горит зелёным. Если вы переключали кабели в пункте 1, то проверьте доступ в интернет сейчас – интернет должен работать. Если кабели не трогали, надо проверить настройки компьютера, смотрите пункт 3.
Если не горят вообще никакие индикаторы – проблема в питании роутера. Проверьте, подключён ли блок питания в розетку, вставлен ли штекер питания в роутер полностью. Точно ли в розетке есть электричество? Проверьте работу роутера в другой розетке. Если есть возможность, поменяйте блок питания на аналогичный по характеристикам (амперы/вольты). Если ничего не помогло – роутер необходимо сдать в сервисный центр.
3) Проверить настройки подключения на компьютере
Проверьте, подключено ли кабельное или беспроводное соединение.
Зайдите в «Панель управления» – «Сеть и интернет» – «Центр управления сетями и общим доступом» – «Изменение параметров адаптера».
1. Если вы используете кабельное соединение между компьютером и роутером, то найдите в списке «Ethernet» или «Подключение по локальной сети»
1.1 Если вы видите на нём красный крестик – значит кабель не подключён, проверьте соединение, переподключите кабель как со стороны компьютера, так и со стороны роутера.
2. Проверка беспроводного подключения
2.1. Если вы используете Wi-Fi, найдите в списке «Беспроводная сеть»
2.2. Если вы видите на нём красный крестик – значит вы не подключились к Wi-Fi, откройте список беспроводных сетей, выберете вашу и подключитесь
2.3. В списке нет вашей сети? Проверьте индикатор Wi-Fi на роутере. Если не горит, нажмите кнопку Wi-Fi на задней стороне роутера
3. Проверка соединений от провайдера.
3.1. Если ваш провайдер использует PPPoE, PPTP или L2TP, то в списке подключений может отображаться дополнительное подключение. Это соединение должно быть обязательно отключено.
Дальше необходимо проверить получаемый IP-адрес и шлюз. Дважды кликаете на вашем подключении (проводном или беспроводном), нажимаете «Сведения», проверяете строки, которые должны быть следующими:
DHCP включён – Да
Адрес IPv4 – 192.168.X.Y, где X – 0 или 1, а Y – обычно 100
Шлюз по умолчанию – 192.168.X.1, где X – 0 или 1
4) Проверить настройки в веб-интерфейсе роутера
С компьютера или ноутбука (на крайний случай – с планшета) открываем браузер
Мы рекомендуем Google Chrome, Mozilla Firefox, Safari, Internet Explorer.
В адресной строке (не в поиске, а именно в строке адреса)
набираем: 192.168.0.1
Или просто переходим по ссылке: http://192.168.0.1/
Если не открывается, то попробуйте: http://192.168.1.1/
В открывшемся меню вводим имя пользователя и пароль. Стандартные значения:
Имя пользователя – admin
Пароль – admin
Примечание:
Если стандартные admin\admin не подходят, значит вы ранее меняли эта данные на свои. Если эта данные найти не представляется возможным, в этом случае придётся полностью сбрасывать настройки на заводские. Перед сбросом настройки обязательно убедитесь, что вы знаете все ваши данные по договору с оператором связи (тип подключения, логин, пароль и т.д.).
ⓘ Не получается войти в веб-интерфейс управления? Перейдите сюда.
После этого откроется меню настройки роутера.
Классический Бирюзовый интерфейс (или старый зелёный):
Заходим слева Сеть – WAN
Если Новый синий\голубой интерфейс:
Заходим сверху «Дополнительные настройки» – слева «Сеть» – «Интернет».
Самый важный шаг:
Вы должны знать, какие настройки требует ваш провайдер: тип подключения, логин/пароль, адрес сервера. Во всех этих параметрах вы должны быть уверены на 100%. Если есть сомнения – обращайтесь к провайдеру и требуйте сообщить вам все верные настройки.
Логин и Пароль должны быть строго по договору с провайдером. Даже неверно выбранный регистр приведёт к тому, что роутер не подключится.
В поле «IP-адрес/Имя сервера» — должен быть указан именно адрес VPN-сервера провайдера.
Также стоит уточнить нет ли у провайдера привязки по MAC-адресу, если есть, то попросить их проверить привязку вашего роутера, корректный ли MAC-адрес видят они.
Если уверены, что данные верные:
- На всякий случай вручную вносим данные ещё раз и нажимаем «Сохранить»
- Проверяем, что на всех компьютерах отключено высокоскоростное соединение провайдера (Если у вас тип подключения PPPoE, L2TP, PPTP). Данное подключение вы можете найти также в панели управления в списке всех подключений, см. шаг 3.
Примечание:
Если ваш провайдер Билайн, то этот оператор мог перевести вас на новый тип подключения и по какой-то причине не проинформировать вас об этом. Тогда это будет выглядеть так:
Новый интерфейс:
В этом случае меняем L2TP/L2TP Россия на Динамический. IP-адрес:
Для всех провайдеров:
Если в момент проблемы в меню «Состояние» – таблица «WAN» (Интернет) вы видите там ip: 0.0.0.0
Значит роутер потерял связь с провайдером. В большинстве случаев в таких ситуациях проблема на стороне провайдера. В этом случае обязательно нужно проверить работу интернет без роутера. Для этого выключаете роутер, подключаете кабель провайдера напрямую в ПК, или ноутбук.
Если без роутера интернет точно работает, а с роутером – нет, то есть роутер не подключается к интернету, а все данные введены верно, и индикаторы горят как надо, то вам нужно сохранить системный журнал и прислать его нам на почту техподдержки [email protected], подробно описав вашу проблему и указав модель устройства:
Мы изучим системный журнал и ответим по почте в течение рабочих суток.
Общие рекомендации по размещению в квартире интернет-центра Keenetic для стабильной и качественной работы сети Wi-Fi
Интернет-центр (маршрутизатор или роутер) с беспроводной точкой доступа Wi-Fi позволяет организовать высокоскоростную беспроводную сеть (Wireless LAN; WLAN) для совместной работы в Интернете и домашней сети с ноутбуков, планшетов, смартфонов и других устройств. Доступ в Интернет по беспроводной сети можно обеспечить любым устройствам, оснащенным модулями и адаптерами Wi-Fi: телевизору с функцией Smart TV, игровой приставке, умным часам и другим.
Большинство пользователей устанавливают интернет-центр в комнате возле своего рабочего стола, на котором находится компьютер. И на это есть весомые причины: здесь имеется розетка для подключения электропитания, обеспечивается свободный доступ к устройству для включения/выключения, возможность подключения сетевым кабелем устройств домашней сети. Если вы так и поступили и работа домашней беспроводной сети Wi-Fi вас устраивает (обеспечивается уверенный сигнал в нужных комнатах квартиры), ничего менять не нужно. Оставьте роутер в том же месте, где он был вами установлен.
Однако, если у вас в квартире много комнат, или квартира имеет нестандартную планировку, а вам необходимо обеспечить уверенный сигнал Wi-Fi и максимальный радиус действия беспроводной сети по всей квартире, в этом случае к выбору местоположения интернет-центра с точкой доступа Wi-Fi нужно подойти вдумчиво.
При неправильном размещении точки доступа Wi-Fi может наблюдаться низкая скорость подключения, периодические разрывы соединения, слабый и нестабильный сигнал в смежных комнатах.
Современные устройства, оснащенные антеннами и передатчиками с достаточным коэффициентом усиления и мощностью сигнала, позволяют обеспечить стабильную и качественную работу всей беспроводной сети. В данной статье мы приведем общие рекомендации по оптимальному размещению интернет-центра Keenetic в квартире для качественной работы сети Wi-Fi.
Сначала обратимся к теории.
В беспроводной технологии Wi-Fi, в качестве среды распространения сигнала используются радиочастоты. На открытом пространстве сигнал практически не подвергается негативному воздействию, но сильно ослабевает или отражается, проходя через различные препятствия (это могут быть стены, двери, мебель). Каждое препятствие, находящееся в зоне распространения сигнала, снижает его мощность или отражает. Чем больше препятствий, тем хуже становится сигнал.
Нужно помнить, что сигнал Wi-Fi не только пытается огибать препятствие, но он проходит и сквозь него, что приводит к дополнительному отражению и поглощению части исходного сигнала.
Некоторые препятствия поглощают сигнал достаточно сильно, особенно бетонные стены и потолки, а некоторые, как зеркала и железные двери — сильно отражают сигнал.
На качество сигнала оказывает влияние не только количество стен, расположенных на пути распространения сигнала, но и их толщина и строительный материал, из которого они сделаны.
Существуют материалы с разным коэффициентом поглощения и отражения сигнала. Таблицу потери эффективности сигнала Wi-Fi можно найти в статье «Коэффициенты затухания сигнала Wi-Fi при прохождении через различные среды». Например, дерево, пластик, обычное стекло, гипсокартон не оказывают сильное отрицательное воздействие на сигнал. Тонированное стекло, вода (большой аквариум), кирпич, мрамор, штукатурка — оказывают воздействие на сигнал, ослабляя его. А металл (железные двери, алюминиевые и стальные балки), бетон (внутри которого находится арматурная решетка), зеркала, керамика оказывают значительное влияние на прохождение сигнала.
В настоящее время большинство устройств Wi-Fi работают на частоте 2,4 ГГц. На этой же частоте работают различные бытовые приборы — микроволновки (СВЧ-печи), телевизоры со Smart TV, Bluetooth, детские радионяни, беспроводные радиотелефоны, клавиатуры, мыши и другие устройства, создающие большие электромагнитные помехи.
Также на беспроводную сеть могут оказывать негативное влияние устройства Wi-Fi ваших соседей (роутеры, точки доступа). Это может приводить к небольшому снижению производительности вашей сети, а в некоторых случаях и к полному глушению сигнала Wi-Fi.
Теперь перейдем к практике.
Сначала определим задачу. Предположим, необходимо найти такое место в квартире для размещения интернет-центра Keenetic, чтобы сеть Wi-Fi работала стабильно во всех комнатах квартиры (будем предполагать, что квартира стандартной планировки с наличием от 1 до 3 жилых комнат, кухни и санузла).
Итак, желательно, чтобы сигнал Wi-Fi между устройствами беспроводной сети меньше преодолевал препятствия, а по возможности свободно проходил через открытые дверные проемы и арки. В этом случае сигнал будет сильнее и лучше.
NOTE: Важно! Размещайте роутер так, чтобы количество стен, на участке прохождения сигнала от пользовательских устройств до него, было сведено к минимуму. Чем больше будет препятствий, тем хуже будет сигнал. Самый сильный и уверенный уровень сигнала будет в той комнате, где находится сам роутер. Оптимальная точка размещения находится примерно в середине квартиры.
Один из оптимальных вариантов размещения, это прихожая (коридор или холл) или центральная комната. Из прихожей обычно существует почти прямая видимость в каждую комнату (за исключением некоторых нестандартных планировок). При таком размещении роутер будет окружен всеми устройствами домашней сети (планшет, ноутбук, Smart TV…), которые будут подключаться к нему, и смогут уверенно принимать сигнал.
Например, разместите роутер на внешней стене прихожей или коридора, либо поместите его на невысокий шкаф или стену.
Часто именно около входной двери заходит интернет-кабель от вашего провайдера в квартиру. Установив роутер около входной двери не нужно будет осуществлять протяжку сетевого кабеля Ethernet по квартире.
Но также оптимальным вариантом размещения роутера будет центральная комната. Рекомендуется разместить роутер на столе, тумбе, полке, невысоком шкафу или повесить на стену на высоте примерно от 1 до 2-х метров. Такое расположение оборудования позволит обеспечить наилучшее покрытие сигналом Wi-Fi.
Из прихожей или центральной комнаты можно получить наилучшее распространение сигнала по всей квартире. При стандартной планировке квартиры прихожая часто находится посередине жилого помещения и из нее сигнал Wi-Fi будет равномерно распространятся по всей квартире.
Предположим, вы определились с местом размещения роутера. Временно установите его и проверьте качество приема сигнала Wi-Fi в разных комнатах. Если в какой-то комнате сигнал очень слабый, попробуйте передвинуть роутер ближе к той комнате, и снова проверить уровень сигнала сначала в ней, а затем в остальных комнатах.
Качество приема сигнала может значительно измениться, если вы немного переместите или развернете роутер. Даже небольшой поворот или сдвиг устройства может улучшить, либо снизить, качество сигнала.
Если роутер разместить не в центре квартиры, а например, на кухне или в крайней комнате, то в удаленных комнатах могут возникнуть «мертвые зоны», где сигнал будет отсутствовать. Тут играет роль планировка самой квартиры, количество дверных проемов и арок, т.е. мест, через которые сигнал проходит без потери качества. Если планировка квартиры нестандартная, то и метод определения оптимального места размещения роутера будет сложнее.
TIP: Примечание: Нельзя определить какое-то шаблонное и оптимальное для всех помещений место размещения роутера в квартире. В любом случае, вам придется самостоятельно выбирать наиболее оптимальное место. Рекомендации данной инструкции носят лишь информационный характер.
Используя современные мобильные устройства, можно легко определить уровень сигнала Wi-Fi от точки доступа в разных местах квартиры.
Например, возьмите смартфон или планшет на базе ОС Android и установите специальное бесплатное приложение для определения свободных каналов, проверки качества приема и силы сигнала Wi-Fi. Выбор таких приложений достаточно большой (например, Wifi Analyzer, WiFiAnalyzer (open-source), WiFi Analyzer). Установите роутер в предполагаемом месте размещения, пройдитесь по квартире со смартфоном или планшетом с запущенным приложением и проверьте уровень сигнала в разных местах квартиры. С помощью подобных приложений вы сможете посмотреть список ближайших сетей Wi-Fi и номера радиоканалов, которые они в настоящий момент используют. Из полученной информации можно будет определить менее загруженный радиоканал, радиус действия вашей сети Wi-Fi, силу сигнала в разных местах квартиры, что поможет найти наиболее оптимальное место для размещения роутера, которое вас устроит. Для получения дополнительной информации обратитесь к инструкции «Как проверить мощность сигнала и зону покрытия беспроводной сети Wi-Fi роутера?».
Если у вас нет смартфона или планшета, воспользуйтесь ноутбуком. На него можно установить одну из программ для мониторинга сетей Wi-Fi (например, InSSIDer, WirelessNetView, Free Wi-Fi Scanner для ОС Windows; LinSSID, iwScanner для ОС Linux; WiFi Scanner, iStumbler, WiFi Explorer, AirRadar для Mac OS X).
Указанные программы могут быть представлены в качестве демонстрационных и иметь статус условно-бесплатного программного обеспечения (Shareware Trial Version) c ограниченным тестовым периодом использования. Условно-бесплатные программы могут ограничивать коммерческое использование, а также периодически напоминать пользователю об оплате. В статье «Как просканировать сеть Wi-Fi и определить наиболее свободный канал?» вы найдете пример использования программы InSSIDer 2.
Мы надеемся, что наши советы и рекомендации помогут вам определить оптимальное место в квартире для размещения интернет-центра с точкой доступа Wi-Fi и получить все преимущества беспроводных технологий.
В завершении, перечислим места, где не рекомендуется размещать роутер с точкой доступа Wi-Fi. Конечно, размещение в указанных местах не является строгим запретом, но может заметно сказаться на качестве беспроводной сети.
NOTE: Важно! Не рекомендуется размещать роутер Wi-Fi:
В нишах (углублениях) стены, за выступами или другими различными перекрытиями и препятствиями (например, за шкафом, за диваном, за большим аквариумом, на полке заполненного книжного шкафа), т.е. в местах с ограниченным пространством.
Высоко под самым потолком. В этом случае из-за сильного отражения сигнала от потолка может наблюдаться плохая работа беспроводной сети.
В низкой точке размещения (на полу, под столом). При таком размещении сигнал будет больше «заглушен» мебелью и другими препятствиями. В этом случае обеспечивается не самое лучше покрытие сигналом и может возникать сильное отражение сигнала от пола.
Рядом с электроприборами (холодильник, телевизор, системный блок компьютера) и другими источниками излучения радиоволн (микроволновка, радиотелефон). Электроприборы являются источником радиочастотных шумов и магнитных полей. Микроволновки (СВЧ-печи) работают приблизительно на той же частоте, что и беспроводные сети роутеров (2,4 ГГц), и даже небольшое излучение, исходящее от микроволновки, может значительно ухудшить сигнал Wi-Fi роутера или полностью его заглушить. Рекомендуется выдерживать расстояние между роутером и электроприборами не менее 1-2 метров. Можем отметить, что база от радиотелефона создает помехи даже тогда, когда телефонная трубка неактивна. Много электроприборов сосредоточены именно на кухне, в этой связи кухня не лучшее место для размещения роутера.
Рядом с радиаторами отопления или в местах, где затруднена вентиляция устройства. В этом случае роутер может перегреваться и нестабильно работать.
В процессе работы интернет-центр нагревается, поэтому:
— не устанавливайте его в местах с температурой воздуха, превышающей 40 °С, в закрытых шкафах и полостях, а также на другие изделия или предметы, которые могут нагреваться;
— не накрывайте интернет-центр и не ставьте на него никаких предметов;
— следите за тем, чтобы ничто не загораживало вентиляционные отверстия в корпусе (при необходимости своевременно очищайте их от пыли).
TIP: Совет: Ознакомьтесь со следующими статьями:
Способы увеличения скорости соединения, пропускной способности и стабильности беспроводной сети Wi-Fi
Что влияет на работу беспроводных сетей Wi-Fi? Что может являться источником помех и каковы их возможные причины?
Как просканировать сеть Wi-Fi и определить наиболее свободный канал?
Как правильно установить направление антенн на интернет-центре серии Keenetic?
Как настроить роутер без помощи специалиста
В меню роутера можно увидеть до сотни различных настроек. Но эта инструкция охватывает лишь самые важные из них, которые позволят вам быстро подготовить маршрутизатор к работе. Если в процессе вы наткнётесь на неизвестные настройки, не упомянутые в тексте, просто игнорируйте их.
Названия и расположение параметров в интерфейсе зависят от производителя и модели роутера. Поэтому мы опишем общий принцип настройки, который должен помочь вам вне зависимости от устройства.
1. Подключите роутер к интернету и компьютеру
Для начала подключите маршрутизатор к розетке. Если на устройстве есть кнопка питания, нажмите на неё. Затем подождите две‑три минуты, чтобы роутер успел загрузиться.
Вставьте кабель провайдера в порт WAN (или Internet) вашего маршрутизатора, чтобы он получил доступ к интернету.
Теперь подключите устройство к компьютеру. Для этого вставьте один конец сетевого кабеля в любой LAN‑порт роутера, а второй — в разъём сетевой карты на ПК.
Фото: ЛайфхакерВместо LAN‑кабеля для подключения маршрутизатора к компьютеру можно использовать Wi‑Fi. В таком случае откройте меню Wi‑Fi на ПК и запустите поиск беспроводных сетей.
Когда устройство обнаружит сеть вашего роутера, подключитесь к ней. Её название должно совпадать с моделью маршрутизатора. Если понадобится ввести пароль, поищите его на нижней стороне роутера. Но, скорее всего, беспроводная сеть будет незащищённой.
Сейчас читают 🔥
2. Войдите в настройки роутера
Откройте любой браузер. Введите 192.168.1.1 или 192.168.0.1 и нажмите Enter. Один из этих IP‑адресов должен вести к меню настроек маршрутизатора.
Если оба варианта не срабатывают, поищите нужный адрес на нижней панели роутера или в документации к нему. Там же вы найдёте логин и пароль, необходимые для входа в настройки.
3. Настройте подключение к интернету
Большинство провайдеров передаёт настройки роутеру автоматически сразу после подключения интернет‑кабеля. Проверьте, так ли это в вашем случае. Откройте новую вкладку браузера и попробуйте зайти на несколько сайтов. Если они загружаются, всё уже настроено. Тогда можете пропустить этот пункт.
Если интернет пока не работает, придётся настроить подключение вручную. Для этого необходимо зайти в раздел WAN, «Интернет» или с подобным названием — зависит от модели роутера — и указать нужные параметры. Обычно это логин, пароль и сетевой протокол (например, PPPoE или L2TP), которые требует провайдер.
Все необходимые настройки должны быть указаны в вашем договоре на подключение интернета. Их также можно уточнить, обратившись в службу поддержки провайдера. Кроме того, нужные параметры могут быть перечислены на его сайте — в личном кабинете пользователя.
Если вы купили роутер с рук или уже использовали его с другим провайдером, сначала лучше сбросить старые настройки. Это можно сделать с помощью кнопки Reset на корпусе. Чаще всего для сброса нужно зажать её на несколько секунд.
4. Настройте беспроводную сеть
Теперь остаётся настроить сеть Wi‑Fi, чтобы роутер безопасно и быстро раздавал интернет на все ваши беспроводные устройства.
Для этого нужно открыть раздел «Сеть Wi‑Fi», «Беспроводная сеть» или с похожим названием. Здесь можно установить пароль на домашнюю сеть, а также выбрать её имя, стандарт и диапазон.
Установите пароль на Wi‑Fi (сетевой ключ)
По умолчанию сеть Wi‑Fi нового роутера не защищена паролем. Поэтому к ней может подключиться любой человек, который находится в зоне покрытия.
Если не хотите, чтобы соседи использовали ваш интернет, включите защиту паролем. Выберите надёжный стандарт шифрования WPA2‑PSK и введите комбинацию, которую легко запомнить, но сложно угадать.
Выберите стандарт Wi‑Fi
Максимальная скорость беспроводной сети зависит от используемого стандарта Wi‑Fi. Если ваше устройство поддерживает 802.11ac, выберите его. Это самый современный и быстрый стандарт. Но некоторые старые гаджеты могут быть с ним несовместимы.
Если не увидите 802.11ac в списке, выберите 802.11n — более медленный, но тоже актуальный стандарт. Его поддерживают все современные устройства.
Для удобства введите новое имя сети, которое позволит вам быстро находить её среди других подключений.
Выберите диапазон Wi‑Fi
Если у вас двухдиапазонный роутер, в настройках будут доступны два беспроводных режима: 2,4 ГГц и 5 ГГц. Можете выбрать любой из них. Но частота 5 ГГц обычно меньше загружена, а потому обеспечивает более высокую скорость Wi‑Fi, чем 2,4 ГГц. В то же время радиус её покрытия ниже и не все устройства поддерживают диапазон 5 ГГц.
При желании вы можете активировать оба режима, тогда роутер создаст две беспроводные сети в разных диапазонах. Не забудьте поставить пароль на каждую из них.
5. Смените пароль для входа в настройки роутера (пароль администратора)
Поставить пароль только на беспроводную сеть недостаточно. Не менее важно защитить сам роутер. Стандартный пароль для входа в настройки маршрутизатора, указанный на нижней панели, обычно слишком простой. Посторонние могут его угадать. Чтобы этого не произошло, придумайте более сложную комбинацию.
Установить новый пароль можно в разделе настроек, который называется «Система», «Устройство», «Системные инструменты» или похожим образом.
6. Установите маршрутизатор в оптимальном месте
Поставьте роутер как можно ближе к центру зоны, в которой вы хотите использовать Wi‑Fi. Тогда сигнал будет примерно одинаково доступен всем подключённым устройствам.
Иллюстрация: annca / PixabayПо возможности учтите физические преграды. Чем меньше стен, мебели и других объектов между устройством‑приёмником и маршрутизатором, тем лучше работает беспроводная сеть.
Этот материал впервые был опубликован в феврале 2017 года. В апреле 2020‑го мы обновили текст.
Читайте также 💻📡🌐
Как мне преобразовать коаксиальный кабель в Ethernet? | Learn
Easy Set Up
Вы можете настроить адаптер MoCA в два этапа:
Шаг 1 : Возьмите один из адаптеров HT-EM4 и один кабель Ethernet. Подключите один конец адаптера MoCA к коаксиальной розетке телевизора, а другой конец кабеля Ethernet подключите к маршрутизатору.
Шаг 2 : Возьмите второй адаптер HT-EM4 MoCA и подключите его к любой другой коаксиальной розетке в вашем доме. Он должен автоматически установить сетевое соединение MoCA с маршрутизатором.
С адаптерами MoCA вы можете наслаждаться беспроводным Интернетом, а также получить опыт проводной сети с надежным и надежным Интернет-соединением.
Создайте лучшую домашнюю сеть
Лучшее покрытие Wi-Fi
MoCA увеличивает скорость вашей сети, что увеличивает ваш Wi-Fi, так что вам не придется сталкиваться с падениями сигнала и низкой скоростью, которые вызывают неприятные перебои.
Улучшенная потоковая передача видео
Адаптеры MoCA создают чрезвычайно стабильное интернет-соединение, которое позволяет передавать потоковое видео 4K и HD через любое устройство Wi-Fi без прерывания, например буферизации или зависания.
Better Online Gaming
Высокоскоростное проводное соединение MoCA борется с задержками, и вам не нужно беспокоиться о задержках во время онлайн-игр. Благодаря MoCA задержка в вашей сети остается низкой, поэтому действия в игре всегда происходят в режиме реального времени.
Более быстрая скорость Wi-Fi и лучшее покрытие
Адаптеры MoCA создают надежное проводное Интернет-соединение, которое увеличивает скорость всей вашей сети Wi-Fi, помогая вашему сигналу WiFi распространяться дальше.
Улучшение работы из дома
MoCA делает работу из дома и видеоконференции более удобными.Вы получите бесперебойное и бесперебойное соединение для выполнения своей работы, даже если остальные члены семьи одновременно подключены к Интернету.
Просто используя адаптеры HT-EM4 MoCA, вы можете улучшить подключение к Wi-Fi и доступ к Интернету в любом уголке вашего дома.
Хотите узнать больше о технологиях коаксиального кабеля, Ethernet и MoCA? Посетите страницу обучения Hitron для получения дополнительных ресурсов по этим темам.
Есть ли у вас DSL или кабельный Интернет?
В постоянно меняющемся мире технологий остается одно постоянное.Люди не понимают всей терминологии, связанной с компьютерами и Интернетом. На баскетбольном матче я подслушал, как два человека обсуждали свой Интернет и то, какие услуги у них есть. Один парень сказал, что у него есть маршрутизатор DSL через его кабельную компанию. Другой не согласился и сказал, что у него есть высокоскоростной интернет через телефонную компанию, и он думал, что это DSL.
Вот несколько простых способов запомнить, какой у вас интернет-сервис, если вы хотите, чтобы ваш разговор был точным.
1. Многие люди до сих пор используют старое медленное коммутируемое подключение к Интернету. Он связывает вашу телефонную линию и не является самым быстрым способом выхода в Интернет. Из-за того, где они живут, это может быть единственным вариантом, который у них есть.
2. Кабельный широкополосный доступ в Интернет предоставляется местной кабельной компанией. Вы получаете доступ к нему прямо через кабель, идущий в ваш дом. Кабельщик придет к вам домой и выполнит установку за вас. Для этого он разделяет соединение вашего телевизора с кабельным модемом.Затем он подключает его к вашему компьютеру или роутеру.
Одно из преимуществ доступа в Интернет от вашей кабельной компании заключается в том, что не имеет значения, насколько близко вы живете к офису кабельной компании. Где бы вы ни жили, вы получите его с той же скоростью, что и все в вашем районе. Одна вещь, которая действительно имеет значение, — это то, что количество абонентов будет влиять на доступную полосу пропускания, и в определенное время дня ваши услуги будут медленнее.
3. DSL — это короткая цифровая абонентская линия, предоставляемая телефонной компанией.Вам, вероятно, не понадобится установщик, чтобы прийти к вам домой, чтобы начать работу. Ваша телефонная компания включит вашу услугу и пришлет вам DSL-модем и DSL-маршрутизатор или фильтры. Вы можете пользоваться имеющейся у вас телефонной линией, не заказывая другую.
Для подключения вы подключаете один конец модема DSL к обычному телефонному разъему, а другой конец — к компьютеру или маршрутизатору DSL. Фильтры используются для устранения потенциального статического электричества DSL от телефонных разъемов, в которых используются телефоны. Эти фильтры легко вставляются в телефонные гнезда, а затем телефонные соединения вставляются в фильтры.
Поскольку вы используете свою телефонную линию, совместное использование полосы пропускания с соседями не является проблемой. Однако чем дальше вы живете от офиса телефонной компании, тем медленнее будет работать ваша система.
Если вы живете слишком далеко, возможно, вы даже не сможете получить услугу DSL, и вам не понадобится DSL-маршрутизатор, модем или фильтры. Вам нужно будет проконсультироваться с вашей кабельной компанией, чтобы узнать, какие у вас есть варианты на данный момент.
Как настроить домашнюю сеть — Руководство для начинающих
Сегодня почти в каждом доме и небольшом офисе есть локальная сеть и подключение к Интернету.
Домашняя сеть или сеть малых офисов позволяет использовать несколько устройств, например ПК, планшеты и т. Д. Для подключения друг к другу, а также для подключения к Интернету.
В этом руководстве вы узнаете, как построить и настроить домашнюю сеть или сеть малого офиса (SOHO) и подключить ее к Интернету.
Быстрые ссылки
Выбор проводной или беспроводной сети
Вы строите проводную или беспроводную сеть?
Ранние (до 2008 г.) домашние сети были преимущественно проводными .
В проводных сетях используется Ethernet по кабелю UTP , и они, как правило, быстрее беспроводных сетей, что является важным фактором, если вы геймер. На простой схеме проводной домашней сети ниже показан минимальный набор параметров с коммутатором и широкополосным маршрутизатором.
Преимущества проводной сети
- Быстро обычно от 100 Мбит / с до 10 Гбит / с
- Безопасный и надежный.
Недостатки проводной сети
- Не работает с устройствами, у которых нет порта Ethernet e.грамм. планшеты и смартфоны.
- Не так просто и быстро настроить, так как для этого требуются проложенные кабели. Однако вместо них можно использовать Homeplug или адаптеры Powerline.
- Посетителям и мобильным устройствам (ноутбукам) не так просто подключиться.
Основное применение
Используется для сетевой магистрали, то есть соединения между маршрутизатором, сетевыми коммутаторами и точками беспроводного доступа на разных уровнях (этажах).
Узнайте, как подключить домашнюю сеть
Домашние беспроводные сети
Беспроводные сети используют Wi-Fi., их легко и быстро установить, но они, как правило, медленнее, чем проводные сети. Дополнительные сведения см. В разделе Wi-Fi и Беспроводные сети.
Преимущества беспроводной сети
- Простота настройки с точки зрения конечного пользователя.
- Обеспечивает легкий доступ к смартфонам, планшетам и мобильным устройствам.
- Нет кабелей для прокладки.
Недостатки беспроводной сети
- Не так безопасен, как проводные сети, без надлежащей конфигурации, и его легко настроить небезопасно.
- Не так быстро, как в проводных сетях.
- Не такой надежный, как проводные сети.
Основное применение
Подключение периферийных устройств, таких как компьютеры, смартфоны, планшеты и т. Д.
В большинстве домашних сетей будет использоваться комбинация проводных и беспроводных .
Настройка домашней сети — компоненты и структура
, однако, сегодня в большинстве домашних и малых домашних офисных сетей будет использоваться беспроводная сеть или смешанная сеть, поскольку большинство людей используют смартфоны и планшеты, не поддерживающие Ethernet.
Основными компонентами, необходимыми для построения типичной сети дома / небольшого офиса, являются:
- Маршрутизатор или беспроводной маршрутизатор — подключает сеть к Интернету.
- Точка беспроводного доступа — Используется для подключения устройств, оборудованных Wi-Fi, к сети.
- Ethernet-концентратор или коммутатор — используется для подключения устройств, оборудованных Ethernet.
- Кабель категории 5, категории 5e или категории 6 с разъемами RJ45.
- Телефонный кабель с разъемами RJ 10.
- Широкополосные фильтры.
Схема домашней сети ниже показывает структуру типичной небольшой домашней сети
Для большинства домашних сетей беспроводной маршрутизатор или концентратор, который соединяет сеть с Интернетом, будет основным компонентом домашней сети или сети небольшого домашнего офиса, и во многих случаях он будет единственным компонентом.
Беспроводной маршрутизатор обычно включает в себя точку беспроводного доступа, коммутатор Ethernet, модем DSL и маршрутизатор в одном корпусе.
В этом коротком видео показано, как использовать беспроводной домашний концентратор (BT) или маршрутизатор с по для создания домашней сети , подключенной к Интернету.
Примечания к видео:
DSL-модем — преобразует цифровые сигналы в аналоговые сигналы, которые подходят для передачи по телефонной линии. Обычно он встроен в Интернет / широкополосный маршрутизатор и обычно не приобретается как отдельный компонент.
DSL / широкополосный фильтр — используется для фильтрации сигналов DSL из телефонных сигналов, чтобы вы могли одновременно подключаться к Интернету и пользоваться телефоном. Часто входит в состав соединительной розетки.
Узнайте, как установить и настроить домашний маршрутизатор
Расположение беспроводного маршрутизатора
Беспроводной маршрутизатор необходимо подключить к телефонной линии, кабелю или точке доступа к оптоволоконной сети в вашем доме.
Поэтому большинство людей размещают беспроводной маршрутизатор рядом с основной телефонной розеткой.
Однако обычно вы можете изменить местоположение, используя телефонные удлинители или более длинные кабели WAN.
Примечание. Для кабелей WAN используются те же разъемы (RJ45) и кабели, что и для кабелей Ethernet.
Поскольку беспроводной маршрутизатор обеспечивает точку беспроводного доступа, вам следует по возможности разместить ее в центре, чтобы получить лучший беспроводной прием .
Не
- Спрятать в шкаф
- Установите за диваном
- установить рядом с двигателями, микроволновыми печами, беспроводными телефонами
Тестирование беспроводного сигнала
Самый простой способ проверить уровень сигнала в различных местах — это использовать программу проверки Wi-Fi inSSIDer , которая представляет собой приложение, которое можно установить на планшет или телефон Android.
Общая идея состоит в том, чтобы разместить беспроводной маршрутизатор в предпочтительном месте, а затем перемещаться по дому с помощью устройства проверки Wi-Fi inSSIDer , проверять мощность сигнала, а затем при необходимости корректировать местоположение.
Расширение домашней сети
В больших домах / офисах может быть невозможно подключить все устройства напрямую к беспроводному маршрутизатору, поэтому вам придется приобретать дополнительные сетевые компоненты.
Вы можете расширить свою домашнюю сеть на:
- расширение зоны покрытия Wi-Fi за счет установки дополнительных точек беспроводного доступа или более мощной точки доступа.
- или вы можете расширить проводную сеть, проложив кабели в другие комнаты
- или используя кабели питания, установив адаптеры для домашних вилок . См. Как расширить домашнюю сеть
Настройка домашнего маршрутизатора
Для администрирования домашнего маршрутизатора вы получаете доступ к нему через веб-браузер и входите в систему, используя имя пользователя и пароль.
Перед тем, как разрешить устройствам подключаться к вашей домашней сети, вы должны внести некоторые основные изменения в параметры настройки по умолчанию вашего маршрутизатора.
Двумя важными из них являются SSID , используемый для доступа к маршрутизатору, и пароль администратора маршрутизатора . , так как имя пользователя / пароли по умолчанию, хорошо известны и опубликованы в Интернете.
См. Раздел «Как установить и настроить домашний маршрутизатор» и «Настройка безопасной домашней сети Wi-Fi».
Подключение устройств Wi-Fi
Стандартный способ подключения устройства Wi-Fi к сети Wi-Fi — это подключение к сети и ввод пароля при появлении запроса.
Однако большинство современных маршрутизаторов / концентраторов Wi-Fi поддерживают функцию WPS (защищенная настройка Wi-Fi). Что обычно включает в себя нажатие кнопки на маршрутизаторе wi_fi и соответствующей кнопки подключения WPS на Устройстве.
Затем устройства подключаются без необходимости ввода пароля. См. Wiki на WPS
IP-адреса домашней сети
Всем вашим устройствам потребуется IP-адрес.
Это обеспечивается автоматически службой DHCP , которая по умолчанию предоставляется домашним маршрутизатором.
IP-адрес, предоставляемый DHCP-сервером, известен как динамических адресов, , поскольку они могут изменяться. Вы также можете назначить адреса вручную, они известны как статических адресов .
Статические адреса обычно не назначаются, но часто требуются при использовании переадресации портов.
Их можно назначить в сетевых настройках устройства, но предпочтительно на DHCP-сервере с использованием зарезервированных адресов.
Кроме того, адреса, используемые в вашей домашней сети, известны как внутренних адресов .
При подключении к Интернету ваше устройство будет использовать внешний IP-адрес . Этот адрес является IP-адресом маршрутизатора / концентратора. См. Внутренние и внешние IP-адреса для более подробного объяснения.
Поиск DNS, IP и MAC-адресов
Возможно, вам потребуется узнать, какие DNS-серверы вы используете, а также IP или MAC-адрес:
- Ваш домашний маршрутизатор.
- Ваш собственный компьютер / планшет / телефон
Основным инструментом, который вы используете, является инструмент ipconfig (windows) или ifconfig (linux).
На снимке экрана ниже показано использование команды ipconfig с параметром / all. т.е. ipconfig / all
Домашний маршрутизатор — это ваш шлюз в Интернет. При просмотре вашей конфигурации некоторые устройства называют его маршрутизатором по умолчанию, тогда как другие используют термин , шлюз по умолчанию .
На снимке экрана выше это 192.168.1.254
Разделение домашней сети
По соображениям безопасности вам может потребоваться разделить домашнюю сеть.Это особенно верно в отношении сетей малого бизнеса, таких как рестораны и т. Д., Где клиентам также предоставляется доступ к сети.
Многие современные маршрутизаторы предоставляют для этой цели гостевых сетей , и их легко настроить.
Другой распространенный метод, но не такой простой, — это использование сетей VLAN. См. Раздел «Понимание и использование сетей VLAN
».Конфигурация межсетевого экрана в домашних сетях
Межсетевой экран работает как маршрутизатор, и, как правило, в небольших сетях вы используете комбинацию межсетевого экрана / NAT-маршрутизатора, в которой одно устройство действует как NAT-маршрутизатор и межсетевой экран.
Брандмауэр защищает домашние компьютеры или сетевые устройства малого бизнеса и устройства от злоумышленников в Интернете.
Он эффективно действует как односторонний цифровой шлюз , блокирующий доступ к вашей сети с устройств в Интернете, но в то же время позволяющий устройствам в вашей сети подключаться к устройствам в Интернете. (схематическая диаграмма ниже)
Для небольших домашних / офисных сетей брандмауэр встроен в маршрутизатор, который подключается к Интернету, и является его частью.
Как правило, настройки не требуются, поскольку по умолчанию разрешаются только подключения из локальной сети к Интернету, а не из Интернета в домашнюю сеть.
Однако, если вам требуется, чтобы устройства в Интернете подключались к вашей сети (что часто требуется геймерам), вы можете настроить переадресацию портов.
Вы также можете захотеть или должны использовать динамический DNS — см. Что такое динамический DNS? и зачем использовать службы динамического DNS?
Проверка скорости сети и Интернета
В любой сети скорость ограничена самым медленным компонентом .
Компьютер с сетевой картой Gigabit, общающийся с компьютером с сетевой картой 100 Мбит / с, ограничен скоростью 100 Мбит / с.
Общие устройства, такие как коммутаторы и точки беспроводного доступа, являются узкими участками сети, как светофоры и перекрестки с круговым движением на дорогах.
LAN Speed Test — очень полезный инструмент для проверки скорости вашей локальной сети. См. Сведения о скорости домашней сети.
Для определения скорости Интернета вы можете использовать сайты онлайн-тестирования скорости. См. Раздел Общие сведения о скорости Интернета и тестах скорости.
Проблемы с домашней сетью и подключением к Интернету
Время от времени у вас всегда будут проблемы с подключением.
По моему опыту, большинство проблем легко диагностируются и решаются с небольшим терпением и настойчивостью.
Хорошее понимание того, как ваша сеть устроена и работает, необходимо для успешного устранения неполадок.
Викторина
Тест по настройке домашней сети
Информация
Быстрая викторина для проверки своих знаний в области сетей умного дома
Вы уже проходили викторину раньше.Следовательно, вы не можете запустить его снова.
Вы должны войти или зарегистрироваться, чтобы начать викторину.
Вы должны пройти следующую викторину, чтобы начать эту викторину:
0 из 10 вопросов ответил правильно
Ваше время:
Истекло время
Вы набрали 0 из 0 баллов, (0)
| Средний балл | |
| Ваша оценка |
Связанные руководства и ресурсы:
Пожалуйста, дайте мне знать, если вы нашли это полезным
11 способов обновить ваш Wi-Fi и сделать ваш Интернет быстрее
Они (обычно) просты в настройке, удобны и позволяют мгновенно избавиться от Wi-Fi. Fi мертвые зоны в вашем доме.Однако расширенные или повторяющиеся беспроводные сигналы не будут такими сильными, как те, которые исходят прямо от вашего маршрутизатора, поэтому снова важно позиционирование. Попробуйте использовать эти устройства для подключения гаджетов, которым не нужна большая пропускная способность.
У вас есть множество вариантов на выбор. Взгляните, например, на Linksys AC1900 или Netgear EX7300. Убедитесь, что максимально поддерживаемый стандарт Wi-Fi (например, 802.11ac) совпадает со стандартом вашего маршрутизатора, чтобы обеспечить максимально быстрое соединение.
6. Используйте электрическую проводку
Альтернативой удлинителям является комплект для подключения к электросети. Цифровые сигналы могут проходить через электрическую проводку, и устройства Powerline разработаны с учетом этого. Сетевые комплекты Powerline выпускают несколько производителей, в том числе Netgear и TP-Link.
Это работает следующим образом: вы подключаете шнур питания к маршрутизатору, а затем вставляете вилку в розетку. Добавьте еще один разъем Powerline в любую другую комнату в вашем доме, и тогда он сможет обеспечить проводное или беспроводное соединение с этой комнатой.Будет некоторое падение скорости, но это простой и эффективный вариант.
Если ваш дом не очень старый, в нем должна быть электрическая проводка, поддерживающая это, но на всякий случай лучше покупать комплект у продавца с надежной политикой возврата.
7. Пароль для вашего Wi-Fi
Мы, вероятно, не обязаны вам это сообщать, но вам нужен пароль для вашего Wi-Fi. Это хорошо для того, чтобы держать хакеров подальше и не позволять соседям Netflix отключать вашу полосу пропускания, что определенно замедлит вашу работу.Убедитесь, что вы используете шифрование AES, которое является наиболее безопасным и наиболее быстрым вариантом безопасности.
8. Отключите неиспользуемые устройства
Это также помогает уменьшить количество устройств в вашей сети. Одновременное подключение к Wi-Fi десятков устройств может быть проблематичным. Подключите к Ethernet все, что вы можете, и отключите все, что вы подключили, но не нуждаетесь (например, этот «умный» чайник, с которым вы никогда не работали). Убедитесь, что только те вещи, для которых требуется Интернет, получают доступ к Интернету.
Хорошие маршрутизаторы (например, все маршрутизаторы, перечисленные выше) предлагают средства управления для определения приоритета определенного устройства или услуги. Это удобный способ убедиться, что ваши игры никогда не будут прерваны просмотром потокового видео на Facebook.
9. Проверьте свой компьютер
Этот совет относится к компьютерам: если Интернет на вашем ПК или ноутбуке постоянно медленный, но другие устройства кажутся нормальными, откройте диспетчер задач или монитор активности и посмотрите, какие программы работают в фоновом режиме. .Некоторые программы могут быть настроены на автоматическое обновление, но в этом нет необходимости. Если они всегда обновляются в фоновом режиме, это может быть причиной вашего медленного интернета. Проверьте это и отрегулируйте настройки.
10. Перезагрузить маршрутизатор?
Мы много раз читали этот совет в Интернете, но были настроены скептически. Регулярный перезапуск роутера звучит как расширение векового псевдорешения для всего цифрового: перезагрузите его. Да, мы знаем, что перезапуск вашего маршрутизатора иногда может исправить мертвый интернет, но мы спросили производителя маршрутизатора Netgear: помогает ли регулярная перезагрузка вашего маршрутизатора ускорить работу? Краткий ответ, вероятно, нет.
Сандип Харпалани, вице-президент Netgear по управлению линейкой продуктов, сообщает WIRED, что компания не рекомендует перезагружать свои маршрутизаторы, «если только вы не столкнетесь с проблемами с подключением или замедлением из-за радиочастотных помех». Он также сказал, что если вы все еще используете Wi-Fi 2,4 ГГц и у вас проблемы со скоростью, перезагрузка может помочь, поскольку она заставит маршрутизатор выбрать лучший канал с наименьшими помехами во время загрузки. Если вы перешли на 5 ГГц, вам не о чем беспокоиться — он автоматически переключится на канал с наименьшими помехами.
Описание кабельного модема: DOCSIS 3.0 против DOCSIS 3.1 и как сэкономить деньги сегодня
Если вы пользуетесь кабельным Интернетом, проверьте свой счет. Возможно, вы платите около 15 долларов в месяц за «аренду оборудования». В таком случае замена оборудования, предоставленного поставщиком Интернет-услуг, собственным кабельным модемом устранит эти ежемесячные расходы. Со временем экономия будет более чем окупается за оборудование, которое вам необходимо купить заранее.
Использование модема дает и другие преимущества. Затем вы можете выбрать маршрутизатор или ячеистую систему с функциями и уровнем производительности по своему вкусу.И во многих случаях продаваемое в розницу оборудование может улучшить скорость соединения.
(Некоторые из вас могут быть довольны оборудованием, предоставленным вашим интернет-провайдером, и не прочь доплатить за удобство и некоторые потенциальные дополнительные преимущества. Меня это устраивает. Но в этом случае вам следует ознакомиться с моим мнением о том, как извлеките максимум из этого шлюза.)
Этот пост проведет вас через процесс замены оборудования, поставляемого поставщиком кабельного телевидения, на собственное. Но сначала давайте узнаем, что такое кабельный модем.
Задняя часть типичного кабельного модема. Обратите внимание на коаксиальный разъем.Примечание Дона: Изначально я опубликовал этот пост 15 февраля 2018 г. и обновил его 18 января 2021 г., добавив существенную дополнительную релевантную информацию.
Объяснение кабельного модема: Что такое DOCSIS?
Модем — это устройство, которое работает как дулятор mo и как одулятор dem . Он преобразует служебные сигналы в сигналы компьютерных данных и наоборот.Если услуга кабельное телевидение, то у нас есть кабельный модем.
Кабельные модемы используют стандарт DOCSIS, который является аббревиатурой от спецификации интерфейса кабельной службы для передачи данных по кабелю.
Дополнительно: кабельный Интернет по сравнению с оптоволоконным кабелем
DOCSIS является основным конкурентом GPON, сокращенно от Gigabit passive оптических сетей , или волоконно-оптических, как мы обычно называем это.
(Да, есть также цифровая абонентская линия для стационарных телефонов, Интернет или DSL, но в целом она уступает по пропускной способности и надежности.Поэтому многие провайдеры DSL переходят на GPON в качестве замены.)
GPON является частью оптоволокна до дома (FTTP), также известного как оптоволокно до дома (FTTH), широкополосного подхода к доставке. В последнее время его все чаще называют PON, поскольку он может обеспечивать мультигигабитную широкополосную связь.
Помимо беспорядочных сокращений, оптоволоконный кабель означает, что вы получаете быстрый Интернет благодаря тому факту, что оптическая линия передачи данных проходит (почти) напрямую от провайдера до вашего дома.
Действительно, этот тип широкополосного доступа обеспечивает высокую скорость в обоих направлениях (загрузка и загрузка).Обратной стороной является дороговизна — требуется новая проводка — и имеется единственная точка отказа. Если линия оборвана или оборвана, Интернет может отключиться для большой части населения.
DOCSIS, с другой стороны, намного более доступный, поскольку он использует существующую проводку для кабельного телевидения — инфраструктура уже есть. Он также работает как паутина и, следовательно, устойчив. Когда кабель обрывается, это влияет только на несколько семей, если вообще затрагивает.
Самым большим недостатком DOCSIS является то, что у него неравномерная скорость соединения — загрузка обычно составляет менее одной десятой загрузки.Так обстоит дело со всеми кабельными соединениями, в том числе и с моим.
На этом продолжим нашу главную тему — кабельный модем.
Скорости кабельного модема: DOCSIS 3.0 против DOCSIS 3.1
В настоящее время в мире используются версии 3.0 и 3.1 стандарта DOCSIS. (Так что не нужно беспокоиться о более ранних версиях.)
СпецификацииDOCSIS могут сбивать с толку. Во-первых, он меняется в зависимости от региона. Например, одни и те же характеристики модема могут означать разные скорости в U.S., чем в ЕС.
Кроме того, он включает множество технических деталей, таких как каналы, потоки, QAM и так далее. Я не буду вдаваться в подробности всего этого в этом посте, и вам не следует о них беспокоиться.
DOCSIS 3.0: Потоковые каналы имеют значение
Упрощенно, с DOCSIS 3.0, вы можете думать о скорости кабельного модема через количество потоковых каналов, которые он может обрабатывать. Существуют нисходящие каналы (для загрузки) и восходящие каналы (для загрузки). Больше потоковых каналов, или сокращенно каналов, означает более высокую скорость.
Каждый модем снабжен индикатором количества каналов, которые он может обрабатывать, в виде двух цифр. Например, Netgear CM600 представляет собой модем 24 × 8. Он имеет 24 нисходящих канала и 8 восходящих каналов.
В США стандарт DOCSIS 3.0 обеспечивает скорость около 40 Мбит / с на канал для загрузки и 4 Мбит / с для загрузки — это приблизительные цифры, которые варьируются от одного поставщика к другому. В результате CM600 ограничивает скорость загрузки 960 Мбит / с и отдачу 32 Мбит / с.
Как правило, максимальное количество каналов DOCSIS 3.0 составляет 32 × 8.Таким образом, у первоклассного модема этого стандарта максимальная скорость загрузки составляет около 1,3 Гбит / с. И это максимальная пропускная способность DOCSIS 3.0.
Важно отметить, что то, что модем поддерживает определенный уровень производительности (представленный количеством потоковых каналов), не означает, что он будет работать на этом уровне. Это зависит от поставщика услуг (и от тарифного плана, за который вы платите).
И провайдер обычно любит использовать как можно меньше каналов. Чем больше потоковых каналов, тем дороже им нужно оборудование.
DOCSIS 3.1: DOCSIS 3.0 высшего уровня является базовым
И это подводит нас к DOCSIS 3.1. Этот стандарт обеспечивает более высокую скорость для каждого канала потока. Этой версии требуется меньше каналов для обеспечения той же пропускной способности, и теперь теоретически она имеет ограничение около 10 Гбит / с — это примерно в 10 раз больше, чем у версии 3.0.
Хотя фактическая скорость по-прежнему варьируется от одного производителя к другому, модем DOCSIS 3.1 младшего класса обычно может обеспечивать, по крайней мере, такую же скорость загрузки, как и аналог DOCSIS 3.0 высшего уровня 32 × 8.
Скорость DOCSIS 3.1 настолько высока, что производители теперь опускают номера потоковых каналов. Вместо этого они называют модем DOCSIS 3.1 и его предельную скорость, будь то Gigabit или Multi-Gig. Например, Netgear CM2000 — это модем DOCSIS 3.1 2,5 Гбит / с.
Другими словами, номера потоковых каналов, такие как 32 × 8 или 24 × 8, актуальны только в DOCSIS 3.0, где большинство модемов не могут предоставлять Gigabit Internet. Начиная с версии 3.1 Gigabit — это минимум, а Multi-Gig — это новая норма.
Итак, DOCSIS 3.1 начинается в том месте, где DOCSIS 3.0 достигает максимума. И вообще, большинство, если не все, модемы DOCSIS 3.1 могут работать как модемы DOCSIS 3.0 32 × 8. Но в конечном итоге Интернет-провайдер решает, какой модем работает и с какой скоростью.
(DOCSIS 3.1 включает и другие преимущества, но они, как правило, не имеют отношения к потребителю.)
Реальная скорость кабеля (загрузка)
Независимо от того, насколько высока заявленная скорость кабельного модема, его фактическая максимальная скорость всегда равна скорости порта LAN.Это порт, который вы подключаете к WAN-порту маршрутизатора.
Тем не менее, все кабельные модемы с портом Gigabit LAN будут ограничены скоростью 1 Гбит / с или ниже.
Некоторые модемы могут обеспечивать скорость широкополосного доступа в несколько гигабайтов. В этом случае у них должен быть мультигигабитный порт (будь то 2,5 Гбит / с, 5 Гбит / с или 10 Гбит / с) или функция агрегирования каналов WAN, при которой вы можете объединить два порта 1 Гбит / с в одно соединение WAN 2 Гбит / с.
И, конечно же, чтобы пользоваться мультигигабитным широкополосным доступом, вам нужен маршрутизатор, поддерживающий аналогичные уровни скорости на стороне WAN.После этого скорость должна быть доступна со стороны провайдера. И, наконец, вы готовы за это платить.
Дело в том, что нет необходимости покупать модем, который может работать быстрее, чем вы платите. Однако никогда не помешает иметь модем высшего уровня, если вы захотите модернизировать свой широкополосный доступ позже.
Вкратце: С точки зрения производительности не имеет значения DOCSIS 3.0 или DOCSIS 3.1, если у вас гигабитный широкополосный доступ или медленнее. Gig + и Multi-Gig Internet могут быть сложным делом, и в этом случае DOCSIS 3.1 обязательно.
Итак, давайте перейдем к тому, как заменить этот шлюз, предоставленный интернет-провайдером, вашим собственным модемом и стать более счастливым.
Как заменить шлюз, предоставленный поставщиком Интернет-услуг, на собственный модем (и маршрутизатор)
Эта часть основана на интернет-плане Xfinity, но если вы используете любую другую домашнюю кабельную интернет-службу , такую как Time Warner Cable, Cox, Charter и т. Д., Процесс будет аналогичным.
Хотя речь идет о замене существующего шлюза, это также относится к обновлению модема или настройке новой службы.Есть три шага.
A. Определите текущий модем / шлюз кабельного ИнтернетаЕсли вы собираетесь заменить оборудование провайдера, помните о двух вещах.
Во-первых, используете ли вы в настоящее время модем или шлюз ? У большинства пользователей вместо модема есть шлюз. В таком случае им понадобится новый маршрутизатор Wi-Fi в дополнение к новому модему, или они могут получить розничный шлюз. Сети нужен маршрутизатор — шлюз объединяет модем и маршрутизатор в одну коробку.
Во-вторых, пользуетесь ли вы также услугами телефонной связи у своего провайдера кабельного Интернета? В таком случае вам понадобится модем / шлюз с поддержкой телефона, который обычно стоит дороже.
B. Оборудование для получения
Существует множество вариантов розничных модемов, маршрутизаторов и шлюзов. Вам понадобится модем и маршрутизатор или один шлюз.
(Если у вас также есть тарифный план ТВ от вашего провайдера, интернет-модем не имеет к этому никакого отношения. ТВ обычно использует отдельное оборудование.)
AmpliFi Alien — это крутой и супер-удобный домашний маршрутизатор Wi-Fi 6.Какой кабельный модем брать
Модемы — это простые устройства, которые, как правило, работают одинаково. Единственная разница между ними — надежность. Проблема в том, чтобы знать, что вам придется долго пользоваться модемом, чтобы это выяснить.
Дополнительно: кабельные модемы, рекомендованные Донгом
Итак, кабельные модемы вообще сложно пересмотреть — это требует много времени. Но ниже приведены некоторые из тех, с которыми я лично имел опыт в течение (относительно) длительного периода.Очевидно, что это не единственные варианты, но любой из них сделает правильный выбор.
A. Лучший модем для субгигабитного подключения: Netgear CM600
Кабельный модем Netgear CM600
94,99 доллара СШАФункции и настройка
8,0 / 10Плюсы
- Быстрая и надежная работа для субгигабитной широкополосной связи
- Поддерживается несколькими поставщиками кабельного телевидения
- Доступный и относительно компактный
- Четкие индикаторы состояния, полезный веб-интерфейс
Минусы
- Нет поддержки Gig + или Multi-Gig
- Нет агрегирования каналов WAN
Б.Лучший модем для гигабитного подключения: Motorola MB8600
Кабельный модем Motorola MB8600 DOCSIS 3.1
149,99 долл. СШАФункции и настройка
8,0 / 10Плюсы
- Быстрая и надежная работа
- Очистить индикаторы состояния
- DOCSIS 3.1
- Поддерживается несколькими поставщиками кабельного телевидения
- Дополнительная поддержка WAN Link Aggregation и multi-Static-IP
Минусы
- Нет мультигигабитного сетевого порта
- Немного громоздко
С.Лучший модем для мультигигабитного соединения: Netgear CM2000
Мультигигабитный кабельный модем Netgear Nighthawk CM2000
274,11 долл. СШАФункции и настройка
8,5 / 10Плюсы
- Быстрая и надежная работа, скорость передачи данных до 2,5 Гбит / с
- Поддерживается несколькими поставщиками кабельного телевидения
- Относительно компактный, с четким индикатором состояния
- Комплексный веб-интерфейс
Минусы
- Дорого
- Один порт LAN, без агрегирования каналов WAN
Как правило, если у вас субгигабитное широкополосное соединение, действительно не имеет значения, какой модем вы получите — будь то DOCSIS 3.0 или 3.1. Просто убедитесь, что вы получаете тот, который обеспечивает скорость, за которую вы платите, и поддерживается провайдером.
(Вот список одобренных модемов и шлюзов для Comcast Xfinity. Примечание. Вам необходимо ввести свой домашний адрес или почтовый индекс либо войти в свою учетную запись.)
Главное здесь — получить то, что вам нужно, не помешает получить самый быстрый модем, но если у вас нет тарифного плана для доступа к Интернету, который требует этого, вы просто зря тратите деньги.
Если вам нужен телефонный модем, вариантов меньше.По моему опыту, ARRIS Surfboard T25 или NETGEAR CM500V — отличный выбор.
Имейте в виду, что телефонный модем будет работать, даже если у вас , а у нет тарифного плана на телефонную связь. Так что возьмите его, если вы собираетесь добавить телефонную услугу позже.
Между прочим, старый или отремонтированный модем будет работать так же, как новый. Просто убедитесь, что у вас хорошая физическая форма. Самое главное, убедитесь, что устройство было удалено из учетной записи старого владельца, если вы планируете использовать его у того же интернет-провайдера.(Вы можете уточнить у провайдера, используя MAC-адрес устройства.)
После того, как вы выбрали модем, самое время выбрать маршрутизатор.
Какой лучший маршрутизатор Wi-Fi или
ячеистая система для кабельного Интернета?Все маршрутизаторы или ячеистые системы работают с любым источником Интернета. Так что, если вы получите хороший, это будет хорошо, независимо от того, кто ваш провайдер и какой у вас тип подключения.
Всегда верно и то, что именно маршрутизатор определяет производительность вашей домашней сети.Итак, выберите тот, который соответствует вашим потребностям и бюджету.
Не знаете, что вам нужно? Этот пост о том, как выбрать лучший маршрутизатор для вашей ситуации, поможет. Живете в большом доме? Прочтите этот пост о ячеистых системах Wi-Fi.
Или вы можете следовать общему направлению:
Или просто выберите один из следующих списков:
Розничная торговля г
, в наличии , также есть в наличииИдеальная установка — это кабельный модем и маршрутизатор. Однако, если вы не хотите, чтобы в вашем интернет-центре было больше одного бокса, вы можете получить собственный шлюз (комбинированный маршрутизатор / кабельный модем).
Однако имейте в виду, что если у вас есть шлюз, вам придется заменить его полностью, когда вы захотите обновить свою сеть, а не только модем или его часть маршрутизатора.
Если у вас нет телефонной связи, беспроводной маршрутизатор с кабельным модемом ASUS CM-32 — отличный выбор, по сути, это RT-AC88U со встроенным кабельным модемом.
С другой стороны, если у вас есть телефонная связь, по моему опыту, доска для серфинга ARRIS SVG2482AC работала хорошо. Опять же, шлюз с поддержкой телефона будет работать, даже если у вас есть , а у нет тарифного плана.
Если вы живете в большом доме и вам нужен готовый к сети шлюз, вам подойдут Netgear Orbi CBK40 или Netgear CBR750. Доступны как одиночные шлюзы, так и ячеистые системы. Однако ни один из них не поддерживает телефонную связь.
C. Как установить новое кабельное Интернет-оборудование
Независимо от того, что вы приобретете, будь то простой кабельный модем, модем с функцией телефона или шлюз, процесс настройки будет одинаковым. Вам необходимо активировать свое оборудование в сети провайдера.
Эти шаги, кстати, применимы только тогда, когда вы хотите активировать тарифный план доступа в Интернет для дома.Если у вас есть бизнес-план, вам, скорее всего, придется позвонить поставщику услуг.
Настройка кабельного Интернета:
Что вам потребуетсяЧтобы активировать новое снаряжение, вам понадобятся две вещи.
- Компьютер с сетевым портом. Если у вас есть один из тех ноутбуков, у которых есть только Wi-Fi, приобретите для этой работы адаптер Ethernet. Или, если у вас есть существующий маршрутизатор Wi-Fi, вы можете использовать его сеть Wi-Fi — подробнее об этом ниже.
- Информация о вашей учетной записи кабельного телевидения (номер учетной записи, номер телефона, использованный при регистрации, домашний адрес и т. Д.)) или — данные для входа. По моему опыту работы с Comcast, достаточно имени пользователя и пароля Xfinity.
Эти относительно конкретные шаги применимы к тем, у кого есть тарифный план Comcast Xfinity Internet. Если вы используете другого поставщика, процесс будет отличаться, хотя, скорее всего, он будет похож.
Типичная установка кабельного оборудования: подключите модем (слева) к служебной линии (белый кабель), а порт WAN маршрутизатора к модему (черный кабель).1. Заменить старую фурнитуру
Удалите существующий шлюз или кабельный модем. (Обязательно верните оборудование позже, чтобы с вашего счета была снята арендная плата.)
2. Подключите новое оборудование
Это важная часть, и я опишу ее очень подробно, чтобы включить различные сценарии. В реальной жизни это занимает всего несколько минут. Вот и:
а. Надежно подключите служебный коаксиальный кабель к новому кабельному модему или шлюзу.
г. С помощью сетевого кабеля подключите компьютер к порту LAN кабельного модема (или шлюза). Если у него более одного порта, вы можете использовать любой из них.
Несколько замечаний:
- В качестве альтернативы, если вы получаете новый модем и имеют существующий маршрутизатор, который уже был настроен, вы можете подключить порт WAN маршрутизатора к модему, а затем свой компьютер к маршрутизатору через его порт Wi-Fi или LAN. . Не делайте этого, если у вас новый маршрутизатор, который еще не инициализирован.Вы не можете активировать модем с помощью маршрутизатора с заводскими настройками по умолчанию. Это потому, что многим маршрутизаторам требуется действующее интернет-соединение (один с уже активированным модемом), прежде чем вы сможете его настроить.
- Убедитесь, что ваш компьютер и маршрутизатор (или шлюз) имеют настройки DNS по умолчанию (авто), то есть они будут использовать DNS-серверы поставщика услуг Интернета. Хорошей новостью является то, что всегда случай , если вы не изменили DNS вручную. Использование настроенного DNS приведет к сбою процесса активации.Так что используйте значение по умолчанию, и вы можете изменить его позже.
с. Теперь подключите все к источнику питания и дождитесь загрузки оборудования. Обычно это занимает около одной минуты, но вы можете подождать несколько минут, чтобы убедиться в этом.
Обратите внимание на индикатор Интернета на кабельном модеме (второй снизу). Он должен гореть постоянно (зеленый, синий или белый), когда ваше широкополосное соединение работает нормально. Устранение неполадокПосмотрите на индикаторы кабельного модема (или шлюза).Вы хотите подождать, пока индикатор Online (иногда обозначается как Signal или Sync или Data ) не загорится постоянным светом.
Цвет этого индикатора меняется в зависимости от модема, но обычно он бывает белым, синим или зеленым и почти всегда принимает символ в виде маленького глобуса . Если этот индикатор не горит, значит, нет интернет-сигнала. Убедитесь, что коаксиальный кабель подключен правильно, или позвоните провайдеру.
3. Активация
Как правило, теперь вы можете позвонить в службу технической поддержки провайдера.Сообщите им MAC-адрес модема (или шлюза) и активируйте его таким образом. Или вы можете сделать это сами.
Вы можете пропустить принуждение мобильного приложения Comcast Xfinity, щелкнув ссылку внизу страницы.Вот шаги для самоактивации:
На подключенном компьютере запустите браузер (например, Firefox или Chrome), вы автоматически попадете на страницу активации.
Если нет, попробуйте перейти на любой веб-сайт, и вы автоматически перейдете на эту страницу. Или, если вы используете Comcast, перейдите на эту страницу: https: // register.be.xfinity.com/activate.
Comcast может отображать страницу с предложением загрузить мобильное приложение Xfinity, чтобы вы могли завершить работу на своем телефоне. Я бы рекомендовал пропустить это и продолжить работу в веб-браузере. Вы действительно близки — загрузка приложения, вход в систему и т. Д. Будет пустой тратой времени.
В этом случае выберите вход под своей учетной записью Comcast и следуйте инструкциям на экране, показанным на снимках экрана ниже.
Активация ComcastЕсли у вас нет учетной записи или вы не помните пароль, вы можете использовать номер учетной записи и пройти еще несколько шагов проверки.После этого новое оборудование будет автоматически активировано и перезапустится.
Вы можете найти MAC-адрес на задней или нижней панели кабельного модема. Это последовательность цифр и букв, следующих за словом MAC.Заключительный этап
Вот и все. Теперь ваше новое оборудование готово. Если вы только что активировали кабельный модем и приобрели новый маршрутизатор, теперь вы можете подключить порт WAN маршрутизатора к порту LAN модема и, следуя этому руководству, настроить домашнюю сеть.
Используя собственный модем, у вас есть возможность заменить маршрутизатор и обновить домашнюю сеть в любое время.И когда вы это сделаете, обратите внимание, что вам следует перезапустить кабельный модем после того, как вы подключите к нему новый маршрутизатор, чтобы они хорошо работали друг с другом.
Обещание и подводные камни 5G: убьет ли он кабель?
В декабре Федеральная комиссия по связи проведет крупнейший аукцион по продаже спектра в истории США, выставив на рынок 3,4 ГГц радиоволны, чтобы освободить место для связи 5G. Будучи следующим поколением беспроводных технологий, 5G обещает повысить скорость передачи данных до 100 раз, что сделает их конкурентоспособными с самыми быстрыми проводными широкополосными сетями.В апреле Белый дом официально сделал ставку на гонку 5G, и президент Трамп назвал это «большим делом», поскольку это изменит способ работы, учебы, общения и путешествий американцев.
Не зря от 5G возлагаются большие надежды. По словам Кевина Вербаха, эта технология предлагает «потенциально гигабайтные скорости по беспроводной связи, достаточно быстрые, чтобы впервые беспроводная связь могла стать конкурентоспособной альтернативой проводным системам — таким как кабельные, телефонные и оптоволоконные системы — для базового широкополосного доступа». Уортон, профессор юридических исследований и деловой этики, который раньше работал в FCC, в радиопостановке Knowledge @ Wharton на SiriusXM.
5G также может привести к появлению новых инноваций, которые, в частности, улучшат «Интернет вещей» и мобильные широкополосные приложения. «Для США очень важно как можно раньше внедрить эту технологию. Причина в том, что он станет основой для инноваций в различных областях, таких как интеллектуальные сети и интеллектуальные подключенные автомобили, а также заводы будущего », — сказал Джеффри Рид, профессор кафедры электротехники и компьютерной инженерии штата Вирджиния. директор Wireless @ Virginia Tech.(Рид присоединился к Вербаху на шоу Knowledge @ Wharton. Послушайте подкаст выше.)
В качестве примера можно привести прошлые развертывания сетей 2G, 3G и 4G, которые после полного развертывания привели к появлению новых приложений, таких как прямая трансляция. «Я чувствую, что, вероятно, у нас появятся приложения 5G, о которых мы даже не думаем сегодня», — сказал Рид. Благодаря надежности 5G и малой задержке или задержке новые будущие приложения могут включать «возможность управления, например, беспилотными летательными аппаратами, автомобилями, разговаривающими с другими автомобилями, и автомобилями, которые разговаривают с людьми, чтобы избегать столкновений».[Кроме того,] автомобили вместе планируют стратегию действий в дорожной ситуации ».
«Для США очень важно как можно раньше внедрить эту технологию. Причина в том, что он станет основой для инноваций в самых разных областях… » –Джеффри Рид
Потенциальным приложением-убийцей для 5G является дополненная реальность (AR), добавил Рид. Это означает «возможность накладывать на свое поле зрения увеличение, которое может объяснить вещи вокруг вас», — сказал он. «Это может иметь очень драматический эффект, повлиять на все, от туризма до образования.Согласно отчету Intel и Ovum «5G и экономика развлечений», 5G может усилить дополненную реальность и виртуальную реальность, размещая «виртуальные предметы, виртуальных персонажей и дополненную контекстную информацию» в телешоу и фильмах или даже проецируя трехмерные голографические дисплеи.
Но холодная реальность такова, что до полностью функционирующего будущего 5G еще далеко. «5G называется 5G, потому что это пятое поколение беспроводной технологии, и, очевидно, было четыре предыдущих поколения», — сказал Вербах.«Это вещи, которые развиваются, развиваются и внедряются в течение длительного периода времени. Они включают обширную работу над стандартами в отрасли; они требуют обширных работ по развертыванию ». Даже планы FCC требовали времени. «Все эти аукционы по продаже спектра для высокочастотного спектра, который будет использоваться для 5G, находятся в разработке уже давно», — сказал он.
Что такое 5G?
5G — это технология беспроводной связи, которая является большим шагом вперед в области подключения — некоторые называют это квантовым скачком — по сравнению с 4G.Он может использовать любой диапазон спектра, но лучше всего работает в диапазоне чрезвычайно высоких частот (КВЧ) от 30 до 300 ГГц, по сравнению с сегодняшними сотовыми телефонами, которые работают в гораздо более низких диапазонах. «Когда вы передаете и принимаете на очень высоких частотах, это очень эффективно для передачи большого количества данных», — сказал Джеральд Фолхабер, заслуженный профессор экономики бизнеса и государственной политики Wharton и бывший главный экономист FCC. «Вы можете переносить гораздо больше данных, чем когда-либо, используя наши телефоны 4G».
Но ключевым недостатком является то, что эти сигналы распространяются только на короткие расстояния.Длины волн в этом диапазоне колеблются от 1 мм до 10 мм — декабрьский аукцион FCC называется аукционом миллиметровых волн — поэтому они не могут достигать очень больших расстояний и легко ухудшаются. «Радиосигналы очень высокой частоты распространяются по прямым прямым линиям и очень быстро затухают», — сказал Фаулхабер. Для сравнения, сигналы с очень низкой частотой 30 Гц могут преодолевать расстояние более 10 000 км или 6200 миль. Более низкие частоты также могут лучше проникать через твердые объекты, такие как здания и стены.
Поскольку миллиметровые длины волн короткие, им требуется больше антенн для подключения.«Одна из вещей, которые требует 5G, — это более плотная сеть, — сказал Вербах. «Вам нужно намного больше узлов. Частично это приводит к увеличению емкости, что означает увеличение количества башен или ячеек в большем количестве мест. Вам нужно оборудование, которое работает на этих сотовых узлах, а затем вам нужны микросхемы, которые войдут в мобильные телефоны и устройства людей ». По крайней мере, антенны 5G небольшие и могут быть легко установлены на телефонных столбах и в других местах, сказал Фаулхабер.
Поскольку для этого требуется плотность, 5G в основном подходит для более густонаселенных районов, где можно разместить много антенн близко друг к другу.«Природа инфраструктуры такова, что она работает в густонаселенных районах; в других областях он не работает », — сказал Фаулхабер. «Будет ли 5G в [сельской местности]? Ответ — да, но не над этими высокочастотными антеннами. Он будет в основном там, где сейчас 4G, поэтому вы не получите [услугу] с высокой пропускной способностью ».
«По-прежнему слишком много американцев не имеют широкополосных услуг, а многие другие имеют низкокачественные широкополосные услуги». –Кевин Вербах
Это создает еще одну проблему: расширение цифрового разрыва по географическому признаку.«Это настоящая проблема», — сказал Вербах. «По-прежнему слишком много американцев не имеют широкополосных услуг, и еще больше людей имеют низкокачественные широкополосные услуги». Реальность такова, что «труднее и дороже предоставлять услуги беспроводной и проводной связи в сельских и труднодоступных районах». По его словам, хотя FCC выделила 20 миллиардов долларов на расширение широкополосного доступа в сельской местности, комиссии не хватает деталей и того, откуда на самом деле будут поступать средства.
Телекоммуникационные инвестиции
Телекоммуникационные компании и другие провайдеры должны будут инвестировать миллиарды, чтобы сделать 5G реальностью — не только для покупки большего количества спектра, но и для создания инфраструктуры.Поскольку еще неясно, какой доход принесет 5G, на данный момент наиболее разумным путем для телекоммуникационных компаний является увеличение пропускной способности своих сетей 4G путем использования радиоволн, выделенных для 2G и 3G, а также покупки большего количества спектра, согласно отчету компании. McKinsey. (Нижние диапазоны могут использоваться для 5G как часть плана управления сетью оператора связи, даже если пропускная способность данных не будет такой хорошей.)
Но наступит время, когда этой тактики будет недостаточно. В отчете McKinsey говорится, что исторически объем трафика данных увеличивается на 20–50% в год, и 5G может поставить увеличение трафика на более высокий предел этого диапазона.Это означает, что большинству телекоммуникационных компаний придется приступить к «значительному новому строительству» в период с 2020 по 2025 год. Кроме того, для обработки более высокого трафика операторы связи должны установить оптоволокно в своих проводных сетях, где беспроводная связь подключается к Интернету. «Довольно иронично, что прогнозируемые целевые показатели производительности 5G Wireless будут зависеть от наличия проводного оптоволоконного кабеля », — сказал один из руководителей производителя телекоммуникационного оборудования Ciena.
По крайней мере, стандарты 5G были доработаны 3GPP, международной группой, члены которой работают вместе над разработкой стандартов сотовой связи.Это стандарты, которым сети должны соответствовать, чтобы считаться 5G. Операторы не могут просто маркировать свои услуги 5G, что является уроком, который AT&T усвоила, когда Sprint подала в суд на нее за то, что она поставила 5GE на свои услуги, несмотря на то, что не использует настоящий 5G. Сообщается, что AT&T урегулировала иск, объяснив, что буква «E» означает «Evolution». Представитель Verizon написал в Твиттере, что «5GE» означает «5G в конечном итоге».
5G «Hype» и китайский Huawei
оператора связи тестируют 5G. В апреле AT&T сообщила, что мобильная сеть 5G работает в некоторых частях 19 городов, и еще больше городов появятся в будущем.В том же месяце Verizon сообщила, что услуга 5G была запущена в некоторых частях Чикаго и Миннеаполиса, где типичные первые пользователи получают скорость загрузки 450 Мбит / с и пиковую скорость 1 Гбит / с. Согласно отчету FCC за декабрь 2018 года, это в шесть и 14 раз быстрее, чем средняя скорость фиксированной широкополосной связи, составляющая 72 Мбит / с соответственно. Verizon планирует развернуть ограниченные сети 5G более чем в 30 городах в этом году. Осенью прошлого года компания запустила ограниченный домашний интернет-сервис 5G в четырех городах. В этом году Sprint запускает 5G на девяти рынках.
«Будет ли 5G в [сельской местности]? Ответ — да, но не над этими высокочастотными антеннами. По сути, он будет там, где сейчас 4G ». –Джеральд Фолхабер
Но T-Mobile вызывает своих конкурентов из-за их ажиотажа в отношении 5G. «У меня точно такое же сетевое оборудование и программное обеспечение 5G mmWave, что и у AT&T и Verizon, и мы ни за что не запустили бы это для клиентов прямо сейчас», — написал в блоге технический директор Невилл Рэй. По его словам, сигнал миллиметрового диапазона «не распространяется далеко от ячейки и вообще не проникает в материалы».В блоге Рэя даже было встроено движущееся изображение, показывающее, что миллиметровые волны не могут пройти даже через дверь. По его словам, T-Mobile выведет на рынок 5G, «когда технология будет готова для повседневного использования клиентами».
АналитикTelecom Крейг Моффетт из MoffettNathanson повторил аналогичные сомнения на CNBC. «Нет никаких шансов, что 5G станет повсеместной технологией к 2021 году», — сказал он. «Обещания относительно безумной скорости 5G отчасти объясняются тем, что стандарты 5G были установлены для безумно широких блоков спектра. Но вы не можете найти безумно широкие блоки спектра нигде, кроме таких стратосферно высоких частот », что имеет свои собственные технические проблемы.Он отметил, что Китай, стремительно развивающийся в области 5G, использует не миллиметровые волны, а спектр более низкой полосы частот ниже 6 ГГц, в то время как Европа использует их комбинацию.
Политика также влияет на принятие операторами связи США 5G. Правительство обеспокоено безопасностью использования телекоммуникационного оборудования 5G от китайской компании Huawei из-за опасений по поводу шпионажа. Huawei — крупнейший в мире производитель телекоммуникационного оборудования, в том числе необходимого для 5G. Он стал колоссом, и «основная причина этого в том, что они производят очень недорогое оборудование.Это намного дешевле, чем у их европейских конкурентов », — сказал Рид. Он добавил, что у Huawei нет конкурентов в США, потому что поставщики инфраструктуры покинули бизнес около 20 лет назад.
Сегодня Европа и другие части мира являются клиентами Huawei. В частности, Великобритания и Германия сопротивляются давлению США с требованием прекратить использование Huawei. Их операторы в течение многих лет использовали Huawei в своих сетях, поэтому «для них очень трудно сказать…« сорвите все и найдите кого-нибудь еще »», — сказал Вербах.«Они просто не собираются этого делать». Рид добавил: «Несмотря на то, что в отношении Huawei существует угроза безопасности, компании, как правило, смотрят в другую сторону, чтобы максимизировать прибыль и снизить затраты». Что касается безопасности, «это далеко не все в их списке», — сказал Рид.
Werbach объяснил, что США не могут решить эти проблемы безопасности, просто заявив, что они не будут использовать это оборудование. Он должен быть более активным. «Нам нужно инвестировать в компании в США и вызывать доверие во всем мире, что, например, США не вводят подобные лазейки в оборудование, произведенное в США.Поставщики услуг, базирующиеся на С. ».
«Несмотря на то, что в отношении Huawei существует угроза безопасности, компании, как правило, смотрят в другую сторону, чтобы максимизировать прибыль и снизить затраты». — Джеффри Рид
Заменит ли 5G кабель?
Даже несмотря на недостатки 5G, энтузиазм по поводу него не ослабевает. Одна большая надежда заключается в том, что 5G может стать жизнеспособной альтернативой проводному широкополосному доступу, предоставляемому кабельными и телекоммуникационными компаниями. «Может ли 5G… стать новой единственной трубой в дом?» — спросил Фаульхабер.Но прежде чем кто-то будет в восторге от конкуренции, которая приведет к более низким ценам и лучшему обслуживанию, помните, что те же компании, которые в настоящее время предоставляют проводной широкополосный доступ в дом, запускают 5G. «Угадайте, какие два доминирующих оператора беспроводной связи имеют… большой кусок спектра в обслуживании? AT&T и Verizon, которые, конечно же, также являются крупными провайдерами проводного широкополосного доступа », — отметил Вербах.
Однако Вербах признал, что потенциально могут быть другие игроки в 5G, такие как T-Mobile, Sprint и Comcast.Действительно, T-Mobile и Sprint пытались убедить регулирующие органы позволить им объединиться, потому что тогда у них будет достаточно сил для развертывания 5G на национальном уровне. Но The Wall Street Journal сообщила в апреле, что сделка вряд ли будет одобрена как структурированная.
Что касается Comcast, Фаулхабер отметил, что кабельный гигант уже установил множество приемников Wi-Fi, в том числе в клиентских маршрутизаторах, которые другие пользователи в его сети могут использовать для доступа в Интернет. «Xfinity Wi-Fi повсюду, и я подозреваю, что мы увидим нечто подобное с 5G», — сказал он.Но Фаулхабер также отметил, что у Comcast есть время, чтобы придумать ответ на 5G, поскольку в ближайшем будущем ей не придется беспокоиться о конкуренции со стороны этой новой технологии.
Финансовый директорComcast Майкл Кавано сказал об этом на недавней конференции: «Угроза 5G для нашего широкополосного бизнеса в ближайшее время не будет значительной. Это потому, что [кабель] будет наиболее экономичным способом предоставления высококачественной широкополосной связи, точка ». По его словам, любому сопернику в области кабельного телевидения потребуется «высокая пропускная способность, высокая скорость и… высокая надежность».«Между различными способами, разными уровнями спектра и подходами к 5G действительно трудно понять, каким образом можно найти путь к тому, чтобы какой-либо из них стал широко доступным решением для жилого [широкополосного доступа] в США».
DSL против кабеля против оптоволокна: сравнение интернет-опций
DSL Internet Summary
ИнтернетDSL (цифровая абонентская линия) обычно предлагает скорость загрузки в диапазоне 5–35 Мбит / с. Скорость загрузки обычно находится в диапазоне 1–10 Мбит / с.
DSL предоставляется телефонными компаниями, такими как AT&T Internet и CenturyLink, и часто поставляется вместе с услугой домашнего телефона. Это не так быстро, как кабельный или оптоволоконный Интернет. Однако часто это дешевле.
В сельской местности DSL часто является единственным вариантом проводного доступа в Интернет. (Если это применимо к вам, см. Наше руководство по использованию Интернета в сельской местности.)
- DSL обеспечивает доступ в Интернет по медным телефонным линиям
- DSL имеет покрытие на 90% по всей стране
- DSL имеет большую задержку и меньшую пропускную способность, чем кабель
- Скорость DSL зависит от вашего расстояния от местного офиса поставщика
Обзор кабельного Интернета
Скорость загрузки по кабелю обычно находится в диапазоне 10–500 Мбит / с, а скорость передачи — 5–50 Мбит / с.Некоторые провайдеры предлагают больше в отдельных регионах, но эти диапазоны являются нормой, которую вы можете ожидать при использовании домашнего Wi-Fi.
Кабельне так быстр, как оптоволоконный Интернет, и скорость иногда снижается в периоды «пикового использования». Это означает, что вы можете ожидать замедления на 20% +, когда все ваши соседи вернутся домой с работы и включат Netflix.
Компании, которые продают кабельный Интернет, часто являются поставщиками ТВ, такими как Xfinity, Spectrum и Cox. Они предлагают более дешевые «пакетные планы» для клиентов, которые подписаны на интернет-услуги TV и .Они обычны в районах с большим количеством пригородов, таких как Даллас.
- Интернет через медный коаксиальный телевизионный кабель
- 89% покрытие по стране
- Пропускная способность обычно используется соседями
- Скорость часто снижается на 20–40% по вечерам (из-за разделения полосы пропускания)
- В большинстве случаев более высокая скорость и меньшая задержка, чем у DSL
Сводка по оптоволоконному Интернету
Скорость загрузки по оптоволоконному Интернету может составлять от 250 до 1000 Мбит / с.В отличие от кабельного и DSL, провайдеры оптоволокна обычно предлагают «симметричные» услуги, то есть скорость загрузки такая же, как и высокая.
Оптоволоконный Интернет — относительный новичок на рынке домашнего широкополосного доступа. Волоконно предоставляется такими компаниями, как Verizon Fios и Google Fiber, которые инвестируют в прокладку дорогих высокоскоростных волоконно-оптических линий до адресов клиентов.
Хотя цена обычно немного выше, чем у кабеля или DSL, почти всегда стоит выбирать оптоволокно, если оно у вас есть.Высокая скорость позволяет легко передавать потоковое видео высокой четкости на несколько устройств по оптоволоконному соединению.
Еще одна интересная особенность оптоволоконного Интернета по сравнению с DSL или кабелем заключается в том, что он не замедляется независимо от того, как далеко вы находитесь от своего провайдера. Если оптоволокно достигнет вас, вы, скорее всего, получите что-то очень близкое к заявленной скорости, в отличие от кабеля или DSL.
Волокно все еще редко встречается в США. Даже крупные города, такие как Лос-Анджелес или Сан-Диего, часто имеют покрытие только на 20–50% на уровне квартала.
- Интернет по оптоволоконным кабелям
- 25% покрытие по стране
- Надежная и перспективная техника
- Скорость не зависит от расстояния от провайдера
Вот общая картина дилеммы между DSL, кабелем и оптоволокном:
Если вы чувствуете, что в вашем районе недостаточно возможностей в Интернете, вы не одиноки. Если вам пока недоступны кабельные или оптоволоконные соединения, знайте, что количество услуг расширяется с каждым годом. Кроме того, новые технологии, такие как спутники на низкой околоземной орбите следующего поколения, могут вскоре обеспечить надежную связь для сельских потребителей.Надеюсь, в ближайшие несколько лет высокоскоростной Интернет станет доступен почти повсеместно.
Как работают подключения к Интернету?
Как работает интернет?Интернет сложно представить. (См. Забавные примеры людей, пытающихся нарисовать то, как это могло бы выглядеть, в The Internet Mapping Project.)
Чтобы понять, откуда берется Интернет, вы можете представить его в виде дерева. Ваш район — это веточка, а сердцевина дерева — это «хребет».”
«Магистраль Интернета сделана из оптоволоконных кабелей»
Магистраль Интернета (часть, которая передает данные между городами, странами и континентами) в основном состоит из оптоволоконных кабелей. Эти сети обширны и сложны. Главное понять, что это в основном пучки оптоволоконных кабелей, по которым данные передаются на огромные расстояния — через континенты и под океанами между ними.
Потребительские интернет-компании — провайдеры «последней мили»
DSL, кабельные и оптоволоконные соединения имеют одну общую черту: подключение потребителей к «магистрали».По этой причине интернет-услуги, продаваемые потребителями интернет-провайдерами, называются технологиями «последней мили».
Даже при низком уровне коммутируемого соединения большая часть данных о поездках между вашим компьютером и серверами происходит по оптоволокну в магистральной сети Интернет или оптоволоконным сетям оператора.
Однако эти последние пару миль между вашим домом и интернет-провайдером могут значительно замедлить работу, потому что данные переключаются на старые медные кабели.
Плюсы и минусы DSL Internet
Плюсы
- Доступный
- Широко доступный
- Выделенное соединение
Минусы
- Более низкая скорость
- Склонность к штормовому урону
- Длинные контракты
Итак, что это значит для потребителя? Что ж, у DSL-интернета есть несколько преимуществ и недостатков по сравнению с кабелем и оптоволокном.
Основным преимуществом DSL является его широкая доступность; Телефонная инфраструктура уже развернута практически повсюду, поэтому для подключения большинства людей через DSL не требуется много времени, особенно в сельской местности, где использование кабеля вряд ли возможно.
Второе преимущество заключается в том, как соединение достигает конечного пользователя: в то время как кабельные соединения, по сути, являются общими в пределах окрестностей, DSL соединяется напрямую от интернет-провайдера к потребителю.
Хотя кабель обеспечивает более высокие скорости, он может зависнуть в часы пик (например,грамм. 18-19 вечера, когда все в округе хотят транслировать Netflix, а их дети ведут трансляцию на Twitch наверху). Из-за этого DSL-соединения могут казаться более стабильными, даже если они в целом медленнее, чем кабельные.
Большим недостатком DSL является сам телефонный кабель; телефонные кабели обычно пропускают около 40 Мбит / с, в то время как кабели могут обеспечивать скорость ближе к 100 Мбит / с в идеальных условиях. (Однако совместно используемая полоса пропускания и необслуживаемая инфраструктура часто приводят к эквивалентной эффективной скорости для любой из технологий, намного меньшей, чем 40 Мбит / с).
Расстояние между офисом интернет-провайдера и жилым помещением также является фактором при использовании DSL-соединений, поскольку жилые дома, расположенные дальше от центрального офиса, обычно имеют более низкую скорость и большую задержку, чем те, которые находятся ближе к офису.
Поскольку телефонный кабель тоньше в диаметре, чем коаксиальный телевизионный или оптоволоконный кабель, каждые пару миль требуются «повторители», чтобы сигнал не ухудшался на расстоянии более 3–5 миль от офиса интернет-провайдера, где оптоволоконная «магистраль» встречается с медным «последним» миля. »
Плюсы и минусы кабельного Интернета
Плюсы
- Высокая скорость Интернета
- Доступные комплекты телеканалов
- Широко доступный
Минусы
- Ограниченная доступность в сельской местности
- Медленная скорость в часы пиковой нагрузки
Cable решает некоторые проблемы, связанные с услугой DSL (низкая пропускная способность, устаревшая инфраструктура), но имеет собственный набор потенциальных точек отказа.
Самый большой недостаток кабеля — это его более высокая стоимость, в основном из-за отсутствия конкуренции между поставщиками кабельного телевидения — кабельная инфраструктура дороже, чем телефон, поэтому многие американцы имеют доступ только к одному провайдеру, если им нужен настоящий широкополосный доступ в Интернет.
Другая проблема с кабелем — разделение полосы пропускания. Поскольку полоса пропускания совместно используется в пределах одного района, зачастую скорость кабеля снижается до той же (или ниже) скорости, что и у DSL, в периоды пиковой нагрузки.
Плюсы и минусы оптоволоконного Интернета
Плюсы
- Гигабитные скорости
- Высокая скорость загрузки
- Надежный сервис
Минусы
- Цена выше
- Ограниченная доступность
С точки зрения потребителя, большое преимущество волокна заключается просто в скорости и устойчивости.Волокно по своей природе не подвержено электромагнитным помехам, как медь, что делает его более устойчивым к внешним факторам, таким как близость к другой инфраструктуре и погодным условиям.
В целом, у оптоволокна мало неисправностей, кроме стоимости и ограниченной доступности. На данный момент это наиболее продвинутая форма передачи данных (помимо квантового Интернета), которая представляет будущее доступа в Интернет в развитом мире.
Вывод: клетчатка — король, но не широко доступна
Хотя оптоволокно еще не стало легкодоступным для потребителей в том же масштабе, что и кабельное или DSL, оно уже является доминирующей интернет-инфраструктурой с точки зрения «большой картины».Он обрабатывает большую часть трафика данных за пределами «последней мили», знакомой клиентам широкополосного доступа.
Интернет — это «сеть сетей», и сочетание различных типов подключений к Интернету, вероятно, будет частью нашего общества на долгие годы.
Мы можем ожидать, что оптоволокно будет продолжать расти до такой степени, что однажды оно станет таким же доступным, как и кабельный Интернет.